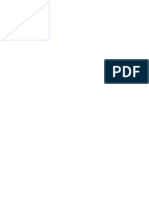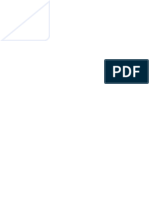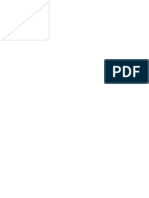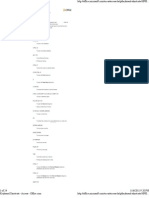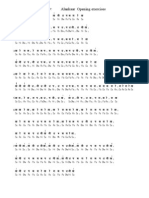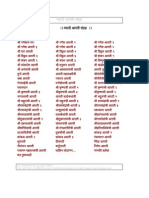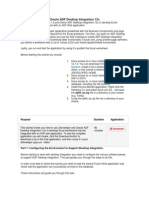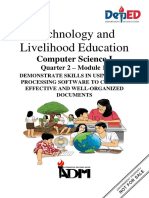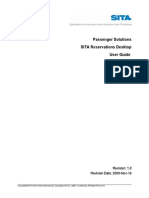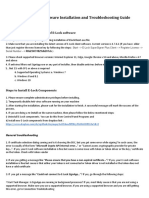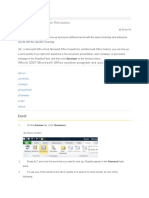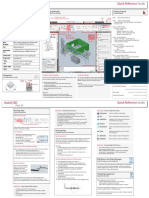Académique Documents
Professionnel Documents
Culture Documents
Keyboard Shortcuts For Word - Word - Office
Transféré par
chandra-calgaryTitre original
Copyright
Formats disponibles
Partager ce document
Partager ou intégrer le document
Avez-vous trouvé ce document utile ?
Ce contenu est-il inapproprié ?
Signaler ce documentDroits d'auteur :
Formats disponibles
Keyboard Shortcuts For Word - Word - Office
Transféré par
chandra-calgaryDroits d'auteur :
Formats disponibles
Keyboard shortcuts for Word - Word - Office.
com
http://office.microsoft.com/en-us/word-help/keyboard-shortcuts-for-wor...
Support / Word / Word 2003 Help and How-to / Startup and Settings / Accessibility / Keyboard Shortcuts
Keyboard shortcuts for Word
Applies to: Microsoft Office Word 2003
The shortcut keys described in this Help topic refer to the U.S. keyboard layout. Keys on other layouts may not correspond exactly to the keys on a U.S. keyboard.
Hide All
For keyboard shortcuts in which you press two or more keys simultaneously, the keys to press are separated by a plus sign (+) in Microsoft Word Help. For keyboard shortcuts in which you press one key immediately followed by another key, the keys to press are separated by a comma (,). To print this topic, press TAB to select Show All, press ENTER, and then press CTRL+P.
HELP TASK PANE AND HELP WINDOW
Using the Help task pane and Help window The Help task pane provides access to all Office Help content and appears as part of Microsoft Word. The Help window displays topics and other Help content and appears as a window next to, but separate from, Word.
In the Help task pane
TO DO THIS Display the Help task pane. Switch between the Help task pane and Word. Select the next item in the Help task pane. Select the previous item in the Help task pane. Perform the action for the selected item. In a table of contents, select the next and previous item, respectively. In a table of contents, expand and collapse the selected item, respectively. Move back to the previous task pane. Move forward to the next task pane. Open the menu of task panes. Close and reopen the current task pane. Expand a +/- list. Collapse a +/- list. PRESS F1 F6 TAB SHIFT+TAB ENTER DOWN ARROW and UP ARROW RIGHT ARROW and LEFT ARROW ALT+LEFT ARROW ALT+RIGHT ARROW CTRL+SPACEBAR CTRL+F1 RIGHT ARROW LEFT ARROW
In the Help window
TO DO THIS Select the next hidden text or hyperlink, or Show All or Hide All at the top of a topic. Select the previous hidden text or hyperlink, or the Browser View button at the top of a Microsoft Office Web site article. Perform the action for the selected Show All, Hide All, hidden text, or hyperlink. Move back to the previous Help topic. Move forward to the next Help topic. Print the current Help topic. Scroll small amounts up and down, respectively, within the currently displayed Help topic. Scroll larger amounts up and down, respectively, within the currently displayed Help topic. Change the Help window from being separate from (untiled) to connected to (tiled) Word. Display a menu of commands for the Help window; requires that the Help window have active focus (click an item in the Help window). PRESS TAB SHIFT+TAB
ENTER ALT+LEFT ARROW ALT+RIGHT ARROW CONTROL+P UP ARROW AND DOWN ARROW PAGE UP AND PAGE DOWN ALT+U SHIFT+F10
MENUS, TOOLBARS, TASK PANES, AND DIALOG BOXES
Access and use menus and toolbars
TO DO THIS Select the menu bar, or close an open menu and submenu at the same time. Select a task pane or toolbar after pressing F10 or ALT to select the menu bar. Pressing the keys repeatedly moves the focus among the open toolbars, menu bars, and task pane. When a toolbar or menu bar is selected, select the next or previous button or menu. Open the selected menu, or perform the action for the selected button or command. Display the shortcut menu for the selected item. Display the title bar shortcut menu. When a menu or submenu is open, select the next or previous command. Select the menu to the left or right. When a submenu is open, switch between the main menu and the submenu. Select the first or last command on the menu or submenu. Close an open menu. When a submenu is open, close only the submenu. Open the selected menu. When a shortened menu is open, display the full set of commands. PRESS F10 or ALT CTRL+TAB or CTRL+SHIFT+TAB
TAB or SHIFT+TAB ENTER SHIFT+F10 ALT+SPACEBAR DOWN ARROW or UP ARROW LEFT ARROW or RIGHT ARROW HOME or END ESC SHIFT+DOWN ARROW CTRL+DOWN ARROW
1 of 11
11/6/2011 9:19 PM
Keyboard shortcuts for Word - Word - Office.com
http://office.microsoft.com/en-us/word-help/keyboard-shortcuts-for-wor...
Add a toolbar button to a menu. When you type this shortcut key and then click a toolbar button, Microsoft Word adds the button to the appropriate menu. For example, click Bullets on the Formatting toolbar to add the Bullets command to the Format menu. Remove a command from a menu. When you type this shortcut key and then select a menu command, the command is removed. You can add the menu command back to the menu if you change your mind. Customize the shortcut key for a menu command. When you type this shortcut key and then select a menu command, the Customize Keyboard dialog box opens so you can add, change, or remove the shortcut key. NOTE
ALT+CTRL+= (equal sign)
ALT+CTRL+ - (dash key)
ALT+CTRL++ (plus key on numeric keypad)
You can use the keyboard to select any menu command on the menu
bar. Press ALT to select the menu bar. Press the letter that is underlined in the menu name that contains the command you want. In the menu that appears, press the letter underlined in the command name that you want. Access and use task panes
TO DO THIS Open the task pane or hide the current task pane. Move to a task pane from another pane in the program window. (You may need to press F6 more than once.) PRESS CTRL+F1
F6
NOTE If pressing F6 doesn't display the task pane you want, try pressing ALT to place focus on the menu bar, and then pressing CTRL+TAB to move to the task pane. In addition, if you open a dialog box from the Reveal Formatting task pane, the focus may be in your document after you close the dialog box, rather than in the task pane. You can use F6 or CTRL+TAB to return to the task pane.
When a menu or toolbar is active, move to a task pane. (You may need to press CTRL+TAB more than once.) Open the menu of task panes. Go to the Getting Started task pane. Reverse the sequence of task panes you opened. Repeat the sequence of task panes you opened. Close a menu if one is currently open, or go back to the document. When a task pane is active, select the next or previous option in the task pane. Move among choices in a selected submenu; move among certain options in a group of options. Open the selected menu, or perform the action assigned to the selected button. Open a shortcut menu in a document; open a drop-down menu for the selected gallery item. When a menu or submenu is visible, select the first or last command on the menu or submenu. Scroll up or down in the selected gallery list. Expand or collapse a collapsible item in the gallery list. Move to the top or bottom of the selected gallery list.
CTRL+TAB
CTRL+SPACEBAR ALT+HOME ALT+LEFT ARROW
ALT+RIGHT ARROW
ESC
TAB or SHIFT+TAB
DOWN ARROW or UP ARROW
SPACEBAR or ENTER
SHIFT+F10
HOME or END
PAGE UP or PAGE DOWN
CTRL+RIGHT ARROW or CTRL+LEFT ARROW
CTRL+HOME or CTRL+END
Resize and move toolbars, menus, and task panes 1. Press ALT to select the menu bar. 2. Press CTRL+TAB repeatedly to select a toolbar or the task pane. 3. Do one of the following: Resize a toolbar 1. In the toolbar, press CTRL+SPACEBAR to display the Toolbar Options menu. 2. Select the Size command, and then press ENTER. 3. Use the arrow keys to resize the toolbar. Press CTRL+ the arrow keys to resize one pixel at a time. Move a toolbar 1. In the toolbar, press CTRL+SPACEBAR to display the Toolbar Options menu. 2. Select the Move command, and then press ENTER. 3. Use the arrow keys to position the toolbar. Press CTRL+ the arrow keys to move one pixel at a time. To undock the toolbar, press DOWN ARROW repeatedly. To dock the toolbar vertically on the left or right side, press LEFT
2 of 11
11/6/2011 9:19 PM
Keyboard shortcuts for Word - Word - Office.com
http://office.microsoft.com/en-us/word-help/keyboard-shortcuts-for-wor...
ARROW or RIGHT ARROW respectively when the toolbar is all the way to the left or right side. Resize a task pane 1. In the task pane, press CTRL+SPACEBAR to display a menu of additional commands. 2. Use the DOWN ARROW key to select the Size command, and then press ENTER. 3. Use the arrow keys to resize the task pane. Use CTRL+ the arrow keys to resize by one pixel at a time. Move a task pane 1. In the task pane, press CTRL+SPACEBAR to display a menu of additional commands. 2. Use the DOWN ARROW key to select the Move command, and then press ENTER. 3. Use the arrow keys to position the task pane. Use CTRL+ the arrow keys to move one pixel at a time.
NOTE
If you move the task pane up into the toolbars or down
into the status bar, the pane attaches itself to the bars and reorients itself horizontally. To return the task pane to its vertical position, use the arrow keys to move it away from the bars. 4. When you are finished moving or resizing, press ESC or ENTER. Use dialog boxes
TO DO THIS Move from an open dialog box back to the document for dialog boxes such as Find and Replace that support this behavior. Move to the next option or option group. Move to the previous option or option group. Switch to the next tab in a dialog box. Switch to the previous tab in a dialog box. Move between options in an open drop-down list, or between options in a group of options. Perform the action assigned to the selected button; check or clear the selected check box. Open the list if it is closed and move to that option in the list. Select an option; select or clear a check box. Open a selected drop-down list. Close a selected drop-down list; cancel a command and close a dialog box. Run the selected command. PRESS ALT+F6
TAB SHIFT+TAB CTRL+TAB CTRL+SHIFT+TAB Arrow keys SPACEBAR First letter of an option in a drop-down list ALT+ the letter underlined in an option ALT+DOWN ARROW ESC ENTER
Use edit boxes within dialog boxes An edit box is a blank in which you type or paste an entry, such as your user name or the path to a folder.
TO DO THIS Move to the beginning of the entry. Move to the end of the entry. Move one character to the left or right. Move one word to the left. Move one word to the right. Select or unselect one character to the left. Select or unselect one character to the right. Select or unselect one word to the left. Select or unselect one word to the right. Select from the insertion point to the beginning of the entry. Select from the insertion point to the end of the entry. PRESS HOME END LEFT ARROW or RIGHT ARROW CTRL+LEFT ARROW CTRL+RIGHT ARROW SHIFT+LEFT ARROW SHIFT+RIGHT ARROW CTRL+SHIFT+LEFT ARROW CTRL+SHIFT+RIGHT ARROW SHIFT+HOME SHIFT+END
Use the Open, Save As, and Insert Picture dialog boxes
TO DO THIS Display the Open dialog box. Display the Save As dialog box. Go to the previous folder ( ). PRESS CTRL+F12 F12 ALT+1 ALT+2
Open the folder up one level from the open folder (Up One Level button ).
Close the dialog box and open your World Wide Web search page (Search the Web button ). ).
ALT+3
Delete the selected folder or file (Delete button
ALT+4 ALT+5
Create a new subfolder in the open folder (Create New Folder button ).
Switch between List, Details, Properties , Preview Thumbnails, Tiles, and Icons views (click the arrow next to Views ).
ALT+6
Show the Tools menu (Tools button). Display a shortcut menu for a selected item such as a folder or file. Move between options or areas in the dialog box. Open the Look in or Save in list. Update the files visible in the Open or Save As dialog box (File menu).
ALT+7 or ALT+L SHIFT+F10 TAB F4 or ALT+I F5
QUICK REFERENCE
3 of 11
11/6/2011 9:19 PM
Keyboard shortcuts for Word - Word - Office.com
http://office.microsoft.com/en-us/word-help/keyboard-shortcuts-for-wor...
Common tasks done in a Microsoft Word document
TO DO THIS Create a nonbreaking space. Create a nonbreaking hyphen. Make letters bold. Make letters italic. Make letters underline. Decrease font size. Increase font size. Remove paragraph or character formatting. Copy the selected text or object. Cut the selected text or object. Paste text or an object. Undo the last action. Redo the last action. PRESS CTRL+SHIFT+SPACEBAR CTRL+HYPHEN CTRL+B CTRL+I CTRL+U CTRL+SHIFT+< CTRL+SHIFT+> CTRL+SPACEBAR CTRL+C CTRL+X CTRL+V CTRL+Z CTRL+Y
LANGUAGE BAR
Speech and handwriting recognition
TO DO THIS Switch between languages or keyboard layouts. Switch microphone on or off. Switch between Voice Command mode and Dictation mode. Display a list of correction alternatives. Turn handwriting on or off. Turn Japanese Input Method Editor (IME) on 101 keyboard on or off. Turn Korean IME on 101 keyboard on or off. Turn Chinese IME on 101 keyboard on or off. NOTES PRESS Left ALT+SHIFT +V +T +C +H ALT+~ Right ALT CTRL+SPACEBAR
You can set the key combination for switching between languages or keyboard layouts in the Advanced Key Setting dialog box. To open the Advanced Key Setting dialog box, right-click the Language bar, and then click Settings. Under Preferences, click Key Settings. The Windows logo key ( on most keyboards. ) is available on the bottom row of keys
E-MAIL
Sending e-mail messages Use the following keys (if you are e-mailing a document or a message) when the insertion point is in the e-mail header. To move the insertion point into the e-mail header, press SHIFT+TAB.
TO DO THIS Send the active document or message. Open the Address Book. When the insertion point is in the message header, check the names on the To, Cc, and Bcc lines against the Address Book. Open the Address Book in the To field. When the insertion point is in the message header, open the Address Book in the Cc field. If the Bcc field is visible, open the Address Book in the Bcc field. To display the Bcc field, open the Address Book for any field, and insert or type a name in the Bcc box. Go to the Subject field. Open the Microsoft Outlook Message Options dialog box. Create a message flag. When the insertion point is in the message header, move to the next box in the e-mail header. When the last box in the e-mail header is active, TAB moves the insertion point to the body of the document or message. Select the previous field or button in the e-mail header. When the insertion point is in the message header, select the Send button. You can then use the arrow keys to move to the other buttons. To perform the action for the selected button or command, press ENTER. PRESS ALT+S CTRL+SHIFT+B ALT+K, CTRL+K
ALT+. (period) ALT+C ALT+B
ALT+J ALT+P CTRL+SHIFT+G TAB
SHIFT+TAB CTRL+TAB
WORKING WITH DOCUMENTS AND WEB PAGES
Create, view, and save documents
TO DO THIS Create a new document of the same type as the current or most recent document. Open a document. Close a document. Split the document window. Remove the document window split. Save a document. PRESS CTRL+N CTRL+O CTRL+W ALT+CTRL+S ALT+SHIFT+C CTRL+S
Find, replace, and browse through text
TO DO THIS Find text, formatting, and special items. Repeat find (after closing Find and Replace window). Replace text, specific formatting, and special items. Go to a page, bookmark, footnote, table, comment, graphic, or other location. PRESS CTRL+F ALT+CTRL+Y CTRL+H CTRL+G
4 of 11
11/6/2011 9:19 PM
Keyboard shortcuts for Word - Word - Office.com
http://office.microsoft.com/en-us/word-help/keyboard-shortcuts-for-wor...
Switch between documents or sections of a document, and between a document and an open e-mail message if you use Word as your e-mail editor. Open a list of browse options; use the arrow keys to select an option, and then press ENTER to browse through a document by using the selected option.
ALT+CTRL+Z
ALT+CTRL+HOME
Undo and redo actions
TO DO THIS Cancel an action. Undo an action. Redo or repeat an action. PRESS ESC CTRL+Z CTRL+Y
Switch to another view
TO DO THIS Switch to print layout view. Switch to outline view. Switch to normal view. Switch to Reading View. Expand or collapse subdocuments in a master document. PRESS ALT+CTRL+P ALT+CTRL+O ALT+CTRL+N ALT+R CTRL+\
Outline view
In outline view, press
TO DO THIS Promote a paragraph. Demote a paragraph. Demote to body text. Move selected paragraphs up. Move selected paragraphs down. Expand text under a heading. Collapse text under a heading. Expand or collapse all text or headings. Hide or display character formatting. Show the first line of body text or all body text. Show all headings with the Heading 1 style. Show all headings up to Heading n. Insert a tab character. PRESS ALT+SHIFT+LEFT ARROW ALT+SHIFT+RIGHT ARROW CTRL+SHIFT+N ALT+SHIFT+UP ARROW ALT+SHIFT+DOWN ARROW ALT+SHIFT+PLUS SIGN ALT+SHIFT+MINUS SIGN ALT+SHIFT+A The slash (/) key on the numeric keypad ALT+SHIFT+L ALT+SHIFT+1 ALT+SHIFT+n CTRL+TAB
Printing and previewing documents
TO DO THIS Print a document. Switch in or out of print preview. Move around the preview page when zoomed in. Move by one preview page when zoomed out. Move to the first preview page when zoomed out. Move to the last preview page when zoomed out. PRESS CTRL+P ALT+CTRL+I Arrow keys PAGE UP or PAGE DOWN CTRL+HOME CTRL+END
Reviewing documents
TO DO THIS Insert a comment. Turn track changes on or off. Close the Reviewing Pane if it is open. PRESS ALT+CTRL+M CTRL+SHIFT+E ALT+SHIFT+C
Reading layout view
TO DO THIS Go to beginning of document. Go to end of document. Go to page number. Increase the size of selected text by one point. Decrease the size of selected text by one point. Exit reading layout view. PRESS HOME END Number, then ENTER CTRL+] CTRL+[ ESC
References, footnotes, and endnotes
TO DO THIS Mark a table of contents entry. Mark a table of authorities entry (citation). Mark an index entry. Insert a footnote. Insert an endnote. PRESS ALT+SHIFT+O ALT+SHIFT+I ALT+SHIFT+X ALT+CTRL+F ALT+CTRL+D
Working with Web pages
TO DO THIS Insert a hyperlink. Go back one page. Go forward one page. Refresh. NOTE PRESS CTRL+K ALT+LEFT ARROW ALT+RIGHT ARROW F9
To use keys to go back or forward one page or to refresh a page, the
Web toolbar must be showing. If the Web toolbar is not showing, press ALT, press V, press T, use the arrow keys to select Web, and then press ENTER.
EDITING AND MOVING TEXT AND GRAPHICS
Delete text and graphics
TO DO THIS Delete one character to the left. PRESS BACKSPACE
5 of 11
11/6/2011 9:19 PM
Keyboard shortcuts for Word - Word - Office.com
http://office.microsoft.com/en-us/word-help/keyboard-shortcuts-for-wor...
Delete one word to the left. Delete one character to the right. Delete one word to the right. Cut selected text to the Office Clipboard. Undo the last action. Cut to the Spike.
CTRL+BACKSPACE DELETE CTRL+DELETE CTRL+X CTRL+Z CTRL+F3
Copy and move text and graphics
TO DO THIS Copy text or graphics. Display the Office Clipboard. Move text or graphics. Create AutoText. Paste the Office Clipboard contents. Paste the Spike contents. Copy the header or footer used in the previous section of the document. PRESS CTRL+C CTRL+C, CTRL+C F2 (then move the insertion point and press ENTER) ALT+F3 CTRL+V CTRL+SHIFT+F3 ALT+SHIFT+R
Insert special characters
TO DO THIS A field An AutoText entry A line break A page break A section break An em dash An en dash An optional hyphen A nonbreaking hyphen A nonbreaking space The copyright symbol The registered trademark symbol The trademark symbol An ellipsis A single opening quotation mark A single closing quotation mark Double opening quotation marks Double closing quotation marks PRESS CTRL+F9 ENTER (after typing the first few characters of the AutoText entry name and when the ScreenTip appears) SHIFT+ENTER CTRL+ENTER CTRL+SHIFT+ENTER ALT+CTRL+MINUS SIGN CTRL+MINUS SIGN CTRL+HYPHEN CTRL+SHIFT+HYPHEN CTRL+SHIFT+SPACEBAR ALT+CTRL+C ALT+CTRL+R ALT+CTRL+T ALT+CTRL+PERIOD CTRL+`, ` CTRL+', ' CTRL+`, SHIFT+' CTRL+', SHIFT+'
Insert characters by using character codes
TO DO THIS The Unicode character for the specified Unicode (hexadecimal) character code. For example, to insert the euro currency symbol ( ), type 20AC, and then hold down the ALT key and press X. The ANSI character for the specified ANSI (decimal) character code. For example, to insert the euro currency symbol, hold down the ALT key and press 0128 on the numeric keypad. PRESS The character code, ALT+X
ALT+the character code (on the numeric keypad)
Select text and graphics Select text by holding down SHIFT and pressing the key that moves the insertion point. Select multiple areas that aren't next to each other After making your first selection, hold down CTRL, and then select any other items you want. Extend a selection
TO DO THIS Turn extend mode on. Select the nearest character. Increase the size of a selection. Reduce the size of a selection. Turn extend mode off. One character to the right One character to the left To the end of a word To the beginning of a word To the end of a line To the beginning of a line One line down One line up To the end of a paragraph To the beginning of a paragraph One screen down One screen up PRESS F8 F8, and then press LEFT ARROW or RIGHT ARROW F8 (press once to select a word, twice to select a sentence, and so on) SHIFT+F8 ESC SHIFT+RIGHT ARROW SHIFT+LEFT ARROW CTRL+SHIFT+RIGHT ARROW CTRL+SHIFT+LEFT ARROW SHIFT+END SHIFT+HOME SHIFT+DOWN ARROW SHIFT+UP ARROW CTRL+SHIFT+DOWN ARROW CTRL+SHIFT+UP ARROW SHIFT+PAGE DOWN SHIFT+PAGE UP
6 of 11
11/6/2011 9:19 PM
Keyboard shortcuts for Word - Word - Office.com
http://office.microsoft.com/en-us/word-help/keyboard-shortcuts-for-wor...
To the beginning of a document To the end of a document To the end of a window To include the entire document A vertical block of text To a specific location in a document
CTRL+SHIFT+HOME CTRL+SHIFT+END ALT+CTRL+SHIFT+PAGE DOWN CTRL+A CTRL+SHIFT+F8, and then use the arrow keys; press ESC to cancel selection mode F8+arrow keys; press ESC to cancel selection mode
Tip If you know the key combination to move the insertion point, you can generally select the text by using the same key combination while holding down SHIFT. For example, CTRL+RIGHT ARROW moves the insertion point to the next word, and CTRL+SHIFT+RIGHT ARROW selects the text from the insertion point to the beginning of the next word. Select text and graphics in a table
TO DO THIS Select the next cell's contents. Select the preceding cell's contents. Extend a selection to adjacent cells. Select a column. PRESS TAB SHIFT+TAB
Hold down SHIFT and press an arrow key repeatedly Click in the column's top or bottom cell. Hold down SHIFT and press the UP ARROW or DOWN ARROW key repeatedly CTRL+SHIFT+F8, and then use the arrow keys; press ESC to cancel selection mode SHIFT+F8 ALT+5 on the numeric keypad (with NUM LOCK off)
Extend a selection (or block). Remove the selection. Select an entire table.
Move the insertion point
TO DO THIS One character to the left One character to the right One word to the left One word to the right One paragraph up One paragraph down One cell to the left (in a table) One cell to the right (in a table) Up one line Down one line To the end of a line To the beginning of a line To the top of the window To the end of the window Up one screen (scrolling) Down one screen (scrolling) To the top of the next page To the top of the previous page To the end of a document To the beginning of a document To a previous revision After opening a document, to the location it was in when the document was last closed PRESS LEFT ARROW RIGHT ARROW CTRL+LEFT ARROW CTRL+RIGHT ARROW CTRL+UP ARROW CTRL+DOWN ARROW SHIFT+TAB TAB UP ARROW DOWN ARROW END HOME ALT+CTRL+PAGE UP ALT+CTRL+PAGE DOWN PAGE UP PAGE DOWN CTRL+PAGE DOWN CTRL+PAGE UP CTRL+END CTRL+HOME SHIFT+F5 SHIFT+F5
Move around in a table
TO DO THIS Next cell in a row Previous cell in a row First cell in a row Last cell in a row First cell in a column Last cell in a column Previous row Next row PRESS TAB SHIFT+TAB ALT+HOME ALT+END ALT+PAGE UP ALT+PAGE DOWN UP ARROW DOWN ARROW
Insert paragraphs and tab characters in a table
TO DO THIS New paragraphs in a cell Tab characters in a cell PRESS ENTER CTRL+TAB
CHARACTER AND PARAGRAPH FORMATTING
Copy formatting
TO DO THIS Copy formatting from text. Apply copied formatting to text. PRESS CTRL+SHIFT+C CTRL+SHIFT+V
Change or resize the font
TO DO THIS PRESS
7 of 11
11/6/2011 9:19 PM
Keyboard shortcuts for Word - Word - Office.com
http://office.microsoft.com/en-us/word-help/keyboard-shortcuts-for-wor...
Change the font. Change the font size. Increase the font size. Decrease the font size. Increase the font size by 1 point. Decrease the font size by 1 point.
CTRL+SHIFT+F CTRL+SHIFT+P CTRL+SHIFT+> CTRL+SHIFT+< CTRL+] CTRL+[
Apply character formats
TO DO THIS Change the formatting of characters (Font command, Format menu). Change the case of letters. Format letters as all capitals. Apply bold formatting. Apply an underline. Underline words but not spaces. Double-underline text. Apply hidden text formatting. Apply italic formatting. Format letters as small capitals. Apply subscript formatting (automatic spacing). Apply superscript formatting (automatic spacing). Remove manual character formatting. Change the selection to the Symbol font. PRESS CTRL+D SHIFT+F3 CTRL+SHIFT+A CTRL+B CTRL+U CTRL+SHIFT+W CTRL+SHIFT+D CTRL+SHIFT+H CTRL+I CTRL+SHIFT+K CTRL+EQUAL SIGN CTRL+SHIFT+PLUS SIGN CTRL+SPACEBAR CTRL+SHIFT+Q
View and copy text formats
TO DO THIS Display nonprinting characters. Review text formatting. Copy formats. Paste formats. PRESS CTRL+SHIFT+* (asterisk) SHIFT+F1 (then click the text whose formatting you want to review) CTRL+SHIFT+C CTRL+SHIFT+V
Set line spacing
TO DO THIS Single-space lines Double-space lines Set 1.5-line spacing Add or remove one line space preceding a paragraph PRESS CTRL+1 CTRL+2 CTRL+5 CTRL+0 (zero)
Align paragraphs
TO DO THIS Center a paragraph. Justify a paragraph. Left align a paragraph. Right align a paragraph. Indent a paragraph from the left. Remove a paragraph indent from the left. Create a hanging indent. Reduce a hanging indent. Remove paragraph formatting. PRESS CTRL+E CTRL+J CTRL+L CTRL+R CTRL+M CTRL+SHIFT+M CTRL+T CTRL+SHIFT+T CTRL+Q
Apply paragraph styles
TO DO THIS Apply a style. Start AutoFormat. Apply the Normal style. Apply the Heading 1 style. Apply the Heading 2 style. Apply the Heading 3 style. Apply the List style. PRESS CTRL+SHIFT+S ALT+CTRL+K CTRL+SHIFT+N ALT+CTRL+1 ALT+CTRL+2 ALT+CTRL+3 CTRL+SHIFT+L
DRAWING OBJECTS AND OTHER OBJECTS
Inserting and editing objects Insert an object by using the keyboard. 1. Use the keyboard to open the Object dialog box (Insert menu). 2. Use the DOWN ARROW key to select an object, and then tab to OK, and press ENTER. Edit an object by using the keyboard. 1. With the insertion point to the left of the object in your document, select the object by pressing SHIFT+RIGHT ARROW. 2. Press SHIFT+F10. 3. Tab to Object name Object, press ENTER, and then press ENTER again. Inserting and selecting drawing objects Insert an AutoShape by using the keyboard. 1. Use the keyboard to show the Drawing toolbar if it is not showing. 2. Press ALT+U to choose AutoShape on the Drawing toolbar. 3. Use the arrow keys to move through the categories of AutoShapes and select the AutoShape you want. 4. Press CTRL+ENTER.
NOTE
To edit the AutoShape, select the AutoShape, and then use the
8 of 11
11/6/2011 9:19 PM
Keyboard shortcuts for Word - Word - Office.com
http://office.microsoft.com/en-us/word-help/keyboard-shortcuts-for-wor...
keyboard to choose AutoShape on the Format menu. Select the options you want on the available tabs. Insert a text box by using the keyboard 1. Use the keyboard to select Text Box on the Insert menu. 2. Use the right arrow key to open the submenu, select either Horizontal or Vertical, and then press CTRL+ENTER. 3. Type the text you want in the text box. 4. When you are finished typing and want to switch back to editing text in your document, press SHIFT+F10, choose Exit Edit Text on the shortcut menu, and then press ESC.
NOTE
To format the text box (add a fill color or change the size, for
example), select the text box, choose Text Box on the Format menu, and then select the options you want on the available tabs. Insert a WordArt drawing object by using the keyboard 1. Use the keyboard to choose WordArt (Insert menu, Picture submenu). 2. Use the arrow keys to select the WordArt style you want, and then press ENTER. 3. Type the text you want, and then use the TAB key to select other options in the dialog box. 4. Press ENTER to insert the WordArt drawing object.
NOTE
To edit the WordArt drawing object, select the object, choose
WordArt on the Format menu, and then select the options you want on the available tabs. Select a drawing object by using the keyboard
If the insertion point is within text in your document, do the following:
1. Press F10 to make the menu bar active. 2. Press CTRL+TAB until the Drawing toolbar is active. 3. Press the RIGHT ARROW key to choose Select Objects 4. Press CTRL+ENTER to select the first drawing object. 5. Press the TAB key to cycle forward (or SHIFT+TAB to cycle backward) through the objects until sizing handles appear on the object you want to select. .
If the insertion point is within text in a drawing object, do the following:
1. Press SHIFT+F10, and then use the keyboard to choose Exit Edit Text on the shortcut menu. 2. Press the TAB key to cycle forward (or SHIFT+TAB to cycle backward) through the objects until sizing handles appear on the object you want to select.
NOTE
To switch from selecting objects back to editing text in your
document, press ESC.
EDITING DRAWING OBJECTS
Rotate a drawing object by using the keyboard 1. Select the drawing object you want to rotate. 2. Use the keyboard to choose the command for the type of object you selected for example, on the Format menu, choose AutoShape or Text Box and then select the Size tab. 3. Under Size and rotate, use the TAB key to select Rotation, and then type the amount of rotation you want. Change the position of a drawing object on a page by using the keyboard 1. Select the drawing object you want to change. 2. Use the keyboard to choose the command for the type of object you selected for example, on the Format menu, choose AutoShape or Text Box and then select the Layout tab. 3. Select the options you want. Tip You can nudge the selected object up, down, left, or right by holding down CTRL and pressing arrow keys. Change the size of a drawing object by using the keyboard 1. Select the drawing object you want to change. 2. Use the keyboard to choose the command for the type of object you selected for example, on the Format menu, choose AutoShape or Text Box and then select the Size tab. 3. Select the options you want. Copy the attributes of a drawing object by using the keyboard 1. Select the drawing object with the attributes you want to copy. If you select an AutoShape with attached text, you copy the look and style of the text as well as the attributes of the AutoShape. 2. Press CTRL+SHIFT+C to copy the object attributes. 3. Press the TAB key or SHIFT+TAB to select the object you want to copy the attributes to. 4. Press CTRL+SHIFT+V.
9 of 11
11/6/2011 9:19 PM
Keyboard shortcuts for Word - Word - Office.com
http://office.microsoft.com/en-us/word-help/keyboard-shortcuts-for-wor...
MAIL MERGE AND FIELDS
Performing a mail merge
NOTE
You must start the Mail Merge task pane (Tools menu, Letters and
Mailings command, Mail Merge subcommand) before you can use these commands.
TO DO THIS Preview a mail merge. Merge a document. Print the merged document. Edit a mail-merge data document. Insert a merge field. PRESS ALT+SHIFT+K ALT+SHIFT+N ALT+SHIFT+M ALT+SHIFT+E ALT+SHIFT+F
Working with fields
TO DO THIS Insert a DATE field. Insert a LISTNUM field. Insert a PAGE field. Insert a TIME field. Insert an empty field. Update linked information in a Microsoft Word source document. Update selected fields. Unlink a field. Switch between a selected field code and its result. Switch between all field codes and their results. Run GOTOBUTTON or MACROBUTTON from the field that displays the field results. Go to the next field. Go to the previous field. Lock a field. Unlock a field. PRESS ALT+SHIFT+D ALT+CTRL+L ALT+SHIFT+P ALT+SHIFT+T CTRL+F9 CTRL+SHIFT+F7 F9 CTRL+SHIFT+F9 SHIFT+F9 ALT+F9 ALT+SHIFT+F9 F11 SHIFT+F11 CTRL+F11 CTRL+SHIFT+F11
KEY COMBINATIONS
Function keys
TO DO THIS Get Help or visit Microsoft Office Online. Move text or graphics. Insert an AutoText entry (after Microsoft Word displays the entry). Repeat the last action. Choose the Go To command (Edit menu). Go to the next pane or frame. Choose the Spelling command (Tools menu). Extend a selection. Update selected fields. Activate the menu bar. Go to the next field. Choose the Save As command (File menu). PRESS F1 F2 F3 F4 F5 F6 F7 F8 F9 F10 F11 F12
SHIFT+Function key
TO DO THIS Start context-sensitive Help or reveal formatting. Copy text. Change the case of letters. Repeat a Find or Go To action. Move to the last change. Go to the previous pane or frame. Choose the Thesaurus command (Tools menu, Language submenu). Shrink a selection. Switch between a field code and its result. Display a shortcut menu. Go to the previous field. Choose the Save command (File menu). PRESS SHIFT+F1 SHIFT+F2 SHIFT+F3 SHIFT+F4 SHIFT+F5 SHIFT+F6 SHIFT+F7 SHIFT+F8 SHIFT+F9 SHIFT+F10 SHIFT+F11 SHIFT+F12
CTRL+Function key
TO DO THIS Choose the Print Preview command (File menu). Cut to the Spike. Close the window. Restore the document window size (for example, after maximizing it). Go to the next window. Choose the Move command (title bar shortcut menu). Choose the Size command (title bar shortcut menu). Insert an empty field. Maximize the document window. Lock a field. Choose the Open command (File menu). PRESS CTRL+F2 CTRL+F3 CTRL+F4 CTRL+F5 CTRL+F6 CTRL+F7 CTRL+F8 CTRL+F9 CTRL+F10 CTRL+F11 CTRL+F12
CTRL+SHIFT+Function key
TO DO THIS Insert the contents of the Spike. Edit a bookmark. Go to the previous window. Update linked information in a Microsoft Word source document. PRESS CTRL+SHIFT+F3 CTRL+SHIFT+F5 CTRL+SHIFT+F6 CTRL+SHIFT+F7
10 of 11
11/6/2011 9:19 PM
Keyboard shortcuts for Word - Word - Office.com
http://office.microsoft.com/en-us/word-help/keyboard-shortcuts-for-wor...
Extend a selection or block (then press an arrow key). Unlink a field. Unlock a field. Choose the Print command (File menu).
CTRL+SHIFT+F8 CTRL+SHIFT+F9 CTRL+SHIFT+F11 CTRL+SHIFT+F12
ALT+Function key
TO DO THIS Go to the next field. Create an AutoText entry. Quit Microsoft Word. Restore the program window size. Move from an open dialog box back to the document for dialog boxes such as Find and Replace that support this behavior. Find the next misspelling or grammatical error. The Check spelling as you type check box must be selected (Tools menu, Options dialog box, Spelling & Grammar tab). Run a macro. Switch between all field codes and their results. Maximize the program window. Display Microsoft Visual Basic code. PRESS ALT+F1 ALT+F3 ALT+F4 ALT+F5 ALT+F6 ALT+F7
ALT+F8 ALT+F9 ALT+F10 ALT+F11
ALT+SHIFT+Function key
TO DO THIS Go to the previous field. Choose the Save command (File menu). Run GOTOBUTTON or MACROBUTTON from the field that displays the field results. Display the menu or message for a smart tag. If more than one smart tag is present, switch to the next smart tag and display its menu or message. Start the Microsoft Script Editor. PRESS ALT+SHIFT+F1 ALT+SHIFT+F2 ALT+SHIFT+F9 ALT+SHIFT+F10
ALT+SHIFT+F11
CTRL+ALT+Function key
TO DO THIS Display Microsoft System Information. Open command (File menu). PRESS CTRL+ALT+F1 CTRL+ALT+F2
2011 Microsoft Corporation. All rights reserved.
11 of 11
11/6/2011 9:19 PM
Vous aimerez peut-être aussi
- A Dictionary English and Marathi (1847), 894p, English (1847)Document895 pagesA Dictionary English and Marathi (1847), 894p, English (1847)chandra-calgaryPas encore d'évaluation
- Aara Ya Lokaachen' Mulasthaan Gran'tha 44 Va, 368p, GEOGRAPHY. BIOGRAPHY. HISTORY, Marathi (1910)Document369 pagesAara Ya Lokaachen' Mulasthaan Gran'tha 44 Va, 368p, GEOGRAPHY. BIOGRAPHY. HISTORY, Marathi (1910)chandra-calgaryPas encore d'évaluation
- Admavidya, Godbole, Hari Ganesh, 608p, PHILOSOPHY, Marathi (1911)Document609 pagesAdmavidya, Godbole, Hari Ganesh, 608p, PHILOSOPHY, Marathi (1911)chandra-calgaryPas encore d'évaluation
- Aiteryopanishad, Bapat, Vishnu, 717p, Devotional, Marathi (1913)Document717 pagesAiteryopanishad, Bapat, Vishnu, 717p, Devotional, Marathi (1913)chandra-calgaryPas encore d'évaluation
- Sanskrit Natyasurti, Bhat, Govind Keshav, 236p, Devotional, Marathi (1964)Document236 pagesSanskrit Natyasurti, Bhat, Govind Keshav, 236p, Devotional, Marathi (1964)chandra-calgaryPas encore d'évaluation
- Aara Ya Lokaachen' Mulasthaan Gran'tha 44 Va, 368p, GEOGRAPHY. BIOGRAPHY. HISTORY, Marathi (1910)Document369 pagesAara Ya Lokaachen' Mulasthaan Gran'tha 44 Va, 368p, GEOGRAPHY. BIOGRAPHY. HISTORY, Marathi (1910)chandra-calgaryPas encore d'évaluation
- Ganeetsar., Kane, Shivram B., 434p, Mathematics, Marathi (1860)Document434 pagesGaneetsar., Kane, Shivram B., 434p, Mathematics, Marathi (1860)chandra-calgaryPas encore d'évaluation
- Bhajan BookDocument100 pagesBhajan Bookchandra-calgaryPas encore d'évaluation
- Exam PrarambhikDocument16 pagesExam Prarambhikchandra-calgary100% (1)
- Keyboard Shortcuts - Access - OfficeDocument24 pagesKeyboard Shortcuts - Access - Officechandra-calgaryPas encore d'évaluation
- Madhyamik Sangeet - 2Document57 pagesMadhyamik Sangeet - 2chandra-calgary75% (4)
- AlankaarDocument2 pagesAlankaarchandra-calgary100% (1)
- Aparokshanubhuti Self Realization ShankaracharyaDocument100 pagesAparokshanubhuti Self Realization Shankaracharyachandra-calgary80% (5)
- AlankaarDocument2 pagesAlankaarchandra-calgary100% (1)
- Bronica Gs 1 Medium Format CameraDocument30 pagesBronica Gs 1 Medium Format Camerachandra-calgaryPas encore d'évaluation
- Aarati SangrahaDocument84 pagesAarati Sangrahaapi-3764320Pas encore d'évaluation
- Bronica Gs 1 Medium Format CameraDocument30 pagesBronica Gs 1 Medium Format Camerachandra-calgaryPas encore d'évaluation
- TaalDocument3 pagesTaalchandra-calgaryPas encore d'évaluation
- Shoe Dog: A Memoir by the Creator of NikeD'EverandShoe Dog: A Memoir by the Creator of NikeÉvaluation : 4.5 sur 5 étoiles4.5/5 (537)
- The Subtle Art of Not Giving a F*ck: A Counterintuitive Approach to Living a Good LifeD'EverandThe Subtle Art of Not Giving a F*ck: A Counterintuitive Approach to Living a Good LifeÉvaluation : 4 sur 5 étoiles4/5 (5794)
- Hidden Figures: The American Dream and the Untold Story of the Black Women Mathematicians Who Helped Win the Space RaceD'EverandHidden Figures: The American Dream and the Untold Story of the Black Women Mathematicians Who Helped Win the Space RaceÉvaluation : 4 sur 5 étoiles4/5 (890)
- The Yellow House: A Memoir (2019 National Book Award Winner)D'EverandThe Yellow House: A Memoir (2019 National Book Award Winner)Évaluation : 4 sur 5 étoiles4/5 (98)
- The Little Book of Hygge: Danish Secrets to Happy LivingD'EverandThe Little Book of Hygge: Danish Secrets to Happy LivingÉvaluation : 3.5 sur 5 étoiles3.5/5 (399)
- A Heartbreaking Work Of Staggering Genius: A Memoir Based on a True StoryD'EverandA Heartbreaking Work Of Staggering Genius: A Memoir Based on a True StoryÉvaluation : 3.5 sur 5 étoiles3.5/5 (231)
- Never Split the Difference: Negotiating As If Your Life Depended On ItD'EverandNever Split the Difference: Negotiating As If Your Life Depended On ItÉvaluation : 4.5 sur 5 étoiles4.5/5 (838)
- Elon Musk: Tesla, SpaceX, and the Quest for a Fantastic FutureD'EverandElon Musk: Tesla, SpaceX, and the Quest for a Fantastic FutureÉvaluation : 4.5 sur 5 étoiles4.5/5 (474)
- The Hard Thing About Hard Things: Building a Business When There Are No Easy AnswersD'EverandThe Hard Thing About Hard Things: Building a Business When There Are No Easy AnswersÉvaluation : 4.5 sur 5 étoiles4.5/5 (344)
- Grit: The Power of Passion and PerseveranceD'EverandGrit: The Power of Passion and PerseveranceÉvaluation : 4 sur 5 étoiles4/5 (587)
- On Fire: The (Burning) Case for a Green New DealD'EverandOn Fire: The (Burning) Case for a Green New DealÉvaluation : 4 sur 5 étoiles4/5 (73)
- The Emperor of All Maladies: A Biography of CancerD'EverandThe Emperor of All Maladies: A Biography of CancerÉvaluation : 4.5 sur 5 étoiles4.5/5 (271)
- Devil in the Grove: Thurgood Marshall, the Groveland Boys, and the Dawn of a New AmericaD'EverandDevil in the Grove: Thurgood Marshall, the Groveland Boys, and the Dawn of a New AmericaÉvaluation : 4.5 sur 5 étoiles4.5/5 (265)
- The Gifts of Imperfection: Let Go of Who You Think You're Supposed to Be and Embrace Who You AreD'EverandThe Gifts of Imperfection: Let Go of Who You Think You're Supposed to Be and Embrace Who You AreÉvaluation : 4 sur 5 étoiles4/5 (1090)
- Team of Rivals: The Political Genius of Abraham LincolnD'EverandTeam of Rivals: The Political Genius of Abraham LincolnÉvaluation : 4.5 sur 5 étoiles4.5/5 (234)
- The World Is Flat 3.0: A Brief History of the Twenty-first CenturyD'EverandThe World Is Flat 3.0: A Brief History of the Twenty-first CenturyÉvaluation : 3.5 sur 5 étoiles3.5/5 (2219)
- The Unwinding: An Inner History of the New AmericaD'EverandThe Unwinding: An Inner History of the New AmericaÉvaluation : 4 sur 5 étoiles4/5 (45)
- The Sympathizer: A Novel (Pulitzer Prize for Fiction)D'EverandThe Sympathizer: A Novel (Pulitzer Prize for Fiction)Évaluation : 4.5 sur 5 étoiles4.5/5 (119)
- Her Body and Other Parties: StoriesD'EverandHer Body and Other Parties: StoriesÉvaluation : 4 sur 5 étoiles4/5 (821)
- Thermal Camera-FSM Users ManualDocument177 pagesThermal Camera-FSM Users ManualUsman ZouquePas encore d'évaluation
- WA Workstation HelpDocument510 pagesWA Workstation Helpmfeld1952100% (1)
- Primavera Essentials Training Manual PDFDocument207 pagesPrimavera Essentials Training Manual PDFbradleyPas encore d'évaluation
- AVEVA Everything3D™ (2.1) Reporting Rev 2.0Document111 pagesAVEVA Everything3D™ (2.1) Reporting Rev 2.0Rahul Jadhav67% (3)
- Getting Started With Oracle ADF Desktop Integration 12cDocument132 pagesGetting Started With Oracle ADF Desktop Integration 12cCesar Sangama FloresPas encore d'évaluation
- ATLAS - Ti ManualWin.v9Document393 pagesATLAS - Ti ManualWin.v9WILMAR LEON LÓPEZ POSSOPas encore d'évaluation
- Microsoft Office PowerPoint Parts Use and FunctionsDocument3 pagesMicrosoft Office PowerPoint Parts Use and FunctionsRochelle Adlao100% (3)
- Lab 1: Routing: Do Not Reprint © FortinetDocument20 pagesLab 1: Routing: Do Not Reprint © FortinetJuan Perez100% (1)
- Introduction to the AutoCAD InterfaceDocument13 pagesIntroduction to the AutoCAD InterfaceHamza Ahmad QureshiPas encore d'évaluation
- Operator's Manual Operation Guide BOSCH Video Management SystemDocument86 pagesOperator's Manual Operation Guide BOSCH Video Management SystemsartimPas encore d'évaluation
- Quarter 2 Module 1Document48 pagesQuarter 2 Module 1brydenranoy100% (1)
- LAB 13 - Data Leak Prevention (DLP) PDFDocument14 pagesLAB 13 - Data Leak Prevention (DLP) PDFkaleabPas encore d'évaluation
- Explanation of Progressions and TransitsDocument13 pagesExplanation of Progressions and TransitsArthur SantosPas encore d'évaluation
- SITA Reservations Desktop User Guide Rev 1.0Document306 pagesSITA Reservations Desktop User Guide Rev 1.0cmunoz895857% (7)
- Em Brilliance Platform Win 1165Document231 pagesEm Brilliance Platform Win 1165qbdoPas encore d'évaluation
- Learning Quickset Design Templates Through Job Done ExamplesDocument20 pagesLearning Quickset Design Templates Through Job Done ExamplesAaron OliverPas encore d'évaluation
- Thermal Camera FSM Users ManualDocument177 pagesThermal Camera FSM Users Manualahmedkhandba1Pas encore d'évaluation
- 30 Tips For Indesign Users enDocument38 pages30 Tips For Indesign Users enMoo MPas encore d'évaluation
- Drawing in EtechDocument3 pagesDrawing in EtechJelianne Kyla TanpianPas encore d'évaluation
- 013-MOSES Manual PDFDocument455 pages013-MOSES Manual PDFAnwarul Shafiq AwalludinPas encore d'évaluation
- Borland C++ Builder 6.0 PDFDocument22 pagesBorland C++ Builder 6.0 PDFBogdan Luca100% (1)
- Nick's CCIE Progress and Methods - Method Post - Using EVE-NG For INE ATC LabsDocument14 pagesNick's CCIE Progress and Methods - Method Post - Using EVE-NG For INE ATC LabsHeber Alessandro Dos SantosPas encore d'évaluation
- E-Lock Client Install & Troubleshoot GuideDocument2 pagesE-Lock Client Install & Troubleshoot GuideAshwin Korade100% (1)
- ACE Certification Study GuideDocument2 pagesACE Certification Study GuidedumkoliveiraPas encore d'évaluation
- Introduction To COMSOL MultiphysicsDocument214 pagesIntroduction To COMSOL MultiphysicsMarioPas encore d'évaluation
- Look Up Words in The ThesaurusDocument6 pagesLook Up Words in The Thesaurusmili_ccPas encore d'évaluation
- Autocad: Quick ReferenceDocument2 pagesAutocad: Quick ReferenceJosé Antônio CardosoPas encore d'évaluation
- Bloomberg Excel Desktop GuideDocument52 pagesBloomberg Excel Desktop GuidepldevPas encore d'évaluation
- c401 Post Tender Advanced CourseDocument106 pagesc401 Post Tender Advanced Coursefer Mus100% (1)
- Ecrin Petrel Plugin Guided SessionDocument21 pagesEcrin Petrel Plugin Guided SessionMarcelo Ayllón RiberaPas encore d'évaluation