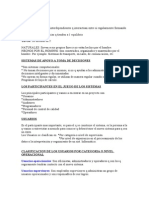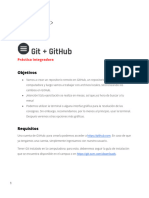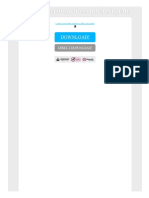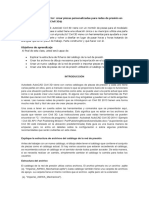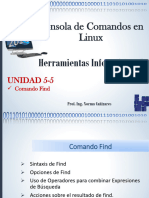Académique Documents
Professionnel Documents
Culture Documents
Nuevo Documento de Microsoft Office Word
Transféré par
Vanesa AcostaCopyright
Formats disponibles
Partager ce document
Partager ou intégrer le document
Avez-vous trouvé ce document utile ?
Ce contenu est-il inapproprié ?
Signaler ce documentDroits d'auteur :
Formats disponibles
Nuevo Documento de Microsoft Office Word
Transféré par
Vanesa AcostaDroits d'auteur :
Formats disponibles
INICIO DEL PROGRAMA
Para comenzar a utilizar nuestro procesador de plabras Word, debemos de saber como accesar a esta aplicacin. Para ello debemos de seguir los siguientes pasos: 1. Nos posicionamos en la esquina inferior izquierda de la pantalla y pulsamos el botn Inicio
2. Seleccionamos y pulsamos Todos los Programas, para tener acceso a las diferentes aplicaciones
3. Buscamos el directorio Microsoft Office y nos ubicamos en l
4. Seleccionamos de todas las aplicaciones que posee la de Microsoft Office Word 2007
5. Habremos entrado a la pgina principal de la aplicacin Word, estando listos para comenzar a trabajar. BOTN OFFICCE Y LA BARRA DE HERRAMIENTAS
Word presenta en su pantalla principal dos reas en las que se encuentran todas las funciones que ofrece esta aplicacin para el usuario.
La primera es el Botn Office, el cual comprende acciones como crear un documento, abrir uno existente, guardar e imprimir, entre otras. El Botn Office se encuentra en la esquina superior izquierda de la pantalla, siendo este la imgen presentada a continuacin.
Al pulsar este botn se desplegar un men que mostrar las funciones comprendidas en l. Ac es donde se encuentras las funciones principales, y accesamos a cada una de ellas posicionndonos sobre la que nos interesa y pulsando Enter en el teclado.
Podemos tambin observar en la pantalla principal, la Barra de Herramientas de Word, que posees una amplia de funciones o herramientas que utilizaremos en nuestro trabajo de acuerdo a nuestras necesidades. Y tiene la apariencia siguiente:
Como vemos hay cuatro vietas principales en esta barra: Inicio, Insertar, Diseo de pgina, Referencias, Correspondencia, Revisar, Vista y Complementos. Si por ejemplo queremos utilizar alguna de las funciones de Diseo de Pgina, nos posicionamos en esta vieta y la barra mostrar las aplicaciones que contiene.
De igual manera en la esquina superior derecha de la barra de herramientas, encontraremos tres botoncitos importantes que tenemos que reconocer y saber para que funcionan.
Estos son en el orden de izquierda a derecha:
Botn Minimizar, utilizado para reducir la pantalla a su mnima expresin, sin cerrar la aplicacin.
Botn Restaurar, utilizado para retornar a la visualizacin de la pantalla tal como la teniamos al inicio. Este se utilizar en caso hemos disminuido en algn momento la pantalla y deseamos tener la pantalla completa como estaba al inicio.
Botn Cerrar, utilizado para cerrar un documento o bien toda la aplicacin. INSERTAR TEXTO
Bueno pues comencemos a trabajar y a ver las diferentes cosas que podemos hacer con nuestro procesador de plabra Word. Escribamos algo en nuestra hoja de trabajo. Para ello pondremos la visualizacin de la pantalla en Diseo de Impresion. Para nuestro ejemplo se ha seleccionado una pequea porcin del libro Manual del Guerreo de la Luz del escritor Paulo Coelho. (T puedes seleccionar el texto que quieras) Cuando escribamos una frase y querramos pasar al siguiente rengln, solamente damos Enter en el teclado y ya estaremos al inicio de otro lnea de la pgina. Escribimos el texto y a medida que vamos escribiendo, notamos que el cursor nos indicar donde estamos.
As si por algn movimiento del ratn nos movemos de lugar, veremos inmediatamente a donde estamos ubicados. Bueno, terminamos de escribir nuestra porcin del texto deseado y nos quedar as GUARDAR
Una vez hemos escrito el documento que deseamos tener, pues resulta importante poder guardarlo en el ordenador para utilizarlo posteriormente, o si seguiremos escribiendo en l no corramos el riesgo de perder todo nuestro trabajo. Para Guardar seguimos los siguientes pasos: 1. Pulsamos el Botn Office
2. Abrimos el cuadro de opciones y seleccionamos Guardar como
3. Al seleccionar esta funcin, se abrir un cuadro de controles
4. La primera cosa que debemos de hacer en el cuadro de controles de Guardar como es seleccionar el directorio o carpeta donde guardaremos nuestro documento. Para ver cuales son los directorios y seleccionar, simplemente pulsamos la pequea flecita que tiene en el lado derecho y se tendr una visualizacin de las opciones de carpetas o directorios donde queremos archivar nuestro documento.
5. Luego de haber seleccionado el directorio donde guardarlo, le asignamos nombre a nuestro documento, escribindolo en el espacio Nombre del archivo
6. Una vez asignado el nombre, pulsamos la opcin Guardar
ABRIR UN DOCUMENTO
Veamos como abrir un documento o archivo de Word que tengamos guardado en alguna carpeta dentro de nuestro ordenador u otro dispositivo externo. Si observan la barra de acceso rpido que se ha venido mostrando en lecciones anteriores, ya se tiene acceso directo a la opcin Abrir, representada por una carpeta abierta.
Sin embargo, si no tuvieramos esta opcin en la barra de acceso rpido, podemos seguir los siguientes pasos para abrir un documento ya existente. 1.Pulsamos el Botn Office
2. Buscamos y seleccionamos la funcin Abrir
3. Se abrir el cuadro de controles de esta funcin, donde deberemos seleccionar que archivo necesitamos abrir
4. En la parte izquierda de esta pantalla se pueden ver diferentes directorios en los que puede buscarse el documento. Si quisieramos abrir un documento dentro de alguno de estos, solo pulsamos el directorio requerido e inmediatamente aparecer en el espacio superior de la pantallita donde podremos seleccionar el archivo que deseamos abrir.
Es en este espacio donde una vez tengamos el directorio o carpeta, buscamos el documento y lo seleccionamos. En este ejemplo hemos buscado en el directorio Mis documentos y estamos seleccionando el documento porcin libro
5. Cuando hayamos seleccionado el documento, simplemente pulsamos Abrir y ya aparecer en nuestra pantalla el archivo que deseamos ver.
Vous aimerez peut-être aussi
- Ejercicios Movimiento Circular UniformeDocument2 pagesEjercicios Movimiento Circular UniformeVanesa AcostaPas encore d'évaluation
- Resumen YourdonDocument7 pagesResumen YourdonVanesa AcostaPas encore d'évaluation
- La Suma de Dos Números Es 106 y El Mayor Excede Al Menor en 8Document2 pagesLa Suma de Dos Números Es 106 y El Mayor Excede Al Menor en 8Vanesa Acosta0% (1)
- Poema A Una MujerDocument2 pagesPoema A Una MujerVanesa AcostaPas encore d'évaluation
- Introduccion A Node JsDocument98 pagesIntroduccion A Node JsEdgar Valcarcel BallenPas encore d'évaluation
- Tesis Completa Sistema de InscripciónDocument86 pagesTesis Completa Sistema de InscripciónDariana ChaconPas encore d'évaluation
- Manual MDT 4.0Document46 pagesManual MDT 4.0Ermel Torres Romero100% (1)
- Pensamientos de San Juan Crisóstomo UnoDocument349 pagesPensamientos de San Juan Crisóstomo UnoALVARO GONZALEZ100% (2)
- Guia Portal de Gestion v1.1Document23 pagesGuia Portal de Gestion v1.1MichaelRamirezRinconPas encore d'évaluation
- Soporte Tecnico 3Document10 pagesSoporte Tecnico 3Pablo Vargas Morales100% (1)
- Paso 1Document16 pagesPaso 1Sergio Caballero EspinoPas encore d'évaluation
- El Tdserver Deja de Funcionar.....Document2 pagesEl Tdserver Deja de Funcionar.....Ruben ardolinoPas encore d'évaluation
- Ejercitación Integradora GIT + GITHUBDocument4 pagesEjercitación Integradora GIT + GITHUBjuan gomezPas encore d'évaluation
- NAS Synology DS213j - Synology DS213j Data Sheet EsnDocument4 pagesNAS Synology DS213j - Synology DS213j Data Sheet EsnjaviergarbedoPas encore d'évaluation
- ID - Guia Del OperadorDocument24 pagesID - Guia Del OperadorSandro MunizPas encore d'évaluation
- Trabajo Sena ExcelDocument34 pagesTrabajo Sena Excelmaria paulaPas encore d'évaluation
- P1 - WINDOW - Mariela RamosDocument6 pagesP1 - WINDOW - Mariela RamosMariela Ramos UNAMPas encore d'évaluation
- Activos Fijos - Net V018 PDFDocument124 pagesActivos Fijos - Net V018 PDFGors CityPas encore d'évaluation
- Como Convertir Archivos PDF A TXT GratisDocument2 pagesComo Convertir Archivos PDF A TXT GratisSusanPas encore d'évaluation
- Digital Manual - Audaces Vestuario Patrones Vs11Document226 pagesDigital Manual - Audaces Vestuario Patrones Vs11May Blanco75% (4)
- SECUENCIA DIDÁCTICA 3er AÑO CICLO BÁSICODocument45 pagesSECUENCIA DIDÁCTICA 3er AÑO CICLO BÁSICOJulietaPas encore d'évaluation
- 4.2.9.1 Introducción A Sistemas OperativosDocument21 pages4.2.9.1 Introducción A Sistemas OperativosLety GarridoPas encore d'évaluation
- NDG Linux Essentials SpanishDocument34 pagesNDG Linux Essentials SpanishErick Ricardo GarciaPas encore d'évaluation
- SMR-UD5. - Sistemas de Gestión de Aprendizaje A Distancia-MoodleDocument33 pagesSMR-UD5. - Sistemas de Gestión de Aprendizaje A Distancia-Moodlemaziello5890Pas encore d'évaluation
- Instrucción para Creación Piezas de Tubería A Presión en CIVIL 3DDocument29 pagesInstrucción para Creación Piezas de Tubería A Presión en CIVIL 3DFelipe Felimon Meza Ramirez50% (2)
- Manual Registro de Hoja de Vida en El SIGEP IIDocument61 pagesManual Registro de Hoja de Vida en El SIGEP IIFabian AfiliacionesPas encore d'évaluation
- Manueal Eagle Point 1Document35 pagesManueal Eagle Point 1Omar FonsecaPas encore d'évaluation
- UNIDAD 5-5 - CMD Linux Comando FindDocument28 pagesUNIDAD 5-5 - CMD Linux Comando FindGabriel HerreraPas encore d'évaluation
- 2 (3.4) Practica - 4 - Usuarios - Grupos - PermisosDocument2 pages2 (3.4) Practica - 4 - Usuarios - Grupos - PermisosVictor UsagrePas encore d'évaluation
- Acronis True Image Guía Paso A PasoDocument13 pagesAcronis True Image Guía Paso A PasoAfonso LucioPas encore d'évaluation
- ManualnCactinnRsyslognynNagiosnsobrenLinuxn 1064790625418d3Document60 pagesManualnCactinnRsyslognynNagiosnsobrenLinuxn 1064790625418d3Paula andrea Rivera vanegasPas encore d'évaluation
- Datos Con R PDFDocument147 pagesDatos Con R PDFCarmen Cubillos100% (2)
- 5togrado ComputacionDocument80 pages5togrado ComputacionAlfredo HernandezPas encore d'évaluation
- Instructivo para Realizar Backups Unidrives SP + SM-Apps-PlusDocument12 pagesInstructivo para Realizar Backups Unidrives SP + SM-Apps-PlusAnderson Jaramillo100% (1)