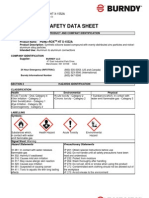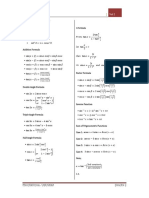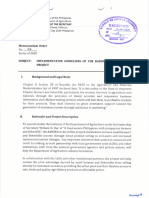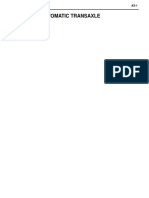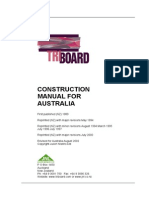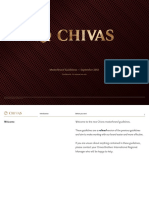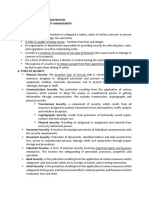Académique Documents
Professionnel Documents
Culture Documents
PTW V6.5 Tutorial
Transféré par
yesrtyDescription originale:
Copyright
Formats disponibles
Partager ce document
Partager ou intégrer le document
Avez-vous trouvé ce document utile ?
Ce contenu est-il inapproprié ?
Signaler ce documentDroits d'auteur :
Formats disponibles
PTW V6.5 Tutorial
Transféré par
yesrtyDroits d'auteur :
Formats disponibles
SKM Power*Tools for Windows
F0N0f`100l8
R
l0f Nl00N8
10l0fl8l
ll00lfl08l ll00fl 8l8l8 $0llN8f0
l0f Nl00N8
Copyright 2008, SKM Systems Analysis, Inc.
All Rights Reserved.
This Page Left Blank
3
SKM Power*Tools for Windows
F1N . 10l0fl8l F1N . 10l0fl8l F1N . 10l0fl8l F1N . 10l0fl8l
This tutorial describes the basic concepts required to operate PTW efficiently and provides
step-by-step instructions to create a power system model. There are 8 sections in the
tutorial and each section will require approximately 15 minutes to complete. You must
complete Part 1 first, but the remaining parts can follow in any order.
Table of Contents
Important Concepts............................................................................................................... 5
Part 1 - Build SystemModel ............................................................................................... 19
Part 2 - Run DAPPER SystemStudies................................................................................ 63
Part 3 - CAPTOR Time Current Coordination (TCC)........................................................ 77
Part 4 - Equipment Evaluation Study............................................................................... 109
Part 5 - Arc Flash Evaluation Study.................................................................................. 119
Part 6 - Motor Starting Analysis..................................................................................... 167
Part 7 - Harmonic Analysis (HI_WAVE)......................................................................... 191
Part 8 - Transient Stability (I*SIM).................................................................................. 209
Part 9 - Single-Phase and Unbalanced 3-Phase Studies.................................................... 231
Part 10 - Distribution Reliability and Economic Evaluation............................................ 253
Part 11 - Advanced Topics and Helpful Hints.................................................................. 285
This Page Left Blank
5
SKM Power*Tools for Windows
mportant Concepts
Pro]ect Files
All project related information is stored in a separate folder created for each project. The
folder is created automatically when you start a new project in PTW. All the one-line
diagrams, report files and project data files for each project are stored in the project folder.
Database
One of the most important concepts in PTW is that the database stores all of the project
information. An individual component may be displayed on any number of one-line
diagrams and TCC drawings, but it is a single entity in the database. You can add
components to the project database from a TCC drawing, a one-line diagram or the
Component Editor.
TCCs One-Lines
Component Editor Motor Starting
Harmonics
Stability
3URMHFW
'DWDEDVH
We recommend adding components to a one-line diagram and referencing them on TCC
drawings. The one-line diagrams provide a convenient way to describe the power system
topology and component connections. The actual component names, connections, and data
are stored in the database and only referenced on the one-line diagrams and TCC drawings.
Deleting a component from the database will automatically remove it from all of the one-
line diagrams and TCC drawings where it was displayed.
Multiple One-line Diagrams
Since the database stores the entire project and system model information, all or any
selected part of the system model can be displayed on any number of different one-line
diagrams. This allows you to have an over-all system one-line as well as smaller one-lines
that display specific sub-stations, areas, processes, buildings, etc. Groups of components
can be copied from one one-line diagram and copied to other one-line diagrams. You can
also selectively hide and display project components on any of the one-line diagrams. If
you understand that the one-lines and TCC drawings simply display components and their
connections from the project database, you can understand how a component or group of
components can be displayed on multiple one-lines in the same project.
Connecting Components on the One-line
It is important to note that system studies require definition of impedance between
designated points in the power system. Traditionally, these designated points are called
Buses and the impedance components connecting the buses are called Branches.
Traditionally, each end of an impedance component must be connected to a bus.
Components that dont have defined impedance or the negligible impedance is ignored
(such as relays, breakers, switches, etc.) can be connected in series with impedance devices
without affecting the impedance connections. A few examples will help illustrate the
allowable connections in PTW:
- You cannot place two impedance components in series without an interconnecting bus or
bus-node. (When we refer to impedance components, we mean cables, 2-winding and 3-
winding transformers, transmission lines, pi impedances, motors, generators and loads.)
If you connect two impedance components in series, PTW will automatically insert a bus
or bus-node.
I nvalid Valid
Bus
Bus
Bus
Impedance
Impedance
Impedance
Impedance
7
SKM Power*Tools for Windows
- In order to connect any two buses, you must use at least one impedance device. This
means that you cannot connect two buses with only a protective device (such as a fuse or
circuit breaker). Once you have an impedance device in the connection, though, you may
insert multiple protective devices into the connection.
I nvalid Valid Valid
- To simulate a tie breaker, you must use an impedance device such as a cable or a pi
equivalent impedance component. The pi equivalent usually works best:
Pi impedance
Impedance
(Cable)
No
Impedance
(Relay)
No
Impedance
(Relay)
Impedance
(Cable)
No
Impedance
(Breaker
and Relay)
Navigation between Windows and Documents
PTW is made up of several different Document types including One-line diagrams, Reports,
Time-Current-Coordination (TCC) drawings, Data Visualizer, and the Component Editor.
It is important to know how to navigate between the different Windows and Documents that
may be open. Each Document Type has a separate icon and can also be accessed from the
Document menu. The document icons follow:
The icons represent in order:
Component Editor; One-lines; TCC Drawings; Reports; Data Visualizer; and Libraries.
If you want to navigate to a different document that is already open, use the Window menu
to display a list of open documents. If you become out-of-step with the tutorial, use these
options to navigate back to the correct document.
The Window Menu lists the documents that are presently open and has a check mark next
to the document that is in focus (on top). The menu options in PTW will vary depending on
which type of document is in focus. It is important to know how to switch between open
documents in PTW to use the program efficiently.
9
SKM Power*Tools for Windows
Go-To Navigation
The Go-To navigation feature allows you to navigate through PTW by passing selected
components from one document to another automatically. For example, if you are on a
one-line diagram, you can select a group of components and use the Go-To-TCC function
to display the selected components on a Time Current Coordination drawing. Similarly,
you can use the Go-to-Component Editor function to display the selected components you
wish to edit in the Component Editor. In general, the Go-To option opens the selected
document (One-line, TCC, TMS Setup, Library, Arc Flash table) and transfers information
automatically.
Go-To functions are available from the Windows menu or Right Mouse Click menu.
Go to Component Editor
Datablocks
Datablocks provide a method for displaying selected component information on one-line
diagrams, TCC drawings and in spread-sheet style reports. The datablock format
definitions are user-definable and can display any combination of database fields for each
component. The following example shows a datablock on a TCC drawing. Note that if the
settings of the protective device are changed, the values shown in the datablock will be
updated automatically since they are linked directly to the project database.
Sample datablock showing setting information on a TCC drawing.
11
SKM Power*Tools for Windows
Datablocks on One-line Diagrams
Sample datablock format showing selected input data on one-line diagram.
More specifically, any change to the input data or output results are written to the project
database and updated instantly in the datablock display.
LVDist B
480 V
M1
RatedSize 100.00 hp
Load Factor 1.00
X"d 0.1700 pu
B-M1
SQUARE D
KC
225A
Sensor/Trip 150.0 A
Settings
Thermal Curve (Fixed)
INST (5-10 x Trip) 8.43
CAP1
Panel-2
480 V
Fdr2
Size 1
1/Phase
Type THWN
Length 100.0 ft
Pnl 2
ConnectedKVA 120.55
PhaseA 145.00 Amps
PhaseB 145.00 Amps
PhaseC 145.00 Amps
nl 2
GE
TFK
225A
Sensor/Trip 150.0 A
Settings
Thermal Curve (Fixed)
INST (LO-HI x Trip) HI
Subfeed 3
Size 6
1/Phase
Type THWN
Length 50.0 ft
Panel-3
480 V
Sub-Bkr1
WESTINGHOUSE
FD SER C
50
Sensor/Trip 50.0 A
Settings
Opening Clearing Curve
L1
50.00 Amps
Textblocks
Textblocks allow you to display user-defined text-notes on the one-lines or TCCs.
Link Tags
Link Tags allow users to dynamically link from a location on a one-line diagram to another
location on the same one-line diagram or to a different one-line diagram. User can now
also dynamically link from the one-line diagram to other document types in PTW (TCC,
*.rpt files) and outside of PTW(*.pdf, *.bmp, *.etc).
Dynamically linking a one-line to another one-line
When the user clicks on the See Drawing B2 link
tag, the B2 drawing will then open up.
B2 Drawing, this drawing shows the load connected
downstreamof bus B2.
13
SKM Power*Tools for Windows
Output Forms
Output forms allow you to customize the format of your printed TCC drawings, One-line
diagrams and other output plots and graphs. A sample output form that includes a TCC
drawing, one-line diagram, title block and company logo follows:
Reports
In addition to graphical output, there are three types of output reports: study text reports,
enhanced text reports, datablock reports and Crystal reports. Study reports (*.RPT) are
fixed-format reports that are generated automatically when the studies are completed.
Enhanced Text Report (*.RP2) allows for image insertion along with enhanced text and
picture editing and formatting. Datablock reports and Crystal reports are both generated
from data stored in the project database. Datablock reports provide a quick way to generate
a custom list of data. Crystal reports provide custom formatting capabilities for the
experienced user.
Sample Study Report for Load Flow Study
Sample Enhance Study Report for Load Flow Study
Sample Datablock Report
Datablock Report showing selected load flow results from project database
15
SKM Power*Tools for Windows
Sample Crystal Report Format
Crystal Report format showing selected load flow results from project database
Multiple 8cenarios
Multiple scenarios of a single project may be stored for comparison. Changes made in the
base project can be automatically reflected in the other scenarios. For example, your base
project may represent the existing system while the scenarios reflect planned expansion,
proposed changes to protective device settings, addition of power factor correction
capacitors, proposed adjustments to transformer taps, alternative tie breaker operating
positions, etc.
If you change the length of a cable in one of the scenarios, the change is stored only in the
scenario and highlighted in a different color
Values changed in a
scenario so that they
dont match the base
project are color-
coded in light red.
The Scenario Manager is used to create and
switch between multiple scenarios. When
changes are made in the base project, you can
selectively promote the changes to all of the
scenario projects. The default setting is to
promote changes from the base to the
scenarios only for fields that were not
modified in the scenario.
17
SKM Power*Tools for Windows
Data Visualizer
The Data Visualizer is similar to a datablock report; however the fields displayed have a
direct 2-way link to the project database. Changes made to any data field displayed in the
Visualizer are updated in the project database.
The Data Visualizer can be used to make global changes to project data. By selecting a
group of cells and using the Visualizer>Global Change menu, you can replace or scale
values in the selected cells. This case for example will reduce the length of the selected
cables by 10% in Scenario 1.
A change made in the Data
Visulaizer is automatically
reflected in the project database.
Here the length of Cable C1 in
Scenario 1 was changed from 200
feet to 250 feet in the Data
Visualizer. The change is
automatically made in the project
database and reflected in the
Component Editor.
The Data Visualizer is also useful for comparing results between multiple scenarios. Any
combination of scenarios, components and data fields may be displayed. In this example a
comparison of three phase fault current between the Base Project and Scenario 1 is shown.
In Scenario 1, the length of cable C1 was changed from 200 feet to 100 feet, and the
transformer tap on transformer TX A was changed from 2.5% to 5%, resulting in higher
fault current. Similar comparisons can be made between multiple scenarios for arc flash
incident energy, voltage drop, etc.
To control the list of components displayed in the Data Visualizer, you can select
components from the list, or run a query. The attributes displayed in the Visualizer are
selected in the Datablock format specification.
19
SKM Power*Tools for Windows
Part 1 - Build 8ystem Model
You are now ready to begin the step-by-step tutorial. When completed, the power system
designed in Part 1 of this tutorial will look like Fig. 1. Everyone needs to complete this part
of the Tutorial before proceeding to the other sections.
Fig. 1. One-line diagram for Part 1 of the tutorial Project.
8tart Power*Tools for Windows {PTW}
When you start a new Project, you should first set the application options to ensure that you
are working with the correct engineering standard and units of measurement, as the
following steps show:
2. Go to Start>Programs>Power*Tools for Windows and click the PTW32 icon
to start PTW.
3. Make sure that no projects are open by clicking Project>Close, then click the
Project>New command, as shown in Fig. 2.
Fig. 2. Using the Project>New command.
21
SKM Power*Tools for Windows
Build a 8ystem
PTW provides two building tools you use to create Projects: the One-Line Diagram, which
you use to build the electrical system, and the Component Editor, which you use to enter
component data. Both tools appear automatically when you begin a new Project.
4. In the Project Name box type Tutorial_V65, as shown in Fig. 3, then click the Save
button. (You dont have to add the prj extension because PTW will do it for you.)
PTW will create a new folder called Tutorial_V65and place the Tutorial_V65.prj
project file within that folder. Every project in PTW has its own folder because PTW
stores other project-related files, such as One-Line Diagrams and data files, in the
folder with the prj file.
Fig. 3. Create the Tutorial Project.
5. A new One-Line Diagram and Component Editor dialog box appear when you create
the new Project. We will build the Project using the One-Line Diagram.
1. The One-Line Diagrams name appears in the title bar.
2. Build the One-Line Diagram within the viewport.
3. The dotted lines are a background grid for alignment.
4. The dashed lines are page guides that show where the page breaks will fall if the
One-Line Diagram is printed in tiled mode.
5. Scroll over the One-Line Diagram using the scrollbars.
X
Y
Z
[
\
23
SKM Power*Tools for Windows
Note: If you zoom out of the
drawing enough, you will see a
window like the one on the left. The
red border around the one-line is the
drawing area border. You will not
be able draw anything beyond this
red border.
Drag the corners of the One-Line Diagram to increase its size until it covers nearly the
entire screen, as shown in Fig. 4. (You can also use the Maximize button, but we
discourage doing so when youre just beginning because you cannot flip to the
Component Editor or other windows as easily.)
Fig. 4. Enlarge the One-Line Diagram window by dragging its borders, not by using
the Maximize button.
You add components by clicking one of the component buttons on the toolbar, which is
shown in Figure 5. If you cant tell the identity of a component button, place the mouse
pointer over a button and pause. The buttons function appears in a popup box called a
fast tip, as shown in Figure 6. (fast tips work for all the toolbar buttons, not just the
component buttons).
Fig. 5. Click one of the toolbar buttons to add a
component to the Project.
Fig. 6. Pause over a button
for a fast tip.
6. Lets start by adding a bus to the One-Line Diagram. Click the bus toolbar button.
The mouse pointer picks up a new bus component. Move the mouse pointer over the
white viewport area of the One-Line Diagram and click the left mouse button again.
The mouse pointer puts down, or places, the bus component, as shown in Figure 7. A
bus name is automatically assigned (changing names is easy, as we will demonstrate
shortly).
Note: When adding components to a One-Line Diagram, the mouse button uses push-
pin behavior, not drag-and-drop behavior. Push-pin behavior allows your first click to
pick up the component and your second click to place the component, while drag-and-
drop behavior would require that you hold the mouse button down until placing the
component. This special "push pin" behavior makes component placement easier. Once
the component is on the one-line, the drag and drop behavior is used.
Fig. 7. Add a bus to the One-Line Diagram.
25
SKM Power*Tools for Windows
7. Add two more bus symbols using the same process. Separate the bus symbols by a
reasonable distance to leave room for components in between, as shown in Fig. 8. An
option alignment grid can be displayed from the One-line>Grid menu.
Fig. 8. Add two more buses.
Tip: J ust because a component has been placed on the one-line, its placement is not
permanent. At any time, you can move a component by clicking and dragging the
component. Also, if you ever click the wrong component button, you can get rid of the
component by placing the component on the One-Line Diagram, then clicking the
Component>Destroy command to delete the component. Dont worry about the
message warning you that youre about to delete from the project databasethis is just to
make sure you really want to delete the component.
8. Add a new Utility component by clicking on the New Utility icon
and dropping it on
the drawing. Connect the Utility component to BUS-0001 by dropping the connection
point on top of BUS-0001 while moving the Utility symbol or by dragging the connection
point to the bus. If the Utility is not connected, the connection point will be an open circle
and the cursor will appear as when over the Utility connection point. Dont be
concerned if your symbols are a little different than the ones shown in the Tutorial. Custom
symbols can be added to the symbol library and each installation of PTW can specify a
different set of default symbols. Symbols can also be changed after they have been added
to the one-line. Selecting different symbols will be covered under a later section of the
tutorial.
Fig. 9. Drop the component connection point over the bus and the component will
automatically connect to the bus.
27
SKM Power*Tools for Windows
9. Click the transformer toolbar
icon and connect its top connection point to BUS-0001 and the bottom connection
point to BUS-0002, as shown in Fig. 10.
Fig. 10. Connecting a new Transformer between BUS-0001 and BUS-0002.
10. Next, repeat the process and add a new transformer between BUS-0002 and BUS-
0003, a new Cable off BUS-0003, and a new load attached to CBL-0001 as shown.
The new transformer, new cable and new load icons are highlighted as follows:
Fig. 11. Add Transformer XF2-0002, Cable CBL-0001 and LOAD-0001.
Notice that when you connected the load to the cable that a node-bus was automatically
inserted. A node-bus acts just like a bus, however the name is hidden from view.
11. The next thing were going to do is rotate the Utility and bus symbols. Place the cursor
pointer on the drawing area just above and to the left of the utility symbol. Depress the
left mouse button and hold it down while dragging the cursor to the right of the utility
symbol and just below the symbol for BUS-0001. Release the mouse button and the
UTIL-0001 and BUS-0001 will turn blue, indicating they are selected.
Fig. 12. Select UTIL-0001 and BUS-0001
12. Use the One-Line>Symbol Rotation>Rotate Right 90 Degrees function as shown in
Fig. 13.
Fig. 13. Rotate the Utility Symbol and the Utility Bus 90 Degrees.
29
SKM Power*Tools for Windows
13. Move the rotated symbols until they appear as shown in Fig. 14.
Fig. 14. Move rotated utility symbol and rotated bus.
When the one-line diagram is complete, save the one-line Diagram by clicking the Save
toolbar button (or click the Document>Save command), then type Maindraw as the name
for the one-line Diagram. For this tutorial, use the default name 1line001.drw. It is a good
idea to save the one-line diagram from time to time to avoid losing the one-line formatting
changes in case of a power outage or system error.
Now lets copy portions of the one-line above to a new one-line.
14. First we need to create a new one-line. To do this click on Document>New command,
as show below.
15. In the File name box, type in UTILITY SIDE as shown below and click on the
New button.
31
SKM Power*Tools for Windows
16. A new one-line Diagram will appear with Utility as the name.
17. Click on Window>Maindraw.drw command to make the Maindraw.draw one-line
active.
18. Now, highlight/select BUS-0001, UTIL-0001, XF2-0001, and BUS-0001 in
MainDraw.drw and then click on the Edit>Copy command.
This will copy the currently selected symbols to the Windows clipboard.
19. Now, make the UTILITY SIDE.drw one-line diagram active and click on the
Edit>Paste command.
33
SKM Power*Tools for Windows
20. This will paste a copy of the BUS-0001, UTIL-0001, XF2-0001, and BUS-
0001 symbols from the windows clipboard into the UTILITY SIDE.drw one-line
diagram.
When the one-line diagram is complete, save the one-line Diagram by clicking the
Save toolbar button (or click the Document>Save command).
Notice that what we have done is copy a visual representation of the components
BUS-0001, UTIL-0001, XF2-0001, and BUS-0001 from one single-line
drawing to another single-line drawing. Any changes in the visual representation from
a single-line, such as symbol ration or change of symbol will only be in affect for that
single-line drawing. However, any database changes from a single line on a particular
component, such as size of the utility or size of the transformer will be reflected in the
database and therefore for both single-line drawings.
21. Repeat step 14-20, but this time for components BUS-0002, XF2-0002, BUS-
0003, CBL-0001, and LOAD-0001. Also save the third one-line diagram as
BUS-0002.drw. The third one-line should look like the one below.
35
SKM Power*Tools for Windows
Link Tag and Legend Tag
In the software, the user can link a one-line diagram to another one-line diagram via the
Link Tag function. This function allows users to dynamically link from a location on a
one-line diagram to another location on the same one-line diagram or to a different
one-line diagram. User can now also dynamically link from the one-line diagram to
other document types in PTW(TCC, *.rpt files) and outside of PTW(*.pdf, *.bmp,
*.etc). Furthermore, the user can put Legend Tags on the one-line diagram to make the
one-line diagram more descriptive.
22. Lets link single-line diagrams UTILITY SIDE.drw and BUS-0002.drw.
23. Make active single-line diagram UTILITY SIDE.drw. With the UTILITY
SIDE.drw open, click on the One-line>Link>New Link command as shown below.
24. A Link window similar to the one below will come up.
Link To Type
Specify the type of document to link to.
One-Line File
In this box, specify the one-line to dynamically link to.
Component (Optional)
In this box, specify the component in the one-line to zoom in to.
Text
In this box, users can provide their description for the link tags.
Attributes Button
Use this button to change the attributes of the link box.
37
SKM Power*Tools for Windows
25. For the One-line File field, specify BUS-0002.drw. To do this, click on the ...
button as shown below.
On the window that comes up, select BUS-0002.drw and then click on the Open
button as show below.
This will assign BUS-0002.DRW to the One-Line File field.
26. Now click on the button for the Component field as shown below,
39
SKM Power*Tools for Windows
The Find Component window will come up. Select BUS-0003 and then click on
the OK button as shown below.
This will assign BUS-0003.DRW to the Component field.
27. Now click on the Attributes button as shown below.
The Textblock attribute window will come up. In the textblock field, type in To
"BUS-0002.DRW" drawing.. Next, check the Visible checkbox for the leader.
Also, select Bottom center for the origin and Closed arrow for the type. Click on
the OK button. Then click on the OK button of the Link window.
41
SKM Power*Tools for Windows
28. The UTILITY SIDE.DRW window should now look like the one below.
Notice that the one-line will now have a tag with To Bus-0002.Drw drawing text and
an arrow at the bottom center. You can move and re-arrange the Link tag so that it
looks like the one below.
If you double-click on the Link tag, the BUS-0002.DRW single-line drawing will
open up, with Bus-0003 highlighted and in the middle of the one-line drawing like
the one shown below.
Note that you can also dynamically link from the one-line to other document types in
PTW(TCC, *.rpt files) and outside of PTW(*.pdf, *.bmp, *.etc).
43
SKM Power*Tools for Windows
29. Lets us now put a couple of Legend Tag on MainDraw.drw to make it more
descriptive.
30. Make active single-line diagram MainDraw.drw. With the MainDraw.drw active,
click on the One-line>Legend Tag>New Legend Tag.. command as shown below.
31. A New Tag window similar to the one below will come up.
Legend Header
The text information entered in this field will show up as the legend tag header/title of
the legend when the lists of legend tags are enabled on the single-line drawing. On a
single-line drawing, the users can enable a list of the legend tags by selecting
View>Legend command on the drop-down menu.
New Button
Use this button to create a new tag definition. See New Legend Tag for more
information on creating a new tag style.
Edit Button
Use this button to edit existing tag definition.
Delete Button
Use this button to delete existing tag definition.
Leader Type
This allows user to specify if the tag that will be generated on the one-line will have a
leader. Users can select between the following options: None, Open Arrow, Closed
Arrow, and Circle.
Tag Size
This allows user to specify if the size of the tag that will be generated on the one-line.
Users can select between the following options: Small, Medium, and Large.
Paste Tag Button
Use this button to create a new tag on the one-line drawing. The new tag created on
the one-line will be based on the style selected.
45
SKM Power*Tools for Windows
Update Tags Button
Click this button to update the selected tag on the one-line based on the leader type and tag
size selected.
Note that the users can also put a list of the legend tags on the one-line by selecting
View>Legend on the drop-down menu. This list of legend tags can also be resized by
putting the mouse pointer on the corner or on the side of the list.
32. In the New Tag window, type in TUTORIAL PROJ ECT in the Legend Header
field. Next, click on the New button. Then on the New Legend Tag window that
comes up, select Diamond for the tag style and type in 1 for the Tag Text field. In
the Legend Text field, type in Utility fault information are based on maximum
values. Click the OK button.
The New Tag window will now have the following information.
33. In the New Tag window, click on the new button again. Then on the New Legend
Tag window that comes up, select Hexagon for the tag style and type in 2 for the
Tag Text field. In the Legend Text field, type in All conductors shall be copper.
Click the OK button.
47
SKM Power*Tools for Windows
The New Tag window will now have the following information.
34. Let us now paste the Diamond tag on the one-line. To do this, in the New Tag
window, select the Diamond tag, and then click on the Paste Tag button
35. A diamond symbol with 1 in the middle will show up in the center of the single-line
drawing.
36. The user can then move Diamond tag next to the UTIL-0001 component like shown
below.
49
SKM Power*Tools for Windows
37. Let us now paste the Hexagon tag on the one-line. To do this, click on the One-
line>Legend Tag>New Legend Tag.. command. In the New Tag window, select
the Hexagon tag, and then click on the Paste Tag button
38. A hexagon symbol with 2 in the middle will show up in the center of the single-line
drawing. The user can then move hexagon tag next to the CBL-0001 component like
shown below.
51
SKM Power*Tools for Windows
39. You can also put a list of the legend tags on the one-line. To do this, select the
View>Legend on the drop-down menu.
40. A list of legend tags will now be shown on the one-line similar to t the one below.
Note that this list of legend tags can also be resized by putting the mouse pointer on the
corner or on the side of the list.
Enter Component Data
41. Now that weve entered several components and their connections on the one-line
diagram, we can enter system data required to run the basic system studies. Double-
click your left mouse button on the bus symbol for BUS-0001. Do not click on the
name, or a re-name dialog window will appear. When you double-click on the bus
symbol the Component Editor will appear as shown in figure below. Enter 13800 in
the Nominal System Voltage field for BUS-0001.
Enter voltage for BUS-0001.
53
SKM Power*Tools for Windows
42. Click on the All selection in the drop-down list box on the far left side of the
Component Editor window. This will display a list of all components stored in the
project database. You can navigate through the list to select each component rather
than picking each component from the one-line.
Use the All selection on the Component Editor window to list all components
in the project.
43. Enter 4160 in the Nominal System Voltage field for BUS-0002 as shown below.
Enter voltage for BUS-0002
44. Enter 480 in the Nominal System Voltage field for BUS-0003 as shown below.
Enter Voltage for BUS-0003.
45. BUS-0004 is connected to BUS-0003 by a cable, so the bus voltage from BUS-0003 is
automatically transferred to BUS-0004. Therefore you can skip BUS-0004 and move
to Cable CBL-0001. The cable is not linked to a library reference by default which
allows you to enter any impedance values. However library data are available to
minimize data entry. Click on the Library button as shown in the picture below.
Select Cable Library for CBL-0001.
55
SKM Power*Tools for Windows
46. Select the Copper Magnetic THHN 600V 60Hz 3 Wire+Grnd library reference as
shown. You can apply and close the library window by double-clicking on the Copper
Magnetic THWN selection, or by using the Apply and Close buttons.
47. Now select 2 in the Cable Size field and enter 100 in the Length field as shown
below.
Enter Cable Size and Length.
Note that when the cable is Linked to the Library the description and impedance
fields are gray indicating that the values are referenced from the library. To edit
these values locally, you must break the link with the library by un-checking the Link
to Lib check box.
48. Select Transformer XF2-0001 in the Component Editor, and click on the Library
button as shown.
Click on the Library to select a Transformer from the Library
49. Select the Oil Air 60Hz transformer entry, then click on the Apply and Close buttons to
return to the Component Editor.
Note that the apply button links your transformer to the library. If you want to enter
custom impedance data after linking with the library, use the Deselect Button to break
the link. The data obtained from the library will still be displayed, but the data will be
stored with the component rather than referenced from the library, allowing you to edit
the component data without changing the library. Alternatively, you can uncheck the
Link to Lib checkbox on the Component Editor window to break the library link.
57
SKM Power*Tools for Windows
50. Select 1000 in the Nominal kVA field. This is also the screen where we would change
the connections, taps, and voltage ratings. For this tutorial, we will keep the default
settings of Three-phase Delta-Wye Ground connections with nominal tap settings.
Specify the Transformer Size
51. Since you selected a library entry, the impedance values are referenced from the
library. If you want to enter a different transformer impedance, you would uncheck the
Link to Lib option to remove the library link,
then enter a new impedance on the Transformer Impedance sub-view shown in below.
On this sub-view you can enter any transformer impedance and optional neutral
impedance. The Calculator buttons can be used to convert Per-Unit or name plate data
to percent R & X values.
User-defined transformer impedance entry.
59
SKM Power*Tools for Windows
52. Select Transformer XF2-0002 in the Component Editor. Use the Library button to
choose a Dry Type transformer and enter 500 in the Nominal kVA field as shown in
the picture below.
Entry for Transformer XF2-0002.
53. Select the Utility component UTIL-0001 and enter the data as shown below. The
available utility fault contribution can be entered in MVA, KVA, Amps or as an
equivalent per unit impedance. The per unit voltage can be used to control pre-fault
voltage and load flow source voltage in front of or behind the utility impedance. The
equivalent per unit impedance display will be updated when the component is saved.
Utility fault contribution and voltage entry.
54. Select LOAD-0001 and enter 95 Amps with a 0.8 lagging power factor as below.
Load data entry.
55. This completes the data entry for the first section of the tutorial. Return to the one-line
by closing the Component Editor (Document>Close) or by using one of the methods
discussed earlier for Navigating Between Windows and Documents.
56. Next we will use the datablock display to check our input data. With the One-line
displayed, select the Run>Datablock Format menu option as shown in below.
Run Datablock Format menu.
61
SKM Power*Tools for Windows
57. Select the Input Data format followed by the Apply and Close button on the Datablock
Format window shown in below. The datablock formats are user-defined groups of
input data and study results that can be displayed in any combination. The sample
Input Data format will display selected input data fields next to each component on the
one-line.
Select Datablock format to display selected Input Data .
58. Input data should be displayed on your one-line diagram as shown in below. At this
point, you may need to move your symbols further apart to make room for the
datablocks. You may also need to go back to the Component Editor to adjust any data
that does not match the data shown in Fig. 29. Remove the datablock display using the
View>Datablock menu option or by using the Toggle Datablock Icon.
.
Toggle Datablock Icon
Note that the number of decimal places displayed for each datablock field is user-
controlled; so dont be concerned if your values are rounded to less decimal places.
Input Data displayed on one-line using Datablock option.
63
SKM Power*Tools for Windows
Part 2 - Run DAPPER 8ystem 8tudies
If you do not have any of the DAPPER, A_FAULT or IEC_FAULT system studies, refer to
the table of contents and proceed to the next section describing the study modules that are
available in your PTW software.
1. Once your data matches the data shown in the figure below, you are ready to run the
DAPPER Balanced system studies. Select the Run>Balanced System Studies menu
option as shown below. The A_FAULT and IEC_FAULT options are available under
the Run Balanced System Studies menu.
Running system studies on the power system network.
The Study menu that appears allows you to select the studies to be run, enter report names
and specify solution options for each study. Select the Demand Load, Load Flow and
Comprehensive Short Circuit studies as shown below. If one or more of the study options
are greyed-out and not available in your licensed version, you can continue with the tutorial
but recognize you may need to substitute reports and datablock references in the rest of the
tutorial with reports and datablocks for the studies you have run.
Study selection and setup screen.
2. After selecting the studies, click on the Run button.
For more information about regarding the application for each study, refer to the DAPPER
reference manual on the PTW CD.
65
SKM Power*Tools for Windows
3. The Study Messages window, as shown in the figure below, will appear while the
studies are running and will remain on the screen after the studies are complete.
Review the study log to make sure there are no Fatal Errors reported. Fatal errors will
occur if some critical data are missing from the input data. Click on the Close button
to close the Study Messages window.
If errors are reported, click on the Edit Errors button to display the components that
caused the errors.
Study Messages Window.
4. If the one-line diagram is open and is the active window, proceed. If the one-line is not
visible, use the Window menu or the Document>One-line menu command to open the
one-line. If you need more help navigating to the one-line, refer back to the section
Navigation between Windows and Documents (Page 8)
Review 8tudy Results
There are several ways to review study results and we will take a quick look at each of
them. The methods you choose to use for your own projects will depend upon the
stage of the project and the personal preferences of the people involved. The first
method well explore is the datablock format. Use the Run>Datablock Format menu
option and select the Load Flow Power Data datablock format as shown in below.
Click on the Apply button followed by the Close button to display the selected
datablock on the one-line. If the Load Flow study was not available when you ran the
studies, select the Bus Fault Currents (Comprehensive) datablock format instead.
Apply Load Flow Power Data datablock format to one-line.
67
SKM Power*Tools for Windows
5. The load flow (or fault study) results should be displayed as shown below.
Load flow datablock displayed on one-line.
Another option to review study results is to view the standard reports generated when a
study is run. To view a report, go to the Document>Report menu as shown below.
View study report.
6. A window similar to the one below will come up.
Text Reports
Text reports are fixed-format reports that are generated automatically when the studies
are completed. These reports are fully editable and saved in .rpt format.
Report Viewer (.RP2)
Expanded Report Viewer user interface and format (.rp2) allows for image insertion
along with enhanced text and picture editing and formatting. The Report Viewer
includes saving to .doc, .txt, and .pdf formats.
Convert RPT to RP2
Convert all .rpt reports in the project into .rp2 format to access advanced editing and
formatting features.
Crystal Report
Crystal Reports provide custom formatting capabilities for the experienced user.
Various Crystal Report templates have been developed and included.
Crystal Report XI
New Crystal Reports provide custom formatting capabilities for the experienced user.
A protective device library report is included.
Disable Report Viewer
Check this box to disable the Report Viewer in cases where it may interfere with the
Balanced System study calculation process.
69
SKM Power*Tools for Windows
7. Click on the Text Report button as shown below.
8. The Open dialog window as show below will come up. There should be one report file
for each study you ran. Either double click on the report name or select it and click on
the Open button.
9. The multi-page study report will appear as shown below. The study reports are
individual text files stored in the project folder. Therefore, the reports can be edited
and printed in part or in whole. Most studies have a summary section at the end of the
report.
71
SKM Power*Tools for Windows
10. A third option to display input data or study results is to use the formatted Crystal
Reports. To view a report, go to the Document>Report menu. Next, click on the
Crystal Report button as shown below.
11. The available Crystal Report formats are displayed in a tree structure as shown in the
figure below. To display the Load Flow Report expand the load flow folder and
double-click on the Load Flow Report.rpt item. If you did not run the load flow report,
select a report format matching one of the studies that you ran.
Select Crystal Report format.
12. The formatted Crystal Report will appear as shown below. The Crystal Reports are
similar to the Datablocks shown on the one-lines as they read and display data stored in
the project database. The reports will contain several pages with headings and sub-
headings. The report formats can be edited using The 3
rd
-party Crystal Reports
Program Version 8.0 or later, but some database and SQL knowledge is required. The
reports can be printed directly or saved in a variety of different file formats. Close the
report after viewing.
Crystal Report showing load flow study results.
13. For the fourth reporting option, switch back to the Component Editor. You will
generate a datablock report from the Component Editor view. Go to the Component
Editor using the Document>Component Editor menu item as shown in the figure
below, or by clicking on the Component Editor icon .
Switch to the Component Editor.
Next Page
Save in Different Format
73
SKM Power*Tools for Windows
14. Make sure that the All list option is selected so that all of the project components
appear in the Component Editor. Next select the Run>Datablock Format menu item as
shown.
Use the Run>Datablock Format menu.
15. Select the Report Load Flow Data datablock format, as shown below, followed by
the Apply and then Close buttons. If you did not run the load flow study, select a
datablock format that applies to the input data or studies you have run.
Select the Report Load Flow Data Format for the Datablock.
1
2
3
16. Once the datablock format has been applied to the Component Editor, you can view the
datablock information in the Datablock Subview, as shown below. To display the
datablock information, the Component Subview must be set to Datablock.
Datablock Subview in Component Editor.
17. You can also output the datablock information in a spreadsheet format using the
Run>Datablock Report option, as shown in the figure below.
Generate a Datablock Report.
75
SKM Power*Tools for Windows
18. The datablock report can display any combination of input data or study results in a
spreadsheet format. A datablock report showing load flow study results is shown in
below.
Datablock Report showing selected load flow results.
The datablock reports can be printed directly and saved as Excel files. The datablock
reports provide a great way to generate cable lists, load lists, etc.
This page left blank
77
SKM Power*Tools for Windows
Part 3 - CAPTOR Time Current
Coordination {TCC}
Make sure that you completed Tutorial - Part 1 successfully before beginning this section.
The next few steps demonstrate the procedure for generating TCC drawings for protective
device coordination. You can turn off the Legend if you wish by going to View>Legend
Tag command.
1. Add a new fuse to the one-line diagram by clicking on the new fuse icon and placing it
on the one-line.
Place a new fuse on the one-line.
2. Rotate the fuse Right 90 Degrees by selecting the fuse and using the One-
Line>Symbol Rotation>Rotate Right 90 Degrees function as shown below.
Rotate fuse symbol.
Alternatively, you can use a short-cut Icon to rotate the fuse 90 degrees to the right.
79
SKM Power*Tools for Windows
Move the fuse symbol on top of the line that connects BUS-0001 and transformer XF2-
0001 and it will be connected as shown below.
Insert Fuse between Utility Bus and Main Transformer.
3. Insert a new relay between BUS-0002 and XF2-0002 by clicking on the New Relay
Icon, moving your cursor to position the symbol in the desired location and clicking
your left mouse button to place the symbol as shown in below.
Insert a relay between BUS-0002 and XF2-0002.
81
SKM Power*Tools for Windows
4. Insert a new low-voltage circuit breaker symbol between XF2-0002 and BUS-0003 as
shown below, using the New Low Voltage Breaker icon.
Insert breaker between XF2-0002 and BUS-0003.
5. Insert another low-voltage breaker between BUS-0003 and cable CBL-0001 as shown
below. Now is a good time to save the One-Line Diagram by clicking the Save
toolbar button (or click the Document>Save command). Most document changes in
PTW are saved automatically, but not the one-lines. You should save your one-line
frequently.
Insert breaker between BUS-0003 and cable CBL-0001.
83
SKM Power*Tools for Windows
6. Double-click on the symbol for fuse PD-0001 and it will open the Component Editor
window as shown below. Remember to click on the symbol and not the name. If you
double-click on the name, a name change dialog window will appear instead of the
Component Editor.
Open the Component Editor with Fuse PD-0001 and select the Library button.
7. Verify that component PD-0001 is displayed in the Component Editor and Click on the
Library button (highlighted with an arrow in figure below). Double-click on the
Cutler-Hammer CX 15.5 kV 4C-40C fuse from the High Voltage Fuse category to
select the fuse as shown in the figure below.
Select Cutler-Hammer CX 15.5 kV fuse.
8. Select the 40C cartridge, as shown in below
Select the 40C cartridge for fuse PD-0001.
9. Go back to the one-line and double-click on relay PD-0002. The Component Editor
will display PD-0002.
85
SKM Power*Tools for Windows
10. Click on the Library button on the Component Editor screen, select the Electronic
Relay category and pick the GE Multilin 745 Transformer relay with a 5 Amp
Secondary CT rating as shown in the figure below. You can either double-click on the
relay selection in the library or use the Apply and Close buttons.
Select GE Multilin 745 Transformer Relay.
11. The Overcurrent Pickup and Extremely Inverse time delay segments should appear as
shown in below. These segments and values represent the defaults set in the library and
can be changed. We will change these values later when we coordinate the devices.
Select GE Multilin 745 Transformer Relay.
12. Select breaker PD-0003 in the Component Editor and click on the Library button as
shown in below. (If the one-line is active and the Component Editor is not, double-
clicking on breaker PD-0003 will automatically open the Component Editor)
Select Breaker PD-0003.
13. Expand the Low Voltage Breaker category, select the Static Trip sub group, and the
Square D MX Micrologic LS 100-800 Amp breaker entry as shown in the figure
below.
Select Square D MX Micrologic LS 100-800 Amp Breaker
87
SKM Power*Tools for Windows
14. Select the MX 480V 800 Amp Frame as shown below
Select 480 Volt, 800 Amp Frame.
15. Select breaker PD-0004 in the Component Editor and click on the Library button as
shown below.
Select Breaker PD-0004
16. Select the Low Voltage Breaker Category, the Thermal Magnetic Molded Case sub-
category, and the GE SF Spectra RMS Mag-Break 70-250 Amp breaker as shown
below.
Select GE SF, Spectra Breaker.
89
SKM Power*Tools for Windows
17. Make the Maindraw.drw one-line diagram the active window. This can be done by
clicking your mouse on any part of the one-line window that appears behind the
Component Editor window. It can also be done by using the Window menu item and
selecting the one-line document, or by using the Document>One-Line>Open menu
item if the one-line is closed. Once the one-line is open, select the area that includes
all of the components from PD-0002 down to and including CBL-0001. It is
acceptable to select BUS-0002 down to and including LOAD-0001 as shown below,
but buses and loads will not appear on the TCC drawings. Select the components by
placing the cursor arrow at the upper-left corner of the desired area, pressing the left
mouse button and moving the pointer to the lower-right corner of the desired area.
When the mouse button is released, the selected components will appear in blue, the
selected component color.
Select area containing PD-0002, XF2-0002, PD-0003, PD-0004 and CBL-0001.
18. Our goal is to transfer the selected components to a new Time-Current Coordination
(TCC) drawing. With PD-0002, XF2-0002, PD-0003, PD-0004 and CBL-0001
selected, click your right mouse button anywhere in the one-line window and select the
Go To/Find >Go To TCC Drawing option as shown below. The Go To TCC
Drawing option is also available under the Window menu, but using the right mouse
button requires less mouse movement.
Select the Go To TCC Drawing option using right mouse click.
-----------
Note that you can add individual components to a selected set of components by holding
the SHIFT key when clicking on the components. The SHIFT key allows you to select new
components without losing deselecting components that are already selected.
91
SKM Power*Tools for Windows
19. Enter a name for the new TCC drawing (TCC1 for example), and click on the New
button as shown in the figure below.
Enter a name for the new TCC drawing and click the New button.
20. A window similar to the one below will appear. Click on the Yes button.
21. A new coordination drawing should appear as shown in below.
Coordination Drawing Generated from Selected Components.
Notice that on the left side of the screen, on the one-line tab, the portion of the single-
line you have selected from the previous one-line also appears. The software had
automatically created a one-line drawing named TCC1.drw which contains that
portion of the single-line you have selected from the previous one-line. The software
also automatically associated one-line TCC1.drw with the TCC1.TCC.
22. Select the label for cable CBL-0001 and move it next to the cable damage curve as
shown below. Note that components can be selected by clicking on the label or the
device curve. Data for each component can be changed on the left side of the window.
Move label for cable CBL-0001
93
SKM Power*Tools for Windows
23. Select the downstream breaker PD-0004, click on the setting tab, and pick the SFLA
480V, 250 Amp frame, 125 Amp trip and MIN trip setting as shown below. Click
Redraw to update.
Specify setting for downstream breaker PD-0004.
24. Select feeder breaker PD-0003 and select INST OR for the 5
th
segment as shown in
the figure below.
Select 800A Override segment of breaker PD-0003 in Setting Window.
1
3
2
25. Click on the Redraw button to update the TCC drawing. The curves are terminated at
the maximum fault current at the connected bus. The fault current can be automatically
updated from the DAPPER, A_FAULT or IEC_Fault studies or can be entered
manually. The default is to use the DAPPER fault value. For this example, the
Instantaneous override is higher than the fault current and is therefore not shown.
Redraw TCC to display instantaneous override segment.
95
SKM Power*Tools for Windows
26. Select the transformer relay PD-0002 by clicking on the relay name or curve, or by
using the drop-down list box labeled TCC Device List. Drag the relay pickup, placing
it between the transformer FLA marker and the start of the transformer damage curve
as shown in the figure below.
Move relay PD-0002 pickup setting.
27. Drag the time delay curve for relay PD-0002 until it is just below the transformer
damage curve as shown in below.
Drag relay PD-0002 time delay curve setting.
28. Using the Setting tab for relay PD-0002, fine-tune the settings by entering 0.8 for the
OC Pickup and 17.0 for the Ext Inverse time delay curve as shown below. Also select
the 3
rd
segment and click on the Delete Segment button to get rid of 3
rd
segment.
Press the Press the Redraw button to update the TCC drawing.
Change the OC Pickup to 0.8 and the Ext Inverse Time delay to 17.
29. The final TCC should look like the figure below.
1
5
2
3
4
97
SKM Power*Tools for Windows
30. When you are satisfied with the TCC drawing you can print it directly or in a custom
output form. The output forms allow you to print the TCC drawing together with title-
blocks, logos and other documents such as a reports or one-line diagrams. To print the
TCC directly, select the Document>Print function as shown in the figure below.
Print the TCC drawing directly with the Document>Print function.
31. To print the TCC drawing in a pre-defined form, select Document>Form Print. Next
select the TCC & One-Line 8 x 11 Portrait form as shown below.
Select a pre-defined output form from Document>Form Print
32. Press the Print button to send the active TCC drawing to the printer using the selected
output form. The results should resemble the plot shown in the figure below.
Select a pre-defined output form from Document>Form Print
99
SKM Power*Tools for Windows
The Form Print option can be used to print individual TCC drawings, send the output to the
clipboard or save the output to an enhanced metafile. The Group Print option can be used
to print all of the TCC drawings in your project with a single mouse click.
33. In addition to printing the TCC drawing, you can also print setting reports and tables in
a variety of different formats. First we will generate a setting report for a single TCC
drawing. Select the Run>TCC Report menu as shown below. Choose OK for the
default report name in the TCC Report window.
Generate TCC Report
34. Select the TCC Name and click on the OK button. If the project had multiple TCC
drawings you could print reports for a group of TCCs. The standard TCC report can
be sorted four different ways. For this example, sort by Bus Voltage and click OK.
Select sort criteria for TCC report
35. Enter the report name TCC1 as shown in the figure below. Click on the Save button.
Enter a name for the new TCC report.
36. The TCC.RPT document will then show up as shown below.
101
SKM Power*Tools for Windows
37. The report is automatically saved on the disk in the project folder. To close the report,
select the Document>Close menu.
38. To view and print the report, select the Document>Report menu and then click on the
Text Report button as shown below.
39. All of the reports associated with the project will appear in the window dialog. Select
the TCC1.rpt report file and click on the Open button.
Open TCC report.
40. Again, the report for TCC1 will be opened as shown below.
Sample TCC Report
103
SKM Power*Tools for Windows
41. To generate a TCC setting report for the entire project rather than for a single TCC
drawing, you can repeat the process with the Component Editor in focus rather than a
TCC drawing. The first step is shown below. Notice that the Component Editor is on
top and the All option is selected to display all of the components in the project.
This will result in a TCC report that contains all of the components in the project.
Generate a TCC Setting Report for All Components in the Project.
42. Another way to report protective device settings is to display them right on the TCC
drawing. This is accomplished by selecting the TCC drawing and using the
Run>Datablock Format command as shown below.
Apply Datablock format on TCC Drawing.
43. Select the TCC Settings datablock and click on Apply as shown below. To close the
Datablock dialog, click on the Close button.
Apply TCC Setting Datablock
105
SKM Power*Tools for Windows
44. Move the datablocks to empty areas on the TCC drawing as shown below. The
datablocks and name tags can be turned on and off individually, and font size can be
specified from the Settings>Selected Device Settings menu. The datablocks can be
toggled on or off from the View menu or by using the toggle datablock icon
.
TCC Drawing with device setting datablock.
* Note that Global Changes in the Settings Menu can be used to hide component names,
turn on and off short circuit flags, pickup labels, and datablocks. Other TCC specific
changes such as reference voltage, current scale, axis range, grid density, fonts, and fault
current selection can be made in the Settings >TCC Settings Menu. User preference can
be set in Project>Options>TCC as defaults for new TCC or new curve to follow.
45. A datablock report displaying the same setting information can be generated using the
Run>Datablock Report option as shown in below.
Run>Datablock Report Option
46. The spreadsheet style datablock report, shown below, will appear for the components
displayed on the selected TCC drawing.
Datablock Report for devices on TCC drawing.
107
SKM Power*Tools for Windows
47. Another option for reporting the device settings is to prepare a Crystal Report using the
Document>Report menu. Next, click on the Crystal Report button as shown below.
Generate a Crystal Report for All Protective Devices in the Project
48. Select the TCC Low Voltage Breakers Static Trip.rpt format as shown below.
Select the Static Trip Breaker Report from Crystal Report Options.
ProtDev_Multi_Functions.rpt
List all protective devices in one table,
each protection function is listed as a
separate row.
ProtDev_Multi_Functions_ByBus.rpt
List all protective devices by bus, each
protection function is listed as a separate
row.
ProtDev_Phase_Ground.rpt
List all protective devices in one table,
Phase and Ground functions are listed as
a separate row.
ProtDev_Phase_Ground_ByBus.rpt
List all protective devices by bus, Phase
and Ground functions are listed as a
separate row.
49. Since there is only one static trip breaker in the project, only one shown in the report.
Crystal Report for LV Breaker Settings
46. Using the Crystal Report option with both Phase and Ground functions in the same
row, a typical setting report with both Phase and Ground functions looks like below
Crystal Report for LV Breaker Settings with Phase and Ground functions
109
SKM Power*Tools for Windows
Part 4 - Equipment Evaluation 8tudy
Make sure that you completed Tutorial - Part 1, Part 2, and at least the first 17 steps in Part
3 before beginning this section.
The next steps demonstrate how to use the Equipment Evaluation study module to evaluate
the protective device ratings against the calculated short circuit duties. Equipment
Evaluation also checks for missing input data and compares continuous ratings of protective
and non-protective devices to calculated design loads and load flow operating conditions.
Equipments that fail the evaluation are reported in table form and highlighted in color on
the one-line diagrams.
1. Select the Run Equipment Evaluation option as shown below. If the Equipment
Evaluation module is not available, skip to the next section of this tutorial. If you want
more information about the Equipment evaluation module, contact SKM.
Run the Equipment Evaluation Option
The Run>Equipment Evaluation option will produce a table as shown below.
2. Choose between the Protective Device or Non-Protective Device icons as shown
below. The other icon choices are described in the following paragraph.
Equipment Evaluation Table for Protective and Non-Protective Components
The icon buttons allow you to choose between balanced and unbalanced study results,
protection and non-protection device type and ANSI, IEC or Comprehensive fault analysis
methods. A summary of the icons follows for reference:
Balanced Three-Phase Study Results (Select this option for the tutorial).
Single-phase and Unbalanced Study Results
Display Protection Components. For the tutorial select this option.
Display Non-Protection Components
111
SKM Power*Tools for Windows
Compares device rating to total fault current at bus or maximum fault
current through branch. For this tutorial select Branch.
Specifies study type ANSI, IEC 61909, or Comprehensive Fault. For
this tutorial, select the Comprehensive Option.
Navigates through the report by jumping to the selected component
type, or reduces the number of components shown in the evaluation list.
Choose from All Non-protection components, buses, cables, 2-winding
transformers, 3-winding transformers, transmission lines, pi impedance,
generators, loads, induction motors, synchronous motors, schedules,
filters, or reduce the number of components reported by custom query.
3. Click on the Report button to generate the spreadsheet-style report shown below. The
report can be printed or saved as an Excel spreadsheet file.
The Report button generates a spreadsheet-style report and the Run Study
button allows you to re-run any combination of studies from the balanced
and unbalanced study options.
Options button brings up the Evaluation options window where the user
can setup the Pass-Fail Limits, Evaluation Criteria, and Input Data Criteria
The Input Eval button generates a report listing components with obvious
input data errors as shown in the following screen.
4. To save the report as an Excel spreadsheet, click on the save button and enter a report
name in the Save-As dialog window shown in the figure below.
Save the Equipment Evaluation Report in Excel Format
5. Close the Equipment evaluation window and navigate back to the one-line diagram.
You can display the results from the Equipment Evaluation module on the one-line
diagram using the Datablocks. Select the Run Datablock Format as shown below.
Run Datablock Format
113
SKM Power*Tools for Windows
6. Apply the Device Evaluation Comprehensive Branch Datablock Format and Close
the Datablock Format Dialog Window.
Apply the Device Evaluation Comprehensive Branch Datablock Format.
7. The datablock information including the protective device ratings and calculated
branch fault duties from the Comprehensive Fault module are shown below.
Datablock Display for Equipment Evaluation Results.
In addition to displaying the Equipment Evaluation Report and Datablocks, you can
graphically identify equipment that fails the evaluation. The options are available on the
Run menu as well as the toolbar icons.
Run Equipment Evaluation
Mark Components that Fail the Input Data Evaluation
Mark Components that Fail the Equipment Evaluation
Reset Color of Failed Components.
For this example, none of the equipment fails the input data checks or the equipment rating
limits. However if it had, the symbol for the failed equipment would be highlighted in Red
on the one-line. The Failed Input Data and Equipment Evaluation options are also
available from the Component Editor, whereby only the failed equipment appears in the
Component List.
115
SKM Power*Tools for Windows
Equipment evaluations are performed based on user-defined limits. The following table
found under Project>Options>Equipment Evaluation displays the default equipment
rating limits. You can adjust these limits to meet your specific design goals.
You can also control which evaluations are performed choosing from Short Circuit Ratings,
Continuous Ratings and Individual Circuits in Load Schedules.
The Input data evaluation options are displayed as a separate Subview on the same window.
The input data options can be selectively included or excluded from the Input evaluation.
If you are in the Equipment Evaluation module, you can access the three criteria limits
window by clicking the options button as show below.
117
SKM Power*Tools for Windows
This Page Intentionally Left Blank
This Page Intentionally Left Blank
119
SKM Power*Tools for Windows
Part 5 - Arc Flash Evaluation 8tudy
Make sure that you complete Tutorial - Part 1, Part 2, and Part 3 before beginning this
section.
The next steps demonstrate how to use the Arc Flash study module to evaluate the incident
energy and arc flash boundary for each bus location. Arc Flash calculations combine fault
calculations, protective coordination, and empirical equations to calculate arc energy
people may be exposed to when working on or near electrical equipment. Knowing the arc
energy, proper protective clothing can be specified to optimize safety with respect to arc
flash exposure.
Your tutorial one-line should look as follows with Comprehensive Fault Values displayed:
Your tutorial coordination drawing from Section 3 should look as follows:
To begin the Arc Flash Tutorial:
Select the Run Arc Flash Evaluation option as shown below. If the Arc Flash Evaluation
module is not available, skip to the next section of this tutorial. If you want more
information about the Arc Flash Evaluation module, contact SKM.
Run the Arc Flash Evaluation Option
121
SKM Power*Tools for Windows
Alternatively, you can use a short-cut Icon to start the Arc Flash Evaluation module.
The Run>Arc Flash Evaluation option will produce a table as shown below:
Arc Flash Evaluation Table
Reading from left to right, the columns have the following definitions:
Bus Name
Fault location for bus report. For line side and load side report options the bus refers to the
equipment where the line side and load side protective devices are connected.
Protective Device Name
Refers to the protective device that clears the arcing fault or portion of the total arcing fault
current.
Bus kV
Bus voltage at the fault location.
Bus Bolted Fault Current (kA)
The current flowing to a bus fault that occurs between two or more conductors or bus bars,
where the impedance between the conductors is zero.
Bus Arcing Fault
The calculated arcing current on the faulted bus
Protective Device Bolted Fault Current (kA)
The portion of the total bolted fault current, that flows through a given protective device.
Protective Device Arcing Fault Current (kA)
The arc current flowing through each protective device feeding the electric arc fault. Note
that the total arc fault current may flow through several parallel sources to the arc location.
Trip / Delay Time
The time required for the protective device to operate for the given fault condition. In the
case of a relay, the breaker opening time is entered separately from the relay trip time. For
low voltage breakers and fuses, the trip time is assumed to be the total clearing curve or
high tolerance of the published trip curve.
Breaker Opening Time
The time required for a breaker to open after receiving a signal from the trip unit to operate.
The combination of the Trip/Delay time and the Breaker Opening time determines the total
time required to clear the fault. For low voltage circuit breakers, the total clearing time
displayed on the Manufacturers drawing is assumed to include the breaker opening time.
Ground
Indicates whether the fault location includes a path to ground. Systems with high-resistance
grounds are assumed to be ungrounded in the Arc Flash calculations. (Available for IEEE
1584 only)
Equip Type
Used only in the IEEE 1584 method to indicate whether the equipment is Switchgear,
Panel, Cable or Open Air. The equipment type provides a default Gap value and a distance
exponent used in the IEEE incident energy equations. The equipment type provides a
default Gap value and a distance exponent used in the IEEE incident energy equations.
Gap
Used only in the IEEE 1584 method to define the spacing between bus bars or conductors
at the arc location.
Duration of Arc
The summation of Trip/Delay Time and Breaker Opening Time.
Arc Type
Identifies whether the fault location is in an enclosure or in open air. In open air the arc
energy will radiate in all directions whereas an enclosure will focus the energy toward the
enclosure opening. The In Box / Air selection is available when the NFPA 70E study
option is selected. For the IEEE 1584 study selection the In Box or In Air is determined
automatically from the Equipment Type specification.
Arc Flash Boundary
The distance from exposed live parts within which a person could receive a 2nd degree
burn.
Working Distance
The distance between the arc source and the workers face or chest.
I ncident Energy
The amount of energy on a surface at a specific distance from a flash.
Required Protective FR Clothing Category (PPE)
Indicates the Personal Protective Equipment (PPE) required to prevent an incurable burn at
the working distance during an arcing fault.
Label #
This allows the user to specify the prefix character that will go on the "Label #" column in
the Arc Flash spreadsheet report. This field can help in sorting out (organizing) the label
when they printed out.
Cable Length From Trip Device
Reports the total cable length from the protective device that trips to clear the fault to the
faulted bus. If there is no cable in between, nothing will be reported.
123
SKM Power*Tools for Windows
I ncident Energy at Low Marginal
This will report an incident energy value of the bus, if the incident energy on the bus meets
the low marginal criteria value entered in the PPE.
I ncident Energy at High Marginal
This will report an incident energy value of the bus, if the incident energy on the bus meets
the high marginal criteria value entered in the PPE.
I f NESC 2007 method is selected, the following column headers also
appear:
SLG Bolted Fault
Initial Symmetrical RMS single-line-to-ground fault current. (Reported by Comprehensive
Short Circuit Study.)
Duration of Arc (sec.)
The sum of the Trip/Delay Time and the Breaker Opening Time.
Altitude (feet or meter)
Altitude of the worksite where the arcing fault could potentially occur. The unit is in feet or
meter depending on the unit selection (English or Metric) in the arc flash study option
window. This will affect the minimum approach distance.
Max Over Voltage Factor (T)
The maximum anticipated per-unit over voltage factor (T) at the worksite determined by an
engineering analysis.
3-Phase Multiplier
Specify here the 3-phase multiplier. This will affect the calculated incident energy. The
calculated incident energy from Table 410-1 and Table 410-2 of NESC 2007 is based
single-phase system.
Gap
Distance of the arc gap
Type of Work
Specify here the type of work: Com (for communications) or Sup (for supply). This will
affect the minimum approach distance.
LL/LG
Specify here whether the work being done is on a line to line (phase-to-phase) or line to
ground (phase-to-ground) system. This will affect the minimum approach distance for
supply type of work
Separation Distance
The distance at which the calculated incident energy from Table 410-1 and Table 410-2 of
NESC 2007 is based on.
Minimum Approach Distance
The distance from any exposed energized part within which an employee could approach.
Rubber I nsulating Equipment Class
The class of rubber insulating sleeves the employee shall wear, in addition to the rubber
insulating gloves.
Detail View or Summary View:
The detail view in the arc flash report lists all parallel contributions and the accumulated
energy as each contribution is cleared. The summary view lists only the last branch that
clears the significant contribution as defined by the "Cleared Fault Threshold" percentage
specified.
In the Detail View, the program traces each connected branches to find the protective
device that trips first in the branch and lists it under the faulted bus. If the directly
connected branch doesnt have a protective device, the program walks the branch until it
finds one.
If standard NFPA is followed, the incident energy is calculated using the bolted bus fault
current for all protective devices listed under the bus without consider the reduction of fault
current after some of the devices have been tripped. If IEEE 1584 is followed, the incident
energy is calculated by using the arcing bus fault current left at the bus which consider the
fact that some devices have tripped already and the one that trips later doesnt see as much
current.
In the Summary View, only one device under each bus is listed, and that is the one after its
tripping a user defined percentage (ie 80%) of the total fault current would have been
cleared. The user can define the percentage in the Arc Flash Study Options dialog (see
section 1.5.2).
The data associated with the device listed in the summary view will be used in the Bus
Detail report and Arc Flash Label.
125
SKM Power*Tools for Windows
Scenarios
This button brings up a window where the user can specify to report Arc Flash results based
on the current scenario opened; or if the project has multiple scenarios, the user can select
Arc Flash results to report the worst case (the one with the highest incident energy) out all
of all the selected scenarios. Furthermore, the user can also select Arc Flash result to report
the "Best Case Scenario". The "Best Case Scenario" is the one with the lowest incident
energy out of all the selected scenarios.
For instance, if a project has four scenarios, in this window the user can select all of the
scenarios and select the "Worse Scenario" option button. When the user clicks on the
"OK" button, what will be reported by Arc Flash spreadsheet report for each bus is the
incident energy from the scenario with the highest value.
Similarly, if a project has four scenarios, in this window the user can select all of the
scenarios and select the "Best Scenario" option button. When the user clicks on the "OK"
button, what will be reported by Arc Flash spreadsheet report for each bus is the incident
energy from the scenario with the lowest value.
Selecting worst case will greatly help in printing out the arc flash label for the worst case
situation for those scenarios selected.
In the Arc Flash Report, the scenario where the incident energy being reported came from is
indicated by (*S0), (*S1), (*S3), etc. depending on the scenario number.
Custom Label..
This button will bring up the custom label window where the user can specify the Page
Size, Label Size, Page Margins, Orientation, Rows and Columns of the labels and Spacing
between labels
Work Permit
This button brings up the window to generates a work permit required for working on
energized equipment per NFPA 70E 2004
Re-Run Study
This button refreshes the Arc Flash display to reflect updated short circuit values caused by
system changes made since the last arc flash study was run.
Options
This button will display Option menu for Arc Flash Study
The Arc Flash Options dialog box lets you select options for running the Study. The Arc
Flash Options dialog box is divided into 3 options tabs: Standard and Units, Fault Current,
and Report Options.
The descriptions of the options of each tab follows:
Standard and Unit
127
SKM Power*Tools for Windows
Standard allows the choice of NFPA 70E, IEEE 1584, or NESC 2007 methods. If NFPA
70E method is selected, the equations published in NFPA 70E 2004 Annex D.6 will be
used to calculate the incident energy and flash boundary. If the IEEE 1584 method is
selected, the equations published in the IEEE 1584 2002 and NFPA 70E 2004 Annex D.8
will be used to calculate the arcing fault current, incident energy, and flash boundary. The
IEEE 1584 method is based on more recent and expanded test data, and is the preferred
method. Since IEEE 1584 method is also part of the NFPA 70E 2004, using the IEEE 1584
method could be considered as comply with NFPA 70E as well. If NESC 2007 method is
selected, the tables from NESC 2007 are used to calculate the incident energy and
minimum approach distance.
Flash Boundary Calculation Adjustments - The Flash Boundary is normally calculated
by setting the incident energy to 1.2 cal/cm^2 and use the incident energy equation to
reverse calculate the flash boundary. An option to use 1.5 cal/cm^2 for equipments above
1 kV and trip time <0.1 seconds is provided here. This is recommended by NFPA 70E
2004 (section 130.3 (a) page 70E-25).
Equipment Below 240 Volts Options:
Two separate list boxes are provided due to the difference in applicable voltage criteria to
the location of the arcing fault in addition to Bolted Fault magnitude or upstream
Transformer Size presented in IEEE 1584 and NFPA 70E standards.
- The first list box represents the Equipment Voltage range and the choices are "<=
240 V" (equal to 240 V or below) referred to NFPA 70E Std Table
130.7.(C)(9)(a), or "<240 V" ( less than 240 V) referred to IEEE 1584-2002 Std.
- The second list box provides the following options:
- Option1: Report as Category 0 if Bolted Fault <10 kA. Referred to Note 3
in Table 130.7.(C)(9)(a) of NFPA 70E-2004 Std.
- Option2: Report as Category 0 if Transformer Size <125 kVA. Referred to
IEEE 1584-2002 Std.
- Option3: Report as Category 0 if Bolted Fault <10 kA or Transformer Size <125
kVA.
- Option4: Report as Category 0 if Bolted Fault <10 kA and Transformer Size <
125 kVA.
- Option5: Report Calculated Values From Equations. Use normal incident energy
calculation methodology.
If option 1, 2, 3, or 4 is selected, and the calculated incident energy is smaller than 1.2
cal/cm^2, the calculated value will be reported and used to calculate the flash
boundary. If the calculated incident energy is greater than 1.2 cal/cm^2, it will be
reported as 1.2 cal/cm^2.
English or Metric Units For NFPA 70E 2004, IEEE 1584 - 2002 standards, or
NESC 2007, we allow the choice of English or Metric units.
If the English units option is selected, the incident energy is in Calories/cm
2
. The
working distance and flash boundary can then be in inches or feet.
If the Metric units option is selected the incident energy can then be in J oules/cm
2
or
Calories/cm
2.
The working distances and flash boundary can then be in mm, cm, or m.
Fault Current
Maximum Arcing Time Duration allows you to specify a maximum (Trip Time +Breaker
Time) for the incident energy and flash boundary calculations. IEEE 1584 Annex B.1.2
stated that If the time is longer than two seconds, consider how long a person is likely to
remain in the location of the arc flash. It is likely that the person exposed to arc flash will
move away quickly if it is physically possible and two seconds is a reasonable maximum
time for calculations. A person in a bucket truck or a person who has crawled into
equipment will need more time to move away.
The default for the Maximum Arcing Duration in PTW is set to 2 seconds, if the Trip Time
read from the TCC plus the Breaker Time is bigger than the Maximum Arcing Duration, the
Trip Time will be set to the Maximum Arcing Duration Breaker Time.
Sound engineering judgment is always required when making reasonable arc flash energy
estimates.
129
SKM Power*Tools for Windows
- Use Global Max Arcing Time: Allow user to enter different maximum arcing
during for system voltage >240 Volts and system voltage <=240 Volts.
- Enter for each bus: When this option is selected, the user can click on the Max
Arcing Time for Each Bus button, and Maximum Arcing Duration for Each
Bus window will come up. See picture below.
In this window, the user can specify the maximum arcing duration for each buses in the
system modeled. For convenience, the user can also sort the window by bus name, bus
voltage, or maximum arcing duration by selection one of the available options button.
Furthermore, user can change the maximum arcing duration of all the buses globally by
clicking on the Global Change button. This helps in modeling your system accurately for
arc flash study, since each bus location you are analyzing may have different maximum
arcing duration depending on the situation.
Arcing Fault Tolerances
- For the IEEE 1584 standard, specify a low and high tolerance for arcing fault current
calculations. For example, enter a 15% low and +10% high tolerances means the program
will calculate two incident energies one at 0.85* arcing fault current, and another at 1.1*
arcing fault current. For the NFPA 70E standard, specify the percentage of bolted fault
current used to calculate the second incident energy. For example, enter a 38% bolted fault
current means the program will calculate two incident energies one at 100% of the bolted
fault current and another at 38% of the bolted fault current.
The arcing fault current magnitude is a function of the voltage and arc impedance. Since a
small change in arcing fault current can produce substantially different trip times and
incident energy, it is prudent to account for arcing fault current variability through
reasonable tolerances. The IEEE 1584 standard uses a 15% low tolerance for arcing fault
current calculations, and the NFPA 70E suggests using a 38% bolted fault current. The
incident energy is calculated at the low and high tolerance specified and the largest incident
energy is reported. For cases where both the low and high tolerance values result in the
same trip time, the high tolerance will always produce the highest incident energy. For
cases where the low tolerance results in longer trip times, which is often the case, the
incident energy is typically higher at the longer trip time. In the arc flash table, the value is
labeled with (*3) when the low tolerance arc fault value is used
Pre-Fault Voltage options
This button allows the user to specify the pre-fault voltage options for the short circuit
study.
131
SKM Power*Tools for Windows
Load Flow Results
If the Load Flow option is selected, the load flow voltage at each bus will be used to
calculate the bus and branch fault current when apply a fault to the bus.
PU Voltage for All Buses
If the PU Voltage for All Buses option is selected, the user can enter one single value for
the per unit pre-fault voltage to be used for all bus in the system.
PU Voltage Enter for Each Bus
If the PU Voltage Enter for Each Bus option is selected, the user can enter the per unit pre-
fault voltage to be used at each individual bus and the per unit voltage will be used to
calculate the bus and branch fault current when apply a fault to that bus.
No Load with Tap
If the No Load with Tap option is selected, the per unit pre-fault voltage is calculated by the
program starting from the Initial Operating Voltage from the utility or Swing Bus generator.
Transformer Tap and Phase Shift will be included in the calculation of the pre-fault voltage
if the options are checked in the Calculation Model. This is the default option.
Fixed or Movable for Each Bus
This button brings up a window where the user can specify for each bus whether it is
defined as "Fixed" circuit part or "Movable" conductor. The will affect the shock limited
approach boundary reported by the arc flash label. A bus defined as "Movable" will have a
higher limited approach boundary than a "Fixed" bus. For convenience, the user can also
sort the window by bus name, bus voltage, or by "Fixed/Movable" selection options.
Furthermore, the user can change the Fixed/Movable" selection of all the buses globally by
clicking on the "Global Change" button.
Transformer Tap
If this box is unchecked, all transformers appear without the effect on any taps, and the pre-
fault voltage is relative to the swing bus voltage. By selecting Transformer Tap, PTW
calculates the system pre-fault no load voltage profile based on the swing bus voltage and
transformer tap settings. You must check this box to analyze transformer off nominal
voltages properly.
Transformer Phase Shift
By default, PTW does not include Transformer Phase Shift, the transformer phase shift
angle remains at 0, and the pre-fault voltage angles in each isolated area of the power
system remain at the swing bus voltage angle. To report unbalanced circuit branch flows,
select the Transformer Phase Shift check box. This option calculates each transformer
phase shift in degrees based on the transformer connection type; the pre-fault voltage angle
includes all transformer phase shifting relative to the swing bus.
Defined Ground as SLG/3P Fault in % - enter the single line to ground fault current / 3-
phase fault current at the bus in percentage. If the calculated SLG / 3P fault current at the
bus is higher than the value specified by the user, the bus is considered grounded. IEEE
1584 recommended different incident energy equation parameters based on whether a bus is
grounded or not.
Reduce Generator / Synchronous Motor Fault Contribution To Generators and
synchronous motors do not supply the same amount of fault current after a certain number
of cycles following the fault. For example, the fault current may be reduced from the initial
1000% of the Rated Current (10 per unit) to 300% after 10 cycles. Enter the percentage of
the Rated Current and the number of cycles after which to reduce the fault current to. PTW
assumes a step change from the initial fault current to the reduced value and incident energy
will be calculated using the initial fault current and the number of cycles specified, then
accumulated with rest of the incident energy calculated using the reduced fault current and
the duration at which the protective device trips. The Apply To Generator check box
controls whether the reduction of contribution should be applied to generators. If
unchecked, generator contribution will be the same as the initial fault for the entire arcing
duration. Similarly, the Apply To Synchronous Motors check box controls whether
synchronous motor contribution should be reduced after the number of cycles.
Recalculate Trip Time using Reduced Current use the decayed fault current from the
Generators and synchronous after the number of cycles to recalculate the trip time and
calculate the incident energy.
Below is description on how "Apply to Generators/Synchronous Motor check boxes works
in conjunction with Recalculate Trip Time Using Reduced Current checkbox.
If "Apply to Generators/Synchronous Motor check box is checked and the Recalculate
Trip Time Using Reduced Current is unchecked
PTW uses the initial arcing fault current up to the specified number of cycles
to determine the first accumulation of incident energy.
If the protective device protecting the generator did not operate, the current is
reduced using the new bolted fault current value that corresponds to 300% of
the generators FLAs.
From that, a new arcing fault current is calculated and is used to determine the
second accumulation of the incident energy. Note that for this option, the
assumption is that protective device protecting the generator will start to
operate at the first current it sees. So the time used for the second portion of
the accumulation is the calculated trip time from the initial current minus the
number of cycles specified.
PTW adds the two incident energy values to get a total accumulated energy.
If " Apply to Generators/Synchronous Motor check box is checked and the Recalculate
Trip Time Using Reduced Current is checked
PTW uses the initial arcing fault current up to the specified number of cycles to
determine the first accumulation of incident energy.
If the protective device protecting the generator did not operate, the current is
reduced using the new bolted fault current value that corresponds to 300% of the
generators FLAs.
133
SKM Power*Tools for Windows
From that, a new arcing fault current is calculated and is used to determine the new
tripping time. To determine the second accumulation of the incident energy, the
new arcing current is used along with the remaining time (new tripping time minus
the number of cycles specified).
PTW adds the two incident energy values to get a total accumulated energy.
This option assumes that the protective device protecting the generator did not
operate on the initial current.
Note also the following:
o Arc Flash Study Option "Apply To Generators" option is enabled only if there are
energized generators in the system.
o Arc Flash Study Option "Apply To Synchronous Motors" option is enabled only if
there are energized Synchronous Motors in the system.
o "Recalculate Trip Time Using Reduced Current" option will be enabled only if the
"Apply To Generators" and/or "Apply To Synchronous Motors" options are
checked.
I nduction Motor Fault Contribution Specify the number of cycles to include the
induction motor contributions. PTW assumes a step change from the initial fault current
with induction motor contributions to the reduced fault current without induction motor
contributions. To include induction motors all the time, enter a large value as the cycles.
To ignores all induction motor fault contributions from the arcing fault current and the
incident energy calculations, enter 0 cycles. You can enter a specific induction motor hp
size and check or uncheck the Exclude if <??? hp independently to exclude motors less than
the given hp.
Notice that while ignoring motor contributions reduces the fault current value, it may
increase the trip time and result in higher incident energy.
Fuses treated as "All Current Limiting, All Standard Fuses, or Specified in Library"
When "All Standard Fuses" is selected, the arc duration is read from the total clearing
curve at the arcing fault current for all fuses in the project. If the fault current is above the
0.01sec crossing point then 0.01 seconds is used as the trip time. The IEEE 1584 or NFPA
70E standard equation and calculated tripping time are used to calculate incident energy.
When "All Current Limiting Fuses" is selected, the arc duration is read from the total
clearing curve when the arcing current is below the current-limiting threshold (below the
0.01sec crossing point). When the arcing current exceeds the current-limiting threshold
(above the 0.01sec crossing point) the trip time is reduced to either or cycle based on
the amount of current.
When "Specified in Library" is selected, (recommended option) the software will check
the Current Limiting checkbox and Use Arc Flash Equation checkbox in the library to
determine if a device is current limiting or not. The incident energy calculation will be
based on its findings. If the "Use Equipment Specific Arc Flash Equation in Protective
Device Library" check box is not checked and/or no equation is entered in the Arc Flash
page, then the IEEE 1584 or NFPA 70E standard equation will be used with the trip time
reduced to or cycles.
Arc Flash Equations for Breakers and Fuses.
"Use Equipment Specific Arc Flash Equation in Protective Device Library"
If this check box is checked, all the devices that have:
The "Use Arc Flash Equation" check box checked
Manufacturers tested equations entered in the Arc Flash tab of the specific library
file
Fault current is in the range of the equations
The software will calculate the incident energy based on these equations. Otherwise, for the
case of breakers, the IEEE 1584 or NFPA 70E standard equation will be used and
calculated tripping time are used to calculate incident energy. For the case of Fuses, the trip
time will be reduced to or cycles if current limiting conditions are satisfied. This
option is not available if All Standard is chosen in the option above (Treat fuses as).
135
SKM Power*Tools for Windows
If the manufacturers equations are entered in the Arc Flash page, PTW will use these
equations instead of the standard incident energy equations from the IEEE 1584 or NFPA
70E. If no manufacturers equipment-specific equations are entered or could be matched
with the cartridge and bolted fault current range, the fuse will be treated as a current
limiting fuse without using the manufacturers equations.
If the "Current Limiting" check box in the library is unchecked and the "Specified in
Library" option is selected, the fuses will be treated as standard fuses without having the
current limiting feature.
For breakers, manufacturers could also provide equipment-specific equations to represent
faster trip time when the fault current reach a certain level, but they are not current limiting
in nature.
For all current limiting fuses and breakers, if the trip time of the TCC clearing curve at the
branch arcing fault current is less than cycles, and the curve is defined below 0.01
seconds, the defined clearing time is used. Otherwise, the arcing fault current (I
a
) is
compared to the current (I
L
) where the total clearing curve drops below 0.01 seconds, and
the trip time is based on the following table:
Trip/Delay Time (Tr) Condition
Read from clearing curve I
a
<I
L
1/2 cycle I
L
<I
a
<2I
L
1/4 cycle I
a
>2I
L
For fuses with only the average melting time curve available, and the time read from the
average melting curve at the arcing fault current Trips less or equal to 0.03 seconds, add
15% to Tr. If Tr is above 0.03 seconds, add 10% to determine the total clearing time. If
the arcing fault current is above the total clearing time at the bottom of the curve (0.01
seconds), use 0.01 seconds for the time. (IEEE_P1584/ 4.6 Step5)
The protective device library alternatively allows you to enter current limiting equations for
fuses at each bolted fault current range. Arc Flash uses these equations to calculate the
Incident Energy and Flash Boundary instead of the standard IEEE1584 equations.
Equipment-Specific I ncident Energy Equations on the Arc Flash Tab - If
manufacturers of low voltage breakers have their equipment-specific incident energy
equations published, these equations can be entered in the Arc Flash tab of the Protective
Device Library. The user must check the "Use Equipment-Specific Incident Energy
Equations on the Arc Flash Tab" check box in order for the equations to be used in the Arc
Flash calculations.
If the "Use Equipment-Specific Incident Energy Equations on the Arc Flash Tab" check
box is checked, but no equation on the Arc Flash tab has a bolted fault current range that
covers the calculated bolted fault current through the device, the Equipment-Specific
equation will not be used. Instead, the device will be treated as current limiting a the
following way:
If the trip time of the TCC clearing curve at the branch arcing fault current is less than
cycles and the curve is defined below 0.01 seconds, the defined clearing time is used.
Otherwise, the arcing fault current (I
a
) is compared to the current (I
L
) where the total
clearing curve drops below 0.01 seconds, and the trip time is based on the following table:
Trip/Delay Time Condition
Read from clearing curve I
a
<I
L
1/2 cycle I
L
<I
a
<2I
L
1/4 cycle I
a
>2I
L
Report Option
Three different report options are available. The report options are named Bus, Protective
Load Side, and Protective Line Side. The Bus report is the normal selection however the
load side and line side reports may be useful in specific situations. Refer to the following
diagram and descriptions.
137
SKM Power*Tools for Windows
MCC
Line Side
Lood Side
X XX X
X XX X
MCC
MI-8us
TI
UTIL-000I
CI
Moin 8kr
8I
MI
MZ M3 M4 Mb
8Z 83 84 8b
PI
- Bus option The bus report assumes that the fault occurs at the equipment bus. If
the bus has multiple contributions, the devices that trip each branch contribution
will be listed in the order they trip, and incident energy will be accumulated until a
significant percentage of the fault current has tripped. The significant portion is
defined by the Cleared Fault Threshold percentage you specify.
- Protective Device Load Side option The load side report applies a fault at the
load side (To End) of each protective device whose line side (From End) is
connected directly to a bus without having an impedance device between the bus
and the protective device. The protective device being evaluated is the one that
clears the fault. The fault current through the device will be used to calculate the
arcing fault current and obtain the trip time from the TCC. You can then select to
include Line +Load Sides Contributions (to represent both ends hot) in calculating
the incident energy, or to include Line Side Contributions only in which case the
load side contributions are not included (now working as if the load side is
disconnected).
- Protective Device Line Side option The line side report applies a fault at the
line side (From End) of each protective device whose load side (To End) is
connected directly to a bus without having an impedance device between the bus
and the protective device. You can then selected to include Line +Load Sides
Contributions or to include Line Side Contributions only. The first case represent
both ends hot, this occur if the main breaker failed to open, and the next upstream
device is the one that must clear the fault. If there is more than one contribution
when there is a fault at the line side, incident energy will be accumulated up to the
fault contribution percentage specified. If Line Side Contributions Only is
selected, the load side contributions are not included and it is now working as if
the load side is disconnected.
Note: In the above discussion of Load Side (To End) and Line Side (From End),
we assumed that the power flows from the From End to the To End. If the
direction of power is opposite to our assumption, the devices that would be listed
in the Load Side report under normal power flow direction will be listed in the
Line Side report instead.
- Bus +Line Side option This option combines the bus report option and the line
side report option into one report. Calculated result for the bus and line side will
be listed next to each other for easier comparison of worse case scenario. A special
custom label is supplied by PTW to put both bus and line side results in one single
label.
I nclude Line +Load Sides Contributions
- If you select Include Line +Load Sides Contributions, software will then
include Line +Load Sides Contributions (to represent both ends hot) in calculating
the incident energy.
- If you select Include Line Side Only, the software will include Line Side
Contributions only in which case the load side contributions are not included (now
working as if the load side is disconnected).
Report Last Trip Device vs. Report Main Device This option is applicable for the Bus
Report option only and it affects the device reported in the Summary View, Bus Detail and
Bus Label. The last trip device is defined as the protective device that would trip last, when
the percentage of fault current cleared reaches the Cleared Fault Threshold. The Main
Device is the one that carries the biggest percentage of the fault current contributing to the
bus.
Report Last Trip Device
If this option is selected, in Detailed View, the highlighted device is the one
that meets the percent threshold (Last Trip Device). In Summary View, Bus
Detail, and Bus Label, this device, along with its corresponding values in the
Detailed View will be reported.
Report Main Device
If this option is selected, in Detailed View, the highlighted device is the one
that carries the biggest percentage of the fault current contribute to the bus
(Main Device). In the Summary View, Bus Detail, and Label this Main
Device will be reported. However note that the incident energy, flash
boundary, and other fields from the detailed view will be reported based on
the last trip device.
139
SKM Power*Tools for Windows
Check Upstream devices for mis-coordination, evaluates trip times for backup protective
devices beyond the branch containing the first protective device. Two conditions must be
satisfied for the upstream backup protective device to be reported instead of the immediate
protective device:
Condition 1: The immediate protective device must carry 5% or more of the Cleared Fault
Threshold value (default as 80%) multiplied by the total bus fault current.
Condition 2: The upstream backup protective device must trip faster and carry a fault
current that is bigger or equal to the Cleared Fault Threshold value multiplied by the fault
current through the immediate device.
Upstream mis-coordination is checked by branch, all devices within the branch containing
the immediate protective device will be evaluated and the fastest one will be used to
compare with the fastest device in the upstream branch. If the first valid protective device is
found in an upstream branch and the trip time is slower than the immediate device, the
search stops there and the immediate device will be reported.
The definition of a valid device is one with a trip curve that is not a Ground Fault type and
the protection function name does not include "Ground", "Earth", "Neutral" or "AF_EX".
If the upstream mis-coordination is not checked, all devices within the branch containing
the first protective device will still be evaluated, and the one with the fastest trip time will
be used in the Arc Flash calculation.
Upstream Levels to Search
The number entered here determines the number of additional branches, consisting of a
protective device or a set of protective devices that are away from the first protective device
protecting the faulted bus, that the software will search for mis-coordination. This will
greatly help when doing coordination and arc flash study to see if any of the protective
devices several braches away from the fault are mis-coordinated with the protective device
next to the faulted bus.
Label Options
Default Label #Prefix - This allows the user to specify the default prefix character that will
go on the "Label #" column in the Arc Flash spreadsheet report. This field can help in
sorting out (organizing) the label when they printed out. Note that if a bus already has a
label prefix assigned, changing the default label prefix will not change the label prefix
already assigned to that bus. The Default Label #Prefix will only be assigned to buses
newly created in the project.
Cleared Fault Threshold determines the portion of the Total Arcing Fault current at the
Bus that needs to be interrupted by protective devices to extinguish the arc. Therefore the
remaining portion of Arcing Fault current, if any, can not sustain the arc and will not be
considered in the accumulated incident energy. Enter a value in percent of the total bus
fault current, the default value is 80%, which means that the final arc fault trip time is based
on when 80% or more of the total fault current at the bus has been cleared. In the Summary
View, the last device to trip that reaches the cleared fault threshold is the only protective
device that will be listed under the bus, and the data from the device will be used in the Bus
Detail report and Bus Label. The cleared fault threshold value is also used to determine
which branches are searched for mis-coordination.
There isn't any recommendation in the NFPA or IEEE1584 for the "Fault Clear
Threshold". But the assumption comes from the fact that when certain percentage of fault
(like 80%) is interrupted by the protective devices then the remaining bolted/arcing fault
percentage/current can not sustain the arc and naturally can not be added to the
accumulated energy. Since the last 5% - 15% of the contribution may take a very long time
to trip (a small current takes a long delay time), then it is not practical to accumulate the
energy up to 100%, because the calculated incident energy would be much bigger than
reality. If the user is setting a "Maximum Protection Trip Time" in the Arc Flash Options
to a realistic number (2 second for example), then the "Fault Clear Threshold" becomes less
of an issue, the user could set it to 100% and we will only accumulate the energy up to 2
seconds anyway.
Auto Update Arc Flash Results
When this checkbox is checked, the software will automatically update the arc flash results
whenever there is a change in the system model. For instance, when user open up a tie-
breaker or change the size of a motor in the system model, the software will automatically
update the arc flash results based on those changes. The user would not need to re-run the
arc flash study.
I ncrease PPE Category by 1 for high marginal I E
When this checkbox is checked, the software will automatically increase the arc flash PEE
category results by 1 whenever the incident energy calculate is greater than the high
marginal value set in the PPE table.
Additional I ncident Energy and Flash Boundary
This button brings up a dialog box that allows the users to enter additional working
distances for PTW to calculate the incident energies.
141
SKM Power*Tools for Windows
This information could be used to determine the PPE required at the given additional
working distance. You can also specify five incident energies for PTW to calculate the flash
boundaries.
This information could be used to determine the distance from exposed live parts within
which a person could receive a 2nd degree burn for the given additional incident energy.
The additional working distances and the calculated incident energies and PPE at each bus
could be displayed in the datablock and the data fields are available in the Custom Label
Designer. The incident energies entered and the calculated flash boundaries are also
available in the datablock and Arc Flash Label.
The Custom Label Designer allows individual data fields to be selected and placed in the
desired locations.
Shock Approach Boundary
This button brings up a window that will allow the user to customize the Shock approach
boundary table.
143
SKM Power*Tools for Windows
This window allows the user to customize the Shock approach boundary table. Note that
the voltage range is in unit of voltage and boundaries are in units of inches.
The Shock Approach Boundaries Table information is project specific. (It will look in the
information from the ShockBoundary.ss6 file located in the project's directory).
For new projects created, it will copy and use the ShockBoundary.ss6 file information
from the LIB directory (specified in the miscellaneous files options group).
If there is no ShockBoundary.ss6 file existing in the project directory currently opened, it
will copy and use the ShockBoundary.ss6 information from the LIB directory (specified in
the miscellaneous files options group).
If there is no ShockBoundary.ss6 file existing in the LIB directory, it will copy and use
the ShockBoundary.ss6 file in the Bin directory of PTW32.
Add Row
This button lets you insert a row in the table.
Save As Default
If you had customized this table and want to keep the changes as your default, use the "Save
As User Default" button. This will save the changes youve made to the
ShockBoundary.ss6 file in the LIB directory (specified in the miscellaneous files options
group).
Reset Default
If you make changes to this table and dont want to keep them, use the Reset button to re-
store the defaults from ShockBoundary.ss6 file in the LIB directory (specified in the
miscellaneous files options group).
Report Data and Order
This button brings up a window that will allow the user to specify which of the twenty
available fields will be displayed in the Arc Flash spreadsheet report. Furthermore, the user
can also specify the order in which they will appear in the Arc Flash spreadsheet report.
For instance, if you dont want to show the equipment type, you can simply uncheck the
display checkbox next to that field. If you want the Bus kV field to show up on the first
column, you can just type in the number 1 in the column order next to that field and the
bus voltage will them show up on the first column of the report.
The following are the meaning of those fields:
Bus Name: Fault location for bus report. For line side and load
side report options the bus refers to the equipment
where the line side and load side protective devices are
connected.
Protective Device Name: Refers to the protective device that clears portion or
total of the arcing fault current.
Bus kV: Bus voltage at the fault location.
Bus Bolted Fault: The current flowing to a bus fault that occurs between
two or more conductors or bus bars, where the
impedance between the conductors is zero.
Bus Arcing Fault: The calculated arcing current on the bus.
145
SKM Power*Tools for Windows
Prot Dev Bolted Fault: The portion or total of the bolted fault current, that
flows through a given protective device.
Prot Dev Arcing Fault: The portion or total of arcing current flowing through
each protective device feeding the electric arc fault.
Note that the total arc fault current may flow through
several parallel sources to the arc location.
Trip/Delay Time: The time required for the protective device to operate
for the given arcing fault condition. In the case of a
relay, the breaker opening time is entered separately
from the relay trip time. For low voltage breakers and
fuses, the trip time is assumed to be the total clearing
curve or high tolerance of the published trip curve.
Breaker Opening Time: The time required for a breaker to open after receiving
a signal from the trip unit to operate. The combination
of the Trip/Delay time and the Breaker Opening time
determines the total time required to clear the fault.
For low voltage circuit breakers, the total clearing time
displayed on the Manufacturers drawing is assumed to
include the breaker opening time.
Ground: Indicates whether the fault location includes a path to
ground. Systems with high-resistance grounds are
assumed to be ungrounded in the Arc Flash
calculations.
In Box: Identifies whether the fault location is in an enclosure
or in open air. In open air the arc energy will radiate in
all directions whereas an enclosure will focus the
energy toward the enclosure opening. The In Box / Air
selection is available when the NFPA 70E study option
is selected. For the IEEE 1584 study selection the In
Box or In Air is determined automatically from the
Equipment Type specification.
Equip Type: Used only in the IEEE 1584 method to indicate
whether the equipment is Switchgear, Panel, Cable or
Open Air. The equipment type provides a default Gap
value and a distance exponent used in the IEEE
incident energy equations.
Gap: Defines the spacing between bus bars or conductors at
the arc location.
Arc Flash Boundary: The distance from exposed live parts within which a
person could receive a 2nd degree burn.
Working Distance: The distance between the arc source and the workers
face or chest.
Incident Energy: The amount of heat energy on a unit of surface at a
specific distance from the location of arc flash.
Required FR Clothing Category: Indicates the Personal Protective Equipment
(PPE) required to prevent an incurable burn at
the working distance during an arcing fault.
Label #: This allows the user to specify the prefix
character that will go on the Label # column
in the Arc Flash spreadsheet report. This field
can help in sorting out (organizing) the label
when they printed out.
Cable Length From Trip Device: Reports the total cable length from the
protective device that trips to clear the fault to
the faulted bus. If there is no cable in between,
nothing will be reported.
Incident Energy at Low Marginal: This will report an incident energy value of
the bus, if the incident energy on the bus meets
the low marginal criteria value entered in the
PPE.
Incident Energy at High Marginal: This will report an incident energy value of
the bus, if the incident energy on the bus meets
the high marginal criteria value entered in the
PPE.
Re-arrange
The purpose of this button is to prevent user from having duplicate column number when
they are re-ordering the fields manually. Furthermore, it there is any missing columns
(columns chose not to be displayed) it will use the number after the missing column.
Reset
The purpose of this button is to reset the order of the table to its default setting.
147
SKM Power*Tools for Windows
PPE Table
If you press the PPE Table button, the following dialog will be displayed with the
Personnel Protection Equipment table.
The PPE table defines the Personal Protective Equipment Categories and clothing
descriptions used in the reports and labels. Different label colors may be assigned for each
PPE Category, the Bus Detail and Arc Flash Label will apply the colors based on the PPE
Categories calculated.
The PPE table defines the Personal Protective Equipment Categories and clothing
descriptions used in the reports and labels. Different label colors may be assigned for each
PPE Category; the Bus Detail and Arc Flash Label will apply the colors based on the PPE
Categories calculated.
The data supplied as default is taken from NFPA 70E, 2004 edition, Page-61. Four default
Categories of FR Clothing are defined based on the applicable range of the incident energy.
Modify these values or add new Categories to this table if needed.
The Notes, Head & Eye Protection, Hand & Arm Protection, Foot Protection, PPE Others 1
to 5 provides user defined additional protections for each category. The Warning Label
Text could be user defined as well. All user defined additional protection fields are
available in the Custom Label.
You can also choose a background and a foreground color for each of the PPE Category.
These colors will be used as the background and foreground color for the SKM Label Title
1, 2, and 3 in the Arc Flash Label.
A row is reserved in the PPE table for the Dangerous category. This allows the users the
flexibility to add descriptions for the Notes, Head & Eye Protection, Hand & Arm
Protection, Foot Protection, and other columns for the PPE Dangerous category.
The PPE Table information is project specific. (It will look in the information from the
FR_Clothing.ss3 or FR_Clothing_Metric.ss3 file located in the project's directory).
For new projects created, it will copy and use the PPE table file(s) information from the
LIB directory (specified in the miscellaneous files options group).
If there is no PPE table file(s) existing in the project directory currently opened, it will copy
and use the PPE table file information from the LIB directory (specified in the
miscellaneous files options group).
If there is no PPE table file(s) existing in the LIB directory, it will copy and use the PPE
table file(s) in the Bin directory of PTW32.
Four dynamic pictures for each PPE Category can also be specified. Switching pictures
among the categories is done automatically.
In the PPE table, there are now four new picture columns where the user can specify
different pictures or logos for each PPE Category. This allows the users the flexibility to
add up to four different pictures or logos for each PPE category in their custom arc flash
label.
Add Row
This button lets you insert a row in the PPE table.
Save
If you had customized a PPE table and want to keep the changes to a file for future use, or
to use the file on a different project, use the "Save" button. This will save the changes
youve made to a *.ppe file in a directory chosen by the user (by default it is save in the
directory of the project that is currently open).
Load
If you had a customized PPE table and had saved it to *.ppe file and want to use it for the
existing project, use the "Load" button. This will load the contents of the selected *.ppe
file to the current PPE table.
149
SKM Power*Tools for Windows
Save As Default
If you had customized this table and want to keep the changes as your default, use the Save
As User Default button. This will save the changes youve made to the FR_Clothing.ss3
or FR_Clothing_Metric.ss3 file in the LIB directory (specified in the miscellaneous files
options group).
Reset Default
If you make changes to this table and dont want to keep them, use the Reset button to re-
store the defaults from the FR_Clothing.ss3 or FR_Clothing_Metric.ss3 file in the LIB
directory (specified in the miscellaneous files options group).
Print
Use the Print button to print out this table.
The All or From Go To/Query radio buttons control the buses displayed in the
Evaluation Table. The All selection will display all buses in the project. The From Go
To/Query option will display buses that meet user-defined Query criteria or were selected
on the one-line before using the Go-To-Arc Flash option.
Other Features available on the Arc Flash pull-down menu include:
When the Arc Flash window is open the ArcFlash pull-down menu can be accessed with
following submenus. Some of these submenus are also available from the right-click menu
on the Arc Flash Window.
Bus Detail Generates a detailed label including the protective
device settings, arcing fault current, incident energy at
multiple working distances, and clothing class for the
primary working distance. You can also enter the client
information and job #, etc. Bus Detail can be used on a
single bus or for a selected group of buses. The
description information entered will be re-used for all
buses.
Standard Label The Bus Label provides a summary of the flash
boundary, incident energy and PPE classification at
each bus. The NFPA shock hazard Limited, Restricted
and Prohibited Approach boundaries are also listed
based on the nominal system voltage at the bus.
Custom Label Displays the custom label window where the user can
specify the Page Size, Label Size, Page Margins,
Orientation, Rows and Columns of the labels and
Spacing between labels
Work Permit Generates a work permit required for working on
energized equipment per NFPA 70E 2004.
Re-run Studies Refreshes the Arc Flash display to reflect updated short
circuit values caused by system changes made since the
last arc flash study was run.
PPE Table Displays PPE Table where Personal Protective
Equipment descriptions are assigned to ranges of
incident energy. The PPE classes, descriptions and
label color for each class are user-definable.
Auto Update Arc Flash Result When this is checked, the software will
automatically update the arc flash results
whenever there is a change in the system
model. For instance, when user open up a tie-
breaker or change the size of a motor in the
system model, the software will automatically
update the arc flash results based on those
changes. The user would not need to re-run
the arc flash study.
Link/Unlink with Fault Study You can highlight a bus or multiple buses
from the Arc Flash table and select the Unlink
with Fault Study option to allow you to enter
user-defined values for bolted fault current.
Remember to re-link the rows if you want fault
currents to be updated from the project
database.
Link/Unlink with TCC You can highlight a bus or multiple buses
from the Arc Flash table and select the Unlink
with TCC option to allow you to enter user-
defined Trip Times for the protective device.
Remember to re-link the rows if you want the
trip times to be updated from the project
database.
Link/Unlink with Ground You can highlight a bus or multiple buses
from the Arc Flash table and select the Unlink
Ground option to allow you to enter yes or
no in Ground column.
Link/Unlink Gap You can highlight a bus or multiple buses
from the Arc Flash table and select the Unlink
Gap option to allow you to enter user-defined
values for Gap.
Link/Unlink Equipment Type You can highlight a bus or multiple buses
from the Arc Flash table and select the Unlink
Equipment Type option to allow you to select
your own equipment type from the list.
Link/Unlink Working Distance You can highlight a bus or multiple buses
from the Arc Flash table and select the
working distance to allow you to enter user-
defined values for working distance.
151
SKM Power*Tools for Windows
Export to This selection allows users to export the result
into excel, *.htm, or *.ss3 file formats.
User defined Arc Flash Table This option selection displays the user User
defined Arc Flash Table where the user can
enter any user-defined bus voltage, fault
current, and arcing duration and it will
calculate the incident energy and flash
boundary results. You can also click on the
Custom Label button it will produce arc
flash label based on those results.
Include non 3-phase system Includes non 3-phase system buses to the Arc
Flash display and report
Study Options This option selection will display Option
menu for Arc Flash Study
Study Options Report This option selection will display a window
where the user can print the options that have
been selected in the Option menu for Arc
Flash Study
Font, Page Margin This option selection will display a window
where the user can select the type of font to
use for the arc flash report
Print/Export Option This option selection will display a window
where the user can change page margin, and
page number display for printing.
The same menu items are available by clicking the Right Mouse button.
Notes Section
(*N1) - Out of IEEE 1584 or NFPA 70E Ranges. LEE equation is used in this case and
applicable for Open Air only.
(*N2) - Percentage of fault current cleared is less than the Cleared Fault Threshold
specified in the study options
(*N3) - Arcing Fault Current Low Tolerances Used.
(*N4) - Equipment Specific Incident Energy and Flash Boundary Equations Used.
(*N5) - Mis-coordinated, Upstream Device Tripped.
(*N6) - Special Instantaneous Protection in Use. Refer to Bus Equipment & Arc Flash
subview.
(*N7) - Trip Time Unlinked with TCC.
(*N8) - Fault Current Unlinked with Fault Study results.
(*N9) - Max. Arcing Duration Reached. The time taken for the protective device to clear
the fault is longer than the Max. Arcing Duration is specified in the study options.
(*N10) - Fuse Cable Protector Modeled. Fuse Cable Protector Modeled is when the fuse is
connected to a cable with multiple conductors in parallel. The fault current and arcing fault
through the fuse is divided by the #parallel to read the trip time.
(*N11) - Out of IEEE 1584 Range, Lee Equation Used. Applicable for Open Air only.
Existing Equipment type is not Open Air. This shows only if data at the bus is out of the
IEEE 1584 Range and the selected equipment is not an Open Air type.
(*N12) - Out of IEEE 1584 Gap Range
(*N13) - PPE up one Category.
(*N14) - Zone Selective Interlock (ZSI) in Use. If one of the protective device directly
connected to the bus has a ZSI function, the bus is considered having instantaneous
protection and the trip time become user-definable in the Arc Flash main window.
(*N15) - Bolted Fault <10 kA or Transformer Size <125 kVA, Report as Category 0
(*N20) - Out of NESC Voltage Range.
(*N21) - Out of NESC Fault Current Range.
(*N22) - Out of NESC Max Clearing Range.
(*N23) - Out of NESC Voltage Range.
(*N24) - Out of NESC Altitude Range.
(*N25) - Out of NESC Max Over Voltage Factor Range.
(*N26) - NESC SLG Fault is Zero
(*S0), (*S1),(*S2),..etc Indicates which scenario the incident energy being reported came
from.
153
SKM Power*Tools for Windows
I mportant Concepts: No Protective Device To Clear the Fault
You may wonder why is there no protective device bolted fault or arcing fault current
reported for protective BUS-001 of the Arc Flash Evaluation table in the Tutorial project.
From the one-line, you can see fuse PD-001 is connected to this bus, why didnt any fault
current show up?
Careful inspection of the fault study result fromthe following picture shows that for a fault
at BUS-001, the bus fault current is 8367 Amps, but the current from the down stream
branch through fuse PD-0001is zero. This is because the load down stream is a non-motor
load. All of the contribution therefore comes from the Utility. Since there are no protective
devices specified between the utility and the bus, the fault cant be cleared. The PPE
requirement is listed with the (*N2) indicates that the Cleared Fault Threshold percent
specified in the Study Setup was not reached.
Note that where a protective device is not found or where the trip time is longer than a few
seconds that additional review may be required to account for how much energy is released
before the worker can move to a safer distance. For example, you may want to check the
energy generated over the first few seconds to see if the worker would be capable of
moving out of the way, or if most of the damage is already done. This check can be done
by setting the Maximum Arcing Duration to 2 seconds. In the example above, (*N9)
indicates that the time taken for the protective device to clear the fault is longer than the
Max. Arcing Duration is specified in the study options.
I mportant Concepts: Effects of Trip Time
To demonstrate the effects of trip time, change the Short Time Delay (STD) setting for
breaker PD-0003 from 0.1 to 0.32 seconds. This can be done in the Component Editor or
from the TCC drawing you created in Section 3 as shown:
Note that when this change was made, the Arc Flash calculation was updated to reflect the
new trip time for an arcing fault at Bus-0003. The trip time changed from 0.158 seconds to
0.494 seconds, the flash boundary increased from 25 inches to 51 inches, and the incident
energy increased from 2.11 cal/cm2 to 6.6 cal/cm2. The higher energy results in a clothing
class change from 1 to 2.
155
SKM Power*Tools for Windows
According to the results above, if the fault is on Bus-0003, PD-0003 will see an arcing
fault current of 4.31 kA and will trip at 0.494 seconds. To verify this we can go to the
TCC. Open or make TCC1.TCC active. Select PD-0003 and then click on the
Settings>Selected Device Settings.. command. A window, similar to the one below will
show up. Click on the Arcing Fault and UDF Flags and then, check on the Show Arcing
Fault current for Worse case Incident energy and Show Other Arcing Fault Current
(dash-dot) check boxes. Also make sure to highlight the Bus-0003 bus.
Click on the OK button.
A TCC window should now be similar to the one above. The TCC will now show two
vertical lines. One showing the arcing fault current for worse case incident energy (dark
line) and the other showing the non-worse case arcing fault current (dashed line). With the
arcing fault flags shown on the TCC, we can easily see and verify that at 4.31 kA, PD-
0003 will trip at 0.494 seconds.
On the TCC, you can also plot the C-lines. Constant incident energy line (C-Line) is a
sloped line on a TCC that describes the relationship of a finite series of time and current
combinations for which energy remains constant. For buses or system with single source of
contribution, this C-Line can then be used as an aid in overcurrent device coordination to
demonstrate visually which setting regions might be adjusted to reduce the arc flash hazard.
At 4.31 kA, PD-0003
will trip at 0.494 seconds
157
SKM Power*Tools for Windows
In our example, select the PD-0003 curve on the TCC. Right-mouse click and then select
Selected Device Setting option. On the window that comes up select the Arcing Fault
and UDF Flags tab.
In this window click on the checkboxes for the Show User Constant Category Line or User
Define C-line, Extend to Pickup, and the Category C-Lines. For the current From
and To field, enter in 10 and 100,000.0consecutively. Click the OK button.
The C-lines on the example above represents the top incident energy range of each PPE
category per NFPA 70E standard PPE table. With the PD-0003 STD setting =0.32, you
can see from the TCC above that the worst case arcing current flag hits the trip curve
between Category 2 and Category 1 C-line. From here, we can visually see from the TCC
that the resulting incident energy for this particular setting will result in a Category 2
situation. This matches the result of the software for Bus-0003.
The worst case arcing
current flag hits the trip
curve between Category
2 and Category 1 C-line.
159
SKM Power*Tools for Windows
I mportant Concept: Accumulated Energy from Multiple Contributions
The concept of accumulated energy is based on conditions where parallel contributions feed
a single fault location. Referring to the following diagram, a fault at MCC1 Bus is fed
from three parallel contributions (Utility, Generator, Motor). Each contribution will trip at
a different time and the worker will be exposed to a varying amount of energy as each
branch trips.
Trips in 0.b Sec.
(okA Arcing FouIf)
FouIf
Locofion
Trips in 0.07 Sec
(I4kA Arcing FouIf)
Trips in 39 Seconds
(0.9 kA Arcing FouIf)
Mofor Confribufion
Decoys wifhin firsf
o cycIes
MCCI 8us
CI
UI 0I
CZ
C3
MI
UfiIify Fuse
LV83
0enerofor Fuse
LV8I LV8Z
For this example, the worker is exposed to all three contributions for the first 0.07 seconds,
the motor and generator for the next 0.03 seconds, and the generator contribution for
another 0.4 sec.
The Arc Flash study reports the accumulated energy from all three contributions. If the
Utility had been the only significant contribution, the energy would have been accumulated
only for the first 0.07 seconds, the time when the utility contribution was cleared. In this
case, the utility is 67% of the total and the generator contribution was 28% of the total.
Therefore both the utility and generator were both determined to be significant
contributions as defined by the 80% Cleared Fault Threshold percentage specified. Both
the Utility and the Generator must trip before the 80% Cleared Fault Threshold is reached.
I mportant Concept: Detail View versus Summary View
The detail view in the arc flash report lists all contributions to the location of the fault and
the accumulated energy as each contribution is cleared. The summary view lists only one
protective device with the final accumulated incident energy. As mentioned before, the
selection and display of this device is based on the chosen Labels and Summary View
Report Options.
If the Labels and Summary View Report Option is set to Report Last Trip Device, the
Summary View will list the last device to trip whereby the accumulated current tripped
meets or exceeds the specified Cleared Fault Threshold percent (for example when at least
80% of total fault current has cleared).
If the Labels and Summary View Report Option is set to Report Main Device, the
Summary View will list the device that carries the largest percentage of the fault
contribution to the bus.
In the following example, 3 branches contribute current to the bus as the location of the
fault.
Arcing Fault
7.76 kA
Arcing Fault
2.24 kA
Arcing Fault
0.67 kA
Gen-Bus
UTIL
TX1
GEN
C1
M1
R-Util
R-Gen
R-M1
161
SKM Power*Tools for Windows
The Detail View for the bus report lists all 3 contributions, the trip time for each branch,
and the cumulative energy when each branch clears. For this example, the Utility
Contribution clears in 0.23 seconds, the Generator Contribution clears in 1.12 seconds, and
the Synchronous Motor clears in 7.21 seconds (assuming no AC decay), but displays the 2
seconds maximum time specified in the study setup. When the Utility branch clears, the
incident energy is 2.84 cal/cm2 (Class 1). When the Generator Branch clears 0.89 seconds
later, the accumulated energy is 5.54 cal/cm2 (Class 2).
The Utility contribution is 73% and the generator is 21% of the total arcing fault current at
Gen-Bus. With the Cleared Fault Threshold option set to 80%, the Summary display and
Labels will report the energy accumulated up to the time when at least 80% of the total fault
current is cleared. This occurs when the Generator contribution is cleared. The Summary
View lists only the generator branch protective device since when the generator trips, 94%
of the fault current has cleared. This means that the arc will be diminished and the
remaining contribution (6%) cannot sustain the arc.
The Summary View displays the generator branch protective device as the last tripped
device with the total accumulated incident energy up to interruption of this device.
Utility
+
Generator
+
Motor
Gen
+
Motor
Motor only
0.15s 0.882s 0.885s
10.67kA
Arcing
Fault
Current
At Bus
2.91 kA
0.67 kA
Accumulated
Energy at Bus
I mportant Concept: Minimum and Maximum Faults
Its important to consider both minimum and maximum fault conditions when performing
arc flash calculations. The reason why both are important is illustrated below:
0.5 1 10 100 1K 10K
0.01
0.10
1
10
100
1000
CURRENT IN AMPERES
tcc5.tcc Ref. Voltage: 480 Current Scale x10^0 1Line001.drw
T
I
M
E
I
N
S
E
C
O
N
D
S
Panel Main Panel Main
Arcing
Fault
Current
based on
Maximum
Fault
Arcing
Fault
Current
based on
Minimum
Fault
Trip time of
1.05 seconds
for Minimum
Fault
Trip time of
0.07seconds
for Maximum
Fault
Arcing
Fault
Current
based on
Maximum
Fault
Arcing
Fault
Current
based on
Minimum
Fault
Trip time of
1.05 seconds
for Minimum
Fault
Trip time of
0.07seconds
for Maximum
Fault
On the TCC drawing you can see that the trip time remains in the instantaneous trip region (0.07
seconds) for a maximum arcing fault. Using a smaller minimum fault current due a different mode
of operation for the network results in a lower fault current that takes slightly more than one
second to trip (1.05 seconds). Using the maximum fault current, the incident energy is calculated
as 1.22 J /cm2 resulting in a Class 0 FR Clothing Class. Using the minimum fault current, the
incident energy is 11.9 J /cm2 resulting in a Class 1 FR Clothing Class. For this case, the lower
fault current results in a longer trip time producing higher incident energy exposure to the worker.
Making conservative assumptions regarding both the minimum and maximum fault currents will
provide higher certainty in specifying the proper clothing class and selecting conservative
protective device settings.
163
SKM Power*Tools for Windows
I mportant Concept: Relationship Between 3-Phase Fault and Arcing
Fault
The equations used to calculate the magnitude of an arcing fault are relative to the available 3-
phase bolted fault current. Single-line to ground and line-to-line faults are not directly considered
when calculating arcing fault or incident energy. While its recognized that many arcing faults
are initiated by a line to ground fault, the arc flash equations in the IEEE 1584 standard are
relative to the available bolted-3-phase fault current for the following reasons:
a) 3-phase faults give the highest possible short circuit energy in AC equipment.
b) Arcing faults that begin as line-to-line or line-to-ground faults quickly escalate into 3
phase faults as the air ionizes across the phases. The high-speed video photography of
arc flash tests show the arc rotating between the phases and the metal box. The tests were
performed on grounded and ungrounded systems and the arc fault equation includes a
grounded/ungrounded variable.
PTW will ignore ground fault devices. When using multi-function devices, make sure that
the first function is defined as Phase. If a separate relay component is used as a ground
fault device, make sure that the function name is set to Ground or Earth. Relays with
the function name set to Ground or Earth will be ignored in the Arc Flash calculations.
I mportant Assumptions:
- Arc Flash searches the entire system topology, starting from the faulted bus out, to
find the first protective device with an over-current trip curve. When the first
device is located, the search is discontinued (i.e. assumes coordination with
upstream branches). The next upstream protective device may be included in the
search by selecting the Check upstream devices for mis-coordination option. If
there are multiple contributions to the faulted bus, the search process will be
repeated until each contribution is cleared by its protective device, or the search
reaches the end of the topology. Protection functions with a name of Ground,
Earth, or AF_EX will be excluded from the protective device search and the
next upstream device is used instead. Upstream refers to the flow of power from
the primary sources of power to the faulted location from the perspective of
standing at the fault location.
- The trip time is determined for all protective devices located in the branch that
contains the first trip device and the device with the fastest trip time for the given
arcing fault current is used.
- Worker is stationary during the entire arc flash incident (constant working
distance).
- Induction motors contribute continuous sub-transient current until removed at user
specified time x, unless they are specifically excluded from the arc flash study.
- When applying generic current-limiting fuse representation, the current-limiting
range is assumed to start where fuse clearing curve drops below 0.01 sec.
- When applying generic current-limiting fuse representation, fuses operating in the
current limiting range are assumed to clear in cycle for currents 1 to 2 times the
current where the current-limiting range begins, and cycle for currents higher
than 2 times the current where the current-limiting range begins.
- Interrupting device is rated for the available short circuit current (no equipment
damage is considered).
- Upstream branch devices are properly coordinated with downstream branch
devices. The next upstream protective device may be included in the search by
selecting the Check upstream devices for mis-coordination option. The device
that clears the arcing fault fastest is used.
- Ground fault and motor over load devices are not included.
- For multi-function protective devices, only the first function is used to determine
the trip time.
- Reports only the larger incident energy based on low or high tolerances applied to
the calculated arcing fault current.
- When the total fault current cleared is less than the threshold percent specified in
the study setup, or no protective device is found, the bus is labeled as Dangerous
and the incident energy and flash boundary are not reported.
- If the trip time obtained from the time current curve is larger than the maximum
protection trip time defined in the study setup, the maximum protection trip time is
used.
This completes the Arc Flash section of the Tutorial
165
SKM Power*Tools for Windows
This Page Intentionally Left Blank
This Page Intentionally Left Blank
167
SKM Power*Tools for Windows
Part 6 - Motor 8tarting Analysis
Make sure that you completed Tutorial - Part 1 successfully before beginning this section.
This section demonstrates how to simulate motor starting effects. We will look at a
simplified snap-shot impact motor start study using the load flow study module and a
more detailed time-based simulation using TMS. If you have not completed the CAPTOR
protective coordination tutorial, your one-line will not display the protective device
symbols. The protective devices are not required for this part of the tutorial.
1. To begin the motor starting calculations, we need to add a motor to our base tutorial
project. Although we can connect multiple components to a bus-node, its easier to
work with a regular bus. To change the bus-node between cable CBL-0001 and load
LOAD-0001, select the node by clicking on it or by drawing a selection box around it
as shown below.
Select Bus-Node to convert to Bus.
When the Bus-Node is selected, use the One-Line>Convert to Bus menu option to convert
the bus-node to a bus. The bus name is BUS-0004 and will be displayed automatically.
2. Stretch BUS-0004 by positioning the cursor just past the right edge of the bus until the
cursor changes to a Left and Right arrow. When you have the correct cursor displayed,
hold down your left mouse button and drag the cursor to the right. This will extend the
bus. Next select the New Induction Motor icon and attach the new motor to BUS-0004
as shown in the figure below.
169
SKM Power*Tools for Windows
Add Induction Motor MTRI-0001 to BUS-0004.
2. Double-click on the symbol for motor, MTRI-0001 to display the motor data in the
Component Editor. Enter 100 hp for the rated size, as shown in the figure below.
Specify Induction Motor Rated Size in Component Editor
3. Now that we have added a 100 HP motor, we need to re-run the load flow analysis to
evaluate the steady-state current, power and operating voltage. Select the
Run>Balanced System Studies menu item.
Run Balanced System Studies Option
171
SKM Power*Tools for Windows
4. Check the Load Flow study option (uncheck other studies) and click on the Run button.
Under normal circumstances, when adding a motor you should re-run the demand load
analysis and sizing study to evaluate the cable and transformer sizes and re-run the
short circuit and equipment evaluation modules to determine the impact on equipment
ratings. However for this example we will focus only on motor starting.
Run Load Flow Study.
5. Check the Study Messages Window to make sure there are no errors and close the
Dialog Window.
Review Study Messages Window.
6. Weve already looked at several ways to view output results and for this exercise we
will display results on the one-line with a datablock. Select the Run>Datablock
Format option as shown below. The One-line must be in the active Window to display
the datablock.
Run the Datablock Format Selection Option
7. Select the Load Flow Power Data format and click the Apply button followed by the
Close button as shown in the figure below
Select Load Flow Power Data datablock format.
173
SKM Power*Tools for Windows
8. The power flows and voltage drops from the steady-state load flow study will be
displayed on the One-line as shown in the figure below. Notice that the voltage drop at
BUS-0004 is just over 4%. Next we will switch the motor to a snap-shot starting
condition and compare the voltage drop. The number of decimal places shown can be
controlled in the datablock format, so dont be concerned if your display shows more
or less decimal places than the data shown in the figure below.
Display Steady-State Load Flow Results
9. Double-click on motor MTRI-0001 to view it in the Component Editor. Change the
Status from Running to Starting as shown in the figure below.
Change motor status from Running to Starting in Component Editor.
10. Re-run the steady-state load flow solution by selecting the Run>Balanced System
Studies option.
Select Run>Analysis Option
175
SKM Power*Tools for Windows
11. Check the Load Flow option and click on the Run button as shown in the figure below.
Run Load Flow Study
12. Review and Close the Study Messages dialog window shown in the figure below.
Notice that the voltage drop at BUS-0004 is now approximately 14% representing the
initial voltage drop when the motor starts. This is compared to a 4% voltage drop when
the motor is running. Switching the motor from Running to Starting instructed the load
flow to use the Fault Contribution Xd and X/R to calculate an equivalent starting
current. The model was also switched automatically from Constant kVA to Constant
Impedance to better represent the motor starting characteristics.
Review and Close Study Messages Window.
13. We are now ready to do a transient motor study analysis. To do this select on the
Run>Transient Motor Starting as shown in the figure below.
14. In the next window that comes up click on the Motor tab. Select the motor to be
started. Move the motor to the column on the right.
Motors in the left column will be modeled as Constant kVA if their status is
Running and Constant Z if their status is Starting. Note that for TMS, you do
not need to add any source or buses. However it's a good idea to add any downstream
buses, which may suffer a voltage drop due to the motors starting. If a source is not
assigned, it will assume an infinite source (a generator or utility with very low
impedance with perfect exciter and governor).
177
SKM Power*Tools for Windows
If the TMS Select Components window does not come up, right-mouse click on
Case1 as shown below and the window will come up.
15. Choose the Bus Tab on the TMS Select Components window and select the busses
where you want to store voltage plots from the simulation. For our example transfer all
of the busses to the Selected Busses list by double-clicking on each one or by using the
transfer button >>. When finished selecting the buses, click on the Close button.
16. The TMS Data Channel View Window should now be shown. A default Study folder
and Case1 setup should appear. Different cases can be used for different starting
scenarios such as full voltage or reduced voltage starts, different sequence of motors to
be started, etc. Before proceeding, select the plot channels to be saved for Case1
during the TMS study. By default several common plot channels are selected. Select
the remaining plot options as shown below.
17. Double-click on motor MTRI-0001 and the TMS Motors window will appear as
shown below. This is where you can specify the motor model, load model, current
base, torque base, moment of inertia, and controller type of the motor. The data
entered here normally will come from motor nameplate data.
Here, notice that the Link with Rated checkbox is checked. If this check box is
checked the software will calculate the current base and torque base value based on
data entered in the induction motor sub view. If you uncheck this checkbox, you can
specify your own torque base and current base. For this example, make sure that the
link with rated checkbox is check.
For the WK2 field value, the value there is an approximate value, calculated by PTW
based on the motors size, rpm, and so on. If you do not know the motors moment of
179
SKM Power*Tools for Windows
inertia, you may use this default value. Otherwise, enter the motors moment of inertia.
In this example use the default value of 34.8915 lbs-ft2.
For the controller, select Full Voltage.
The Save As Default and Get Default Setting functions are designedtomake the
process of assigning motor, load, and controller for multiple TMS cases easier.
Save As Default button
When the user clicks on this button, all the information in the "Models" tab page will
be save as the default settings for the selected motor. These values will be used
whenever the user assigns the same motor to an existing case or onto a new case for the
project.
Get Default Setting button
When the user clicks on this button, all the information in the "Models" tab page will
be filled in by the default settings.
18. We now need to assign the motor model and load model. To do this, click on the
Library button.
19. Select the Typical Graphical Motor model as shown below and click on the Apply
button.
20. Select 100 HP 1800 RMP Fan load from the Exponential Load library as shown below
and click on the Apply button.
Click on the Close button.
181
SKM Power*Tools for Windows
21. Now, click on the Dynamic Events tab. When you click on Dynamic Events tab
the following window will show up. This is where you can specify also the dynamic
event for the motor selected.
Each motor represented dynamically in TMS can be assigned its own initial status and
starting or tripping event. For this example, verify the initial status is Off Line, enter
1.0 for the Event Time (in seconds), select the Start Motor radial button under Time
Dependent Event, and press the Create Event button. Click on the Apply and then the
OK button to continue.
22. You should now have one event showing for Case1 in the TMS Study Case View
windows as shown in figure below. Click on the Run button at the bottom of the
window to run the TMS study.
23. Select the Run button on the TMS Study dialog window, accepting the default report
name and setup options.
183
SKM Power*Tools for Windows
24. Review the Study Messages to verify that there are no errors. If errors exist you may
need to review the steps used to assign the motor and load models or to define the
event. When successful, select the Close button and proceed with the tutorial.
25. Select the Plot button at the bottom of the TMS Study-Case View Windows and click
New on the TMS Plot dialog as shown in the figure below.
26. Select the Motor Speed plot for motor MTRI-0001. Click on the Bus tab and select the
Bus Voltage plot for BUS-0001 as shown in the figure below.
27. A real handy function to compare different conditions is to copy the case, make minor
changes and run the new case. For this example we will make a new Case to start the
motor using a different type of starter. To begin the process, change the name of Case1
to Full Voltage as shown in the figure below. This can be accomplished by clicking on
the name twice (slowly), or using the Case>Rename menu option.
185
SKM Power*Tools for Windows
28. With the Full Voltage Case selected, click on your right mouse button and select the
Copy function as shown in the figure below.
29. Click on the Study Folder, Study1 first with the left mouse button then with the right
mouse button, and select the Paste option as shown in the figure below.
30. Rename the new Case to Auto TX to differentiate it from the Full Voltage case.
Right mouse click on MTRI-0001 under Auto TX case and then select Model Setup
and Dynamic Events..
31. On the window that comes up select the Auto Transformer as the controller. As
shown below, set the tap to 0.85, the control function to Time, and the time to 15
seconds.
Click on the Apply button and then click on the OK button.
187
SKM Power*Tools for Windows
32. With the Auto TX case selected, click on the Run button. TMS will run the case that
is selected. Accept the default report name and setup options.
33. When the study is complete, review the Study Messages dialog to make sure there are
no errors. If there are errors, review the previous steps related to input and setup.
Close the Study Messages dialog to view the results.
34. With the Auto TX Case selected, select the Motor Speed plot option and notice that
it starts slower than the first case. With the Auto TX case, the motor starts at about
13.0 seconds, whereas in the Full Voltage case, the motor starts at about 8.5 seconds.
Click on the Bus tab and select the Bus Voltage plot for BUS-0001. You can now see
from the plot that with the Auto TX case, the voltage drop on Bus-0001 is not as
severe.
To change the style of the plot from for printing, select the Plot>Properties>menu.
Then click on the Graph Color Tab and in the Viewing Style section, select
Monochrome+Symbol option. Click on the Apply and then the OK button. You
should see a plot that resembles the one below. There are many features under the Plot
menu where you can customize the display options and save your default configuration.
This completes the Transient Motor Starting tutorial. For more information on
selecting different starter types or adding new motor and load models to the library,
refer to the TMS Reference Guide on the PTW CD.
189
SKM Power*Tools for Windows
This Page Intentionally Left Blank
This Page Intentionally Left Blank
191
SKM Power*Tools for Windows
Part 7 - Harmonic Analysis {H_WAVE}
Make sure that you completed Tutorial - Part 1 successfully before beginning this section.
This section demonstrates how to simulate harmonic content and distortion within the
power system.
Before we begin the Harmonic analysis simulation, we need to make sure your tutor1
project is in the correct state. If you have not completed the CAPTOR protective
coordination tutorial, your one-line will not display the protective device symbols. The
protective devices are not required for this tutorial. If you have not completed the
Transient Motor Starting (TMS) tutorial, follow the first two steps in the TMS section to
add a 100 HP Induction motor to your one-line.
To begin our Harmonic Analysis simulation, we first need to assign a harmonic source
profile to motors or loads. For our example we will add the harmonic source profile to
motor MTRI-0001 as if we were evaluating the impact of using a variable-speed drive.
1. From the one-line, double-click on motor MTRI-0001 so that it appears in the
Component Editor as shown in the figure below. Verify that the motor status is
Running.
2. Choose the Harmonic Source Subview and click on the Library button as shown in the
figure below.
Select Motor Harmonic Source Subview and Click Library Button
3. Select the Typical 6 Pulse IGBT harmonic source model and click on the Apply button.
This model defines the harmonic content for MTRI-0001 used in the harmonic
analysis. The selected library model should appear in the Component Editor as shown
in the figure below. Close the Select Model window to continue.
1
2
2
3
1
193
SKM Power*Tools for Windows
4. Select the Run>Harmonic Analysis (HI WAVE) menu item as shown below.
Select Run>Harmonic Analysis (HIWAVE) Function
5. The Select Components dialog window will appear. This dialog is used to select the
Buses where you want to store harmonic voltage distortion results; and branches where
you want to store harmonic current distortion results.
Select Components window
6. For our small example we will select all of the buses, so double-click on each bus or
select the buses and use the [>>] transfer button. The buses should move from the
Available Buses to the Selected Buses list as shown in the figure below.
Select the Buses to Store Voltage Distortion Results.
195
SKM Power*Tools for Windows
7. Follow the same process for the Branches. Since this is a small project, select all of the
branches as shown in the figure below. When selections are complete, click OK.
Select Branches to store Current Distortion Results
8. The HIWAVE Study-Case-Plot Window will appear with the selected buses and
branches listed under Case1. With Case1 selected, click on the Run button at the
bottom of the Window. This will run the harmonic analysis for the current system and
store the results in Case1.
HI_WAVE Study Case View Window
9. The HIWAVE Study setup dialog window will appear where you can specify report
names and select different study options. For this example, select the default settings
and click on the Run button.
HIWAVE Study Setup Dialog.
10. Review the Study Messages Window to confirm there are no fatal errors. If errors
exist, review the previous steps to help identify what you may have missed. To
continue, close the Study Messages Window by clicking on the Close button.
197
SKM Power*Tools for Windows
11. After the study runs and results are stored in Case1, each bus and branch listed under
Case1 will have a check box. Double-Click on the check box for transformer XF2-
0002 and cable CBL-0001 and the distortion plot will appear as shown below. Notice
that the current through cable CBL-0001 is shifted with respect to the current through
transformer XF2-0002. This is caused by the 30 degrees phase shift of the Delta-Wye
transformer connection.
Current Distortion for cable CBL-0001 and transformer XF2-0002.
12. Next we will make another case to compare results for the systemwith and without a
capacitor. Click on Case1 first with the left mouse button, then with the right mouse
button. Select the Copy function in the pop-up menu as shown below.
Copy Case1
13. Click on the Study folder first with the left mouse button and then with the right mouse
button. Select the Paste option in the pop-up menu as shown in figure below.
Paste copy of Case1 in to Study folder.
14. Return to the one-line diagram. Stretch BUS-0002 by positioning the cursor just past
the right edge of the bus. Move the cursor until it changes to a Left and Right arrow
(re-size cursor). When you have the re-size cursor displayed, hold down your left
mouse button and drag the cursor to the right. This will extend the bus. Next, select a
new capacitor symbol from the toolbar and attach it to BUS-0002 as shown below. If
you cannot locate the capacitor symbol, make sure the Filter toolbar is enabled on the
View>Toolbars menu.
Add Capacitor to BUS-0002
New Capacitor Bank
199
SKM Power*Tools for Windows
15. After you have attached the capacitor to BUS-0002, double click on the capacitor
symbol to recall the Component Editor. From the Component Editor, click on the
Filter Design button as shown in the figure below.
Select Filter Design Button to Size Capacitor
16. Enter 100 kVAR in the Capacitor Bank Design window and click on OK. This will
convert the capacitor kVAR entry into micro-farads on the Filter subview.
Specify 100 kVAR Capacitor in Design Window.
17. Return to HIWAVE Study Screen. If you closed the window previously, use the
Run>Harmonic Analysis (HI WAVE) menu option to recall the HIWAVE screen.
Select Case2 as shown in the figure below and press the Run button. Its OK if results
from Case1 are still shown in the graph.
Select Case2 in HIWAVE Study-Case View
18. In practice, you may want to change the report name to match the case description,
however for this sample accept the default report names and press the Run button to
run the simulation for Case2.
Run Harmonic Simulation for Case2.
1
2
201
SKM Power*Tools for Windows
19. Review the Study Messages dialog to make sure there are no errors and press the close
button to continue.
Review Study Messages Dialog.
20. Select BUS-0002 from Case1 and from Case2 to compare the two cases. Notice that
the 13
th
harmonic is much more pronounced in Case2 than it is in Case1. This is
caused by the capacitor that was added in Case2. Deselect any other components that
may be displayed so that only BUS-0002 in Case1 and BUS-0002 in Case2 are shown.
Fig. 15. Compare Results from Different Cases.
21. Click your left mouse in the bottom plot window and click on the Graph button until
the Scan Magnitude plot appears. Re-size the windows to enlarge the Scan Magnitude
plot. Notice that the impedance for Case2 is very large at the 13
th
harmonic, which acts
to amplify the 13
th
harmonic currents present in the system.
Frequency Scan Plot Comparison for BUS-0002.
22. As the final exercise we will change the capacitor to a single-tuned filter. Return to the
Component Editor and select the capacitor FLTR-0001. Change the Type field from
Capacitor Bank to Single Tuned Filter as shown in the figure below.
Change Capacitor FLTR-0001 to Single Tuned Filter.
1
2
203
SKM Power*Tools for Windows
23. Click on the Filter Design button and change the Harmonic Order to Tune to 4.8. It is
common to tune the filters to a value just below the most dominant frequency.
Although our system has a resonance at the 13
th
harmonic, our 6-pluse harmonic source
has predominantly 5
th
and 7
th
harmonics. After entering 4.8 in the harmonic order,
click the OK button.
Tune to 4.8 harmonic order.
24. Return to the HIWAVE Study Window, Copy Case2 and Paste the copy into folder
Study1. The copy/paste function will create a new case called Case3. If you need
help, refer back to steps 12 and 13. Select Case3 as shown below, and click on the Run
button. Click Run on the HIWAVE Study Setup screen and close the Study Messages
Window after the study is complete.
Run Case3.
25. Select BUS-0002 from Case1 and Case3 and uncheck any other selections. The filter
reduces the impedance at the 5
th
harmonic to near zero and the remaining impedance
values are less than the original case without the capacitor. The resonance condition
from the capacitor is eliminated by creating the filter.
Frequency Scan Plot Comparing Case1 and Case3.
26. Results from the harmonic simulation can also be displayed on the one-line diagram
using the datablock feature. Navigate back to the One-line diagram and select the
Run>Datablock Format menu item as shown in the figure below.
Run the Datablock Format Display Option
205
SKM Power*Tools for Windows
27. Select the Harmonics Datablock Format as shown below, click on the Apply button to
apply the datablock and click on the Close button to continue.
Select Harmonics Datablock Format
28. The results from the last harmonic simulation will be displayed and your screen should
be similar to the one shown in the figure below.
One-line with Harmonics Datablock.
29. The harmonic simulation also generates detailed reports that can be viewed and
printed. To view and print the report, select the Document>Report menu and then
click on the Text Report button.
Recall Harmonic Report.
30. In the Open dialog window, select the Hiwave.rpt file, which was the default report
name specified when we ran the HIWAVE simulation, and press the Open button.
Open HIWAVE Report
207
SKM Power*Tools for Windows
31. The report will display the total voltage and current distortion throughout the system in
different levels of detail. The total voltage distortion summary format is shown the
figure below.
Summary Report for Voltage Distortion.
This completes the tutorial for the Harmonic Analysis module, HIWAVE. For a discussion
on the HIWAVE program and how to add new harmonic sources to the library, refer to the
HIWAVE reference manual on the CD.
This Page Left Blank
209
SKM Power*Tools for Windows
Part 8 - Transient 8tability {*8M}
Make sure that you completed Tutorial - Part 1 successfully before beginning this section.
This section demonstrates how to use the I*SIM transient stability module. The primary
focus of transient stability is to evaluate the performance and stability of local generation
under changing loads, operating configurations, and other system disturbances.
Before we begin the Transient Stability simulation, we need to make sure your tutorial
project is in the correct state. If you have not completed the CAPTOR protective
coordination tutorial, your one-line will not display the protective device symbols. The
protective devices are not required for this tutorial. If you have not completed the
Transient Motor Starting (TMS) or HIWAVE tutorial, follow the first two steps in the TMS
tutorial section to add a 100 HP Induction motor to your one-line.
If you already completed the HIWAVE harmonic analysis tutorial, you will first need to
delete the filter/capacitor FLTR-0001 by following steps 1 2. If you have not run the
HIWAVE harmonic analysis tutorial, you can skip to step 3.
1. Navigate to the One-line and select the filter/capacitor FLTR-0001. Use the
Component>Destroy menu item as shown in the figure below, to delete the
component from the project database.
Destroy (Delete) Filter/Capacitor FLTR-0001 added in HIWAVE Tutorial
2. Click on the OK button to confirm the component Destroy (Delete) function.
OK to Confirm Component Destroy (Delete) Command.
3. Stretch BUS-0002 to make room to add a generator by positioning the cursor just past
the right edge of the bus. Move the cursor until it changes to a Left and Right arrow
(re-size cursor). When you have the re-size cursor displayed, hold down your left
mouse button and drag the cursor to the right. This will extend the bus. Next, select
the New Generator icon and attach the generator to BUS-0002 as shown in below.
Add New Generator to BUS-0002.
211
SKM Power*Tools for Windows
4. Double-click on the generator GEN-0001 symbol to display the generator in the
Component Editor. Enter a Rated Size of 1000 kVA as shown in below.
Enter 1000 kVA for the Generator Rated Size.
5. Change the Generator Schedule to PQ and enter 40 kW and 30 kVAR as shown in the
figure below. For the transient simulation, the kW and kVAR entries are only initial
conditions. The actual generator performance will be controlled by detailed models of
the generator, governor, and exciter.
Specify generator initial conditions.
1
2
3
6. Select the Run>I ndustrial Simulation (I SI M) menu item as shown below.
Run Industrial Simulation (ISIM) Setup
7. The first time into ISIM, the Select Component Window will automatically appear. If
it does not appear use the Case>Select Components menu item until the Select
Components window shown in the figure below.
Select Components for I*SIM
213
SKM Power*Tools for Windows
8. Select Gen-0001 and UTIL-0001 and transfer them from the Available Sources column
to the Selected Sources column. You can transfer them by double-clicking on each, or
by selecting them and using the [>>] transfer button.
Select GEN-0001 and UTIL-0001.
9. Select the Motor tab and transfer Motor MTRI-0001 to the Selected Motors column as
shown below. This identified that we will be assigning a dynamic model to this motor
rather than representing the motor as a constant load in the simulation.
Select Motor MTRI-0001.
10. Select the Bus tab and transfer BUS-0001, BUS-0002, BUS-0003 and BUS-0004 to
the Selected Buses column as shown in the figure below. In a larger system you select
only the buses where you want to store and display bus voltage and frequency.
Select Buses to Report and Store Simulation Results.
11. Select the Branch tab and transfer all of the cables and transformers to the Selected
Branches column as shown below. In a larger system, select only the branches where
you want to report and store current and power flows during the simulation.
Select branches for reporting.
215
SKM Power*Tools for Windows
12. When finished selecting components, close the Select Components window by clicking
on the Close button. The ISIM Study-Case View menu will appear as shown in the
figure below. This is primary ISIM interface where we will assign dynamic models
and events and display the simulation results.
ISIM Study-Case View.
13. Double-click on Generator GEN-0001 from the Case1 list. The Source Model Setup &
Dynamic Events windows will appear as shown below. Click on the Library button to
select the machine, exciter and governor models for this generator.
Open Generator Model Setup and Event window.
14. Select the Round Rotor Gas Turbine model and click on the Apply button as shown in
the figure below.
Apply the Round Rotor Gas Turbine Unit model
15. Click on the Exciter Model and Apply the 1979 IEEE Type 1 Exciter as shown in the
figure below.
Apply the 1979 IEEE Type 1 Exciter
16. Select the Turbine Governor Model and Apply the General Use entry as shown below.
After applying the Governor Model, close the selection window by clicking on the
Close button.
Apply General Use Governor Model.
1
2
3
1
2
3
1
2
3
217
SKM Power*Tools for Windows
17. The three library selections you made should now appear on the ISIM Source Model
Setup Window. Click on the OK button to continue.
Review Library Selections for Generator GEN-0001.
18. Double-click on Utility UTIL-0001 from Case1 to assign a dynamic model and click
on the Library button as shown in the figure below.
Select Library Model for Utility UTIL-0001.
19. A Utility can be represented as a large generator or as an infinite bus. For this
simulation select the Infinite Machine entry that is based on the Infinite Bus model.
When using an infinite bus model, you do not need an exciter or governor. After
applying the Infinite Machine selection, press the Close button to continue.
Apply Infinite Machine Selection to Utility UTIL-0001.
20. Verify that the Infinite Machine selection is displayed as the Machine Model for UTIL-
0001 as shown below. Press the OK button to continue.
Verify Machine Model Selection for UTIL-0001.
219
SKM Power*Tools for Windows
21. For the motor in this tutorial, we are going to create a custom model. Select the
Document>Library menu item as shown in the figure below.
Open PTW Library Document to Create Custom Motor Model.
22. Open the Ptw.lib file stored in the \PTW32\LIB folder by selecting it from the list, then
click on the Open button as shown below.
Open Ptw.lib library file.
23. Select the ISIM Library category and click on the +symbol to expand the list.
Select ISIM Library
24. Select the Induction Motor Model category from the ISIM Library list as shown in the
figure below.
Select Induction Motor Model Category.
221
SKM Power*Tools for Windows
25. Click your right mouse button on the right half of the Library window and select the
New option from the pop-up menu shown below.
Select New from Right-Mouse pop-up menu.
26. Select the Double Cage flux level induction motor model and press OK to continue.
Select Double Cage Flux Level Induction Motor model.
27. A new model with a default name and typical values will appear as shown below.
Select the Motor Parameter Estimation button to calculate custom parameters.
Select the Motor Parameter Estimation button.
28. Enter the desired values for motor current, torque and power factor as shown below
and press the Calculate button. This estimating tool generates motor model
parameters, and calculates current, torque and power factor values from the model.
Weighting factors can be used to help match the desired values. For our example, the
estimated model is sufficient without adjusting the weighting factors. Verify that your
Actual values are similar to those shown below and press OK to continue.
Use the Parameter Estimation to Generate a Custom Motor Model.
223
SKM Power*Tools for Windows
29. Change the name for your model to 100 HP Motor as shown below.
Change the name for your custom motor model.
30. Change the Inertia constant for your motor to 3.0, the Load damping factor 2.0, and the
Nominal Torque to 0.9 as shown in below. The load damping factor controls the
shape of the load torque curve, the Inertia constant defines the inertia of the motor and
the load, and the nominal torque defines the rated load torque. For more details, refer
to the on-line help or ISIM reference manual. Close the window to continue.
Change Inertia Constant, Load Damping Factor and Nominal Torque
31. Close the library and return to the ISIM Study-Case View. Double-click on motor
MTRI-0001 in Study1 to open the Model Setup dialog as shown below. Click on the
Library button to pick a motor model from the library.
Open Model Setup Window for Motor MTRI-0001.
32. Select the 100 HP Motor model we added to the library and click on the Apply button.
Click on the Close button to continue.
Apply 100 HP Motor model to MTRI-0001.
225
SKM Power*Tools for Windows
33. Double-click on BUS-0001 in Case1 to open the Bus Model Setup & Dynamic Events
window. Click on the Apply Fault radial button and enter 0.1 seconds in the Event
Time field. Click on the Create Event button to save the event.
Fig. 16. Apply a Fault condition at BUS-0001.
34. Click on the Clear Fault radial button and enter 0.233 seconds in the Event Time field
to represent an 8-cycle fault at 60 Hz. Select the Create Event button to save the event.
Select the OK button to close the Setup window and continue.
Add event to clear fault at 0.233 seconds.
1
2
3
1
2
3
35. Double-click on UTIL-0001 in Case1 to open the Source Model Setup & Event
Window as shown below. Select the Trip Generator radial button and enter 0.233
seconds in the Event Time field. This will trip the Utility off-line when the fault is
cleared simulating isolation from the Utility under fault conditions. Press the Create
Event button to save the event. Press the OK button to continue.
Add Event to Trip Utility at 0.233 Seconds.
36. Double-click on MTRI-0001 in Case1 to open the Model Setup and Event Window.
Click on the Dynamic Events Tab. Click on the Off Line radial button under Initial
Status. Click on the Start Motor radial button and enter 5.0 seconds in the Event Time
Window. This event will simulate starting or re-starting the motor after losing the
Utility. Press the Create Event button to save the event. Press the OK button to
continue.
Set Event to Start Motor MTRI-0001 at 5 Seconds.
1
2
3
4
5
1
2
3
4
5
227
SKM Power*Tools for Windows
37. Select Case1 and verify that the 4 events appear as shown below. Put checks in the
plot channels for GEN-0001 and UTIL-0001 as shown at the bottom of the figure
below. These selections represent the parameters that will be saved during the ISIM
simulation.
Verify Event List and Specify Plot Variables to be Saved.
38. Select the Motor tab and add checks to the motor parameters as shown at the bottom of
the figure below.
Select Motor Parameters to calculate and save.
39. Select the Bus Tab and add checks to store the Bus Voltage and Bus Frequency for the
buses as shown below. Click the Run button to proceed with the simulation.
Bus Parameters to calculate and save.
40. Change the Maximum Simulation Time to 50 Seconds as shown below. Click on the
Run button to begin the simulation.
Set the Simulation Time and Run Simulation.
229
SKM Power*Tools for Windows
41. Review the Study Messages dialog to confirm there are no errors and close dialog to
continue.
Review Study Messages.
42. Select the Graph button and check the GEN-0001 Speed Deviation option as shown in
the figure below.
Speed Deviation plot for GEN-0001.
43. Select the Bus Tab and check the Bus Voltage field for BUS-0002 as shown in the
figure below. You can see the voltage drop to near zero when the fault occurs, a
voltage drop when the motor starts and a transient over-voltage condition when the
motor reaches full speed.
Add Bus Voltage for BUS-0002 to Plot.
You can define any number of graphs and plot any number of different variables on a single
plot. You can also compare plot results from different cases on a single plot. Refer to the
I*SIM Users guide and Reference manual on the PTW CD for additional information.
231
SKM Power*Tools for Windows
Part 9 - 8ingle-Phase and
Unbalanced 3-Phase 8tudies
Make sure that you completed Tutorial - Part 1 successfully before beginning this section.
This section demonstrates how to perform single-phase and unbalanced three-phase
calculations.
Before we begin this section, you need to make sure your tutorial project is in the correct
state. If you have not completed the CAPTOR protective coordination tutorial, your one-
line will not display the protective device symbols, which is okay. You should destroy any
extra components added specifically for the HI_WAVE or I*SIM portions of this tutorial.
Remember to use the Component>Destroy function rather than Component>Remove,
which simply hides components on the one-line and doesnt delete them from the project
database. The system should contain only the following components:
Base Project for Single-Phase and Unbalanced 3-Phase Module.
To begin, we will run the unbalanced calculations on the balanced system for comparison.
1. Select the Run>Unbalanced/Single Phase Studies as shown below.
Run the Unbalanced/Single Phase Studies.
2. Check the Demand Load (DL), Load Flow (LF), and Comprehensive Fault (SC) study
options, and click on the Run button.
Run the Selected Studies
233
SKM Power*Tools for Windows
3. Check for errors in the Study Dialog Output Window.
Review the Output Windows for Errors and Warnings
4. From the One-line, select the Run>Datablock Format menu option as shown.
Select Single-Phase Distribution Cable
5. Select the UB_LF Current datablock option and click on the Apply button. Click on
the Close button to close the window.
Apply the UB_LF Current Datablock
6. Results from the Unbalanced Load Flow study will be displayed. Since the system is
balanced, phase A, B and C are equal and match the results from the balanced study.
Specify Cable as Phase A Only
1
2
3
235
SKM Power*Tools for Windows
7. To simulate an unbalanced condition, lets assume that we lose one phase of cable
CBL-0001. The load remains constant but power from phase A is lost. Uncheck Phase
A for cable CBL-0001 as shown below.
Uncheck Phase A for cable CBL-0001.
8. Select the Run>Unbalanced/Single Phase Studies menu to re-run the unbalanced
studies.
9. Confirm that the Demand Load, Load Flow and Comprehensive Fault studies are
selected and click on the Run button.
Run the Datablock Format Option
10. Check for fatal errors in the Study Dialog Output Window.
237
SKM Power*Tools for Windows
11. With the one-line diagram active, select the Run>Datablock Format menu item.
Run the Datablock Format Option
12. Select the UB_LF Current format then click on the Apply button followed by the Close
button. This will apply the selected datablock to the one-line and close the selection
window.
Apply the Unbalanced Load Flow Current Datablock Format.
1
2
3
13. The current in cable CBL-0001 is split between the remaining B and C phase
conductors. The currents upstream split through the Delta-Wye transformations and
are displayed as a complex magnitude and angle. Please note that no assumption is
made whether or not the motor or load will continue to operate under this condition.
As with a balanced load flow, the unbalanced load flow represents one instant in time
with loads represented as constant kVA, constant current or constant impedance.
Phase Currents Displayed in Datablocks
239
SKM Power*Tools for Windows
14. Similarly, sequence currents can be displayed. Select the Run>Datablock Format
menu item as shown.
Run the Datablock Format Option
15. Select the UB Sequence Currents format then click on the Apply button followed by
the Close button. This will apply the selected datablock to the one-line and close the
selection window.
Apply the Unbalanced Sequence Current Datablock Format.
1
2
3
16. The positive, negative and zero sequence currents will be displayed as shown below.
Under balanced conditions, the negative and zero sequence currents will be zero,
however under this unbalanced condition negative sequence currents exist. Knowing
the possible negative sequence current under normal unbalanced operating conditions,
abnormal unbalanced conditions and unbalanced fault conditions are needed to set
negative sequence relays for proper coordination.
Sequence Currents Displayed in Datablocks
241
SKM Power*Tools for Windows
17. The Unbalanced/Single Phase studies can be used to simulate any combination of
single-phase, two-phase and three-phase distribution systems. In addition to
applications in Rural Utilities, City Distribution, and unbalanced industrial operating
conditions, it is useful for single phase distribution in commercial and light industrial
applications. For a simple example, we will expand the existing project to include a
single-phase transformer where we can evaluate the impact from the single-phase loads
and calculate the fault currents. Stretch BUS-0002 and add a transformer (XF2-0003),
bus (BUS-0005) and load (LOAD-0002) as shown.
Add Transformer, Bus and Load to Project One-line.
18. Double-click on transformer XF2-0003 from the one-line or scroll through the
component list in the Component Editor to edit the transformer data.
Select Transformer XF2-0003 in the Component Editor
19. Click on the Library Button and select the Typical Pole Mount Single-phase
Transformer from the Transformer Library. Click on the Apply button to apply the
selection and the Close button to close the library window.
Select the Single-phase Pole Mount Transformer from the Library
243
SKM Power*Tools for Windows
20. Select the 100 kVA Size as shown.
Select 100 kVA for the Nominal Size.
21. Select the Single Phase Mid Tap Option and enter the secondary transformer and bus
voltage as 240 Volts (L-L). This will provide 120 V L-N volts on the secondary. The
same mid-tap transformer can be used to provide 240 V L-L volts.
Select Single Phase Mid Tap Option and enter 240 L-L Voltage.
22. Double-click on load LOAD-0002 on the one-line, or click the All radial button on
the Component Editor and scroll down to LOAD-0002. Enter 100 Amps for the Rated
Size and uncheck Phase B and C (leaving only Phase A checked).
Select Load LOAD-0002 and enter 100 Amps on Phase A.
23. Select the Run Unbalanced/Single Phase Studies menu item.
Run the Unbalanced/Single Phase Studies.
245
SKM Power*Tools for Windows
24. Select the Demand Load, Load Flow and Comprehensive Fault Options and click the
Run button.
Select AB Phase Specification
25. Review the Output dialog window to make sure there are no fatal errors then click the
close button. If errors are reported, click the View Error button, correct the errors and
re-run the studies before continuing.
Review the Output Messages for Errors.
26. From the one-line diagram, select the Run>Datablock Format option to display
selected output results on the one-line.
Run Datablock Format Option.
27. Select the UB_LF Current format, click on the Apply button to display the selection
and click on the Close button to close the window.
Apply the UB_LF Current Datablock.
247
SKM Power*Tools for Windows
28. The phase currents given the unbalanced open-line condition and the new single-phase
transformer and load should be displayed.
Load Flow Phase Currents Displayed in Datablocks.
Repeat the process to display the Unbalanced Single-line to ground fault currents.
29. From the one-line diagram , select the Run>Datablock Format option.
Run Datablock Format Option.
30. Select the UB_SC-SLG format, click on the Apply button to display the selection and
click on the Close button to close the window.
Apply the UB_SC-SLG Datablock.
249
SKM Power*Tools for Windows
31. The phase currents given the unbalanced open-line condition and the new single-phase
transformer and load should be displayed.
Phase A to Ground Fault Current Displayed in Datablocks.
An option to display study results is to use the formatted Crystal Reports. To view a report,
go to the Document>Report menu. Next, click on the Crystal Report button as shown
below.
Select the Unbalanced-Single Phase / Load Flow / Load Flow A,B,C Phases Report.
Load Flow Crystal Report Selection
251
SKM Power*Tools for Windows
Double clicking on Load Flow A,B,C Phases.rpt will open the report as shown.
Phase A to Ground Fault Current Displayed in Datablocks.
Use the button to move to the next page, and the following report will appear.
The Crystal Reports can be printed directly or saved in a variety of formats. This
completes the Single-Phase/Unbalanced module Tutorial.
This Page Left Blank
253
SKM Power*Tools for Windows
Part 10 - Distribution Reliability and
Economic Evaluation
Reliability Analysis Objectives
The Reliability study module provides the following analysis for distribution power
systems:
o Load Point Reliability Indices calculation
o Protection Zone Reliability Indices calculation
o Utility System Evaluation
o Distribution System Evaluation
The Load Point Reliability includes the following indices for each load and motor in the
system:
o MTBF mean time between failure, MTBF =MTTF +MTTR
o Failure Rate failures per year
o MTTF mean time to failure (1/ ), or years per failure
o Annual Outage Time total hours of downtime per year
o MTTR average outage time, or average downtime per failure
o Annual Availability% (1 - total outage hours per year / 8760) * 100
o EENS expected energy not supplied per year
o ECOST total damage cost in k$ per year due to failures
The Protection Zone Reliability includes the following IEEE indices for each protection
zone in the system:
o SAIFI system average interruption frequency index
(interruptions/customer-year)
o SAIDI system average interruption duration index (hours/customer-yr.)
o CAIDI customer average interruption frequency index (hours/customer-
interruption)
o ASAI average service availability index
o ASUI average service unavailability index
o EENS expected energy not supplied index (kWh/year
o AENS average energy not supplied (kWh/customer-year)
o ECOST total damage cost in k$ per year due to failures
The Utility System Evaluation includes the following aspects of the utility portion of the
system:
o Installed Cost equipment costs
o Operation switching and lockout complexity
o Reliability probability of failure and mean time to repair
o Expansion process that must be shutdown for maintenance and expansion
o Recovery capacity to isolate from supply line faults
capacity to recover from equipment and bus faults
capacity to recover from breaker failures
o Evaluation overall system evaluation
To calculate the load point reliability and protection zone reliability indices, you need to
collect information such as equipment failure rate, restoration time. For utility and
distribution systems evaluation, you need to know the system configurations, equipment
costs, and whether spare equipments are available or not, and most importantly, the costs of
power outage.
To predict the system reliability at a future time, the program estimates the failure rate and
restoration time at the year of evaluation based on historical data. Enter the historical
failure rate and restoration time in the Customer Reliability Data library and Year Installed
for the components of interests in the Component Editor, and Evaluation Year in the study
setup. The program will come up with a mathematical representation of failure rate and
restoration time as a function of (Year Evaluate Year Installed). The predicted failure
rate and restoration time at the evaluation year will be used in the calculation of reliability
indices and cost evaluations.
Reliability Analysis Study Scope
The reliability analysis is designed to cover distribution and industrial systems. Loop
systems with multiple utilities and co-generation sources can be analyzed. In addition to
calculating all the standard IEEE indices, this module emphasizes risk assessment and
design evaluations of industrial facilities where IEEE indices dont give you a straight
forward comparison on the initial investment vs. the cost impact from loss of production.
Reliability Analysis Module vs. Other Study Modules in PTW
Like all other study modules in PTW, the reliability analysis module uses the same project
database and one-lines, and has access to all other study results such as load flow, short
circuit and protective device coordination settings, etc.
Similar to TMS, ISIM, and HIWAVE, the reliability analysis module has its own Study-
Case Tree to manage different studies for easy evaluation of alternatives. One scenario
could be as simple as running the study with the intent to repair a motor at failure, while
another scenario could be to keep a spare motor and replace it at failure. The calculated
reliability indices and costs from two different scenarios can be compared and quantitative
trade-off can be made.
The Concept of a Zone
A zone is a portion of the power system within which a fault would cause the first upstream
protective device to trip and isolate the entire zone from the system. Basically, any
protective device (except a fuse) and the down stream system that use it as the primary
protection make up a zone. A fuse is not considered the main protection device for a zone
since it cant be switched on and off manually.
255
SKM Power*Tools for Windows
'DWD(QWU\LQ&RPSRQHQW(GLWRU
A new Reliability Data sub-view is added to each component type in PTW to gather basic
information such as failure rate, restore time, equipment cost, year installed, etc. Make sure
that you complete PTW Tutorial - Part 1, Part 2, and Part 3 before beginning this section.
The next steps demonstrate how to enter reliability related data in the component editor.
1. Since a fuse without a switch can not be the primary zone protection, the first step is to
add a switch as shown below (PD-0005). Also add a MV/HV Breaker (PD-0006).
Add switch to define
primary protection zone.
Add HV/MV Breaker
2. Select the Reliability Data sub-view of Utility UTIL-0001 from the Component Editor,
press the Library button and double click the Utility IEEE Single circuit from the
Customer Reliability Data library. The permanent failure rate and restoration time will be
displayed from the library. Alternatively, you can type in custom values directly.
3. Select the Reliability Data sub-view of Transformer, XF2-0001 from the Component
Editor, press the Library button and double click the Transformer (IEEE)-601-15000V
from the Customer Reliability Data library. The Permanent Failure Rate and Repair Time
will be filled in from the library. Alternatively, you can type in the values directly. Enter
the Replace Time, Equipment Cost, and the Year Installed as shown.
257
SKM Power*Tools for Windows
4. Select the Reliability Data sub-view of XF2-0002 from the Component Editor, press the
Library button and double click the Transformer, 300 KVA 10 MVA, ERM RAM from
the customer reliability data library. The Permanent Failure Rate and Repair Time will be
filled in from the library. Alternatively, you can type in the values instead of using the
library data.
Enter the Replace Time, Equipment Cost, and enter the Year Installed as shown.
5. Select the Reliability Data sub-view of Cable CBL-0001 from the Component Editor,
press the Library button to bring up the customreliability data library and double click the
Cable, 600V Tray-ERM RAM from the library. The permanent failure rate and repair
time will be filled in from the library.
The cable has another permanent failure rate and restoration time for each termination of
each phase. In the following example, the permanent failure rate is 0.004 and the cable
termination (each end) data is entered as 0.0001 f/yr. For example, if the cable is 3 phase
with 5 conductors per phase, the total permanent failure rate of the cable would be (0.004 +
3 * 2 * 0.0001).
The switching time is used to simulate a disconnect switch. It is assumed that there is a
disconnect switch for each branch. When there is a fault somewhere in the zone, the main
protection device for the zone will trip, then the disconnect switch will open to isolate the
fault. After that, the main protection device will close to restore power for the rest of the
zone. The switching time represents the total time it takes for these actions to take place.
For branches where no disconnect mechanism is present, enter a switching time equal to the
repair time.
259
SKM Power*Tools for Windows
6. Select the Reliability Data sub-view of LOAD-0001 from the Component Editor, press
the Library button for Customer Damage Function (CDF) and double click the Type2,
Industrial from the library. A table listing the cost related to each failure duration will be
filled in from the CDF library. Move to the reliability data section and press the library
button to select Heater, Electric, General from the Custom Reliability Data library, enter
the number of customers as 1.
7. Select the Reliability Data sub-view of Protective Device PD-0001 from the Component
Editor, press the Library button for Custom Reliability Data and double click the Fuse, 5-
15kV-PREP from the library. The Permanent Failure Rate and Repair Time will be filled
in from the library. Enter the Equipment Cost and Year Installed.
There are six protective devices in this project. The data for all six devices follows:
Device Library Failure Repair Equipment Year
Rate Time Cost I nstalled
(failures/year) (hours) (k$)
PD-0001 Fuse, 5-15kV-PREP 0.0007 0.5 0.22 1990
PD-0002 Protective Relays-IEEE 0.0002 5 7.5 1990
PD-0003 Circuit Breaker LV-IEEE 0.0027 4 8.7 1990
PD-0004 Circuit Breaker LV-IEEE 0.0027 4 1.4 1990
PD-0005 Disconnect Switch-IEEE 0.0061 3.6 0.5 1990
PD-0006 Circuit Breaker MV-IEEE 0.0036 83.1 10.0 1990
Select each protective device and enter the reliability data for each. This completes the
data entry portion of the tutorial. The next section will outline the study setup options.
261
SKM Power*Tools for Windows
6HWWLQJXSD5HOLDELOLW\6WXG\
After defining the reliability data for each of the components in the component editor, the
next step is to setup a reliability study. Start the Reliability Analysis module by selecting
the Reliability Analysis from the Run menu, or by pressing the toolbar icon.
Once you start the Reliability Analysis module, the following study manager appears with a
default study named Study1. You can rename it to a more descriptive name.
Selecting each different folder/icon on the left hand side will bring up its corresponding
context on the right hand side. For example, selecting the root of the tree will show a list
all major aspects of study results for all studies in this project, selecting the Study folder
will show major results in the current study only, selecting Reliability Analysis under the
study will lists all reliability related indices, and selecting Cost Evaluation under the study
will lists all cost related evaluation results. Since we havent run the study yet, there are no
results listed under the Load Point Indices Results or IEEE Indices Results folders.
Reliability Study Setup
The reliability study setup contains the following study parameters:
o Disconnect Switches
Disconnect switches allows restoration of all load points between the supply point
and the point of isolation before the repair process has been completed. The
option assumes that you have a disconnect switch that can isolate each problem
area and can re-energize the unaffected areas. Additional control can be achieved
by setting the repair and switching times appropriately for each branch.
o Include Load Reliability
If Include Load Reliability is checked, the reliability analysis will include failure
rate and restoration time of all loads and motors in the Load Point Indices
calculations.
o Replace or Repair Transformers
Corresponding replace or repair time entered from the component editor will be
used in the calculations. This is a global setting for all transformers in the project
for the current study. If you would like to set a few transformers to use the replace
time while all other transformers are using the repair time as set in the global
setting, you will need to select them in the Custom Setting Components list and
make changes from there.
o Fuse Settings
Fuses allow disconnection of its load point until the failure is repaired. Thus will
not affect or cause the disconnection of any other load point. The Failure
Probability of fuse is the chance of fuse not being able to operate successfully. If
the failure probability is 0.1, the fuses operates successfully 9 out of 10 times
when required. The Isolation Time of fuse is the time it takes for all failures to be
isolated.
263
SKM Power*Tools for Windows
o Alternative Supply
In the event of a system failure, the normally open tie-breaker can be closed in
order to recover loads that have been disconnected.
o Transfer Load Probability
It is not always feasible to transfer all loads that are lost in a distribution system
onto another feeder through a normally open point. All loads that are lost will be
transferred if the probability is 1.0. The Transfer Load Probability is active only
when the Alternative Supply option is selected.
o Age Factor
The Customer Reliability Data library allows you to enter the historical data for
failure rate and restoration time for each year in the past. A curve fitting program
is used to define a mathematical representation for failure rate and restoration time
as a function relative to the year installed. If the Include Age Multiplying Factor is
checked, the Evaluation Year field can be entered
and the Reliability Analysis program will use the evaluation year and year installed
to adjust the failure rates and repair times. See Reliability Data Library for more
information.
o Evaluation Year
Enter a current or future year you want to calculate reliability and related costs.
&XVWRP6HWWLQJ&RPSRQHQWV
The Study setup parameters apply to all components in the project for the particular study.
If you have parameters that need to be specified at the component level, you can use the
Select Components menu to add these components to the Custom Setting Components
list, and change the settings individually. For example, repair times are used by default for
all loads and motors. But you can select LOAD-0001 and change it to use the replace time
instead.
265
SKM Power*Tools for Windows
5XQQLQJD5HOLDELOLW\6WXG\
Once the study setup parameters are set and the custom setting components are selected and
settings are set, you are ready to select the Run button to run the study.
To run a study, select any folder under the study name you would like to analyze and
simply press the Run button on the bottom left corner of the reliability study tree.
Alternatively, you can select Run Study under the Reliability menu or the right mouse
menu.
The load point indices and IEEE indices will be calculated and the study progress/log
report will be listed under the study setup output window. Any input data errors and
warnings will be reported in this window for your review. It is highly recommended that
you resolve all errors and understand all warnings before proceeding to the indice results.
5XQQLQJ$OO6WXGLHV
If you made changes on the study setup parameters or custom component settings within
each study, it may be useful to setup a few different studies for comparison and run them in
one action. To run all studies in the project, select the root of the reliability study manager
tree and simply press the Run button on the bottom left corner, or select the Run Study
menu option.
If you make change on the system topology from the one-line or change data from the
component editor from one study to another, then you are using different studies just to
keep track of output results. In this case, you should run each study right after the changes
are made and do not run all studies in one action.
/RDG3RLQW5HOLDELOLW\,QGLFHV
The Load Point Reliability includes the following indices for each load and motor in the
system. Definitions for the indices follow. Most of them come from the IEEE Standard
493-1997 Gold Book - Design of Reliable Industrial and Commercial Power Systems:
o MTBF The mean exposure time between consecutive failures of a
component. It can be estimated by dividing the exposure time by the number of
failures in that period, provided that a sufficient number of failures have occurred
in that period. MTBF =MTTF +MTTR
o Failure Rate The mean number of failures of a component per unit exposure
time. Usually exposure time is expressed in years and failure rate is given in
failures per year.
o MTTF Mean time to failure (1/ ), or years per failure
o Annual Outage Time: Total hours per year when a component or system is not
available to properly perform its intended function due to some event directly
associated with that component or system.
o MTTR The mean-time to repair or replace a failed component. It can
be estimated by dividing the summation of repair times by the number of repairs,
and, therefore, it is practically the average repair time.
o Availability The long-term average fraction of time that a component or
system is in service and satisfactorily performing its intended function.
o Annual Availability% (1 - Annual Outage Time / 8760) * 100, 8760 I the total
hours per year.
o EENS Expected energy (kWh) not supplied per year.
o ECOST Total damage cost in thousands of dollars (k$) per year due to
failures.
c(r): cost which depending on the outage time ($/kW), this can be obtained from
Customer damage function (CDF) of each load.
267
SKM Power*Tools for Windows
,(((5HOLDELOLW\,QGLFHV
The IEEE Reliability Indices include the following indices for each protective device in the
system.
o System Average Interruption Frequency Index, SAIFI (interruptions/customer-yr.)
where
i
is the failure rate and N
i
is the number of customers of load point i.
o System Average Interruption Duration Index, SAIDI (hours/customer-yr.)
where U
i
is the annual outage time and N
i
is the number of customers of load point
i.
o Customer Average Interruption Frequency Index, CAIDI (hours/customer-
interruption)
o Average Service Availability Index, ASAI
o Average Service Unavailability Index, ASUI
o Expected Energy Not Supplied Index, ENS (kWh/yr.)
where L
a(i)
is the average load connected to load point i.
o Average Energy not Supplied, AENS (kWh/customer-yr.)
where L
a(i)
is the average load connected to load point i.
c(r): cost which depending on the outage time ($/kW), this can be obtained from
Customer damage function(CDF) of each load.
269
SKM Power*Tools for Windows
8WLOLW\6\VWHP(YDOXDWLRQ
The economic analysis for cost-reliability evaluation cannot be considered in a general
sense. Most of the reasons and justifications are managerial decisions that can only be
made based on your business goals. However, the reliability analysis conducted in Part 3
and Part 4 should provide you with one of the most important input parameters in your
decision making process. The basis for the method used in the program for utility and
distribution system evaluation comes from IEEE paper No. PCIC 2000-02 Improvements
in Modeling and Evaluation of Electrical Power System Reliability by J ohn E. Propst and
Daniel R. Doan. Combining the reliability indices with these system evaluation methods
bring reliability and cost considerations together in an easy to manage, scenario-based tool
to help you make decisions effectively.
Utility System Configurations
Selecting the Utility System Installed Cost under the Cost Evaluation folder will bring
up the following dialog for you to select a utility system configuration. There are 7 choices
ranging from the simplest (least expensive, and least reliable) Single Source, Single
Transformer, to the most complex (most expensive, and most reliable) Dual Source, Dual
Transformer with Ring Bus configuration. As you select a different configuration, a sample
one-line next to the selection will show its basic design.
Refer to J ohn E. Propst and Daniel R. Doans paper for more detail on the cost-reliability
trade-off for these configurations.
Utility System Installed Cost - Single Source, Single Transformer
Select single source, single transformer, and the program will fill in the equipment required
for this configuration, the cost for each piece of equipment, and the total cost for the utility
portion of the system.
Customize the a Default Configuration
You can customize whats in each default configuration by entering new equipment with the
cost and number of each. Once you choose Save As Template, the list will be saved as
the new default. The next time you choose the same configuration, you will see your
customized equipment list and pricing for the utility portion of the system.
271
SKM Power*Tools for Windows
Utility System Evaluation - Single Source, Single Transformer
Once the utility system configuration is selected and the installed cost is known, you can
proceed to the Utility System Evaluation folder under the study. Select one of the
following 3 types of default weighting factors and press OK.
Each type of default weighting factor emphasizes different aspects that affect the decision.
The default weighting factors come from Tables 1, 3 and 7 of J ohn E. Propst and Daniel R.
Doans paper.
Adjust the Value and Weights % for each aspect that affects the system evaluation,
based on the particular needs of your business or system. The total system value is 140 in
the configuration. This is a relative value to be compared with other proposed
configurations.
You can customize Value and Weights % in each default configuration by modifying
them and choosing Save As Template.
Copy, Paste and Rename a Study
To compare the simple configuration you selected with a more complex one, rename the
study study1 we just created to Single SRC-TX by clicking on the study name (two
single clicks), or by using the Rename feature from the menu item. Then Copy the
study and select the root of the tree to Paste the study. The copy and paste functions are
available from the Right Mouse menu and also from the Edit menu. Notice that you are not
allowed to paste a study under another study, you must paste with the main Root
(Reliability Analysis) selected. Rename the study you just copied to Dual SRC-TX, Ring
Bus. You should see two different study folders displayed as follows:
Utility System Installed Cost - Dual Source, Dual Transformer with Ring
Bus
Click on the Config. button and select the Dual Source, Dual Transformer with Ring
Bus utility system configuration for the new study, and overwrite the old evaluation data.
273
SKM Power*Tools for Windows
You can see that the total utility system cost changed from $880,000 for the single source,
single transformer case to $ 2,670,000 for the dual source, dual transformer with ring bus
case.
Once again, select the Reliability Dominated Weighting as the default weighting factors
for the new study and press OK.
Utility System Evaluation - Dual Source, Dual Transformer with Ring Bus
Proceed to the Utility System Evaluation folder under the Dual SRC-TX, Ring Bus
study to adjust the Value and Weights% for each aspect that affect the system value.
Utility System Evaluation - Result Comparisons
After an increase of capital investing from k$880 for the single source, single transformer
case to k$2670 for the dual source, dual transformer with ring bus case, how much have we
improved in terms of system reliability, maintainability, recovery, and operability? The
Study shows that the System Evaluation value increased from 140 to 230. Remember
that these are relative numbers to help you compare qualitative factors in a quantitative
manner.
For more in-depth discussion on the weighting factors and financial risk using this
evaluation model, refer to IEEE paper No. PCIC 2000-02 Improvements in Modeling and
Evaluation of Electrical Power System Reliability by J ohn E. Propst and Daniel R. Doan.
275
SKM Power*Tools for Windows
'LVWULEXWLRQ6\VWHP(YDOXDWLRQ
Select the Distribution System Installed Cost under the Cost Evaluation folder will
bring up the following dialog to select a Distribution system configuration. There are 8
choices ranging from the simple radial (least expensive and least reliable) to the most
complex (most expensive and most reliable) Double Bus/Breaker Primary Selective
configuration. As you select a different configuration, a one-line next to the selection will
show its general design. Alternatively, you can build a detailed one-line that includes the
entire distribution system.
Distribution System Installed Cost - Single Radial
Under the Distribution System Installed Cost folder of Single SRC-TX, choose Single
Radial and press OK. The following table will appear as the typical single radial
distribution system installed cost list.
Distribution System Installed Cost Load Data From Database
The most useful option on top of the 8 fixed configurations is Load Data from Database.
Once you select this option, the check box Auto Sync. Data with Database will be
enabled.
The Distribution System Installed Cost folder will show all equipments/devices in this
project with the cost of each (including whether there is a spare or not) reading from the
components you entered in the project database. If you choose to let the program
automatically synchronize the data, the distribution installed cost list becomes read only.
Any changes made to project (add/destroy components, or change cost data from
component editor) will be updated to the distribution installed cost list automatically.
277
SKM Power*Tools for Windows
Distribution System Evaluation - Single Radial
Proceed to the Distribution System Evaluation folder under study Single SRC-TX.
Select the Reliability Dominated Weighting as the default Value and Weights%.
Also click on the Config. Button and select Simple Radial. The following distribution
system evaluation results will appear. Again, you can customize the distribution installed
cost list or the distribution system evaluation Value and Weights % in each default
configuration by making your modifications and choosing Save As Template.
Distribution System Installed Cost - Dual Supply Radial with Tie Breaker
For the purpose of comparison, select Dual Supply Radial with Tie Breaker as the
distribution system configuration for the Dual SRC-TX, Ring Bus study folder, and
choose the Reliability Dominated Weighting option.
You will get the following distribution system evaluation results. Comparison of the two
distribution system configurations Single Radial and Dual Supply Radial with Tie
Breaker show that the installed cost jumps from k$2310 to k$3088, and the overall system
evaluation value improved from 128 to 268.
279
SKM Power*Tools for Windows
&XVWRP'DPDJH)XQFWLRQ/LEUDU\
To display the custom damage function library, select Library under the Document menu
and choose the PTW Library. The custom damage function library is part of the PTW
library under the Reliability folder.
Al l library related features you have learned from other library types apply here. These
include copy, paste with in the same library or between different libraries, etc.
A typical custom damage function library follows. Each row in the table represents failure
duration and its associated cost per kW for not being able to supply power to the load. The
table shows for longer failure durations, cost may increase. For example, in some process
facilities, the costs from a short loss of power may be minimal, but a for longer power
losses the lost product costs could be extremely large.
The advantage of having such a user definable library allows you to model your plant
accurately. You can select the same library for all loads with the same characteristic. If
you need to modify or update your damage function, you can simply change the library
without changing any of the loads.
281
SKM Power*Tools for Windows
&XVWRP5HOLDELOLW\'DWD/LEUDU\
The custom reliability data library is right next to the custom damage function library. A
long list of existing library entries is shipped with the program. Most data comes from
IEEE papers including: Survey of Reliability and Availability Information for Power
Distribution, Power Generation, and HVAC Components for Commercial, Industrial, and
Utility Installations by Peyton S. Hale and Robert G. Arno. The libraries are completely
user-definable and should be updated as more historical data pertinent to your own industry
becomes available.
5HOLDELOLW\'DWD3DJH
The custom reliability data for all equipment types are kept in the same library. There are
no sub-categories to distinguish them. It is therefore important that you enter a meaningful
name and description for each entry.
The Failure Rate Units are useful only for cables and transmission lines that have a length
in the component. Pi-equivalents using a single core or pipe type library also have a length
in the component to adjust the selected failure rate unit. For all other components, choose
no unit, which simply means failures per year for the component.
The failure rate aging factor equation is defined as:
Failure Rate Aging Factor =C
5
X
5
+C
4
X
4
+C
3
X
3
+C
2
X
2
+C
1
X
1
+C
0
The total failure rate is calculated as:
Total Failure Rate =Failure Rate * Multiplying Factor * Failure Rate Aging Factor
The repair time aging factor equation is defined as:
Repair Time Aging Factor =C
5
X
5
+C
4
X
4
+C
3
X
3
+C
2
X
2
+C
1
X
1
+C
0
The total repair time is calculated as:
Total Repair Time =Failure Rate * Multiplying Factor * Repair Time Aging Factor
The parameters C
5
, C
4
, C
3
, C
2
, C
1
, C
0
are disabled because they are calculated from
historical data entered on the Failure Rate Aging Factor page, and Repair Time Aging
Factor page. If no historical data are entered on the 2
nd
and 3
rd
pages, these parameters
will be enabled for the user to enter.
283
SKM Power*Tools for Windows
)DLOXUH5DWH$JLQJ)DFWRU
Enter the Year (number of years in service) and its associated Failure Rate in the table. The
longer the equipment has been in service, the more likely it is going to fail in most cases.
The aging factor can also be used to adjust for different levels of maintenance and
environmental factors. Choose a Fitting Model to find a set of equation parameters that
would best fit the original data. In the following example, we choose a 3-Order fitting
model, which implies that C
5
and C
4
are zero. The original data is plotted in blue, the curve
fitting result is plotted in red, and the calculated aging factor equation parameters are
displayed.
5HSDLU7LPH$JLQJ)DFWRU
Enter the Year (number of years in service) and its associated Repair Time in the table.
The equipment may not necessarily take longer to repair even though it has been in service
longer. Choose a Fitting Model to find a set of equation parameters that best fit the original
data. In the following example, we chose a 2-Order fitting model, which implies that C
5
, C
4
and C
3
are zero. The original data are plotted in blue, the curve fitting result is plotted in
red, and the calculated aging factor equation parameters are displayed.
This completes the Reliability section of the Tutorial.
285
SKM Power*Tools for Windows
Part 11 - Advanced Topics and
Helpful Hints
Make sure that you completed Tutorial - Part 1 successfully before beginning this section.
This section describes functions that will increase your efficiency with the PTW software.
Topics include Customizing the One-line diagrams; Running Queries; Applying Custom
Datablocks; Making Custom Symbols; Adding User-Defined Fields; Project Backup,
Managing Multiple Scenarios, Cloning and Copying Component Data, Using Project
Templates, and Exporting One-Lines and TCC Drawings. This section provides a simple
over-view of several important features and concepts. For more detailed information about
any of the topics, refer to the Users Guide and Reference Manuals supplied on the PTW
CD.
Project Options
1. The Project menu lets you set project-related options. There is a function to make a
copy of your project. There is another option to make a backup copy of your project.
Project>Copy As copies only the project files, whereas Project>Backup makes a
copy of your project, library, datablocks and custom forms necessary for someone else
to use your project. There is also an option to merge two projects together. To explore
additional options, select the Project>Options menu item.
Project Options.
2. Under Project>Options there are several categories listed in the Option Groups. Scan
through the option groups to familiarize yourself with the capabilities. For example,
the Application group is used to specify ANSI/IEC and English/Metric formats for the
input screens and symbols. The One-Line group is used to specify fonts for component
names and datablocks, select default symbol rotation orientation, bus and connection
line thickness and default symbol assignments as shown in the figure below.
Project One-Line Options
3. The Project>Options Library group is used to specify the libraries used for each
project. Each project can reference its own custom libraries or share common libraries.
Project Library Specification
287
SKM Power*Tools for Windows
4. The TCC Option Group is used to specify default colors, time and current axis ranges,
reference voltage and current scale, use of fault current, grid density, color and line
style as shown in the figure below. Most of these options are default settings that can
be over-ridden for each individual TCC drawing.
Project Options for TCC Defaults.
Document Export
1. Any one-line diagram or TCC drawing can be exported to WMF and DXF files for
inclusion in Word documents and CAD drawings. To export a drawing, open the one-
line or TCC drawing you wish to export and choose the Document>Export option as
shown in the figure below
Document>Export Option
One-line diagrams, TCC drawings, schedules and reports can be exported to DXF,
Enhanced Metafile and Clipboard formats. When multiple documents are selected for
export, the file names will match the document name with the export format extension.
Form Print
1. Another important feature to understand is the Form Print capability. This feature
allows you to print multiple documents on a single pre-defined form. For example, you
can print a one-line diagram, TCC drawing, Title block and Company Logo all on the
same page with a single function. To define a new form or change an existing form,
select the Document>Form Layout option shown below.
289
SKM Power*Tools for Windows
2. To edit an existing form, select the form description. Buttons are also available to add
new forms, delete existing forms, rename forms, copy forms, and import forms.
Edit Printing Forms
3. The tabs across the top of the Form Edit window are used to define the page size,
assign the document types and areas on the page, and custom settings for each
document type. The print form shown in Error! Reference source not found.
includes areas for a TCC drawing, One-line diagram and Title block.
Print Forms Area definition.
4. Customization options for the TCC area are shown in below. The options include
specifications for grid density, fonts, colors, margins, datablocks, and many other
parameters.
TCC Area Specification in Print Forms.
5. An example of the Print Form output is shown in the figure below. In this form, the
TCC drawing, One-line diagram and Title-block are specified. Datablocks are turned-
on for the TCC drawing and.
291
SKM Power*Tools for Windows
Custom Symbol Creation
1. Custom systems can be added to the one-line symbol library using the Symbol
Generator program. Select the Symbols Generator Icon from the PTW Program Group
Refer to the PTW Users Guide for more details.
Custom Datablock Formats
1. With any one-line open and in focus, select the Run>Datablock Format option as
shown below.
Datablock Format Definitions
2. To add a new datablock format, select the New button as shown below.
Create New Datablock Format
3. Enter a new format name, for example, type My Format as shown below. The
datablock format can display any combination of data fields for each component type.
For this example, we will display the initial symmetrical three-phase fault current at
each bus.
Enter Name for new Datablock Format
4. Select Bus under Component Type (this is the default). Next select the InitSymRMS
3P option in the Available Attributes column. Click on the Add to End button to
transfer the field to the Displayed Attributes column. With InitSymRMS 3P selected in
the Displayed Attributes column, change the Attribute Template to Isc 3P %1.0
%2mps. This will display the description Isc 3P in front of the fault value at each bus.
The %1.0 will display the fault value with no digits beyond the decimal place, and the
units will be displayed as Amps. %2 is the placeholder for the Units of the selected
293
SKM Power*Tools for Windows
field. %a will append multiple datablock fields on a continuous line rather than
plotting each field on a separate line. When complete, click on the OK button.
Edit Attribute Template
5. With your new format definition selected, click on the Apply button to apply your
datablock to the one-line. Click on the Close button to close the Datablock Format
selection window.
Apply Datablock Format
6. The three-phase symmetrical fault current should be displayed on your one-line along
with the attribute template text as shown in the figure below. Datablocks can be
displayed on One-line diagrams, TCC drawings and in the Component Editor.
Datablock Format display on One-line.
7. For datablock fields that are calculated from the unbalanced calculations, such as load
flow current, you can choose vector specifications from Phase Summation, Maximum
phase, ABC Phases, AB, BC, CA, A, B, or C Phases.
Datablock Format display on One-line.
295
SKM Power*Tools for Windows
8. You can also choose from Real and Imaginary, Magnitude and Angle, Magnitude and
Power Factor, or Magnitude only formats.
Datablock Format display on One-line.
One additional customization option is to append multiple datablock fields to a single line.
In the following example, note that the %a in the attribute template field indicates that the
following field will be appended to the same line. In this case the Quantity per Phase and
the Size will be displayed on the same line in the datablock.
Custom Queries
1. With the Component Editor open and in focus, select the Run>Query option as shown
in the figure below.
Run Query in Component Editor
2. Select the pre-defined query All 2 Winding Transformers. Click on the Run button
to run the query and the Close button the close the Query window.
Run the Query and Close the Window
297
SKM Power*Tools for Windows
3. All of the transformers in the project will appear in the Component Editor list as shown
in the figure below. The queries allow you to select any group of components that
match a specific set of criteria. For large projects, the queries are very useful. Note
that you can run a query on a one-line diagram as well.
Results from Query displayed in Component Editor.
4. Next we will use the results from the query with a datablock format to create a
transformer list. Select the Run>Datablock Format menu item as shown below.
Run Datablock Format in Component Editor
5. Select a pre-defined format called Input Data. Click on the Apply button to apply
the datablock and click on the Close button to close the Datablock window.
Apply the Input Data Format
6. Select the Run Datablock Report option to generate a spread-sheet style report for the
selected transformers. The datablock report will display information only the
components listed in the Component Editor
Run Datablock Report.
299
SKM Power*Tools for Windows
7. The fields specified in the datablock format appear in a spreadsheet format as shown in
the figure below. In practice, you will make your own datablock format to include
Component Name and Connected Bus when generating a transformer list, cable list or
transformer list. The datablock format we selected was designed for the one-line or
Component Editor display where you visually see the component name and connected
bus.
Datablock Report
User Defined Database Fields
1. Custom database fields can be added to the PTW project database. These fields can be
used to keep track of part numbers, serial numbers, installation dates, maintenance
schedules, replacement costs and any other information you may want to store. The
custom database fields are added using the Project>Options>User Defined Fields as
displayed in the figure below.
User-Defined Fields
2. Custom fields can include text, numbers, dates, times or currency. The user-defined
fields can be used in Queries and Datablocks just like standard PTW fields.
User-Defined Fields
301
SKM Power*Tools for Windows
Component Clone
1. One of the most useful time-saving features in PTW is the Component Clone option.
Component Clone makes a copy of a selected group of components, assigning new
names to the components and copying the data assigned to the original components.
To use the clone feature, select the group of components you want to clone as shown in
the figure below.
Select components for cloning.
2. Use the Component>Clone menu item and a new set of the selected components will
appear as shown in the figure below.
Clone the Selected Components.
303
SKM Power*Tools for Windows
3. With the new components highlighted, position your cursor over the top of one of the
symbols (until the 4 arrow cursor appears), depress the left mouse button and drag the
selected components to an empty space on the one-line. Once the components are in
position, you can release the left mouse button. Connect the new group of components
as shown in the figure below.
Position and Connect the new components.
Copy Data / Paste Data
1. The Copy Data / Paste Data function can save you time when entering component data.
For example, select transformer XF2-0003 on the one-line and use the
Component>Copy Data command as shown on below. You can then select any other
transformer or group of transformers and use the Component>Paste command. The
information entered for transformer XF2-0003 will be copied to the selected
transformers.
Select component to copy data from.
305
SKM Power*Tools for Windows
Default Project Data
1. When new components are added to a project, default data is assigned to the
component from the Default Project. The default project is installed in the Library
folder and read from the Miscellaneous Files path specification. The location of the
default project is in C:\PTW32\lib\Default. The default project contains one of each
component type. You can edit the default project to specify default values that will
minimize data entry when building a new project. You can also assign new data to the
default project using the Component>Save as Default menu item.
Default Component Data in Default Project.
Template Files
Another time saving concept is to use template projects rather than a blank project when
creating a new project. A template project contains groups of components and data that are
typical for new projects you will likely work on.
Template Example
Lets say from the Demo project you wanted the CBL1 B branch to be a template so that
you can use all the components in that branch to other projects.
1. Open up the Demo project and open the Overall.drw one-line file.
2. Select the CBL1 B branch so that it is highlighted
307
SKM Power*Tools for Windows
3. Click on the one-line drop-down menu and then select Template
4. The template window similar to the one below will come up.
5. Here, you can click on the new folder to create a folder where you want to put the
new template in. You can name the new folder Demo. Then, in the Demo
folder, you can click on the create button, and name it CBL1B Branch. This
will create the new template name CBL1B Branch in the DEMO folder. See
below. Click on exit button to exit out of the template window.
You can now use this template to any other project that you have.
6. To use the newly created template, you can open up any project (Plant from our
example)
7. In the Plant project, you can open up the Maindraw.drw one-line file.
8. Click on the one-line drop-down menu and then select Template
309
SKM Power*Tools for Windows
9. A window similar to the one below will be displayed.
10. Select the template named CBL1B Branch and then click on the paste button.
11. This will create the CBL1B Branch branch in the Maindraw.drw one-line of
the plant project.
12. This new CBL1B Branch will have the same information as the one from the
Demo project
Scenario Manager and Data Visualizer
Now that youre comfortable developing PTW projects, running studies on those projects,
and analyzing the projects data, youre ready to increase your productivity and
sophistication in PTW by learning how to use Scenarios.
What is a Scenario?
To explain what a Scenario is, well offer a typical situation you might find yourself in:
Lets say youve finished a PTW project that represents a small manufacturing plant. One
day, the plant manager says hed like to add a new motor to the system, but has 4 different
possible places for it, and wants you to run a Load Flow/Voltage Drop Study analyzing the
effects of the motor in each of these 4 different places. Ideally, hed like to install the motor
in the place where itll cause the least amount of voltage drop. One way to do this would be
to use PTWs Project>Copy As command and create 4 different copies of your existing
PTW project, then add the motor in each spot within each of those 4 different projects, and
run the Load Flow/Voltage Drop study within each of those 4 projects. This approach
would certainly work, but would be very unwieldyeach time you want to run the Load
Flow/Voltage Drop study on one of those 4 different projects, youd need to close the
project youre in, open the different project, run the study, print out the study results, and
repeat the process for the next project.
Another way you might approach this problem would be to add the motor within your
current project at Possible Spot 1, run the study and print its results, then destroy the
component and add the motor again at Possible Spot 2, run the study and print its results,
then destroy the component, and so on. This method alleviates having to repeatedly open
and close projects, but it still requires the repeated data entry of component data, and leaves
the possibility that you may inadvertently mess up the original system you worked so hard
to design.
In both approaches to the problem, youre able to get the data you want, but after a fairly
tedious and lengthy process. Wouldnt it be nice if you could try out all these different
scenarios within your existing project? To be able to see the Load Flow/Voltage Drop
results of the 4 different motor locations without having to make changes to the existing
system, and without having to switch between 4 different projects? And best of all, be able
to see the Load Flow/Voltage Drop results in a single spreadsheet with the results side-by-
side, rather than having to compare 4 separate sheets of paper?
This is exactly what Scenarios enable you to do. Scenarios are just like copies of a PTW
project, except that they exist within your current project. Because they exist within your
current project, theyre optimized for easy comparison of study data, and for updating one
another with changes made to the system. Theyre called Scenarios because they enable
you to perform what if scenarios on your current project to study the effects, but without
forcing you to make any changes whatsoever to your existing project.
What are the Scenario Manager and Data Visualizer?
You work with Scenarios in PTW using two tools, the Scenario Manager and the Data
Visualizer. Despite their different names, these two tools complement one another,
providing the power and versatility of Scenarios. The first tool, the Scenario Manager,
allows you to manage the different Scenarios, such as creating and deleting them, renaming
311
SKM Power*Tools for Windows
them, and switching between them. The second tool, the Data Visualizer, provides a way to
view the differences in data between the Scenarios. In our previous example, where we
wanted to see the effects of adding a motor in each of 4 different locations, the Data
Visualizer lets us see the Load Flow/Voltage Drop results in a spreadsheet, so that the
results of each of the locations appears in a column. The Data Visualizer lets us easily see
the differences among these scenarios at a glance
Create Scenarios in the Tutorial Project
1. Lets begin by opening the Scenario Manager. To open the Scenario Manager,
click the Projects>Scenario Manager command:
2. This opens the Scenario Manager:
The Base Project is the entire project
youve been working on, so it cant be
deleted.
To create a Scenario based on the
Base Project, well Clone it.
Notice how the Scenarios list currently shows just one Scenario, the Base
Project. The Base Project represents the entire project that youre been working
on. Notice how the Delete button is grayed out; thats because you cannot delete
the Base Project. (Later, we will explain how you can replace the Base Project
with one of your scenarios by using the Promote to Base option; for the time
being, though, just remember that you must always have a Base Project.)
Scenario1
Now we will create a Scenario:
Create the Scenario and Make Changes to It
3. Lets create our first Scenario by cloning the Base Project. To do so, click the
Clone button. Notice how the Scenario Manager now shows two Scenarios, the
Base Project and a new one called Scenario1:
After we clone the Base Project,
we see the clone appear with the
name Scenario1.
Well switch to the Scenario by
clicking the Activate and Exit
button.
313
SKM Power*Tools for Windows
4. With Scenario1 highlighted, click the Activate and Exit button. The
Component Editor reappears, and initially it might seem like weve just returned to
the project we were working on. In actuality, though, were in a copy of the entire
project, and any changes we make to Scenario1 will only appear in Scenario1 and
not in the Base project.
5. To prove this, lets try changing some data in Scenario1. In the Component Editor,
switch to the cable component C1:
6. Change the Length from 100 Ft to 105 Ft:
7. After you click Save, youll notice that the field turns to a different color (by
default, the color it changes to is peach, but you can choose whatever color you
want by using the Project>Options>Application>Diffs option). This is PTWs
way of telling you that the field you just changed represents a departure from the
Base Project. In fact, any data field that you change will indicate to you that its
now different from the Base Project by changing to this color.
8. To summarize what weve done here, weve changed the length of the cable
component C1 from 100 feet to 105 feet within Scenario1 only. If we go back to
the Base Project, well see that the cable component C1 still shows a length of 100
feet. To switch back to the Base Project, click the Project>Scenario Manager
command again:
The color change indicates that
the fields data is now different
from the data in the Base Project.
315
SKM Power*Tools for Windows
9. Next, highlight Base Project and click the Activate and Exit button:
10. Go to the cable component C1 in the Component Editor and youll see that it still
shows its length as 100 feet:
11. As you can see, we now have 2 copies of the same project: the Base Project, and
Scenario1. When we make a change to the data in Scenario1, the change does not
affect the data in the Base Project. This gives us the power to experiment with
Scenario1 and see how changes to it will affect its operation.
12. Lets make one more change to the data in Scenario1. First, open the Scenario
Manager again, highlight Scenario1, and click the Activate and Exit button:
13. Next, switch to the utility component Network Fdr:
317
SKM Power*Tools for Windows
14. Change its Voltage from 1.000 to 0.95. Once again, notice how the field changes
color after you change the data, to indicate that its data now differs from the data
in the Base Project.
Run a Load Flow/Voltage Drop Study on Scenario1
15. Now that weve modified Scenario1, lets run a Load Flow/Voltage Drop study on
both Scenario1 and the Base Project, and compare the results to see how the
changes we made will affect it. Click theRun>Balanced System Studies
command:
16. Select the Load Flow study option and click Run:
17. This runs the Load Flow/Voltage Drop study on Scenario1. Now lets the run
theLoad Flow/Voltage Drop study on the Base Project. To do so, switch to the
Base Project by clicking Project>Scenario Manager, selecting Base Project,
and clicking the Activate and Exit button.
18. Run the Load Flow/Voltage Drop study again as we did above. Since weve run
the Load Flow/Voltage Drop study on both the Base Project and on Scenario1, we
now have Load Flow/Voltage Drop Study data available to be compared. We do
the data comparison using the Data Visualizer.
Analyze the Differences in the Data Visualizer
19. Open the Data Visualizer by clicking the Document>Data Visualizer command:
20. This opens the Data Visualizer window:
21. The data which appears in the Data Visualizer window is determined by the
datablock which is currently applied. Since we want to see the results of the Load
Flow/Voltage Drop study, well apply the Load Flow datablock.
22. Click the Datablock button :
319
SKM Power*Tools for Windows
23. In the Datablock window, select the Load Flow Data datablock format and click
Apply, then Close:
24. The Data Visualizer window will now show Load Flow/Voltage Drop data for the
Base Project:
25. However, we want to compare the results between the Base Project and Scenario1.
To display both of them, click the Scenarios button
26. In the window that appears, select both Base Project and Scenario1, then click
the OK button. (Hint: In order to select both of the Scenarios, click one, hold
down the Ctrl key, and click the other one.)
27. Now were getting somewhere! When the Data Visualizer reappears, we can see
the results of the Load Flow study side by side, making it easy to compare the
results:
28. Right now, were just viewing the results for the cable component C1. If we want
to show all the components, click the Components button .
This column shows Load
Flow/Voltage Drop results
for the Base Project.
This column shows Load
Flow/Voltage Drop results
for Scenario1.
321
SKM Power*Tools for Windows
29. In the window that appears, click the first bus B1, hold down the Shift key, and
select the last component in the list, then click OK:
30. The Data Visualizer window will now show all the components and their study
data:
31. If we wanted to sort the data by the field instead of by the component name, we
click the Options button .
32. In the Options window, select Attribute and click OK:
33. When the Data Visualizer window reappears, the data will now be sorted by the
Field instead of by the component, and we can easily see all the % Voltage Drop
fields together:
323
SKM Power*Tools for Windows
Scenario 2
34. Now lets create another scenario.
Create the Scenario and Make Changes to It
35. Begin by opening the Scenario Manager by clicking Project>Scenario Manager.
This time were going to clone Scenario1, rather than clone the Base Project
(PTW lets you make clones of clones).
36. With Scenario1 selected, click the Clone button. This creates a
new Scenario named Scenario2:
37. Lets rename this scenario to something more descriptive. Click the Rename
button , and in the Rename window type the name Energy
Conservation Plan and OK:
38. Now select our new Energy Conservation Plan scenario and click Activate and
Exit, as shown following:
325
SKM Power*Tools for Windows
39. Switch to the Component Editor. At this point, we only want to see the
components whose data differs from the data in the Base Project. The Component
Editor gives us a filter feature to do this. To filter the component list for just the
different components, select Diff from the drop-down list:
40. As you might recall, the cable component C1s length was 100 feet in the Base
Project, and we changed it to 105 feet in Scenario1. In this scenario, well change
it to 95 feet:
When we select
Diffs
the Component Editor filters for just the
components whose data differs fromthat in the
Base Project.
41. Now switch to the utility component Network Fdr. As you may recall, in the
Base Project we had entered 1.0 for the pu Voltage, and in Scenario1 we changed
it to 0.95. In this scenario, well change it to 1.05:
Run a Load Flow/Voltage Drop Study on Scenario2
42. Now lets run the Load Flow/Voltage Drop study on this scenario so we have data
to compare with Scenario1 and the Base Project. Click Run>Balanced System
Studies, select just the Load Flow option, and click Run:
327
SKM Power*Tools for Windows
Analyze the Differences in the Data Visualizer
43. Now we can compare the Load Flow/Voltage Drop data between the Base Project
and the two Scenarios. Click the Document>Data Visualizer command to open
the Data Visualizer window:
44. Click the Scenarios button, hold down the Ctrl key, and select all 3 names:
The Data Visualizer now shows Load Flow/Voltage Drop Study data for the Base Project,
Scenario1, and the Energy Conservation Plan:
329
SKM Power*Tools for Windows
Global Change (Use Plant Project)
45. Open up the Plant project. Lets begin by opening the Scenario Manager. To
open the Scenario Manager, click the Projects>Scenario Manager command:
46. Lets create our first Scenario by cloning the Base Project. To do so, click the
Clone button. Notice how the Scenario Manager now shows two Scenarios, the
Base Project and a new one called Scenario1:
47. With Scenario1 highlighted, click the Activate and Exit button.
48. Open the Data Visualizer by clicking the Document>Data Visualizer command:
49. This opens the Data Visualizer window:
50. The data which appears in the Data Visualizer window is determined by the
datablock which is currently applied. Since we want to see the cable data input
information, well apply the Input Data datablock.
51. Click the Datablock button :
52. In the Datablock window, select the Input Data datablock format and click
Apply, then Close:
331
SKM Power*Tools for Windows
53. Next click on the Query button and select All cables and click on the Run
button.
54. This will list all the cables along with its input data block information.
55. Now click on the Options button and select attributes options. This will sort
the results by attributes
56. Click on the Scenario button and select both the Base and scenario 1.
This will show the information for both the Base and scenario 1.
333
SKM Power*Tools for Windows
57. Select all the cables lengths in scenario 1, right-click your mouse and then select
Global Change
58. Select Replace with option and type in 100 in the new value field and click on
the OK button.
This will replace the length of the cables in Scenario1 to 100 feet.
More Information about Using Scenarios
Here is some additional information about using Scenarios:
The 3 Choices for Changes to the Base Project
When you look at the Scenario Manager window, youll notice that youre given 3 choices
for how changes made in the Base Project will affect the scenarios:
These innocent-looking options is actually quite important, because they have a profound
effect on what will happen to your scenarios when you make changes to the Base Project.
Earlier in this tutorial we made the statement that changes made to Scenarios wont affect
your Base Project. This is true, but the converse, that changes made to your Base Project
wont affect your Scenarios, isnt necessarily true. Heres how the 3 choices work:
335
SKM Power*Tools for Windows
Option Explanation For Example
Promote
Base
Changes
Only to
Unmodified
Scenario
Fields
When you make a
change to a
component in the
Base Project, that
data will populate
up to all Scenarios
only where data
hasnt already
been changed .
If you have
Cable 1 (in Base Project)
Length: 100 ft., Size: 600
Cable 1 (in Scenario1)
Length: 50 ft., Size: 600
and you change the length of Cable 1 in the Base Project to 30
feet and the size to 225, the size of Cable 1 in Scenario1 will
change to 225, because its size has been unmodified from the
value in the base, but the length will not change to 30, because
its length had already been modified from 100 to 50.
Promote All
Fields in the
Base
Component
to All
Scenarios
When you make a
change to a
component in the
Base Project, that
data will populate
up to all Scenarios
even if the data has
been changed.
If you have
Cable 1 (in Base Project)
Length: 100 ft., Size: 600
Cable 1 (in Scenario1)
Length: 50 ft., Size: 600
and you change the length of Cable 1 in the Base Project to 30
feet and the size to 225, the size of Cable 1 in Scenario 1 will
change to 225, and the length will change to 30 feet, because
the selected option automatically pushes up all changes
regardless of whether they were modified in the Scenario or
not.
Do Not
Promote
Base
Changes to
Scenarios
When you make a
change to a
component in the
Base Project, that
data will not
populate up to any
Scenarios.
If you have
Cable 1 (in Base Project)
Length: 100 ft., Size: 600
Cable 1 (in Scenario1)
Length: 50 ft., Size: 600
and you change the length of Cable 1 in the Base Project to 30
feet and the size to 225, the size of Cable 1 in Scenario 1 will
not change, and its length will not change either. This is
because this option prevents any changes made in the Base
Project to populate to any of the Scenarios.
Below are some information on buttons and checkboxes of the data visualizer window.
Components
The Components button will bring up the Component Existing Dialog for you to select
components from any scenarios.
Scenarios
The Scenarios button will bring up a list of all the existing scenarios in this project, you can
multiple select the scenarios to be displayed for comparison and reporting. If a component
doesnt existing in all scenarios, the data fields will be blank out for the scenario in which
the component doesnt exists.
Options
The Options button will bring up a dialog for you to choose how the data will be layout
By Component or By Attribute. If By Component is the choice, all data field selected from
the Datablock format will be listed together under the same component, then move to the
next component. If By Attribute is the choice, one attribute/data field of all components of
the same component type will be listed together, and then move to the next attribute/data
field of the same component type. Furthermore, you can also specify group color and color
for differences between base and scenarios.
Group Data By
Component
If By Component is the choice, all data field selected from the Datablock format
will be listed together under the same component, then move to the next
component component type.
Attribute
If By Attribute is the choice, one attribute/data field of all components of the same
component type will be listed together, and then move to the next attribute/data
field of the same.
337
SKM Power*Tools for Windows
Group Color
The Group Color section allows for easy distinguishing of groups by the use of user
selectable colors. The two colors will alternate between groups.
Color for Difference
Distinguish differences between the base project and scenarios through user selectable
colors. Selected Difference Color will apply to corresponding Group Color.
Datablock
The Datablock button will bring up the Datablock Format dialog for you to select an
existing datablock format to apply or to create a new format Format Editor dialog box.
Query
The Query button will bring up the standard Query Using the Query Editor Dialog for you
to select an existing query or to create a new query. Components that matched the query
criteria can be merged with the ones already in your view, or you could choose to replace
what you already have in the view.
Format
The scenarios, components, datablock format, and display layout selected can be saved as a
Data Visualizer format. All saved formats are listed under the Format list, the last applied
one will be re-applied once the Data Visualizer is closed and re-opened.
Min or Max Column
When either of the Min or Max radio button is selected, a new column will be displayed
next to the last selected Scenario to show the Maximum or Minimum value for all of the
respective fields among the selected Scenarios.
Show Difference
When "Show Difference" checkbox is checked, those field values that are different from the
base will have a different color. The colors can be specified in the "Options" window of the
Data Visualizer. See also Options (Data Visualizer)
Show Comment
When "Show Comment" checkbox is checked, a new column will be displayed next to the
last selected Scenario to show the value has changed.
Show Min/Max Color
When " Show Min/Max Color " checkbox is checked, and the Max or Min option is
selected, those field values that have the Maximum or Minimum value for all of the
respective fields among the selected Scenarios, will have a different color. The colors can
be specified in the "Options" window of the Data Visualizer. See also Options (Data
Visualizer). This will help identify which scenario did the maximum or minimum value
came from.
Additional Tips
Deleting a Scenario does NOT touch the Base Project If you find that a
particular scenario is of no use anymore, you can delete it in the Scenario Manager
by selecting it and clicking the Delete button. This will not affect your Base
Project or any of your other scenarios; it only deletes the selected scenario.
Components added in a scenario are indicated using the same Diff color
J ust as you can change component data in a scenario and those changes wont
affect the Base Project, you can also add and delete components in a scenario and
those added or deleted components also will not affect your base project. You can
tell if a component has been added in a scenario because its symbol in the
Component Editor will display a box around its symbol, using the Diffs color
(peach by default) thats set in the Project>Options>Application>Diffs option:
The Promote to Base button in the Scenario Manager will replace the Base
Project with a Scenario When you click this button, it gives you the option of
making a backup copy of your Base Project. This is because this option will
actually replace your Base Project with the selected scenario. Proceed with caution
when using this option! Its useful in those cases where youre absolutely certain
that a Scenario fits your needs best, or the existing Base Project is irrelevant or
out-of-date, and you want to promote a Scenario to be your new Base Project.
In the Data
Visualizer, a
component that
only exists in
some Scenarios
will appear as a
blank column in
the others. In this
example, cable
CBL-0026
exists in
Scenario1 and
Scenario3, but not
in Scenario2 or
the Base Project.
339
SKM Power*Tools for Windows
Database Utilities
In the rare event that a project database becomes corrupted, database utilities are available
to recover and re-index the database files. To access the database utilities, close all projects
and use the Project>Database Utilities Option:
UNDO
UNDO feature is now available in the one-line diagram with unlimited steps. Undo for
Destroy, Connect/Disconnect, etc. is also available.
Lets say you have the one-line as shown
above.
You then accidentally destroyed the
highlighted components.
You are then left with just the following
components.
You can click on the edit drop-down menu
and then select Undo Destroy 5
components.
The 5 objects that were accidentally destroyed will be returned to the one-line and database.
341
SKM Power*Tools for Windows
Find component in any one-line or TCC
Find component in any one-line or TCC feature is now available.
Lets say you are searching for a certain component in a project that you know exists on
several one-lines and you want to quickly find it on one of the one-lines. You can do the
following steps.
1) From the component editor, select the component you are searching for.
2) Click on the Edit drop-down menu and then select Find in One-line
3) A window similar to the one below, which lists the one-line the component
belongs to, will then show up. From here, you can select the one-line that you
want to see the component in and then select the OK button.
4) It will then open up the selected one-line window with the component selected in
focus.
You can do the steps above similarly on any TCC by selecting below:
You can also find any devices not in any one-line by selecting below:
343
SKM Power*Tools for Windows
Data State
New Data State drop-down list in Component Editor and TCC to identify data entry
status including: Incomplete, Estimated, Complete and Verified. Users can query
components with "Incomplete" Data State and continue work; or globally change the 'state'
of all selected components in the Data Visualizer. A toggle switch is provided on the One-
line Toolbar and View menu so the Data State Colors can be turn on or off. Symbol Colors
will take effect when the Data State Colors is off.
Lets say you are entering data for a couple of motor components on a large project based
on estimated values. You then want to flag these motors as estimated values so that later on
you can quickly find them on the one-line and come back to them to enter in the exact
values. You can do the following steps.
1) In the component editor of the component that you want to flag, in the Data
State field, select Estimated.
2) In the Project Options One-line Current Project Colors window, you can
select different colors for different state.
3) While the one-line that has the component you want is active, click on the Toggle
Data State Color icon.
4) In the one-line, the color of the component you have flagged as Estimated will show up with the same
color that matches with what is specified in the Data State Color section, in the Project Options
One-line Current Project Colors window.
In the one-line, that motor will have
the color that matches with what is
specified in the Data State Color
section, in the Project Options
One-line Current Project Colors
window.
Select the color you
want for different state.
345
SKM Power*Tools for Windows
Automatically Generate the Associated One-line
Diagram for the TCC Drawing by Using the Go to
TCC Feature.
To automatically generate the associated one-line diagram for the TCC drawing by using
the Go to TCC feature, do the following:
1) Select an area from the one-line.
2) Click on Window>Go To TCC Drawing command.
3) Enter a name for the TCC and click the New button.
4) The following dialog will prompt you with a choice to create a new one-line.
Answer YES to allow PTW to automatically create a small one-line with the same
name as the TCC with the selected components from the main one-line. It will
also associate it with the new TCC. The new one-line will have a .drw extension.
347
SKM Power*Tools for Windows
5) A window similar to the one below will show up.
Plotting Multiple Protection Function in the Same TCC
Plotting multiple protection function in the same TCC feature is now available.
To plot multiple protection function in the same TCC do the following:
1) Place the first function (Phase) in the TCC.
2) Then go to the Component menu, click Existing and select the same protective
device.
3) Click on the Function button.
349
SKM Power*Tools for Windows
4) In Protection Functions window, click on the New button. Next type in
Ground in the Function Selected field. The Ground function name will then
show up in the second row. Also, make sure that the check box for the Plotted in
TCC for the second row is checked. Set the Type for the second row to over
current and the sensor to Neutral. Click on the OK button.
5) Now, notice that on the left side of the TCC, the function name is now set to
Ground.
3
1
2
6) Click on the Library button. Select and apply any ground fault device from the
Captor library.
351
SKM Power*Tools for Windows
7) You will see both the phase and ground functions in the same TCC.
To turn off any function plotted on the TCC, you can go back to the Protection
Functions window and uncheck the corresponding Plotted in TCC column.
Registry Entries (Error on Startup)
PTW Setup information and default application settings are stored in the Windows
Registry. An example of Registry Entries viewed through the Windows REGEDIT
program follows:
A
separate set of Registry Settings is stored for each PTW installation. The settings can be
found under HKEY_CURRENT_USER : Software : SKM Systems Analysis, Inc. The two
important items to be familiar with are the ProjectStartup and Protection Settings.
ProjectStartup=1 remembers the state of the project when you closed PTW. In rare
circumstances the remembered state may not be valid and will cause an error on startup. If
you cannot open PTW and no meaningful message is displayed, set ProjectStartup=0 to
open PTW without any project. Protection=1 is for a hardware key and Protection=2 is for
a software key. If you ever need to switch from one type of key to another, the Protection
setting must be changed.
An alternative to editing the Registry is to use a utility program supplied with PTW that
deletes the PTW Registry entries and returns them to default values. The utility program is
called REGDEL.EXE and can be found in the PTW32\BIN folder. The Delete PTW32
Registry Key utility program is also available under the Start>Power*Tools for
Windows menu. The RegDel utility has options to reset several common settings.
353
SKM Power*Tools for Windows
On-Line Help
1. Familiarize yourself with the on-line help options. The on-line help can provide
guidance in the efficient use of PTW. The on-line help icon displays an arrow and
question mark as shown in the figure below.
On-Line Help
2. The on-line help can be called from anywhere in the program and tries to bring up
relevant information to your location in the program. In the following example,
clicking the On-line help button while displaying a motor in the Component Editor and
clicking the mouse anywhere on the Component Editor retrieves information about the
entry fields available for motor specification.
Select components for cloning.
Users Guide and Reference Manuals on CD
In addition to the context sensitive on-line help, a complete Users guide and Reference
manuals in PDF format are supplied on the PTW CD.
The complete Users guide and Reference manuals is located in the DOCS folder of the
PTW CD.
355
SKM Power*Tools for Windows
Managing Libraries
1. The key to managing libraries is the knowledge that you can have multiple libraries
open and can copy and paste between them. As you add new entries to a library or
modify an existing library, you should mark the entries with your initials or an
identifier. If you add a ~at the beginning of the Catalog Number field, clicking on the
Catalog No. heading will sort the entries by this field. Entries beginning with ~will
appear at the bottom of the list. This process makes it easier to identify the library
entries youve modified and copy them to other libraries.
Identify and Sort Library Entries
2. To copy library entries from one library to another, open the source library and a
destination library, highlight the library entries you want to copy and use the
Device>Copy function as shown below. Next, position the destination library to the
category that matches the copied devices and use the Device>Paste menu item.
Select library entries to copy
3. It is important to note that each project stores a reference to a specific library. The
projects can share a master library or reference a local library customized for each
project. The project library is specified in the Project>Options>Library menu as
shown below.
Library Specification for each Project
4. Upon completion of each project and at intermediate stages, you should use the
Project>Backup function to make a backup copy of your project. The Project Backup
feature copies your project and library files to a new folder that can be backed-up to a
different drive, floppy disk, CD, or other backup media. The backup library contains
only the library entries used in the project.
Project Backup.
357
SKM Power*Tools for Windows
Congratulations on Completing the PTW Tutorial:
Thank you for taking the time to complete the SKM PTW tutorial. Review the Users
Guide and Reference Manuals supplied on the CD for a more detailed description of PTW
features and application. If you have questions that were not answered in the tutorial or
reference materials, please contact the SKM Technical Support staff at (310) 698-4700.
SKM Power*Tools for Windows
l00K l00K l00K l00K
A_FAULT, 63
Arc Flash Evaluation, 119
8
Build a System, 21
0
Cable, 27
Capacitor, 198, 199
CAPTOR, 77
Clone Components, 301
Comprehensive Short Circuit, 63
Copy Data, 304
Crystal Report, 13, 71
Current distortion, 193
0
DAPPER, 63
Database, 5
Database Utilities, 339
Datablock, 10, 11, 59, 291
Datablock Report, 13, 74
Data State, 343
Default values, 305
Demand Load, 64
Document Export, 287
l
Equipment Evaluation, 109
Error on startup, 353
Export, 287, 288
f
Filter, 198
Filter Design, 199
Find Component, 341
Form Print, 97, 288
6
Go-To Navigation, 9
8
Harmonic Analysis, 191
Harmonic Source, 192
l
I*SIM, 208
IEC_FAULT, 63
Important Concepts, 153, 154, 159, 160-
163
l
Legend Tag, 35
Libraries, 355
Link Tag, 12, 35
Load, 27, 60
Load Flow, 64
N
Motor Starting, 167
Multiple One-line Diagrams, 6
Multiple Scenarios, 16
8
Navigation between Windows and
Documents, 8
0
On-Line Help, 354
Output Forms, 13
F
Paste Data, 304
Plotting Multiple Protection Function,
348
Print, 97
Project Files, 5
Project Options, 286
#
Queries, 296
8
Reference Manuals, 354
Registry Entries, 353
Report, 8, 13
Rotate, 28
$
Scenarios, 16, 125, 310
Scenario Manager, 310
Stability, 209
Start Power*Tools for Windows, 20
Study menu, 64
Study Messages, 65
Symbol Creation, 291
Symbol Rotation, 28
1
TCC Report, 99
Template project, 306
TMS, 167
TMS Study dialog, 182
Transformer, 27
Transient Motor Starting, 167
Transient Stability, 209
0
Undo Command, 340
User Defined Database Fields, 299
User's Guide, 354
Utility, 26
Voltage distortion, 193, 207
Vous aimerez peut-être aussi
- Shoe Dog: A Memoir by the Creator of NikeD'EverandShoe Dog: A Memoir by the Creator of NikeÉvaluation : 4.5 sur 5 étoiles4.5/5 (537)
- Grit: The Power of Passion and PerseveranceD'EverandGrit: The Power of Passion and PerseveranceÉvaluation : 4 sur 5 étoiles4/5 (587)
- PENETROXTM A OXIDE INHIBITING COMPOUND Safety Data SheetDocument10 pagesPENETROXTM A OXIDE INHIBITING COMPOUND Safety Data SheetyesrtyPas encore d'évaluation
- Burndy Datacenter BrochureDocument6 pagesBurndy Datacenter BrochureyesrtyPas encore d'évaluation
- CT Fill SelectionDocument4 pagesCT Fill SelectionkichasPas encore d'évaluation
- Small Hydent Connectors: Experience. Technology. AnswersDocument1 pageSmall Hydent Connectors: Experience. Technology. AnswersyesrtyPas encore d'évaluation
- Burndy Braidad TedDocument1 pageBurndy Braidad TedyesrtyPas encore d'évaluation
- Burndy Substation Catalog-Copper ProductsDocument185 pagesBurndy Substation Catalog-Copper Productsyesrty100% (1)
- 172 Standard Weld (GHS)Document10 pages172 Standard Weld (GHS)yesrtyPas encore d'évaluation
- Penetrox HT x-1552 A (GHS)Document10 pagesPenetrox HT x-1552 A (GHS)yesrtyPas encore d'évaluation
- Safety Data Sheet: DuricompDocument8 pagesSafety Data Sheet: DuricompyesrtyPas encore d'évaluation
- Burndy Solar Solutions BrochureDocument6 pagesBurndy Solar Solutions BrochureyesrtyPas encore d'évaluation
- Burndy Telecom Solutions BrochureDocument6 pagesBurndy Telecom Solutions BrochureyesrtyPas encore d'évaluation
- Edoc 001870Document20 pagesEdoc 001870yesrtyPas encore d'évaluation
- Burndy Datacenter BrochureDocument6 pagesBurndy Datacenter BrochureyesrtyPas encore d'évaluation
- Utility CapabilitiesDocument6 pagesUtility CapabilitiesyesrtyPas encore d'évaluation
- Renewable Energy: Experience. Technology. AnswersDocument6 pagesRenewable Energy: Experience. Technology. AnswersyesrtyPas encore d'évaluation
- Utility CapabilitiesDocument6 pagesUtility CapabilitiesyesrtyPas encore d'évaluation
- Appleton Guide For Use of Electrical Products in Hazardous LocationsDocument62 pagesAppleton Guide For Use of Electrical Products in Hazardous LocationsyesrtyPas encore d'évaluation
- 01 PrefaceDocument2 pages01 PrefaceHayro ArtaviaPas encore d'évaluation
- Constr Esb754759Document38 pagesConstr Esb754759yesrtyPas encore d'évaluation
- Oil Grounding AdDocument1 pageOil Grounding AdyesrtyPas encore d'évaluation
- Direct-Buried Installation of Fiber Optic CableDocument9 pagesDirect-Buried Installation of Fiber Optic CableTahar HajjiPas encore d'évaluation
- Redapt Hazardous Area GuideDocument11 pagesRedapt Hazardous Area GuidekarthipetroPas encore d'évaluation
- Electrical Software Tools OverviewDocument20 pagesElectrical Software Tools OverviewPanom ParinyaPas encore d'évaluation
- Power System Software ListDocument6 pagesPower System Software ListyesrtyPas encore d'évaluation
- TVA Substation Lighting GuidelinesDocument5 pagesTVA Substation Lighting GuidelinesyesrtyPas encore d'évaluation
- Power System Software ListDocument6 pagesPower System Software ListyesrtyPas encore d'évaluation
- E - Electrical Engineering Design CriteriaDocument25 pagesE - Electrical Engineering Design CriteriayesrtyPas encore d'évaluation
- Corrpro Cathodic Protection CatalogueDocument141 pagesCorrpro Cathodic Protection Catalogueyesrty100% (3)
- Hidden Figures: The American Dream and the Untold Story of the Black Women Mathematicians Who Helped Win the Space RaceD'EverandHidden Figures: The American Dream and the Untold Story of the Black Women Mathematicians Who Helped Win the Space RaceÉvaluation : 4 sur 5 étoiles4/5 (894)
- The Yellow House: A Memoir (2019 National Book Award Winner)D'EverandThe Yellow House: A Memoir (2019 National Book Award Winner)Évaluation : 4 sur 5 étoiles4/5 (98)
- The Little Book of Hygge: Danish Secrets to Happy LivingD'EverandThe Little Book of Hygge: Danish Secrets to Happy LivingÉvaluation : 3.5 sur 5 étoiles3.5/5 (399)
- On Fire: The (Burning) Case for a Green New DealD'EverandOn Fire: The (Burning) Case for a Green New DealÉvaluation : 4 sur 5 étoiles4/5 (73)
- The Subtle Art of Not Giving a F*ck: A Counterintuitive Approach to Living a Good LifeD'EverandThe Subtle Art of Not Giving a F*ck: A Counterintuitive Approach to Living a Good LifeÉvaluation : 4 sur 5 étoiles4/5 (5794)
- Never Split the Difference: Negotiating As If Your Life Depended On ItD'EverandNever Split the Difference: Negotiating As If Your Life Depended On ItÉvaluation : 4.5 sur 5 étoiles4.5/5 (838)
- Elon Musk: Tesla, SpaceX, and the Quest for a Fantastic FutureD'EverandElon Musk: Tesla, SpaceX, and the Quest for a Fantastic FutureÉvaluation : 4.5 sur 5 étoiles4.5/5 (474)
- A Heartbreaking Work Of Staggering Genius: A Memoir Based on a True StoryD'EverandA Heartbreaking Work Of Staggering Genius: A Memoir Based on a True StoryÉvaluation : 3.5 sur 5 étoiles3.5/5 (231)
- The Emperor of All Maladies: A Biography of CancerD'EverandThe Emperor of All Maladies: A Biography of CancerÉvaluation : 4.5 sur 5 étoiles4.5/5 (271)
- The Gifts of Imperfection: Let Go of Who You Think You're Supposed to Be and Embrace Who You AreD'EverandThe Gifts of Imperfection: Let Go of Who You Think You're Supposed to Be and Embrace Who You AreÉvaluation : 4 sur 5 étoiles4/5 (1090)
- The World Is Flat 3.0: A Brief History of the Twenty-first CenturyD'EverandThe World Is Flat 3.0: A Brief History of the Twenty-first CenturyÉvaluation : 3.5 sur 5 étoiles3.5/5 (2219)
- Team of Rivals: The Political Genius of Abraham LincolnD'EverandTeam of Rivals: The Political Genius of Abraham LincolnÉvaluation : 4.5 sur 5 étoiles4.5/5 (234)
- The Hard Thing About Hard Things: Building a Business When There Are No Easy AnswersD'EverandThe Hard Thing About Hard Things: Building a Business When There Are No Easy AnswersÉvaluation : 4.5 sur 5 étoiles4.5/5 (344)
- Devil in the Grove: Thurgood Marshall, the Groveland Boys, and the Dawn of a New AmericaD'EverandDevil in the Grove: Thurgood Marshall, the Groveland Boys, and the Dawn of a New AmericaÉvaluation : 4.5 sur 5 étoiles4.5/5 (265)
- The Unwinding: An Inner History of the New AmericaD'EverandThe Unwinding: An Inner History of the New AmericaÉvaluation : 4 sur 5 étoiles4/5 (45)
- The Sympathizer: A Novel (Pulitzer Prize for Fiction)D'EverandThe Sympathizer: A Novel (Pulitzer Prize for Fiction)Évaluation : 4.5 sur 5 étoiles4.5/5 (119)
- Her Body and Other Parties: StoriesD'EverandHer Body and Other Parties: StoriesÉvaluation : 4 sur 5 étoiles4/5 (821)
- 2nd Semester All Courses-100Document194 pages2nd Semester All Courses-100Ejiade PeterPas encore d'évaluation
- 25f8e d64fDocument6 pages25f8e d64fapi-233604231Pas encore d'évaluation
- Biology Standard XII Human Reproduction WorksheetDocument10 pagesBiology Standard XII Human Reproduction WorksheetPriya SinghPas encore d'évaluation
- Mic ProjectDocument12 pagesMic Projectsarthakjoshi012Pas encore d'évaluation
- Mastercam 8.1 Beta 4: New Verification Engine in Beta 4! Sub-Programs Post ChangesDocument48 pagesMastercam 8.1 Beta 4: New Verification Engine in Beta 4! Sub-Programs Post ChangesSaul Saldana LoyaPas encore d'évaluation
- Mast Bending Stress Calculation: Antenna 1Document6 pagesMast Bending Stress Calculation: Antenna 1Vinay KumarPas encore d'évaluation
- Da Memorandum Order No 6 Implementation Guidelines of The Kadiwa Ni Ani at Kita ProjectDocument17 pagesDa Memorandum Order No 6 Implementation Guidelines of The Kadiwa Ni Ani at Kita ProjectMildred VillanuevaPas encore d'évaluation
- Steam Turbine Unloading and Shut-Down of Operation Turbine/Generator Shut-Down Diagram (General)Document1 pageSteam Turbine Unloading and Shut-Down of Operation Turbine/Generator Shut-Down Diagram (General)parthibanemails5779Pas encore d'évaluation
- WHO Blocks Nanosilver Shipments to Treat Ebola in AfricaDocument2 pagesWHO Blocks Nanosilver Shipments to Treat Ebola in AfricaTamas ZefferPas encore d'évaluation
- MSDS Corn CobDocument2 pagesMSDS Corn CobMUHAMMAD YOGA BRILLIANTOPas encore d'évaluation
- Automatic Transaxle PDFDocument50 pagesAutomatic Transaxle PDFdemos70100% (1)
- Iot Finals Clap Switch Group 5Document15 pagesIot Finals Clap Switch Group 5RICHYBOY SALACPas encore d'évaluation
- AUS Triboard ManuaDocument112 pagesAUS Triboard ManuaWan RidsPas encore d'évaluation
- Resultados de La Web: GDDS - Traducción Al Español - Ejemplos Inglés - Reverso ..Document3 pagesResultados de La Web: GDDS - Traducción Al Español - Ejemplos Inglés - Reverso ..Jo PaterninaPas encore d'évaluation
- Boston Acoustic PDFDocument12 pagesBoston Acoustic PDFAdam StarkPas encore d'évaluation
- CSO Skull SeriesDocument2 pagesCSO Skull SeriesWilchanPas encore d'évaluation
- 19174the Rise of Industrial Big Data WP Gft834Document6 pages19174the Rise of Industrial Big Data WP Gft834em01803257Pas encore d'évaluation
- Masterbrand Guidelines - September 2012: Confidential - For Internal Use OnlyDocument35 pagesMasterbrand Guidelines - September 2012: Confidential - For Internal Use OnlyDemerson CamposPas encore d'évaluation
- 32776Document6 pages32776Muqtar KhanPas encore d'évaluation
- Lea 2 PDFDocument21 pagesLea 2 PDFKY Renz100% (1)
- The M.T Taco Food Truck Business Plan Project Business Plan DraftDocument23 pagesThe M.T Taco Food Truck Business Plan Project Business Plan DraftAbhishek Prasad RoyPas encore d'évaluation
- Making Soap From WoodDocument6 pagesMaking Soap From WoodmastabloidPas encore d'évaluation
- Personal Care Na Hair GuideDocument8 pagesPersonal Care Na Hair GuideIsabellaPas encore d'évaluation
- Đánh giá chế độ ăn kiêng: Nhịn ăn gián đoạn để giảm cân- wed HarvardDocument14 pagesĐánh giá chế độ ăn kiêng: Nhịn ăn gián đoạn để giảm cân- wed HarvardNam NguyenHoangPas encore d'évaluation
- 2017 Scoring Materials Math g6Document119 pages2017 Scoring Materials Math g6KRAPas encore d'évaluation
- GBDocument10 pagesGBQuoctytranPas encore d'évaluation
- Vedic Astrology OverviewDocument1 pageVedic Astrology Overviewhuman999100% (8)
- EAPP w2Document13 pagesEAPP w2Elijah AquinoPas encore d'évaluation
- Indo American Journal of Pharmaceutical Research (India)Document4 pagesIndo American Journal of Pharmaceutical Research (India)Pharmacy2011journalsPas encore d'évaluation
- DOCUMENT guides the way with VLB-44 LED Marine BeaconDocument4 pagesDOCUMENT guides the way with VLB-44 LED Marine BeaconbenPas encore d'évaluation