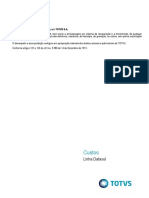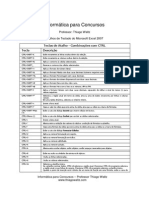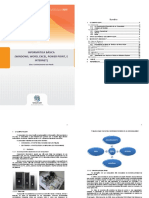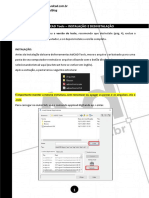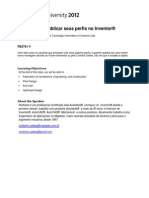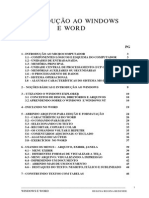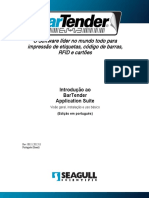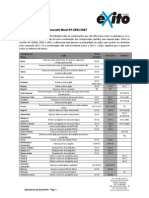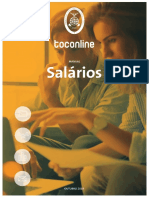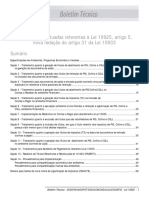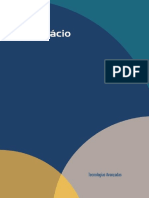Académique Documents
Professionnel Documents
Culture Documents
Mapinfo KPI
Transféré par
Osmar Santinato de OliveiraCopyright
Formats disponibles
Partager ce document
Partager ou intégrer le document
Avez-vous trouvé ce document utile ?
Ce contenu est-il inapproprié ?
Signaler ce documentDroits d'auteur :
Formats disponibles
Mapinfo KPI
Transféré par
Osmar Santinato de OliveiraDroits d'auteur :
Formats disponibles
Mapinfo KPI
Vamos aproveitar que j temos alguns KPI's em nossas tabelas, e dar uma pequena relembrada sobre o a utilizao de dados no Mapinfo.
No nosso tutorial de hoje, vamos aprender como trabalhar com dados de KPI georeferenciados, uma excelente forma de visualizao que permite uma rpida inspeo da rede.
Objetivo
Plotar os dados de KPI da rede no Mapinfo, criando um mapa temtico para anlise geogrfica dos mesmos. Nota: Na grande maioria dos tutoriais temos os arquivos relacionados, e que so enviados para os Assinantes.
Se voc um Assinante, por favor verifique em seu e-mail o arquivo recebido para este tutorial, e utilize o suporte para qualquer dvida ou problema que encontrar. o Blog_019_MI_KPI.zip. Se voc um Membro comum e tem acesso apenas ao tutorial escrito, aprender sempre conceitos muito importantes que com certeza vo lhe ajudar em seus prprios desenvolvimentos. Leia e comprove em cada novo tutorial. o Se voc deseja contribuir de alguma forma, a maneira mais simples tornar-se um Assinante.
A nossa audincia vai de estudantes a profissionais experientes. Por isso pedimos um pouco de compreenso e tolerncia se alguns dos conceitos hoje apresentados forem bsicos para voc. Alm disso, todos os tutoriais, cdigos e programas esto num processo contnuo de edio. Isso significa que se encontrarmos algum erro, por exemplo, de gramtica ou ortografia, tentaremos corrigi-lo o mais rpido possvel. Tambm gostaramos de receber o seu feedback, nos informando de erros encontrados ou passagens que ficaram confusas e merecem ser reescritas.
Estrutura de Arquivos
Hoje precisamos criar alguns novos diretrios, exclusivos para esse mdulo. J temos o diretrio MI (1)criado anteriormente, ento primeiro criamos o diretrio KPI (2) logo abaixo do diretrio MI. Em seguida, os diretrios usuais Data, Output e Script, cujas utilizaes vamos detalhar mais adiante.
...
O que vamos fazer?
Na verdade, a pergunta melhor seria hoje o que podemos fazer. Isso porque vamos mostrar aqui hoje um processo, e as aes necessrias para realiz-lo. Mas esta no a nica forma de faz-lo, isso certo. Mas ento, o que vamos fazer? Bom, vamos mostrar como podemos juntar os dados da rede com os dados de KPI, e visualizar os mesmos geo-referenciadamente, utilizando o Mapinfo. Assim, vamos enumerar o que vamos fazer hoje, agora sabendo que cada uma destas etapas pode ser ajustada de acordo com a necessidade e o aplicativo que desejamos construir.
1. Exportar os dados de KPI da tabela do Access no formato XLS, para um determinado horrio, em um local especfico. o Veja que at nesse primeira ao, muito simples por sinal, j temos vrias possibilidades, como por exemplo exportar manualmente, atravs de uma macro, do cdigo VBA, etc. O perodo pode estar fixo na consulta, ou pode ser definido atravs de uma interface. Ou poderamos buscar os dados diretamente atravs do Mapinfo no precisaramos exportar. E assim por diante. Como estamos preocupados hoje em conhecer entender o processo, vamos fazer essa exportao manualmente. Abrir o arquivo exportado no Mapinfo, juntamente com o arquivo de setores da rede. o O arquivo de setores da rede geo-referenciados j foi visto com detalhes, em um tutorial s para isso. Associando os dados de setores georeferenciados com os dados de KPI. o Nesse ponto, temos uma tabela georeferenciada com os setores da rede, e uma tabela simples, com os dados de KPI. Vamos ver como associar cada registro da tabela de KPI com seu correspondente setor geo-referenciado. Criar mapas temticos para os KPI's plotados nos setores correspondentes. o Aps os dados de setores georeferenciados terem sido, nos resta ento tematiz-los de acordo com os valores dos nossos dados. Vamos ver como isso feito. Por fim, vamos salvar algumas imagens, com a representao dos indicasdores na rede naquele momento. o At aqui temos como fazer de vrias formas. Por exemplo, podemos salvar essas imagens com um mesmo nome padro, e as mesmas serem buscadas por exemplo por uma pgina HTML: atualizamos as imagens, a pgina se atualiza. Ou ento, podemos salvar as imagens com uma nomenclatura prdefinida, como imagem_aammdd_hhmm.jpg, e a criarmos uma forma de histrico.
2.
3.
4.
5.
As possibilidades, como vimos acima, so muitas. Porm, o nosso objetivo, como sempre, aprender como feito. Posteriromente, vamos fazer tudo isso automaticamente. Mas essencial aprendermos os conceitos, entender o que estamos fazendo. Caso contrrio, no vamos evoluir nada sozinhos, pois no teremos entendido o bsico. Outra coisa importante: devemos sempre liberar a nossa criatividade. O conhecimento, o correto entendimento de como as coisas funiconam muito importante, mas a criatividade tambm. Quando questionados sobre qualquer assunto da nossa rea, nossa resposta deve sempre afirmativa sim, d para fazer! E quanto mais conhecimento tivermos, mais formas de solucionar os problemas teremos, tendo assim mais chances de fazer melhor e mais rpido! Certo, vamos parar de filosofar, e detalhar como mostramos os KPIs no Mapinfo.
Exportando os dados do Access
Nossa primeira ao exportar os dados do Access para um arquivo. Numa aplicao, dependendo do nosso objetivo, poderamos por exemploter uma consulta com parmetros baseados nos campos de
um formulrio. Ou ento, no ter consulta nenhuma, e criar a mesma j no cdigo VBA (recordset) e tabmm pelo cdigo criar o arquivo (output) no formato desejado. Vamos mostrar como exportar os dados manualmente, utilizando um consulta com dados de #07/11/2010 18:00:00#. Criamos s para esse exemplo a consulta qry_export_kpi_cell.
Para exportar os dados dessa consulta, clique na mesma (1) com o boto direito e escolha Exportar (2) -> Excel (3).
Escolha o formato do arquivo como Excel 5, ou seja, XLS (1). E selecione o diretrio Data do mdulo MI KPI como local de salvamento, com o nome de arquivo qry_export_kpi_cell.xls (2). Utilizamos esse tipo de formato, por ser mais comum, porm, se voc estiver usando uma verso do Mapinfo que aceita o novo formato do Excel 2007 ou 2010, no haveria problemas em utiliz-lo. Clique no boto OK (3).
Na prxima tela, simplesmente clique no boto Fechar no precisa salvar essa especificao. Pronto, o arquivo foi exportado, vamos continuar.
Abrindo o arquivo exportado no Mapinfo, junto com os Setores Agora vamos abrir esse arquivo exportado no Mapinfo. Vamos considerar que os dados de setores j esto disponveis e abertos, como mostrado abaixo, pois j tivemos um tutorial inteiro sobre isso. Se voc tiver dvidas, por favor, leia novamente o tutorial Mapinfo Network.
Para abrir o arquivo exportado, no Mapinfo acesse o Menu Arquivo (1) -> Abrir (2). Na caixa de dilogo, escolha arquivos do tipo XLS (3) e navegue at o nosso arquivo (4). E ento clique no boto Abrir (5).
Ok, j vimos como importar um arquivo para o Mapinfo, mas essa pequena reviso no faz mal. Escolha Usar a linha acima do range selecionado par Ttulo das Colunas (1). E clique no boto OK (2).
Os nossos dados j esto no formato correto, mas se fosse necessrio fazer algum ajuste, na prxima caixa de dilogo que faramos. Aqui por exemplo, se o nosso campo TRAFFIC estivesse como Texto (errado) poderamos corrigir para tipo Float. Clique no boto OK (1).
Observe que a tabela aberta.
Atravs do Menu Nova Janela de Browser do Mapinfo (1), abra tambm a tabela Sectors (2).
Veja que temos 2 tabelas abertas, sendo que para a tabela Sectors j foram criados pontos e linhas para cada objeto setor. J vimos no mesmo tutorial onde aprendemos a plotar os dados de setores no Mapinfo que podemos criar mapas temticos para qualquer um dos campos da tabela Sectors, pois usamos a funo criar pontos nela, e assim criamos objetos na mesma. Tudo bem, se estiver ficando complicado, apenas lembre que para uma tabela georeferenciada, como a Sectors, cada registro representa um objeto, e esse objeto pode ter propriedades como formas e cores. Essas propriedades que so ajustadas de acordo com os valores dos campos. Mas agora que surge uma coisa interessante... Observe que temos os mesmos campos (apenas o nome diferente) em ambas as tabelas abertas.
Na tabela Sectors (objetos georefenciados), o setor GCELL121 tem latitude 37.4446 e longitude 122.168 (2). Na tabela qry_export_kpi_cell, o setor GCELL121 tem trfego igual a 0.5 Erlangs (1). Para nossa alegria, podemos utilizar SQL no Mapinfo, assim como no Access. A nica diferena que o Mapinfo no tem interface grfica, no d para arrastar os campos, etc... Mas nem por isso, perde o poder que o SQL proporciona. Ento vamos continuar, e criar uma consulta Sectors_KPI.
Associando dados de Setores georeferenciados com KPI's
Para acessar o SQL no Mapinfo, acesse o Menu Consulta (1) -> Selecionar por SQL... (2).
Certo, concordamos que SQL no to trivial quando no temos a ajuda grfica. Mas siga os passos seguintes, e depois aprenda com o resultado. Primeiro, queremos utilizar duas tabelas. Ento clicamos na caixa de texto Tabelas From (1), e no canto superior direito (2) escolhemos cada uma delas.
Depois, precisamos informar que o campo cellname da tabela qry_export_kpi_cell igual ao campo NAME da tabela Sectors. Para isso, clicamos na caixa de texto da condio Where (1), depois na caixa de listagem Colunas (2), depois inserimos o Operador '=', e por fim escolhemos novamente o outro campo na caixa de listagem Colunas.
O que fizemos j estaria suficiente, e voc pode confirmar clicando no boto Verificar, que verifica se a sintaxe est correta.
Outras configuraes so opcionais, como a instruao Order By (1). Mas uma delas interessante que ajustemos, que o nome da Tabela de Sada. Vamos substituir o valor padro Selection por
Setors_KPI (2). Existe tambm uma opo interessante, que a de Salvar o Template, e tmabm, carregar templates previamente criados (3). Isso especialmente til quando temos consultas mais complexas, e que usamos frequentemente. No estamos interessados nisso agora, ento clique no boto OK (4).
Veja que o resultado final a associao perfeita das duas tabelas, j que temos um campo igual e associado em ambas.
Duas observaes aqui. Voc pode perceber que nossa tabela de KPI est sem dados de dois setores. Isso no uma falha, e foi proposital, para vermos o que acontece. E tambm, se tivssemos por exemplo dados para mais de um horrio, a nossa tabela final tambm ficaria com dados duplicados. claro que poderamos aumentar a condio (Where) para apenas os dados desejados. Estamos simulando com apenas um horrio para efeitos de demonstrao e aprendizado!
Criando mapas temticos de KPI
Para finalmente criar os mapas temticos para os KPI's, ou seja, tematizar cada setor de acordo com o valor de seu indicador correspondente, vamos como exemplo criar um mapa temtico de trfego. S que tem um detalhe. Para tematizar um mapa, precisamos adiconar as camadas que desejamos trabalhar. Embora tenhamos criado uma nova tabela no Mapinfo Sectors_KPI essa tabela no est adiconada como camada. Vamos fazer isso. A forma mais fcil de fazer isso com o clique no boto direito em qualquer parte do mapa ativo, escolher o Menu Controle de Camadas (1).
E em seguida clicar no boto Adicionar (1), selecionar a tabela Sectors_KPI (2) e clicar no boto Adicionar (3).
Agora sim, acesse o Menu Mapa (1) -> Criar Mapa Temtico... (2). Vamos criar temas baseados em ranges, ou seja, setores com trfego de zero a um certo valor, definimos certas propriedades, como cor igual a verde. Para setores desse certo valor a outro, idem. E assim por diante. Por isso, escolhemos tipo Ranges (3). Em nossos aplicativos finais, definiremos tudo as cores, os ranges, etc. Mas hoje, s para no complicar, vamos escolher o primeiro item da lista. Dependendo do seu Mapinfo, e de qual mapa temtico tenha usado recentemente, o seu primeiro item da lista pode ser diferente. Mas de qualquer forma o resultado, e o aprendizado similar.
No prximo passo, escolha a tabela Sectors_KPI (1) e o campo TRAFFIC (2), j que queremos tematizar para o indicador de Trfego.
No passo final, existem diversas possibilidades de configuraes, como escolher ranges especficos, estilos, etc. Observe que aqui tambm temos uma opo de salvar esse template (1) de mapa temtico, eficando mais utilizar todas os nossos ajustes novamente se precisarmos repetir. Como estamos preocupados hoje apenas em aprender o processo, aceite as opes padro do Mapinfo, e clique no boto OK (2).
Veja o resultado.
Ainda no ficou to bom, podemos dar uma melhorada. Vamos engrossar as linhas dos setores. Para isso, no Controle de Camadas (com o boto direito em qualquer parte do Mapa), selecione a tabela base Sectors_KPI (1) e em seguida clique no boto Display (2).
Ento, clique em Sobrescrever Estilo (1), depois no boto com um X (2). No Estilo da linha, escolha Pixels (3) do maior tamanho possvel (4). Clique em todos os botes OK das caixas de dilogo.
O resultado ento, fica melhor, no mesmo?
J d pra identificar rpidamente no mapa acima por exemplo qual a regio da nossa rede est com mais trfego a regio inferior esquerda. Veja tambm que um dos setores est sem dados e assim no foi tematizado. Observao: A linha preta da tabela Sectors. Voc tem a opao de retirar essa tabela da visualizao no Controle de Camadas, e assim no ter mal interpretaes. Mas sugerimos deixar pois indica que tem um setor ali, s que o mesmo est sem dados. Uma minimizao desse pequeno problema seria tornar o estilo da linha dos setores da tabela Sectors pontilhada. De qualquer forma, tudo isso so detalhes, voc decide como trabalhar. Bom, no vamos nos estender mais. importante que hoje voc tenha entendido um pouco do como podemos mostrar de forma georeferenciada os indicadores da nossa rede. O mesmo processo descrito para Trfego aplica-se a qualquer outro indicador, salvo algumas excees especficas de cada um.
Salvando os dados
S para concluir, vamos dar um exemplo de como podemos utilizar os dados aqui mostrados. Uma boa forma salvando imagens para cada indicador, em cada perodo, etc. E depois, podemos montar relatrios, seja numa planilha do Excel ou at mesmo num aplicativo Web e/ou HTML. Para salvar uma imagem, primeiro bom inserirmos uma legenda na figura antes. Para isso, acesse o Menu Ferramentas (1) -> Gerenciador de Legendas Temticas (2) -> Inserir Legenda Temtica (3).
Est certo... no ficou muito bonito usando os valores padro. Mas os dados esto corretos. Como falamos, a parte de estilos, como uma legenda um pouquinho menor, cores mais contrastantes, tudo isso pode ser ajustado devidamente.
Para terminar, vamos salvar uma imagem do mapa atual. Acesse o Menu Arquivo (1) -> Salvar Arquivo Como (2). Na caixa de dilogo padro, d um nome, como por exemplo sectors_kpi (3), e clique no boto Salvar (4). Escolha o tipo de imagem que voc desejar, como JPG ou PNG.
Antes de salvar a imagem, o Mapinfo ainda te d a opo de fazer alguns ltimos ajustes. A dica mesmo clicar no boto Avanado (1) e na nova caixa de dilogo, desmarque a opo Exportar Borda (2).
Concluso
Neste tutorial aprendemos a plotar os dados de KPI da nossa rede no Mapinfo, criando um mapa temtico para anlise geogrfica dos mesmos. Esperamos que voc tenha gostado. Tire suas eventuais dvidas postando seus comentrios no Blog ou atravs do nosso Suporte via Chat ou E-mail. At nosso prximo encontro, e lembre-se: O seu sucesso o nosso sucesso!
Vous aimerez peut-être aussi
- Introdução A IHM TIA PortalDocument64 pagesIntrodução A IHM TIA PortalLeo Cruz100% (3)
- Datasul - CustosDocument87 pagesDatasul - CustosCleberton AntunesPas encore d'évaluation
- DEIF. Treinamento - Basico PDFDocument105 pagesDEIF. Treinamento - Basico PDFEfrain Almarazherrera100% (2)
- Manual TabwinDocument32 pagesManual Tabwinwecsleypark0% (1)
- Apostila Básica - LicenciamentoDocument40 pagesApostila Básica - Licenciamentojailsonbarrosdasolid100% (1)
- Manual Lantek 28 PunchPlus PDFDocument352 pagesManual Lantek 28 PunchPlus PDFMarcelo SallesPas encore d'évaluation
- Atalhos - Microsoft Excel 2007 PDFDocument4 pagesAtalhos - Microsoft Excel 2007 PDFCruz M. RafaPas encore d'évaluation
- Guia de TI para Usuários de Teletrabalho Do TCE-CE-1Document11 pagesGuia de TI para Usuários de Teletrabalho Do TCE-CE-1mbernardinePas encore d'évaluation
- Aula 00 Informática ISS-SPDocument36 pagesAula 00 Informática ISS-SPYuri BarrosPas encore d'évaluation
- Windows 10 Configuracoes Painel de ControleDocument8 pagesWindows 10 Configuracoes Painel de ControleMarcos RaphaelPas encore d'évaluation
- Apostila Informática Básica - CompletaDocument83 pagesApostila Informática Básica - CompletaErnane Júnior Barreto Botelho ejbbPas encore d'évaluation
- Instalação e DesinstalaçãoDocument5 pagesInstalação e DesinstalaçãoMary FreitasPas encore d'évaluation
- VirtualHandout - 5781 - FB5781-V - Como Criar e Publicar Seus Perfis No InventorDocument15 pagesVirtualHandout - 5781 - FB5781-V - Como Criar e Publicar Seus Perfis No InventorCarlos Magno PeterlePas encore d'évaluation
- Sistemas Operativos PDFDocument16 pagesSistemas Operativos PDFBruno Costa0% (1)
- Aprender A Usar o WordDocument101 pagesAprender A Usar o WordLeopoldoGavilanPas encore d'évaluation
- Bar TenderDocument54 pagesBar Tendervigilanciaferraz ferrazPas encore d'évaluation
- Analyzer Primeiros PassosDocument58 pagesAnalyzer Primeiros PassosGustavo AndradePas encore d'évaluation
- Paginação No LibreOffice NBR-15287Document5 pagesPaginação No LibreOffice NBR-15287leonelgondimPas encore d'évaluation
- Manual de Acesso-AbyaraimoveisDocument42 pagesManual de Acesso-AbyaraimoveisthiagomcasimiroPas encore d'évaluation
- Tutorial Big Blue Button MoodleDocument10 pagesTutorial Big Blue Button MoodleLeonardo de Arruda DelgadoPas encore d'évaluation
- Enunciado TG 20192020 v4 - IAPDocument8 pagesEnunciado TG 20192020 v4 - IAPGonçalo CoutoPas encore d'évaluation
- EXITO 2011 - Delegado Polícia Civil/SP - Aplicativos de Escritório - Aula 03 de 03Document66 pagesEXITO 2011 - Delegado Polícia Civil/SP - Aplicativos de Escritório - Aula 03 de 03Fernando Nishimura de Aragão100% (1)
- Tutorial Gravador de PIC USB K150Document14 pagesTutorial Gravador de PIC USB K150Eletec100% (3)
- Igrpweb Guia Inicial Rapido v190528Document16 pagesIgrpweb Guia Inicial Rapido v190528AirtonPinaAirtonPas encore d'évaluation
- TOCONLINE Salarios-CompactadoDocument116 pagesTOCONLINE Salarios-CompactadoFilipa ProençaPas encore d'évaluation
- Lista de Comandos Do AutoCADDocument10 pagesLista de Comandos Do AutoCADEliel Divino Oliveira100% (1)
- Exercicios Praticos de SIGDocument4 pagesExercicios Praticos de SIGdonivaldoPas encore d'évaluation
- FIN-FIS - Lei 10925 Artigo 5Document70 pagesFIN-FIS - Lei 10925 Artigo 5Eduardo CestariPas encore d'évaluation
- Introdução Ao HadoopDocument138 pagesIntrodução Ao HadoopwesleypmPas encore d'évaluation