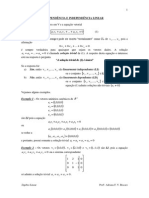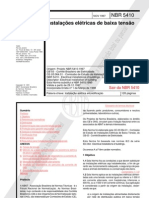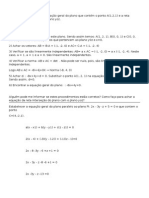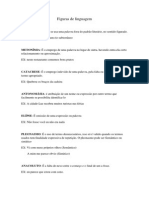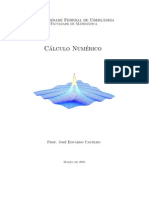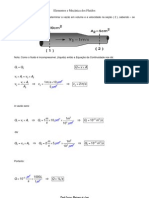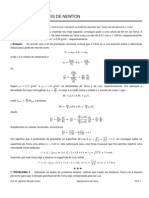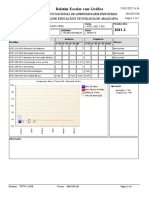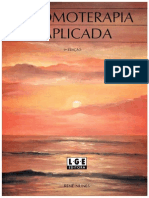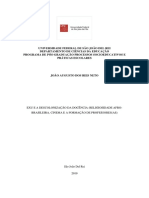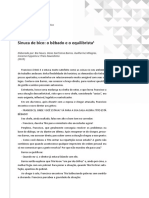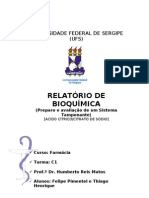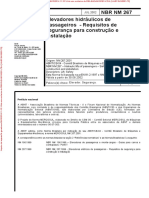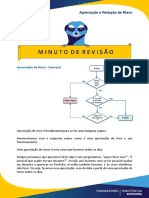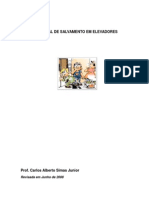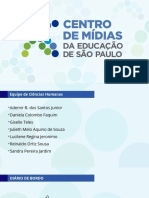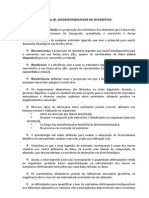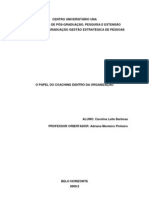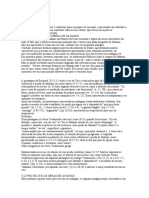Académique Documents
Professionnel Documents
Culture Documents
Apostila Solid Works
Transféré par
Eliton RicardoCopyright
Formats disponibles
Partager ce document
Partager ou intégrer le document
Avez-vous trouvé ce document utile ?
Ce contenu est-il inapproprié ?
Signaler ce documentDroits d'auteur :
Formats disponibles
Apostila Solid Works
Transféré par
Eliton RicardoDroits d'auteur :
Formats disponibles
Universidade Estadual de Maring Centro de Tecnologia Departamento de Engenharia Mecnica
Desenho de Mquinas 2: Introduo ao Solid Works
Professores:
Maring, 2012
Sumrio
Introduo
Capitulo 1 : Iniciando o Solid Works
O Solid Works um software CAD utilizado para representar peas em 3D/2D, se torna uma ferramenta til e de fcil utilizao para desenhistas, projetistas e engenheiros quando se refere representao de peas mecnicas, mquinas e equipamentos. Est ferramenta permite a representao de um componente isolado, bem como do conjunto todo (ex. uma mquina), tornando assim possvel a simulao de movimentos do conjunto a partir de caractersticas do mecanismo, com juntas, parafusos, engrenagens, dentre outros.
1.1 Inicializao Primeiro passo Execute o Solid Works, , aps executado, aparecer a seguinte tela:
Figura 01 Nesta tela, voc tem acesso a ferramentas e opes de configurao do software, no boto marcado 1, temos o comando para um novo documento de solidworks. Para iniciar um novo documento basta clicar neste boto, assim a seguinte janela ser aberta:
Figura 2 Na figura 2 esto apresentados os trs mdulos disponveis para o projeto de desenho de mquinas atravs do Solidworks. Estes mdulos tm a capacidade de : projeto de peas em 3D, montagem de peas para formao de um conjunto e gerar vistas em 2D utilizadas normalmente para confeco de peas ou montagens de equipamentos em servios de Engenharia Mecnica. Primeiramente estudaremos a representao em 3D de um componente, no caso, selecionamos a primeira opo da janela. Ao clicar no boto pea e OK, a janela da figura 3 ser aberta:
Figura 03 Nesta janela, podemos verificar a barra de menus, figura 04
Figura 04 Na figura 05 temos as abas com as opes de modelagem, as quais utilizaremos para modelar uma pea.
Figura 05 Na figura 06, tem-se a ilustrao da rvore de projeto, local designado a registrar todas a aes executadas.
Figura 6 Na figura 07, tem-se exemplificadas as principais ferramentas de visualizao. Estas ferramentas esto disponveis para facilitar a escolha de vistas, ou ainda reposicionar a pea desenhada no plano, ou aumentar o zoom com o objetivo de facilitar a visualizao de possveis erros de projeto, por exemplo.
Figura 07 O sistema de coordenadas no espao e o plano de visualizao esta localizando na regio inferior esquerda. A figura 8 ilustra este sistema.
Figura 08 1.2 Atalhos uteis
Vistas de desenho: As vistas ortogonais do SolidWorks podem ser acessadas a qualquer momento. Clique em Orientaes de Vista:
Selecione uma vista ortogonal.
Podemos acessar as vistas ortogonais atravs da barra de espao do teclado, e selecionar atravs de um duplo clique a vista desejada
Voc tambm pode definir o alinhamento de uma face. Basta selecionar a face desejada e pressionar a tecla CTRL + 8 ( a vista perpendicular a qualquer face ou plano selecionado, equivalente a uma vista de plano)
Abaixo lista com as teclas de atalho das vistas Ctrl+1 Ortogonais: Frontal Posterior Ctrl+2 Esquerda Ctrl+3 Direita Ctrl+4 Superior Ctrl+5 Inferior Ctrl+6 Isomtrica Ctrl+7 Normal a Ctrl+8 Atalhos do SolidWorks: Os atalhos de teclado so combinaes de teclas, que podem ser personalizadas para configurar as ferramentas do SolidWorks mais utilizadas diariamente pelo usurio. Abaixo segue a lista de atalhos padro do SolidWorks. Limpar ferramenta selecionada ESC Novo Ctrl+N Abrir Ctrl+O Fechar Ctrl+W Salvar Ctrl+S Imprimir Ctrl+P Procurar nos documentos recentes R Desfazer Ctrl+Z Refazer Ctrl+Y Repetir ltimo comando Enter Cortar Ctrl+X Copiar Ctrl+C Colar Ctrl+V Excluir Delete Reconstruir Ctrl+B Barra de atalho S Filtrar vrtices V Alternar barra de ferramentas de Filtro de seleo F5 Alternar filtros de seleo F6 Verificador ortogrfico F7 Filtrar faces X Aceitar aresta Y Menos zoom Z Mais zoom Shift+Z Vista anterior Ctrl+Shift+Z
Capitulo 2 : Elaborando um Esboo.
Existem varias formas de se construir uma determinada pea, cada projetista desenvolve a sua tcnica, descreveremos uma maneira fcil de modelar uma pea, basicamente criamos um esboo (um perfil 2D) e depois
fazemos relacionamos a medida de profundidade atravs de comando de extruso tornando assim este perfil 2D em um slido, ou seja, um componente 3D.
2.1 Esboo
Clicamos primeiramente na aba esboo, da figura 09.
Figura 09 Com a barra selecionada, selecionamos ento no boto Esboo, figura 10,
Figura 10 Em seguida determina-se o plano a ser utilizado como base do perfil a ser desenhado, a seleo deste plano a ser utilizado pode ser realizada de diferentes maneiras, neste caso a partir da rvore de projetos ( escolham o frontal), conforme a figura 11.
Figura 11 Feito isso, o plano esta selecionado para desenho e a origem das cordenadas do plano est no centro da tela, observe que o boto Esboo mudou para Sair do Esboo figura 12, isto indica que podemos comear a desenhar o perfil desejado.
Figura 12.
2.2 Ferramentas do Esboo
Listaremos a funo de cada ferramenta, para seleciona-las, basta clicar com o boto esquerdo do mause, para cancelar a ferramenta tecle Esc, para se ativar a ultima ferramenta utilizada, tecle Enter no teclado.
O comando dimenso inteligente serve para introduzirmos dimenso em nossa geometria (linha, circulo, aresta, etc), normalmente utiliza-se desta opo, entretanto esto disponveis diferentes alternativas com o objetivo de facilitar o desenvolvimento do desenho. Este comando traz a ferramenta de linha cheia, utilizado para o contorno da pea, caso seja necessrio uma linha de referncia, basta clicar no drop down e selecionar a linha de centro. Ferramenta para fazer quadrado ou retngulo, o drop down traz diferentes opes de como formar o retngulo. Ferramenta de fazer oblongo, tambm tem formas diferenciadas de traar no drop down. Ferramenta de fazer circulo, tambm tem formas diferenciadas de traar no drop down Ferramenta de traar arco, tambm tem formas diferenciadas de traar no drop down Ferramenta de fazer polgono. Ferramento de fazer linhas curvas, tambm tem formas diferenciadas de traar no drop down Ferramenta de elipse, tambm tem formas diferenciadas de traar no drop down Ferramenta de fazer arredondamento em arestas ou chanfro, basta escolher no drop down Ferramenta que espelha parte selecionada do esboo em relao a um eixo de referencia.
Ferramenta cria um contorno a uma distancia especifica de um contorno j existente, offset
A opo Aparar entidades serve para apagar parte de linhas que se cruzam e a opo Estender entidades utilizado para prolongar uma linha at a interseco mais prxima.
Esta ferramenta copia um determinado elemento em um padro linear, se selecionar Padro de esboo linear ou um padro circular, se selecionado Padro circular, bastando informar a quantidade e a coordenadas para ser copiados.
A opo Exibir/excluir relaes serve basicamente para visualizar as relaes existentes e exclui-las, esta relaes podem ser simetria, perpendicularidade, paralelismo, etc.. A opo Adicionar relao serve para inserir uma relao entre linhas ou geometrias.
Exercicio 01. Dentro do esboo, trace uma reta, um crculo, um retngulo, no se preocupe com as dimenses. Depois trace uma reta cortando o retngulo ( deixe sobras passando pelo retngulo). Primeiro selecione a ferramenta desejada, depois na rea de desenho de um clique para marca o inicio e o segundo clique para terminar a construo, para cancelar o comando tecle Esc e repetir tecle Enter.
Figura 13 Selecione a ferramenta Aparar entidade, verifique se a opo Aparagem ativa esta marcada, basta clicar dentro do quadrado, com o boto do mouse pressionado, passe sobre a linha que deseje cortar.
Figura 14 Finalize a ferramenta (tecle Esc), selecione o boto Offset de entidades, altere o valor para 5mm, clique sobre o circulo e passe o mouse de dentro para fora para indicar onde ser feito o ofset, figura 15, tecle enter.
Figura 15 Selecione a ferramento de fazer chanfro, clique em dois vrtices do retngulo, mude o raio de arredondamento para 15mm, figura 16 e finalize o comando dando enter.
Figura 16. Selecione a ferramenta espelhar, depois selecione o retngulo inteiro (clique com o mouse em um canto inerior esquerdo abaixo do retngulo, com o boto pressionado , arraste para o canto direito abrindo uma janela que contenha o retngulo todo e solte o boto, assim a pea fica selecionada. Aps selecionar, clique no campo espelhar em relao a e em seguida clique na linha vertical do retngulo, assim voc esta informando qual ser o eixo de referencia, figura 17, tecle enter e finalize o camando.
Figura 17 Os quadrados na cor verde com desenhos, indicam as relaes existentes nas linhas, basta passar o mouse em cima que aparecer qual a relao e sua referencia. Clique em Sair do esboo, feche a janela e no salve, figura 18
Figura 18
2.3 Construindo um Slido
Para comearmos a nos familiarizarmos com o programa, vamos criar um solido simples, mas que serve como base para o nosso aprimoramento, o solido a ser construdo ser o da figura 19.
Figura 19 O primeiro passo e incialisar o programa normalmente, escolha a opo Novo e em seguida Pea, OK. Na aba esboo, clique no boto Esboo e em seguida selecione o plano frontal. Desenharemos o seguinte perfil, figura 20.
Figura 20 Antes de comear a desenhar, crie dois eixos de referncia no seu centro de coordenadas, para isto utilize o comando Linha de centro, figura 21.
Figura 21 Em seguida, adicione a relao Fixo para travar seu centro de referncia, para isto, clique no drop down do boto Exibir/Excluir relaes, adicionar relao, Verifique se no existe nehuma linha selecionada, para isto basta olhar na janela, figura 22, se estiver como na figura, porque nenhuma linha foi selecionada.
Figura 22 Selecione as linhas do eixo e depois clique em fixar, figura 23.
Figura 23 Finalize o comando, faa dois retngulos, conforme a figura 24, no se preocupe com as dimenses.
Figura 24 Deixe o retngulo maior simtrico em relao ao eixos vertical e horizontal, para isto clique no drop down do boto Exibir/excluir relao, adicionar relao, verifique se no tem nenhuma linha selecionada, ento clique nas duas linhas verticais do retngulo maior e no eixo vertical e depois no boto simtrico, conforme figura 25.
Figura 25 Deseleciona as linhas clicando encimas delas e em seguida selecione as linhas horizontais do retngulo maior e o eixo horizontal e depois o boto Simetrico, conforme figura 26, finalize o comando.
Figura 26 Relembrando, os quadrados verdes que aparecem junto as linhas, so as relaes existentes, para visualizar, basta passar o cursor sobre o simbulo. Coloque as dimenses nos dois retngulos conforme a figura 20, para isso utilize a ferramenta Dimesso inteligente, com ela acionada, basta dar um clique na linha a ser cota e depois um segundo clique para fixar a posio da cota, em seguida abre uma janela para ser digitada a dimenso, pode ser visualizado na figura 27.
. Figura 27 Faa os dois crculos concntricos, com dimetros de 100 e 50mm, posicionado conforme figura 28, observando que o circulo maior tangente a aresta do retngulo.
Figura 28 Agora, acione a ferramenta Aparar entidades e deixe conforme a figura 29.
Figura 29 Para transformar nosso perfil em solido, temos que sair do esboo, para isso clicamos em Sair do esboo. Verifique se seu esboo esta selecionado na arvore de projeto, figura 30.
Figura 30 Agora selecione a aba recurso e em seguida o boto Ressalto/base extrudada, najanela do lado esquer que abre, nos temos as informaes sobre a extruso, em direo 1, a plavra cego refere-se partir de onde vai iniciar a extruso, neste caso cego que dizer apartir do plano do esboo, ento o plano do esboo vai ficar em uma das faces, as duas setas com sentido inverso do lado onde esta escrito cego, serve para alterar o sentido de extruso, que mostrado na seta que esta no meio do esboo, a dimenso onde est 10mm e o tanto que nossa extruso vai ter. Primeiro clique dento do esbo , onde esta marcado com a bolinha azul, na figura 31 e depois digite a espessura, 125mm e finalize o comando.
Figura 31 Para fazer a outra parte da pea, na arvore do projeto, expanda o item Ressalto extruso e selecione o item esboo, com ele selecionado ento clique no boto Ressalto/base extrudada, deixe em plano cego, clique dentro da regio que falta fazer a extruso e digite na dimenso 35 mm e depois finalize o comando. A pea dever ficar parecida com a da figura 32.
Figura 32 Agora vamos fazer os dois furos que faltam, devemos abrir um novo esboo, na aba esboo, depois para selecionar o plano, vamos usar a face que ter o furo, assim clicamos na face, figura 33.
Figura 33 Observe que no est adequado para desenhar neste plano, ento devemos clicar na ferramenta de vista e depois no boto Normal a, conforme figura 34.
Figura 34, Assim fica adequado para desenho, posicionamos as duas circunferncias conforme figura 35.
Figura 35 Depois de posicionado, saia do esboo e ative a aba recurso. Com o esboo que acabou de fazer selecionado, ento clique no boto Corte extrudado, abrir uma janela conforme figura 36.
Figura 36 Clique no drop down da onde esta escrito cego e mude para passante, assim o furo ser passante apartir do plano do esboo, e finalize o comando. Assim sua pea estar pronta, conforme figura 37, salve com o nome Exercicio 1
Figura 37 Para salvar um arquivo, v ao menu Arquivo, Salvar como, coloque o nome da pea e escola o local para gravar. Exerccio 02
Este exerccio tem como objetivo a utilizao de ferramentas 3D para arredondamento de superfcies, espelho 3D e a utilizao do comando Pattern. Como tpico especial criaremos tambm um plano no espao para facilitar a execuo deste desenho.
Primeiramente inicie um novo arquivo atravs do mdulo part, na janela que apresenta a rvore de projetos ou features selecione o plano frontal e em seguida o mdulo de desenho ou Sketch. Selecione a ferramenta retngulo e o ilustre com as seguintes dimenses. Lembrem-se de utilizar do comando Smart Dimension para introduzir as dimenses.
Utilizou-se do plano frontal para que este seja futuramente utilizado como referncia para a ferramenta de espelho ou Mirros em 3D. Logo saremos da opo Sketch e selecionaremos a ferramenta de extruso. Entretanto iremos alterar a opo Blind ou Cego para Midplane proporcionando desta forma a extruso para ambos os lados. Em D 1 determine a dimenso 125.
Agora selecione a ferramenta fillet para o arredondamento dos cantos com um raio de 15. Lembrem-se de selecionar todas as arestas verticais as adicionando segurando o CTRL.
Selecione agora a face superior do desenho, utilize da ferramenta de crculo e para facilitar sua orientao mude sua vista para topo. Cote o crculo para 12 mm atravs do comando smart dimension. Para localiza-lo de forma correta na figura utilize do drop down da ferramenta smart dimension e selecione a opao Horizontal Dimension. Para utilizar desta ferramenta selecione a linha lateral e o ponto central do crculo como referncias e digite a medida 15 mm. Faa novamente utilizando da linha inferior e o centro do crculo e novamente dimensione como 15 mm. Aps o crculo desenhado utilize da ferramenta Linear Sketch pattern conforme indicado na figura.
Uma nova janela de comando ir se abrir e nesta nova opo digite as seguintes informaes. Em D1 a medida 45 mm que a distncia entre centro dos dois crculos na horizontal em D2 95 mm que a distncia entre os crculos na vertical.
Termine o comando, e saia do Sketch selecionando agora o comando Extrude Cut, verifique se a direo est correta e ao invs de utilizar como base Blind altere para Throught All. Finalize o comando e sua pea estar com 4 furos.
Agor chegou o momento de criarmos um novo plano a partir de uma das faces laterais, atravs do comando Reference Geometry, expanda o drop down e escolha a opo plano.
Uma nova aba janela ir se abrir, selecione uma das faces laterais, um plano paralelo ir aparecer no desenho, caso sua direo esteja incorreta, utilize da opao flip e digite a dimenso 27,5 para o novo plano.
Selecione o novo plano lateral e desenhe atravs da opo Sketch o seguinte perfil.
Saia da opo Sketch e selecione Extrude, utilize Blind e a dimenso de 10mm.
Selecione a face onde necessria a expanso de 5mm e desenhe dois crculos concentricos com dimenses de 15 e 28 mm.
Agora utiizaremos do comando Mirror para espelharmos a geometria desenhada.
Uma nova janela ir se abrir, expanda sua rvore de projetos e selecione o plano frontal e somente depois sobre as superfcies a serem copiadas.
Termine o comando e sua geometria ter sido espelhada. Para finalizar selecione a face lateral desenhe o retngulo com as dimenses adequadas e extrude com 10 mm.
Ao fim do comando sua pea estar finalizada.
COMANDO DE REVOLUO Para se utilizar do comando de revoluo extrudada primeiramente desenhe um crculo e um linha de referncia a uma distncia qualquer. Saia do Sketch e selecione Revolved. Ser gerado um slido com a revoluo com TETA equivalente a 360. Selecine o mesmo plano determinado anteriormente desenhe um crculo com dimenses menores e a linha de centro na mesma localizao da anterior, retorne selecione corte extrudado e o deslocamento circunferencial de 120 graus. Exerccio Desenhe o seguinte perfil. No se esquea de criar a linha de referncia, aps finalizado retorne para features e selecione Revolve, deslocamento circunferencial de 360.
Selecione a aresta da vista de topo e chanfre com 10 mm e 45 graus de deslocamento circunferencial, para a segunda aresta de topo faa uma arredondamento de 15mm.
Utilizando do comando Swept Boss Selecione o plano frontal e desenhe o seguinte sketch. Desenhe um crculo no plano direito com 5mm de dimetro. Selecione Swept Boss Base.
Comando Loft. Para o comando Loft, desenhe dois sketchs com crculos com diferentes dimenses em planos paralelos, retorne a features e execute loft.
Vous aimerez peut-être aussi
- 1 Lista de Exercícios - MecFluIDocument5 pages1 Lista de Exercícios - MecFluIEliton RicardoPas encore d'évaluation
- Dependência e Independência LinearDocument11 pagesDependência e Independência LinearMurilo FerreiraPas encore d'évaluation
- NBR 5410 Abnt Instalações Elétricas de Baixa TensãoDocument128 pagesNBR 5410 Abnt Instalações Elétricas de Baixa TensãoAnonymous t4eTGwA100% (2)
- Resolução de GA-PlanosDocument62 pagesResolução de GA-PlanosRamonRLeitePas encore d'évaluation
- Figuras de LinguagemDocument3 pagesFiguras de LinguagemEliton RicardoPas encore d'évaluation
- O Capital, A Produção Capitalista e A Sociedade CapitalistaDocument14 pagesO Capital, A Produção Capitalista e A Sociedade CapitalistaEliton RicardoPas encore d'évaluation
- Figuras de LinguagemDocument3 pagesFiguras de LinguagemgabriellefeitosaPas encore d'évaluation
- Calculo Numerico, Com MatLabDocument97 pagesCalculo Numerico, Com MatLabfvnandoPas encore d'évaluation
- 4 Cinematica Dos Fluidos ExercíciosDocument25 pages4 Cinematica Dos Fluidos Exercíciosbrendaporto100% (1)
- Resolução Do Capítulo 2 - BrunettiDocument30 pagesResolução Do Capítulo 2 - BrunettiMichel NunesPas encore d'évaluation
- Guia Prático Viagem EUADocument132 pagesGuia Prático Viagem EUALiélson AndradePas encore d'évaluation
- 1a ApostilaDocument7 pages1a ApostilaEliton RicardoPas encore d'évaluation
- Cap5 - Problemas ResolvidosDocument21 pagesCap5 - Problemas Resolvidosmarciamc01br6418100% (2)
- CR5-SMS-RG-125 - Checklist Liberação de Equipamentos (Documentação PTRANS) BDocument2 pagesCR5-SMS-RG-125 - Checklist Liberação de Equipamentos (Documentação PTRANS) BBruno Jesus0% (1)
- Aula Higienização Das MaosDocument20 pagesAula Higienização Das MaosEdina Junges100% (1)
- Batalha Do Passo Do RosárioDocument3 pagesBatalha Do Passo Do RosárioMarco Aurelio CaronePas encore d'évaluation
- RelatorioDocument1 pageRelatorioEdson VieiraPas encore d'évaluation
- Cromoterapia Aplicada1Document113 pagesCromoterapia Aplicada1João Caputo100% (3)
- Questões para Treinamento (A) - N. 1Document12 pagesQuestões para Treinamento (A) - N. 1Julia Renatta RenattaPas encore d'évaluation
- Exu e A Descolonizacao Da Docencia - Religiosidade Afro-Brasileira, Cinema e A Formacao de Professores (As)Document254 pagesExu e A Descolonizacao Da Docencia - Religiosidade Afro-Brasileira, Cinema e A Formacao de Professores (As)Mônica NagôPas encore d'évaluation
- Planificação Ufcd 0755Document6 pagesPlanificação Ufcd 0755Rui CoelhoPas encore d'évaluation
- Caso Sinuca de Bico2Document3 pagesCaso Sinuca de Bico2georgelopes840% (1)
- Relatório de Solução-Tampão Citrato e Ác. CítricoDocument17 pagesRelatório de Solução-Tampão Citrato e Ác. CítricoFelipe Pimentel Paixão100% (1)
- Peça Provocativa Segurança Alimentar e Nutricional Andreza e LuizaDocument2 pagesPeça Provocativa Segurança Alimentar e Nutricional Andreza e LuizaLuiza B FelicianoPas encore d'évaluation
- ABNT NBR NM 267-2002 - Elevadores Hidráulicos de Passageiros - Requisitos de Segurança para Construção e InstalaçãoDocument225 pagesABNT NBR NM 267-2002 - Elevadores Hidráulicos de Passageiros - Requisitos de Segurança para Construção e InstalaçãoRayane Vieira de MouraPas encore d'évaluation
- Tigres AsiáticosDocument13 pagesTigres AsiáticosHedilton MoreiraPas encore d'évaluation
- Ebook - Comunicação para Profissionais de RHDocument83 pagesEbook - Comunicação para Profissionais de RHkaua fodaoPas encore d'évaluation
- Módulo 1 - Minutos de RevisãoDocument27 pagesMódulo 1 - Minutos de RevisãoPaulo BispoPas encore d'évaluation
- NeupsilinDocument2 pagesNeupsilinedu7650% (2)
- Questoes de Matematica Financeira - Cesgranrio - 2011 - 2013Document34 pagesQuestoes de Matematica Financeira - Cesgranrio - 2011 - 2013tibaPas encore d'évaluation
- Brasil New Life - Regras GeraisDocument10 pagesBrasil New Life - Regras GeraisKainanPas encore d'évaluation
- Manual de Salvamento em ElevadoresDocument6 pagesManual de Salvamento em ElevadoresZumira CarlaPas encore d'évaluation
- A Mulher CananéiaDocument3 pagesA Mulher CananéiaLuiz Henrique T. DiasPas encore d'évaluation
- (ID 6812 PPT) - Recuperação em Ciências Humanas e Sociais Aplicadas Projetos Interdisciplinares 1 - 12 - 01 - DA - VFDocument64 pages(ID 6812 PPT) - Recuperação em Ciências Humanas e Sociais Aplicadas Projetos Interdisciplinares 1 - 12 - 01 - DA - VFthaissperandioPas encore d'évaluation
- Atividade 3 - Nossos Sonhos - 11 de Abril de 2022Document2 pagesAtividade 3 - Nossos Sonhos - 11 de Abril de 2022Áureo Melo100% (1)
- Exame Físico Do AbdomeDocument8 pagesExame Físico Do AbdomePollyani TondattoPas encore d'évaluation
- Unidade III BiodisponibilidadeDocument17 pagesUnidade III BiodisponibilidadejesanalopesPas encore d'évaluation
- Afiliado Do Zero.Document14 pagesAfiliado Do Zero.lopszinmaker ϟPas encore d'évaluation
- O Papel Do Coaching Dentro Da OrganizacaoDocument13 pagesO Papel Do Coaching Dentro Da OrganizacaoRodmeire OliveiraPas encore d'évaluation
- AFE - Autorização de Funcionamento Cosmeticos Perfumaria Produtos HigieneDocument1 pageAFE - Autorização de Funcionamento Cosmeticos Perfumaria Produtos Higieneraigner1988Pas encore d'évaluation
- Comentario EbdDocument3 pagesComentario EbdJorge PatricioPas encore d'évaluation
- Aposila Religiões Comparadas Bacharel 2013 Ibe PDFDocument48 pagesAposila Religiões Comparadas Bacharel 2013 Ibe PDFAnderson SilvérioPas encore d'évaluation
- Academia de Liderança MakáriosDocument7 pagesAcademia de Liderança MakáriosKalvinnoPas encore d'évaluation