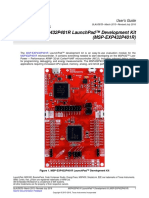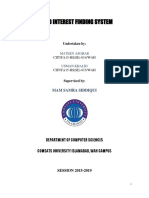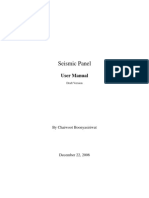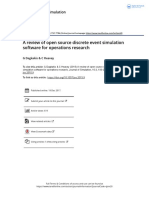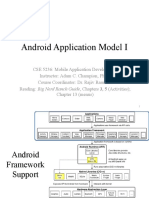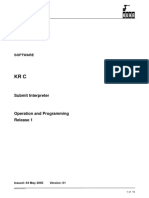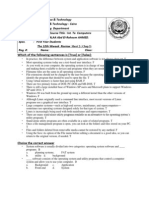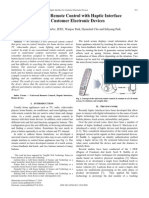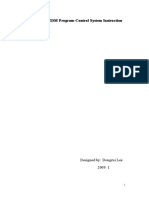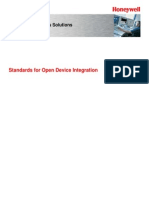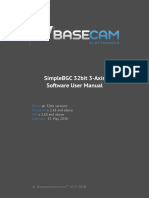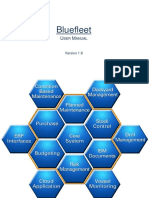Académique Documents
Professionnel Documents
Culture Documents
CS1000 Nortel I2050 IP Softphone Callcenter User Guide English 03
Transféré par
bubba2013Description originale:
Titre original
Copyright
Formats disponibles
Partager ce document
Partager ou intégrer le document
Avez-vous trouvé ce document utile ?
Ce contenu est-il inapproprié ?
Signaler ce documentDroits d'auteur :
Formats disponibles
CS1000 Nortel I2050 IP Softphone Callcenter User Guide English 03
Transféré par
bubba2013Droits d'auteur :
Formats disponibles
Nortel Communication Server 1000
IP Softphone 2050
Call Center User Guide
Title page
Revision history
Revision history
May 2007 Standard 01.01. This document is issued to support Communication Server 1000 Release 5.0. This document contains information previously contained in the following legacy document, now retired: IP Softphone 2050 Call Center User Guide (NN-10300-053). June 2006 Standard 6.00. This document is up-issued to reflect additional information about reserved keyboard keys. March 2006 Standard 5.00. This document is up-issued to support Nortel Communication Server 1000 Release 4.5, for the IP Softphone 2050 Version 2. August 2005 Standard 4.00. This document is up-issued to support Nortel Communication Server 1000 Release 4.5. September 2004 Standard 3.00. This document is up-issued for Nortel Communication Server 1000 Release 4.0. October 2003 Standard 2.00. This document is up-issued to support Succession 3.0 Software. September 2002 Standard 1.00. This document is issued to support Meridian 1 Release 25.40 and Succession Communication Server for Enterprise 1000, Release 2.0.
Revision history
Contents
Contents
IP Softphone 2050 overview . . . . . . . . . . . . . . . . . . . . . . . . . 8 Features . . . . . . . . . . . . . . . . . . . . . . . . . . . . . . . . . . . . . . . . . . 8 Components . . . . . . . . . . . . . . . . . . . . . . . . . . . . . . . . . . . . . . . 9 Call Control window . . . . . . . . . . . . . . . . . . . . . . . . . . . . . 10 Local Directory window . . . . . . . . . . . . . . . . . . . . . . . . . . 10 Settings window . . . . . . . . . . . . . . . . . . . . . . . . . . . . . . . . 10 System tray icon and menu . . . . . . . . . . . . . . . . . . . . . . . 10 i2050.exe application . . . . . . . . . . . . . . . . . . . . . . . . . . . . 11 Display . . . . . . . . . . . . . . . . . . . . . . . . . . . . . . . . . . . . . . . . . . 11 IP Softphone 2050 Call Control window . . . . . . . . . . . . . . . 12 Accessibility Interface . . . . . . . . . . . . . . . . . . . . . . . . . . . . 12 Call Control window . . . . . . . . . . . . . . . . . . . . . . . . . . . . . . . . 13 Accessibility Interface . . . . . . . . . . . . . . . . . . . . . . . . . . . . 14 Call Control window elements and functions . . . . . . . . . . . . . 15 Hot keys . . . . . . . . . . . . . . . . . . . . . . . . . . . . . . . . . . . . . . . . . 17 Adding a hot key . . . . . . . . . . . . . . . . . . . . . . . . . . . . . . . 17 Removing a Hot Key . . . . . . . . . . . . . . . . . . . . . . . . . . . . 18 System tray icon and menu . . . . . . . . . . . . . . . . . . . . . . . . . . 19 Local Directory . . . . . . . . . . . . . . . . . . . . . . . . . . . . . . . . . . . . 21 Opening a Local Directory from the Call Control window . 22 Directory entry management . . . . . . . . . . . . . . . . . . . . . . 22 CS 1000 Directory . . . . . . . . . . . . . . . . . . . . . . . . . . . . . . . . . 23 Agent and Supervisor features . . . . . . . . . . . . . . . . . . . . . . 25 Logging in without Agent ID . . . . . . . . . . . . . . . . . . . . . . . . . . 26 For basic ACD . . . . . . . . . . . . . . . . . . . . . . . . . . . . . . . . . 26 Logging in with Agent ID . . . . . . . . . . . . . . . . . . . . . . . . . . . . . 26 For Basic ACD or Contact Center Manager . . . . . . . . . . . 26
Contents
Logging in using Agent ID and Multiple Queue Assignments . 27 Using MQA login options . . . . . . . . . . . . . . . . . . . . . . . . . 27 Logging in: No Supervisor ID, No Priority . . . . . . . . . . . . 28 Logging in: Supervisor ID, No Priority . . . . . . . . . . . . . . . 28 Logging in: No Supervisor ID, With Priority . . . . . . . . . . . 28 Logging in: Supervisor ID, With Priority: . . . . . . . . . . . . . 29 Using Default Login . . . . . . . . . . . . . . . . . . . . . . . . . . . . . 30 Logging out an agent . . . . . . . . . . . . . . . . . . . . . . . . . . . . . . . 30 Logging out temporarily . . . . . . . . . . . . . . . . . . . . . . . . . . 30 Logging out . . . . . . . . . . . . . . . . . . . . . . . . . . . . . . . . . . . 30 Agent features . . . . . . . . . . . . . . . . . . . . . . . . . . . . . . . . . . . 31 Answering ACD calls . . . . . . . . . . . . . . . . . . . . . . . . . . . . . . . 31 Answering a call . . . . . . . . . . . . . . . . . . . . . . . . . . . . . . . . 31 Terminating a call . . . . . . . . . . . . . . . . . . . . . . . . . . . . . . . 31 Using Force Call . . . . . . . . . . . . . . . . . . . . . . . . . . . . . . . . . . . 32 Using Activity Code . . . . . . . . . . . . . . . . . . . . . . . . . . . . . . . . 32 Using Emergency . . . . . . . . . . . . . . . . . . . . . . . . . . . . . . . . . . 33 Using NotReady . . . . . . . . . . . . . . . . . . . . . . . . . . . . . . . . . . . 33 Answering or making non-ACD calls . . . . . . . . . . . . . . . . . . . 34 Placing a call . . . . . . . . . . . . . . . . . . . . . . . . . . . . . . . . . . 34 Answering a call . . . . . . . . . . . . . . . . . . . . . . . . . . . . . . . . 34 Contacting your supervisor . . . . . . . . . . . . . . . . . . . . . . . . . . . 34 Answering a call from your supervisor . . . . . . . . . . . . . . . 34 Answering a call from your supervisor when on a call . . . 34 Placing a call to your supervisor when on a call . . . . . . . 35 Conferencing your supervisor to a call in progress . . . . . 35 Transferring a call to your supervisor . . . . . . . . . . . . . . . . 35 Supervisor features . . . . . . . . . . . . . . . . . . . . . . . . . . . . . . . 36 Using Answer Agent . . . . . . . . . . . . . . . . . . . . . . . . . . . . . . . . 36 Using Agent key . . . . . . . . . . . . . . . . . . . . . . . . . . . . . . . . . . . 37
Contents
Using Answer Emergency . . . . . . . . . . . . . . . . . . . . . . . . . . . 37 Using Call Agent . . . . . . . . . . . . . . . . . . . . . . . . . . . . . . . . . . . 38 Using Interflow . . . . . . . . . . . . . . . . . . . . . . . . . . . . . . . . . . . . 38 Using Night Service . . . . . . . . . . . . . . . . . . . . . . . . . . . . . . . . 38 Activating Night Service . . . . . . . . . . . . . . . . . . . . . . . . . . 39 Transitioning to Night Service . . . . . . . . . . . . . . . . . . . . . 39 Deactivating Night Service . . . . . . . . . . . . . . . . . . . . . . . . 39 Using Observe . . . . . . . . . . . . . . . . . . . . . . . . . . . . . . . . . . . . 39 Using Display Agent Status . . . . . . . . . . . . . . . . . . . . . . . . . . 40 Using Display Queue . . . . . . . . . . . . . . . . . . . . . . . . . . . . . . . 41 Index . . . . . . . . . . . . . . . . . . . . . . . . . . . . . . . . . . . . . . . . . . . 43
IP Softphone 2050 overview
IP Softphone 2050 overview
The IP Softphone 2050 is a business telephone application that you can use to make and take calls over your computer. Using a headset or handset connected to your PC, you control calls with the click of the mouse pointer, from your PC keyboard, or from the USB Audio Adapter. Designed to work with IP-based phone systems, the IP Softphone 2050 provides Voice over IP (VoIP) services using a telephony server and your Local Area Network (LAN) or Wide Area Network (WAN). The server that supports your IP Softphone 2050 determines the features you can access, such as Call Conference, Call Transfer, and Call Forward.
Features
The IP Softphone 2050 supports the following features: Twelve user-defined feature keys: six Programmable Line (DN)/Feature Keys (self-labeled) and six lines/features accessed by pressing the shift key Four soft keys that provide access to a maximum of 10 features Four-line display Directory capabilities stored locally on your PC or linked to external directories, such as Lightweight Directory Access Protocol (LDAP), Microsoft Outlook, and Windows Address Book (WAB) contact management software CS 1000 Directory features (Personal Directory, Redial List, Callers List, and Password Administration) stored on the application server for systems running CS 1000 Release 4.0 or 4.5 software One-click direct dialing from various windows and applications Five specialized fixed keys: Directory Inbox (Message)
IP Softphone 2050 overview
Shift (Outbox) Services Expand Dedicated call processing keys: Hold Goodbye Answer Volume Mute Navigation Message Waiting User-selected ringer that lets the PC speakers or the headset ring for incoming calls Choice of the following interfaces: 1140 skin Compact black and silver skins Accessibility Interface for the visually impaired Programmable hot keys that allow single key access to userdefinable features Three input modes: Digit, Alpha, and Native Macro functions available for programming long dialing patterns A check box for setting hook switch status Always-on-top option that keeps the Call control window on top of all other open applications
Components
The IP Softphone 2050 supports five main components: Call Control window on page 10
IP Softphone 2050 overview
Local Directory window on page 10 Settings window on page 10 System tray icon and menu on page 10 i2050.exe application on page 11
Call Control window
The IP Softphone 2050 Call Control window displays the line keys, feature buttons, and call display. Use this window to make and manage your telephone calls. You also use this window to access both your Local Directory and CS 1000 Directory features (Personal Directory, Redial List, Callers List, Application Server Administration, and Password Administration). For more information about the Call Control window, consult the IP Softphone 2050 User Guide (NN43119-101)
Local Directory window
Use the Local Directory window to create, manage, and use a telephone directory stored on your local computer and to access external directories, such as LDAP, Outlook, and WAB. For more information about the Local Directory window, consult the IP Softphone 2050 User Guide (NN43119-101)
Settings window
Use the Settings windowa series of dialog boxesto set up the various IP Softphone 2050 features. For more information about the Settings window, consult the IP Softphone 2050 User Guide (NN43119-101).
System tray icon and menu
You can right-click the IP Softphone 2050 system tray iconlocated at the right side of the Windows taskbar at the bottom of your screento make and manage calls.
10
IP Softphone 2050 overview
i2050.exe application
The i2050.exe application lets the IP Softphone 2050 communicate with the server. It launches when you start the IP Softphone 2050 but remains hidden in the background. To verify that the i2050.exe is running, open the Windows Task Manager. To view the i2050.exe process, select Processes. The process appears as long as the IP Softphone 2050 icon appears in the system tray.
Display
Both IP Softphone 2050 skins (1140 and compact skins) support two display areas (shown in Figure 1 and Figure 2). Figure 1: IP Softphone 20501140 skin display
Primary display
Soft keys Figure 2: IP Softphone 2050compact skin display
Primary display
Soft keys
The primary display area provides up to four lines of operating information, such as Caller ID, server status, and so on. The four soft keys provide access to server-definable features, such as Transfer, Conference, and so on.
11
IP Softphone 2050 Call Control window
IP Softphone 2050 Call Control window
The IP Softphone 2050 Call Control window supports the 1140 skin designed to look and feel like the desktop IP Phone 1140as well as an additional two compact skins, available in black and silver. The IP Softphone 2050 also supports an Accessibility Interface for visually impaired users. To open the IP Softphone 2050 Call Control window: 1. From your desktop PC, select Start. 2. Select Programs. 3. Select Nortel > IP Softphone 2050 > IP Softphone 2050.
Accessibility Interface
To open the IP Softphone 2050 Accessibility Interface from the Call Control window: 1. From your desktop PC, select Start > Programs > Nortel > IP Softphone 2050 > IP Softphone 2050. The Call Control window opens. 2. Select File > Settings > Skin. 3. Select Accessibility Interface. Note: If the IP Softphone 2050 is running, you must exit and restart for the change to the Accessibility Interface to take effect.
12
IP Softphone 2050 Call Control window
Call Control window
The Call Control window (see Figure 3 below and Figure 4 on page 14) includes the standard features that let you make and manage telephone calls. For information on the elements of the Call Control window, see Table 1 on page 15. Figure 3: Call Control Window1140
Line keys Navigation arrows Quit Services Copy Volume up Volume down Mute Speaker Dialpad
Line keys Display Soft keys Inbox/Messages Outbox/Shift Directory Release Expand Answer Hold
13
IP Softphone 2050 Call Control window
Figure 4: Call Control WindowCompact Skin (silver)
Display Soft keys Line keys Volume keys Mute Directory Inbox/ Messages Outbox/Shift
Answer Hold Release Dialpad
Speaker Expand Services Copy
Quit
Navigation arrows
Accessibility Interface
The Accessibility Interface works with JAWS for Windows from Freedom Scientificscreen reading software that lets visually impaired users access the full range of IP Softphone 2050 features. The Accessibility Interface has been tested on JAWS Version 5.0. The screen is divided into four groups of controls: Display, Line and Feature, Date and Time, and Indicators. Menu Command options in the Accessibility Interface match those in the standard Call Control window. For more information about the Accessibility Interface, consult the IP Softphone 2050 User Guide (NN43119-101).
14
IP Softphone 2050 Call Control window
Call Control window elements and functions
Table 1 describes the elements and functions of the Call Control window. Table 1: IP Softphone 2050 components and functions (Part 1 of 3) Element Primary display Function To provide call information (such as Caller ID) and instructions for using certain soft key features. When idling, the telephone displays only the date and time. Soft keys To access server-definable features, such as Transfer (for connecting calls to other people), Conference (for group calls), and so on. To select a feature, click one of the four available soft-labelled soft keys, and then follow the instructions on the display. Available soft key features vary, depending on: Your current task: the features available at any time depend on your current call activity. Server support: IP Softphone 2050 functionality depends on communication server configuration. Note: To view additional features, click the More soft key. Copy Quit To copy a network service, feature, or folder. To quit a network service or feature.
15
IP Softphone 2050 Call Control window
Table 1: IP Softphone 2050 components and functions (Part 2 of 3) Element Function To scroll through menus and lists in the display area. Navigation arrows Use the Send/Enter key at the center of the navigation cluster to confirm menu selection (1140 skin only). To increase or decrease the headset volume.
Volume decrease increase Mute
To listen to the receiving party without transmitting. To return to a two-way conversation, click the Mute button again. The Mute button mutes the Headset microphone.
Answer Hold
To answer and make calls. To place an active call on hold. The feature key label for the line on hold displays a flashing icon to indicate that the call is on hold. Return to the call by clicking the Line button of the call on hold.
Release Line keys
To terminate an active call. To access one of six programmable Line keys. These keys can represent line appearances, DNs, or features. The communication server provides the labels that appear on these keys.
Dialpad
To dial a telephone number. Use your mouse pointer to click the numbers you want to enter.
16
IP Softphone 2050 Call Control window
Table 1: IP Softphone 2050 components and functions (Part 3 of 3) Element Directory Function To access CS 1000 Directory features. Depending on how the system administrator sets up this service, use this button to access any of the following: Personal Directory, Redial List, Callers List features, or some other server-based directory service. You can use CS 1000 Directory features to place a call. The call is placed on your prime line, unless you select a different line. Services Expand To access a list of network services. Feature reserved for future use. To access your messages or return a call. Inbox/Messages Outbox/Shift Speaker To toggle between feature key displays. To answer and make calls using the handsfree speaker
Hot keys
You can assign keyboard hot keys to access the full range of Call Control window functions and menu options.
Adding a hot key
To add a new hot key: 1. Select File > Settings > Hot Keys. 2. Choose the feature group that you want to access: Buttons, Menu, or Select Fields (Accessibility Interface only). 3. From the Items list, select the feature to which you want to assign a hot key.
17
IP Softphone 2050 Call Control window
4. Under Press a new shortcut key, enter the key combinationAlt + Ctrl + V, for examplethat you want as your hot key. 5. Click Assign. Note: If the key combination is already taken, the previously assigned feature appears in the Shortcut currently used by text box. To assign a hot key, you can enter any keyboard key combination except for the following: A to Z Shift-A to Shift-Z Alt-A to Alt-Z 0 to 9 Alt+0 to Alt+9 Asterisk (*) Number sign (#) Up, down, left, and right arrow keys Shift+Up, Shift+Down PageUp, PageDn Alt+F1 to Alt+F12 F1, Shift+F1,Ctrl+F1, Ctrl+Alt+F1, Ctrl+Alt+Shift+F1 Space bar
Removing a Hot Key
To remove a hot key: 1. Select File > Settings > Hot Keys. 2. Choose the feature group that you want to access: Buttons, Menu, or Fields (Accessibility Interface only). 3. From the Items list, select the feature from which you want to remove a hot key. 4. Click Remove.
18
IP Softphone 2050 Call Control window
System tray icon and menu
Use the IP Softphone 2050 system tray icon menu to manage phone calls and messages without opening the Call Control window. To access the menu, right-click the IP Softphone 2050 icon found in the Windows taskbar system tray. From the menu (Figure 5), you can make, answer, and manage your calls, as well as access macros and features. Figure 5: System tray menu
System tray menu
System tray icon From the system tray menu, you can: Select Headset/Handset to answer a call. Select Handsfree to use the speaker to answer or make a call. Select Answer to take a call. Select Goodbye to terminate a call. Select Hold to place an active call on hold. Select Mute to mute the headset microphone. Select Send to confirm menu selections and terminate input sequences.
19
IP Softphone 2050 Call Control window
Select Make Call to open the Phone Number dialog box. Select Features to access server-supported features. Select Macros to access your list of macros. Select Open to open the Call Control window. Select Exit to close the IP Softphone 2050. Select Cancel to cancel the system tray menu.
20
IP Softphone 2050 Call Control window
Local Directory
The IP Softphone 2050 Local Directory (Figure 6) lets you store as many phone directories on your computer as you need. You can use the Shortcut Bar to organize your contacts into smaller groups of shortcut links. Figure 6: Local Directory window
You can use the Local Directory to: Link to external directories such as Outlook, Act, and LDAP, and Windows Address Book (WAB). Dial from external directories. Save contacts locally to your computer. Filter long directories so they are easier to use. Note: Do not confuse the IP Softphone 2050 Local Directory with the Network Directory (accessible by clicking Directory on the toolbar).
21
IP Softphone 2050 Call Control window
The Shortcut Bar on the left side of the window lists all groups of shortcut links, including: Local Directorymain directory contacts Redial Listmost recent calls made Callers Listmost recent calls received Quick Dialsa built in group for selecting shortcuts to contacts
Opening a Local Directory from the Call Control window
To open a Local Directory: 1. On the Call Control window, select View > Local Directory. 2. Select on one of the following: On the Shortcut Bar, select Directories > Local Directory. On the menu, select Directory > View > Local Directory. Note: To open a previously accessed Local Directory, select File > Recent Directories, and then select the Local Directory you want to open.
Directory entry management
The Directory Interface features management functions for entries located on a toolbar above the display screen. Click New Contact to create new contact entries. Click Properties to make information changes for contact entries such as e-mail, address, and company information. Click Delete to enable the removal of a contact entry.
22
IP Softphone 2050 Call Control window
Click Find Contact to enable automatic search and find of a contact entry. Click Filter to enable sorting of information for a contact entry. Click Dial to dial the default telephone number. Or click the arrow beside the button, and then click the desired number from the drop-down list. For more information about managing contacts, refer to the IP Softphone 2050 User Guide (NN43119-101).
CS 1000 Directory
The CS 1000 Directory maintains contact information and serversupported features in a remote, central database called the Application Server. Accessible from the IP Softphone 2050 Call Control window, the CS 1000 Directory supports the following features: Personal Directory Redial List Callers List
To open CS 1000 Directory features: 1. On the Call Control window, click Personal Directory Callers List Redial List Password Administration Directory. 2. Scroll through the following list and click to select:
23
IP Softphone 2050 Call Control window
Note: The Personal Directory, Redial List, and Callers List features have a one-minute time-out control period. If the application rests idle for one minute during any of the operations, the list closes and your IP Softphone 2050 returns to the idle state. For further information about CS 1000 Directory features (Personal Directory, Redial List, Callers List, Password Administration), consult the IP Softphone 2050 User Guide. For further information about the Nortel IP Softphone 2050, consult IP Phones: Description, Installation, and Operation (553-3001-368).
24
Agent and Supervisor features
Agent and Supervisor features
This section describes login features common to the Call Center Agent and Supervisor. The IP Softphone 2050 supports six line (DN) and feature keys, accessible from the Call Control window. Figure 7: Line and feature keys
Use these keys to access and manage Call Center Agent and Supervisor features. Depending on your system configuration, choose from the following methods of logging in and out: Logging in without Agent ID on page 26 Logging in with Agent ID on page 26 Logging in using Agent ID and Multiple Queue Assignments on page 27 Logging out an agent on page 30 WARNING Once logged on, you will be placed into the queue for incoming calls. If you are unavailable or away from your phone, activate Make Set Busy or Not Ready to prevent callers from being directed to your phone.
25
Agent and Supervisor features
Logging in without Agent ID
For basic ACD
If your ACD configuration does not rely on Agent ID, which is often the case if you do not share your phone with another person, use the following procedure to log in to an Automatic Call Distribution (ACD) queue.
Logging in with Agent ID
For Basic ACD or Contact Center Manager
If your ACD configuration uses Agent ID, which is often the case when you share your phone with another person, use the following procedure to log in to an Automatic Call Distribution (ACD) queue. If an Agent ID is assigned to you, the display screen prompts you to enter a four-digit code. Note: The following procedure applies if you are working in a Basic ACD environment or a Nortel Contact Center Manager environment. For more information about Nortel Contact Center Manager, visit www.nortel.com. To login as an agent: 1. Click InCalls (Figure 7 on page 25). 2. If Enter Agent ID appears on the screen, use the keypad in the Call Control window to enter your Agent ID. 3. Click the pound key (#). The phone goes into a NotReady state. 4. Click InCalls to join the ACD queue, or click NotReady (Figure 7 on page 25).
26
Agent and Supervisor features
Logging in using Agent ID and Multiple Queue Assignments
If your configuration uses Multiple Queue Assignment (MQA, use the following procedure. MQA login involves entering a four-digit Agent ID and up to five ACD Directory Numbers (DN), with the option of adding a Supervisor ID and up to five Priority values. You can login using either of the following methods: Agent ID and MQA Login Option Default Login
Using MQA login options
To enter ACD queues, use an Agent ID login with one of the following four MQA login options: No Supervisor ID, No Priority Supervisor ID, No Priority No Supervisor ID, with Priority Supervisor ID, with Priority Note: If a supervisor logs in to accept ACD calls, then the system prevents the supervisor from entering a Supervisor ID. This includes logins in which agents are required to enter a Supervisor ID. Login Option entries The login options require the following entries: A four-digit Agent ID A Supervisor ID (if your queue requires one) Up to five ACD DNs and priority values (if priority values are being used), terminated by ##.
27
Agent and Supervisor features
Logging in: No Supervisor ID, No Priority
To login using the No Supervisor ID, No Priority option: 1. Click InCalls. 2. Dial Agent ID #. 3. Dial ACD DN 1 #. 4. Dial ACD DN 2 #. 5. Dial ACD DN 3 #. 6. Dial ACD DN 4 #. 7. Dial ACD DN 5 ##.
Logging in: Supervisor ID, No Priority
To login using the Supervisor ID, No Priority option: 1. Click InCalls. 2. Dial Agent ID #. 3. Dial Supervisor ID #. 4. Dial ACD DN 1 #. 5. Dial ACD DN 2 #. 6. Dial ACD DN 3 #. 7. Dial ACD DN 4 #. 8. Dial ACD DN 5 ##.
Logging in: No Supervisor ID, With Priority
To log in using the No Supervisor ID, With Priority option: 1. Click InCalls. 2. Dial Agent ID #. 3. Dial ACD DN 1 #. 4. Dial Priority 1 #. 5. Dial ACD DN 2 #. 6. Dial Priority 2 #.
28
Agent and Supervisor features
7. Dial ACD DN 3 #. 8. Dial Priority 3 #. 9. Dial ACD DN 4 #. 10. Dial Priority 4 #. 11. Dial ACD DN 5 #. 12. Dial Priority 5 ##.
Logging in: Supervisor ID, With Priority:
To log in using the Supervisor ID, With Priority option: 1. Click InCalls. 2. Dial Agent ID #. 3. Dial Supervisor ID #. 4. Dial ACD DN 1 #. 5. Dial Priority 1 #. 6. Dial ACD DN 2 #. 7. Dial Priority 2 #. 8. Dial ACD DN 3 #. 9. Dial Priority 3 #. 10. Dial ACD DN 4 #. 11. Dial Priority 4 #. 12. Dial ACD DN 5 #. 13. Dial Priority 5 ##. Click InCalls or NotReady to enter the ACD queue. Note: To choose the default Priority or Supervisor ID, enter # instead of a Priority entry or a Supervisor ID entry (the Priority or Supervisor ID for your set is used).
29
Agent and Supervisor features
Using Default Login
If you normally use the same telephone for each shift, use the Default Login once at the beginning of a shift. The Default Login uses your previous shifts login to place you in the same ACD queues and with the same Supervisor. To use the Default Login (with MQA enabled): 1. Click InCalls. The Enter Agent ID message appears. 2. Use the keypad to enter your Agent ID. 3. For Supervisor ID Required, click the pound (#) key three times. 4. To join the ACD queue, click InCalls or NotReady.
Logging out an agent
You can log out of the system either completely or temporarily (Not Ready state).
Logging out temporarily
Click NotReady. This removes you from the queue but keeps you logged in as an agent position.
Logging out
To log out completely, click MakeSetBusy. Note: If you click MakeSetBusy while on an ACD call, you are logged out automatically when the call is finished.
30
Agent features
Agent features
The following sections describe features that are available to agents: Answering ACD calls on page 31 Using Force Call on page 32 Using Activity Code on page 32 Using Emergency on page 33 Using NotReady on page 33 Answering or making non-ACD calls on page 34 Contacting your supervisor on page 34
Answering ACD calls
Click InCalls to answer the next queued ACD call on the primary DN. You can find the InCalls key in the lower right-hand corner of the programmable line/feature keys (see Figure 7 on page 25).
Answering a call
The indicator next to the InCalls key flashes on incoming calls. To answer a call: Click InCalls. On your PC keyboard, press Enter. Note: The indicator remains lit while the call is active.
Terminating a call
To end a call, choose one of the following: Click (Goodbye/Release). Click InCalls. Click the individual DN line key. (This removes you from the queue.)
31
Agent features
Click NotReady. (This removes you from the queue but keeps you logged in as an agent position.) Wait for the caller to terminate the call. On your PC keyboard, press F12.
Using Force Call
Use the Force Call feature to automatically connect an incoming ACD call. Your system administrator sets the time interval for the period between incoming calls. Note: You cannot use both Force Call and Return To Queue on No Answer at the same time. When calls come in, a short tone indicates the new call. The InCalls indicator lights continuously and the ACD call automatically goes to your agent position. To disconnect an active ACD call while Force Call (Auto Answer) is active, click InCalls. WARNING If you are away from your phone and Call Forcing is enabled, remember to log out or activate Not Ready. Otherwise, the system connects call after call to your phone. Each connected caller hears background noise, and eventually hangs up.
Using Activity Code
Use the Activity Code feature to record the type of activity you are performing. If configured, you can enter Activity Codes while in the Not Ready state and run Not Ready Reason Codes by Agent report in Contact Center Manaer Administration to track Not Ready time..
32
Agent features
To record an activity, do the following: 1. When the Activity indicator flashes, click Activity. 2. Use the keypad to enter the activity code. 3. Click Activity again. If performing multiple tasks, repeat steps 1 through 3.
Using Emergency
Use the Emergency feature to contact your supervisor immediately in an emergency situation. The Emergency indicator remains lit as long as the feature is active. To use the Emergency feature, do the following: 1. During an active call, click Emergency. When the supervisor picks up, a three-way call commences with you, the supervisor, and the caller. 2. Click Emergency again to transfer the caller to the supervisor and terminate your access to the call.
Using NotReady
Use the NotReady feature to take your telephone out of the call queue while completing post-call work. The NotReady indicator remains lit as long as the feature is active. Note: If you dont activate Make Set Busy or Not Ready, the system will continue to direct callers to your phone. To temporarily log out of the system, click NotReady. To return to the queue, click NotReady or InCalls.
33
Agent features
Answering or making non-ACD calls
Use the non-ACD calls feature to receive and place calls using your individual line. The indicator remains lit while the call is active.
Placing a call
1. Click your individual DN key. 2. Use the keypad to dial the telephone number.
Answering a call
When the indicator next to your individual DN key flashes, click DN. The indicator remains lit as long as the call remains active.
Contacting your supervisor
Use the Supervisor feature to do the following: Answer a call from your supervisor Answer a call from your supervisor when on a call Place a call to your supervisor Conference in your supervisor to a call in progress Transfer a call to your supervisor
Answering a call from your supervisor
When the indicator next to the Supervisor key flashes, click Supervisor. The indicator remains lit as long as the call remains active.
Answering a call from your supervisor when on a call
Answering a call from your supervisor when on another call. When the indicator next to the Supervisor key flashes, you can do any of the following: To put the current call on hold, click Hold.
34
Agent features
To speak to your supervisor, click Supervisor. To return to the active call, click InCalls.
Placing a call to your supervisor when on a call
To place a call to your supervisor: 1. Click Supervisor. Calls are automatically put on hold when using Supervisor. 2. To return to the current call, click InCalls.
Conferencing your supervisor to a call in progress
You can conference in your supervisor to a call in progress: To talk privately with your supervisor, click Supervisor. Click Supervisor twice to activate a conference call that includes you, your supervisor, and the current caller.
Transferring a call to your supervisor
To transfer a current call to your supervisor: 1. Click Supervisor. 2. When your supervisor answers, click Supervisor again. 3. To terminate your access to the call, click Goodbye.
35
Supervisor features
Supervisor features
This section describes the following features that are available to supervisors: Using Answer Agent on page 36 Using Agent key on page 37 Using Answer Emergency on page 37 Using Call Agent on page 38 Using Interflow on page 38 Using Night Service on page 38 Using Observe on page 39 Using Display Agent Status on page 40 Using Display Queue on page 41
Using Answer Agent
Use Answer Agent to receive calls from agents in a non-emergency situation. Your status changes to NotReady and the indicator remains lit as long as the call is active. To use the Answer Agent feature, do the following: 1. When the indicator next to the Answer Agent key flashes, click Answer Agent. The Agent ID of the person contacing you display on your telephone. 2. To end the call, click Goodbye. Note: The LCD remains lit as long as you are on the call, and your status is displayed as NotReady. If configured, your status is displayed as Not Ready in Contact Center Manager Administration Real Time Display.
36
Supervisor features
Using Agent key
Use the Agent feature to connect, observe, or monitor the status of each agent position. Each Agent key links to a particular agent position when used with the Call Agent or Observe Agent key. To activate the Agent feature: 1. Click Call Agent or Observe Agent. 2. Click Agent. Table 2 lists agent status indications. Table 2: Agent Status Indicator Display Off On Slow Flashing Fast Flashing Meaning Agent is not logged in. Agent is logged in but is either NotReady or on a call. Agent is waiting for an ACD call. Agent is on a non-ACD call.
Using Answer Emergency
Use the Answer Emergency feature to receive calls from agents in an emergency situation. Your status changes to NotReady and the indicator remains lit as long as the call is active. To use the Answer Emergency feature, do the following: 1. When the indicator next to the Answer Emergency key flashes, click Answer Emergency. Note: The Agent ID of the individual contacting you is displayed on your telephone. 2. To end the call, click Goodbye.
37
Supervisor features
Note: If Contact Center Manager Administration is in use, and if multiple Agents have pressed Emergency, the connected PC displays a list of Agents who have pressed Emergency.
Using Call Agent
Use the Call Agent feature to contact an agent. To use the Call Agent feature, do the following: 1. Click Call Agent. 2. Click a selected Agent key or dial the agents Position ID. 3. To end the call, click Goodbye.
Using Interflow
Use the Interflow feature to redirect calls when the backlog or wait time exceeds a predefined threshold. The Interflow indicator flashes while the feature is active. To use the Interflow feature, do the following: 1. Click Interflow. 2. Click Interflow again to deactivate the feature and resume normal call flow.
Using Night Service
Use the Night Service feature to define how calls are handled outside of business hours. When Night Service is active, the indicator lights continuously and all new calls and calls already in the queue receive night service.
38
Supervisor features
Activating Night Service
To activate Night Service, do the following: 1. Click Night. 2. Click the 6 key (N for Night) to go into Night Service.
Transitioning to Night Service
To transition into Night Service, do the following: 1. Click Night. 2. Click the 8 key (T for Transition) to activate Transition mode. Note: The Night Service indicator flashes. All calls in the queue remain in the queue and new calls receive night service.
Deactivating Night Service
To deactivate Night Service, do the following: 1. Click Night. 2. Click the 3 key (D for Day) to resume Day mode. Note: The Night Service indicator flashes, and new calls enter the queue.
Using Observe
Use the Observe feature to monitor an agent in a call. Note: This feature creates a three-party conference with the Supervisor, Agent and Customer. To activate the Observe feature, do the following: 1. Click Observe. 2. Do one of the following: Click a selected Agent key. Dial the agents Position ID. To talk to the agent you are monitoring, click Call Agent.
39
Supervisor features
3. To terminate the observation, click Observe.
Using Display Agent Status
Use the Display Agent feature to view a summary of current status for all agents that have an agent Position ID key assigned on the Supervisors telephone. See Figure 8 below. Click Display Agent. The summary information appears for 12 seconds or until you click another feature key. In the NotReady state, agent positions on either ACD or non-ACD calls count as busy. Your system administrator specifies whether calls are ACD or non-ACD. Figure 8: Display Agent Status Positions busy on ACD calls
Vacant agent positions
Positions waiting for ACD calls
Positions busy on non-ACD calls
40
Supervisor features
Using Display Queue
Use the Display Queue feature to view the status of all calls waiting in the queue. To activate Display Queue, click Display Queue. Your queue status appears in the display area of the Call Control window. See Figure 9 below. Figure 9: Display Queue Calls Waiting
Calls time overflowed into this queue
Number of active positions
Length of time first call has waited
To view the amount of call traffic in the ACD queue, observe the indicator beside the Display Queue key. Table 3 lists the four indicator states. Table 3: Display Queue indicators Indicator Off On Queue Status Light Normal Meaning You have few or no calls waiting. You have an acceptable number of calls waiting.
41
Supervisor features
Table 3: Display Queue indicators Indicator Slow Flashing Queue Status Busy Meaning Calls are backing up in the queue. Calls overflowing to this queue are not being accepted. You have too many calls in this queue. New calls overflow to another queue.
Fast Flashing
Overloaded
42
Index
Index
A
Activity Code, 32 Agent ID, 27 Agent, 37 Answer Agent, 36 Answer Emergency, 37 Answer, 16
H
Hold, 16 Hot key, 17
I
i2050.exe application, 11 Inbox/Messages, 17 InCalls, 29, 31 Indicator Display, 37 Interflow, 38
C
Call Agent, 38 Call Control Window 1140 skin, 13 Compact Skin, 14 Copy, 15 CS 1000 Directory, 23
L
Line and feature keys, 25 Line keys, 16 Local Area Network (LAN), 8 Local Dialpad Tone 34 Local Directory, 21 Logging in without Agent ID, 26
D
Default Login, 30 Dialpad, 16 Directory, 17 Display Agent, 40 Display Queue, 41
M
MakeSetBusy, 30 Multiple Queue (MQA), 27 Mute, 16 Assignment
E
Emergency, 33 Expand, 17
N
Navigation arrows, 16 Night Service, 38 No Supervisor ID, No Priority, 28 No Supervisor ID, With Priority, 28 Non-ACD calls, 34
F
Force Call, 32
G
Goodbye Key 31, 36, 37, 38
43
Index
NotReady, 29, 30, 33
W
Wide Area Network (WAN), 8
O
Observe Agent, 37 Observe, 39 Outbox/Shift, 17
P
Primary display, 15 Priority 29
Q
Quit, 15
R
Release, 16
S
Services, 17 Skin display 1140 skin, 11 compact skin, 11 Soft keys, 15 Speaker, 17 Supervisor ID 27 Supervisor ID, 27 Supervisor ID, No Priority, 28 Supervisor ID, With Priority, 29 Supervisor, 34 System tray icon, 10, 19
V
Voice over IP (VoIP), 8 Volume, 16
44
Nortel Communication Server 1000
IP Softphone 2050
Call Center User Guide
Copyright 2007 Nortel Networks. All rights reserved. The information in this document is subject to change without notice. The statements, configurations, technical data, and recommendations in this document are believed to be accurate and reliable, but are presented without express or implied warranty. Users must take full responsibility for their applications of any products specified in this document. The information in this document is proprietary to Nortel Networks. Nortel, Nortel (Logo), the Globemark, SL-1, Meridian 1, and Succession are trademarks of Nortel Networks.
Document Number: NN43119-100 Document Release: Standard 01.01 Date: May 2007 Produced in Canada To provide feedback or report a problem in this document, go to www.nortel.com/documentfeedback.
www.nortel.com
Vous aimerez peut-être aussi
- The Yellow House: A Memoir (2019 National Book Award Winner)D'EverandThe Yellow House: A Memoir (2019 National Book Award Winner)Évaluation : 4 sur 5 étoiles4/5 (98)
- Hidden Figures: The American Dream and the Untold Story of the Black Women Mathematicians Who Helped Win the Space RaceD'EverandHidden Figures: The American Dream and the Untold Story of the Black Women Mathematicians Who Helped Win the Space RaceÉvaluation : 4 sur 5 étoiles4/5 (895)
- The Subtle Art of Not Giving a F*ck: A Counterintuitive Approach to Living a Good LifeD'EverandThe Subtle Art of Not Giving a F*ck: A Counterintuitive Approach to Living a Good LifeÉvaluation : 4 sur 5 étoiles4/5 (5794)
- The Little Book of Hygge: Danish Secrets to Happy LivingD'EverandThe Little Book of Hygge: Danish Secrets to Happy LivingÉvaluation : 3.5 sur 5 étoiles3.5/5 (399)
- Devil in the Grove: Thurgood Marshall, the Groveland Boys, and the Dawn of a New AmericaD'EverandDevil in the Grove: Thurgood Marshall, the Groveland Boys, and the Dawn of a New AmericaÉvaluation : 4.5 sur 5 étoiles4.5/5 (266)
- Shoe Dog: A Memoir by the Creator of NikeD'EverandShoe Dog: A Memoir by the Creator of NikeÉvaluation : 4.5 sur 5 étoiles4.5/5 (537)
- Elon Musk: Tesla, SpaceX, and the Quest for a Fantastic FutureD'EverandElon Musk: Tesla, SpaceX, and the Quest for a Fantastic FutureÉvaluation : 4.5 sur 5 étoiles4.5/5 (474)
- Never Split the Difference: Negotiating As If Your Life Depended On ItD'EverandNever Split the Difference: Negotiating As If Your Life Depended On ItÉvaluation : 4.5 sur 5 étoiles4.5/5 (838)
- Grit: The Power of Passion and PerseveranceD'EverandGrit: The Power of Passion and PerseveranceÉvaluation : 4 sur 5 étoiles4/5 (588)
- A Heartbreaking Work Of Staggering Genius: A Memoir Based on a True StoryD'EverandA Heartbreaking Work Of Staggering Genius: A Memoir Based on a True StoryÉvaluation : 3.5 sur 5 étoiles3.5/5 (231)
- The Emperor of All Maladies: A Biography of CancerD'EverandThe Emperor of All Maladies: A Biography of CancerÉvaluation : 4.5 sur 5 étoiles4.5/5 (271)
- The World Is Flat 3.0: A Brief History of the Twenty-first CenturyD'EverandThe World Is Flat 3.0: A Brief History of the Twenty-first CenturyÉvaluation : 3.5 sur 5 étoiles3.5/5 (2259)
- On Fire: The (Burning) Case for a Green New DealD'EverandOn Fire: The (Burning) Case for a Green New DealÉvaluation : 4 sur 5 étoiles4/5 (73)
- The Hard Thing About Hard Things: Building a Business When There Are No Easy AnswersD'EverandThe Hard Thing About Hard Things: Building a Business When There Are No Easy AnswersÉvaluation : 4.5 sur 5 étoiles4.5/5 (344)
- Team of Rivals: The Political Genius of Abraham LincolnD'EverandTeam of Rivals: The Political Genius of Abraham LincolnÉvaluation : 4.5 sur 5 étoiles4.5/5 (234)
- The Unwinding: An Inner History of the New AmericaD'EverandThe Unwinding: An Inner History of the New AmericaÉvaluation : 4 sur 5 étoiles4/5 (45)
- The Gifts of Imperfection: Let Go of Who You Think You're Supposed to Be and Embrace Who You AreD'EverandThe Gifts of Imperfection: Let Go of Who You Think You're Supposed to Be and Embrace Who You AreÉvaluation : 4 sur 5 étoiles4/5 (1090)
- The Sympathizer: A Novel (Pulitzer Prize for Fiction)D'EverandThe Sympathizer: A Novel (Pulitzer Prize for Fiction)Évaluation : 4.5 sur 5 étoiles4.5/5 (121)
- Her Body and Other Parties: StoriesD'EverandHer Body and Other Parties: StoriesÉvaluation : 4 sur 5 étoiles4/5 (821)
- Slau 597 BDocument52 pagesSlau 597 Bsas999333Pas encore d'évaluation
- Assessment PPT FinalDocument10 pagesAssessment PPT FinalJyoti YadavPas encore d'évaluation
- Iq and Interest Finding System: Undertaken byDocument44 pagesIq and Interest Finding System: Undertaken byBSE-6A-010 HAMZA ARIFPas encore d'évaluation
- Manual de Reparación SC-25Document4 pagesManual de Reparación SC-25ricardo4roPas encore d'évaluation
- Face - Ibps Clerk - V Mains Grand Test - 2Document11 pagesFace - Ibps Clerk - V Mains Grand Test - 2Michael BenilanPas encore d'évaluation
- Python - The Fastest Growing Programming Language: Related PapersDocument5 pagesPython - The Fastest Growing Programming Language: Related PapersChanna RajPas encore d'évaluation
- Seismic Panel: User ManualDocument6 pagesSeismic Panel: User ManualLely AlvesPas encore d'évaluation
- A Review of Open-Source Discrete Event Simulation Software For Operations ResearchDocument15 pagesA Review of Open-Source Discrete Event Simulation Software For Operations ResearchkhaledPas encore d'évaluation
- AutoLog GSM PLC User Manual v200cDocument205 pagesAutoLog GSM PLC User Manual v200cOlu OlanubiPas encore d'évaluation
- Aanderaa Application Support Package 5Document20 pagesAanderaa Application Support Package 5Saut Remanto SamosirPas encore d'évaluation
- Feeler Renishaw Gui PresentationDocument17 pagesFeeler Renishaw Gui PresentationPham LongPas encore d'évaluation
- Lab Manual Signals and Systems Rev5Document180 pagesLab Manual Signals and Systems Rev5MuLaNg JaNPas encore d'évaluation
- An Automated Conversation System Using Natural Language Processing (NLP) Chatbot in PythonDocument23 pagesAn Automated Conversation System Using Natural Language Processing (NLP) Chatbot in PythonCentral Asian StudiesPas encore d'évaluation
- Android Application Model IDocument31 pagesAndroid Application Model InitPas encore d'évaluation
- File Encryption and DecryptionDocument17 pagesFile Encryption and DecryptionMadhaviPas encore d'évaluation
- Submit Interpreter: SoftwareDocument16 pagesSubmit Interpreter: SoftwareNick RivieraPas encore d'évaluation
- 000 2013 12 Week Review Sheet2 Ch5 AnswerDocument5 pages000 2013 12 Week Review Sheet2 Ch5 AnswerSara El-Gendy100% (1)
- A Universal Remote Control With Haptic InterfaceDocument6 pagesA Universal Remote Control With Haptic Interfacesharmili_arvetiPas encore d'évaluation
- AutoCut%2Bmanual 1Document50 pagesAutoCut%2Bmanual 1Mike MikePas encore d'évaluation
- Designing A Banking SystemDocument47 pagesDesigning A Banking SystemFarooq KhanPas encore d'évaluation
- Daz ManualDocument13 pagesDaz Manualthesempai686Pas encore d'évaluation
- DD & DTM FilesDocument4 pagesDD & DTM FilesSIVAM81Pas encore d'évaluation
- NSL Neural Simulation LanguageDocument27 pagesNSL Neural Simulation LanguageSERGIOPas encore d'évaluation
- FlexSimHealthcare 3.1.4 ManualDocument546 pagesFlexSimHealthcare 3.1.4 Manualohernandez_46Pas encore d'évaluation
- FortiSandbox Student Guide-OnlineDocument256 pagesFortiSandbox Student Guide-OnlineYonathan alvinesPas encore d'évaluation
- HCI Chapter 4Document46 pagesHCI Chapter 4AschenakiPas encore d'évaluation
- SimpleBGC 32bit Manual 2 6x Eng PDFDocument95 pagesSimpleBGC 32bit Manual 2 6x Eng PDFVivek MauryaPas encore d'évaluation
- Bluefleet Manual 1.8 PDFDocument151 pagesBluefleet Manual 1.8 PDFBadHat100% (2)
- Users Manual For The: PEER Ground Motion Database Web ApplicationDocument74 pagesUsers Manual For The: PEER Ground Motion Database Web ApplicationRaviKanthSrivastavPas encore d'évaluation
- Automate Cisco Environments With Red Hat Ansible AutomationDocument5 pagesAutomate Cisco Environments With Red Hat Ansible AutomationpyxpdrlviqddcbyijuPas encore d'évaluation