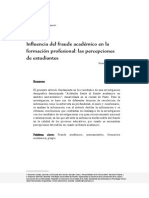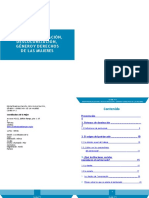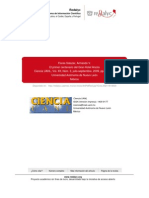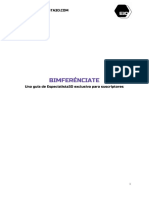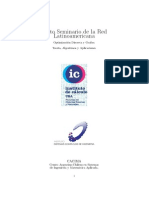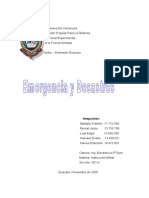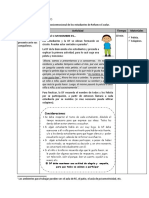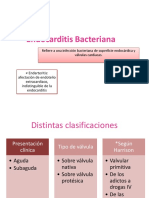Académique Documents
Professionnel Documents
Culture Documents
Tutorial Moodle
Transféré par
jcegarragCopyright
Formats disponibles
Partager ce document
Partager ou intégrer le document
Avez-vous trouvé ce document utile ?
Ce contenu est-il inapproprié ?
Signaler ce documentDroits d'auteur :
Formats disponibles
Tutorial Moodle
Transféré par
jcegarragDroits d'auteur :
Formats disponibles
Universidad de Mlaga
LTIMA ACTUALIZACIN: 30/05/2005
Tutorial sobre la Plataforma Educativa Moodle de la DEVLT
Pgina - 2
NDICE
1.2.3.4.5.6.6.1 7.8.8.1 8.2 8.3 8.4 8.5 8.6 8.7 8.8 9.PLATAFORMA EDUCATIVA MOODLE DE LA DEVLT....................................... 4 ACCESO Y REGISTRO ............................................................................................... 4 USUARIOS DE LA PLATAFORMA .......................................................................... 8 CMO SE INSCRIBEN LOS ALUMNOS EN CADA ASIGNATURA/CURSO? .. 9 CMO SE DAN DE ALTA CURSOS/ASIGNATURAS? ...................................... 10 EDICIN DE DATOS PERSONALES...................................................................... 13 NAVEGACIN POR LAS PANTALLAS.......................................................... 14 CMO EDITAR CURSOS/ASIGNATURAS? ........................................................ 14 DESCRIPCIN DE LA PANTALLA PRINCIPAL DEL CURSO/ASIGNATURA 15 PERSONAS.......................................................................................................... 16 ACTIVIDADES ................................................................................................... 17 BUSCAR .............................................................................................................. 17 ADMINISTRACIN ........................................................................................... 18 CURSOS............................................................................................................... 19 NOVEDADES...................................................................................................... 19 EVENTOS ............................................................................................................ 19 ACTIVIDAD RECIENTE.................................................................................... 19 CONFIGURACIN DE LA PANTALLA PRINCIPAL............................................ 20 AGREGAR RECURSO ....................................................................................... 22 AGREGAR ACTIVIDAD.................................................................................... 23 ADMINISTRACIN DE LAS ACTIVIDADES ................................................ 25 ADMINISTRACIN DE TEMAS/SEMANAS .................................................. 26
10.- ADMINISTRACIN DE CURSOS ........................................................................... 22 10.1 10.2 10.3 10.4
11.- EDITOR HTML .......................................................................................................... 27 12.- AGREGAR RECURSO. DESCRIPCIN DETALLADA ......................................... 29 12.1 12.2 12.3 12.4 12.5 EDITAR UNA PGINA DE TEXTO ............................................................ 29 EDITAR UNA PGINA WEB....................................................................... 31 ENLAZAR UN ARCHIVO O UNA WEB .......................................................... 31 MOSTRAR UN DIRECTORIO ..................................................................... 33 AADIR UNA ETIQUETA ........................................................................... 33
Tutorial sobre la Plataforma Educativa Moodle de la DEVLT
Pgina - 3
13.- AGREGAR ACTIVIDAD. DESCRIPCIN DETALLADA ..................................... 34 13.1 13.2 13.3 13.3.1 13.4 13.4.1 13.4.2 13.4.3 13.4.4 13.4.5 13.5 13.6 13.7 13.8 13.9 13.10 13.11 13.12 13.13 CHAT .............................................................................................................. 34 CONSULTA.................................................................................................... 36 CORREO INTERNO ..................................................................................... 37 Funcionamiento del correo ........................................................................... 37 CUESTIONARIO............................................................................................ 39 Cmo creamos una pregunta?..................................................................... 42 Importar preguntas y crear mltiples preguntas ........................................... 48 Comenzar a hacer el cuestionario................................................................. 48 Cmo lo resuelve el alumno? ..................................................................... 49 Cmo compruebo los resultados de los alumnos? ...................................... 50 DIARIO ........................................................................................................... 52 ENCUESTA .................................................................................................... 53 FORO .............................................................................................................. 53 GLOSARIO..................................................................................................... 57 LECCIN........................................................................................................ 60 SCORM ....................................................................................................... 62 TALLER...................................................................................................... 62 TAREA........................................................................................................ 64 WIKI ........................................................................................................... 65
14.- CREACIN DE GRUPOS DENTRO DE LA ASIGNATURA................................. 66
Tutorial sobre la Plataforma Educativa Moodle de la DEVLT
Pgina - 4
1.-
PLATAFORMA EDUCATIVA MOODLE DE LA DEVLT
Tal y como se especifica en la pgina de presentacin de la DEVLT una de nuestras tareas consiste en ofrecer servicio de apoyo pedaggico y tcnico para ayudar en el uso de las Nuevas Tecnologas y las redes en la enseanza universitaria. En esta lnea de actuacin se enmarca el alojamiento en el servidor de la DEVLT de asignaturas, eventos... de nuestra Universidad. En aos anteriores se ha desarrollado una Plataforma propia que ha sido y es una herramienta vlida para los usuarios. No obstante, se ha optado por la incorporacin de otra Plataforma (Moodle) que dispone de una integracin de funcionalidades muy demandada por el profesorado; entre otras podemos resear las siguientes: Elaboracin desde la Plataforma de diversos tipos de cuestionarios sin necesidad de utilizar herramientas externas. Mdulo de seguimiento de la interaccin de los alumnos en las diversas reas de trabajo. Eliminacin de aplicaciones externas (como por ejemplo aplicaciones para hacer FTP: transferencia de fichero). Diseo de pantallas sin necesidad de utilizar programas editores de pginas Web...
2.-
ACCESO Y REGISTRO
Se ha creado una Plataforma por cada Centro. Relacin de servidores: ETSI de Telecomunicacin http://www.etsit.cv.uma.es ETSI Industrial ETSI Informtica EU de Ciencias de la Salud EU de Estudios Empresariales EU de Turismo EU Politcnica Facultad de CC de la Comunicacin Facultad de CC del Trabajo Facultad de CC Econmicas y Empresariales Facultad de CC Educacin Facultad de Ciencias Facultad de Derecho Facultad de Filosofa y Letras Facultad de Medicina Facultad de Psicologa http://www.industriales.cv.uma.es http://www.informatica.cv.uma.es http://www.ccsalud.cv.uma.es http://www.empresariales.cv.uma.es http://www.turismo.cv.uma.es http://www.politecnica.cv.uma.es http://www.cccom.cv.uma.es http://www.cctrab.cv.uma.es http://www.economicas.cv.uma.es http://www.ccedu.cv.uma.es http://www.ciencias.cv.uma.es http://www.derecho.cv.uma.es http://www.filosofia.cv.uma.es http://www.medicina.cv.uma.es http://www.psicologia.cv.uma.es
Tutorial sobre la Plataforma Educativa Moodle de la DEVLT
Pgina - 5
Tambin se ha creado una Plataforma para cursos de doctorado y biblioteca en: http://www.doctorado.cv.uma.es y http://www.biblio.cv.uma.es/ Por ltimo, para realizar pruebas aparte del servidor de cada Centro, se ha creado una Plataforma para pruebas en http://www.pruebas.cv.uma.es. Una vez que hemos tecleado la direccin del servidor, para entrar a las asignaturas tenemos que identificarnos como usuarios del sistema. La primera vez que accedemos (todava no somos usuarios) tendremos que utilizar el enlace Nuevo usuario.
Accederemos a una pantalla con tres enlaces. Utilizaremos el de Soy alumno si somos alumnos de la Universidad de Mlaga, Soy profesor si somos profesores y Otros si no pertenecemos a ninguno de los dos colectivos anteriores.
Tutorial sobre la Plataforma Educativa Moodle de la DEVLT
Pgina - 6
ALUMNOS: Si somos alumnos y hacemos uso del enlace Soy alumno accedemos a la zona administrativa de alumnos, donde encontramos los siguientes enlaces en pantalla:
Administracin del correo electrnico: Se trata de un enlace a la gestin del correo electrnico del alumnado. Soy nuevo en el sistema, necesito una clave: Con esta opcin nos activamos en el sistema. Aparece un formulario en el que se debe introducir los siguientes datos: - Cdigo universitario - Expediente - NIF-NIE - Fecha nacimiento - Contrasea
Cuando se haga esta operacin, el alumno podr entrar utilizando su NIF-NIE como nombre de usuario y la contrasea que haya especificado en el formulario. Quedar automticamente inscrito en todas las asignaturas en las que est matriculado. He usado el sistema, pero con nombre de usuario en vez de con NIF/NIE: Los que utilizaban como clave de acceso una diferente al NIF/NIE, deben actualizar dicho dato utilizando este enlace. Cambiar la clave (conozco la clave actual): Se utilizar este enlace para cambiar nuestra contrasea de acceso (conociendo la que tenemos en el sistema). Olvid la clave, necesito una nueva: Se utilizar este enlace para recordarnos nuestra contrasea (desconociendo la que tenemos en el sistema). En este caso podemos: o Escribir la direccin de correo a la que se nos enviar la contrasea nueva. o Acceder a un formulario en el que introducir unos datos (cdigo universitario, expediente y NIF) para poder cambiar la clave.
Tutorial sobre la Plataforma Educativa Moodle de la DEVLT
Pgina - 7
Buzn de sugerencias: Utilizaremos este enlace para realizar, a los responsables del sistema, sugerencias, incidencias, peticiones...
PROFESORES: Si somos profesores y hacemos uso del enlace Soy profesor accedemos a la zona administrativa de profesores, donde encontramos los siguientes enlaces en pantalla:
He usado el sistema pero con nombre de usuario en vez de con NIF/NIE: esta opcin permite a un profesor, en el caso de que haya usado anteriormente la plataforma, rescatar ese usuario que ha usado, y actualizarlo para que su nombre de usuario sea su NIF. Cambiar la clave (conozco la clave actual): Se utilizar este enlace para cambiar nuestra contrasea de acceso (conociendo la que tenemos en el sistema). Olvid la clave, necesito una nueva: Se utilizar este enlace para recordarnos nuestra contrasea (desconociendo la que tenemos en el sistema). En este caso tenemos que escribir la direccin de correo a la que se nos enviar la contrasea nueva (la direccin de correo que se puso en el momento que se dio de alta en Moodle). Buzn de sugerencias: Utilizaremos este enlace para realizar, a los responsables del sistema, sugerencias, incidencias, peticiones... Si no ha utilizado nunca el sistema pngase en contacto con el tcnico del aula de informtica de su centro para obtener una clave. Los tcnicos de aula son los encargados de dar de alta a los profesores en la Plataforma.
OTROS: Este enlace ser utilizado por usuarios que no estn en titulaciones de Centros: alumnos de CAP, doctorado, Erasmus, becarios, PAS... Los enlaces son los mismos que para los alumnos.
Tutorial sobre la Plataforma Educativa Moodle de la DEVLT
Pgina - 8
Cuando ya tengamos la inscripcin realizada utilizaremos como NIF/NIE y Contrasea (o Nombre: y Clave: en la pgina principal del Centro) nuestro NIF y la contrasea que hayamos elegido.
Cuando se pincha en una asignatura/curso En pgina principal
Si hemos de teclearlo frente a alumnos, es preferible que nuestro NIF/NIE no aparezca en pantalla. Para eso utilizaremos el ojo situado a la derecha (para ocultarlo mientras lo tecleamos).
3.-
USUARIOS DE LA PLATAFORMA
Ya estamos inscritos; pero... con qu papel? cmo profesores, alumnos...? Todo usuario que se inscriba en la Plataforma tiene asignado por defecto el rol de alumno. El rol de profesor en una asignatura es asignado por los administradores de la Plataforma. Para esto, escriba a asesoramiento@ieev.uma.es especificando lo siguiente: Nombre de la asignatura/curso en el que desea estar como profesor/a. Centro, titulacin y curso en el que se encuentra la asignatura/curso.
Recibir un correo notificndole que se ha dado de alta la asignatura y a usted como profesor/a de la misma. NOTA: Un profesor puede, posteriormente, incluir a ms profesores a la asignatura/curso creada, y puede asignarle la posibilidad de poder gestionarla o no. Resumiendo: a). Si soy alumno nicamente tengo que inscribirme. b). Si soy profesor de la UMA tengo que dirigirme a los tcnicos de aula para que me den de alta y, posteriormente, escribo a los administradores de la Plataforma para que me asignen como profesor/a de una asignatura/curso especificado. c). Una vez me identifico en la Plataforma como profesor de un curso, puedo apuntar en mis cursos/asignaturas a otros usuarios como profesores o como alumnos (aunque stos ltimos se inscriben de forma automtica en las asignaturas en las que estn matriculados).
Tutorial sobre la Plataforma Educativa Moodle de la DEVLT
Pgina - 9
4.-
CMO SE INSCRIBEN LOS ALUMNOS EN CADA ASIGNATURA/CURSO?
En la seccin de configuracin de cada asignatura/curso (que ms adelanta veremos) aparece una opcin titulada Inscripcin oficial, que determina la forma en que se inscribirn los alumnos. Tiene las siguientes posibilidades: Ninguna La inscripcin se realiza exclusivamente mediante inscripcin manual y clave de inscripcin. No se inscribe automticamente a ningn alumno, aunque est matriculado oficialmente (en la secretara correspondiente) en la asignatura. Conforme se conecten Se inscribirn en la asignatura los alumnos conforme vayan entrando al sistema en el mismo centro en que se encuentra la asignatura, entren o no a la asignatura. Esto producir que la lista de participantes de la asignatura crezca a medida que los alumnos van conectndose al sistema. Los alumnos que nunca trabajen con el sistema no aparecern en la lista de participantes. La inscripcin en la asignatura no requiere ninguna operacin por parte del alumno. Cuando entre al sistema se encontrar inscrito en la asignatura. Aunque el profesor expulse a un alumno de la asignatura, la prxima vez que el alumno se conecte al sistema (en el centro donde est la asignatura) volver a inscribirse automticamente Lista completa Se inscribirn en la asignatura todos los alumnos que estn matriculados oficialmente en la asignatura, aunque no se hayan conectado nunca a este sistema. La revisin de la inscripcin se realiza por la noche. Por tanto, la lista completa de alumnos aparecer al da siguiente de que se establezca esta opcin. Mientras tanto, los alumnos podrn entrar a la asignatura ya que se irn inscribiendo tambin conforme se conecten. Independientemente de la opcin que se elija se mantendrn los siguientes comportamientos El profesor puede seguir inscribiendo alumnos mediante inscripcin manual o inscripcin controlada por clave de inscripcin. El acceso de invitados a la asignatura no se ve afectado, realizndose segn se especifique en Acceso de invitados.
Tutorial sobre la Plataforma Educativa Moodle de la DEVLT
Pgina - 10
5.-
CMO SE DAN DE ALTA CURSOS/ASIGNATURAS?
Una vez hemos realizado la peticin de alta de una asignatura/cursos, los administradores de la Plataforma acceden a un cuestionario en el que se rellenan los siguientes datos:
No modificables por los profesores:
Titulacin: Aqu se selecciona la titulacin/curso donde estar enclavada la asignatura, lo que determinar el lugar en el que aparecer en el listado inicial. Nombre completo: Aqu se escribe aqu el nombre completo del curso, el que aparecer en la lista de cursos. Nombre corto: Este nombre aparecer en la barra de navegacin.
Modificables por los profesores:
Informe: Escriba aqu una pequea descripcin del contenido del curso. Puede incluir en ella textos, imgenes, tablas, emoticones... NOTA: recordamos la utilidad del botn de ayuda lado del elemento en el que se encuentra. , que nos proporciona informacin al
Formato: Podemos elegir varios formatos para el curso. Formato semanal. El curso se organiza por semanas, con fecha de inicio y fin. Cada semana contiene sus propias actividades (en el grfico aparecen dos semanas en las que todava no hay ninguna actividad). Formato por temas. Muy parecido al formato semanal, excepto que cada semana se llama tema. Los temas no estn limitados por el tiempo, por lo que no hay que especificar fechas. Formato social. Este formato es orientado sobre un foro central (el Foro Social), que aparece en la pgina principal. No es un formato pedaggico, sino que se utiliza para el intercambio de informacin entre la comunidad.
Fecha de inicio del curso: Aqu es donde se coloca la fecha de inicio de clases. Si hemos elegido el formato semanal, esto afectar la organizacin de las semanas. La primera semana comenzar el da de la fecha que se coloque aqu. Este parmetro no afectar a los cursos que utilizan los formatos social o de temas. Pero esta fecha afectar a los informes, dado que stos comienzan desde la fecha colocada aqu. Como regla general: Si est creando un curso que tiene una fecha real de inicio, lo mejor ser colocarla aqu, sin importar el formato que use. Periodo de matriculacin: Esta opcin especifica el nmero de das de que un estudiante dispone para matricularse en este curso. Si se elige la opcin, los estudiantes quedarn desmatriculados una vez haya transcurrido el perodo. Esto resulta muy til para desarrollar cursos sin un principio o final especificados.
Tutorial sobre la Plataforma Educativa Moodle de la DEVLT
Pgina - 11
Si no se selecciona la opcin, el estudiante permanecer matriculado hasta que se le d de baja manualmente, o hasta que la funcin de eliminar a estudiantes no activos entre en funcionamiento. Nmero de Semanas / Temas: Este parmetro slo afecta a los formatos semanal y de temas. En el formato semanal determina el nmero de semanas que durar el curso, a partir de la fecha de inicio. En el formato de temas especifica el nmero de temas del curso. Ambos representan el nmero de cuadros que se vern en la columna central de la pgina. Modo de grupo: El modo grupo puede ser de alguno de estos tres niveles: No hay grupos: todos son parte de un gran grupo. Grupos separados: Cada alumno slo puede ver su propio grupo; los dems son invisibles. Grupos visibles: Cada alumno trabaja dentro de su grupo, pero tambin puede ver a los otros grupos
El modo grupo puede ser definido a dos niveles: 1. A nivel Curso. El modo grupal definido a nivel de curso viene por defecto para todas las actividades definidas dentro del curso. 2. A nivel Actividad. Toda actividad que soporte grupos puede definir su propio modo de agrupacin. Si el curso est configurado como "forzar modo de grupo" entonces se ignorar la configuracin de cada actividad. Disponibilidad: Esta opcin permite esconder los cursos. Si elige Este curso no est disponible para los alumnos no aparecer en ninguna lista de cursos, excepto para administradores y autores de contenidos. Clave de acceso: Sirve para restringir el acceso a personas ajenas a ese curso. Cuando se elige una (preferiblemente una combinacin de caracteres en maysculas y minsculas), en la lista de cursos aparecer una llave amarilla en los que se haya especificado. Si deja en blanco este cuadro, cualquiera que tenga nombre y contrasea en la plataforma podr entrar a este curso. En caso contrario, los alumnos necesitarn conocerla para acceder (nicamente la primera vez que accedan). Si la contrasea pierde su efectividad y comienzan a entrar personas no autorizadas, se puede, en cualquier momento, cambiarla y borrar a los alumnos no deseados, sin que afecte en nada a los dems. Otra opcin es poner una contrasea que no se comunica a los alumnos (encargndose el profesor de apuntarlos de forma rpida utilizando el enlace Alumnos de la caja Administracin (ms adelante se ver). Acceso de invitados: Existe la posibilidad de permitir invitados en un curso. Los invitados podrn entrar a partir de la pgina de acceso a travs del botn Entrar como invitado. Nunca tienen autorizacin para escribir en los cursos en los que entren. Esto puede ser til cuando queremos que alguien vea nuestro trabajo o cuando promovemos un curso y queremos que se pueda entrar antes de suscribirse.
Tutorial sobre la Plataforma Educativa Moodle de la DEVLT
Pgina - 12
Existen dos tipos de acceso como invitado: con o sin contrasea. Los invitados, a diferencia de los alumnos, tendrn que colocar la contrasea de acceso cada vez que ingresen, lo cual proporcionar ms control sobre los visitantes. Si el curso no tiene contrasea de acceso, cualquier invitado podr entrar cuando lo desee. Temas ocultos: Esta opcin le permite decidir cmo se mostrarn a los estudiantes las secciones ocultas del curso. Por defecto se muestra un rea pequea (en forma colapsada, normalmente en gris) para indicar dnde est la seccin oculta, si bien los estudiantes no pueden ver realmente las actividades y textos ocultos. Esto es especialmente til en el formato semanal, de modo que las semanas sin clase aparecern limpias. Si usted lo elige, pueden estar completamente ocultas, de forma que los estudiantes ni siquiera saben qu secciones del curso estn ocultas. Nuevos tems para ver: En los formatos semanal y de temas aparece un foro llamado novedades. Es un buen lugar para colocar los mensajes que se desea que lean los alumnos. (Dado que todos los alumnos son automticamente suscritos a este foro, recibirn en su correo los mensajes que se coloque aqu). Este parmetro determina cuntos de los ltimos mensajes aparecern en la parte derecha de la pgina. Si su eleccin es 0 no se mostrarn novedades en la pgina. Mostrar calificaciones: Muchas de las actividades permiten otorgar calificaciones. Por defecto, los resultados de todas las calificaciones del curso aparecen en la seccin de Calificaciones, disponible en la pgina principal del curso. Si un profesor no est interesado en usar calificaciones en un curso o simplemente quiere ocultarlas a los alumnos puede desactivar su visualizacin. Esto no impide usar o establecer calificaciones para actividades individuales: nicamente impide que los alumnos vean los resultados. Mostrar informe de actividad: Los informes de actividades estn disponibles para todos los participantes que muestren sus actividades en el presente curso. Al igual que las listas de contribuciones, estos informes incluyen un detallado registro de los accesos. Los profesores siempre tendrn acceso a estos informes usando el enlace visible en el pgina de informacin personal de cada participante. El acceso de los estudiantes a sus propios informes es controlado por el profesor a travs la configuracin misma del curso. En algunos cursos estos informes pueden ser una herramienta muy til para que el estudiante descubra en ellos su compromiso y presencia dentro del entorno en lnea, si bien en algunos cursos es posible que no sea necesario. Otra razn para deshabilitarlo es que los informes pueden recargar levemente el servidor cuando se generan. Para grandes grupos puede ser ms eficiente mantenerlo deshabilitado. Tamao mximo para archivos cargados por usuarios: Aqu se determina el tamao mximo permitido para los archivos cargados por los estudiantes en este curso. Su palabra para profesor/profesores/estudiante/estudiantes: Aqu nos permite sustituir las palabras profesor/profesores/estudiante/estudiantes por otras que consideremos ms adecuadas.
Tutorial sobre la Plataforma Educativa Moodle de la DEVLT
Pgina - 13
Forzar idioma: Podemos elegir el idioma en el que van a aparecer todos las indicaciones en rtulos, botones... del curso. Si elegimos No forzar, cada usuario ver dichas indicaciones en su idioma (el usuario ingls los ver en su idioma, el alemn igual...). Si elegimos un idioma concreto todos los usuarios vern las indicaciones en el idioma elegido. Una vez hemos configurado el curso que vamos a crear, pinchamos en el botn Guardar cambios.
6.-
EDICIN DE DATOS PERSONALES
Una vez estamos dentro de una asignatura, aparece en la esquina superior izquierda una serie de enlaces (se les denomina barra de navegacin):
a) El enlace Salir es nos permite salir de la Plataforma con nuestra personalidad (aunque continuamos en ella) y nos lleva a la pgina inicial del Centro (mostrndonos todas las asignaturas). b) El nombre del Centro; en el ejemplo, si pinchamos sobre CCSALUD iramos a la pgina inicial de la Plataforma de la Escuela Universitaria de Ciencias de la Salud (se nos muestra nicamente las asignaturas en las que estamos inscritos). c) ests como tu nombre nos indica que estamos con nuestro rol en la asignatura. Si pinchamos sobre l accedemos a nuestra ficha en la que podemos:
Cambiar nuestra contrasea. Disponer de un informe de nuestra actividad en la Plataforma. Editar nuestros datos: nombre y apellidos, direccin de correo electrnico, fotografa, telfonos... Si desea poner su fotografa, se recomienda que sea cuadrada para que no se recorte. Cuando haya terminado, haga clic en el botn Actualizar informacin personal (con lo que se grabarn las modificaciones).
Tutorial sobre la Plataforma Educativa Moodle de la DEVLT
Pgina - 32
Para localizar en nuestro equipo el archivo que queremos subir, pinchamos en el botn Examinar... y buscamos el archivo que deseamos subir.
Una vez hecho volvemos a la pantalla anterior y pinchamos en Subir este archivo. Supongamos que tenemos varios archivos subidos:
En este caso elegiramos el archivo a enlazar pinchando (en la columna Accin) en la palabra Escoger (en la lnea del archivo a elegir). IMPORTANTE: evite subir archivos de su equipo que en su nombre tengan: vocales con tilde y espacios en blanco (en la pantalla anterior ms correcto es el nombre documento.doc que Nuevo_Documento_de_Microsoft_Word.doc; ntese tambin que se ha evitado poner tilde en el archivo Presentacion.ppt). INTERESANTE: los archivos se suben a la Plataforma de uno en uno. Si se desea subir varios al mismo tiempo se pueden comprimir en formato zip y subir el archivo comprimido. Posteriormente, pinchamos en Accin >> Descomprimir (ver imagen anterior), con lo que el archivo se descomprime en la Plataforma (siguiendo incluso la misma estructura de carpetas, si es que hemos comprimido varias carpetas en un mismo archivo zip). DISTINTOS TIPOS DE ARCHIVOS: Si el enlace es a una pgina web, se muestra tal cual se han diseado. Los archivos multimedia se tratan de modo inteligente y pueden incrustarse dentro de una pgina web; por ejemplo, los archivos MP3 pueden mostrarse utilizando un reproductor incorporado, as como los archivos de video, animaciones flash y as sucesivamente. Si el enlace es a un documento en un formato determinado (doc, ppt) tenemos la opcin de descargar ese archivo en nuestro equipo o abrirlo en el mismo navegador.
Tutorial sobre la Plataforma Educativa Moodle de la DEVLT
Pgina - 33
12.4
MOSTRAR UN DIRECTORIO
Si no deseamos enlazar archivo por archivo, sino mostrar el contenido de una carpeta completa, podemos utilizar este recurso. En la pantalla de configuracin del recurso, como elemento diferencial en el formulario, se nos muestra un men desplegable en Mostrar un directorio:
Si no hemos gestionado (creando nuevas carpetas) la zona de archivos, no tendremos otra carpeta que el Directorio principal de archivos. El usuario vera lo siguiente:
Al docente, en esta ventana, se le muestra en la parte superior un enlace que sirve para gestionar su carpeta de archivos (crear nuevas carpetas, mover archivos, borrarlos...). 12.5 AADIR UNA ETIQUETA
Este recurso se utiliza para incluir una etiqueta informativa dentro de cada caja. Permite colocar en ella todos los elementos que pone a nuestra disposicin el editor HTML de Moodle.
Tutorial sobre la Plataforma Educativa Moodle de la DEVLT
Pgina - 34
13.- AGREGAR ACTIVIDAD. DESCRIPCIN DETALLADA
Recordamos que para aadir actividades hay que activar antes la edicin de un curso mediante el enlace Activar edicin; posteriormente utilizamos el men despleglable . Aqu vamos a desarrollar de forma detallada la manera de aadir las actividades. 13.1 CHAT Chat aparecer una pantalla en la que hay que
Al seleccionar Agregar actividad... cumplimentar una serie de campos:
Nombre de la sala: el nombre que usted desee ponerle a la sala de chat. Texto introductorio: deber redactar un texto que introduzca el tema y que explique el nombre. Prxima cita: puede definir fecha y hora en la cual se reunirn los participantes del curso para debatir el tema en tiempo real. Repetir sesiones: esta opcin est formada por un men desplegable con las siguientes opciones: No publicar horas de chat: no existe ningn acuerdo referido al da y la hora de la reunin. Sin repeticiones, publicar slo la hora especificada: se acuerda con los alumnos la fecha y hora del encuentro. A la misma hora todos los das. A la misma hora todas las semanas.
Guardar sesiones pasadas: le permite definir el tiempo que la sala de chat estar vigente para realizar las reuniones virtuales. Todos pueden ver las sesiones pasadas: restringe o no el acceso a los usuarios no autorizados a reuniones virtuales. Una vez que usted haya terminado de configurarlo, aparecer la opcin chat en la pantalla de su curso (en el grfico aparece el chat dedicado a la instalacin del programa):
Tutorial sobre la Plataforma Educativa Moodle de la DEVLT
Pgina - 35
Cuando un alumno haga clic sobre el chat que se ha creado le aparecer una pantalla con el texto explicativo que se introdujo cuando se cre y un enlace para entrar. Cuando entremos veremos lo siguiente:
La zona superior izquierda nos servir para realizar un seguimiento de las discusiones y comentarios. Cada mensaje comienza con la foto de la persona que participa junto con la hora en que envi el mensaje y su nombre. Finalmente el mensaje en s. La parte inferior izquierda es donde el usuario debe escribir los mensajes que quiera enviar a la sala. Si necesita mayor informacin, haga clic sobre el icono situado al final de la caja de texto de esta misma zona. En la zona superior derecha, se muestra la lista de las personas que estn actualmente participando en la sesin de chat. Se da a conocer la foto de cada participante, su nombre, un indicador del tiempo que lleva inactivo desde su ltimo mensaje y, finalmente, la palabra bip, que se utiliza para hacer una llamada a otra persona a fin de que se active. El chat de Moodle dispone de algunas caractersticas para hacerlo ms agradable. Emoticonos: Todos los emoticonos que se pueden escribir en cualquier lugar de Moodle tambin se pueden colocar aqu. Por ejemplo: :-) = Enlaces: Las direcciones de Internet se convertirn automticamente en enlaces. Emociones: Puede iniciar un lnea con "/me" o ":" para mostrar una emocin. Por ejemplo, si su nombre es Ana y escribe ": re" todos vern "Ana re" Beeps: Puede enviar un pitido a otra persona haciendo clic en el enlace bip junto al nombre. HTML: Si sabe un poco de lenguaje HTML puede utilizarlo en su texto para insertar imgenes, ejecutar sonidos o formatear texto, entre otras.
Tutorial sobre la Plataforma Educativa Moodle de la DEVLT
Pgina - 36
Para cerrar el chat se hace clic sobre el aspa de la esquina superior derecha de la pantalla. 13.2 CONSULTA
Las consultas consisten en que el profesor hace una pregunta y especifica una serie de opciones o respuestas, entre las que los alumnos pueden elegir una. Pueden ser tiles para conocer rpidamente la idea del grupo sobre algn tema, realizar encuestas rpidas o para efectuar una investigacin, etc. Al seleccionar Agregar actividad... cumplimentar una serie de campos: Consulta aparecer una pantalla en la que hay que
Ttulo de la consulta: nombre que represente la consulta que desea realizar. Texto de la consulta: texto de la consulta o pregunta a responder (un texto que aclare el tema). Consulta 1 a 6: existe la posibilidad de dar un mximo de seis opciones a una consulta. Usted puede habilitar las que desee, siempre y cuando no pase ese nmero. Restringir la respuesta a este perodo: esta opcin le permite definir el periodo de tiempo en el que los participantes pueden realizar su eleccin. Para definir una fecha de apertura sin cierre slo debe seleccionar una fecha muy lejana en el tiempo. Si no necesita en absoluto esta funcionalidad no seleccione la casilla. Publicar resultados: en esta parte se cuenta con un men desplegable con las siguientes opciones: No mostrar resultados a los alumnos. Mostrar los resultados al estudiante despus de su respuesta. Mostrar los resultados a los estudiantes slo despus de cerrar la consulta. Mostrar siempre los resultados a los estudiantes. Publicar resultados de forma annima, sin mostrar los nombres de los alumnos. Publicar resultados mostrando nombres y respuestas.
Privacidad de los resultados: en el men desplegable tenemos las siguientes opciones:
Permitir la actualizacin de la consulta: S o no. Mostrar columna con las no respondidas: Podemos elegir s o no para mostrar los usuarios que no han respondido a la consulta. De acuerdo a qu opcin haya elegido, ver los resultados de manera distinta.
Tutorial sobre la Plataforma Educativa Moodle de la DEVLT
Pgina - 37
Cuando termine, haga clic sobre el botn Guardar cambios. 13.3 CORREO INTERNO
El mdulo de correo proporciona un mtodo de comunicacin simple entre usuarios (tanto tutores como alumnos) mediante el envo de mensajes de correo electrnico. Al seleccionar Agregar actividad... cumplimentar una serie de campos: Correo aparecer una pantalla en la que hay que
Nombre: aqu se escribe el nombre del enlace que se mostrar a los usuarios en la pgina principal del curso/asignatura. Introduccin: deber redactar un texto que introduzca esta actividad/recurso. Borrar mensajes despus de (Das): especificamos aqu si queremos borrar o no los mensajes. 0 significara no borrar los mensajes; el resto de las cifras (7, 14, 30, 150 y 365) significan borrarlos pasados esos das. Correo electrnico por defecto: si cuando crea la actividad especifica S, entonces se enviar un correo electrnico a la otra persona informndole que tiene correo nuevo, pero ese mensaje no contiene el texto escrito por usted, sino slo un aviso de que tiene correo nuevo de esa persona. Conviene activarlo slo si piensa que la otra persona probablemente no ver su participacin porque no participa en el curso regularmente. Si especifica No, no se le enviar aviso. Cuando termine, haga clic sobre el botn Guardar cambios. Entonces aparecer esta actividad con 3 enlaces:
Bandeja de entrada, Mensajes enviados y Redactar nuevo mensaje. El que hay activo es Bandeja de entrada (que aparece en un color diferente al resto). Si volvemos a la pgina principal del curso/asignatura (pinchando en su nombre en la barra de navegacin) veremos el enlace creado. En nuestro caso le hemos dado como nombre Mensajera interna del curso Podemos poner esta actividad cuantas veces queramos. Por ejemplo si el tema 1 es impartido por un profesor distinto al tema 2 podramos disponer de este sistema de mensajera separado por temas. En caso que sea un nico profesor el encargado de la asignatura, una opcin interesante es la de disponer de un nico enlace a mensajera en la caja introductoria del curso.
13.3.1 Funcionamiento del correo
Si deseamos enviar un coreo utilizamos el enlace Redactar nuevo mensaje, con lo que nos aparece una ventana como la siguiente:
Tutorial sobre la Plataforma Educativa Moodle de la DEVLT
Pgina - 38
La lnea Para: nos servir para especificar el/los destinatarios de nuestro correo. Para seleccionarlo/s disponemos de un enlace en la parte derecha: seleccionar usuarios. Cuando hagamos clic sobre l nos aparece un formulario en el que podemos elegir el/los destinatario/s. Una vez lo hemos hecho pinchamos en el botn Volver.
NOTA: Para elegir a destinatarios que estn consecutivos en la lista, podemos utilizar la tecla Mays (Shift - ); para ello pinchamos en el primero, pulsamos la tecla Mays y pinchamos en el ltimo. Si los usuarios no estn consecutivos en la lista utilizamos la tecla Control (Ctrl).
En la lnea Asunto: escribimos una descripcin corta del contenido del mensaje. En la zona Texto: es donde escribiramos el mensaje propiamente dicho. Si marcamos la casilla de verificacin que se encuentra a la derecha de Enviar correo electrnico junto con mi mensaje: se le enviar al/los destinatario/s un aviso de que tienen correo en la Plataforma. Cuando se ha enviado un mensaje, el destinatario ve lo siguiente:
Tutorial sobre la Plataforma Educativa Moodle de la DEVLT
Pgina - 39
En la Bandeja de entrada aparece una indicacin de los correos que tiene sin leer. En cada lnea se nos muestra informacin de: o La persona que nos enva el mensaje. o El asunto del mensaje. o La fecha de recepcin. o El estado (si lo hemos o no ledo). o Un icono para borrarlo.
Para acceder al contenido del mensaje pinchamos en el asunto.
Cuando lo hacemos podemos: Responder al mensaje. Volver a la pantalla anterior. Borrar el mensaje.
Cuando volvemos a la pantalla anterior (tanto si hemos respondido al mensaje como si hemos utilizado el enlace volver), el estado del mensaje cambia y aparece Ledo en el Estado. ELEMENTOS ENVIADOS: Siempre se guarda una copia de los mensaje que hemos enviado en la bandeja de salida. 13.4 CUESTIONARIO
Este mdulo permite al profesor disear y plantear cuestionarios consistentes en: opcin mltiple, verdadero/falso y respuestas cortas. Estas preguntas se mantienen ordenadas por categoras en una base de datos y pueden ser reutilizadas en el mismo curso o en otros cursos. Los cuestionarios pueden permitir mltiples intentos. Cada intento es marcado y calificado y el profesor puede decidir mostrar algn mensaje o las respuestas correctas al finalizar el examen. Este mdulo tiene capacidad de calificacin.
Tutorial sobre la Plataforma Educativa Moodle de la DEVLT
Pgina - 40
Al seleccionar Agregar actividad... completar los siguientes datos:
Cuestionario ver una pantalla en la que hay que
Nombre: ttulo del examen. Este es el que aparecer en la pantalla del curso. Introduccin: En esta parte escribiremos un texto introductorio al cuestionario. Abrir cuestionario: especifica a partir de qu fecha est disponible el cuestionario para los alumnos. Cerrar cuestionario: indica hasta cundo se podr acceder al mismo. Lmite de tiempo: por defecto los cuestionarios no tienen lmite de tiempo, y permiten a los alumnos tomarse el tiempo que deseen para terminarlo. No obstante, podemos aadir un lmite temporal, para lo cual el navegador del usuario debe soportar Javascript para un correcto funcionamiento. Una pequea ventana emergente muestra el tiempo restante. Cuando el tiempo se ha terminado el cuestionario se enva automticamente con las respuestas completadas hasta el momento. Si un usuario intenta engaar manipulando el tiempo de su ordenador y pasan ms de 60 segundos del tiempo asignado entonces el cuestionario se califica automticamente a cero. Barajar preguntas: Si habilita esta opcin, las preguntas del cuestionario se ordenan aleatoriamente cada vez que un usuario intente resolverlo (la intencin es evitar que se copien). Barajar respuestas: El sistema cambiar de lugar las respuestas del examen. Obviamente, esto slo es aplicable a preguntas con varias opciones de respuesta, tales como las de mltiple opcin o de emparejamiento. Intentos permitidos: Aqu especificamos el nmero de intentos permitidos para la realizacin del cuestionario. De esta manera, se puede convertir en una actividad educativa a la vez que evaluadora, ya que los alumnos pueden aprender de sus propios errores. Cada intento se construye sobre el anterior: Si permite varios intentos y selecciona la opcin S, cada nuevo intento contendr el resultado del anterior. Para no mostrar la respuesta anterior en cada intento, seleccione No. Mtodo de calificacin: Cuando se realizan mltiples intentos, hay diferentes maneras en las que se puede calcular la puntuacin final del cuestionario: Calificacin ms alta: la puntuacin final es la ms alta en cualquiera de los intentos. Puntuacin media: el resultado final es el promedio (la media simple) de la puntuacin de todos los intentos. Primera calificacin: slo se tiene en cuenta la primera calificacin (se ignoran los dems intentos). ltima calificacin: la nota final corresponde a la del intento ms reciente.
Mostrar resultado al finalizar?: Si as lo desea, los alumnos reciben la calificacin del cuestionario.
Tutorial sobre la Plataforma Educativa Moodle de la DEVLT
Pgina - 41
Mostrar la respuesta correcta al finalizar?: El alumno puede ver la respuesta correcta de cada pregunta (resaltada en un color brillante) una vez finalizado el cuestionario. Permitir revisar: Los alumnos pueden revisar sus respuestas. Esto slo es posible una vez que el cuestionario est cerrado. Calificacin mxima: La nota mxima colocada para un examen est en funcin del resto de calificaciones del curso. As, por ejemplo, podramos asignar al cuestionario la calificacin mxima de 20 (porque el cuestionario vale un 20% del curso completo). Por tanto, aunque haya 10 preguntas en un cuestionario con un total de 50 puntos, las calificaciones de 50 puntos se reduciran a la calificacin mxima de 20. Se requiere contrasea: Si aadimos una contrasea los alumnos deben escribirla antes de que puedan comenzar un intento en el cuestionario. Se requiere direccin de red: Podemos restringir el acceso a un cuestionario a una subred particular como una red local (LAN) o Internet especificando una lista separada por comas de los nmeros parciales o completos de la direccin IP. Una vez completados los datos, pinchamos en el botn Continuar, con lo que accedemos a la siguiente pantalla.
Si observa en el extremo superior derecho de la pantalla, encontrar la opcin Categora:. All podr organizar las preguntas de acuerdo a su temtica. Slo necesita colocar un nombre y una breve descripcin que las identifique. De esta manera, tendr un material ms ordenado (en lugar de tenerlo en una gran lista) y podr acceder a l ms rpidamente a la hora de confeccionar su examen. Es de gran utilidad cuando su curso ha atravesado varios cuatrimestres y tiene muchas preguntas. Para agregar categoras nuevas, pulse sobre Editar categoras con lo que se ver una pantalla similar a la siguiente:
Tutorial sobre la Plataforma Educativa Moodle de la DEVLT
Pgina - 42
Cada categora y todas las preguntas contenidas en ella estar disponible para todos los cursos en el servidor si elige S en Publicar, de forma que otros cursos puedan usar sus preguntas en sus cuestionarios. Las categoras pueden crearse o borrarse a voluntad. Sin embargo, si se intenta anular una que contiene preguntas, entonces se le pedir que especifique otra categora para moverlas a ella. Luego haga clic sobre Guardar cambios y, cuando haya terminado, en Regresar a la edicin del cuestionario. Una vez que se tengan las categoras, seleccione la categora que quiera desplegando el men Categora: con lo que la parte derecha de la pantalla mostrar lo siguiente:
13.4.1 Cmo creamos una pregunta?
En Crear una nueva pregunta: pinchamos y escogemos el formato del men desplegable. Los formatos disponibles son los que se muestran a continuacin:
Tutorial sobre la Plataforma Educativa Moodle de la DEVLT
Pgina - 43
13.4.1.1 Opcin mltiple
En respuesta a una pregunta (la cual puede incluir una imagen) el alumno debe escoger entre mltiples respuestas. Hay dos tipos de preguntas de opcin mltiple: de respuesta nica y de respuesta mltiple. Las preguntas de respuesta nica permiten escoger slo una respuesta. Generalmente todas las calificaciones para esa pregunta deberan ser positivas. Las preguntas de respuesta mltiple permiten escoger una o ms respuestas. Cada respuesta puede tener una puntuacin positiva o negativa, de tal forma que si se escogen TODAS las opciones no se obtenga necesariamente una buena calificacin. Si la puntuacin total es negativa la calificacin total de esta pregunta ser cero. Tenga cuidado, pues es posible crear preguntas que tengan puntuaciones superiores al 100%. Finalmente, cada respuesta (correcta o incorrecta) debe incluir la correccin. sta se mostrar al alumno al lado de cada una de sus respuestas (si el examen se configura de esta manera). Cuando escogemos esta opcin aparece una pantalla para rellenar los siguientes apartados: Categora: especifica a qu categora pertenece la pregunta que se est formulando. Nombre de la pregunta: es el nombre asignado a la misma. Pregunta: es la pregunta que el alumno observar, a la cual tiene que dar respuesta. Imagen a mostrar: se puede presentar una imagen. Una o varias respuestas?: se define si la pregunta puede tener ms de una respuesta. En caso de tener ms de una correcta, la suma de ellas debe dar el 100% (no se debe poner el 100% a cada respuesta correcta porque el puntaje sera ms del total de la pregunta). Pero hay que tener en cuanta que las opciones que no son correctas se les debe asignar un valor negativo porque el alumno podra marcar a todas las respuestas y obtener el 100%. Opciones disponibles:
Tutorial sobre la Plataforma Educativa Moodle de la DEVLT
Pgina - 44
Eleccin 1: primera opcin de la pregunta. Calificacin: valor que tiene la respuesta. Respuesta: debajo de cada eleccin, puede introducir un mensaje que indique si est correcto o no y, dependiendo de su criterio, puede incluir tambin la respuesta correcta. Las opciones disponibles se repiten 10 veces.
13.4.1.2 Verdadero/falso
En la contestacin a una pregunta (la cual puede incluir una imagen) el alumno selecciona de entre dos opciones: Verdadero o Falso. Si se habilita la correccin, entonces el mensaje apropiado se muestra al alumno despus de contestar el examen. Por ejemplo, si la respuesta correcta es Falso, pero ellos contestan Verdadero (por equivocacin) entonces se muestra la respuesta: Falso. Aparte de Categora, Nombre de la pregunta, Pregunta e Imagen a mostrar (con funciones idnticas que en el formato anterior), encontramos los siguientes campos a rellenar: Respuesta correcta: elegimos Verdadero si la respuesta correcta va a ser la verdadera y Falso si la respuesta correcta es la falsa. Respuesta (Verdadero): introducimos aqu indicaciones (si elige Verdadero) que se mostrarn al alumno una vez que haya respondido. Respuesta (Falso): introducimos aqu indicaciones (si elige Falso) que se mostrarn al alumno una vez que haya respondido.
13.4.1.3 Respuesta corta
En respuesta a una pregunta (la cual puede incluir una imagen) el alumno escribe una palabra o frase corta. Puede haber varias respuestas correctas posibles, cada una con una puntuacin diferente. Si selecciona la opcin Sensible a las maysculas, podr tener puntuaciones diferentes para Palabra o palabra. Las respuestas se comparan exactamente, as que se debe cuidar el uso de maysculas y la ortografa, ya que el programa compara exactamente las respuestas y al haber diferencias pierde puntos. Si se configura para ms de una respuesta correcta hay que tener cuidado de que cada una de ellas tenga un puntaje de 100%; esto es as debido a que el alumno posee una sola posibilidad de escribir su respuesta y el sistema compara con todas las opciones correctas y muestra el resultado.
13.4.1.4 Numrica
La respuesta en este formato debe ser un nmero.
Tutorial sobre la Plataforma Educativa Moodle de la DEVLT
Pgina - 45
Aparte de Categora, Nombre de la pregunta, Pregunta e Imagen a mostrar (con funciones idnticas que en formatos anteriores), encontramos los siguientes campos a rellenar: Respuesta correcta: introducimos el nmero que ser la respuesta correcta. Error aceptado (+-): La respuesta puede poseer un margen de error aceptable, lo que permite un rango de respuestas. Por ejemplo, si la respuesta correcta es 30, y el margen aceptable es 5, cualquier nmero entre 25 y 35 se aceptar como correcto. Respuesta: introducimos aqu indicaciones que se mostrarn al alumno una vez que haya respondido.
13.4.1.5 Calculadas
Este formato ofrece una manera de crear cuestiones numricas individuales utilizando comodines que son sustituidos con valores individuales cuando la cuestin esta hecha. Aparte de Categora, Nombre de la pregunta e Imagen a mostrar (con funciones idnticas que en formatos anteriores), encontramos los siguientes campos a rellenar (los vamos a completar con un ejemplo): Pregunta: Cunto es {a} + {b}? Frmula de respuesta correcta: {a} + {b} Tolerancia: 0.01 Tipo de tolerancia: hay tres tipos (relativas, nominal y geomtrica). En la caja de texto Pregunta y Frmula de respuesta correcta {a} y {b} pueden verse. stos y cualquier otro {nombre} pueden ser utilizados como comodines que son sustituidos por algn valor cuando la cuestin est hecha. Tambin, la respuesta correcta es calculada cuando la pregunta es presentada usando la expresin en Frmula de respuesta correcta, que se calcula como una expresin numrica despus de la sustitucin de los comodines. Los valores posibles de los comodines son puestos o generados en una pgina posterior en edicin mgica para respuestas calculadas. La frmula de ejemplo usa el operador +. Otros operadores aceptados son - * / y %, donde % es un operador de mdulo. Es posible usar alguna funcin matemtica de PHP. Entre stos hay 24 funciones de un argumento: abs, acos, acosh, asin, asinh, atan, atanh, ceil, cos, cosh, deg2rad, exp, expm1, floor, log, log10, log1p, rad2deg, round, sin, sinh, sprt, tan, tanh. Y dos funciones de dos argumentos: atan2, pow. Las funciones min y max que pueden tomar dos o ms argumentos. Es tambin posible usar la funcin pi que no toma argumentos pero no olvida el uso de parntesis el uso correcto es pi(). De forma similar la otra funcin debe tener su/s argumento/s entre parntesis. Por ejemplo: sin({a}) + cos({b}) * 2. No debe haber problemas para enlazar funciones dentro de otras, como cos(deg2rad({a} + 90)) etc.
Tutorial sobre la Plataforma Educativa Moodle de la DEVLT
Pgina - 46
Para cuestiones numricas es posible permitir un margen dentro del que todas las respuestas son aceptadas como correctas. El campo Tolerancia es usado para esto. No obstante, hay tres diferentes tipos de tolerancia: Relativa, Nominal y Geomtrica. Si especificamos que la respuesta correcta es 200 y la tolerancia se ha fijado a 0.5, entonces los diferentes tipos de tolerancia trabajan de la siguiente forma: Relativa: Un intervalo de tolerancia es calculado multiplicando la respuesta correcta con 0.5; en este caso tomaramos 100, por lo que para este tipo la respuesta correcta estara entre 100 y 300 (200 100). Este tipo es utilizado si la magnitud de la respuesta correcta puede diferir bastante entre diferentes valores. Nominal: Es el tipo de tolerancia ms simple, aunque no muy potente. La respuesta correcta debe estar entre 199.5 y 200.5 (200 0.5). Este tipo de tolerancia puede ser utilizado si la diferencia entre las respuestas correctas es pequea. Geomtrica: El lmite superior del intervalo de tolerancia es calculado como 200 + 0.5*200 y es el igual para el caso relativo. El lmite inferior es calculado como 200/(1 + 0.5). La respuesta correcta debe estar entre 133.33 y 300. Es usado para clculos complejos que deben tener grandes tolerancias donde tolerancias relativas de 1 o ms pueden ser usadas para el lmite superior pero claramente no aceptables para el lmite inferior como hara cero una respuesta correcta para todos los casos. Cifras significativas: 2. Hace referencia a cmo la respuesta correcta es presentada en la revisin del informe. Por ejemplo: si es elegido 3 entonces la respuesta correcta 13.333 sera presentada como 13.3; 1236 como 1240; 23 como 23.0 etc.
13.4.1.6 Emparejando
Tras una introduccin opcional, se presentan al alumno algunas sub-preguntas y algunas respuestas desordenadas. Hay una respuesta correcta para cada pregunta. El alumno debe seleccionar la respuesta que corresponda a cada sub-pregunta (es decir, emparejar cada subpregunta con su respuesta). Cada sub-pregunta se pondera con el mismo peso para contribuir todas del mismo modo a la calificacin de la pregunta total. Aparte de Categora, Nombre de la pregunta, Pregunta e Imagen a mostrar (con funciones idnticas que en formatos anteriores), encontramos los siguientes campos a rellenar: Opciones disponibles: Pregunta 1: primera opcin de la pregunta. Emparejar respuesta 1: valor que tiene la respuesta. Las opciones disponibles se repiten 10 veces.
Tutorial sobre la Plataforma Educativa Moodle de la DEVLT
Pgina - 47
13.4.1.7 Descripcin
Este formato no es una pregunta en s misma. Todo lo que hace es mostrar una descripcin sin requerir respuesta. Es til para presentar una informacin seguida de preguntas.
13.4.1.8 Organizado al azar
Le permite escoger una pregunta de forma aleatoria, dentro de las existentes.
13.4.1.9 Emparejando respuestas cortas aleatoriamente
Las preguntas y respuestas son extradas de forma aleatoria de las existentes en la categora actual. Cada intento hecho sobre un mismo examen, tendr diferentes preguntas y respuestas (se requieren al menos dos preguntas de este tipo en la base de datos).
13.4.1.10 Respuestas incrustadas (Cloze)
Este tipo de pregunta es muy flexible y semejante al popular formato conocido como (Cloze: rellenar huecos). Las preguntas consisten en un pasaje de texto (en formato Moodle) que contiene varias respuestas anidadas tales como respuestas de eleccin mltiple, respuestas cortas y respuestas numricas. Actualmente Moodle no dispone de una interfaz grfica para crear este tipo de preguntas, de modo que es preciso especificar el formato de la pregunta usando la caja de texto, o bien importarlas desde archivos externos. He aqu un ejemplo del texto de entrada usado para especificar una pregunta anidada: Esta pregunta consiste en un texto que contiene una respuesta incrustada {1:MULTICHOICE:Respuesta errnea#Feedback para esta respuesta errnea~Otra respuesta errnea#Feedback para la otra respuesta errnea~=Respuesta correcta#Feedback para la respuesta correcta~%50%Respuesta que vale la mitad de la nota#Feedback para la respuesta mitad de nota} luego comprobar esta respuesta corta {1:SHORTANSWER:Respuesta errnea#Feedback para esta respuesta errnea~=Respuesta correcta#Feedback para la respuesta correcta~%50%Respuesta que vale la mitad de la nota#Feedback para la respuesta mitad de nota} y, finalmente tenemos, un nmero con coma flotante {2:NUMERICAL:=23.8:0.1#Feedback para la respuesta correcta 23.8~%50%N/A#Feedback para la respuesta mitad de nota, situada en la zona prxima a la respuesta correcta}. Advierta que direcciones como www.moodle.org y emoticonos :-) funcionan del modo habitual: a) Es correcto? {:MULTICHOICE:=S#Correcto~No#Tenemos diferentes opiniones} b) Qu puntuacin le dara? {3:NUMERICAL:=3:2} Buena suerte! Los alumnos veran el ejemplo anterior de la siguiente forma:
Tutorial sobre la Plataforma Educativa Moodle de la DEVLT
Pgina - 48
3
8 Puntos
Esta pregunta consiste en un texto que contiene una respuesta incrustada luego comprobar esta respuesta corta y finalmente tenemos un nmero con coma flotante .
Advierta que direcciones como http://www.moodle.org/ y emoticonos funcionan del modo habitual: a) Es correcto? b) Qu puntuacin le dara? Buena suerte!
13.4.2 Importar preguntas y crear mltiples preguntas
Debajo de donde se encuentra la opcin de crear una nueva pregunta nos encontramos con varios botones: Importar preguntas desde un archivo: esta funcin permite importar preguntas de archivos de texto, cargados a travs de un formulario (se admiten varios formatos). Exportar preguntas a un archivo: esta funcin le permite exportar una categora completa a un archivo de texto. Crear mltiples preguntas: usted slo necesita hacer clic en el botn Crear mltiples preguntas y colocar el nmero de las que desea crear, y el sistema elegir esa cantidad dentro de las existentes.
13.4.3 Comenzar a hacer el cuestionario
Una vez que ha terminado de confeccionar las preguntas, ahora podemos comenzar a disear el cuestionario que respondern los alumnos.
Tutorial sobre la Plataforma Educativa Moodle de la DEVLT
Pgina - 68
Para poder especificar el modo de grupo por separado para cada recurso o actividad debe desactivarse la opcin Modo de grupo en la configuracin del curso. As, cada componente adquirir el modo de grupo que est activo en el momento de la creacin del recurso o actividad. Sin grupos: Grupos visibles: Grupos separados:
Estos iconos se pueden usar tambin para cambiar el modo de grupo de una actividad particular. Al pinchar sobre el icono podr comprobar cmo el modo de grupo cambia cclicamente entre los ajustes sin grupos/grupos visibles/grupos separados. Cuando los grupos estn activados, aparece una nueva opcin en todas y cada una de las pginas de gestin de recursos y actividades de Moodle. Ahora es necesario especificar con qu grupo se est trabajando en cada momento. En la parte superior izquierda del interfaz aparecer una indicacin del modo de grupo de esta actividad y una caja desplegable para seleccionar el grupo concreto con el que se trabajar en cada momento.
Vous aimerez peut-être aussi
- Leer La Interculturalidad Una Propuesta Didactica para La Eso Desde La Narrativa El Album y El Teatro 0Document338 pagesLeer La Interculturalidad Una Propuesta Didactica para La Eso Desde La Narrativa El Album y El Teatro 0jcegarragPas encore d'évaluation
- Influencia Del Fraude Academico en La Formacion ProfesionalDocument9 pagesInfluencia Del Fraude Academico en La Formacion ProfesionaljcegarragPas encore d'évaluation
- La Interdisciplinariedad en Las Ciencias SocialesDocument12 pagesLa Interdisciplinariedad en Las Ciencias SocialesjcegarragPas encore d'évaluation
- Guia de Estadistica Básica 2014Document124 pagesGuia de Estadistica Básica 2014Julián Feliciano Gaspar RuizPas encore d'évaluation
- Investigacion Aplicada en Salud Publica Metodos Cualitativos PDFDocument304 pagesInvestigacion Aplicada en Salud Publica Metodos Cualitativos PDFjcegarragPas encore d'évaluation
- Seminario Filosofía 1Document10 pagesSeminario Filosofía 1Juana Ochoa TanchivaPas encore d'évaluation
- Monografia de Modeloa AtomicosDocument29 pagesMonografia de Modeloa AtomicosRider Adexe Machuca Sacha100% (2)
- DespatriarcalizacionDocument16 pagesDespatriarcalizacionNoemi Martinez HumerezPas encore d'évaluation
- Informe de Bioquímica Laboratorio N°11Document4 pagesInforme de Bioquímica Laboratorio N°11Marife ZegarraPas encore d'évaluation
- Historia Del Ancira IIDocument7 pagesHistoria Del Ancira IIFermín TéllezPas encore d'évaluation
- La Obra de McLuhan o El Trabajo Intelectual Como Provocación - BerrioDocument18 pagesLa Obra de McLuhan o El Trabajo Intelectual Como Provocación - BerrioPepe PalenquePas encore d'évaluation
- Bimferénciate Especialista3DDocument15 pagesBimferénciate Especialista3DMiguel SambranoPas encore d'évaluation
- Unidad 4 y 5 EdafologiaDocument18 pagesUnidad 4 y 5 EdafologiaMiguel Angel Gonzalez Montelongo94% (18)
- El Efecto de OerstedDocument1 pageEl Efecto de OerstedJennifer ScarlettPas encore d'évaluation
- Analisis de CuadrosDocument3 pagesAnalisis de CuadrosIsabel TejadaPas encore d'évaluation
- Dra. Astrid Fischer - El Reto de La Pobreza, La ExperienciaDocument32 pagesDra. Astrid Fischer - El Reto de La Pobreza, La ExperienciaGalo AcostaPas encore d'évaluation
- Cateter VenosoDocument28 pagesCateter VenosoFranco Nuñez100% (1)
- Festividades y Tradiciones IDocument9 pagesFestividades y Tradiciones IElizabeth ChávezPas encore d'évaluation
- Dependecia Lineal1Document2 pagesDependecia Lineal1MILKAR NEIRA RUIZPas encore d'évaluation
- Programa Del Simposio de La Red Latinoamericana 2013Document16 pagesPrograma Del Simposio de La Red Latinoamericana 2013Nemo OudeisPas encore d'évaluation
- Clase UNIDAD 7 Herenc CitoplDocument45 pagesClase UNIDAD 7 Herenc CitoplEmilio AbdalaPas encore d'évaluation
- Diagrama de FlujoDocument23 pagesDiagrama de Flujojmbernal7487886Pas encore d'évaluation
- ROMERO Francisco. CulturicidioDocument51 pagesROMERO Francisco. CulturicidioEmelia1Pas encore d'évaluation
- 2PCI82BDocument24 pages2PCI82BHenry Elvix Arteaga RuizPas encore d'évaluation
- Antena ParabolicaDocument8 pagesAntena ParabolicaDeivid Quinde ConstantePas encore d'évaluation
- Presentación CefaleasDocument65 pagesPresentación CefaleasTaquito My LovePas encore d'évaluation
- Sesiones de Buen Trato PrimariaDocument6 pagesSesiones de Buen Trato PrimariaJesus Manuel Trujillo AgueroPas encore d'évaluation
- Ley 26944 de Responsabilidad Del Estado - Rosatti - 2014Document652 pagesLey 26944 de Responsabilidad Del Estado - Rosatti - 2014Cecilia N. ArrietaPas encore d'évaluation
- Respeto A Las MinoriasDocument1 pageRespeto A Las Minoriascordovacruz19Pas encore d'évaluation
- Gestion Del TiempoDocument31 pagesGestion Del TiempoMaría AlejandraPas encore d'évaluation
- Endocarditis Bacteriana: Refiere A Una Infección Bacteriana de Superficie Endocárdica y Válvulas CardiacasDocument20 pagesEndocarditis Bacteriana: Refiere A Una Infección Bacteriana de Superficie Endocárdica y Válvulas CardiacasluisPas encore d'évaluation
- Vectores en El EspacioDocument8 pagesVectores en El Espaciocesar miguel velasco chaconPas encore d'évaluation
- Comunicación - 5°Document3 pagesComunicación - 5°Lenin Ronal Mirez RuizPas encore d'évaluation
- Cadenas TróficasDocument4 pagesCadenas TróficasLeonardo PichardoPas encore d'évaluation
- Rosario Vocacional Mercedario (Imprimir) - 1 - 091816Document4 pagesRosario Vocacional Mercedario (Imprimir) - 1 - 091816Martin garcia100% (1)