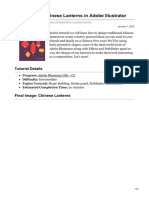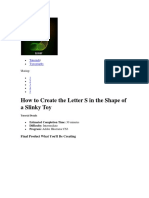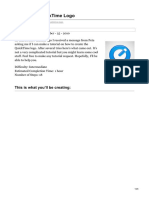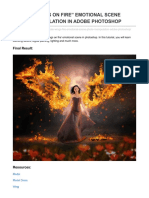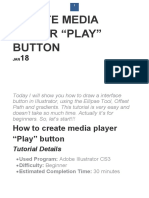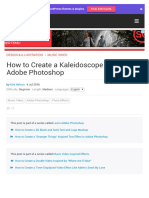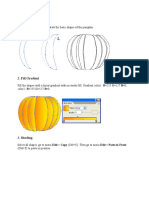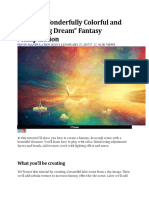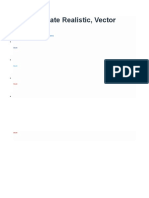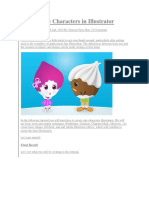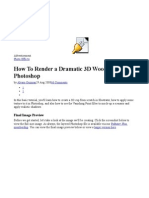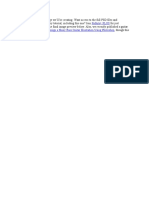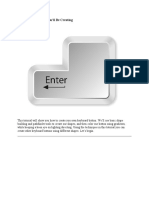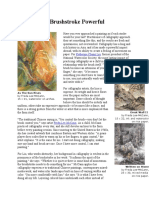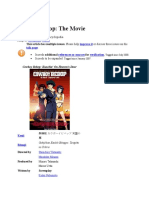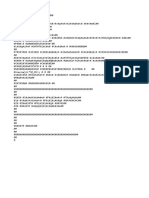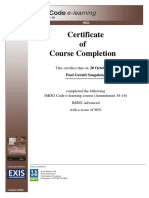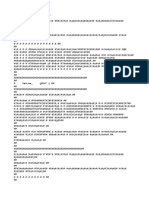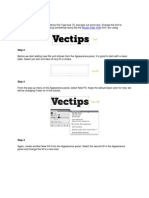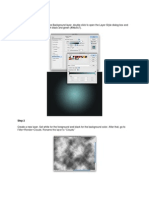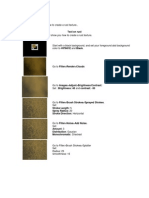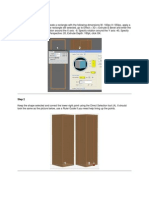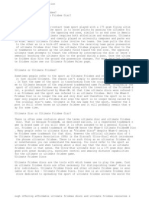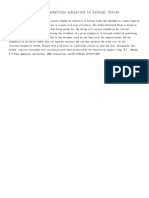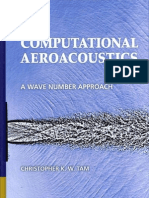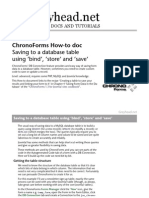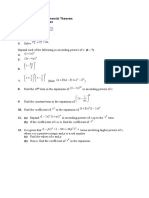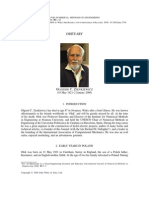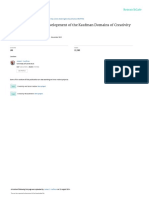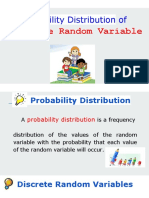Académique Documents
Professionnel Documents
Culture Documents
Step 1
Transféré par
Artis TekDescription originale:
Titre original
Copyright
Formats disponibles
Partager ce document
Partager ou intégrer le document
Avez-vous trouvé ce document utile ?
Ce contenu est-il inapproprié ?
Signaler ce documentDroits d'auteur :
Formats disponibles
Step 1
Transféré par
Artis TekDroits d'auteur :
Formats disponibles
Step 1 Start the program and install the RGB color model (File > Document > Color
Mode > RGB Color). With the Rectangle Tool (M) create a rectangle, its width should correspond to the width of the document. Fill the rectangle with a radial gradient, consisting of 4 colors 1- (R:227 G:229 B:243); 2 (R:227 G:140 B:89); 3 (R:163 G:61 B:75); 4 (R:70 G:20 B:43) .
Step 2 With the Pen Tool (P) create a curve similar to the one shown at the picture below.
Step 3 Lets create the Art Brush. Take Ellipse Tool (L) and create a circle. Using the Direct Selection Tool (A) transform the ellipse to look like the figure shown in the picture below.
Step 4 Drag this figure into the Brushes palette and select Art Brush in the dialog box.
Step 5 Apply the brush to the curve, created in step 2. Without de-selecting the curve selection, jump to Object > Expand Appearance, and fill the form with a pink color (R:233 G:88 B:83).
Step 6 With the Direct Selection Tool (A), transform the line to make it look bumpy.
Without de-selecting the line, jump to Effect > Blur > Gaussian Blur.
Step 7 Create a mountain top with the Pencil (N).
Enclose the mountain outline with the Pen Tool (P). Fill the mountain outline with a dark blue color (R:59 G:52 B:86).
Step 8 Copy the form of the mountains (Command + C) and paste it behind (Command + B). Scale back the copys width, using the Selection Tool (V).
Fill this form with a linear gradient from violet (R:127 G:63 B:151) to white then back to violet.
Step 9 Using the same technique, create the front view of the mountains. The objects, which are closer to the viewer, look darker. The color of the mountain ranges fillin g is dark blue (R:12 G:22 B:55) and a gradient from violet (R:127 G:63 B:151) to dark violet color (R:77 G:26 B:93)
Step 10 Lets create the sun. With the Ellipse Tool (L) create a circle with a black and white radial gradient.
Change the Blending Mode to Color Dodge in the Transparency palette.
Step 11 To create the fluorescence around the sun, create an ellipse which center coincides with that of the sun. Fill the ellipse with a radial gradient from yellow (R:255 G:194 B:82) to black color.
Change the Blending Mode to Screen in the Transparency palette.
Step 12 Lets create the clouds. With the Pen Tool (P) create an arbitrary cloud -like figure. Modify the Opacity of the created form to 30 % in the Transparency palette.
Drag this figure into the Brushes palette and select New Scatter Brush in the dialog box.
Enter the values, indicated in the picture below.
Create two curves with the help of the Pencil (N) and apply the created brush to them.
Without de-selecting the clouds jump to Effect > Blur > Gaussian Blur.
Change the Blending Mode of the clouds to Overlay in the Transparency palette.
Step 13 How to create sunlight. With the Pen Tool (P) create a triangle with the top at the center of the solar disk, youll use it as a stencil.
With the Rectangle Tool (M) create a black rectangle with the Opacity set to 50%.
Without de-selecting the rectangle, jump to Object > Create Gradient Mesh and identify the values as shown in the picture below.
Remember, the easier the gradient grid is the more easily youll be able to edit it. Place the rectangles middle side so that it coincides with the top of the triangle.
With the Rotate Tool (R) move the rectangle to the top of the triangle.
Transform the rectangle to match the triangle using the Direct Selection Tool (A).
Step 14 Delete the triangle and change the value of the object Opacity to 100%.
With the Mesh Tool (U) and add a few more points to the gradient grid.
Add color to the points if the grid.
Step 15 Duplicate the beam, rotate it around the center of the sun and change its width several times until you get an enclosed solar crown.
Step 16 Modify the sun corona by moving the points of the gradient grid on separate beams.
Group all the beams and change the Blending Mode to Overlay, Opacity 33% in the Transparency palette.
Step 17 Some objects are outside the document, lets hide them. First create a rectangle with a size that coincides with the size of the document. Select all the objects (Command + A) and jump to Object > Clipping Mask > Make.
Conclusion There you have it, a Vector Sunset! As you can see, by using some different effects and transparency settings youre able to create a luminescent image of a sunset witho ut the flat look of vector. I hope youve enjoyed this tut.
Vous aimerez peut-être aussi
- Step 1Document12 pagesStep 1Artis TekPas encore d'évaluation
- Create A Burning, Vector Match Using Gradient Meshes PDFDocument44 pagesCreate A Burning, Vector Match Using Gradient Meshes PDFkimberlyPas encore d'évaluation
- Final Product What Yo1Document26 pagesFinal Product What Yo1Syukhron MakmunPas encore d'évaluation
- How To Draw Chinese Lanterns in Adobe IllustratorDocument23 pagesHow To Draw Chinese Lanterns in Adobe Illustratorhasan tareqPas encore d'évaluation
- Cómo Crear Una Hermosa Ilustración de Molino de Viento Con Illustrator (Ingles Tecnico)Document30 pagesCómo Crear Una Hermosa Ilustración de Molino de Viento Con Illustrator (Ingles Tecnico)jjjjjjjjjjjjjjjjjjjjjjjjjjjjjjjjjjjPas encore d'évaluation
- PSD Tutorial Linked 20Document23 pagesPSD Tutorial Linked 20Msd TrpkovićPas encore d'évaluation
- How To Create A Night City Illustration Using Adobe Illustrator and Phantasm CS PDFDocument77 pagesHow To Create A Night City Illustration Using Adobe Illustrator and Phantasm CS PDFkimberlyPas encore d'évaluation
- 01-3D Push Pin and A Paper NoteDocument22 pages01-3D Push Pin and A Paper NoteGrade DesignPas encore d'évaluation
- Space RocketDocument35 pagesSpace RocketAndre willianPas encore d'évaluation
- Final Product What You'll Be Creating PDFDocument25 pagesFinal Product What You'll Be Creating PDFkimberlyPas encore d'évaluation
- Create WristwatchDocument41 pagesCreate WristwatchangkisnusiPas encore d'évaluation
- Create A CD Cover Design Using IllustratorDocument142 pagesCreate A CD Cover Design Using IllustratorAbdellatif HarmaziPas encore d'évaluation
- Create The QuickTime LogoDocument26 pagesCreate The QuickTime Logohasan tareqPas encore d'évaluation
- Hoja de Evaluación: How To Create A Tunisian-Inspired Motif in Adobe IllustratorDocument28 pagesHoja de Evaluación: How To Create A Tunisian-Inspired Motif in Adobe Illustrator00001 10000Pas encore d'évaluation
- Ilustrator - EtiketaDocument41 pagesIlustrator - EtiketaAleksandraPas encore d'évaluation
- How To Draw A Cute Pirate Character in PhotoshopDocument37 pagesHow To Draw A Cute Pirate Character in PhotoshopD'wi AsriPas encore d'évaluation
- Create An Awesome Chrome Typography Piece in Illustrator PDFDocument98 pagesCreate An Awesome Chrome Typography Piece in Illustrator PDFkimberlyPas encore d'évaluation
- Create Cosmic Typo Wallpaper in Photoshop and Illustrator PDFDocument77 pagesCreate Cosmic Typo Wallpaper in Photoshop and Illustrator PDFkimberlyPas encore d'évaluation
- Ejemplo SDocument139 pagesEjemplo SYtel AldertiPas encore d'évaluation
- Illustrator TutorialDocument120 pagesIllustrator Tutorialpoppy76bgPas encore d'évaluation
- How To Create A 3D Logo in Adobe IllustratorDocument21 pagesHow To Create A 3D Logo in Adobe IllustratorAdexa Putra100% (1)
- How To Trace A Sketch With A Vintage Comic StyleDocument31 pagesHow To Trace A Sketch With A Vintage Comic Stylesolidcasanova3434Pas encore d'évaluation
- Create A Skating Girl With Basic Shapes in AdobeDocument56 pagesCreate A Skating Girl With Basic Shapes in AdobeAleksandraPas encore d'évaluation
- Create Wings On Fire Emotional Scene Photo Manipulation in Adobe PhotoshopDocument42 pagesCreate Wings On Fire Emotional Scene Photo Manipulation in Adobe PhotoshopArrojula RajeshneoPas encore d'évaluation
- Crear CupCakeDocument21 pagesCrear CupCakejavierPas encore d'évaluation
- How To Create Media Player "Play" ButtonDocument10 pagesHow To Create Media Player "Play" ButtonAleksandraPas encore d'évaluation
- How To Create A SemiDocument88 pagesHow To Create A Semimusica3dPas encore d'évaluation
- Typography Illustrator How ToDocument44 pagesTypography Illustrator How ToNimian 254Pas encore d'évaluation
- Adobe Ilustrator CS6 - Create A Checkered 3D Chess Figure SceneDocument28 pagesAdobe Ilustrator CS6 - Create A Checkered 3D Chess Figure SceneAbdul Raheym AhmadPas encore d'évaluation
- How To Create A Kaleidoscope Effect in Adobe PhotoshopDocument36 pagesHow To Create A Kaleidoscope Effect in Adobe PhotoshopLucky AprizalPas encore d'évaluation
- Basic Shapes: 2. Fill GradientDocument18 pagesBasic Shapes: 2. Fill GradientDwi Rizki AnandaPas encore d'évaluation
- Step 1 - Create A New DocumentDocument10 pagesStep 1 - Create A New DocumentFadhillah FitriaPas encore d'évaluation
- Final Image PreviewDocument22 pagesFinal Image Previewfhauzy30Pas encore d'évaluation
- Adding Perspective To Maps: Illustrator CS2 or LaterDocument3 pagesAdding Perspective To Maps: Illustrator CS2 or LaterNick Amonsull PhanuwatPas encore d'évaluation
- Photo Sop RainbowDocument16 pagesPhoto Sop RainbowRikky TampubolonPas encore d'évaluation
- Create A Wonderfully Colorful and Everlasting DreamDocument77 pagesCreate A Wonderfully Colorful and Everlasting DreamGenta AnandaPas encore d'évaluation
- How To Create Realistic, Vector Bubbles: Iaroslav LazunovDocument64 pagesHow To Create Realistic, Vector Bubbles: Iaroslav LazunovMiguel 1Pas encore d'évaluation
- Create Cute Characters in Illustrator PDFDocument89 pagesCreate Cute Characters in Illustrator PDFkimberlyPas encore d'évaluation
- Wooden Cup 3DDocument39 pagesWooden Cup 3DVirgilPas encore d'évaluation
- Illustrator Book by SardarazeemDocument812 pagesIllustrator Book by SardarazeemLearn From The ExpertsPas encore d'évaluation
- Adobe Photoshop CS2: Time To BurnDocument4 pagesAdobe Photoshop CS2: Time To BurnScribdkedPas encore d'évaluation
- How To Create A Retro Text Effect in Adobe IllustratorDocument25 pagesHow To Create A Retro Text Effect in Adobe Illustratorhasan tareqPas encore d'évaluation
- Colorful Abstract BackgroundDocument30 pagesColorful Abstract BackgroundBardies75Pas encore d'évaluation
- Create A Glossy Power ButtonDocument19 pagesCreate A Glossy Power Buttonhasan tareqPas encore d'évaluation
- Design An Effective Pricing Table in PhotoshopDocument32 pagesDesign An Effective Pricing Table in PhotoshopRosliza Mat KasaPas encore d'évaluation
- How To Create Colorful Neon Text With Adobe Illustrator PDFDocument19 pagesHow To Create Colorful Neon Text With Adobe Illustrator PDFkimberlyPas encore d'évaluation
- How To Design A Vintage Travel Poster in Adobe Illustrator and PhotoshopDocument38 pagesHow To Design A Vintage Travel Poster in Adobe Illustrator and PhotoshopVirgilPas encore d'évaluation
- PSD Tutorial Linked 24Document29 pagesPSD Tutorial Linked 24Miroslav TrpkovicPas encore d'évaluation
- Vẽ trong photoshopDocument126 pagesVẽ trong photoshopLan NguyenPas encore d'évaluation
- Tutorial PhotoshopDocument72 pagesTutorial Photoshopajung nandaPas encore d'évaluation
- Membuat Efek Gelombang Tenaga Dalam - 1Document6 pagesMembuat Efek Gelombang Tenaga Dalam - 1elsiansuPas encore d'évaluation
- Animation: Imageready and PhotoshopDocument48 pagesAnimation: Imageready and Photoshopkizmet_lovePas encore d'évaluation
- A Beginners GuideDocument13 pagesA Beginners Guidesooner123456Pas encore d'évaluation
- Psdtuts+ PLUS Design A Shiny Bass Guitar Illustration Using PhotoshopDocument42 pagesPsdtuts+ PLUS Design A Shiny Bass Guitar Illustration Using PhotoshopDinesh ScorpPas encore d'évaluation
- Vector Drawing With A Graphic Table1Document27 pagesVector Drawing With A Graphic Table1Alexei AdaPas encore d'évaluation
- Vintage Typography Tutorial PDFDocument53 pagesVintage Typography Tutorial PDFkimberlyPas encore d'évaluation
- Tutorial Adobe IllustratorDocument14 pagesTutorial Adobe IllustratorSyukhron MakmunPas encore d'évaluation
- Make Every Brushstroke PowerfulDocument5 pagesMake Every Brushstroke PowerfulArtis TekPas encore d'évaluation
- 4 Fun Interview Situations You Might Face and How To Navigate Each OneDocument2 pages4 Fun Interview Situations You Might Face and How To Navigate Each OneArtis TekPas encore d'évaluation
- Chester Calayag BioDocument1 pageChester Calayag BioArtis TekPas encore d'évaluation
- Upwork Proposal TemplateDocument1 pageUpwork Proposal TemplateArtis TekPas encore d'évaluation
- Cowboy Bebop: The Movie: Navigation SearchDocument20 pagesCowboy Bebop: The Movie: Navigation SearchArtis TekPas encore d'évaluation
- Yes, There's A Difference Between Dashes, Colons, and Commas and No, It's Not That ConfusingDocument2 pagesYes, There's A Difference Between Dashes, Colons, and Commas and No, It's Not That ConfusingArtis TekPas encore d'évaluation
- OPUS RelatedDocument1 pageOPUS RelatedArtis TekPas encore d'évaluation
- Using Tints of Spot Colors For Design: Color Basics ArticleDocument11 pagesUsing Tints of Spot Colors For Design: Color Basics ArticleArtis TekPas encore d'évaluation
- Painting Critique Checklist: Things To Consider When Looking at A PaintingDocument4 pagesPainting Critique Checklist: Things To Consider When Looking at A PaintingArtis TekPas encore d'évaluation
- WEEK 46 Proficiency ExamDocument3 pagesWEEK 46 Proficiency ExamArtis TekPas encore d'évaluation
- IMDG Advanced (38-16) PDFDocument2 pagesIMDG Advanced (38-16) PDFArtis TekPas encore d'évaluation
- You CanDocument11 pagesYou CanArtis TekPas encore d'évaluation
- SSE RelatedDocument2 pagesSSE RelatedArtis TekPas encore d'évaluation
- Stitched Logo TextDocument8 pagesStitched Logo TextArtis TekPas encore d'évaluation
- Cool LightDocument5 pagesCool LightArtis TekPas encore d'évaluation
- End User Training Evaluation FormDocument2 pagesEnd User Training Evaluation FormArtis TekPas encore d'évaluation
- What Kind of Genius Are YouDocument9 pagesWhat Kind of Genius Are YouArtis TekPas encore d'évaluation
- 3D Web DesignDocument9 pages3D Web DesignArtis TekPas encore d'évaluation
- Rust Gold TextDocument2 pagesRust Gold TextArtis TekPas encore d'évaluation
- Vector PortraitDocument7 pagesVector PortraitArtis TekPas encore d'évaluation
- Wine BoxDocument13 pagesWine BoxArtis TekPas encore d'évaluation
- Swiss KnifeDocument14 pagesSwiss KnifeArtis TekPas encore d'évaluation
- Photoshop Shortcut KeysDocument2 pagesPhotoshop Shortcut KeysArtis TekPas encore d'évaluation
- WingsDocument10 pagesWingsArtis TekPas encore d'évaluation
- Ultimate SimpleDocument1 pageUltimate SimpleArtis TekPas encore d'évaluation
- #Ultimate Frisbee Strategy and TacticsDocument7 pages#Ultimate Frisbee Strategy and TacticsArtis TekPas encore d'évaluation
- Ad Campaign and Process Development of Ad Campaign: (Workshop Thesis)Document1 pageAd Campaign and Process Development of Ad Campaign: (Workshop Thesis)Artis TekPas encore d'évaluation
- UltimatefrisbeeinfoDocument2 pagesUltimatefrisbeeinfoArtis TekPas encore d'évaluation
- Discipulus - Decompiled Program InterfaceDocument21 pagesDiscipulus - Decompiled Program InterfaceaadbosmaPas encore d'évaluation
- HSC Extension II Mathematics: Chapter 1. Miscellaneous Polynomials ProblemsDocument8 pagesHSC Extension II Mathematics: Chapter 1. Miscellaneous Polynomials ProblemsSyed Hasan100% (1)
- A Dynamic Pspice Model For High-Frequency Fluorescent... (Tao F., Etc.)Document6 pagesA Dynamic Pspice Model For High-Frequency Fluorescent... (Tao F., Etc.)a7eeveePas encore d'évaluation
- LAb Manual For Deflection of Beam Experiment Three Handout PDFDocument6 pagesLAb Manual For Deflection of Beam Experiment Three Handout PDFmehwish arshadPas encore d'évaluation
- Estimation Bertinoro09 Cristiano Porciani 1Document42 pagesEstimation Bertinoro09 Cristiano Porciani 1shikha singhPas encore d'évaluation
- FMO Solved Exercise Collection PDFDocument62 pagesFMO Solved Exercise Collection PDFGiannis GiannakidisPas encore d'évaluation
- CE11 CE MATH 113A Mathematics in Modern World Trigonometry and Analytic GeometryDocument2 pagesCE11 CE MATH 113A Mathematics in Modern World Trigonometry and Analytic GeometryJoshua John JulioPas encore d'évaluation
- CaissonDocument12 pagesCaissonjohnnyoliveiraPas encore d'évaluation
- Ghana Building Code Part 5 - LoadsDocument83 pagesGhana Building Code Part 5 - LoadsRichard NarteyPas encore d'évaluation
- MIT 521 Data Structures and AlgorithmDocument27 pagesMIT 521 Data Structures and AlgorithmAshraf Uzzaman SalehPas encore d'évaluation
- Friends Global 10 - Unit 6 - Grammar TestDocument3 pagesFriends Global 10 - Unit 6 - Grammar TestThảo NgôPas encore d'évaluation
- Excel 2007 Lecture NotesDocument20 pagesExcel 2007 Lecture Notessmb_146100% (1)
- Lesson Plan Percent NoncalcDocument1 pageLesson Plan Percent NoncalcJonathan RobinsonPas encore d'évaluation
- X AeroDocument497 pagesX Aeroborchec100% (1)
- HRM Report - Human Resource PlanningDocument32 pagesHRM Report - Human Resource PlanningKeith Amor100% (1)
- Decile Grouped Data Math10Document9 pagesDecile Grouped Data Math10Herson DelleraPas encore d'évaluation
- ChronoForms Saving To A Database TableDocument16 pagesChronoForms Saving To A Database TablechasestolworthyPas encore d'évaluation
- Theta Geometry TestDocument6 pagesTheta Geometry TestJun Arro Estrella JoestarPas encore d'évaluation
- CBSE Class 8 Revision Worksheets and Sample PapersDocument43 pagesCBSE Class 8 Revision Worksheets and Sample PapersAanya PariharPas encore d'évaluation
- Journal of Robotic Systems - 2000 - Constantinescu - Smooth and Time Optimal Trajectory Planning For IndustrialDocument17 pagesJournal of Robotic Systems - 2000 - Constantinescu - Smooth and Time Optimal Trajectory Planning For Industrialibrahimgulay15Pas encore d'évaluation
- College InformationDocument29 pagesCollege InformationtakundaPas encore d'évaluation
- Circular PlatformDocument6 pagesCircular PlatformRamzi GameelPas encore d'évaluation
- 5 - Continuous Normal DistributionDocument11 pages5 - Continuous Normal DistributionSudibyo GunawanPas encore d'évaluation
- Wyschnegradsky EssayDocument6 pagesWyschnegradsky EssayJonathan KeelerPas encore d'évaluation
- PHD ACODocument13 pagesPHD ACOPrasadYadavPas encore d'évaluation
- Lesson 1 (Module) MathematicsDocument15 pagesLesson 1 (Module) MathematicsMary Joy Casita100% (1)
- m2 CH 3 Binomial Theorem Supp ExDocument1 pagem2 CH 3 Binomial Theorem Supp Exapi-303501215Pas encore d'évaluation
- Ziekiwicnz PapersDocument45 pagesZiekiwicnz Paperscop593anti776100% (1)
- Counting The Muses: Development of The Kaufman Domains of Creativity Scale (K-DOCS)Document12 pagesCounting The Muses: Development of The Kaufman Domains of Creativity Scale (K-DOCS)MimiPas encore d'évaluation
- Probability DistributionDocument8 pagesProbability DistributionDaizy May U. NovesterasPas encore d'évaluation