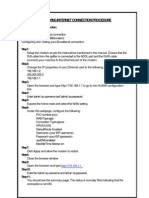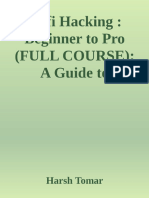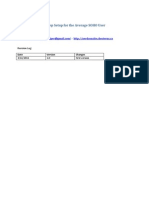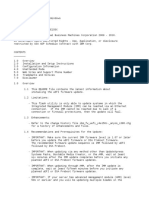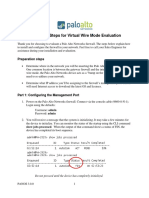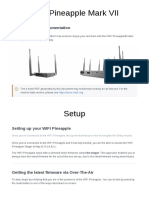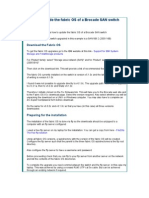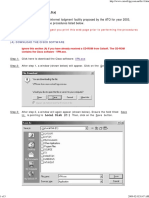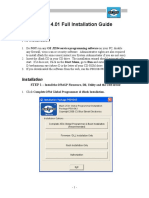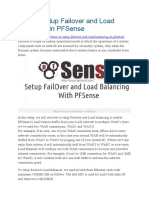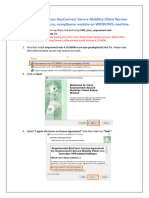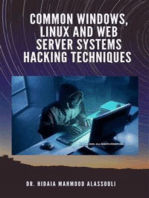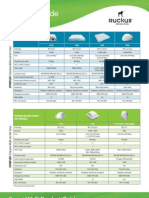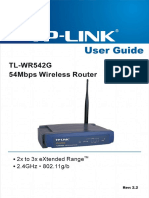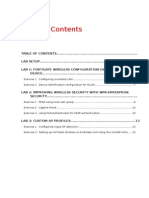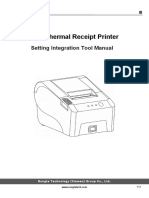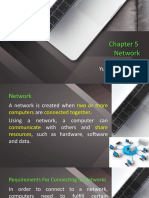Académique Documents
Professionnel Documents
Culture Documents
Huawei Modem E960 Upgrade
Transféré par
bearking80Titre original
Copyright
Formats disponibles
Partager ce document
Partager ou intégrer le document
Avez-vous trouvé ce document utile ?
Ce contenu est-il inapproprié ?
Signaler ce documentDroits d'auteur :
Formats disponibles
Huawei Modem E960 Upgrade
Transféré par
bearking80Droits d'auteur :
Formats disponibles
How to upgrade Huawei E960 router There will be 4 steps required to upgrade the software for the Huawei
E960 Router. a. b. c. d. Step 1 To check the software version of the E960 Step 2 Download the software from our M1 website Step 3 Perform the upgrade Step 4 Re-setup the E960.
STEP 1 1. Check if you need to upgrade the Router. If you are currently on Bootloader, 246.11.12.09.114sp01, you are not required for the upgrade. 2. Please use the LAN cable to connect to the router. 3. Log in to the router page by keying in http://192.168.1.1. Log in as Admin, by default the password is admin (small caps).
4. You will see the connection status page.
5. Click on Advance Settings and Click System
6. Once you click System, find Version.
7. You will see the version
STEP 2 1. Download the Upgrade version file from our M1 website http://m1.com.sg/broadband/software/e960_upgrade.zip 2. Save the file and unzip it out. You will see the folder shown below.
STEP 3 1. It will take around 5-10 minute to update the firmware. Double click on the FmcUpdate.exe file.
3. You will be greeted with the upgrade interface. Click on Check.
4. It will tell you your current version of your router and the update version of the router 246.11.12.09.114sp01. Click on Update.
5. The router will update itself.
6. Once completed it will prompt download successful. If the download fails, rerun the FmcUpdate.exe file again.
Step 4 1.Log in to the router page by keying in http://192.168.1.1 Log in as Admin, by default the password is admin (small caps)
2. Once log in you will see a page below :-
3. Select Quick Setup, you will see a screen as below and select Next
4. You will see configure PPP profile. Leave everything by default. Press next.
5. You will see configure PPP Dial-up Settings. Leave it as default as well. Press Next
6. The next screen is on Configure Wlan Settings. It will show the default SSID (by default is E960). SSID is the name given to the router; hence customer may want to change to a name they prefer. Example: Family, CC Family and etc. Click Next after that.
7. The next screen will configure Wlan security. This will lock your router. By default Encryption Mode is no Encryption. There is a drop down list of encryption that is available. You may choose WPA PSK. Once the WPA PSK is selected, more options are available .
8. More Selection is available after the WPA-PSK is selected. You will see WPA Encryption , WPA Pre-Shared Key and Network Key Rotation Interval
9. For WPA Encryption, you may select TKIP+AES (This will enable you to lock the router wireless with your prefer password).
10. You may key in WPA Pre-Shared Key 8 alphanumeric inside the column WPA Pre-Shared Key. This will be wireless lock password when you connect to the router wirelessly. Press Next after you have key in the your own WPA Pre-Shared Key.
11. You will see Configuration as Follows. Press Finish and you are done.
12. The router will configure the setting you have done. Once done you will need to select continue.
13. If you are still connected to the router after you click continues you will see the screen below, if not you will see an empty page.
Vous aimerez peut-être aussi
- Airtel Broadband SetupDocument32 pagesAirtel Broadband SetupSaurav GautamPas encore d'évaluation
- 4 - Java PGMDocument82 pages4 - Java PGMGeethu MohanPas encore d'évaluation
- IMS-ZXUN CG-BC-EN-Installation and Commissioning-Software Installation Guide-1-201011-PPT-102Document102 pagesIMS-ZXUN CG-BC-EN-Installation and Commissioning-Software Installation Guide-1-201011-PPT-102BSSPas encore d'évaluation
- Rob WiFi User ManualDocument11 pagesRob WiFi User ManualAnonymous rKtpSR3Pas encore d'évaluation
- OceanofPDF - Com Wifi Hacking - Harsh TomarDocument51 pagesOceanofPDF - Com Wifi Hacking - Harsh TomarCapt. PredatørPas encore d'évaluation
- 2.VPN Configuration On UbuntuDocument5 pages2.VPN Configuration On UbuntuNagunuri Vishnu VardhanPas encore d'évaluation
- Zeroshell Setup For Average SOHODocument6 pagesZeroshell Setup For Average SOHOLuther NkapnangPas encore d'évaluation
- IMS-ZXUN CG-BC-EN-Installation and Commissioning-Software Installation-1-201010-PPT-98newDocument98 pagesIMS-ZXUN CG-BC-EN-Installation and Commissioning-Software Installation-1-201010-PPT-98newBSSPas encore d'évaluation
- Ibm FW Uefi Y4e150c-1.08 Windows 32-64Document8 pagesIbm FW Uefi Y4e150c-1.08 Windows 32-64Guillermo NiñoPas encore d'évaluation
- How To Install and Configure PfsenseDocument28 pagesHow To Install and Configure PfsenseasimalampPas encore d'évaluation
- AC6-How To Setup Client+AP ModeDocument10 pagesAC6-How To Setup Client+AP ModeKamran KhanPas encore d'évaluation
- Zimbra Collaboration Suite Open Source Edition On CentOSDocument26 pagesZimbra Collaboration Suite Open Source Edition On CentOSYahya NursalimPas encore d'évaluation
- Firmware 7912 To CCM5Document2 pagesFirmware 7912 To CCM5Christopher TargbePas encore d'évaluation
- Pandora FMS Quickstart GuideDocument39 pagesPandora FMS Quickstart GuideAwais ShaikhPas encore d'évaluation
- Celerra NS600 Factory InitDocument10 pagesCelerra NS600 Factory InitDavid LynxPas encore d'évaluation
- Palo Alto Networks Firewall Initial Configuration Tech Note PANDocument8 pagesPalo Alto Networks Firewall Initial Configuration Tech Note PANDesiré GohoréPas encore d'évaluation
- Tech Note - PAN Vwire Eval InstallDocument16 pagesTech Note - PAN Vwire Eval InstallJhonnySinatraPas encore d'évaluation
- Konica Minolta FTP & SMB Setup Guide For Windows V1.2Document27 pagesKonica Minolta FTP & SMB Setup Guide For Windows V1.2Mauricio Valenzuela ReyesPas encore d'évaluation
- OpenVPN Setup Via GUI in Ubuntu 18 - IPVanishDocument20 pagesOpenVPN Setup Via GUI in Ubuntu 18 - IPVanishCase VattuPas encore d'évaluation
- Netis WF-2404 Setup CD QIG v1.1Document13 pagesNetis WF-2404 Setup CD QIG v1.1Ongky SajaPas encore d'évaluation
- Mikrotik Training Lab NoteDocument60 pagesMikrotik Training Lab NoteobomzPas encore d'évaluation
- Installing Virl On Vmware Player Workstation FusionDocument4 pagesInstalling Virl On Vmware Player Workstation FusionEric ZhangPas encore d'évaluation
- PF Sense Quick Start GuideDocument5 pagesPF Sense Quick Start GuideShaleh SenPas encore d'évaluation
- Converting ASUS WLDocument6 pagesConverting ASUS WLEdler CasamaPas encore d'évaluation
- Funambol Server and Client ConfigurationsDocument6 pagesFunambol Server and Client ConfigurationskalyanmnPas encore d'évaluation
- MP01-AP Mode: Time:2014-03-05 Source:LB-LINKDocument27 pagesMP01-AP Mode: Time:2014-03-05 Source:LB-LINKshailspatsPas encore d'évaluation
- Wifi Pineapple mk7 2022 06 v1x-1 PDFDocument57 pagesWifi Pineapple mk7 2022 06 v1x-1 PDFrobPas encore d'évaluation
- Router WN518N Manual V1.1Document2 pagesRouter WN518N Manual V1.1dragon25Pas encore d'évaluation
- How To Upgrade The Fabric OS of A Brocade SAN SwitchDocument27 pagesHow To Upgrade The Fabric OS of A Brocade SAN SwitchBhuvanesh WarPas encore d'évaluation
- TpLink TD W8951ND EnglishDocument9 pagesTpLink TD W8951ND EnglishzamanPas encore d'évaluation
- Instalación DVWADocument14 pagesInstalación DVWAAlumno: Luis González HormigoPas encore d'évaluation
- How To Install SimpleRisk Appliance (VMWare)Document5 pagesHow To Install SimpleRisk Appliance (VMWare)Jenny VizñayPas encore d'évaluation
- IPMI Firmware UpdateDocument12 pagesIPMI Firmware UpdateAnonymous JF3VXrPas encore d'évaluation
- How to upgrade firmware of Brocade fabric switch in 40 stepsDocument25 pagesHow to upgrade firmware of Brocade fabric switch in 40 stepsPurushothama GnPas encore d'évaluation
- VPNDocument18 pagesVPNsuddddddPas encore d'évaluation
- VMWare Windows Installation GuideDocument13 pagesVMWare Windows Installation Guidesahanna597Pas encore d'évaluation
- Fog Server Installation On CentOS 6 Guide - JoppesDocument6 pagesFog Server Installation On CentOS 6 Guide - JoppesArun VijayPas encore d'évaluation
- Cisco VPN ClientDocument5 pagesCisco VPN ClientAjitPas encore d'évaluation
- ¡Flash 4.01 Gia de Instalacion. 19 Pag.Document19 pages¡Flash 4.01 Gia de Instalacion. 19 Pag.enriqeuPas encore d'évaluation
- How To Setup Failover and Load Balancing in PFSenseDocument20 pagesHow To Setup Failover and Load Balancing in PFSenseasimalampPas encore d'évaluation
- 7W211 Quick Guide PDFDocument2 pages7W211 Quick Guide PDFdutu590Pas encore d'évaluation
- Versalink Firmware Installation v7Document5 pagesVersalink Firmware Installation v7Romario DukPas encore d'évaluation
- Windows Server 2016 Installation and ConfigurationDocument47 pagesWindows Server 2016 Installation and ConfigurationAziz LbaibiPas encore d'évaluation
- Iso File From Owncloud Synetouch Tech / Reseller Releases / Server Auto Install Format Thumb Drive To Fat32 FilesystemDocument21 pagesIso File From Owncloud Synetouch Tech / Reseller Releases / Server Auto Install Format Thumb Drive To Fat32 FilesystemSeth BlevinsPas encore d'évaluation
- FRAITEL@THREECOMDocument21 pagesFRAITEL@THREECOMFrancis IgnasPas encore d'évaluation
- Installation Procedure - VPN AnyConnect V4.10.0.6090Document4 pagesInstallation Procedure - VPN AnyConnect V4.10.0.6090vishal jadhavPas encore d'évaluation
- Install Ispconfig3Document5 pagesInstall Ispconfig3Didik KiswoyoPas encore d'évaluation
- AC6-How To Setup Client+AP ModeDocument11 pagesAC6-How To Setup Client+AP ModedionisiusdiucezPas encore d'évaluation
- Voip Switch Demo Installation GuideDocument39 pagesVoip Switch Demo Installation GuideRakeshManandhar100% (1)
- Hiding Web Traffic with SSH: How to Protect Your Internet Privacy against Corporate Firewall or Insecure WirelessD'EverandHiding Web Traffic with SSH: How to Protect Your Internet Privacy against Corporate Firewall or Insecure WirelessPas encore d'évaluation
- How to Install WordPress on Your Windows Computer Using WampD'EverandHow to Install WordPress on Your Windows Computer Using WampPas encore d'évaluation
- Configuration of a Simple Samba File Server, Quota and Schedule BackupD'EverandConfiguration of a Simple Samba File Server, Quota and Schedule BackupPas encore d'évaluation
- Hacking : A Comprehensive, Step-By-Step Guide to Techniques and Strategies to Learn Ethical Hacking with Practical Examples to Computer Hacking, Wireless Network, Cybersecurity and Penetration TestingD'EverandHacking : A Comprehensive, Step-By-Step Guide to Techniques and Strategies to Learn Ethical Hacking with Practical Examples to Computer Hacking, Wireless Network, Cybersecurity and Penetration TestingPas encore d'évaluation
- Common Windows, Linux and Web Server Systems Hacking TechniquesD'EverandCommon Windows, Linux and Web Server Systems Hacking TechniquesPas encore d'évaluation
- Inside Officescan 11 Service Pack 1 Upgrade DocumentationD'EverandInside Officescan 11 Service Pack 1 Upgrade DocumentationPas encore d'évaluation
- Thomson Tg788 Guide Reference TelnetDocument1 561 pagesThomson Tg788 Guide Reference Telnettester1972Pas encore d'évaluation
- Creating A Company Culture For Security-Design DocumentsDocument2 pagesCreating A Company Culture For Security-Design DocumentsOnyebuchiPas encore d'évaluation
- WU 8702 - 1N - User GuideDocument39 pagesWU 8702 - 1N - User GuideNeflm AsmodeusPas encore d'évaluation
- Work From Home NDADocument5 pagesWork From Home NDAAndreia Nicole G. Isip100% (1)
- Understanding Wired and Wireless NetworksDocument32 pagesUnderstanding Wired and Wireless Networkscviga100% (1)
- CC2530 Version F8X33 Series ROUTER USER MANUALDocument51 pagesCC2530 Version F8X33 Series ROUTER USER MANUALChelsea MedellinPas encore d'évaluation
- Tshark PDFDocument5 pagesTshark PDFElputoAmo XDPas encore d'évaluation
- Learn Ethical Hacking From ScratchDocument16 pagesLearn Ethical Hacking From Scratchamrita kumariPas encore d'évaluation
- E5172 As-22 (Surfline)Document49 pagesE5172 As-22 (Surfline)Joe Abeb100% (1)
- Ruckus Product GuideDocument2 pagesRuckus Product Guidechatu2009Pas encore d'évaluation
- GAINSTRONG Wireless and Mini Router Quotation 2018!04!24Document15 pagesGAINSTRONG Wireless and Mini Router Quotation 2018!04!24konradoaPas encore d'évaluation
- TP Link TL Wr542g Users Manual 167461Document70 pagesTP Link TL Wr542g Users Manual 167461Bike OldPas encore d'évaluation
- AsdasdDocument71 pagesAsdasdManageAppPas encore d'évaluation
- Manual TP LinkDocument106 pagesManual TP LinkMarcos PontesPas encore d'évaluation
- 3com Wireless 8760 Dual-Radio 11A/B/G Poe Access PointDocument8 pages3com Wireless 8760 Dual-Radio 11A/B/G Poe Access PointLuis Antonio Hernandez CastroPas encore d'évaluation
- DIR-806A - C1 - User Manual - v.3.0.0 - 19.10.17 - ENDocument180 pagesDIR-806A - C1 - User Manual - v.3.0.0 - 19.10.17 - ENChris AlcPas encore d'évaluation
- Wireless Communication Systems Wireless SecurityDocument19 pagesWireless Communication Systems Wireless Securitynabeel hasanPas encore d'évaluation
- User Manual Tosiba 32 - 39L3300Document112 pagesUser Manual Tosiba 32 - 39L3300adefPas encore d'évaluation
- FW5510 19.0v1 Deploying Wireless Protection On Sophos FirewallDocument14 pagesFW5510 19.0v1 Deploying Wireless Protection On Sophos FirewallVanderwaal PromolykoPas encore d'évaluation
- Huawei Echolife Ont FaqDocument57 pagesHuawei Echolife Ont FaqRahmad Edo WijanarkoPas encore d'évaluation
- 203 Lab Guide For FortiOS 5-0-6 FortiWiFiDocument17 pages203 Lab Guide For FortiOS 5-0-6 FortiWiFiOdiseo PyPas encore d'évaluation
- Wirless Lan SecurityDocument18 pagesWirless Lan SecurityMuhammad Zia ShahidPas encore d'évaluation
- Fortiap SeriesDocument31 pagesFortiap SeriesDaniel MontanoPas encore d'évaluation
- Outdoor Smart Wi-Fi Camera: Strong Wireless ConnectivityDocument5 pagesOutdoor Smart Wi-Fi Camera: Strong Wireless ConnectivityJoséFoxPas encore d'évaluation
- Quick Start Guide For SoftAPDocument5 pagesQuick Start Guide For SoftAPSyLaxzel LaxPas encore d'évaluation
- ITE 6.0 A+ Cert Practice Exam 1 Answers 2018 2019 100% ITE 6.0 A+ Cert Practice Exam 1 Answers 2018 2019 100%Document18 pagesITE 6.0 A+ Cert Practice Exam 1 Answers 2018 2019 100% ITE 6.0 A+ Cert Practice Exam 1 Answers 2018 2019 100%Egy RenataPas encore d'évaluation
- DS 7000SeriesArubaDocument8 pagesDS 7000SeriesArubaAldaPas encore d'évaluation
- RP58-Setting Integration Tool Manual (RT V1.0)Document22 pagesRP58-Setting Integration Tool Manual (RT V1.0)DP WijayaPas encore d'évaluation
- VOCOM II - Operation InstructionsDocument70 pagesVOCOM II - Operation InstructionsNatan Hernandez100% (2)
- Chapter 5 NetworkDocument77 pagesChapter 5 NetworkMr. Jack 1106Pas encore d'évaluation