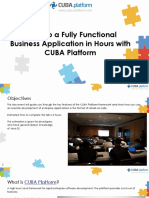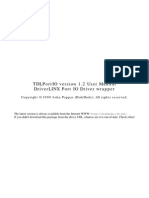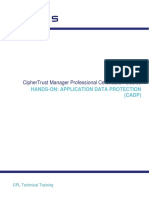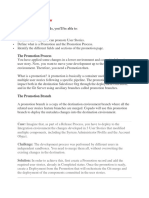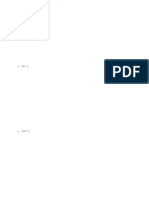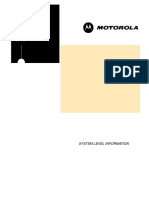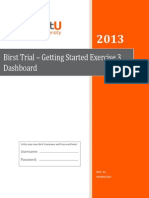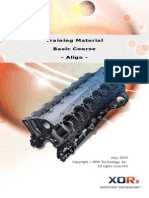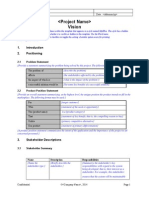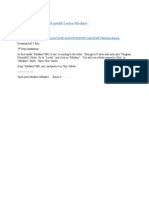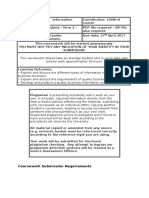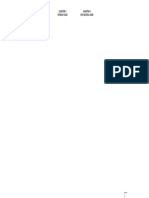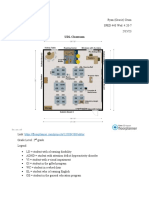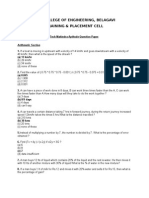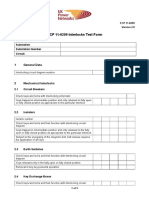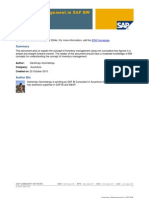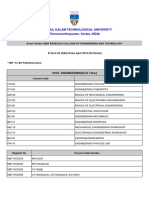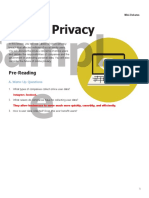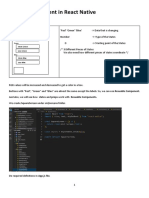Académique Documents
Professionnel Documents
Culture Documents
Licman E
Transféré par
Benjamín MendozaDescription originale:
Titre original
Copyright
Formats disponibles
Partager ce document
Partager ou intégrer le document
Avez-vous trouvé ce document utile ?
Ce contenu est-il inapproprié ?
Signaler ce documentDroits d'auteur :
Formats disponibles
Licman E
Transféré par
Benjamín MendozaDroits d'auteur :
Formats disponibles
3S Licensing Manager User documentation
Copyright 2003, 2004, 2006 by 3S - Smart Software Solutions GmbH All rights reserved.
Any feedback on this document is very welcome. Please feel free to send us your suggestions for improvement and to tell us if you have detected any mistakes.
Publisher 3S - Smart Software Solutions GmbH Memminger Strae 151 D-87439 Kempten Tel. +49 831 5 40 31 - 0 Fax +49 831 5 40 31 50
Document Version: Stand:
1.2 03.02.2006
Inhalt
Contents
1 License Management with the 3S Licensing Manager 2 Installation and Start 3 Usage 3.1 3.2 3.3 4 Hints 1-1 2-1 3-1 The start dialog .................................................................................................. 3-1 The Add License Wizard .................................................................................... 3-2 The Edit License Wizard .................................................................................... 3-5 4-1
3S Licensing Manager
1 - License Management with the 3S Licensing Manager
License Management with the 3S Licensing Manager
The "3S Licensing Manager" usually gets installed with a 3S application and serves for managing the 3S licenses on the user's system. It provides the following features: an overview on all 3S license information available on the system wizards for requesting a new license (Add License) a wizard for requesting a modified license resp.a license update (Edit License) a function for installing 3S licenses on basis of a *.3sl-file
The Licensing Manager works on the basis of license information which is available in a file (*.3sm) belonging to the module respectively which is stored internally e.g. in case of libraries. It contains the following properties: Identification number, version, name, vendor, where to buy, detailed description, pricing information on the module as well as certain attributes like permitted number of users or length of elapse time. The module normally first will be available in demo mode for a validity time defined in the licensing information. A license (the name for "licensed" in the licensing information is module dependent, mostly "Full" mode or "Licensed" mode) must be requested and installed afterwards if needed. The licensing information for a module also can be brought onto the system by explicitly reading the *.3sm-file in the 3S Licensing Manager: Function 'Install License'. A license check for a module, which needs a license, will be done at start of the module resp. for a library at the time of including/using it in a CoDeSys project. Depending on the module a module license will be installed automatically during installation resp. first start of the module on the system. Thenceforward the license information is known to the Licensing Manager. But a license also can be installed explicitly by importing the *.3sm-file to the Licensing Manager: Function 'Install License'.
3S Software Modules which are subject to license Besides the 3S modules as for example ENI Server, CoDeSys SP PLCWinNT, CoDeSys SP RTE, CoDeSys HMI, SoftMotion, WebServer and several libraries also there might be manufacturer specifc (not 3S) libraries which have to be licensed.
3S Licensing Manager
1-1
2 - Installation and Start
Installation and Start
The 3S Licensing Manager will be installed automatically with the installation of the CoDeSys Programming System resp. a 3S module.
It can be started from the CoDeSys start menu, but also . from the message box which will pop up if no valid license is found for a module when you start that module or for a library when you try to include the library in a project from the error message which will be output during compilation of a CoDeSys project, if a library is used for which no valid license is installed: A double-click on the error message in the message box (resp. command 'Next Error' or <F4>) will open the dialog 'License Information', from which you can get to the start dialog of the Licensing Manager. in the License Management dialog of ENI Admin or via button 'License Management' in the service dialog of ENI Control via the command 'License' in the CoDeSys SP RTE menu, which can be opened by a mouseclick on the RTE icon in the task bar.
3S Licensing Manager
2-1
3 - Usage
3
3.1
Usage
The start dialog
The start dialog of the 3S Licensing Manager shows in a table all modules which are subject of license and which are installed on the local system, currently running in demo mode or already with a license. If a module which is subject of license is used in CoDeSys before a license has been installed, it might be usable at least in demo mode. Appropriate icons are added to mark the entries: Demo version resp. version for which a license is needed, but not available, and for which the time of validity is not yet elapsed. via 'Add License' a first-time license can be requested Demo version resp. version for which a license is needed but not available, and for which the time of validity is elapsed. via 'Add License' a first-time license can be requested Version for which a license is needed; the license is installed and still valid a modification of the license can be requested via 'Edit License' Version for which a license is needed; the license is installed but expired an update can be requested via 'Edit License')
Besides that the following license information is displayed: Module: Mode: Name of the module which is subject of license Specification whether it is a demo- or a licensed version. The terms used in the table for this specification depend on the license information data of the particular module. For example the term "Licensed" will be used for the ENI Server if a license is installed, for other modules or libraries however "full" or "Voll". The remaining period of validity (number of days) for the demo or licensed version. Currently without function, always "unlimited".
Expires: Runs left:
The buttons : Add License This button leads to the 'Add License' wizard, which will guide you to request a first-time license for a module for which there is licensing information available on your computer, but up to now no license had been installed there. If desired, you can immediately also request a modification of the standard feature values for the license. Install License Use this button, if you have had requested a license for the module per email (via Add License resp. Edit License Wizard) and now have got from the licensor a file <module name>.3sl, containing the License-ID. This file can now be imported with the standard dialog for opening a file. In order to do that, first select the module in the selection list and then press button 'Install License'. Select the *.3sl-file you have got and press button 'Open'. The dialog will close and the license will be installed. Please regard: If you had requested the license via phone, you cannot install it via
3S Licensing Manager
3-1
3 - Usage
the 'Install License'-function. In this case the license key must be entered manually in the respective dialog of the 'Add License' resp. 'Edit License' wizard. Edit License This button leads to the 'Edit License' wizard, which will guide you to update a license for a module for which already a license had been installed (!) on your system. If desired, modifications of the license features can be requested. View License Here you find a dialog showing the complete license information for the module which is currently selected in the table: License (module name, license mode Demo or Full, duration of validity), features (target systems for which the module is licensed) and Module-ID, short description, manufacturer, vendor, price information)
3.2
The Add License Wizard
This wizard administrates requesting a license for a module, for which up to now no one has been installed on the system. That means: the licensing information is available on the system, but at best up to now the module only can be used in demo mode. It can be started in the Licensing Manager dialog via button Add License. Via button Next you get to the following dialogs: 1. 'Select module': All 3S modules which are subject to license and which are found on your system will be listed. In the selection box at 'Detailed information' you can have a look at the licensing information 'Description', 'Manufacturer', 'Vendor' and 'Pricing information', which have been entered by the manufacturer of the module. If you want to add the license for an external (not 3S-) module, via button Further modules the corresponding description file (*.3sm) can be selected and imported.
3-2
3S Licensing Manager
3 - Usage
2. 'Edit features': The dialog contains a table with the modules' licensing parameters (Feature list), which have been defined in the licensing information during creation of the module. You can modify these parameters before you request an update of the license.
The columns: Feature: Current value: Desired value:
Feature type: e.g. Target range: IDs of the targets for which the license is valid The currently set value, e.g. "42" as target ID for feature 'Target range' By a double-click on this field an edit frame will be opened, where you can enter the value you want to get for the feature can be entered. To enter several IDs, those must be separated by a semicolon; you can enter also a range of IDs by e.g. "12-15"; Example: 12;13;15-18
Below the table for the currently marked entry the data type (Type) and a short description of the meaning of the entry will be displayed. With button Weiter you get to the dialog
3. 'Choose activation method' Activate via mail
Decide whether you want to request a license .
/ Save license request to disk see 4.a Please, preferably choose this way because it helps to ease an error-free transfer of the license request data ! see 4.b This option in time-critical situations allows a quick and immediate licensing without the need of contacting the
Activate via phone Activate an emergency license
3S Licensing Manager
3-3
3 - Usage
manufacturer. (This emergency license however is only valid for 14 days and then must be replaced by a regular license, which is to be requested from the manufacturer via one of the above described ways! ) You directly get to the Finish emergency license dialog. As soon as that is closed by Fertigstellen, the module will be licensed. 4.a If you choose option 'via mail', you will get the following dialogs: 'Enter customer information' Enter her the appropriate contact information and confirm with Weiter. This will open dialog 'Finish' Automatically an email will be generated which is addressed to the licensor and to which a <modulename>.3sr is attached containing the referring information. Via option Save to disk the request-file *.3sr additionally can be saved in the local file system. With button the standard dialog for saving a file can be opened. Close the Finish-dialog with Fertigstellen. As soon as you will have received the requested license-ID, use Install License to install the license on your local system (see chapter 3.1). 4.b If you choosen option 'via phone' for requesting the license, you will get dialog 'Provide information during the phone call', containing the information you will need for the telephone conversation with your licensor (software vendor): phone number, Module-Id, desired feature changes (from dialog 'Edit features'), Request-Key (serves for an additional consistency check of done and communicated feature changes). If you have a customer ID, keep it ready also.
After this dialog has been closed with Weiter, you get the dialog 'Finish' where you enter the License Key you will get (via phone) from your licensor and confirm with Fertigstellen. Hereupon the license will be registered automatically on your system.
3-4
3S Licensing Manager
3 - Usage
3.3
The Edit License Wizard
This wizard serves for requesting a modified license or a license update. That means you have already installed a license for a module on your system, but you need a modification of the license features or you need an update because the license has expired. The wizard can be started in the 3S License Manager dialog via button Edit License. The dialogs: 1. 'Welcome' 2. 'Edit features' Information on how to use the wizard This dialog is the same as used in the 'Add License Wizard', see chapter 3.2. If desired, here you can modify the feature values which have been valid up to now for the existing license. see chapter 3.2, Add License Wizard
3. 'Choose activation method' and 4. 'Finish'
3S Licensing Manager
3-5
4 - Hints
Hints
It is advisable to explicitly note and save the license keys you have got from the licensor separately. So for the case of a corrupted license database on your computer a re-installation of the licenses might be possible. It might occur that the license request via Email fails due to a non-standard email client on your computer. Then please request via phone or create an email manually. It is advantageous in this case, if you have stored the request file on the local file system via option Save license request to disk (see chapter 3.2, Item 3). License transfers on another computer is not possible. If it is mandatory anyway, might be because an old computer must be replaced by a new one, please contact your licensor.
3S Licensing Manager
4-1
Vous aimerez peut-être aussi
- Software Licence MonitoringDocument48 pagesSoftware Licence MonitoringMohankumar RamachandranPas encore d'évaluation
- Active Directory Rights Delegation - OverviewDocument18 pagesActive Directory Rights Delegation - OverviewSimon WrightPas encore d'évaluation
- Windows 95 License AgreementDocument3 pagesWindows 95 License AgreementAbd-Elrhman AshrafPas encore d'évaluation
- CUBA Hands On LabDocument133 pagesCUBA Hands On LabmatintokyoPas encore d'évaluation
- X3 Modding GuideDocument49 pagesX3 Modding GuideXt6jPas encore d'évaluation
- Access To The DIANA Student VersionDocument1 pageAccess To The DIANA Student VersionVale OrtizPas encore d'évaluation
- Software Requirement SpecificationDocument10 pagesSoftware Requirement SpecificationSushil SarrafPas encore d'évaluation
- FRS For Flight ReservationDocument3 pagesFRS For Flight ReservationvishvinnyPas encore d'évaluation
- Movie World Portal ReportDocument59 pagesMovie World Portal ReportAnonymous gEbaYSPas encore d'évaluation
- ARM7EJ-S Technical Reference Manual PDFDocument276 pagesARM7EJ-S Technical Reference Manual PDFdanielPas encore d'évaluation
- Application PermissionsDocument48 pagesApplication PermissionsMuhammad TariqPas encore d'évaluation
- CEERI Plastic Sorter Report PartialDocument12 pagesCEERI Plastic Sorter Report PartialKaushik VenkatPas encore d'évaluation
- Joomla Component Development PDFDocument58 pagesJoomla Component Development PDFPrabhu100% (6)
- Software Requirement Specification: Online Job PortalDocument12 pagesSoftware Requirement Specification: Online Job Portalvandita100% (1)
- BMC Remedy Action Request System 7.5.00 Form and Application Objects GuideDocument486 pagesBMC Remedy Action Request System 7.5.00 Form and Application Objects GuideCecilio GutierrezPas encore d'évaluation
- Jobportal 130815001657 Phpapp01Document6 pagesJobportal 130815001657 Phpapp01Tharani lakshmi.mPas encore d'évaluation
- Permissions AndroidDocument12 pagesPermissions AndroidsanjogPas encore d'évaluation
- DLPort IODocument19 pagesDLPort IOJhon Wilser Velasco MarquinaPas encore d'évaluation
- CipherTrust Manager - Hands-On - CTM Application Data Protection (CADP)Document12 pagesCipherTrust Manager - Hands-On - CTM Application Data Protection (CADP)bertinPas encore d'évaluation
- 5.promotion Basics PDFDocument24 pages5.promotion Basics PDFAamer MohdPas encore d'évaluation
- TestLink Tutorial - A Complete GuideDocument22 pagesTestLink Tutorial - A Complete Guidemeseret100% (1)
- Data Crow Howto Create ModulesDocument15 pagesData Crow Howto Create Modules19simone76Pas encore d'évaluation
- SRS VMCS v5Document56 pagesSRS VMCS v5Muhd Taufeeq Mohd ShafiePas encore d'évaluation
- Opencart - InspireUI SupportDocument6 pagesOpencart - InspireUI SupportAbdul HaiPas encore d'évaluation
- Oasys Dna: Business Object ReferenceDocument110 pagesOasys Dna: Business Object ReferenceAlfredo SilveiraPas encore d'évaluation
- Servigistics Pricing Release Notes 963MR4Document56 pagesServigistics Pricing Release Notes 963MR4canthePas encore d'évaluation
- CDDL-1 1Document6 pagesCDDL-1 1robaiwPas encore d'évaluation
- Chapter 4 Script: Section 1 IntroductionDocument5 pagesChapter 4 Script: Section 1 Introductioneman71Pas encore d'évaluation
- ProWatch50SoftwareSuiteUserGuideMay22020 PDFDocument1 947 pagesProWatch50SoftwareSuiteUserGuideMay22020 PDFVladimir VukojicicPas encore d'évaluation
- FSDT Install GuideDocument18 pagesFSDT Install GuidePengfei Zhang-OboePas encore d'évaluation
- OPOS CPG (Rel 1.6)Document124 pagesOPOS CPG (Rel 1.6)CruhorPas encore d'évaluation
- Opera Problemas y SolucionesDocument11 pagesOpera Problemas y SolucionesFermin DiazPas encore d'évaluation
- Functional RequirementDocument4 pagesFunctional Requirementjoseph paulPas encore d'évaluation
- OpenCPU GCC Eclipse User Guide V1 0 PreliminaryDocument18 pagesOpenCPU GCC Eclipse User Guide V1 0 PreliminaryAdimaro MontoyaPas encore d'évaluation
- New Text Document Idm HSTDocument4 pagesNew Text Document Idm HSTJavid Khan100% (1)
- User Guide - DHVC FormDocument7 pagesUser Guide - DHVC FormOdysseas RapantasPas encore d'évaluation
- Opcua PDFDocument33 pagesOpcua PDFmfruge7Pas encore d'évaluation
- Change Auditor Student Lab ManualDocument83 pagesChange Auditor Student Lab ManualMoha'd AshourPas encore d'évaluation
- IDEN System Overview and Functional DescriptionDocument339 pagesIDEN System Overview and Functional DescriptionDavidMendezPas encore d'évaluation
- Birst Trial - Getting Started Exercise 3 DashboardDocument11 pagesBirst Trial - Getting Started Exercise 3 DashboardAvinPas encore d'évaluation
- Rapidform Xor3 Tutorial 1Document0 pageRapidform Xor3 Tutorial 1Anoj pahathkumburaPas encore d'évaluation
- Mcsa NotesDocument221 pagesMcsa NotesSaravanan RajendranPas encore d'évaluation
- Policyanalyzer - Exe V4.0: Group Policy Analyzer UtilityDocument9 pagesPolicyanalyzer - Exe V4.0: Group Policy Analyzer UtilityKrizalid Gonzalez VelardePas encore d'évaluation
- Terminal ServerDocument3 pagesTerminal ServerAmandeep Singh BirdiPas encore d'évaluation
- ACE1000 Easy Configurator User Guide-DDocument202 pagesACE1000 Easy Configurator User Guide-DJorge Luis MartinezPas encore d'évaluation
- Java Card APIDocument278 pagesJava Card APItlatoani77Pas encore d'évaluation
- Vision Corto (Rup)Document3 pagesVision Corto (Rup)Mario BetanzosPas encore d'évaluation
- How To Download and Install Lectra ModarisDocument1 pageHow To Download and Install Lectra ModarisJorgeGomezPas encore d'évaluation
- Hub 6 User ManualDocument73 pagesHub 6 User Manualak70g2Pas encore d'évaluation
- CDT Plug-InDocument84 pagesCDT Plug-InAitor_Amorrort_8707Pas encore d'évaluation
- Icluster Manual End-User 5.1Document550 pagesIcluster Manual End-User 5.1Christian Zacarias100% (1)
- Online Bug Tracking System Project ReportDocument21 pagesOnline Bug Tracking System Project Reportsuj4l0% (1)
- How To Add Picture To A Command Button in Visual BasicDocument4 pagesHow To Add Picture To A Command Button in Visual BasicmykeymarPas encore d'évaluation
- CW COMP1631 59 Ver1 1617Document10 pagesCW COMP1631 59 Ver1 1617dharshinishuryaPas encore d'évaluation
- Bypass Windows Vista ActivationDocument2 pagesBypass Windows Vista Activationprabhug22100% (1)
- INFO1265 User Experience Project #1 - Social Media / Messaging SystemDocument3 pagesINFO1265 User Experience Project #1 - Social Media / Messaging SystemSharma Priyank0% (1)
- The Unscrambler Technical ReferencesDocument42 pagesThe Unscrambler Technical References김해동Pas encore d'évaluation
- TMW Licensing GuideDocument23 pagesTMW Licensing GuidePaul Ramos CarcaustoPas encore d'évaluation
- Authorized User License Installation Instructions 2Document10 pagesAuthorized User License Installation Instructions 2Esha ChaudharyPas encore d'évaluation
- PME Licensing Guide - v1.1 For PME 7.2.2 and 8.0Document20 pagesPME Licensing Guide - v1.1 For PME 7.2.2 and 8.0Febrian Nugroho WinartoPas encore d'évaluation
- Updates From The Eastern Cape Department of EducationDocument1 pageUpdates From The Eastern Cape Department of EducationSundayTimesZAPas encore d'évaluation
- Target Market Profile WorksheetDocument6 pagesTarget Market Profile WorksheetMabel WilliamPas encore d'évaluation
- NAP Form 10 PDFDocument2 pagesNAP Form 10 PDFjoseph judahPas encore d'évaluation
- Internet-Of-Things (Iot) : Summer Engineering Program 2018 University of Notre DameDocument42 pagesInternet-Of-Things (Iot) : Summer Engineering Program 2018 University of Notre DameMAFOQ UL HASSANPas encore d'évaluation
- Bss 101Document349 pagesBss 101Sabrina MalonePas encore d'évaluation
- Udl Classroom-Ryan CrumDocument5 pagesUdl Classroom-Ryan Crumapi-663455706Pas encore d'évaluation
- The Use of Simulation in The Design of Milk-Run Intralogistics SystemsDocument6 pagesThe Use of Simulation in The Design of Milk-Run Intralogistics SystemsSoufiane AbdellaouiPas encore d'évaluation
- Tech Mahindra Aptitude PaperDocument22 pagesTech Mahindra Aptitude PaperAkash BhagatPas encore d'évaluation
- CUSTOM - PLL in FormsDocument10 pagesCUSTOM - PLL in FormsBhargi111Pas encore d'évaluation
- Micrologix 1400 IntroductionDocument7 pagesMicrologix 1400 IntroductionsayedmhPas encore d'évaluation
- Topic 7 Logic Gates: Learning OutcomesDocument5 pagesTopic 7 Logic Gates: Learning OutcomesEnitsuj Eam EugarbalPas encore d'évaluation
- ECP 11-0209 Interlocks Test Form: 1 General DataDocument3 pagesECP 11-0209 Interlocks Test Form: 1 General DataHimdad TahirPas encore d'évaluation
- E Ms-50g Fx-List v2.0Document9 pagesE Ms-50g Fx-List v2.0MiniEscortPas encore d'évaluation
- Handle Inventory Management BW - Easy StepsDocument13 pagesHandle Inventory Management BW - Easy StepsJohn Barrero100% (1)
- Result MBTDocument40 pagesResult MBTAnkush R KrishnaPas encore d'évaluation
- Cny 17Document9 pagesCny 17Krista TranPas encore d'évaluation
- GATE-Electronics & Comm (ECE) - 2009Document21 pagesGATE-Electronics & Comm (ECE) - 2009Rajendra PrasadPas encore d'évaluation
- Design of ExperimentsDocument5 pagesDesign of ExperimentsPhelelaniPas encore d'évaluation
- ACTIVITY 7 Discussing Online Privacy - AnswersDocument9 pagesACTIVITY 7 Discussing Online Privacy - AnswersAdrian VSPas encore d'évaluation
- CORBA Developer's Guide With XMLDocument295 pagesCORBA Developer's Guide With XMLDmitry SosnitskyPas encore d'évaluation
- Gap Analysis: - Sources of GapsDocument19 pagesGap Analysis: - Sources of GapsBloomingdale Uttara100% (1)
- F-24406 NewDocument4 pagesF-24406 NewMykola TitovPas encore d'évaluation
- State Management in React NativeDocument25 pagesState Management in React NativeRüstem EleçPas encore d'évaluation
- WSDL Reading, A Beginner's GuideDocument18 pagesWSDL Reading, A Beginner's GuidePVParameswaranPas encore d'évaluation
- Underwater ROV Control SystemDocument20 pagesUnderwater ROV Control SystemPhanNamPas encore d'évaluation
- Twitter Vs NewspapersDocument2 pagesTwitter Vs NewspapersManuel RangelPas encore d'évaluation
- Corporate Entrepreneurship - HowDocument30 pagesCorporate Entrepreneurship - HowHoang Anh TuanPas encore d'évaluation
- Grade 6 ProjAN Posttest-PrintDocument8 pagesGrade 6 ProjAN Posttest-PrintYa naPas encore d'évaluation
- CemeraDocument84 pagesCemerashyam prakash sharmaPas encore d'évaluation
- Introduction To Vlsi Circuits and Systems John P UyemuraDocument1 pageIntroduction To Vlsi Circuits and Systems John P UyemuramgowtaamPas encore d'évaluation