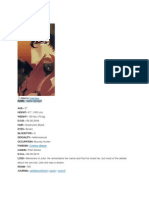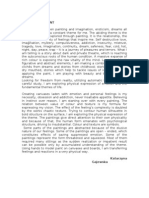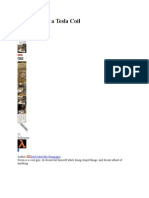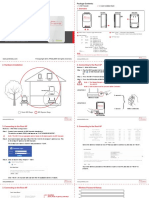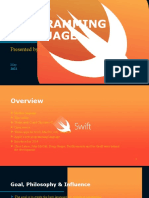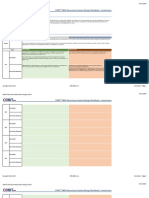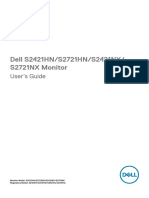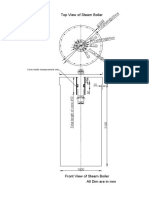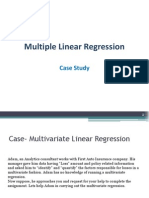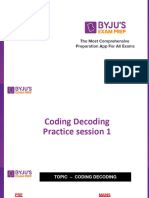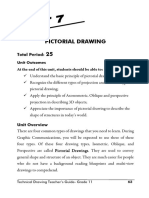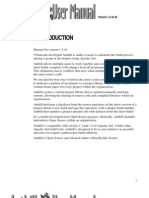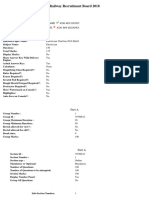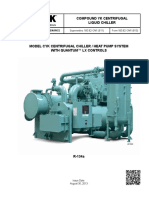Académique Documents
Professionnel Documents
Culture Documents
3D Can
Transféré par
盾謙Description originale:
Copyright
Formats disponibles
Partager ce document
Partager ou intégrer le document
Avez-vous trouvé ce document utile ?
Ce contenu est-il inapproprié ?
Signaler ce documentDroits d'auteur :
Formats disponibles
3D Can
Transféré par
盾謙Droits d'auteur :
Formats disponibles
Lets tap into some of the 3D features of Adobe Illustrator.
Though Illustrator doesnt offer a 3D environment like a true 3D application, it does give you the ability to create 3D objects that can be modified within a 3D space. Texture mapping and light sources similar to those found in the high-end 3D applications are also available. [If youd like to download the image used in this tutorial to practice these techniques, click here. All files are for personal use only.] 1 CREATE A LABEL The first thing well do is create the label that will wrap around our can. Create a label like the one here, or you can download the source file (above). In this example, were going to create a tin can full of beans, but you can fill your can with whatever you want. You can even import an Adobe Photoshop file for your label, if you wish.
2 MAKE A SYMBOL Once your label art is complete, select all the elements by pressing Command-A (PC: Ctrl-A). Using the Selection tool (V), click-and-drag the selected label into the Symbols panel (Window>Symbols). In the Symbol Options dialog that pops up, name your symbol, set Type to Graphic, then click OK. Press Delete (PC: Backspace) to delete the label from the artboard.
3 DRAW THE CAN Now let the fun begin. Create a vertical line with the Pen tool (P) by clicking once on the artboard and then Shift-clicking below it to keep it perpendicular. Next, make it a guide by choosing View>Guides>Make Guides. Now set the Stroke to a medium-to-dark gray and the Fill to None (/) in the Toolbox or Control panel. Then draw a path similar to the one you see here (or download this file from the website). Make sure the path begins and ends on the guide. Believe it or not, this is the right side of the tin can. Youll notice that Ive created rounded corners. I did this to give my can a lip.
4 GIVE THE CAN SHAPE With your can selected, go to Effect>3D>Revolve. In the 3D Revolve Options dialog that pops up, check Preview to see the 3D effect. At first it will look a little off. Dialing up the Perspective setting will make the can look more realistic (30 in this example). Click the More Options button to reveal the controls for lighting the object. Ive added a second light source by clicking the New Light icon and then dragged the two light sources into place. With both light sources set, play with the other Surface settings to taste. Ive bumped up the Highlight Intensity, as highlights would be stronger on a real tin can. (Dont click OK yet.)
5 AFFIX THE LABEL Now were ready to apply the label. Click the Map Art button to open the Map Art dialog. At the top of the dialog theres a Surface indicator. As you cycle through the various surfaces by clicking the Surface arrows, the currently selected surface will be displayed over the object in red. Click the arrows until the body of the can is outlined in red. Then find your label in the Symbol drop-down menu in the upper-left corner of the dialog.
6 POSITION THE LABEL Drag your label over the white surface shown in the box. The white area signifies the area that is currently in view, whereas the dark areas are the areas behind the object that are hidden from view. You can also grab the handles on the sides of the label to resize and alter its shape. Check Shade Artwork to add the highlights and shadows that appear on the can to your label. You can now click OK in this dialog and the one below because your tin can is finished.
7 ADD A LITTLE SHADOW To make the can look like its standing within 3D space, add a little shadow behind it like the one shown here. To do this, click the Create New Layer icon at the bottom of the Layers panel for your shadow and then click-and-drag it below your can layer. Next, create a shape like the one shown here with the Pen tool and fill it with black.
8 SOFTEN THE SHADOW Lower the Opacity for the shadow to make it more realistic (Window>Transparency). If at any point you want to edit your can or label, go into the Appearance panel (Window>Appearance) and double-click 3D Revolved (Mapped). You have now completed your 3D tin can!
Vous aimerez peut-être aussi
- Hidden Figures: The American Dream and the Untold Story of the Black Women Mathematicians Who Helped Win the Space RaceD'EverandHidden Figures: The American Dream and the Untold Story of the Black Women Mathematicians Who Helped Win the Space RaceÉvaluation : 4 sur 5 étoiles4/5 (895)
- The Subtle Art of Not Giving a F*ck: A Counterintuitive Approach to Living a Good LifeD'EverandThe Subtle Art of Not Giving a F*ck: A Counterintuitive Approach to Living a Good LifeÉvaluation : 4 sur 5 étoiles4/5 (5794)
- Transfer From ColornotesDocument68 pagesTransfer From Colornotes盾謙Pas encore d'évaluation
- SudokuDocument13 pagesSudoku盾謙Pas encore d'évaluation
- ShortDocument3 pagesShort盾謙Pas encore d'évaluation
- The Powerhouse Routine v.1.0Document7 pagesThe Powerhouse Routine v.1.0盾謙Pas encore d'évaluation
- The Ultimate Guide To Logo DesignDocument38 pagesThe Ultimate Guide To Logo Design盾謙Pas encore d'évaluation
- Chemistry, Unit 1, Matter and Its ClassificationDocument7 pagesChemistry, Unit 1, Matter and Its Classification盾謙Pas encore d'évaluation
- ChemDocument2 pagesChem盾謙Pas encore d'évaluation
- The Real Folk BluesDocument1 pageThe Real Folk Blues盾謙Pas encore d'évaluation
- BASICSDocument6 pagesBASICS盾謙Pas encore d'évaluation
- W I T C HDocument6 pagesW I T C H盾謙Pas encore d'évaluation
- ART 1200 ChangeDocument3 pagesART 1200 Change盾謙Pas encore d'évaluation
- StatementDocument2 pagesStatement盾謙Pas encore d'évaluation
- NoiseDocument4 pagesNoise盾謙Pas encore d'évaluation
- Radio Commercial Script WritingDocument9 pagesRadio Commercial Script Writing盾謙Pas encore d'évaluation
- Homemade Stun GunDocument61 pagesHomemade Stun Gun盾謙Pas encore d'évaluation
- How To Build A Tesla CoilDocument33 pagesHow To Build A Tesla Coil盾謙100% (1)
- Shoe Dog: A Memoir by the Creator of NikeD'EverandShoe Dog: A Memoir by the Creator of NikeÉvaluation : 4.5 sur 5 étoiles4.5/5 (537)
- Grit: The Power of Passion and PerseveranceD'EverandGrit: The Power of Passion and PerseveranceÉvaluation : 4 sur 5 étoiles4/5 (588)
- The Yellow House: A Memoir (2019 National Book Award Winner)D'EverandThe Yellow House: A Memoir (2019 National Book Award Winner)Évaluation : 4 sur 5 étoiles4/5 (98)
- The Little Book of Hygge: Danish Secrets to Happy LivingD'EverandThe Little Book of Hygge: Danish Secrets to Happy LivingÉvaluation : 3.5 sur 5 étoiles3.5/5 (400)
- Never Split the Difference: Negotiating As If Your Life Depended On ItD'EverandNever Split the Difference: Negotiating As If Your Life Depended On ItÉvaluation : 4.5 sur 5 étoiles4.5/5 (838)
- Elon Musk: Tesla, SpaceX, and the Quest for a Fantastic FutureD'EverandElon Musk: Tesla, SpaceX, and the Quest for a Fantastic FutureÉvaluation : 4.5 sur 5 étoiles4.5/5 (474)
- A Heartbreaking Work Of Staggering Genius: A Memoir Based on a True StoryD'EverandA Heartbreaking Work Of Staggering Genius: A Memoir Based on a True StoryÉvaluation : 3.5 sur 5 étoiles3.5/5 (231)
- The Emperor of All Maladies: A Biography of CancerD'EverandThe Emperor of All Maladies: A Biography of CancerÉvaluation : 4.5 sur 5 étoiles4.5/5 (271)
- Devil in the Grove: Thurgood Marshall, the Groveland Boys, and the Dawn of a New AmericaD'EverandDevil in the Grove: Thurgood Marshall, the Groveland Boys, and the Dawn of a New AmericaÉvaluation : 4.5 sur 5 étoiles4.5/5 (266)
- The Hard Thing About Hard Things: Building a Business When There Are No Easy AnswersD'EverandThe Hard Thing About Hard Things: Building a Business When There Are No Easy AnswersÉvaluation : 4.5 sur 5 étoiles4.5/5 (345)
- On Fire: The (Burning) Case for a Green New DealD'EverandOn Fire: The (Burning) Case for a Green New DealÉvaluation : 4 sur 5 étoiles4/5 (74)
- The World Is Flat 3.0: A Brief History of the Twenty-first CenturyD'EverandThe World Is Flat 3.0: A Brief History of the Twenty-first CenturyÉvaluation : 3.5 sur 5 étoiles3.5/5 (2259)
- Team of Rivals: The Political Genius of Abraham LincolnD'EverandTeam of Rivals: The Political Genius of Abraham LincolnÉvaluation : 4.5 sur 5 étoiles4.5/5 (234)
- The Unwinding: An Inner History of the New AmericaD'EverandThe Unwinding: An Inner History of the New AmericaÉvaluation : 4 sur 5 étoiles4/5 (45)
- The Gifts of Imperfection: Let Go of Who You Think You're Supposed to Be and Embrace Who You AreD'EverandThe Gifts of Imperfection: Let Go of Who You Think You're Supposed to Be and Embrace Who You AreÉvaluation : 4 sur 5 étoiles4/5 (1090)
- The Sympathizer: A Novel (Pulitzer Prize for Fiction)D'EverandThe Sympathizer: A Novel (Pulitzer Prize for Fiction)Évaluation : 4.5 sur 5 étoiles4.5/5 (121)
- Her Body and Other Parties: StoriesD'EverandHer Body and Other Parties: StoriesÉvaluation : 4 sur 5 étoiles4/5 (821)
- Huawei Imanager n2000 936Document5 pagesHuawei Imanager n2000 936Moacir de CaldasPas encore d'évaluation
- PLDT Prolinkwifirepeater Quickstartguide PDFDocument2 pagesPLDT Prolinkwifirepeater Quickstartguide PDFLenin KingPas encore d'évaluation
- Powerline Laundry CatalogDocument32 pagesPowerline Laundry CatalogRudy prastamaPas encore d'évaluation
- Swift Programming LanguageDocument14 pagesSwift Programming LanguagepharezePas encore d'évaluation
- Globalization Syllabus S22Document11 pagesGlobalization Syllabus S22Manit ShahPas encore d'évaluation
- BST106-M10 (FB) Weighing Controller: Operation Manual V5.0Document61 pagesBST106-M10 (FB) Weighing Controller: Operation Manual V5.029374925morPas encore d'évaluation
- Cblmcss Module 2Document113 pagesCblmcss Module 2Rusty Ugay LumbresPas encore d'évaluation
- COBIT-2019-Design-Toolkit TKT Eng 1218Document60 pagesCOBIT-2019-Design-Toolkit TKT Eng 1218Kanza BellaPas encore d'évaluation
- PTC TermistorDocument9 pagesPTC TermistoretronictechPas encore d'évaluation
- Dell s2421hn Monitor Users GuideDocument56 pagesDell s2421hn Monitor Users GuideKatarina SimovicPas encore d'évaluation
- I/O Basics: Ports Data, Control, and Status BitsDocument11 pagesI/O Basics: Ports Data, Control, and Status BitsNikhil GobhilPas encore d'évaluation
- Top View of Steam Boiler: PCDØ270@6NosDocument1 pageTop View of Steam Boiler: PCDØ270@6NosAnkur SinghPas encore d'évaluation
- Multiple Linear Regression CaseDocument7 pagesMultiple Linear Regression Casekanika07electro0% (1)
- Coding Decoding Practice Session 1 1Document47 pagesCoding Decoding Practice Session 1 1Aniket LamaPas encore d'évaluation
- C ProgramsDocument51 pagesC ProgramsLigo PastiPas encore d'évaluation
- DIODES - Total Solutions For NB Application 20100304 PDFDocument36 pagesDIODES - Total Solutions For NB Application 20100304 PDFsorintvrPas encore d'évaluation
- Unit 7 EditedDocument32 pagesUnit 7 EditedtadyPas encore d'évaluation
- Anthill User ManualDocument41 pagesAnthill User Manualjanaranjani.k100% (3)
- 373390651907o193s6 007079667Document58 pages373390651907o193s6 007079667AjithPas encore d'évaluation
- AWS - Services - and - Customer - Responsibility - Matrix - For - Alignment To CSFDocument51 pagesAWS - Services - and - Customer - Responsibility - Matrix - For - Alignment To CSFApoorva BadolaPas encore d'évaluation
- IPCR Part 2 2017Document4 pagesIPCR Part 2 2017RommelPas encore d'évaluation
- Active Power Factor Correction Technique For Single Phase Full Bridge RectifierDocument6 pagesActive Power Factor Correction Technique For Single Phase Full Bridge RectifierAnand KumarPas encore d'évaluation
- Coa Module 1Document79 pagesCoa Module 1B G JEEVANPas encore d'évaluation
- HEC-ResSim 30 UsersManual PDFDocument512 pagesHEC-ResSim 30 UsersManual PDFvitensaPas encore d'évaluation
- Nguyen Pham Hai An's ResumeDocument2 pagesNguyen Pham Hai An's ResumeSea Hai AnPas encore d'évaluation
- Sign Language Recognition Using Deep LearningDocument7 pagesSign Language Recognition Using Deep LearningIJRASETPublicationsPas encore d'évaluation
- DTR TemplateDocument1 pageDTR Templatenang011286Pas encore d'évaluation
- Icfai: Enterprise-Wide Information SystemsDocument45 pagesIcfai: Enterprise-Wide Information SystemsrahulPas encore d'évaluation
- Module - 1: 0.1 The Python Imaging Library (PIL)Document7 pagesModule - 1: 0.1 The Python Imaging Library (PIL)r vPas encore d'évaluation
- CYKChiller PDFDocument184 pagesCYKChiller PDFMohamed Anwar Mohamed SinaamPas encore d'évaluation