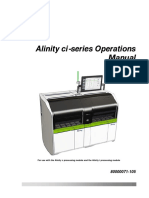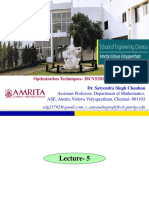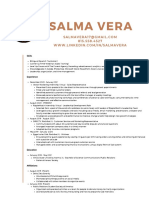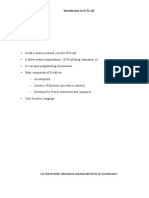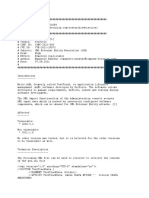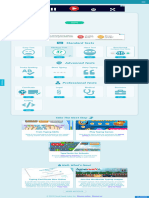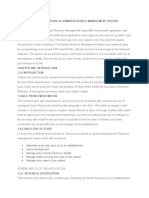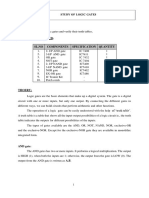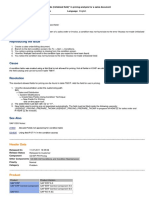Académique Documents
Professionnel Documents
Culture Documents
Cnet CWR 854 Router Wireless
Transféré par
GOMOSVADescription originale:
Copyright
Formats disponibles
Partager ce document
Partager ou intégrer le document
Avez-vous trouvé ce document utile ?
Ce contenu est-il inapproprié ?
Signaler ce documentDroits d'auteur :
Formats disponibles
Cnet CWR 854 Router Wireless
Transféré par
GOMOSVADroits d'auteur :
Formats disponibles
Establishing a VPN tunnel to CNet CWR-854 VPN router using WinXP IPSec client
Generally speaking, remote users need to use a VPN client software for establishing a VPN connection to their home/work router and access the network behind that router. Windows XP and 2000 have a built-in IPSec client that while difficult to configure, will actually work for building a VPN tunnel and connecting to the network behind a VPN router. The picture below shows the network that well use for setting up and testing the WinXP IPSec client.
Te first step is to configure the router and enable IPSec VPN. Please use a computer connected to one of the LAN ports on CWR-854 for configuration. Default IP address of CWR-854 is 192.168.1.254, username and password are root and 1234 respectively. After accessing the web configuration page, select VPN Settings from the left menu and enable IPSec VPN and NAT Traversal. CWR-854 supports 10 different VPN profiles, click edit to configure profile # 1.
In the VPN setup page, Local Site is the network on the LAN side of the router and Remote Site is where the VPN client is. For the local site we can configure the VPN to provide access to a single computer or the subnet behind the router . If only a singe computer is to be accessed we need to enter the IP address of that computer, otherwise the network IP address (LAN side) needs to be selected. The default network address is 192168.0.1. Remote site configuration is also similar. We can select VPN from a specific address, a subnet or any address. In this test we choose VPN from any address. We are using PSK (pre shared key) for authentication and 3DES and MD5 are the encryption and authentication algorithms used. At this stage we need to enter a Pre Shared Key to finalize the VPN setup on the router. This same key we be used by VPN clients to establish the tunnel later on.
WinXP IPSec client configuration:
What were doing is to configure/create an IPSec local security policy on the VPN client system so that it connect to the endpoint IPSec router and establish a VPN tunnel. It must be noted that for WinXP IPSec client to work, the LAN clients behind the VPN router should have static IP addresses and the two ends of the VPN tunnel must be on different subnets. In our example the LAN subnet is 192.168.1.0 and the WAN subnet is 192.168.0.0. Adding a security policy Snap-in 1. Go to start>>Run>> and type mmc and click OK 2. In consol window choose file>>add/remove snap-in 3. Click add 4. Select IP Security Policy Management>> add 5. Select Local Computer and Finish 6. Close all windows 7. When closing the consol 1window, save the settings to your desktop. Choose a file name of secpol.msc 8. You should now have a file called secpol.msc on the desktop
Creating an IPSec Policy 1. Double click the secpol.msc icon on the desktop 2. Right click on IP Security Policy on local computer and click Create IP Security Policy 3. Click next on the wizard page, enter a name for the policy (we use CWR854vpn) and click next 4. Deselect the Activate the default response rule check box and click next 5. Click the finish button making sure the Edit properties box is checked 6. The properties window of the new security policy will open up
With the CWR854vpn properties window open, were basically going to define two new security rules. One for traffic to the VPN router called TO LAN and one for traffic from the router called From LAN.
Creating the To LAN rule: In the properties box make sure the Add Wizard box is unchecked and click on Add. In the New Rule Properties window, click on the Add button under the IP Filter list tab and then in the IP Filter list window type To LAN in the name box, deselect add wizard and click on Add.
Creating the From LAN rule: Were basically going to repeat the steps for To LAN rule except we will name the ruls From LAN and have different source and destination IP addresses as figures below will indicate.
After the two new security rules are created, we need to edit and configure each rule. From the cwr854vpn, select the To LAN rule and make sure that its box is checked and click on edit. The new rule properties window should come up as below. Click on Filter Action tab and select require security and click the edit button.
In the security properties window, make sure the settings are as figure below. Type should be Custom, AH integrity None, ESP confidentiality 3DES and ESP integrity MD5. Please note that we used the same authentication and encryption protocols when configuring VPN on CWR-854 router. If you need to change the security method, highlight it and click on edit. When done, click on OK to go back to edit rule properties window. In the edit rule window, select the Authentication Methods tab and click the add button. In the Auth. Methode properties window select the box for preshared key and enter the key used in the routers VPN configuration.
After entering the pre-shared key, the authentication methods tab should have pre-shared for method and the string you entered under details.
The next parameter to configure is the Tunnel Settings, select the Tunnel Settings tab and enter the WAN IP address of the remote VPN router. In our example the WAN IP of the router is 192.168.0.102. The last parameter for the To LAN rule is the connection type. Select the tab and make sure All network connections radio button is checked.
The To LAN rule configuration is complete. Click close to return the cwr854vpn properties page. Now the From LAN rule is to be configured. We basically have to set the same parameters as for the To LAN rule.
Select each tab as we did for To LAN rule starting with the filter action tab. All tabs are going to have the exact settings as To LAN except the Tunnel setting tab which needs the IP address of the client computer. In our example the address is 192.1680.22.
When all parameters are set click on OK and close to go the secpol window. Right click on cwr854vpn policy and choose assign. Make sure there is a YES in the policy assigned column for the cwr854vpn policy. This completes the IP security policy configuration on this computer. The policy will automatically start each time the computer is booted.
Testing the connection: In situations that both the VPN router on the WAN side and VPN client have routable IP addresses, the configuration above should work. In situations that for example the VPN client has a private IP address (when it is behind another router), we might have to add a static route to the client system so it would know how to route packets to the LAN systems behind the VPN router. In order to add the static route, on the VPN client system open a Command Prompt window and enter the command below: Route add 192.168.1.0 mask 255.255.255.0 192.168.0.102 , when added the client system will route packets destined for network 192.168.1.0 through the WAN IP address of the VPN router. To check the routing table on the system, issue the route print command:
Now when we ping the remote system behind the VPN router we will see the IPSec negotiations and finally VPN Tunnel creation between the client and the router.
Vous aimerez peut-être aussi
- A Heartbreaking Work Of Staggering Genius: A Memoir Based on a True StoryD'EverandA Heartbreaking Work Of Staggering Genius: A Memoir Based on a True StoryÉvaluation : 3.5 sur 5 étoiles3.5/5 (231)
- The Sympathizer: A Novel (Pulitzer Prize for Fiction)D'EverandThe Sympathizer: A Novel (Pulitzer Prize for Fiction)Évaluation : 4.5 sur 5 étoiles4.5/5 (121)
- Grit: The Power of Passion and PerseveranceD'EverandGrit: The Power of Passion and PerseveranceÉvaluation : 4 sur 5 étoiles4/5 (588)
- Never Split the Difference: Negotiating As If Your Life Depended On ItD'EverandNever Split the Difference: Negotiating As If Your Life Depended On ItÉvaluation : 4.5 sur 5 étoiles4.5/5 (838)
- The Little Book of Hygge: Danish Secrets to Happy LivingD'EverandThe Little Book of Hygge: Danish Secrets to Happy LivingÉvaluation : 3.5 sur 5 étoiles3.5/5 (400)
- Devil in the Grove: Thurgood Marshall, the Groveland Boys, and the Dawn of a New AmericaD'EverandDevil in the Grove: Thurgood Marshall, the Groveland Boys, and the Dawn of a New AmericaÉvaluation : 4.5 sur 5 étoiles4.5/5 (266)
- The Subtle Art of Not Giving a F*ck: A Counterintuitive Approach to Living a Good LifeD'EverandThe Subtle Art of Not Giving a F*ck: A Counterintuitive Approach to Living a Good LifeÉvaluation : 4 sur 5 étoiles4/5 (5795)
- Her Body and Other Parties: StoriesD'EverandHer Body and Other Parties: StoriesÉvaluation : 4 sur 5 étoiles4/5 (821)
- The Gifts of Imperfection: Let Go of Who You Think You're Supposed to Be and Embrace Who You AreD'EverandThe Gifts of Imperfection: Let Go of Who You Think You're Supposed to Be and Embrace Who You AreÉvaluation : 4 sur 5 étoiles4/5 (1090)
- The World Is Flat 3.0: A Brief History of the Twenty-first CenturyD'EverandThe World Is Flat 3.0: A Brief History of the Twenty-first CenturyÉvaluation : 3.5 sur 5 étoiles3.5/5 (2259)
- The Hard Thing About Hard Things: Building a Business When There Are No Easy AnswersD'EverandThe Hard Thing About Hard Things: Building a Business When There Are No Easy AnswersÉvaluation : 4.5 sur 5 étoiles4.5/5 (345)
- Shoe Dog: A Memoir by the Creator of NikeD'EverandShoe Dog: A Memoir by the Creator of NikeÉvaluation : 4.5 sur 5 étoiles4.5/5 (537)
- The Emperor of All Maladies: A Biography of CancerD'EverandThe Emperor of All Maladies: A Biography of CancerÉvaluation : 4.5 sur 5 étoiles4.5/5 (271)
- Team of Rivals: The Political Genius of Abraham LincolnD'EverandTeam of Rivals: The Political Genius of Abraham LincolnÉvaluation : 4.5 sur 5 étoiles4.5/5 (234)
- Hidden Figures: The American Dream and the Untold Story of the Black Women Mathematicians Who Helped Win the Space RaceD'EverandHidden Figures: The American Dream and the Untold Story of the Black Women Mathematicians Who Helped Win the Space RaceÉvaluation : 4 sur 5 étoiles4/5 (895)
- Elon Musk: Tesla, SpaceX, and the Quest for a Fantastic FutureD'EverandElon Musk: Tesla, SpaceX, and the Quest for a Fantastic FutureÉvaluation : 4.5 sur 5 étoiles4.5/5 (474)
- On Fire: The (Burning) Case for a Green New DealD'EverandOn Fire: The (Burning) Case for a Green New DealÉvaluation : 4 sur 5 étoiles4/5 (74)
- The Yellow House: A Memoir (2019 National Book Award Winner)D'EverandThe Yellow House: A Memoir (2019 National Book Award Winner)Évaluation : 4 sur 5 étoiles4/5 (98)
- The Unwinding: An Inner History of the New AmericaD'EverandThe Unwinding: An Inner History of the New AmericaÉvaluation : 4 sur 5 étoiles4/5 (45)
- Alinity Ci-Series Operations Manual PDFDocument1 752 pagesAlinity Ci-Series Operations Manual PDFFaryalBaloch84% (19)
- AP-Web PoC Test PlanDocument18 pagesAP-Web PoC Test PlanTuyênPas encore d'évaluation
- Chint Nzb6 SeriesDocument46 pagesChint Nzb6 SerieswalterPas encore d'évaluation
- SMA G99 SeminarDocument61 pagesSMA G99 SeminarDavid GarciaPas encore d'évaluation
- Ot - 20cys201 (L5-L6)Document17 pagesOt - 20cys201 (L5-L6)Kishore DTPas encore d'évaluation
- MR-1010R2 Im Eng 0 PDFDocument72 pagesMR-1010R2 Im Eng 0 PDFRobin LalPas encore d'évaluation
- Togaf Study PlanDocument3 pagesTogaf Study PlanhamsaplohusPas encore d'évaluation
- Microprogrammed Control UnitDocument26 pagesMicroprogrammed Control UnitxzPas encore d'évaluation
- Data Communications Networking 1 Prelims To Finals by MhelDocument136 pagesData Communications Networking 1 Prelims To Finals by MhelPrincess Johna Macorol RectoPas encore d'évaluation
- Salma VeraDocument1 pageSalma VeraSalma VeraPas encore d'évaluation
- Exception Pdflibexception WithDocument2 pagesException Pdflibexception WithJayPas encore d'évaluation
- Introduction To SCILAB: Ece Department (Maharaja Agrasen Institute of Technology)Document24 pagesIntroduction To SCILAB: Ece Department (Maharaja Agrasen Institute of Technology)radha gulatiPas encore d'évaluation
- XSS - Part 5Document3 pagesXSS - Part 5Silviu PricopePas encore d'évaluation
- Prentice Hall Core Java Volume 2 Advanced Features 8th Edition AprDocument4 pagesPrentice Hall Core Java Volume 2 Advanced Features 8th Edition Aprdeepak_sachan97Pas encore d'évaluation
- Instance Based Learning: Artificial Intelligence and Machine Learning 18CS71Document19 pagesInstance Based Learning: Artificial Intelligence and Machine Learning 18CS71Suraj HSPas encore d'évaluation
- RG8000 Installation and Support With SparrowDocument1 pageRG8000 Installation and Support With SparrowSanthosh KumarPas encore d'évaluation
- A Smart Bus Tracking System Based On Location-Aware Services and QR Codes 4Document5 pagesA Smart Bus Tracking System Based On Location-Aware Services and QR Codes 4Amanuel SeidPas encore d'évaluation
- View Your Typing Test ResultsDocument1 pageView Your Typing Test Resultsthealenlen921Pas encore d'évaluation
- Design and Implementation of Human Resource ManagementDocument2 pagesDesign and Implementation of Human Resource ManagementtobilobaPas encore d'évaluation
- Dpco Lab ManualDocument53 pagesDpco Lab ManualBELMER GLADSON Asst. Prof. (CSE)Pas encore d'évaluation
- Dpa Upscale ST 10 - 200 KW: The Modular Ups Designed For Low and Medium Power ApplicationsDocument6 pagesDpa Upscale ST 10 - 200 KW: The Modular Ups Designed For Low and Medium Power ApplicationsSODEX FRANCEPas encore d'évaluation
- Symptom: LanguageDocument2 pagesSymptom: LanguageAlberto FernándezPas encore d'évaluation
- FNL - Fieldbus Network Link: Ethernet / PROFIBUS GatewayDocument2 pagesFNL - Fieldbus Network Link: Ethernet / PROFIBUS GatewayVictor PassosPas encore d'évaluation
- Sensors: Machine-Learning-Based Muscle Control of A 3D-Printed Bionic ArmDocument16 pagesSensors: Machine-Learning-Based Muscle Control of A 3D-Printed Bionic ArmDhinu LalPas encore d'évaluation
- Anu MahadevanDocument2 pagesAnu MahadevanShubham ChoudharyPas encore d'évaluation
- Assignment 1 Opm632 - Comparison On Erp System: Focus Erp Oracle Epicor Prophet 21Document1 pageAssignment 1 Opm632 - Comparison On Erp System: Focus Erp Oracle Epicor Prophet 21Nur AmyraPas encore d'évaluation
- Bidirectional EnglishHadiyyisa Machine TranslationDocument105 pagesBidirectional EnglishHadiyyisa Machine TranslationHabtamu Haile Michael50% (2)
- CS201 Lesson 2Document9 pagesCS201 Lesson 2Mushahid HussainPas encore d'évaluation
- LAB 2 - Active Object On Indusoft Web Studio SEM1 - 2022 - 2023Document26 pagesLAB 2 - Active Object On Indusoft Web Studio SEM1 - 2022 - 2023Denayshan SelvarajooPas encore d'évaluation
- GNS 430/430A: Quick ReferenceDocument22 pagesGNS 430/430A: Quick ReferenceWangPas encore d'évaluation