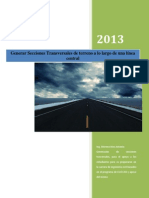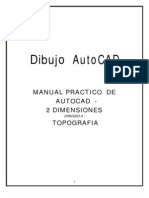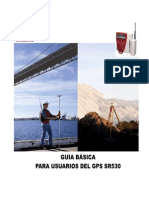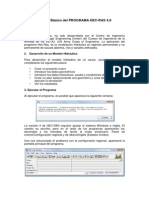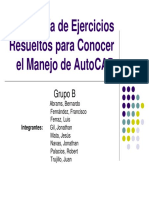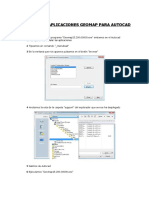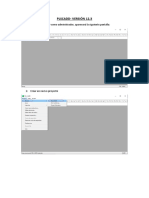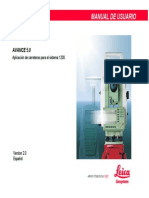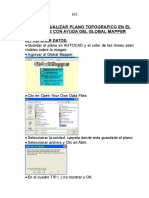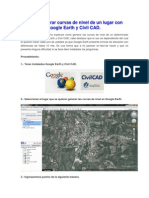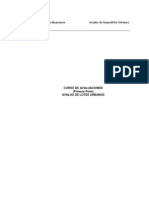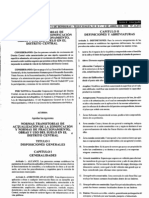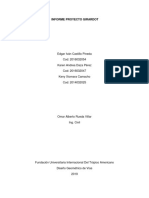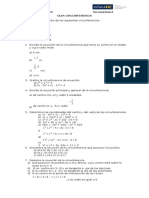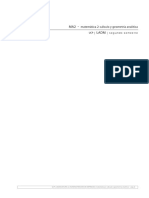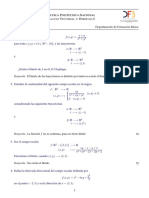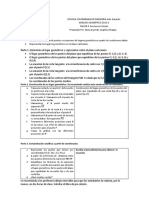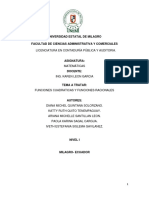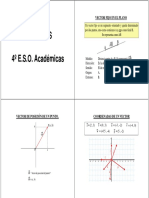Académique Documents
Professionnel Documents
Culture Documents
Eagle Point Paso A Paso
Transféré par
Carlos Eduardo AguilarTitre original
Copyright
Formats disponibles
Partager ce document
Partager ou intégrer le document
Avez-vous trouvé ce document utile ?
Ce contenu est-il inapproprié ?
Signaler ce documentDroits d'auteur :
Formats disponibles
Eagle Point Paso A Paso
Transféré par
Carlos Eduardo AguilarDroits d'auteur :
Formats disponibles
PARA INGRESAR DATOS DE LINEA CENTRAL Products--- COGO--- Survey--- Alignment Traverse En Toggles colocamos: Place Objects ---
Next Alignment Name: CENTERLINE Beginning Station: Se coloca la estacin inicial del alineamiento--- Next NodeID: No colocamos nada Northing y Easting: Normalmente se le coloca Cero.--- Next Draw Tangent: este icono sirve para colocar las lneas rectas del alineamiento. Tangent Direction: Por Default se escribe NE90, si estn dando un rumbo en especfico escribimos el rumbo en esta barra. Tangent Distance: es la distancia desde la estacin de inicio hasta el primer PC Station of Next Point: en esta barra se coloca el PC *** Con estas 2 ultimas opciones, tenemos la libertad de escribir o la distancia desde el punto inicial al primer PC y PCs siguientes o directamente escribir el primer PC o PCs siguientes sin tener la necesidad de escribir la distancia ya que esta automticamente la calculara el programa. Si luego de colocar esto empezamos con la curva nos vamos al icono: Draw Circular Curve: Sirve para colocar las curvas que contiene el alineamiento horizontal En esta opcin solo colocamos el Radio y el Delta Angle con este ultimo tener el cuidado de especificar si son deflexiones izquierdas ( CounterClockwise) o derechas (Clockwise) las dems opciones el programa automticamente las calculara, siempre verificar la informacin calculada con la informacin obtenida en campo, esta debera de coincidir, teniendo variaciones mnimas. Las deflexiones se colocan de la siguiente manera: 45 20 19 = 45.2019.luego le damos en Apply. Luego si vamos a ingresar una recta nos vamos a la opcin anterior colocando los nuevos datos y aplicamos. En caso que haya una curva compuesta, al terminar de meter los datos de la primer curva luego de darle aplicar seguidamente ingresamos los datos de la segunda curva y aplicamos. Y as sucesivamente metemos los datos hasta terminar de ingresar el alineamiento horizontal completo. Si llegamos a tener ecuaciones en el alineamiento nos vamos a: Survey---Alignment Traverse En Toggles colocamos: Place Objects Luego Station Data---New--- Station Back y Station Ahead llenamos los espacios que deseamos con la ecuacin.
Una vez ingresados todos los datos, procedemos a convertir nuestras lneas en alineamiento. PARA CONVERTIR A ALINEAMIENTO File--- New--- RoadCalc Sub Project--- Next--En Description, escribimos el nombre del proyecto o tramo especifico. En Sub Project Prototype: Road Calc Metric Defaults--- Next--- Finish En la nueva ventana que nos aparece, nos vamos a: Alignments--- Convert Objects to Alignment Nos aparecer una ventana donde indicara que seleccionemos los objetos a convertir, una vez hecho esto nos pedir que especifiquemos el inicio del alineamiento, damos un click donde comienza nuestro alineamiento. Alignment: Centerline Beginning Station: escribimos la estacin de inicio. Nos vamos a la carpeta (Manege Alignments) luego CAD Settings para cambiar colores o propiedades y el nombre del layer, etc luego damos en Apply. **Si no tenemos datos especficos de curva, y tiramos la curva al ojo, haciendo uso de tangentes y convertimos las lneas o polylineas a Alineamiento tal como esta especificado anteriormente y para darle las caractersticas a las curvas horizontales nos vamos a: Product--- Roadcalc--- Alignments--- Edit Data--- Curve Data Y alli podremos ponerle los parametros a las curvas que el alineamiento horizontal contenga. PARA ESTACIONAR LA LINEA CENTRAL Product--- Drafting--- Annotate--- Alignment Stationing En Annotation Style: Salen 2 opciones, Eagle Point English Default y Eagle Point Metric Default. Al lado de estas opciones hay un icono (Annotation Style Library) le damos click al icono, y nos aparecer una ventana, le damos click a Eagle Point Metric Default y nos colocamos en la parte inferior de la ventana al primer icono que aparece (New Annotation Style) y le ponemos como nombre CARRETERA ACI, luego le damos click al nuevo estilo de CARRETERAS ACI, y nos vamos a Edit y modificamos las siguientes opciones: BOP= Estacin de Inicio: *Label: Inicio EST = <> *Scale: 0.20 EOP= Estacin Final: *Label: Final EST = <> *Scale: 0.20 PI Station= *Label: PI EST = <> *Scale: 0.20 PC Station= *Label: PC EST = <> *Scale: 0.20
PT Station= *Label: PT EST = <> * Scale: 0.20 PCC: Principio de Curva Compuesta= *Label: PCC EST = <> *Scale:0.20 PRC Station= Cuando PT=PC *Label: PCR EST = <> *Scale: 0.20 TS Station= De Tangente a Espiral *Label: TE EST = <> *Scale: 0.20 SC Station= De Espiral a Curva * Label: EC EST = <> * Scale: 0.20 CS Station= De Curva a Espiral * Label: CE EST = <> *Scale: 0.20 ST Station= De Espiral a Tangente *Label: ET EST = <> *Scale: 0.20 PSS Station= De Espiral a Espiral *Label: PEE EST = <> *Scale: 0.20 Station Equation= Ecuaciones * Back Label: EST ATRAS = <> * Ahead Label: EST ADEL = <> *Scale: 0.20 Mayor Station= Tick Interval: 100, * Scale: 2.0, *Text Offset: 0, *Text Placement: Parallel *Justification: Bottom Center, En el intervalo especificamos que las estaciones vayan de 100 m en 100 m, El posicionamiento del texto y la Justificacin, dependen del gusto de cada quien. Minor Station= Tick Interval: 10, *Scale: 1.50, Las estaciones intermedias seran colocadas de 10 m en 10 m. Si nos salimos de esas opciones y nos metemos en podremos ponerle escala a las letras.
Una vez modificadas estas opciones le damos OK, le damos click en CARRETERAS ACI y luego Close. En Annotation Style nos cercioramos que este el perfil de CARRETERAS ACI recin creado, le damos click al icono posicionado en la esquina superior derecha, nos pedir que seleccionemos el alineamiento, le damos click sobre la lnea roja de alineamiento y luego Apply. PARA METER DATOS DE ELEVACIONES Y SECCIONES TRANSVERSALES **Si los datos provienen del Road Calc hacemos lo siguiente: Products--- RoadCalc--- Cross Sections--- Import Abrimos el archivo .txt donde estn los datos topogrficos sacados del programa Road Calc, en Format: Station-Offset--- Ok. Cross Sections--- Edit Cross Section: para verificar que todas las transversales estn correctas, luego Close. Cross Sections--- Export--- creamos un archivo con formato .txt *Tenemos que escribir .txt al final del nombre del archivo.* Format: Point#, North, East, Elev, Descr. Luego Ok.
Cerramos todas las ventanas y nos vamos a: Products--- Surface Modeling--- Prepare--- Import ASCII--- Points File Name: Buscamos el archivo .txt que creamos anteriormente en la opcin Export. Luego nos vamos a y en Layer: Points_TN (Puntos de Terreno Natural), Color: 3 Green, luego me damos Ok, luego Apply. ** Si los datos provienen de Estacin Total hacemos lo siguiente: Products--- Data Collection--- Jobs--- Import ASCII File Job Name: colocamos el nombre de la seccin que estemos trabajando File Name: buscamos el archivo que bajamos de la Estacin Total Format: Coordinate, Ok. Luego nos vamos al icono (Reduce Jobs) y buscamos el nombre del perfil que acabamos de crear y Ok. Si existe algn error o Warnings nos saldr inmediatamente despus de darle Ok, los errores pueden darse por alguna equivocacin al escribir los cdigos y estos no correspondan con sus respectivos puntos o algn cdigo o punto no exista en la lista de ACI. ACI tiene su lista exclusiva de Puntos con sus respectivos cdigos con los que trabaja la Estacin Total (clavos, pie de bordillo, pie de acera, cerco, etc) pedirla e insertarla. Le damos click al icono Color: 8, Ok. (Line Work) , creamos una Linea Nueva , Name: L1, Layer: LINES,
PROCESO PARA GENERAR CURVAS DE NIVEL Crear un Layer con Nombre Boundary, apagamos todos los layers y solo dejamos encendidos los layers: Boundary y Point_TN. Products--- Surface Modeling--- Prepare--- Manage Surface Models--- New Surface Model la pestaa de Surface Model: , En
Nos vamos a
Layer: TIN, Color: By Layer
En la pestaa de Contours:
Intermediate Interval puede ser 0.20 si el terreno natural es muy plano de lo contrario le ponemos 1. Index Interval puede ser 1 si es muy plano de lo contrario le ponemos 5.
**Si modificamos uno de los dos intervalos, el otro intervalo automticamente lo calculara el programa.** Los factores sirven para suavizar las curvas de nivel, a los cuales les ponemos 4 y 3 respectivamente. Nos vamos a Description: Index Contours, Layer: CONTOURS_IDX, Color: 30, Lnea Continua, Espesor: 0.00 Description: Intermediate Contours, Layer: CONTOURS, Color: 34, Linea Continua, Espesor: 0.00 Luego le damos Ok, y seguidamente Aceptar. **PARA TRIANGULAR** Con el layer Boundary encendido, creamos con Polyline un contorno alrededor del conjunto de puntos, procurando no poner esta lnea muy cerca de los puntos o no muy lejana, sin dejar ningn punto por fuera. Luego de hacer esto: Products--- Surface Modeling--- Triangulate--- Surface Model from Contours
Le damos Apply. Nos pedir que marquemos todos los puntos, los cuales los seleccionamos todos, luego nos pedir que marquemos el boundary y seleccionamos la polyline creada. El programa empezara a triangular dentro del margen que nosotros creamos, la triangulacin se creara en el Layer TIN. **PARA CREAR LAS CURVAS DE NIVEL** Luego cerramos la ventana y nos vamos a Surface Modeling--- Contours--- Make Intermediate and Index. En Surface Model: TN, quitar el Check de las siguientes 3 opciones en caso que haya alguna opcin marcada y Apply. Automticamente empezaran a generarse las curvas de nivel sobre la triangulacin. En caso que anteriormente ya hayamos generado curvas de nivel, y las queremos volver a generar, marcamos la opcin de Erase Existing Contours for this Surface, el programa borrara las curvas antiguas y generara las nuevas.
Para acotar las curvas de nivel: Surface Modeling--- Contours--- Annotate Surface Model: TN, marcar Index, Method: End Points, en Layer: ANNOT_CONTOUR, Color: 2 (Amarillo),Ok, Apply. Marcamos todas las curvas de nivel y luego Close. PARA GENERAR Y VER LAS SECCIONES TRANSVERSALES Products--- Roadcalc--- Cross Sections--- Extract Cross Sections Le ponemos un check a Orig_ Surface, Corridor Edge: -70, 70, este rango depender de la longitud mxima a la izq y a la derecha que tenga la seccin transversal. El estacionamiento debe estar marcada con una X, en caso que no, se marcan todas las estaciones y se le da a la opcin Mark. Nos vamos a Build List En Begin y End station marcamos la estacin inicial y la ultima estacin hasta donde queremos que se generen las secciones transversales. En stationing Interval, colocamos el intervalo de a cada cuanto queremos las secciones transversales, cada 10 m, 20 m, etc Desmarcamos: Curve Stations y Equation stations, Ok. Y nuevamente Ok. Nos vamos a Cross Sections--- View Cross Section Graphics y all podremos visualizar las secciones transversales. PARA GENERAR Y VER EL PERFIL Products--- RoadCalc--- Profiles--- Extract from Surface Model--- ok--- Marcamos la Lnea Central. Luego nos vamos a View Profile Graphics y as podremos visualizar el perfil de la Lnea Central. Para crear rasantes, empezamos a tirar lneas o polylneas en forma de tangentes de curvas verticales, tomando en consideracin varios criterios de diseo. Una vez tirada la rasante a travs de todo el perfil, nos vamos a RoadCalc--- Profiles--- Convert Objects to Profiles Seleccionamos la rasante y Next. Profile: Centerline y Finalizar. Y a igual que la lnea central del alineamiento horizontal, este Alineamiento vertical se tornara roja. Para empezar a modificar las curvas verticales, nos vamos a RoadCalc--- Profile--- Edit Data--- Curve Data. All especificaremos la Longitudes de cada PIV de cada curva. En caso que tengamos curvas asimtricas, marcamos la opcin que aparece abajo, y especificamos la longitud de ambos lados de la curva. Para mostrar las especificaciones de cada curva, nos vamos a: Products--- Profiles--- Annotate--- Vertical Curve. Seguidamente nos posicionamos sobre la curva Vertical y automticamente saldrn las especificaciones de cada curva. Si solo deseamos ver las pendientes nos vamos a: Products--- Profiles--- Annotate--- Tangent: seleccionamos la pendiente que deseamos saber y aparecer mostrada en el perfil.
PARA HACER SECCIONES TIPICAS Products--- Roadcalc--- Typical Sections--- Manage Typical Section--- New --- Le ponemos nombre a la seccin o secciones segn sea el caso, podemos crear cuantas secciones sean necesarias, luego Close. Nos vamos a Products--- Roadcalc--- Cross Sections--- Manage Surfaces, nos colocamos sobre la carpeta de Design y le damos en New . Aqu metemos el nombre de las carpetas con las cuales trabajaremos. Estas tienen que ir colocadas en orden, y solo se puede crear un solo conjunto por cada archivo de Roadcalc. Si es carpeta asfltica lo colocaremos en este orden: Carpera Asfaltica, Base, Sub Base, Subrasante, Si es Carpeta Hidrulica lo colocaremos en este orden: Carpeta Hidrulica, Subrasante. Le cambiamos en color a todas las superficies colocndonos sobre la superficie a modificar e irnos a , se hace lo mismo para cada superficie por separado.
Nos vamos a Products--- Roadcalc--- Typical Sections--- Construct Typical Section. Nos colocamos primero sobre el icono de los binoculares y nos aparecer una ventana sub dividida en 2, una con el nombre de Cut Detail y la otra con Fill Detail (Corte y Relleno). No introducimos en el cuadro de Cut Detail y nos posicionamos en el segundo icono Point escribiremos los comandos para dibujar las secciones tpicas. En Start
El primer comando a coloca es a (Absxy) que nos coloca en un punto de origen, x: 0, y: 0 y PT: 0. Estas coordenadas nos posicionar en el entro de Plano que nos aparece en pantalla. Luego escribimos xs que sirve para colocar lneas con pendientes. Si la calle es de 3.65 cada carril con un peralte de -3%, escribimos comando xs en dx: -3.65(parte izquierda) y %Slope: -3 y PT: 0, para trasladarnos al lado derecho, escribimos el comando r (Reset) y luego a (0,0,0) y volvemos a escribir xs con dx: 3.65, %Slope: 3, PT:0. Luego escribimos el comando xy para trasladarnos en el eje x,y. Una vez dibujada la seccin, nos vamos a colocar los PT Code y nos vamos a 4 Toe of Cutslope
y nos colocamos cobre y colocamos estos PTs sobre ambos extremos libres de las secciones. Como todo lo estamos dibujando en la seccin de Cut, marcamos ambos PTs y los pasamos al Layer CUT, luego nos vamos a la ventana de Fill, y nos vamos a buscar el cdigo: 3 Toe of Foreslope y cambiamos ambos PTs y los pasamos al layer FILL. Quedando las secciones de esta manera:
Para definir la seccin nos vamos al siguiente icono , nos introducimos en cualquiera de los 2 cuadros, marcamos Concreto y luego Define y nos ponemos justo donde esta el rea de concreto. Y lo mismo hacemos para cada rea de Base y sub base, la subrasante el programa mismo lo ubica. Luego Ok. Seguidamente nos vamos a Para mostrar la seccin tpica ya definida. All saldrn con los colores que les pusimos a cada uno, si queremos eliminar la definicin de la seccin nos vamos a: Clean Typical Section. Una vez construidas todas las secciones tpicas necesarias le damos a Close, recordando que vamos a ir cambiando y construyendo las diferentes secciones que tengamos en donde sale especificado:
CONDICIONES DE TALUD Para crear taludes nos vamos a: Products--- Roadcalc--- Process--- Slopes Library Desplegamos la opcin de Single, y si no nos aparece el talud que deseamos poner, lo creamos en , por ejemplo si queremos crear el Talud : 1:
Y asi hacemos con todos los taludes que querramos adicionar que no aparezcan en la lista. Nos vamos luego a Products--- Roadcalc--- Process--- Manage Condition Tables y all especificaremos que taludes queremos en corte y relleno, creamos una condicin nueva en le colocamos el nombre segn la conveniencia y segn las diferentes condiciones que se puedan presentar en el tramo, podemos crear varias condiciones de talud. Y especificamos para Corte y Relleno el talud que deseamos y una vez terminado damos ok. PARA CORRER LAS SECCIONES TIPICAS CON SUS TALUDES Products--- Roadcalc--- Process--- Edit Design Location En Typical Section Locations: New , Vamos colocando las estaciones con sus respectivas secciones tpicas. *Si varias estaciones seguidas tienen la misma seccin tpica, solo colocamos la primera y la ultima estacin y le ponemos la opcin Do not transition to next station. *Si varias estaciones seguidas tienen la misma seccin transversal, pero va variando su peralte gradualmente, en la estacin donde inicia le ponemos la opcin Transition to Next Station y as vamos colocando las diferentes secciones tpicas a lo largo del tramo que estamos trabajando. En Condition Table Location: New , Vamos colocando cada estacin con su respectivo Talud tanto por la derecha como por la izquierda de cada seccin. Al terminar le damos Close. Products--- Roadcalc--- Process--- Run Design Y le damos a la opcin Run, si ay algn dato ya sea de secciones tpicas o de condicin de talud malas, el programa presentara varios errores. De lo contrario el programa correr sin ningn problema. CORTES Y RELLENOS Products--- Roadcalc---Output--- Volumes En Volumen Type podemos escoger Pavement o Design Earthwork. Para ver cortes y rellenos nos vamos a Design Earthwork y buscamos Compacted Cut y Compacted Fill, podremos verlos para cada estacion o el total. Lo mismo aplica para el pavimento.
ESCALAS Para ver la escala de ploteo nos vamos a: Tools--- Plots Scales Horizontal: 1:1000; Vertical: 1:100 (normalmente es la escala que se usa) esta puede variar segn sea necesario. System--- Default CAD Setting: en esta opcin podremos cambiar las escalas de todas las ramas en las que se divide el programa, con sus respectivos Layers.
CONFIGURACION DE HOJA PARA PERFILES
CONFIGURACION DE SECCIONES
Vous aimerez peut-être aussi
- Generar Secciones Transversales de Terreno A Lo Larggenerar Secciones Transversales de Terreno A Lo Largo de Una Línea Centralo de Una Línea CentralDocument23 pagesGenerar Secciones Transversales de Terreno A Lo Larggenerar Secciones Transversales de Terreno A Lo Largo de Una Línea Centralo de Una Línea CentralJesus Cruz AltamiranoPas encore d'évaluation
- Estacion Total Trimble m3Document70 pagesEstacion Total Trimble m3JuanCarlosTticaOvallePas encore d'évaluation
- Construir poligonal con AutoCAD y ExcelDocument13 pagesConstruir poligonal con AutoCAD y ExcelEdna Rosalia Rossi PerezPas encore d'évaluation
- CREACION DE PERFIL AUTOCAD CIVIL 3DDocument78 pagesCREACION DE PERFIL AUTOCAD CIVIL 3DCESAR AUGUSTO ALBAHACA MENDOZAPas encore d'évaluation
- Generar secciones transversales de terreno a lo largo de una línea centralDocument34 pagesGenerar secciones transversales de terreno a lo largo de una línea centralBegin Beyin Martines BallinaPas encore d'évaluation
- Que Es CivilcadDocument11 pagesQue Es CivilcadcatherinPas encore d'évaluation
- INFORME VIAS 2 Ana Maria Riaños y Cristhian Camilo TalagaDocument23 pagesINFORME VIAS 2 Ana Maria Riaños y Cristhian Camilo TalagadanielaPas encore d'évaluation
- Topografia Con ExcelDocument4 pagesTopografia Con ExcelJavier MachadoPas encore d'évaluation
- TP 5Document13 pagesTP 5aldairPas encore d'évaluation
- Guia Rápida Avance V0 - 1Document26 pagesGuia Rápida Avance V0 - 1Arturo Vázquez GonzálezPas encore d'évaluation
- Tutorial Autocad Land curvas nivel parcelasDocument12 pagesTutorial Autocad Land curvas nivel parcelaspugde08Pas encore d'évaluation
- Uso de Break LinesDocument7 pagesUso de Break Linesmanolo200762Pas encore d'évaluation
- Manual de Replanteo Estación Total PentaxDocument6 pagesManual de Replanteo Estación Total PentaxAlex Arellano L.Pas encore d'évaluation
- Calculo Poligonal CerradaDocument5 pagesCalculo Poligonal CerradacuchachoPas encore d'évaluation
- Informe de Utilizacion de Software NeplanDocument20 pagesInforme de Utilizacion de Software NeplanLuis MaytaPas encore d'évaluation
- Hidraulica Santo DomingoDocument50 pagesHidraulica Santo DomingoAbel Carmona ArteagaPas encore d'évaluation
- Mejoramiento de Un Tramo de VíaDocument45 pagesMejoramiento de Un Tramo de VíaBrayan Fernández MonteroPas encore d'évaluation
- Vtopo EspDocument24 pagesVtopo EspJhoel Julca RamosPas encore d'évaluation
- Guía Rápida Poligonal Con Trimble Survey Controller v2Document7 pagesGuía Rápida Poligonal Con Trimble Survey Controller v2Hugo José Luque NeiraPas encore d'évaluation
- Teoria AUTOCADDocument139 pagesTeoria AUTOCADJjd MendozaPas encore d'évaluation
- MPDF 7Document14 pagesMPDF 7Gilberto Gutierrez GutierrezPas encore d'évaluation
- Manual CadDocument36 pagesManual CadANA SOFIA HERRERA HERNADEZPas encore d'évaluation
- Estacion Total Trimble m3Document81 pagesEstacion Total Trimble m3Leo-nardo Einer100% (2)
- Obra Lineal en Civil 3d 2013Document26 pagesObra Lineal en Civil 3d 2013arias71Pas encore d'évaluation
- Autocad Aplicado A TopografíaDocument31 pagesAutocad Aplicado A TopografíaJesus Antonio Hernandez CastroPas encore d'évaluation
- 09 SobreanchosDocument13 pages09 SobreanchosAlexander CallaPas encore d'évaluation
- MANUAL OpenpitDocument40 pagesMANUAL OpenpitMarcos JaureguiPas encore d'évaluation
- Guia Basica Sr530Document15 pagesGuia Basica Sr530Pedro José Cruz GuevaraPas encore d'évaluation
- Autocad 2013-1Document14 pagesAutocad 2013-1Hebert Leonel Paredes YucraPas encore d'évaluation
- Ejercicios de vigas y bicicleta en ANSYSDocument76 pagesEjercicios de vigas y bicicleta en ANSYSAndrea AguilarPas encore d'évaluation
- Manual Básico de HEC-RASDocument22 pagesManual Básico de HEC-RASDavid Magne MamaniPas encore d'évaluation
- Manual Civil 3D 2010Document62 pagesManual Civil 3D 2010velizd50% (2)
- Ejercicios Resueltos ELECTROTECNIADocument41 pagesEjercicios Resueltos ELECTROTECNIAYolimar MolinaPas encore d'évaluation
- Diseño de Carretera V1Document4 pagesDiseño de Carretera V1Eric CaballeroPas encore d'évaluation
- Mecanica CivilDocument15 pagesMecanica CivilEsquen JonathanPas encore d'évaluation
- Geomap - InstalacionDocument5 pagesGeomap - InstalacionMaria DoloresPas encore d'évaluation
- PLSCADDDocument22 pagesPLSCADDGEISON JUNIOR CAJA GUERRAPas encore d'évaluation
- Procedimiento para El Trazado de La Línea GradienteDocument6 pagesProcedimiento para El Trazado de La Línea Gradienterrssmicki0% (1)
- Curso de Catia V5 - 09 - Superficies y AlambresDocument17 pagesCurso de Catia V5 - 09 - Superficies y AlambresДаниил ИванPas encore d'évaluation
- TopoDocument34 pagesTopoDidier Ricardo Hinojosa MateoPas encore d'évaluation
- TP4 - Polígonos Estrellados - Geometría Creativa - Órdenes de Dibujo ConbinadasDocument8 pagesTP4 - Polígonos Estrellados - Geometría Creativa - Órdenes de Dibujo ConbinadasAshly Rashell Ocaña VidalPas encore d'évaluation
- Guia Basica Avance Tps&Gps 1200 v5 - 0 - EsDocument61 pagesGuia Basica Avance Tps&Gps 1200 v5 - 0 - EsJose María Jiménez ÁlvarezPas encore d'évaluation
- V AlineamientoDocument13 pagesV AlineamientoGiovanni Rodriguez MahechaPas encore d'évaluation
- Construir Poligonal Con AutoCAD y ExcelDocument4 pagesConstruir Poligonal Con AutoCAD y ExcelInseguridad AsaltosPas encore d'évaluation
- Curso Autocad CompletoDocument318 pagesCurso Autocad Completodarth legion100% (15)
- Generar curvas de nivel y perfiles en CivilCADDocument34 pagesGenerar curvas de nivel y perfiles en CivilCADalan sotoPas encore d'évaluation
- Importar puntos de estación total a AutoCAD Civil 3DDocument11 pagesImportar puntos de estación total a AutoCAD Civil 3DLen Esten Paredes AyachiPas encore d'évaluation
- Guia Practicas 9Document23 pagesGuia Practicas 9AdrianMaytaPas encore d'évaluation
- AutoCAD para TopografiaDocument26 pagesAutoCAD para TopografiaCapacitacion TopograficaPas encore d'évaluation
- RustruutwDocument8 pagesRustruutwDavid Calderon MamaniPas encore d'évaluation
- AUTOCAD DEFINICIÓN Y COMANDOS BÁSICOSDocument19 pagesAUTOCAD DEFINICIÓN Y COMANDOS BÁSICOSVictor CajasPas encore d'évaluation
- Como Generar Curvas de Nivel de Un Lugar Con Google Earth y Civil CADDocument14 pagesComo Generar Curvas de Nivel de Un Lugar Con Google Earth y Civil CADAnonymous Bq1h5dPas encore d'évaluation
- Diseño vial Land CivilDocument80 pagesDiseño vial Land CivilKatherine GonzalezPas encore d'évaluation
- Manual de civil 3D aplicado a proyectos vialesD'EverandManual de civil 3D aplicado a proyectos vialesPas encore d'évaluation
- Aprender Autocad 2012 Avanzado con 100 ejercicios prácticosD'EverandAprender Autocad 2012 Avanzado con 100 ejercicios prácticosPas encore d'évaluation
- Comprobación y optimización del programa cnc para el mecanizado por arranque de viruta. FMEH0109D'EverandComprobación y optimización del programa cnc para el mecanizado por arranque de viruta. FMEH0109Pas encore d'évaluation
- Ejercicios de Integrales de Línea, Superficie y VolumenD'EverandEjercicios de Integrales de Línea, Superficie y VolumenÉvaluation : 4 sur 5 étoiles4/5 (2)
- Manual Vray para Sketchup - Completo EspañolDocument95 pagesManual Vray para Sketchup - Completo EspañolJosé Nilton Nolasco Zúniga100% (4)
- RAS-2000 Sistemas de RecolecciónDocument97 pagesRAS-2000 Sistemas de RecolecciónFelipe Peña100% (4)
- Libro Editado Avaluaciones ParcialDocument172 pagesLibro Editado Avaluaciones ParcialJose GonzalesPas encore d'évaluation
- Manual de Instalación y Configuración de Boot CampDocument14 pagesManual de Instalación y Configuración de Boot CampBryan Ricardo BoyerPas encore d'évaluation
- Capitulo1 ASPECTOS GENERALES SENALIZACION VIAL PDFDocument6 pagesCapitulo1 ASPECTOS GENERALES SENALIZACION VIAL PDFIng Juan Alberto Nunez EncarnacionPas encore d'évaluation
- Normas Zonificación TegucigalpaDocument78 pagesNormas Zonificación TegucigalpaCarlos Eduardo Aguilar100% (1)
- Caminos y Puentes Forestales (Clase) PDFDocument191 pagesCaminos y Puentes Forestales (Clase) PDFCarlosjosue Espinoza Antunez100% (1)
- Elementos de La Función CuadráticaDocument10 pagesElementos de La Función CuadráticafabianruizoPas encore d'évaluation
- Guía Rectas y Vectores en El PlanoDocument14 pagesGuía Rectas y Vectores en El PlanoEnzo AraujoPas encore d'évaluation
- GUIA Geometria AnaliticaDocument17 pagesGUIA Geometria AnaliticaMarcoAntonioRodriguezOrtuñoPas encore d'évaluation
- Modelos de PT y PHPSimplexDocument60 pagesModelos de PT y PHPSimplexAndrés AvílaPas encore d'évaluation
- Actividad 11Document3 pagesActividad 11AndyPas encore d'évaluation
- Laboratorio #5Document2 pagesLaboratorio #5Andre GuillenPas encore d'évaluation
- Informe Proyecto Diseño Geométrico de VíasDocument4 pagesInforme Proyecto Diseño Geométrico de VíasKaren DazaPas encore d'évaluation
- PROYECCIONESDocument10 pagesPROYECCIONESSteven HernándezPas encore d'évaluation
- Planos y puntos de intersecciónDocument3 pagesPlanos y puntos de intersecciónNavi Rossi JesusPas encore d'évaluation
- Matemática II Semana 8Document4 pagesMatemática II Semana 8molocoPas encore d'évaluation
- Ejercicios Funcion VectorialDocument5 pagesEjercicios Funcion VectorialMiguel Angel Castañeda SamanamúPas encore d'évaluation
- Lugar Geometrico y CONICAS EJEMPLOSDocument22 pagesLugar Geometrico y CONICAS EJEMPLOSDavid LuisPas encore d'évaluation
- Guia 2 CircunferenciaDocument2 pagesGuia 2 CircunferenciaPablo Eduardo Rivera RojasPas encore d'évaluation
- Examen diagnóstico álgebraDocument5 pagesExamen diagnóstico álgebraGustavo Teran Muñoz50% (2)
- Proyecto Geometría Analítica Mayo 2020Document2 pagesProyecto Geometría Analítica Mayo 2020Bryan ParraPas encore d'évaluation
- Ma 2Document69 pagesMa 2Ariel QuintanaPas encore d'évaluation
- EcuacionesCircunferenciaDocument27 pagesEcuacionesCircunferenciaRafael CoralesPas encore d'évaluation
- Ejercicios Aplicaciones Derivadas 1aDocument5 pagesEjercicios Aplicaciones Derivadas 1amateoromeroPas encore d'évaluation
- Deber 4 CVDocument3 pagesDeber 4 CVDiego TipanPas encore d'évaluation
- Utocad: Ing. Henry Mendoza RequejoDocument23 pagesUtocad: Ing. Henry Mendoza RequejoLuis ZevallosPas encore d'évaluation
- Ageo-Taller 8 VfinalDocument2 pagesAgeo-Taller 8 VfinalWendy Carolina Vargas BarreraPas encore d'évaluation
- Card Geometria Analitica PDFDocument1 pageCard Geometria Analitica PDFjose parraPas encore d'évaluation
- Taller Ejercitación #12 Acumulativo PDFDocument6 pagesTaller Ejercitación #12 Acumulativo PDFmatinashoPas encore d'évaluation
- Formato CambiosDocument1 pageFormato CambiosJhonny RinconesPas encore d'évaluation
- Ensayos - Funciones - Cuadraticas - y - Racionales - para CombinarDocument56 pagesEnsayos - Funciones - Cuadraticas - y - Racionales - para CombinarDiana QuintanaPas encore d'évaluation
- GuiaUnidad2 GMT3 AprendizajeDocument17 pagesGuiaUnidad2 GMT3 AprendizajeDiego Criollo AyalaPas encore d'évaluation
- Trabajo Calculo DiferencialDocument15 pagesTrabajo Calculo DiferencialJuan IdrovoPas encore d'évaluation
- UNIDAD 1 (Posición y Magnitud)Document19 pagesUNIDAD 1 (Posición y Magnitud)Diego Armando AlvarezPas encore d'évaluation
- Ensayo de GeometriaDocument6 pagesEnsayo de GeometriaMARIA EMILIA NATALY PORTALESPas encore d'évaluation
- Vectores fijos y libres en el planoDocument9 pagesVectores fijos y libres en el planoMary JimenezPas encore d'évaluation