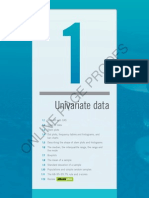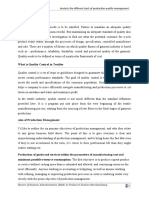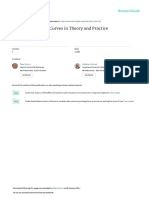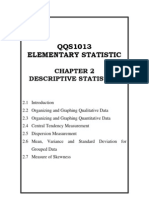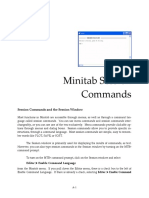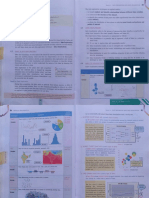Académique Documents
Professionnel Documents
Culture Documents
Making Histograms, Frequency Polygons and Ogives, Using Excel
Transféré par
Joshua Lukas SuandiCopyright
Formats disponibles
Partager ce document
Partager ou intégrer le document
Avez-vous trouvé ce document utile ?
Ce contenu est-il inapproprié ?
Signaler ce documentDroits d'auteur :
Formats disponibles
Making Histograms, Frequency Polygons and Ogives, Using Excel
Transféré par
Joshua Lukas SuandiDroits d'auteur :
Formats disponibles
Making Histograms, Frequency Polygons and Ogives, using Excel
(Grouped Data)
Suppose a researcher is interested in the number of miles that the employees of a large department store traveled to work each day. The researcher would first have to collect the data by asking a sample of about 50 employees the approximate distance the store is from his or her home. After doing that the researcher organizes the data in a frequency distribution as follows: Class limits (in miles) 13 46 79 10 12 13 15 16 18 No of employees 10 14 10 6 5 5
In order for this frequency distribution to be useful the class limits will have to be changed to class boundaries and we make columns for the midpoints, lower boundaries and cumulative frequencies will have to be added. Entering all this in to Excel will give us the following:
The last boundary of 18.5 and last cumulative frequency of 50 are needed to make the ogive.
2008 UMUC European Division Ron Souverein and Nada Wray
Histograms
In Excel, put the mouse pointer on cell A1, press the left mouse button and drag down to cell A7, release the left mouse button and then put the mouse pointer on cell D1, hold down the [CTRL] key and again with the left mouse button pressed, drag down to cell D7. Release the [CTRL] key and the mouse. The Excel window will look like this:
On Excels Formatting Toolbar, click on the Chart Wizard button result in the following Window:
. This will
2008 UMUC European Division Ron Souverein and Nada Wray
From the Chart sub-type list select or any of the other options. I prefer this option so I will work with this one. Click the [Next] button and Step 2 of the Chart Wizard will appear. Do yourself a favor and skip over this dialog box - we will not need it. Just click the [Next] button again and go to step 3 of the Chart Wizard. In this 'Step 3' of the Chart Wizard there are a lot of options to fill in:
What you need to do here is to type in a Chart title (Computing Distance of Employees), Category (X) axis name as the "Distance" and the Value axis (Y) name as the "Number of Employees". I have typed in the names as you can see above.
2008 UMUC European Division Ron Souverein and Nada Wray
Next, in Excel, click on the [Legend] tab above, and clear the [Show Legend] box. The rest is optional and you can experiment with it at your convenience. Click [Next] to continue to Step 4 of the Chart Wizard. This looks like this:
All that you need to do here is to select the [As new sheet] option as shown above and then click on [Finish]. The result is this:
From here on it is a matter of fine tuning the graph. The first option is to rotate the Value (X) axis title (Number of Employees) over 90 degrees so that it does not take up that much space. This can be achieved by right clicking on this title, then click on [Format Axis Title], click the [Alignment] tab and enter 90 in to the [Degrees] box. Then click [OK]. As a result the title of the vertical axis should now be parallel to the vertical axis. The second option is to get the bars next to each other. This is what the textbook tells us is the standard in this course so let us do that as well. Right click on one of the bars, select [Format Data Series], click the [Options] tab, highlight the 150 in the
2008 UMUC European Division Ron Souverein and Nada Wray
[Gap Width] box using the mouse, type 0 and click on [OK]. The result of all this should be
We are now ready for the last detail. The textbook sets it as a rule that the horizontal axis, the category (Y) axis, should display only the single class boundaries, not the classes as such. This is not a standard option in Excel for histograms so we have to go about it in a more elaborate way. We first have to clear the classes from the picture above and then, using the drawing toolbar put the boundaries on the category axis. Return to the histogram in Excel, make sure that the drawing toolbar is showing and right click on the category axis. Click on the [Clear] option. The classes should now no longer be displayed on the horizontal axis. Last, on the drawing toolbar,
click on the textbox button place the mouse pointer all the way on the left of the horizontal axis and drag the mouse pointer to the right of the horizontal axis. You may have to make this text box a bit larger in size by dragging one of the handles (little open circles in the corners and middle top and bottom of the text box) up or down to make the box large enough to enter the class boundaries. Simply enter the first boundary, use the space bar to go to the right where the second boundary is to be placed, and enter the second boundary in the same way, and so on Clearing the horizontal axis a little while ago also meant that the label of the horizontal axis, the word "Distance", has been cleared. Now you will have to enter this label again in a textbox. This will result in the following and final chart:
2008 UMUC European Division Ron Souverein and Nada Wray
Commuting Distance of Employees
14
12
10 Number of Employees
2 0.5 3.5 6.5 9.5 12.5 15.5 18.5 Distance
This last part with the textbox may require a bit of practice but you will get it after a couple of attempts.
Frequency Polygons
Unlike histograms, which have class boundaries on the horizontal axis, frequency polygons are made using midpoints on the horizontal axis. So we must start by selecting the data in B2 through B7 and D2 through D7. Do this in the same way we did for histograms. Next, click on the chart wizard button and select XY (Scatter) as the chart type and then the bottom left option as Chart sub-type as
2008 UMUC European Division Ron Souverein and Nada Wray
indicated in this picture.
Click on the [Next] button, ignore step 2 of the Chart Wizard and proceed to step 3. This gives
As we have done before, we now clear the "show legend" box and add titles to the horizontal and vertical axes as well as the chart title. Click next to go to step 4 of the Chart Wizard and select [As new sheet]. This should result in the following chart.
2008 UMUC European Division Ron Souverein and Nada Wray
Commuting Distance of Employees
16
14
12
Number of Employees
10
0 0 2 4 6 8 Distance 10 12 14 16 18
By right clicking on selected parts of the chart you can make many changes in color, font size, etc.
Ogives
Select C2 through C8 and E2 through E8 in the same way we did before, click on the Chart Wizard button and again select the same Chart sub-type as we did for frequency polygons. We again ignore step 2, and in step 3 of the chart wizard, we enter all the titles and we clear the "show legend" box. Use the same option as before in step 4 of the Chart Wizard. This will result in the following graph:
2008 UMUC European Division Ron Souverein and Nada Wray
Ogive for Commuting Distance of Employees
60
50
Cumulative Number of Employees
40
30
20
10
0 0 2 4 6 8 10 Distance 12 14 16 18 20
In order to make the horizontal scaling a bit more appropriate, right click on the numbering on the horizontal axis, select [Format Axis] which causes the following box to appear:
Select the [Scale] tab, enter 0.5 as the minimum and 3 as the Major unit. Then click [OK]. The complete Ogive will now look like this:
2008 UMUC European Division Ron Souverein and Nada Wray
Ogive for Commuting Distance of Employees
60
50
Cumulative Number of Employees
40
30
20
10
0 0.5 3.5 6.5 9.5 Distance 12.5 15.5 18.5 21.5
2008 UMUC European Division Ron Souverein and Nada Wray
10
Vous aimerez peut-être aussi
- The Subtle Art of Not Giving a F*ck: A Counterintuitive Approach to Living a Good LifeD'EverandThe Subtle Art of Not Giving a F*ck: A Counterintuitive Approach to Living a Good LifeÉvaluation : 4 sur 5 étoiles4/5 (5794)
- The Little Book of Hygge: Danish Secrets to Happy LivingD'EverandThe Little Book of Hygge: Danish Secrets to Happy LivingÉvaluation : 3.5 sur 5 étoiles3.5/5 (399)
- A Heartbreaking Work Of Staggering Genius: A Memoir Based on a True StoryD'EverandA Heartbreaking Work Of Staggering Genius: A Memoir Based on a True StoryÉvaluation : 3.5 sur 5 étoiles3.5/5 (231)
- Hidden Figures: The American Dream and the Untold Story of the Black Women Mathematicians Who Helped Win the Space RaceD'EverandHidden Figures: The American Dream and the Untold Story of the Black Women Mathematicians Who Helped Win the Space RaceÉvaluation : 4 sur 5 étoiles4/5 (894)
- The Yellow House: A Memoir (2019 National Book Award Winner)D'EverandThe Yellow House: A Memoir (2019 National Book Award Winner)Évaluation : 4 sur 5 étoiles4/5 (98)
- Shoe Dog: A Memoir by the Creator of NikeD'EverandShoe Dog: A Memoir by the Creator of NikeÉvaluation : 4.5 sur 5 étoiles4.5/5 (537)
- Elon Musk: Tesla, SpaceX, and the Quest for a Fantastic FutureD'EverandElon Musk: Tesla, SpaceX, and the Quest for a Fantastic FutureÉvaluation : 4.5 sur 5 étoiles4.5/5 (474)
- Never Split the Difference: Negotiating As If Your Life Depended On ItD'EverandNever Split the Difference: Negotiating As If Your Life Depended On ItÉvaluation : 4.5 sur 5 étoiles4.5/5 (838)
- Grit: The Power of Passion and PerseveranceD'EverandGrit: The Power of Passion and PerseveranceÉvaluation : 4 sur 5 étoiles4/5 (587)
- Devil in the Grove: Thurgood Marshall, the Groveland Boys, and the Dawn of a New AmericaD'EverandDevil in the Grove: Thurgood Marshall, the Groveland Boys, and the Dawn of a New AmericaÉvaluation : 4.5 sur 5 étoiles4.5/5 (265)
- The Emperor of All Maladies: A Biography of CancerD'EverandThe Emperor of All Maladies: A Biography of CancerÉvaluation : 4.5 sur 5 étoiles4.5/5 (271)
- On Fire: The (Burning) Case for a Green New DealD'EverandOn Fire: The (Burning) Case for a Green New DealÉvaluation : 4 sur 5 étoiles4/5 (73)
- The Hard Thing About Hard Things: Building a Business When There Are No Easy AnswersD'EverandThe Hard Thing About Hard Things: Building a Business When There Are No Easy AnswersÉvaluation : 4.5 sur 5 étoiles4.5/5 (344)
- Team of Rivals: The Political Genius of Abraham LincolnD'EverandTeam of Rivals: The Political Genius of Abraham LincolnÉvaluation : 4.5 sur 5 étoiles4.5/5 (234)
- The Unwinding: An Inner History of the New AmericaD'EverandThe Unwinding: An Inner History of the New AmericaÉvaluation : 4 sur 5 étoiles4/5 (45)
- The World Is Flat 3.0: A Brief History of the Twenty-first CenturyD'EverandThe World Is Flat 3.0: A Brief History of the Twenty-first CenturyÉvaluation : 3.5 sur 5 étoiles3.5/5 (2219)
- The Gifts of Imperfection: Let Go of Who You Think You're Supposed to Be and Embrace Who You AreD'EverandThe Gifts of Imperfection: Let Go of Who You Think You're Supposed to Be and Embrace Who You AreÉvaluation : 4 sur 5 étoiles4/5 (1090)
- The Sympathizer: A Novel (Pulitzer Prize for Fiction)D'EverandThe Sympathizer: A Novel (Pulitzer Prize for Fiction)Évaluation : 4.5 sur 5 étoiles4.5/5 (119)
- Her Body and Other Parties: StoriesD'EverandHer Body and Other Parties: StoriesÉvaluation : 4 sur 5 étoiles4/5 (821)
- Math Quest Further Maths VCE 12 (2016 Edition)Document786 pagesMath Quest Further Maths VCE 12 (2016 Edition)NhiPas encore d'évaluation
- Analysis of Quality Management Tools in Textile ProductionDocument30 pagesAnalysis of Quality Management Tools in Textile ProductionFauzia AfrozaPas encore d'évaluation
- Skittle Part 3Document3 pagesSkittle Part 3api-325020845Pas encore d'évaluation
- SQT IDocument52 pagesSQT Ishruti jainPas encore d'évaluation
- Continuous random variables and distributionsDocument22 pagesContinuous random variables and distributionsSimeonPas encore d'évaluation
- Exercise For Practice - Quantitative DataDocument4 pagesExercise For Practice - Quantitative DatarohanPas encore d'évaluation
- Research Methodology and Medical Statistics-Book PreviewDocument18 pagesResearch Methodology and Medical Statistics-Book Previewprashantjha19212429% (7)
- The Interpretation of Geochemical Survey DataDocument49 pagesThe Interpretation of Geochemical Survey DataJhony Wilson Vargas BarbozaPas encore d'évaluation
- MatPlotLib With Python - DATAhill SolutionsDocument15 pagesMatPlotLib With Python - DATAhill SolutionsAbbas RazaaPas encore d'évaluation
- CFA Level 1 - V1 Exam 2 AMDocument31 pagesCFA Level 1 - V1 Exam 2 AMHongMinhNguyenPas encore d'évaluation
- ROCK R1A LiDAR Accuracy Report (US Survey Feet)Document11 pagesROCK R1A LiDAR Accuracy Report (US Survey Feet)geoburebadronePas encore d'évaluation
- Throughput Digram - Logistic Operating Curves in Theory and PracticeDocument21 pagesThroughput Digram - Logistic Operating Curves in Theory and PracticeCibelle LimaPas encore d'évaluation
- Cutworm Moth PaperDocument121 pagesCutworm Moth PaperMax ElorzaPas encore d'évaluation
- M1112SP IIIa 5Document3 pagesM1112SP IIIa 5Aljon Domingo TabuadaPas encore d'évaluation
- Kaoru Ishikawa View On QualityDocument20 pagesKaoru Ishikawa View On QualityShahmien Seven100% (1)
- Statistics 1: Pelangi Kasih School JakartaDocument7 pagesStatistics 1: Pelangi Kasih School JakartaTest BigbenPas encore d'évaluation
- Q4 Summative Test FinalDocument5 pagesQ4 Summative Test FinalJan Andrew FajardoPas encore d'évaluation
- Chapter2 091117004812 Phpapp01Document55 pagesChapter2 091117004812 Phpapp01Mohamad Zamri Ibrahim100% (1)
- 9) Interpreting HistogramsDocument14 pages9) Interpreting HistogramsRomeo Bordallo Jr.Pas encore d'évaluation
- 163 Stat 2 - ModuleDocument21 pages163 Stat 2 - Modulejayson cajatePas encore d'évaluation
- Analysis of Commodity Price ChangesDocument13 pagesAnalysis of Commodity Price ChangesAn NguyenthenamPas encore d'évaluation
- Class 1 - Test 2a SolutionsDocument4 pagesClass 1 - Test 2a SolutionsCầu LôngPas encore d'évaluation
- Continuous Improvement The BasicsDocument23 pagesContinuous Improvement The BasicsAdonis PajarilloPas encore d'évaluation
- SPM Add Maths Pass Year QuestionDocument62 pagesSPM Add Maths Pass Year QuestionShatesh Kumar Chandrahasan100% (2)
- Data Handling QA TestDocument8 pagesData Handling QA TestAkshat GuptaPas encore d'évaluation
- Runoff and Hydrograph: Dr. D.K. SrivastavaDocument9 pagesRunoff and Hydrograph: Dr. D.K. Srivastavanira365Pas encore d'évaluation
- Minitab Session Commands GuideDocument8 pagesMinitab Session Commands Guidebaiq urfaPas encore d'évaluation
- Project ManagementDocument59 pagesProject ManagementAsad JavedPas encore d'évaluation
- Pareto ChartDocument40 pagesPareto Charttsholofelo motsepePas encore d'évaluation
- Modeling Class X AIDocument24 pagesModeling Class X AIAYUSH DEYPas encore d'évaluation