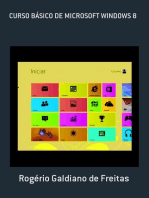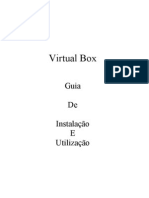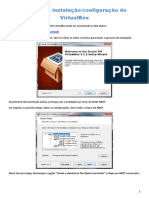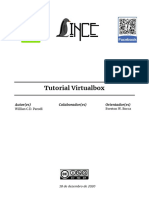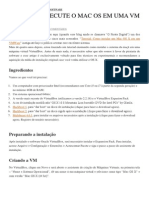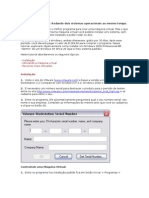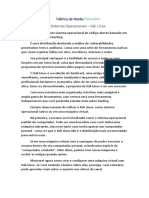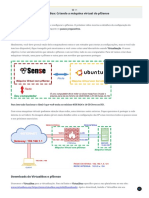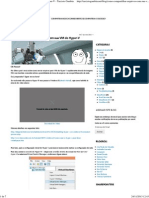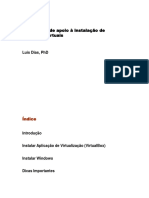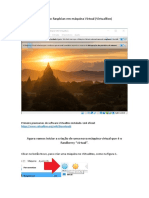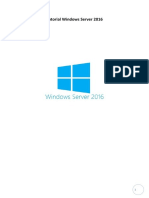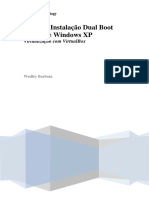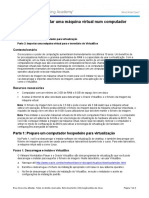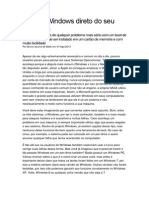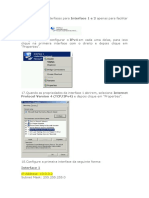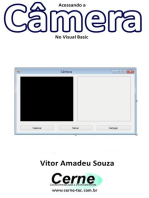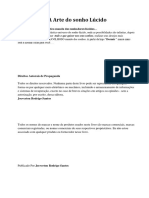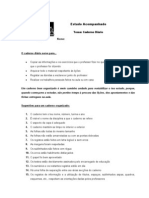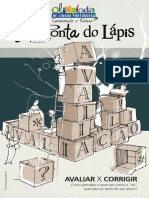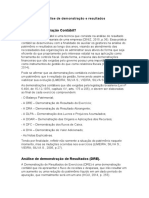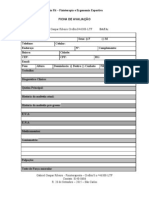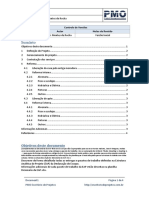Académique Documents
Professionnel Documents
Culture Documents
Criando Uma VM Windows Server 2008 No Virtualbox - Parte 1 e 2
Transféré par
Boanerges MoreiraDescription originale:
Titre original
Copyright
Formats disponibles
Partager ce document
Partager ou intégrer le document
Avez-vous trouvé ce document utile ?
Ce contenu est-il inapproprié ?
Signaler ce documentDroits d'auteur :
Formats disponibles
Criando Uma VM Windows Server 2008 No Virtualbox - Parte 1 e 2
Transféré par
Boanerges MoreiraDroits d'auteur :
Formats disponibles
DESENVOLVIMENTO + ORACLE + REDES E SERVIDORES +SOFTWARE + TECNOLOGIA
Criando uma VM Windows Server 2008 no Virtualbox Parte 1
23 de maro de 2011 por Rodrigo Almeida Ol, pessoal! Neste artigo, vamos aprender a criar a nossa primeira mquina virtual ou VM (Virtual Machine) no Oracle Virtualbox. Primeiramente, iremos criar uma mquina virtual para rodar o Microsoft Windows Server 2008, para utilizarmos futuramente em prticas de banco de dados. No artigo anterior, Instalao do Oracle Virtualbox 4.0.2, vimos um passo-a-passo sobre a instalao do aplicativo para virtualizar uma mquina dentro do seu computador e tambm vimos alguns conceitos que o Virtualbox utiliza. Agora vamos criar essa mquina.
Requisitos
Possuir 20GB disponveis no seu computador para criar um disco virtual da VM; A mquina possuir 1GB de memria livre para criar a VM; E ser necessrio uma imagem (arquivo ISO) do Microsoft Windows Server 2008.
Aps esse pequeno check-list, vamos ao que interessa: a criao da nossa primeira mquina virtual no Oracle Virtualbox emulando um Microsoft Windows Server 2008.
1 Passo Abrir o seu Oracle VirtualBox
Para quem est usando o Microsoft Windows 7, acesse o aplicativo por este caminho: INICIAR > TODOS OS PROGRAMAS > Oracle VM Virtualbox > Virtualbox Para os mais espertinhos que usam o campo de busca do Windows 7: INICIAR > Dentro do campo de busca digitar virtualbox, e aparecer o aplicativo.
Observao
Como estou utilizando o Microsoft Windows 7, no vou comentar os passos para quem usurio do Linux/MacOS/Solaris, porque j sabem o bom da vida!
2 Passo Criar a nossa primeira Mquina virtual
Na tela inicial do Oracle Virtualbox, clique no boto NOVO, como exibido na imagem acima.
3 Passo Tela do Assistente de criao da mquina virtual
Ao clicar em NOVO, ser exibida a tela do Assistente de criao da Mquina Virtual. Nesse momento o virtualbox ir apenas direcionar voc para a criao da nova mquina e algumas descries sobre os botes, clique em PRXIMO.
4 Passo Escolha do nome da mquina virtual e o sistema operacional
Nessa etapa, iremos definir o nome da nossa mquina virtual e o tipo de sistema operacional que iremos utilizar.
Em nosso exemplo, vou adotar as seguintes informaes: Nome: DBALAB Sistema Operacional: Microsoft Windows Verso: Windows 2008
Observao
A imagem que utilizei neste artigo foi do Microsoft Windows Server 2008 R2. Aps escolher o nome e o seu sistema operacional, clique em PRXIMO.
5 Passo Escolher a quantidade de memria para a mquina virtual
Nesse momento, iremos fornecer a quantidade de memria para a mquina virtual, em nosso exemplo, iremos criar uma mquina virtual utilizando apenas 1GB (1024 MB), clique em PRXIMO.
6 Passo Criao do disco rgido virtual
Nesse momento, vamos criar um disco virtual para a mquina virtual trabalhar e realizar a cpia do Windows. Observe que estou marcando a opo de DISCO RGIDO DE BOOT e a opo CRIAR NOVO DISCO RGIDO. Ao realizar essas marcaes, clique emPRXIMO.
7 Passo Assistente de criao do disco virtual
Aps selecionar a opo CRIAR NOVO DISCO RGIDO no passo anterior, o Virtualbox ir invocar um novo assistente. Desta vez, o responsvel em criar um disco rgido em nossa mquina hospedeira. Clique em PRXIMO.
8 Passo Tipo de armazenamento do disco rgido
Agora, vamos selecionar o tipo ARMAZENAMENTO DE TAMANHO FIXO. As diferenas entre os dois tipos de armazenamento esto abaixo: Armazenamento dinamicamente expansvel O Disco ocupa inicialmente um espao bem pequeno no seu disco rgido fsico e ir crescer dinamicamente at um tamanho especificado na sua criao, conforme o sistema operacional visitante for necessitando de mais espao, o arquivo vai aumentando.
Essa opo no recomendo muito para iniciantes, pode causar algumas problemas durante a instalao do sistema operacional ou at mesmo, comprometer o funcionamento da mquina virtual, pois ir trabalhar sobre uma LVM (Logical Volume Manager). Armazenamento de tamanho fixo Nessa opo, ser criado um disco virtual com tamanho definido e o valor mencionado na sua criao j ser ocupado em seu disco rgido. Ao escolher o tipo de armazenamento, clique em PRXIMO.
9 Passo Localizao do disco virtual e tamanho
Na tela Localizao do disco virtual e tamanho do assistente de criao do disco rgido virtual, vamos mencionar o caminho que ser gerado o disco rgido virtual, que possui a extenso VDI (Virtual Disk Image). Em nosso exemplo, vou preencher os campos com as seguintes informaes: Localizao Nome: DBALAB_1
Nesse caso, estou adotando o caminho padro para o meu arquivo VDI, que ir ficar em: C:UsersRodrigo AlmeidaVirtualBox VMsDBALABDBALAB_1.vdi Utilizei a nomenclatura DBALAB_1, pois j identifico que ser o disco 1 para a minha vm DBALAB. Posteriormente, vou criar novos discos para esta mesma VM seqencialmente. Tamanho Vou utilizar 20 GB de espao no meu disco rgido fsico para a criao desta VM. Aps realizar o preenchimento completo, clique em FINALIZAR.
10 Passo Sumrio da criao do disco rgido virtual
Nessa tela ir aparecer somente o sumrio de todas as informaes que preenchemos nos passos anteriores. Basta verificar se todas as informaes esto corretas e clicar em PRXIMO.
11 Passo Andamento da criao do disco rgido virtual
Momento caf, pois conforme as configuraes do seu hardware, esta etapa pode levar at 30 minutos. Ento, vamos para as recomendaes literrias para a nossa primeira criao de mquina virtual, segue alguns links interessantes: Tuxtoriais Como criar uma mquina virtual no Virtualbox; Daniel Siqueira Criando uma mquina virtual no Virtualbox; Elenilson Vieira Tutorial: Usando o Virtualbox; Hardware.com.br Criar e usar uma mquina virtual no Virtualbox; 5. Blog do Vicente Como instalar e usar o Virtualbox. Agora esperar terminar a criao do disco para ir ao prximo passo. 1. 2. 3. 4.
12 Passo Sumrio de criao da mquina virtual
Aps a criao do disco rgido virtual, ir aparecer a tela acima, um outro sumrio, porm, agora da mquina virtual com todas as informaes que fornecemos nos passos anteriores. Caso esteja tudo correto, no precisando de nenhuma modificao na sua instalao, clique em FINALIZAR.
13 Passo Visualizao da sua nova mquina virtual
Depois de finalizar a criao da sua mquina virtual, a VM chamada DBALAB ir aparecer no console do Virtualbox como est na imagem acima. Devemos agora realizar o ajuste final para trabalhar com eficincia em nosso nova mquina virtual, verificar se o acesso em rede est disponvel.
14 Passo Verificar as configuraes da mquina virtual
Para verificar as configuraes da mquina virtual, a mesma deve encontrar-seDESLIGADA para conseguir acessar o painel de configuraes. Aps desligar a sua mquina, clique no boto CONFIGURAES.
15 Passo
Analisando a configurao de rede
Ao abrir a tela de configuraes, v para a opo REDE e na aba ADAPTADOR 1, verifique as seguintes informaes: 1. O check-box para Habilitar a placa de rede deve estar marcada; 2. No campo Conectado a:, deve estar com a opo Placa em modo bridge; 3. O check-box para Cabo conectado deve estar marcado. Assim, conseguimos realizar os primeiros ajustes para a nossa mquina virtual. Depois de finalizarmos esse pequeno ajuste de rede, iremos prosseguir a instalao do Microsoft Windows Server 2008 no artigo Criando uma VM Windows Server 2008 no Virtualbox Parte 2, onde iremos realizar mais ajustes na mquina virtual. Para concluir, neste artigo descrevemos todos os passos apenas para a criao da mquina virtual dentro do Oracle VirtualBox, lembrando que estamos preparando uma mquina para receber o sistema operacional Windows. No deixe de acompanhar a continuao no prximo artigo. Espero que no tenham problemas nesses primeiros 15 passos e que ste artigo esteja contribuindo no seu aprendizado. Abrao!
Criando uma VM Windows Server 2008 no Virtualbox Parte 2
30 de maro de 2011 por Rodrigo Almeida Ol, pessoal! Neste artigo, daremos continuidade criao da mquina virtual para Microsoft Windows Server 2008 usando o Virtualbox, onde paramos no passo 15. Este o momento em que iremos criar a VM com o Windows Server 2008, muito importante validar todas as informaes da VM no artigo anterior para no ter problemas. Ento, vamos em frente!
16 Passo Iniciar a mquina virtual
Aps a criao da mquina virtual no virtualbox, devemos inici-la para realizar a instalao do Microsoft Windows Server 2008. Para prosseguir, basta clique no boto INICIAR conforme a imagem:
17 Passo Assistente de primeira execuo
Ao iniciar a mquina virtual, o virtualbox ir iniciar o Assistente de primeira execuo, que tem como objetivo lhe auxiliar na instalao do Sistema Operacional escolhido. Em nosso exemplo, ir nos auxiliar na instalao do Microsoft Windows Server 2008. Esta apenas uma tela de apresentao do assistente, vamos clicar em PRXIMO.
18 Passo Seleo da mdia para instalao
Este um passo importante para instalao. a tela que iremos dizer ao virtualbox onde se encontra a nossa ISO (International Organization for Standardization) do Microsoft Windows Server 2008. A ISO uma imagem fiel do CD e/ou DVD de instalao de um determinado programa, sistema operacional, sistema, aplicativo e etc, o responsvel por ter todos os arquivos necessrios para a instalao. Ento, sem ele, sem Windows. =D Porm, para conseguirmos instalar, precisamos dizer ao virtualbox onde essa ISO se encontra em nossa mquina. Na imagem acima, a tela para mencionar onde podemos localizar a ISO, basta clicar no cone com uma pasta e procurar pela mquina a ISO. Aps ach-la, selecione e clique em ABRIR. O resultado ser como na imagem abaixo.
No vou mencionar como selecionar o arquivo, porque vai variar de usurio para usurio onde se encontra o arquivo. Aps chegar no resultado acima, com o caminho completo da ISO no campo Local da mdia de origem, vamos clicar em PRXIMO. Obs.: Para saber mais sobre ISO, clique aqui.
19 Passo Sumrio do Assistente de primeira execuo
Esta a tela final do Assistente de primeira execuo do virtualbox para iniciar a instalao do Microsoft Windows Server 2008. Ela apenas ir mencionar o resumo dos nossos ltimos dois passos. Aps conferir todas as informaes, basta clicar no botoFINALIZAR para prosseguir para a cpia do Windows na mquina virtual.
20 Passo Incio da instalao do Microsoft Windows Server 2008
Se tudo ocorrer corretamente com a sua ISO, essa ser a primeira tela para instalao do Windows Server. Basta deixar realizar a cpia dos arquivos necessrios para prosseguir com a instalao do Windows. No ser necessria nenhuma interao com essa tela.
21 Passo Instalao do Microsoft Windows Server 2008
Ao realizar a leitura do arquivo ISO que disponibilizamos ao Virtualbox, chegou a hora de instalar o nosso sistema operacional. A tela acima representa a primeira tela de Instalao do Windows, que possui trs campos para preenchimento: Language to install: English Time and Currency format:English (United States) Keybord or input method: US Nos trs campos da primeira tela de instalao, sugiro que deixem em ingls para no ter problemas com a traduo. Essas opes podem ser escolhidas de acordo com a sua necessidade. E para quem quiser configurar o Windows para portugus, apenas altere para os valores abaixo:
Language to install: Portuguese Time and Currency format: Portuguese (Brazil) Keybord or input method: ABNT-2 Obs.: A minha ISO do Microsoft Windows Server 2008 americana, ou seja, todas as telas de configurao do Windows vo aparecer em ingls, para quem tiver a ISO na verso PT-BR (Brasileiro), as telas de instalao vo aparecer em portugus.
22 Passo Aceitao da instalao
Veja que nas configuraes regionais o Windows Server ir trabalhar conforme o passo anterior, ir iniciar as atividades de instalao dos arquivos necessrios como mostrado na tela acima. Basta clicar em INSTALL NOW para comear.
23 Passo Seleo da verso da instalao
A tela acima mostra as opes que temos de instalao do Microsoft Windows Server 2008, elas podem variar de acordo com a ISO que estiver utilizando. No nosso exemplo, a ISO possui 6 opes. Vou escolher a opo Windows Server 2008 Standard without Hyper-V (Full Instalation) pelos critrios abaixo:
Poucos recursos da mquina virtual, ou seja, 1GB de RAM e 20GB de Disco; Sistema operacional para trabalhar somente com banco de dados, sem recursos adicionais da verso Enterprise; No quero virtualizao, ento, no queremos usar o recurso do Hyper-V; A verso standard atende todas as necessidades do laboratrio para nossos testes prticos com banco de dados.
Para saber mais sobre as verso do Microsoft Windows Server 2008, consulte: MS Windows Server 2008 Editions Overview. Aps selecionar a opo MS Windows Server 2008 Standard, clique em NEXT.
24 Passo Aceitao dos Termos de licena
Nesta tela, iro aparecer os termos de licena para instalar o Windows Server 2008. Caso voc aceite os termos, selecione a opo I accept the license terms e clique emNEXT.
25 Passo Tipo de instalao
Neste momento, vamos escolher o tipo de instalao do Windows Server. Como a nossa mquina virtual est recm-criada, temos somente a opo Custom (Advanced). Essa opo ir realizar uma nova cpia do Windows para a mquina virtual, ou seja, uma nova instalao. A opo Upgrade para mquinas que j possuem uma instalao do Windows Server. Esta opo ir apenas atualizar o sistema operacional atual para a verso MS Windows Server 2008. Para prosseguir, basta clicar na opo, Custom (Advanced).
26 Passo Selecionar o disco virtual
Para realizar a nova cpia do MS Windows Server, ser necessrio um disco virtual para armazenar a instalao. No artigo anterior, ns criamos um disco virtual no Virtualbox de 20GB, e neste exato momento iremos utiliz-lo para armazenar a instalao do MS Windows Server. A tela acima mostra o disco virtual que criamos, basta selecion-lo e clicar em NEXT.
27 Passo Progresso da instalao
Quando clicamos em NEXT, no passo anterior, demos incio instalao do MS Windows Server 2008. Agora basta esperar at a cpia de todos os arquivos acabarem. E durante esse momento caf, vou lhe fornecer algumas sugestes de literatura sobre o assunto: 1. Microsoft Windows Server 2008 Pgina Oficial; 2. iMasters Instalao do Windows Server 2008; 3. Winsec.org Instalao do Windows Server 2008; 4. Wikipedia.org Microsoft Windows Server 2008; 5. Kelsey Santos 10 Vantagens no Windows 2008 R2.
28 Passo Realizao da ps-instalao
Tela que ir aparecer de ps-instalao. Aguarde at o prximo passo.
29 Passo Finalizao da Instalao
Tela de finalizao aps a instalao do Microsoft Windows Server 2008. Aguarde at o prximo passo.
30 Passo Inicializao do Windows Server 2008
Ao concluir todos os passos descritos acima, estamos nesse momento iniciando pela primeira vez o Windows Server 2008. A tela acima representa o carregando dos arquivos de inicializao do sistema operacional. No tem nenhuma iterao nesse momento, somente no prximo passo.
31 Passo Alterao da senha do administrador
Esta tela informa que devemos alterar a senha do administrador na primeira vez de acesso, um padro dos servidores Windows nessas ltimas verses para aumentar a segurana do ambiente. Para efetuar a troca, basta clicar em OK que seguir para a prxima tela, como est abaixo:
Coloque a senha que preferir, s tome muito cuidado para no perder, porque iremos utiliz-la em outros artigos e posteriormente em instalaes de add-ons e outros aplicativos. Aps fornecer a nova senha, clique em NEXT, representado pelo boto ao lado do campo de senha.
A imagem acima representa que a alterao da senha foi realizado com sucesso e que j podemos utilizar o Microsoft Windows Server 2008 para o nosso laboratrio. Clique em OK.
32 Passo Preparao das configuraes de desktop
Nesta tela todas as variveis de ambiente e configuraes padres esto sendo carregados para inicializar o sistema operacional. Basta aguardar at o fim da preparao.
33 Passo Configurao inicial das tarefas
Muito bem! Se nenhum de passos lhe causou problema, voc j deve ter chegado na tela acima. a Configurao Inicial das tarefas que sero executadas no servidor. Nas opes acima, podemos configurar os seguintes itens do sistema operacional: Item 1 Provide Computer Information Nas opes abaixo de configurao inicial, podemos customizar um pouco nosso servidor:
- Time zone (Horrio) Podemos alterar o servidor para trabalhar com o horrio de Braslia (GMT+3). - Configure Network (Configurao de rede); Se tiver conhecimento de rede e estiver dentro de uma LAN, podemos configurar neste item a placa de rede do servidor para podermos acessar a VM de qualquer mquina que esteja na rede. - Provide Computer name and domain (Fornecer o nome do computador e domnio); Nesta opo, podemos colocar um nome para a mquina e escolher o nome do grupo de trabalho (Workgroup), caso tenha um domnio disponvel, este item tambm pode ser configurado. Item 2 Update this server - Enable automatic update and feedback (Habilitar atualizaes automticas e envio de informao para Microsoft); Se possuir uma chave vlida na Microsoft, pode habilitar este recurso para receber atualizaes automticas do Windows Server. necessrio que a VM tenha acesso internet para baixar as atualizaes.
- Download and install updates (Download e instalao de correes); Recurso para baixar ou instalar correes do produto ou segurana. Item 3 Customize this server - Add Rules (Adicionar regras); Caso tenha conhecimentos em firewall, esta opo lhe permite criar regras de acesso ao servidor atravs de seu firewall.
- Add Features (Adicionar recursos); Caso seja necessrio instalar algum recurso do Windows 2008 que no est presente por padro, essa opo lhe permitir realizar tal tarefa.
E pronto! Temos uma mquina virtual no Virtualbox com o Microsoft Windows Server 2008 R2 (neste caso minha ISO) instalado e pronto para utilizao. A Instalao do Windows Server 2008 bem simples e sem muitas complicaes, um sistema operacional muito mais confivel que as verses anteriores e ser uma boa base para criarmos customizaes dos bancos de dados para ambientes Windows. Lembrando que foi apenas uma instalao para comear a utilizar o Microsoft Windows 2008. Instalao feita por especialista ainda tem muitas customizaes e configuraes para se realizar. Vamos aos poucos customizando o nosso Windows em nossa VM usando o Oracle Virtualbox. No prximo artigo, veremos como customizar o Windows Server 2008 com mais detalhes para facilitar a vida do DBA que pretende utilizar banco de dados em ambiente Windows. Espero que tenha ajudado! Mais informaes no meu blog, ou me siga no twitter, @dbarodrigo. Abrao!
Vous aimerez peut-être aussi
- Instalando Um Sistema Operacional Numa Virtual Machine VIRTUALBOXDocument13 pagesInstalando Um Sistema Operacional Numa Virtual Machine VIRTUALBOXPanda_NegraPas encore d'évaluation
- Guia de Instalacao Maquina VirtualDocument37 pagesGuia de Instalacao Maquina VirtualWancleber Vieira100% (5)
- Manual de Instalação VirtualBoxDocument8 pagesManual de Instalação VirtualBoxJoaoPas encore d'évaluation
- Tutorial - Criar Mini Servidor VOIP Comunidade Do Hardware (00001)Document21 pagesTutorial - Criar Mini Servidor VOIP Comunidade Do Hardware (00001)ozeas100% (1)
- Manual de Instalação VirtualBox PDFDocument8 pagesManual de Instalação VirtualBox PDFAtco DiasPas encore d'évaluation
- Aula 04Document21 pagesAula 04GabrielPas encore d'évaluation
- Aula 10 Tutorial VirtualboxDocument26 pagesAula 10 Tutorial Virtualboxjailson Pereira BispoPas encore d'évaluation
- Aprenda A Usar o VMwareDocument25 pagesAprenda A Usar o VMwareCláudio JoaquimPas encore d'évaluation
- VirtualPC TutorialDocument14 pagesVirtualPC Tutorialcezzar123Pas encore d'évaluation
- Resolução - (032) 98482-3236 - Roteiro de Aula Prática - Administração de Serviços em Sistemas Operacionais de Arquitetura AbertaDocument25 pagesResolução - (032) 98482-3236 - Roteiro de Aula Prática - Administração de Serviços em Sistemas Operacionais de Arquitetura Abertaassistenciatrabalhos1Pas encore d'évaluation
- Lab 3 - Instalação WIndows PDFDocument11 pagesLab 3 - Instalação WIndows PDFraptorfast gamesPas encore d'évaluation
- Aula 6 - InstalaçãoDocument111 pagesAula 6 - Instalação•Hi JammersPas encore d'évaluation
- Tutoriais Virtualbox 1Document17 pagesTutoriais Virtualbox 1Alfanio DiamantinoPas encore d'évaluation
- Relatorio Sobre VirtualizacaoDocument13 pagesRelatorio Sobre VirtualizacaoBiriate Injaua100% (1)
- Como Criar e Utilizar Uma Máquina Virtual Com o VirtualBoxDocument6 pagesComo Criar e Utilizar Uma Máquina Virtual Com o VirtualBoxROGÉRIO FINELLIPas encore d'évaluation
- Roteiro de Aula Prática - Administração de Serviços em Sistemas Operacionais de Arquitetura AbertaDocument14 pagesRoteiro de Aula Prática - Administração de Serviços em Sistemas Operacionais de Arquitetura AbertaadmcavaliniassessoriaPas encore d'évaluation
- PlásticaDocument14 pagesPlásticaMarcos InacioPas encore d'évaluation
- Relatório VirtualBox e VMDocument13 pagesRelatório VirtualBox e VMBrendo Rocha Marçal60% (5)
- Mac Os em Uma VM VirtualboxDocument19 pagesMac Os em Uma VM VirtualboxRaimunda-IsmaelReisPas encore d'évaluation
- MainDocument14 pagesMainjeremias fernadoPas encore d'évaluation
- Atividades Modulo 1 HarderingDocument36 pagesAtividades Modulo 1 HarderingSirdata DataPas encore d'évaluation
- Manual-do-Aluno-Imersao-MikroTik-na-Pratica-1-min 2024Document18 pagesManual-do-Aluno-Imersao-MikroTik-na-Pratica-1-min 2024gipebe4988Pas encore d'évaluation
- Como Criar Máquinas Virtuais No Virtual BoxDocument12 pagesComo Criar Máquinas Virtuais No Virtual Boxjailson Pereira BispoPas encore d'évaluation
- VMware Workstation: Rodando Dois Sistemas Operacionais Ao Mesmo TempoDocument20 pagesVMware Workstation: Rodando Dois Sistemas Operacionais Ao Mesmo Tempoapi-3803977Pas encore d'évaluation
- VirtualboxDocument46 pagesVirtualboxMarlon Pontes100% (1)
- Resumo de Roteiro de Ubuntu Server 20.04.2.0 LTSDocument18 pagesResumo de Roteiro de Ubuntu Server 20.04.2.0 LTSClelioPas encore d'évaluation
- Sistemas Operacionais - Kali Linux 2.0Document16 pagesSistemas Operacionais - Kali Linux 2.0Anna SeixasPas encore d'évaluation
- Virtual PCDocument8 pagesVirtual PCCarlos SpeedhertzPas encore d'évaluation
- Instalar Ubuntu e Windows em Dual-Boot (Guia Definitivo)Document18 pagesInstalar Ubuntu e Windows em Dual-Boot (Guia Definitivo)Walter OliveiraPas encore d'évaluation
- Portfolio-UNOPAR-Sistemas-Operacionais - Documentos GoogleDocument21 pagesPortfolio-UNOPAR-Sistemas-Operacionais - Documentos GooglematheusborgespaulinoPas encore d'évaluation
- Guia Completo Configurar Cluster File Server No Windows Server 2016Document53 pagesGuia Completo Configurar Cluster File Server No Windows Server 2016Marcos Angélica Maioli LimaPas encore d'évaluation
- Guia de Instalacao BrlixDocument25 pagesGuia de Instalacao BrlixDouglas TimoneiroPas encore d'évaluation
- (Delphini) Asterisk Administrator Red Hat and Forks SODocument84 pages(Delphini) Asterisk Administrator Red Hat and Forks SOAngelo DelphiniPas encore d'évaluation
- Segurança de Redes - Aula 2 - Atividade 1 VirtualBox - Criando A Máquina Virtual Do PfsenseDocument4 pagesSegurança de Redes - Aula 2 - Atividade 1 VirtualBox - Criando A Máquina Virtual Do PfsenseLuis OliveiraPas encore d'évaluation
- Como Compartilhar Arquivos Com Sua VM Do Hyper-V - Tarcisio GambinDocument7 pagesComo Compartilhar Arquivos Com Sua VM Do Hyper-V - Tarcisio Gambinromario_ccaPas encore d'évaluation
- Laboratório Kelvin Patrick Dos SantosDocument5 pagesLaboratório Kelvin Patrick Dos SantosBakayPas encore d'évaluation
- Passo A Passo de Como Realizar A Instalação Da Máquina VirtualDocument8 pagesPasso A Passo de Como Realizar A Instalação Da Máquina VirtualLaercioPas encore d'évaluation
- Virtualização e Emulação de SoftwareDocument20 pagesVirtualização e Emulação de SoftwarePedro FreitasPas encore d'évaluation
- AsteriskDocument67 pagesAsteriskAna KarinaPas encore d'évaluation
- Instalação Kali LinuxDocument39 pagesInstalação Kali LinuxWillianson GualdinoPas encore d'évaluation
- Instalando Raspbian em Máquina VirtualDocument11 pagesInstalando Raspbian em Máquina VirtualDouglas MonteiroPas encore d'évaluation
- Tutorial Windows Server 2016Document26 pagesTutorial Windows Server 2016Anonymous rnZE4pPas encore d'évaluation
- Tutorial para Criar Um Servidor LinuxDocument26 pagesTutorial para Criar Um Servidor LinuxLopesCagePas encore d'évaluation
- Sistemas Operacionais - Instalando e Utilizando o VMwareDocument7 pagesSistemas Operacionais - Instalando e Utilizando o VMwarepubliciceroPas encore d'évaluation
- Tutorial para Instalacao de Dual Boot em Maquina VirtualDocument20 pagesTutorial para Instalacao de Dual Boot em Maquina VirtualElzimar Carvalho0% (1)
- Laboratório - Instalar Uma Máquina Virtual Num Computador PessoalDocument3 pagesLaboratório - Instalar Uma Máquina Virtual Num Computador PessoalKRLUXPas encore d'évaluation
- Manual Do Aluno Conexao MikroTik UniFi 1Document19 pagesManual Do Aluno Conexao MikroTik UniFi 1afonso.frimeiPas encore d'évaluation
- Rode o Windows Direto Do Seu Pen DriveDocument16 pagesRode o Windows Direto Do Seu Pen DriveGuilhermeLopesPas encore d'évaluation
- Cluster e ALWDocument39 pagesCluster e ALWSetokaibaXPZTPas encore d'évaluation
- Implantando Criptografia De Substituição Com Arduino E Visual BasicD'EverandImplantando Criptografia De Substituição Com Arduino E Visual BasicPas encore d'évaluation
- As 7 Ervas Legais Que Alteram A Consciência e Os Sonhos - O Grande JardimDocument11 pagesAs 7 Ervas Legais Que Alteram A Consciência e Os Sonhos - O Grande JardimBoanerges MoreiraPas encore d'évaluation
- A Arte Do Sonho LúcidoDocument39 pagesA Arte Do Sonho LúcidoBoanerges MoreiraPas encore d'évaluation
- 6 - Desenvolvimento Do Comportamento EmpreendedorDocument11 pages6 - Desenvolvimento Do Comportamento EmpreendedorBoanerges MoreiraPas encore d'évaluation
- Telefone Sem Fio Nelson Manual Do Usuario Intelbras Tel 2 4 GHZDocument19 pagesTelefone Sem Fio Nelson Manual Do Usuario Intelbras Tel 2 4 GHZBoanerges MoreiraPas encore d'évaluation
- Cantares Biblia Revelada - AlfaDocument14 pagesCantares Biblia Revelada - AlfaFrederico RochaPas encore d'évaluation
- CAP 01 - Conceitos Basicos em CatalogacaoDocument12 pagesCAP 01 - Conceitos Basicos em Catalogacaohjsardinha67Pas encore d'évaluation
- Prezi para FormadoresDocument39 pagesPrezi para FormadoresHelder SantosPas encore d'évaluation
- Revista Brasileira 72 - Ciclo Noventa Anos de Arte ModernaDocument66 pagesRevista Brasileira 72 - Ciclo Noventa Anos de Arte ModernaWagnerPas encore d'évaluation
- Caderno Diário - FichaDocument4 pagesCaderno Diário - Fichaapi-3701832100% (2)
- Administração Escolar e PlanejamentoDocument301 pagesAdministração Escolar e PlanejamentoPatricia PerezPas encore d'évaluation
- Anexo 8 - PAE INTERNO QUEBRA QUEIXO - QUEIROZ GALVÃODocument72 pagesAnexo 8 - PAE INTERNO QUEBRA QUEIXO - QUEIROZ GALVÃOLex NorrisPas encore d'évaluation
- Módulo 2 - Fundamentos Da Gestão Por ProcessosDocument19 pagesMódulo 2 - Fundamentos Da Gestão Por ProcessosAndersonPas encore d'évaluation
- Imprensa Revolucionária - O Jornal Como Agente PolitizadorDocument96 pagesImprensa Revolucionária - O Jornal Como Agente PolitizadorRafaelPas encore d'évaluation
- Aula de Cristologia - AlunoDocument4 pagesAula de Cristologia - AlunoEmerson TavaresPas encore d'évaluation
- 9º AnoDocument33 pages9º AnoMaria socorro Teles MatosPas encore d'évaluation
- Avaliacao Final Dialogando Sobre A Lei MDocument8 pagesAvaliacao Final Dialogando Sobre A Lei MEdson100% (1)
- Patrulha CopeDocument85 pagesPatrulha CopeWanderson SilvaPas encore d'évaluation
- Escrevendo o FuturoDocument44 pagesEscrevendo o FuturoLayze MarianaPas encore d'évaluation
- Ponte Rolante - Slides (1561)Document117 pagesPonte Rolante - Slides (1561)Perfinaço Segurança [Perfinaço]Pas encore d'évaluation
- Análise de Demonstração e ResultadosDocument6 pagesAnálise de Demonstração e ResultadosElene CostaPas encore d'évaluation
- Ficha Da Fisioterapia - ModeloDocument8 pagesFicha Da Fisioterapia - ModeloGabriel Gaspar Bike Fit100% (3)
- 2º Avaliaçao de Ciencias - 1º Bimestre - 8º Ano A/B/CDocument3 pages2º Avaliaçao de Ciencias - 1º Bimestre - 8º Ano A/B/CMARCO TULLIO LACERDA DO CARMO COSTAPas encore d'évaluation
- Prova Bimestral 9ºanoDocument2 pagesProva Bimestral 9ºanoapi-370265686% (7)
- Fórum BIM - Especificações de Nível de Desenvolvimento (2013, Guia, Tradução LaBIM-SC)Document124 pagesFórum BIM - Especificações de Nível de Desenvolvimento (2013, Guia, Tradução LaBIM-SC)Roger KriegerPas encore d'évaluation
- TEMPLAT Dicionario Da EAP - Complementar A PlanilhaDocument4 pagesTEMPLAT Dicionario Da EAP - Complementar A PlanilhaBetânia SantanaPas encore d'évaluation
- Algebra de MatrizesDocument9 pagesAlgebra de MatrizesmarciocoutinhoPas encore d'évaluation
- Cidadania Italiana Por Casamento PDFDocument8 pagesCidadania Italiana Por Casamento PDFEverton RibeiroPas encore d'évaluation
- Contabilidade - Prova Resolvida - Concurso Publico ContabilistaDocument15 pagesContabilidade - Prova Resolvida - Concurso Publico Contabilistacredito100% (9)
- Padrao-Racial BasenjiDocument7 pagesPadrao-Racial BasenjiAndria SedrezPas encore d'évaluation
- OSTI - Catalogo de Produtos 2021 - CompressedDocument18 pagesOSTI - Catalogo de Produtos 2021 - CompressedLahire Solér JuniorPas encore d'évaluation
- As Abordagens Da Climatologia Nas Aulas Denizart FortunaDocument10 pagesAs Abordagens Da Climatologia Nas Aulas Denizart FortunacesaryritaPas encore d'évaluation
- Boia Automática em Duas Caixas Independentes - FazFácilDocument5 pagesBoia Automática em Duas Caixas Independentes - FazFácilEdmilson InácioPas encore d'évaluation
- Aula 05 - AUDITORIA DE OBRAS HÍDRICAS EM EXERCÍCIOS - TCU/2013Document101 pagesAula 05 - AUDITORIA DE OBRAS HÍDRICAS EM EXERCÍCIOS - TCU/2013José CarlosPas encore d'évaluation