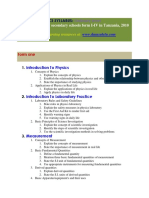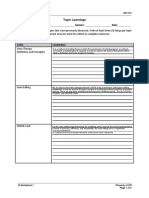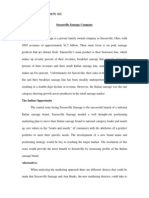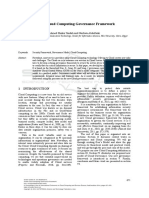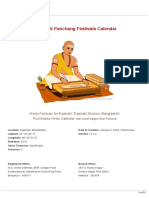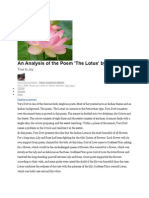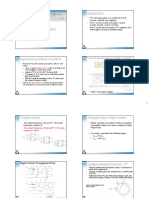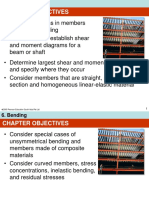Académique Documents
Professionnel Documents
Culture Documents
Debugging in Informatica
Transféré par
prabu2125Copyright
Formats disponibles
Partager ce document
Partager ou intégrer le document
Avez-vous trouvé ce document utile ?
Ce contenu est-il inapproprié ?
Signaler ce documentDroits d'auteur :
Formats disponibles
Debugging in Informatica
Transféré par
prabu2125Droits d'auteur :
Formats disponibles
overview You can debug a valid mapping to gain troubleshooting information about data and error conditions.
To debug a mapping, you configure and run the Debugger from within the Mapping Designer. The Debugger uses a session to run the mapping on the Integration Service. When you run the Debugger, it pauses at breakpoints and you can view and edit transformation output data. You might want to run the Debugger in the following situations:
Before you run a session. After you save a mapping, you can run some initial tests with a debug session before you create and configure a session in the Workflow Manager. After you run a session. If a session fails or if you receive unexpected results in the target, you can run the Debugger against the session. You might also want to run the Debugger against a session if you want to debug the mapping using the configured session properties.
Debugger Session Types You can select three different debugger session types when you configure the Debugger. The Debugger runs a workflow for each session type. You can choose from the following Debugger session types when you configure the Debugger:
Use an existing non-reusable session. The Debugger uses existing source, target, and session configuration properties. When you run the Debugger, the Integration Service runs the non-reusable session and the existing workflow. The Debugger does not suspend on error. Use an existing reusable session. The Debugger uses existing source, target, and session configuration properties. When you run the Debugger, the Integration Service runs a debug instance of the reusable session and creates and runs a debug workflow for the session. Create a debug session instance. You can configure source, target, and session configuration properties through the Debugger Wizard. When you run the Debugger, the Integration Service runs a debug instance of the debug workflow and creates and runs a debug workflow for the session.
Debug Process To debug a mapping, complete the following steps: 1. Create breakpoints. Create breakpoints in a mapping where you want the Integration Service to evaluate data and error conditions. 2. Configure the Debugger. Use the Debugger Wizard to configure the Debugger for the mapping. Select the session type the Integration Service uses when it runs the Debugger. When you create a debug session, you configure a subset of session properties within the Debugger Wizard, such as source and target location. You can also choose to load or discard target data.
3. Run the Debugger. Run the Debugger from within the Mapping Designer. When you run the Debugger, the Designer connects to the Integration Service. The Integration Service initializes the Debugger and runs the debugging session and workflow. The Integration Service reads the breakpoints and pauses the Debugger when the breakpoints evaluate to true. 4. Monitor the Debugger. While you run the Debugger, you can monitor the target data, transformation and mapplet output data, the debug log, and the session log. When you run the Debugger, the Designer displays the following windows: o Debug log. View messages from the Debugger. o Target window.View target data. o Instance window.View transformation data. 5. Modify data and breakpoints. When the Debugger pauses, you can modify data and see the effect on transformations, mapplets, and targets as the data moves through the pipeline. You can also modify breakpoint information. The Designer saves mapping breakpoint and Debugger information in the workspace files. You can copy breakpoint information and the Debugger configuration to another mapping. If you want to run the Debugger from another PowerCenter Client machine, you can copy the breakpoint information and the Debugger configuration to the other PowerCenter Client machine. The following figure shows the windows in the Mapping Designer that appears when you run the Debugger:
1. 2. 3. 4.
Debugger log. Session log. Instance window. Target window.
BREAK POINT IN DEBUGGER ? ? Hi Prasad,
Hope below given information can be helpful to you:
BreakPoint-You can debug a valid mapping to gain troubleshooting information about data and error conditions. To debug a mapping, you configure and run the Debugger from within the
Mapping Designer. The Debugger uses a session to run the mapping on the Integration Service. When you run the Debugger, it pauses at breakpoints and you can view and edit transformation output data.
You might want to run the Debugger in the following situations:
1. Before you run a session. After you save a mapping, you can run some initial tests with a debug session before you create and configure a session in the Workflow Manager.
2. After you run a session. If a session fails or if you receive unexpected results in the target, you can run the Debugger against the session. You might also want to run the Debugger against a session if you want to debug the mapping using the configured session properties.
When you add breakpoint to a debugger-The Debugger runs from within the Mapping Designer. Then the Designer connects to the Integration Service. The Integration Service initializes the Debugger and runs the debugging session and workflow. The Integration Service reads the breakpoints and pauses the Debugger when the breakpoints evaluate to true.
We can set as many breakpoints in the debugger depending upon our requirements.
Basically While you run the Debugger, you can monitor the target data, transformation and mapplet output data, the debug log, and the session log. When you run the Debugger, the Designer displays the following windows:
Debug log. View messages from the Debugger., Target window. View target data. Instance window. View transformation data.
When the Debugger pauses, you can modify data and see the effect on transformations, mapplets, and targets as the data moves through the pipeline. You can also modify breakpoint information.
Please refer the image attched hereby for better understanding.
Let em know if this helps.
Vous aimerez peut-être aussi
- Selenium PDFDocument44 pagesSelenium PDFprabu2125Pas encore d'évaluation
- Machine Learning SolutionDocument12 pagesMachine Learning Solutionprabu2125100% (1)
- Effective Model Validation Using Machine LearningDocument4 pagesEffective Model Validation Using Machine Learningprabu2125Pas encore d'évaluation
- QM120 - Exercises For Chapter 4Document11 pagesQM120 - Exercises For Chapter 4prabu2125Pas encore d'évaluation
- Group Assignment - AS GRP 5 PDFDocument37 pagesGroup Assignment - AS GRP 5 PDFprabu2125Pas encore d'évaluation
- 4.mgf and Distributions PDFDocument104 pages4.mgf and Distributions PDFprabu2125Pas encore d'évaluation
- Week 6 Assignment Ch4 PDFDocument6 pagesWeek 6 Assignment Ch4 PDFprabu2125Pas encore d'évaluation
- Time Series AssignmentDocument10 pagesTime Series Assignmentprabu2125Pas encore d'évaluation
- Refresher Probabilities Statistics PDFDocument3 pagesRefresher Probabilities Statistics PDFprabu2125Pas encore d'évaluation
- Macaw Power BI Cheat Sheet ENDocument2 pagesMacaw Power BI Cheat Sheet ENprabu2125Pas encore d'évaluation
- Hidden Figures: The American Dream and the Untold Story of the Black Women Mathematicians Who Helped Win the Space RaceD'EverandHidden Figures: The American Dream and the Untold Story of the Black Women Mathematicians Who Helped Win the Space RaceÉvaluation : 4 sur 5 étoiles4/5 (895)
- The Subtle Art of Not Giving a F*ck: A Counterintuitive Approach to Living a Good LifeD'EverandThe Subtle Art of Not Giving a F*ck: A Counterintuitive Approach to Living a Good LifeÉvaluation : 4 sur 5 étoiles4/5 (5794)
- Shoe Dog: A Memoir by the Creator of NikeD'EverandShoe Dog: A Memoir by the Creator of NikeÉvaluation : 4.5 sur 5 étoiles4.5/5 (537)
- Grit: The Power of Passion and PerseveranceD'EverandGrit: The Power of Passion and PerseveranceÉvaluation : 4 sur 5 étoiles4/5 (588)
- The Yellow House: A Memoir (2019 National Book Award Winner)D'EverandThe Yellow House: A Memoir (2019 National Book Award Winner)Évaluation : 4 sur 5 étoiles4/5 (98)
- The Little Book of Hygge: Danish Secrets to Happy LivingD'EverandThe Little Book of Hygge: Danish Secrets to Happy LivingÉvaluation : 3.5 sur 5 étoiles3.5/5 (400)
- Never Split the Difference: Negotiating As If Your Life Depended On ItD'EverandNever Split the Difference: Negotiating As If Your Life Depended On ItÉvaluation : 4.5 sur 5 étoiles4.5/5 (838)
- Elon Musk: Tesla, SpaceX, and the Quest for a Fantastic FutureD'EverandElon Musk: Tesla, SpaceX, and the Quest for a Fantastic FutureÉvaluation : 4.5 sur 5 étoiles4.5/5 (474)
- A Heartbreaking Work Of Staggering Genius: A Memoir Based on a True StoryD'EverandA Heartbreaking Work Of Staggering Genius: A Memoir Based on a True StoryÉvaluation : 3.5 sur 5 étoiles3.5/5 (231)
- The Emperor of All Maladies: A Biography of CancerD'EverandThe Emperor of All Maladies: A Biography of CancerÉvaluation : 4.5 sur 5 étoiles4.5/5 (271)
- Devil in the Grove: Thurgood Marshall, the Groveland Boys, and the Dawn of a New AmericaD'EverandDevil in the Grove: Thurgood Marshall, the Groveland Boys, and the Dawn of a New AmericaÉvaluation : 4.5 sur 5 étoiles4.5/5 (266)
- The Hard Thing About Hard Things: Building a Business When There Are No Easy AnswersD'EverandThe Hard Thing About Hard Things: Building a Business When There Are No Easy AnswersÉvaluation : 4.5 sur 5 étoiles4.5/5 (345)
- On Fire: The (Burning) Case for a Green New DealD'EverandOn Fire: The (Burning) Case for a Green New DealÉvaluation : 4 sur 5 étoiles4/5 (74)
- The World Is Flat 3.0: A Brief History of the Twenty-first CenturyD'EverandThe World Is Flat 3.0: A Brief History of the Twenty-first CenturyÉvaluation : 3.5 sur 5 étoiles3.5/5 (2259)
- Team of Rivals: The Political Genius of Abraham LincolnD'EverandTeam of Rivals: The Political Genius of Abraham LincolnÉvaluation : 4.5 sur 5 étoiles4.5/5 (234)
- The Unwinding: An Inner History of the New AmericaD'EverandThe Unwinding: An Inner History of the New AmericaÉvaluation : 4 sur 5 étoiles4/5 (45)
- The Gifts of Imperfection: Let Go of Who You Think You're Supposed to Be and Embrace Who You AreD'EverandThe Gifts of Imperfection: Let Go of Who You Think You're Supposed to Be and Embrace Who You AreÉvaluation : 4 sur 5 étoiles4/5 (1090)
- The Sympathizer: A Novel (Pulitzer Prize for Fiction)D'EverandThe Sympathizer: A Novel (Pulitzer Prize for Fiction)Évaluation : 4.5 sur 5 étoiles4.5/5 (121)
- Her Body and Other Parties: StoriesD'EverandHer Body and Other Parties: StoriesÉvaluation : 4 sur 5 étoiles4/5 (821)
- EELE 202 Lab 6 AC Nodal and Mesh Analysis s14Document8 pagesEELE 202 Lab 6 AC Nodal and Mesh Analysis s14Nayr JTPas encore d'évaluation
- WHAT - IS - SOCIOLOGY (1) (Repaired)Document23 pagesWHAT - IS - SOCIOLOGY (1) (Repaired)Sarthika Singhal Sarthika SinghalPas encore d'évaluation
- Biosphere Noo Sphere Infosphere Epistemo PDFDocument18 pagesBiosphere Noo Sphere Infosphere Epistemo PDFGeorge PetrePas encore d'évaluation
- MGT501 Final Term MCQs + SubjectiveDocument33 pagesMGT501 Final Term MCQs + SubjectiveAyesha Abdullah100% (1)
- Physics Syllabus PDFDocument17 pagesPhysics Syllabus PDFCharles Ghati100% (1)
- Linear Space-State Control Systems Solutions ManualDocument141 pagesLinear Space-State Control Systems Solutions ManualOrlando Aguilar100% (4)
- How Is Extra-Musical Meaning Possible - Music As A Place and Space For Work - T. DeNora (1986)Document12 pagesHow Is Extra-Musical Meaning Possible - Music As A Place and Space For Work - T. DeNora (1986)vladvaidean100% (1)
- Instructions: Reflect On The Topics That Were Previously Discussed. Write at Least Three (3) Things Per TopicDocument2 pagesInstructions: Reflect On The Topics That Were Previously Discussed. Write at Least Three (3) Things Per TopicGuevarra KeithPas encore d'évaluation
- Saxonville CaseDocument2 pagesSaxonville Casel103m393Pas encore d'évaluation
- Cognitive ApprenticeshipDocument5 pagesCognitive ApprenticeshipRandall RobertsPas encore d'évaluation
- Dan 440 Dace Art Lesson PlanDocument4 pagesDan 440 Dace Art Lesson Planapi-298381373Pas encore d'évaluation
- Michel Agier - Between War and CityDocument25 pagesMichel Agier - Between War and CityGonjack Imam100% (1)
- A New Cloud Computing Governance Framework PDFDocument8 pagesA New Cloud Computing Governance Framework PDFMustafa Al HassanPas encore d'évaluation
- D8.1M 2007PV PDFDocument5 pagesD8.1M 2007PV PDFkhadtarpPas encore d'évaluation
- Iso 20816 8 2018 en PDFDocument11 pagesIso 20816 8 2018 en PDFEdwin Bermejo75% (4)
- Effect of Intensive Health Education On Adherence To Treatment in Sputum Positive Pulmonary Tuberculosis PatientsDocument6 pagesEffect of Intensive Health Education On Adherence To Treatment in Sputum Positive Pulmonary Tuberculosis PatientspocutindahPas encore d'évaluation
- Hero Cash Cash Lyrics - Google SearchDocument1 pageHero Cash Cash Lyrics - Google Searchalya mazeneePas encore d'évaluation
- Bersin PredictionsDocument55 pagesBersin PredictionsRahila Ismail Narejo100% (2)
- Talent Development - FranceDocument6 pagesTalent Development - FranceAkram HamiciPas encore d'évaluation
- RWE Algebra 12 ProbStat Discrete Math Trigo Geom 2017 DVO PDFDocument4 pagesRWE Algebra 12 ProbStat Discrete Math Trigo Geom 2017 DVO PDFハンター ジェイソンPas encore d'évaluation
- MSDS PetrolDocument13 pagesMSDS PetrolazlanPas encore d'évaluation
- Faith-Based Organisational Development (OD) With Churches in MalawiDocument10 pagesFaith-Based Organisational Development (OD) With Churches in MalawiTransbugoyPas encore d'évaluation
- Marcelo H Del PilarDocument8 pagesMarcelo H Del PilarLee Antonino AtienzaPas encore d'évaluation
- 2022 Drik Panchang Hindu FestivalsDocument11 pages2022 Drik Panchang Hindu FestivalsBikash KumarPas encore d'évaluation
- An Analysis of The PoemDocument2 pagesAn Analysis of The PoemDayanand Gowda Kr100% (2)
- Artemis - Star+Wars+VolatilityDocument7 pagesArtemis - Star+Wars+VolatilityjacekPas encore d'évaluation
- Digital Sytems Counters and Registers: Dce DceDocument17 pagesDigital Sytems Counters and Registers: Dce DcePhan Gia AnhPas encore d'évaluation
- MOtivating Your Teenager PDFDocument66 pagesMOtivating Your Teenager PDFElleMichelle100% (1)
- Hibbeler, Mechanics of Materials-BendingDocument63 pagesHibbeler, Mechanics of Materials-Bendingpoom2007Pas encore d'évaluation
- How To Create Partner Function in SAP ABAPDocument5 pagesHow To Create Partner Function in SAP ABAPRommel SorengPas encore d'évaluation