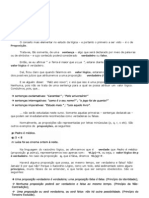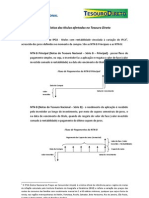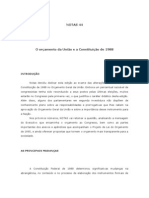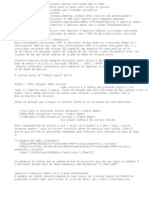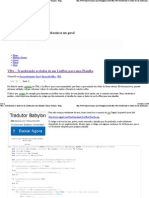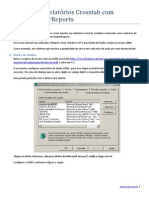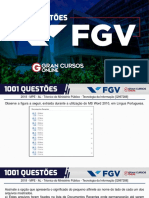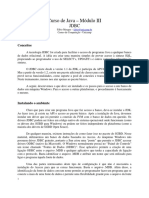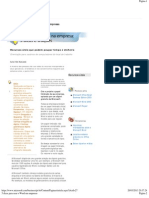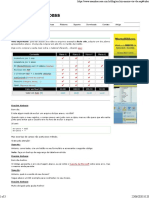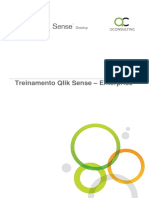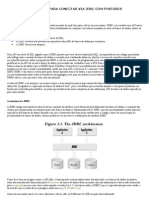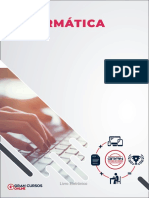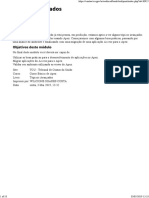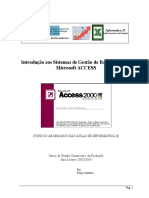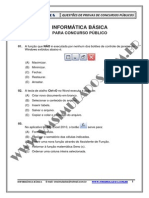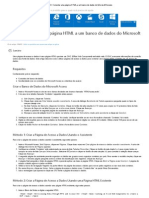Académique Documents
Professionnel Documents
Culture Documents
Apostila Excel Avançado
Transféré par
Rutania MonteiroTitre original
Copyright
Formats disponibles
Partager ce document
Partager ou intégrer le document
Avez-vous trouvé ce document utile ?
Ce contenu est-il inapproprié ?
Signaler ce documentDroits d'auteur :
Formats disponibles
Apostila Excel Avançado
Transféré par
Rutania MonteiroDroits d'auteur :
Formats disponibles
EXCEL 2003 AVANADO
Prof.: Carlos Henrique
AUTORIA: PROF. CARLOS HENRIQUE CEL. 81-91018691
FUNES BSICAS
AGORA =AGORA() ANO =ANO(Data) DIA =DIA(Data) Determina a data e hora atual do computador Retorna o ano correspondente data informada
Retorna o dia do ms (um nmero de 1 a 31)
HOJE Determina a data atual do computador =HOJE() MATEMTICA E TRIGONOMTRICA ABS Valor absoluto de um nmero =ABS(Nmero) ARREDONDAR.PARA.BAIXO Arredonda um nmero (para baixo) com uma exatido predefinida =ARREDONDAR.PARA.BAIXO(Nmero;Nm_dgitos) ARREDONDAR.PARA.CIMA Arredonda um nmero (para cima) com uma exatido predefinida =ARREDONDAR.PARA.CIMA(Nmero;Nm_dgitos) INT Arredonda um nmero (para baixo) para o nmero inteiro mais prximo =INT(Nmero) MULT Multiplica os argumentos =MULT(Nmero_1;Nmero_2) POTNCIA Eleva um nmero potncia de outro =POTNCIA(Base;Potncia) RAIZ Retorna a raiz quadrada de um nmero =RAIZ(Nmero) ROMANO Converte um algarimo arbico em romano, como texto =ROMANO(Nmero) SOMA Retorna a soma de todos os nmeros =SOMA(Nmero_1;Nmero_2; ...)
SOMASE Totaliza os valores que obedecem s condies =SOMASE(Intervalo;Critrios;Intervalo_soma) STATSTICA CONT.NM Conta quantos nmeros esto na lista de argumentos =CONT.NM(Intervalo)
AUTORIA: PROF. CARLOS HENRIQUE CEL. 81-91018691
CONT.SE Conta os argumentos que obedecem s condies definidas =CONT.SE(Intervalo;Critrios) CONT.VALORES Conta quantos valores, diferentes de vazio, esto na lista de argumentos =CONT.VALORES(Intervalo) CONTAR.VAZIO Conta o nmero de clulas vazias em um intervalo de clulas =CONTAR.VAZIO(Intervalo) MXIMO Retorna o valor mximo de uma lista de valores =MXIMO(Nmero_1;Nmero_2; ...) MDIA Retorna a mdia dos valores =MDIA(Nmero_1;Nmero_2; ...) MNIMO Retorna o valor mnimo de uma lista de valores =MNIMO(Nmero_1;Nmero_2; ...) MODO Retorna o valor mais repetido ou que ocorre com maior freqncia, em um intervalo =MODO(Nm1;Nm2;...) CO CONCATENAR Combina vrios itens textuais em apenas um =CONCATENAR(Texto_1;Texto_2) EXATO Compara dois textos e diz se so iguais ou no iguais =EXATO(Texto1;Texto2) MAISCULA Converte texto para maisculas MINSCULA Converte texto para minsculas =MAISCULA(Texto) =MINSCULA(Texto)
REPT Repete o texto um determinado nmero de vezes =REPT(Texto;Nm_vezes) CO E Retorna Verdadeiro se todos os argumentos forem Verdadeiros =E(Valor_lgico1;Valor_lgico2) NO Inverte o valor do argumento =NO(Valor_lgico) SE Especifica um teste lgico a ser executado, retornando um valor caso o teste resulte Verdadeiro e outro caso Falso =SE(Teste;Valor_se_verdadeiro;Valor_se_falso) OU Retorna Verdadeiro se um argumento for Verdadeiro =OU(Valor_lgico1;Valor_lgico2)
AUTORIA: PROF. CARLOS HENRIQUE CEL. 81-91018691
Funes de procura (PROCV e PROCH)
Express Training Fabio Sidorovich
Introduo
O Excel permite fazer pesquisas baseadas em uma determinada lista de dados, usando determinado argumento para retornar um valor correspondente a ele. Sendo que a procura pode ser feita de duas maneiras diferentes: procura vertical (coluna) ou procura horizontal (linha), conhea estas duas funes:
procucura vertical (PROCV) procura horizontal (PROCH)
Para voc decidir qual das duas funes utilizar, observe na sua planilha como esto distribudos os valores que podero ser o resultado da busca: se os valores esiverem em uma coluna utilize a funo PROCV, e se os valores estiverem em uma linha utilize a funo PROCH.
Sintaxes das funes PROCV E PROCH
=PROCV(valor_procurado; matriz_tabela; num_coluna; procurar_intervalo) =PROCH(valor_procurado; matriz_tabela; num_linha; procurar_intervalo)
Onde:
valor_procurado o argumento que deseja fornecer como base para a procura ser feita; matriz_tabela o intervalo onde se realizar a pesquisa; num_coluna ou num_linha a coluna ou a linha que se deseja obter o resultado, considerando que as colunas e linhas so contadas a partir do intervalo estipulado em matriz_tabela; procurar_intervalo a preciso da pesquisa, podendo ser exata ou por aproximao do valor desejado.
Sendo que:
Busca exata = 0 Busca aproximada = 1
AUTORIA: PROF. CARLOS HENRIQUE CEL. 81-91018691 Obs: O valor_procurado deve estar na primeira coluna ou na primeira linha do intervalo, caso contrrio a pesquisa conter erro.
O que faz a funo PROCV?
Esta funo realiza uma pesquisa verticalmente, ou seja ela faz a busca de um determinado argumento usando como critrio colunas. A funo PROCV pesquisa um valor da primeira coluna de uma lista de dados especificado por voc em valor_procurado. Ela ento procura o nmero de colunas que voc determinou em num_coluna e retorna o valor que encontrar l. Vamos aplicar a funo PROCV na clula B14, onde ela ir avaliar a clula B13, e assim ir procurar este valor na primeira coluna do intervalo B3:E11, e ao encontra-lo ir retornar o valor da coluna 4 (Valor) correspondente a ele.
AUTORIA: PROF. CARLOS HENRIQUE CEL. 81-91018691
Exemplo
Para aplicarmos a funo PROCV siga os passos abaixo:
Selecione a clula B14; Utilize o assistente de funo para facilitar, clique em fx ou acesse o menu Inserir e clique no item Funo; Selecione a categoria Procura e referncia;
AUTORIA: PROF. CARLOS HENRIQUE CEL. 81-91018691
Clique na funo PROCV;
Relacione os dados da planilha na janela Argumentos da funo, veja abaixo:
Observe:
valor_procurado: a clula B13; matriz_tabela: o intervalo de B3:E11;
AUTORIA: PROF. CARLOS HENRIQUE CEL. 81-91018691
num_coluna: 4, pois veja que o intervalo comea na coluna B, sendo que os valores a serem retornados esto na coluna E, ou seja a coluna 4; procurar_intervalo: 0 "zero", pois queremos o valor exato da pesquisa. Clique em OK aps finalizar.
Veja o resultado abaixo:
Pratique!
Caso no consiga abrir os arquivos, clique nos links com o boto direito do mouse e escolha "salvar como".
O que faz a funo PROCH?
Esta funo realiza uma pesquisa horizontalmente, ou seja ela faz a busca de um determinado argumento usando como critrio linhas. A funo PROCH pesquisa um valor da primeira linha de uma lista de dados especificado por voc em valor_procurado. Ela ento procura o nmero de linhas que voc determinou em num_linha e retorna o valor que encontrar l.
Exemplo
Vamos aplicar a funo PROCH na clula B12, onde ela ir avaliar a clula B11, e assim ir procurar este valor no intervalo B2:F9, e ao encontra-lo ir retornar o valor da linha 8 (Total) correspondente a ele, siga os passos abaixo:
AUTORIA: PROF. CARLOS HENRIQUE CEL. 81-91018691
Para aplicarmos a funo PROCH siga os passos abaixo:
Selecione a clula B12; Utilize o assistente de funo para facilitar, clique em fx ou acesse o menu Inserir e clique no item Funo; Selecione a categoria Procura e referncia;
AUTORIA: PROF. CARLOS HENRIQUE CEL. 81-91018691
Clique na funo PROCH; Relacione os dados da planilha na janela Argumentos da funo, veja abaixo:
Observe:
valor_procurado: a clula B11; matriz_tabela o intervalo de B2:F9; num_linha: 8, pois o intervalo comea na linha 2, e os valores a serem retornados esto na linha 9 (Total do semestre);
10
AUTORIA: PROF. CARLOS HENRIQUE CEL. 81-91018691
procurar_intervalo: 0 "zero", pois queremos o valor exato da pesquisa.
Veja o resultado abaixo:
Pratique!
Caso no consiga abrir os arquivos, clique nos links com o boto direito do mouse e escolha "salvar como".
11
AUTORIA: PROF. CARLOS HENRIQUE CEL. 81-91018691
FUNES FINANCEIRAS:
FUNO IPGTO() Sintaxe: =IPGTO(TAXA;PERODO;NPER;VP;[VF];[TIPO]) Os argumentos entre colchetes [] so opcionais. Retorna o pagamento dos juros de um investimento durante um perodo qualquer informado. Com a ajuda do Assistente Colar Funo , vamos procurar saber o pagamento dos juros de um investimento durante um perodo qualquer informado. A funo a ser utilizada para isso ser =IPGTO(). Siga os procedimentos abaixo: Entre no Microsoft Excel, selecione uma clula qualquer e clique sobre o boto Colar Funo; Na primeira tela, selecione Financeira como categoria e IPGTO como funo e clique sobre o boto <OK>; Na tela seguinte, preencha a linha de entradas Taxa com o valor de 0,03 (correspondente a 3%). A Taxa a taxa de juros por perodo; Na linha Perodo, digite 2, que o perodo cujo juros se deseja saber. Este argumento deve estar entre 1 e o valor especificado no argumento seguinte nper; Em Nper, digite 4, que o nmero total de perodos para o investimento; Na linha Vp, digite 1500,00, que o valor atual correspondente a uma srie de pagamentos futuros; Na linha Vf, digite 3000,00, que o valor que desejamos obter ao final do ltimo pagamento feito. Este argumento opcional; Teclando <TAB> mais uma vez, voc poder informar se os pagamentos sero feitos no final (0) ou no incio (1) de cada perodo (h mudanas na contagem de juros, caso este argumento seja modificado). O valor padro 0. Clique em <OK>. O Excel ir retornar o valor dos juros a serem pagos nos perodos informados (12,73). O valor negativo representa o fato de o dinheiro estar saindo de sua conta.
EXEMPLO:
Vamos supor que voc tenha feito um emprstimo de R$ 10.000,00 a serem pagos em 2 anos, a juros de 1% ao ms e deseja saber os juros devidos nos primeiros 3 meses. Ficaria assim:
=IPGTO(0,01;3;2*12;10000) Resultado = (R$92,55)
Voc poderia criar uma planilha para fazer o clculo acima:
A Taxa Perodo Nper Vp B 1% 3 24 10000 =IPGTO(B2;B3;B4;B5) C
1 2 3 4
Nesse caso, a funo ficaria assim: mesmo.....
O resultado ter que ser o
12
AUTORIA: PROF. CARLOS HENRIQUE CEL. 81-91018691
FUNO NPER() Sintaxe: =NPER(TAXA;PGTO;VP;[VF];[TIPO]) Os argumentos entre colchetes [] so opcionais. Retorna o nmero de perodos de um investimento. Taxa deve-se informar a taxa de juros por perodo (constante para todos os perodos); Pgto deve-se indicar o pagamento efetuado em cada perodo. Tambm deve ser constante; Vp Valor presente, ou seja, o valor atual da soma total de uma srie de pagamentos futuros; Vf Valor futuro, ou seja, o saldo em dinheiro que o usurio deseja obter aps o ltimo pagamento ser efetuado. Opcional;
Tipo Indicar com 0 (ou omitindo este argumento) a data de vencimento do pagamento no final de cada perodo, ou 1, para o incio. Opcional. EXEMPLO: Vamos supor que voc tenha j depositado R$ 3.500,00 numa conta remunerada. Esta conta lhe garante juros de 1% ao ms e voc pretende saber quanto tempo dever ir depositando constantemente R$ 350,00 para obter, no final do perodo, um montante de R$ 9.000,00. Seu pagamento feito sempre no incio de cada perodo. Para isso, digite a seguinte funo em qualquer clula: =NPER(0,01;-350;-3500;9000;1)*12 O resultado ser 159,68 Por qu multiplicar a funo toda por 12? Para simplesmente transformar o resultado, que exibido em anos, em meses. Crie agora uma planilha, como a da funo anterior, utilizando os mesmos dados do exemplo acima. FUNO =PGTO() Sintaxe: =PGTO(TAXA;NPER;VP;VF;TIPO) Retorna o pagamento peridico de uma anuidade. EXEMPLO: Vamos supor que voc fez um emprstimo a algum de R$ 1.500,00 a serem pagos durante 8 meses a uma taxa anual de 10% (0,83% ao ms). Para saber o valor de cada prestao, digite a seguinte funo em qualquer clula: =PGTO(0,83%;8;1500) O resultado ser (R$194,57) O resultado (R$194,57) significa que voc quem est pagando as prestaes. Para inverter isso, acrescente o sinal de negativo ( - ), antes do valor emprestado (1500,00). Desta forma, o resultado ser positivo, representando que voc quem est recebendo as prestaes. Crie agora uma planilha, como a da primeira funo, utilizando os mesmos dados do exemplo acima.
13
AUTORIA: PROF. CARLOS HENRIQUE CEL. 81-91018691 FUNO =TAXA() Sintaxe: =TAXA(NPER;PGTO;VP;VF;TIPO;ESTIMATIVA) Retorna a taxa de juros por perodo um uma anuidade. Estimativa opcionalmente, o usurio d uma estimativa para a taxa. Se omitido este parmetro, o valor ser de 10%, por padro. EXEMPLO: Supomos que voc queira saber a taxa de juros que est sendo cobrada por um emprstimo feito por voc de R$ 2.000,00 em 4 anos, com pagamentos mensais de R$ 200,00. Digite, em qualquer clula, a seguinte funo: =TAXA(4*12;-200;2000) O resultado ser 10%. No necessrio multiplicar por 12. O valor 200,00 significa que voc quem ir pagar as prestaes. Crie agora uma planilha, como a da primeira funo, utilizando os mesmos dados do exemplo acima. FUNO =VF() Sintaxe: =VF(TAXA;NPER;PGTO;VP;TIPO) Retorna o valor futuro de um investimento. EXEMPLO: Supomos que voc deseja investir em certo equipamento. Porm, para voc atingir sua meta, ser necessrio investir na poupana, sabendo que ela lhe rende 3% ao ms. Seu depsito inicial ser de R$ 1.000,00 e seu depsito mensal e constante ser de R$ 150,00, no incio de cada perodo. Este depsito ser feito durante 1 ano, que o tempo que voc necessita para obter um valor futuro. E que valor esse? Digite a funo abaixo: =VF(3%;12;-150;-1000;1) O resultado ser R$ 3.618,43 Crie agora uma planilha, como a da primeira funo, utilizando os mesmos dados do exemplo acima. FUNO VP() Sintaxe: =VP(TAXA;NPER;PGTO;[VF];[TIPO]) Retorna o valor presente de um investimento. O valor o valor total correspondente ao valor atual de uma srie de pagamentos futuros. Por exemplo: quando voc pede dinheiro emprestado, o valor do emprstimo o valor presente para quem empresta. EXEMPLO: Suponha que voc est pensando em comprar uma anuidade de seguros que pagar R$ 500,00 ao final de cada ms por 1 ano. A quantia paga ter um ganho de 8%. Voc quer determinar se no seria melhor pagar a quantia vista. Para
14
AUTORIA: PROF. CARLOS HENRIQUE CEL. 81-91018691 isso, usamos a funo VP, que determina a quantia atual. Utilize a seguinte funo em qualquer clula: =VP(8%;12;-500) O resultado ser R$ 3.768,04 Esse resultado significa o valor total que terei que pagar pelo seguro neste momento.
15
AUTORIA: PROF. CARLOS HENRIQUE CEL. 81-91018691
CONSTRUINDO CENRIO
No seu dia-a-dia, voc utiliza o Excel XP para registrar o que aconteceu ( Folha de pagamento, despesas domsticas,... ) ou compromissos e crditos relacionados com fatos concretos ( Contas a pagar e receber, por exemplo ). Voc trabalha em cima do real. Porm, o software microsoftiano possui ferramentas para trabalhar com hipteses. possvel simular situaes, alterando os valores de determinadas clulas e alcanar resultados diferentes. Voc pode, por exemplo, criar, numa mesma planilha, situaes variadas para a sua empresa, indo da mais pessimista at a mais otimista. No exemplo abaixo, o ponto inicial o resultado das vendas dos produtos no ms de Julho: R$ 200.000,00. Com base neste dado real, voc pode trabalhar com diferentes percentuais de vendas e visualizar diferentes cenrios. Nesta 1 simulao, voc espera que as vendas em Dezembro sejam 40% maiores do que as de Julho. No a 8 maravilha do mundo, c t matando um leo ( vivo ! ) por dia, mas... enfim, o cenrio que voc espera.
16
AUTORIA: PROF. CARLOS HENRIQUE CEL. 81-91018691
Na coluna B, registrado o possvel crescimento ( em relao a Julho ) das vendas durante o 2 semestre de 2003.
Em C, est o resultado em moeda e...
... em D, o total das vendas: o valor inicial ( Julho ) + o crescimento. Este o cenrio que voc definiu como mais provvel para a sua empresa. Em cima dele, voc pode trabalhar com outras hipteses, otimistas e pessimistas, e brincar com os diferentes resultados.
17
AUTORIA: PROF. CARLOS HENRIQUE CEL. 81-91018691
Porm, jovem, voc no est limitado(a) a apenas uma situao. Sem perda dos dados, possvel criar hipteses, com valores diferentes, utilizando a mesma planilha e trabalhando com o mesmo intervalo de clulas.
Calma. No se trata de tirar coelho da cartola.
Excel XP: Cenrios - 02/06: Simulando situaes.
Clique no menu Ferramentas e escolha Cenrios.
A caixa de dilogo Gerenciador de cenrios ser exibida.
18
AUTORIA: PROF. CARLOS HENRIQUE CEL. 81-91018691
Primeiro, voc deve criar um cenrio com os dados originais da planilha. Clique, ento, no boto Adicionar para...
... exibir Adicionar cenrio.
19
AUTORIA: PROF. CARLOS HENRIQUE CEL. 81-91018691
Digite, em Nome do cenrio, o nome para identificar os dados atuais.
Em Clulas variveis, indique quais clulas podero variar nos diversos cenrios que sero criados. Voc pode digitar as referncias ( A1, B1, por exemplo ) ou selecionar o intervalo com o mouse. Esta 2 opo mais fcil. Clique, ento, no cone direita da caixa.
20
AUTORIA: PROF. CARLOS HENRIQUE CEL. 81-91018691
Adicionar cenrios ficar, temporariamente, oculta. Selecione, ento, as clulas cujos valores podero variar.
Em seguida, clique, novamente, neste cone para...
21
AUTORIA: PROF. CARLOS HENRIQUE CEL. 81-91018691
... restaurar a caixa de dilogo. Com o nome do cenrio e as clulas variveis definidas, clique no boto OK.
Em Valores de cenrio, foi criada uma caixa para cada clula selecionada. nelas que voc ir definir valores hipotticos, simulando diferentes situaes.
22
AUTORIA: PROF. CARLOS HENRIQUE CEL. 81-91018691
Como estamos criando um cenrio para os dados originais, no altere os valores. Clique no boto Adicionar.
O prximo passo, ser criar os cenrios otimistas e pessimistas ( depende do seu humor e do seu bolso ) para a sua empresa. No prximo artigo, nis prossegui. Pera.
23
AUTORIA: PROF. CARLOS HENRIQUE CEL. 81-91018691
Excel XP: Cenrios - 03/06: Criando os cenrios ( continuao ).
Criado o 1 primeiro cenrio, voc clicou no boto Adicionar e...
... a caixa de dilogo Adicionar cenrio foi exibida, novamente.
24
AUTORIA: PROF. CARLOS HENRIQUE CEL. 81-91018691
Vamos prosseguir, ento, jovem internauta, na nossa labuta. Digite o nome para outro cenrio. Observe a caixa Clulas variveis: o Excel XP preserva o intervalo de clulas selecionado. S lhe resta clicar no boto OK.
Estes so os valores informados para o cenrio Original.
25
AUTORIA: PROF. CARLOS HENRIQUE CEL. 81-91018691
Agora, informe os novos valores para a simulao pessimista. Vamos trabalhar com a pior hiptese. As vendas no perodo Agosto / Dezembro ficaro estagnadas. Todos os meses apresentaro o mesmo crescimento ( 5% ) em relao a Julho. Ou seja, as vendas em Agosto crescero 5% em relao a Julho, Setembro tambm e assim por diante.
, jovem... a situao t difcil. Bons tempos aqueles em que voc, para sobreviver, matava um leo vivo por dia. Nesta nova simulao, voc t tentando matar. O problema achar um leo vivo.
Definidos os valores para Pessimista, clique, novamente, em Adicionar. Voc criar o 3 e ltimo cenrio para esta planilha.
Esta ser a melhor hiptese para a sua empresa. Digite o nome e clique em OK.
26
AUTORIA: PROF. CARLOS HENRIQUE CEL. 81-91018691
Digite os valores para as clulas variveis. Como no vamos criar, pelo menos por enquanto, outros cenrios, clique no boto OK.
O Gerenciador ser ativado com os 3 cenrios criados.
27
AUTORIA: PROF. CARLOS HENRIQUE CEL. 81-91018691
Excel XP: Cenrios - 04/06: Alternando entre os cenrios.
Neste momento, a sua planilha exibe os dados originais. Para visualizar, por exemplo, o pior cenrio para as vendas da empresa,...
... selecione Pessimista ( ou o nome que voc definiu ) e clique em Mostrar.
28
AUTORIA: PROF. CARLOS HENRIQUE CEL. 81-91018691
As clulas variveis sero alteradas e, consequentemente, as colunas Crescimento e Total. Benza Deus ! Voc no deseja este resultado nem para o seu pior inimigo ! Todos os meses apresentaro o mesmo resultado: 5% de crescimento em relao a Julho. Estagnao total.
Selecione o 3 cenrio e clique em Mostrar.
29
AUTORIA: PROF. CARLOS HENRIQUE CEL. 81-91018691
Mais uma vez, a planilha ser modificada.
Trabalhando com cenrios, voc no precisa criar vrias planilhas para simular situaes diferentes. E a visualizao dos dados facilitada com a ajuda do Gerenciador de cenrios.
30
AUTORIA: PROF. CARLOS HENRIQUE CEL. 81-91018691
Feche a caixa de dilogo e salve a planilha. No prximo artigo, vou lhe mostrar como alterar os cenrios.
Excel XP: Cenrios - 05/06: Posso alterar os parmetros dos Cenrios ?
Voc precisa alterar os valores de um cenrio ? Simples, jovem. Clique no menu Ferramentas e escolha Cenrios.
31
AUTORIA: PROF. CARLOS HENRIQUE CEL. 81-91018691
Selecione o cenrio e clique no boto Editar.
A caixa Comentrio exibe as datas da criao e alterao do item selecionado. Clique no boto OK.
32
AUTORIA: PROF. CARLOS HENRIQUE CEL. 81-91018691
Inicialmente, so exibidos os valores atuais do cenrio selecionado.
Altere-os e clique no boto OK.
Em seguida, clique em Mostrar.
33
AUTORIA: PROF. CARLOS HENRIQUE CEL. 81-91018691
A planilha ser atualizada.
Voc poder, ento, fechar o Gerenciador.
34
AUTORIA: PROF. CARLOS HENRIQUE CEL. 81-91018691
Excel XP: Cenrios - 06/06: Acessando os cenrios rapidamente.
Voc no precisa do Gerenciador para exibir as simulaes. Veja como. Clique com o boto direito em qualquer barra de ferramentas.
No menu que surgir, escolha Personalizar.
35
AUTORIA: PROF. CARLOS HENRIQUE CEL. 81-91018691
Ative a guia Comandos.
Em Categorias, escolha Ferramentas.
36
AUTORIA: PROF. CARLOS HENRIQUE CEL. 81-91018691
Em Comandos, clique em Cenrio: e...
... mantendo o boto esquerdo pressionado,...
37
AUTORIA: PROF. CARLOS HENRIQUE CEL. 81-91018691
... arraste o mouse at a barra de ferramentas Padro ( ou a que voc preferir ).
Em seguida, libere o mouse e...
38
AUTORIA: PROF. CARLOS HENRIQUE CEL. 81-91018691
... feche a caixa de dilogo Personalizar.
Com a ajuda da barra de ferramentas, tudo fica mais fcil. Neste momento, o nome do cenrio ativo exibido no menu drop-down. Clique nesta seta direita e...
39
AUTORIA: PROF. CARLOS HENRIQUE CEL. 81-91018691
... selecione a simulao que deseja exibir.
Os dados sero exibidos mais facilmente e rapidamente.
40
AUTORIA: PROF. CARLOS HENRIQUE CEL. 81-91018691
www.ricardohorta.net - Direitos adquiridos - Autor: Ricardo Horta
41
AUTORIA: PROF. CARLOS HENRIQUE CEL. 81-91018691
FERRAMENTA ATINGIR META
Buscando um Objetivo Especfico Quando voc procura respostas para perguntas e-se, pode descobrir qual seria o resultado de uma frmula se apenas uma varivel mudasse. Exerccio 1: Procure uma quantia para a entrada 1.1 Certifique-se de que a planilha Entrada est ativa.
1.2 Selecione a clula D15 e, no menu Ferramentas, escolha Atingir Meta. A clula D15 contm a frmula que calcula o valor do financiamento, =D9-D12. Voc vai substituir essa frmula por um valor, e ver quanto o preo da casa na clula D9 tem que mudar para produzir o novo valor. Abre-se a caixa de dilogo Atingir Meta.
1.3
D um clique na caixa de texto Para Valor, e digite 110.000,00
1.4 D um clique na caixa Variando clula, e depois selecione a clula D9. Talvez seja preciso arrastar para tirar a caixa de dilogo Atingir Meta do caminho antes de selecionar a clula. Voc vai atingir sua meta de um financiamento de R$ 110.000,00, modificando o preo da casa na clula D9. 1.5 Escolha OK.
42
AUTORIA: PROF. CARLOS HENRIQUE CEL. 81-91018691 A caixa de dilogo Status do comando Atingir Meta aparece, dizendo que foi encontrado um valor. O valor aparece na clula D9 para voc examinar, mas ele no foi introduzido na clula. Observe que as clulas D11, D12 e D13, que dependem do valor da clula D9, tambm mudaram. Voc talvez precise mover a
caixa de dilogo Status do Comando Atingir Meta para ver os Nmeros. Sua tela deve ficar como a seguinte ilustrao.
1.6
Escolha OK. O valor introduzido na clula D9 e as clulas D11, D12 e D13 so atualizadas com os novos valores.
43
AUTORIA: PROF. CARLOS HENRIQUE CEL. 81-91018691
FERRAMENTA DE SEGURANA DE DADOS
PROTEGENDO PLANILHAS DE MANEIRA EFICIENTE
44
AUTORIA: PROF. CARLOS HENRIQUE CEL. 81-91018691 O Microsoft Excel permite diversas formas de proteo de dados, incluindo ocultar planilhas e frmulas a fim de proteger a inteligncia, a lgica, da sua planilha. importante proteger, conservar a inteligncia/lgica de nossas frmulas, seja por proteo da propriedade intelectual ou por qualquer outro motivo. Alguns recursos so bastante conhecidos. Citarei aqui todas as formas que conheo e que creio serem suficientes para proteger nossas planilhas. Ocultando planilhas O mtodo mais bsico de proteger planilhas ocultando-as atravs do comando: Formatar -> Planilha -> Ocultar, conforme indicado na figura a seguir:
O Excel ocultar a planilha que estiver ativa naquele momento, conforme indicado na figura a seguir:
45
AUTORIA: PROF. CARLOS HENRIQUE CEL. 81-91018691
Esta uma maneira simples de ocultar as planilhas. Para voltar a exibira as planilhas ocultas, basta usar o comando: Formatar -> Planilha -> Reexibir, conforme indicado na figura a seguir:
Ao executar o comando Formatar -> Planilha -> Reexibir , ser aberta a janela Reexibir, na qual so listadas as planilhas ocultas, conforme indicado na figura a seguir. Na listagem esto todas as planilhas ocultas, as quais podero ser reexibidas.
46
AUTORIA: PROF. CARLOS HENRIQUE CEL. 81-91018691
Por exemplo, para reexibir a planilha Plan1, basta clicar na planilha, para seleciona-la e clicar em OK. Com isso a planilha Plan1 voltar a ser exibida. Protegendo e ocultando clulas Podemos contornar este problema protegendo a planilha pelo modo clssico. Acionando o comando: Ferramentas -> Proteger -> Proteger planilha, teremos acesso a diferente nveis de proteo planilha conforme mostra as duas figuras a seguir:
47
AUTORIA: PROF. CARLOS HENRIQUE CEL. 81-91018691
Dentre as opes disponveis, as mais interessantes so: Selecionar clulas bloqueadas Desmarcando esta opo, o usurio s poder navegar nas clulas que tiverem nas suas propriedades, a opo Travada desmarcada (Veja esta opo em Formatar -> Clulas, guia Proteo). Selecionar clulas desbloqueadas Desmarcando esta opo, o usurio no conseguir navegar pela planilha. Todas as outras opes trabalham nesse mesmo padro. Deixando a caixa de seleo desmarcada, a opo corrente no ser liberada ao usurio. Dessa forma voc pode conduzir o usurio na utilizao da planilha. Outro recurso interessante, que marcando a opo Oculta na caixa de formatao de clulas, seu contedo (frmulas) no sero visveis para o usurio, mesmo que este possa navegar pela clula, conforme ilustrado pela seqncia de figuras a seguir:
48
AUTORIA: PROF. CARLOS HENRIQUE CEL. 81-91018691 Protegendo a planilha conforme citado anteriormente, o contedo da frmula no estar visvel na barra de frmulas:
Outra opo bastante utilizada, porm sem muita proteo a de ocultar as guias de planilhas no menu Ferramentas -> Opes, guia Exibir, desmarcando a opo Guias de planilha, conforme destacado na figura a seguir:
Dessa forma, planilhas exibidas ou ocultas no estaro visveis conforme segue:
49
AUTORIA: PROF. CARLOS HENRIQUE CEL. 81-91018691
At a tudo bem. Mas no precisamos ser muito veteranos no Excel a ponto de saber alguns atalhos bsico como Ctrl+C para copiar, Ctrl+V para colar ou at mesmo Ctrl+1 para abrir a caixa de formatao de clulas. Por isso, sabemos que existe um atalho tambm para navegao de planilhas, que o Ctrl+PageDown para ir para a planilha direita da planilha atual e Ctrl+PageUp para a esquerda. Ocultar as guias de planilha no impede o usurio de navegar pelas planilhas. Faa o teste e comprove. Abra uma nova pasta, oculta as guias de planilha e tente navegar com os atalhos citados acima. Algumas combinaes desses recursos podem resultar em resultados mais eficientes, porm, existe uma maneira de faz-lo de forma simples e segura (ou quase).
50
AUTORIA: PROF. CARLOS HENRIQUE CEL. 81-91018691
FERRAMENTA DE VALIDAO
Nesse artigo, vamos aprender como utilizar um recurso muito interessante do Excel chamado Validao de Dados. Esse recurso utilizado sempre que for necessrio restringir, orientar ou verificar se os dados digitados esto de acordo com o contexto da planilha. No exemplo abaixo, temos uma planilha com um valor que corresponde taxa de juros de um emprstimo. Vamos supor que esse valor ter como mnimo 1% e mximo 4% (detalhe: eu nunca entraria nesse banco!!!).
De acordo com o exemplo acima, clique na clula B3 e v no Menu Dados / Validao. Na caixa de dilogo que se abre, escolha a opo Nmero Inteiro no menu abaixo do rtulo Permitir, e defina como critrio para validao dos dados o valor entre 1 e 4, conforme na figura abaixo:
51
AUTORIA: PROF. CARLOS HENRIQUE CEL. 81-91018691 Em seguida, clique na guia Alerta de Erro, e defina o estilo, ttulo e a mensagem que ir surgir caso o usurio digite um valor errado, conforme a figura abaixo.
Pronto, tente digitar um valor acima de 4% na clula, tecle ENTER e perceba que ir surgir a mensagem de erro abaixo:
De modo geral, a guia Configuraes da caixa de dilogo Validao de Dados possibilita as seguintes escolhas: Qualquer valor: utilizado para validar nmeros inteiros, textos e outros tipos de entrada. Nmero Inteiro: utilizado para validar somente nmeros inteiros. Decimal: utilizado para validao de nmeros decimais. Lista: utilizado para validao de dados que estejam em uma lista da planilha, como em um menu suspenso. Data: utilizado para validar data. Hora: utilizado para validar hora. Comprimento do Texto: utilizado para definir quantos caracteres podem ser digitados na clula.
52
AUTORIA: PROF. CARLOS HENRIQUE CEL. 81-91018691 Personalizado: permite a configurao de uma validao personalizada, tal como o uso de mscaras de telefone, cep. etc. de dados
Agora, selecione um intervalo de clulas e volte caixa Validao de Dados. Clique na Guia Mensagem de Entrada, na qual voc pode definir uma mensagem de entrada que ser exibida quando o usurio clicar na clula, conforme a figura abaixo:
Veja abaixo o resultado:
isso a, ainda aguardo as sugestes de vocs para novas colunas, bem como estou aqui para sanar possveis dvidas
53
AUTORIA: PROF. CARLOS HENRIQUE CEL. 81-91018691
FORMATAO CONDICIONAL
muito comum termos de colocar como resultado final de um clculo, no o valor puro, mas sim uma resposta, composta por uma palavra ou sentena, condicionada ao resultado numrico obtido. A isso chamamos de Respostas Condicionais. Um bom exemplo o do controle de aprovao de uma classe de alunos. Se um aluno tirar mdia final maior a 6 ele estar APROVADO, em caso da mdia ficar entre 4 e 6 dever ir para EXAME, enquanto que se tiver mdia inferior a 4 estar REPROVADO. Vamos a planilha que nos servir como exemplo, adapte-a para atender s suas necessidades: A 1 NOME 3 Jos 4 Maria 5 Carla 6 Mota B C 9 8 4 7 3 D 8,0 5,5 5,5 6,0 3,5 E APROVADO EXAME EXAME EXAME REPROVADO
NOTA1 NOTA2 MDIA RESULTADO 3 7 5 4
2 Francisco 7
A nossa necessidade: colocar as expresses "Aprovado", "Exame" ou "Reprovado" na coluna E, de acordo com a mdia final do aluno (que se encontra na coluna D). Como fazer? Simples, siga os passos abaixo: 1. Coloque o cursor na clula E2 e digite a frmula: =SE(D2>6; "APROVADO"; SE(D2<4; "REPROVADO"; "EXAME" )); 2. Copie a frmula por todas as demais clulas da coluna E, no exemplo at a linha 6; Pronto, j podemos saber e/ou mostrar quem passou, quem no passou, ou mesmo quem vai ter fazer o EXAME FINAL, sem precisar prestar, muita, ateno aos nmeros da coluna D.
Bem, terminou! No? ah, j sei, tem sempre algum querendo ainda mais, para dar maior e melhor visibilidade aos resultados, mesmo que j estejam mais claros. O que seria agora? Por que no colocar as respostas diferenciadas em azul (para os aprovados), verde (para quem vai para os exames) e vermelho (para os no aprovados). Como fazer?.
54
AUTORIA: PROF. CARLOS HENRIQUE CEL. 81-91018691 A melhor soluo usar o recurso da FORMATAO CONDICIONAL exclusiva do Excel 2003. Veja como montar essa planilha: 1. Entre na planilha e selecione toda a faixa de clulas que devam ser formatadas condicionalmente; 2. Selecione o menu Formatar * Formatao Condicional; 3. Ao se abrir a janela "Formatao Condicional" (fig. 1) altere a condio 1 para IGUAL A e preencha o campo de resultado com a expresso ="REPROVADO"; 4. Nessa mesma janela clique no boto FORMATAR; 5. Ao se abrir a janela "Formatar Clulas" (fig. 1) selecione as opes desejadas no caso, pelo menos escolha a cor VERMELHA; 6. Pressione o boto "ADICIONAR>>"; 7. Ao se abrir mais um grupo de formatao condicional repita os passos #3 #5 s que desta vez defina expresso ="EXAME" e a cor VERDE; 8. Pressione o boto "ADICIONAR>>"; 9. Ao se abrir mais um grupo de formatao condicional repita os passos #3 #5 s que desta vez defina expresso ="APROVADO" e a cor AZUL; Pronto, o resultado final dever ficar parecido com a tabela abaixo:
A 1 2 3 4 5 6 NOME Jos Maria Carla Mota Francisco 7 3 7 5 4
B NOTA1 9 8 4 7 3
C NOTA2 8,0 5,5 5,5 6,0 3,5
D MDIA
E RESULTADO APROVADO EXAME EXAME EXAME REPROVADO
55
AUTORIA: PROF. CARLOS HENRIQUE CEL. 81-91018691
Figura 1: Montagem da Formatao Condicional; perceba que s se pode alterar o Estilo da Fonte, Sublinhado, Tachado, e a Cor da Fonte; PS: O Excel 2003 entretanto s permite at 3 condies simultaneamente; a figura #2 mostra a janela de Formatao Condicional que usa todas as 3 condies simultaneamente:
56
AUTORIA: PROF. CARLOS HENRIQUE CEL. 81-91018691
Figura 2: A tela de formatao condicional mostrando 3 opes condicionais diferentes - o mximo possvel no Excel 2003;
Uma aplicao mais complexa, mas tambm bem prtica, podemos simplificar, para efeitos didticos como abaixo: Quero fazer com que seja fornecida uma situao de pagamento em que se uma data do vencimento for menor que a data de hoje (=hoje()) ento escreva "Pagamento OK", se for igual "Pagamento Hoje" seno "Pagamento em: dia/ms/ano", e se a data estiver em branco escreva "Digite a DATA"; para isso usei a seguinte frmula, onde: B10, B11... ficam as datas de vencimento e E3 =hoje(): =SE(B10="";"Digite a data";SE(B10<$E$3;"Pagto OK";SE(B10=($E$3);"Pagto Hoje";"Pagto em: " &DIA(B10) &"/" &MS(B10) &"/" &ANO(B10)))) Mas quero que as respostas apaream em cores diferentes, existe alguma forma de se fazer isso? O problema aqui que h necessidade de 4 condies diferentes: 1. 2. 3. 4. campo data est em branco; data preenchida com valor anterior data de hoje; data preenchida com valor idntico data de hoje; data preenchida com valor superior data de hoje;
57
AUTORIA: PROF. CARLOS HENRIQUE CEL. 81-91018691 E como colocamos, mais acima, o Excel 2003 s permite a existncia de at 3 condies. Como fazer? Simples, basta usarmos as 3 condies que o Excel permite, e a outra condio deixar como a condio normal de formatao das clulas: Neste exemplo considera-se que a data de hoje 25/12/98 Vencimento Comentrios 12/12/98 24/12/98 28/12/98 25/12/98 PAGTO. OK PAGTO. OK Pagto em: 28/12/1998 PAGTO. HOJE DIGITE A DATA Como o Excel 2003 no permite condies mais complexas na janela de Formatao Condicional deixamos ento a opo de concatenao de elementos de data fora da janela. Neste exemplo prtico, utilizamos a frmula do Daniel, copiando-a pela regio dos comentrios. seguir fizemos a Formatao Condicional, como indicado na figura #3; para todas as clulas da regio entretanto fizemos uma formatao normal, usando fonte em itlico e cor verde; assim quando no for verdadeira nenhuma das opes da formatao condicional o Excel j formatar as entradas correspondentes do jeito necessrio para a quarta condio.
58
AUTORIA: PROF. CARLOS HENRIQUE CEL. 81-91018691
Figura 3: A tela de formatao condicional mostrando o exemplo prtico mostrado neste pgina;
59
AUTORIA: PROF. CARLOS HENRIQUE CEL. 81-91018691
FERRAMENTA DE SUBTOTAIS
O Excel pode calcular subtotais ou totais de conjuntos de dados da planilha. Por exemplo, em uma planilha com os dados de venda de trs categorias diferentes de produto, voc pode inicialmente classificar os produtos por categoria e, em seguida, selecionar as clulas que contm dados e abrir a caixa de dilogo Subtotal (menu Dados, comando Subtotais).
Na caixa de dilogo Subtotal, selecione a coluna na qual deseja basear os subtotais (por exemplo, a cada mudana de valor na coluna Semana), o clculo de resumo a ser efetuado e a(s) coluna(s) com os valores a serem somados. Por exemplo (como mostrado na figura anterior), voc poderia calcular os subtotais para o nmero de unidades vendidas em cada categoria. Calculados os subtotais, eles so exibidos na planilha.
60
AUTORIA: PROF. CARLOS HENRIQUE CEL. 81-91018691
Como mostrado na figura anterior, ao adicionar subtotais em uma planilha, o Excel tambm define grupos baseados nas linhas usadas para calcular os subtotais. Os grupos formam uma estrutura de tpicos baseada nos critrios usados para criar os subtotais. Todas as linhas com produtos de moblia esto em um grupo, linhas com ferramentas em outro grupo e assim por diante. A seo de estrutura de tpicos localizada esquerda da planilha possui controles para exibir ou ocultar os grupos de linhas.
61
AUTORIA: PROF. CARLOS HENRIQUE CEL. 81-91018691
H trs tipos de controles na seo de estrutura de tpicos: Botes de ocultar detalhes Quando as linhas de um grupo esto visveis, um boto de ocultar detalhes aparece prximo ao grupo. Botes de mostrar detalhes Quando voc oculta um grupo de linhas, o boto prximo ao grupo transforma-se em um boto de exibir detalhes planilha. Botes de nvel Cada boto de nvel numerado oculta todos os nveis abaixo do boto. A tabela a seguir identifica os trs nveis de organizao na figura anterior. Nvel 1 2 3 Descrio Total geral Subtotais para cada grupo Linhas individuais na planilha representa um nvel de organizao na planilha; ao clicar em um boto de nvel, voc . Ao clicar nesse boto, voc reexibe as linhas do grupo na
62
AUTORIA: PROF. CARLOS HENRIQUE CEL. 81-91018691 Na planilha mostrada na figura anterior, ao clicar no boto de nvel 2, voc ocultaria as linhas com dados de vendas dos produtos individuais, mas manteria visveis na planilha a linha com o total geral (nvel 1) e todas as linhas com subtotais para cada produto (nvel 2).
Para obter flexibilidade adicional, voc pode adicionar nveis de detalhe estrutura de tpico que o Excel cria, o que permitir que voc oculte detalhes especficos quando desejar. Por exemplo, voc pode ocultar as vendas de estacas para bambu, de repiques de bambu e de estacas de bambu (que voc sabe que vendem bem) para comparar a venda de outros produtos entre si. Criar um novo grupo de estrutura de tpico dentro de um grupo existente 1. 2. Selecione as linhas que voc deseja agrupar. Aponte para o submenu Organizar estrutura de tpicos no menu Dados e clique em Agrupar. O Excel criar um grupo em um novo nvel (nvel 4), como mostrado na figura a seguir.
63
AUTORIA: PROF. CARLOS HENRIQUE CEL. 81-91018691
Remover um grupo 1. 2. Selecione as linhas de um grupo. Aponte para Organizar estrutura de tpicos no menu Dados e clique em Desagrupar. Dica Se voc quiser remover todos os subtotais de uma planilha, clique em Subtotal no menu Dados e, em seguida, clique em Remover todos.
64
AUTORIA: PROF. CARLOS HENRIQUE CEL. 81-91018691
FERRAMENTA TABELA DINMICA
Estamos aqui para falar um pouco sobre Tabelas Dinmicas, um recurso avanado e muito importante no Microsoft Office Excel 2003, que permite o gerenciamento tarefas, controle e fluxo de informaes, etc. Se quiser baixar o arquivo utilizado nesse tutorial, clique aqui.
Contudo, vale ressaltar que esse recurso s indicado para tabelas muito extensas, seja do prprio Excel ou de algum banco de dados externo. Para criar uma tabela dinmica, clique no Menu Dados / Relatrio de Tabela Dinmica. Voc ver o Assistente de Tabela Dinmica, com dois campos a serem preenchidos conforme a figura abaixo:
No primeiro campo Onde esto os dados que voc deseja analisar?, voc deve definir a origem dos dados que iro compor a tabela dinmica: 1) Banco de Dados ou lista do Microsoft Office Excel - permite que voc monte sua tabela com um bancos de dados (access, sql, oracle, etc) ou com uma lista de informaes existente em sua planilha. 2) Fonte de dados externos - permite que voc monte sua tabela com informaes oriundas da web, tal como pginas, tabelas, etc. Se quiser saber mais
65
AUTORIA: PROF. CARLOS HENRIQUE CEL. 81-91018691 sobre as tipos de arquivos suportados, clique no Menu Dados / Importar Dados Externos. 3) Vrios intervalos de consolidao - permite que voc monte sua tabela
com intervalos consolidados, ou seja, mltiplos intervalos.
No segundo campo Que tipo de relatrio voc deseja criar?, voc deve definir o tipo de relatrio a ser criado, podendo ser: Tabela Dinmica: uma tabela cujos dados modificam-se constantemente, de acordo com layout escolhido. Grfico Dinmico: um grfico cujos dados so atualizados constantemente, de acordo com os campos escolhidos. O grfico dinmico pressupe a utilizao de uma tabela dinmica. Para a realizao do nosso tutorial, teremos que selecionar os dados que iro compor a tabela dinmica antes de ir ao menu Dados / Relatrio de Tabelas Dinmica:
Feito isso, escolha a primeira opo nos dois campos no assistente e clique em Avanar, voc ver que o prprio Excel identifica o intervalo selecionado anteriormente, conforme a figura abaixo:
66
AUTORIA: PROF. CARLOS HENRIQUE CEL. 81-91018691
Esse procedimento evita que voc tenha de selecionar os dados nessa segunda etapa, mas no influencia o processo de criao da tabela dinmica. Na prxima etapa, voc ter que definir o local em que ser criada sua tabela dinmica. Vamos escolher a opo Na nova planilha e clicar no boto concluir, conforme a figura abaixo:
O Microsoft Excel cria uma nova planilha para que voc possa configurar sua tabela arrastando os valores da caixa Lista de Campos para a prpria tabela dinmica.
67
AUTORIA: PROF. CARLOS HENRIQUE CEL. 81-91018691
Contudo, na hora de arrastar os campos voc deve analisar a relevncia das informaes para soltar cada campo em uma regio apropriada da tabela, ou seja, da maneira que lhe convm, podendo ser:
Campos de pgina: possibilita a exibio de um resumo com todos os itens de um campo de pgina, ou a exibio de um item de cada vez, filtrando automaticamente os dados de todos os demais itens. A essa altura, voc j deve ter percebido que essa rea armazena os dados principais da sua tabela.
68
AUTORIA: PROF. CARLOS HENRIQUE CEL. 81-91018691 Campos de linha: arraste os campos com os dados que voc deseja exibir em LINHAS para esta rea. Geralmente, campos de linha so preenchidos por dados com nomes de produtos, clientes, funcionrios, etc. Campos de coluna: arraste campos com os dados que voc deseja exibir em COLUNAS para esta rea. Geralmente, campos de coluna so preenchidos por dados seqenciais, como meses, datas, ou dados adicionais e comparativos, como endereo, idade, vendas, etc. Itens de Dados: arraste os campos com dados que voc deseja RESUMIR para esta rea. Geralmente, itens de dados so preenchidos por dados com menor relevncia, que permitiro uma anlise das informaes atravs do cruzamento de linhas e colunas.
Para terminar nosso exemplo, arraste o campo Estado para a rea CAMPOS DE PAGINA, conforme a figura abaixo:
Arraste o campo Vendedor para a rea CAMPOS DE LINHA, conforme a figura abaixo:
69
AUTORIA: PROF. CARLOS HENRIQUE CEL. 81-91018691
Arraste o campo Ms para a rea CAMPOS DE COLUNAS, a fim de que possamos exibir informaes detalhadas de acordo com os dados existentes, cujo estaro dispostos em colunas, conforme a figura abaixo:
Por fim, arraste o campo Vendas para a REA ITENS DE DADOS, a fim de que possamos obter uma somatria das vendas realizadas mensalmente por cada vendedor em todos os estados, conforme a figura abaixo:
70
AUTORIA: PROF. CARLOS HENRIQUE CEL. 81-91018691
Veja que as informaes so atualizadas na tabela conforme os critrios definidos pelos usurios, considerando o grau e ordem de importncia CAMPO DE PAGINA, CAMPO DE LINHA, CAMPO DE COLUNA, ITENS DE DADOS, conforme a figura abaixo:
A nossa Tabela Dinmica est pronta, mas veja que ao clicar com o boto direito no campo SOMA DE VENDAS podemos obter mais informaes atravs da opo Configuraes de Campo, conforme a figura abaixo:
71
AUTORIA: PROF. CARLOS HENRIQUE CEL. 81-91018691
Na caixa de dilogo Campo de Tabela Dinmica escolha CONTNM para saber o nmero de vendas realizadas por cada vendedor ms a ms, conforme a figura abaixo:
Veja o resultado:
72
AUTORIA: PROF. CARLOS HENRIQUE CEL. 81-91018691
Sendo assim, voc pode obter informaes sobre a mdia das vendas realizadas, maior venda, menor venda, etc...
73
AUTORIA: PROF. CARLOS HENRIQUE CEL. 81-91018691
AUTO FILTRO / AVANADO
Filtrar um meio fcil de localizar e trabalhar com um subconjunto de dados de uma lista. Quando se filtra uma lista (banco de dados), o Excel exibe apenas as linhas que contm um determinado valor ou que atendam as determinadas condies de pesquisa denominadas critrios. AutoFiltro serve para filtrar uma lista rapidamente, ajustando o contedo de uma clula ou usando critrios simples de comparao, com at dois critrios por rtulo (coluna). Para ativar o AutoFiltro selecione uma nica clula dentro do banco de dados. Clique no menu Dados, Filtrar e em seguida AutoFiltro. Nos ttulos da planilha apareceram caixas de seleo (drop-down, combobox), vide figura abaixo:
Filtrando a Lista Estas caixas de seleo servem para que possamos definir critrios do que queremos que seja filtrado e do que deve ser exibido. Exemplificando, num banco de dados com 34 lanamentos (linhas) com um campo chamado diviso, onde no mesmo aparecem apenas 4 tipos de diviso, sendo que isto ocorre pelo fato de que muitas divises so repetidas, ou seja, existe mais de um registro por diviso (expl. 4 funcionrios trabalham na diviso de fax). Repare que na figura acima que clicar no autofiltro da Diviso aparecem apenas os 4 tipos de Diviso cadastrados (copiadoras, fax, impressoras e scanners), independente do nmero de vezes em que elas se repetem e em ordem alfabtica. Podemos tambm classificar o banco de dados quando ativamos o autofiltro. Repare que as primeiras opes que temos Classificar em Ordem Crescente e Classificar em Ordem Decrescente. A lgica de classificao idntica a dos botes AZ e ZA.
74
AUTORIA: PROF. CARLOS HENRIQUE CEL. 81-91018691 Voltando ao autofiltro, utilizando ainda a figura acima, vamos selecionar uma das opes apresentadas, porm utilizando agora o campo Departamento. Vamos selecionar o departamento de Marketing, portanto, mova o mouse at o nome do departamento e clique sobre o nome desejado. Confira o resultado na figura a seguir:
Repare que somente as linhas correspondentes ao departamento de Marketing apareceram. Repare ainda que no Cabealho de Linha alguns nmeros esto fora de ordem e na cor azul. Isto ocorre porque ao selecionarmos o departamento de Marketing na caixa de seleo, demos instruo ao Excel para somente acrescentar os dados que atendessem a este critrio (Departamento = Marketing), escondendo temporariamente os demais registros. Os outros registros continuam na tabela, mas esto ocultos. Se neste momento, com a planilha filtrada, voc efetuar uma soma, por exemplo, colocar uma funo autosoma para saber o valor total do salrio de todos os funcionrios, voc vai obter o resultado somente do que est visvel. Os dados ocultos, apesar de estarem na planilha, no sero computados no caso de qualquer nova conta que os envolva. Outro detalhe que no ttulo Departamento, a seta da caixa de seleo aparecer na cor azul. Isto ocorre para chamar a ateno, indicando em que coluna o filtro est aplicado. Para re-exibir a lista inteira novamente, basta clicar na caixa de seleo e escolher a opo Tudo. Podemos aplicar filtros em cada um dos ttulos. Ativando novamente o filtro do Departamento de Marketing, e a seguir, na caixa de seleo do ttulo diviso, selecionando Copiadoras:
75
AUTORIA: PROF. CARLOS HENRIQUE CEL. 81-91018691 Constata-se que a lista atendeu ao segundo critrio e agora est reduzida de 6 registros para apenas 3. Para re-exibir a lista completa, podemos selecionar cada um dos rtulos e definir como Tudo ou limpara todos os critrios de uma s vez, clicando no menu Dados, Filtrar e Mostrar todos. Critrios Personalizados No tpico anterior, aprendemos como aplicar critrios nicos em cada ttulo. Agora vamos ver como possvel aplicar mais de um critrio por ttulo. Para isto, vamos utilizar a opo Personalizar que apresentada na caixa de seleo. Com a opo de personalizar autofiltro possvel selecionar, por exemplo, dois departamentos ao invs de um. possvel, tambm, selecionar um intervalo. Contudo, deve estar atento as opes E e OU, pois caso seja selecionada a opo errada o filtro aparecer em branco . (expl: selecionar todos os salrios maiores que R$ 380,00 E menores que R$ 1.400,00 selecionar o departamento de Marketing OU Copiadoras). Filtrando os 10 Primeiros / ltimos Outro tipo de filtro que podemos utilizar a opo 10 primeiros, porm esta opo somente pode ser utilizada para informaes numricas ou datas. Ao escolher esta opo apresentado um formulrio. Na primeira caixa de opo temos a oportunidade de pedir para mostrar os primeiros ou os ltimos. importante interpretar que Primeiros significa maiores e ltimos significa menores. Na segunda caixa, podemos determinar a quantidade. Na terceira caixa, podemos determinar que sejam Itens ou Por Cento. Com esta opo possvel determinar que o Excel filtre, por exemplo, os 10 maiores salrios de uma determinada base de dados.
76
AUTORIA: PROF. CARLOS HENRIQUE CEL. 81-91018691
Com a opo de personalizar autofiltro possvel selecionar, por exemplo, dois departamentos ao invs de um. possvel, tambm, selecionar um intervalo. Contudo, deve estar atento as opes E e OU, pois caso seja selecionada a opo errada o filtro aparecer em branco . (expl: selecionar todos os salrios maiores que R$ 380,00 E menores que R$ 1.400,00 selecionar o departamento de Marketing OU Copiadoras). Filtrando os 10 Primeiros / ltimos Outro tipo de filtro que podemos utilizar a opo 10 primeiros, porm esta opo somente pode ser utilizada para informaes numricas ou datas. Ao escolher esta opo apresentado um formulrio.
Na primeira caixa de opo temos a oportunidade de pedir para mostrar os primeiros ou os ltimos. importante interpretar que Primeiros significa maiores e ltimos significa menores. Na segunda caixa, podemos determinar a quantidade. Na terceira caixa, podemos determinar que sejam Itens ou Por Cento. Com esta opo possvel determinar que o Excel filtre, por exemplo, os 10 maiores salrios de uma determinada base de dados.
77
AUTORIA: PROF. CARLOS HENRIQUE CEL. 81-91018691 FILTRO AVANADO A opo de autofiltro que vimos acima, normalmente atende 90% de nossas necessidades. Os outros 10%, requerem uma melhor elaborao vamos conseguir aplicando o Filtro Avanado. A elaborao dos critrios do Filtro Avanado so um pouco mais complexos, mas os resultados compensam. Antes de voc poder aplicar o filtro, tem que criar um cenrio com os critrios. Para ilustrar melhor, segue abaixo a base que ser utilizada como exemplo: Queremos aplicar um filtro em nossa base de dados que nos permita observar trs departamentos (no autofiltro) podamos ter no mximo dois critrios. O cenrio citado acima, nada mais do que a reproduo das linhas de ttulos de nossa base de dados, portanto faremos uma cpia dos ttulos abaixo da base. Nossa necessidade ser filtrar os departamentos de Arte, Marketing e Contabilidade, portanto, colocaremos estes nomes abaixo do ttulo de nosso cenrio. Segue exemplo:
78
AUTORIA: PROF. CARLOS HENRIQUE CEL. 81-91018691
Queremos aplicar um filtro em nossa base de dados que nos permita observar trs departamentos (no autofiltro) podamos ter no mximo dois critrios. O cenrio citado acima, nada mais do que a reproduo das linhas de ttulos de nossa base de dados, portanto faremos uma cpia dos ttulos abaixo da base. Nossa necessidade ser filtrar os departamentos de Arte, Marketing e Contabilidade, portanto, colocaremos estes nomes abaixo do ttulo de nosso cenrio.
79
AUTORIA: PROF. CARLOS HENRIQUE CEL. 81-91018691 Filtrar a Lista no Local Selecione qualquer clula dentro da base de dados e em seguida no menu Dados, Filtrar e Filtro Avanado.
O formulrio (acima) nos fornece a opo de filtrar os dados na prpria base de dados ou copiar para outro local. Apresenta ainda o intervalo de nosso banco de dados, que neste exemplo est no intervalo B4:G38. A seguir precisamos preencher o campo Intervalo de Critrios, que o cenrio que criamos. Em nosso exemplo, nossos critrios esto no intervalo B43:G46. Tanto podemos fornecer todo o intervalo que criamos, ou somente a parte que interessa, ou seja, o intervalo onde esto os dados relativos aos departamentos que desejamos, que neste exemplo poderia ser F34:F46. No tem diferena em fornecer o endereo completo, pois os dados no preenchidos abaixo dos ttulos no interferem em nada. Para preencher o intervalo, podemos digitar a informao, ou selecionar a rea. O resultado ser:
80
AUTORIA: PROF. CARLOS HENRIQUE CEL. 81-91018691 Filtrar Criando Intervalo de Valores Outro exemplo: queremos agora filtrar somente os salrios entre R$ 1.000,00 e R$ 2.000,00. Neste caso, quando queremos criar um intervalo de valores, torna-se necessrio que tenhamos dois ttulos iguais, colocando os valores conforme figura abaixo:
A seguir, selecione qualquer clula dentro da nossa base de dados, clicando a seguir no menu Dados, Filtrar e Filtro Avanado. Preencha o campo intervalo de critrios, que o cenrio que criamos acima. Filtrar Criando Intervalo de Datas Para criar um intervalo de datas, o procedimento o mesmo acima descrito. Duplique o ttulo e coloque as duas datas, conforme abaixo:
Tabela de Critrios Para utilizar as mesmas funcionalidades que temos no AutoFiltro, utilizamos os recursos abaixo:
81
AUTORIA: PROF. CARLOS HENRIQUE CEL. 81-91018691 Filtrando para Outro Local da Planilha Outra vantagem do Filtro Avanado podermos ter os dados em outro local da planilha. Vamos filtrar todos os funcionrios do departamento de Arte, e determinar que os dados sejam apresentados a partir da clula B46. Ative o Filtro Avanado conforme os exemplos anteriores, e marque a opo Copiar para outro local. Quando ativamos este recurso, o Excel libera o campo Copiar para. Indique neste campo o local onde o Excel deve apresentar os dados que atendam ao filtro. Basta indicar uma nica clula. Confira na figura abaixo:
Agora clique em OK e confira o resultado.
Podemos por exemplo, criar outro critrio para que o Departamento de Contabilidade seja filtrado, apresentando os dados a partir da clula B54.
82
AUTORIA: PROF. CARLOS HENRIQUE CEL. 81-91018691
Conforme figura acima, observamos que o resultado do primeiro filtro permanece e que o segundo filtro apresentado a partir da clula especificada. Podemos criar quantos filtros forem necessrios, desde que determinaremos que a apresentao seja abaixo do anterior. Importante: no podemos ter nenhum dado abaixo do ponto que determinamos que os dados sejam apresentados, pois, no momento que o Excel vai colar as informaes, todos os dados nas linhas abaixo do ponto de referncia sero apagados, mesmo que a informao filtrada tenha somente duas ou trs linhas de informao. Filtrando para Outra Planilha Podemos querer filtrar os dados para outra planilha. Neste caso, se fizermos os procedimentos normais, conforme visto nos exemplos anteriores, somente determinando outra planilha no local onde devem ser apresentados os dados, o Excel apresentar a mensagem de erro abaixo:
Voc no pode iniciar o procedimento de filtro avanado na planilha onde voc tem os dados. Para conseguir que os dados sejam apresentados em outra planilha, voc deve iniciar os procedimentos na planilha onde voc quer que os dados sejam apresentados. Vejamos na prtica.
83
AUTORIA: PROF. CARLOS HENRIQUE CEL. 81-91018691 Selecione uma nova planilha, clique no menu Dados, Filtrar e Filtro Avanado. Ao iniciar o recurso de Filtro Avanado, selecione a opo Copiar para outro local, clique em Intervalo da lista e v at a planilha onde encontram-se os dados serem filtrados, em seguida defina os critrios e o local onde devero ser exibidos os dados. Vide figura abaixo:
Clique em OK e confira o resultado. Filtrando Somente Registros Exclusivos O registro exclusivo um recurso interessante do Filtro Avanado. Ele consiste em filtrar registros em duplicidade e exibi-lo uma nica vez, ou seja, o Excel compara todos os dados coluna a coluna, evitando repeties. Exemplificando, copiaremos as informaes contidas na linha 5 para a linha 6, duplicando assim o registro.
Filtre a base de dados para apresentar o departamento de Marketing. Mantenha mas utilize o recurso Somente registros exclusivos. Vide resultado abaixo:
84
AUTORIA: PROF. CARLOS HENRIQUE CEL. 81-91018691 Repare que apesar do registro em duplicidade do funcionrio Robert DNiro da Silva, no filtro ele aparece apenas uma vez. Outro tpico interessante do Filtro Avanado poder filtrar para outro local somente a parte do banco de dados que nos interessa. Por exemplo, utilizando a base de dados descrita acima, vamos aplicar um filtro tendo como critrio o Departamento de Arte, indicando somente os campos Funcionrio, Salrio e Departamento sejam copiados para outro local. Para que isto seja possvel, crie tambm uma linha com os ttulos que quer copiar.
Filtrando para Outro Arquivo possvel filtrar dados de outro arquivo de dados, sendo que o procedimento ser o mesmo. Abra o arquivo no qual voc quer que os dados sejam apresentados. Acione o recurso de Filtro Avanado na opo de copiar para outro local. Com o cursor na opo Intervalo da Lista, v ao menu Janela e selecione o arquivo onde encontram-se os dados. Selecione a rea onde esto os serem filtrados, selecione a rea onde encontram-se os critrios (os critrios podem estar tanto na planilha onde encontram-se os dados, quanto na planilha onde sero exibidos os dados filtrados) e finalmente defina o intervalo onde sero exibidos os dados finais.
85
AUTORIA: PROF. CARLOS HENRIQUE CEL. 81-91018691
86
AUTORIA: PROF. CARLOS HENRIQUE CEL. 81-91018691
FERRAMENTA MACRO
Note que, ao trabalhar no Excel, voc executa algumas tarefas muitas vezes ao longo do dia. Essa repetio pode ser simplificada se voc usar o recurso das macros. Com elas, voc pode automatizar o trabalho, ganhando muito mais tempo para realizar outras tarefas. Gravando uma nova Macro A macro uma gravao de tarefas repetitivas guardada na pasta de trabalho e que pode ser executada a qualquer momento. Imagine que todos os dias voc precise formatar o mesmo trecho de clulas com as mesmas configuraes. Para resolver isso, faa uma vez esse processo, mas grave a seqncia de aes dentro de uma macro. A prxima vez em que refazer a formatao manualmente, basta acionar a macro criada. Com a planilha aberta, clique no menu Ferramentas>Macro>Gravar nova macro. Digite um nome para macro e clique em OK. Observe que uma pequena barra de ferramentas foi aberta na tela. Isso indica que a gravao j comeou e que todas as alteraes feitas na planilha a partir da esto sendo armazenadas.
87
AUTORIA: PROF. CARLOS HENRIQUE CEL. 81-91018691
Sendo assim, selecione as clulas a serem formatadas, clique no menu Formatar>Autoformatao e escolha o estilo de formatao chamado Clssico2. Ao terminar, clique em OK. Imagine que, alm da formatao, voc deseje gerar um grfico. Portanto, selecione os dados e clique no boto Assistente de grfico. Selecione o tipo de grfico, por exemplo, em colunas e avance as telas at o final. Logo em seguida, clique no boto chamado Parar gravao da barra de macros do Excel. Agora que a macro est criada e armazenada no computador hora de execut-la para ver se realmente os passos foram gravados e se a planilha ser modificada. As macros esto todas armazenadas e gravadas nas suas pastas de trabalho. Elas podem ser acessadas pelo menu Ferramentas>Macro. Executando uma Macro
88
AUTORIA: PROF. CARLOS HENRIQUE CEL. 81-91018691 Aps acessar esse menu, clique na opo Macros... Observe que uma lista de macros apresentada. Nela so exibidas as macros de todas as pastas de trabalho abertas, ou seja, voc pode executar uma macro na pasta de trabalho atual que foi criada em outra pasta de trabalho. Se voc quiser visualizar somente as macros da pasta de trabalho atual, clique na caixa Macros em: e escolha Esta pasta de trabalho. Ainda nesta tela voc pode modificar algumas informaes da macro criada: a tecla de atalho, que uma tecla qualquer definida pelo usurio para executar a macro rapidamente e a descrio, que importante para se saber quem criou a macro e para que ela serve, pois dificilmente algum vai executar a macro numa planilha sem saber o que faz. Bem, para fazer essas alteraes, clique no boto Opes... Na tela que apareceu mostrado o nome da macro e abaixo h um caixinha para voc digitar, se quiser, a tecla de atalho. No caso, ser atribuda junto tecla Ctrl. Para finalmente executar a macro, clique no boto Executar logo acima. Observe que toda planilha foi modificada, conforme o que foi gravado. Mas tome cuidado, pois neste caso, se as clulas no tivessem sido selecionadas, a macro teria retornado uma mensagem de erro.
89
Vous aimerez peut-être aussi
- LibreOffice para LeigosDocument144 pagesLibreOffice para Leigosklaibson8367100% (3)
- Raciocínio Lógico ExplicaçãoDocument58 pagesRaciocínio Lógico ExplicaçãoJaquedf100% (2)
- LibreOffice para LeigosDocument144 pagesLibreOffice para Leigosklaibson8367100% (3)
- Características dos títulos do Tesouro DiretoDocument3 pagesCaracterísticas dos títulos do Tesouro Diretojmc7902Pas encore d'évaluation
- O Orçamento Da União e A Constituição de 88Document12 pagesO Orçamento Da União e A Constituição de 88Rutania MonteiroPas encore d'évaluation
- A Pontuação Sem Segredo - Sérgio Simões PDFDocument24 pagesA Pontuação Sem Segredo - Sérgio Simões PDFSEBLORPas encore d'évaluation
- Princípios ConstitucionaisDocument4 pagesPrincípios ConstitucionaisRutania MonteiroPas encore d'évaluation
- Nos de LencoDocument7 pagesNos de LencoAlessandro CoiPas encore d'évaluation
- Raciocínio Lógico ExplicaçãoDocument58 pagesRaciocínio Lógico ExplicaçãoJaquedf100% (2)
- Apostila de Licitacoes e Contratos AdministrativosDocument61 pagesApostila de Licitacoes e Contratos Administrativosnavlis2010Pas encore d'évaluation
- LEI #10.406, DE 10 DE JANEIRO DE 2002.: Parte GeralDocument196 pagesLEI #10.406, DE 10 DE JANEIRO DE 2002.: Parte GeralRutania MonteiroPas encore d'évaluation
- Lista 01 de ExerciciosDocument3 pagesLista 01 de ExerciciosRutania MonteiroPas encore d'évaluation
- Cidadania e Fé ReportagemDocument8 pagesCidadania e Fé ReportagemRutania MonteiroPas encore d'évaluation
- ACD Automacao em Coleta de DadosDocument246 pagesACD Automacao em Coleta de DadosAnízio CunhaPas encore d'évaluation
- Como Alterar A Chave Do Produto para Os Programas e Pacotes Do Office XP, Office 2003 e Office 2007 - Suporte MicrosoftDocument3 pagesComo Alterar A Chave Do Produto para Os Programas e Pacotes Do Office XP, Office 2003 e Office 2007 - Suporte MicrosoftFabiano W. AméricoPas encore d'évaluation
- Como exportar e importar tabelas Access usando DAO ou ODBCDocument3 pagesComo exportar e importar tabelas Access usando DAO ou ODBCagomes_13Pas encore d'évaluation
- VBA - Transferindo Os Dados de Um ListBox para Uma Planilha - Tomás Vásquez - BlogDocument11 pagesVBA - Transferindo Os Dados de Um ListBox para Uma Planilha - Tomás Vásquez - BlogLúcio MathiasPas encore d'évaluation
- Relatório Crosstab com iReport/JasperReportsDocument0 pageRelatório Crosstab com iReport/JasperReportsCécil MalonePas encore d'évaluation
- 1001 Questões FGV - Informática - Fabrício Melo 27.01Document72 pages1001 Questões FGV - Informática - Fabrício Melo 27.01Edmilson100% (1)
- Sistema Básico Auto EscolaDocument18 pagesSistema Básico Auto EscolaRoberto_SidiclayPas encore d'évaluation
- Curso Java Módulo III JDBCDocument7 pagesCurso Java Módulo III JDBCRafael RamosPas encore d'évaluation
- Manual do TopAcesso - Configurações, Funcionalidades e SegurançaDocument287 pagesManual do TopAcesso - Configurações, Funcionalidades e Segurançarogeriomachado_rsPas encore d'évaluation
- BD AccessDocument48 pagesBD Accesscassimo luis mundimoPas encore d'évaluation
- Como Montar Um Provedor de Internet Via Rádio PDFDocument11 pagesComo Montar Um Provedor de Internet Via Rádio PDFRogério MatsudaPas encore d'évaluation
- 4 Access (Teórica)Document2 pages4 Access (Teórica)Avaliações Indexjf100% (1)
- 5 Dicas para Usar o Word em EmpresasDocument5 pages5 Dicas para Usar o Word em EmpresasHumberto Alexandre Do NascimentoPas encore d'évaluation
- Excluir anexo VBADocument3 pagesExcluir anexo VBACarlos PoppolinoPas encore d'évaluation
- Matéria Bases de DadosDocument132 pagesMatéria Bases de DadosSérgio CastroPas encore d'évaluation
- Treinamento Qlik Sense Enterprise - Introdução ao Qlik SenseDocument115 pagesTreinamento Qlik Sense Enterprise - Introdução ao Qlik SenseJohanna OrozcoPas encore d'évaluation
- FMAudit PortuguesDocument7 pagesFMAudit PortuguesXavier CaetanoPas encore d'évaluation
- Utilizando Netbeans para Conectar Via JDBC Com PostgresDocument9 pagesUtilizando Netbeans para Conectar Via JDBC Com PostgresAlvaro Enrique Campo RondanoPas encore d'évaluation
- Banco de Dados Oracle, Mysql, Access e SQL Server – Principais DiferençasDocument2 pagesBanco de Dados Oracle, Mysql, Access e SQL Server – Principais DiferençasMendes Aanjoss MeendessPas encore d'évaluation
- Agenda Telefonica Vba 4Document20 pagesAgenda Telefonica Vba 4William AzulPas encore d'évaluation
- Word 2016Document96 pagesWord 2016Maria DiasPas encore d'évaluation
- Manual Cartoes de Membros e Obreiros PersonalizadosDocument6 pagesManual Cartoes de Membros e Obreiros PersonalizadosNeemias Salustiano50% (2)
- Aprenda Access 2013Document50 pagesAprenda Access 2013Savio Silva FerrazPas encore d'évaluation
- Tópicos avançados de Apex para desenvolvimento de aplicaçõesDocument18 pagesTópicos avançados de Apex para desenvolvimento de aplicaçõesWill CostaPas encore d'évaluation
- Seb Cap5 2Document40 pagesSeb Cap5 2Séno StevePas encore d'évaluation
- Apostila Passo A Passo - Access 2013Document48 pagesApostila Passo A Passo - Access 2013AndréPas encore d'évaluation
- Catalogo 2017Document93 pagesCatalogo 2017Jonatas EliakimPas encore d'évaluation
- Enes2016 Manual v10Document53 pagesEnes2016 Manual v10Ricardo GomesPas encore d'évaluation
- Informática básica para concursosDocument6 pagesInformática básica para concursosizabela1980Pas encore d'évaluation
- Conecte uma página HTML a um banco de dados do AccessDocument3 pagesConecte uma página HTML a um banco de dados do AccessMarília DiogoPas encore d'évaluation