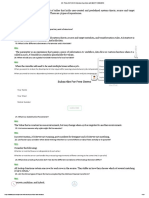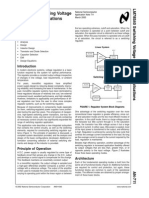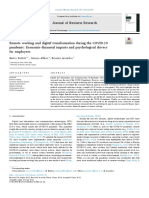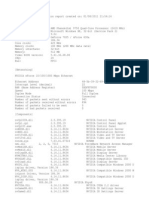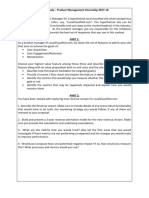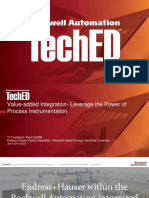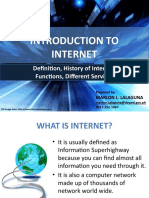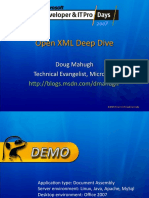Académique Documents
Professionnel Documents
Culture Documents
3D Transformation Tutorial
Transféré par
Andrea SloanCopyright
Formats disponibles
Partager ce document
Partager ou intégrer le document
Avez-vous trouvé ce document utile ?
Ce contenu est-il inapproprié ?
Signaler ce documentDroits d'auteur :
Formats disponibles
3D Transformation Tutorial
Transféré par
Andrea SloanDroits d'auteur :
Formats disponibles
3D Transformation Tutorial- PhotoShop 7
Sphere Shape: 1. Open a picture (RGB) 2. Go to File > New and create a text in a new window- NOTE: make sure the background is WHITE 3. Select Filer> Render>3D Transform *When prompted, click OK to
Rastersize the type
4. Select the Sphere Tool and draw a circle around the text. 5. Select the Trackball and push to the desired shape, then click OK. 6. Select the Move Tool and move your text over to the picture 7. At layers palette, click on the Lock Transparency box 8. Select the Paintbrush Tool and choose a big, solid brush stroke. 9. Paint over the text with the desired color(s) 10. Crop the picture and save your work.
Here is a picture of a sphere 3D Transformation! Have fun making yours!
Cylinder Shape: 1. 2. 3. 4. Open a new white window Open a picture (RGB) At Layer Palette, double-click on background layer and click OK to accept Layer 0 Select Filter>Render>3D Transform
5. Select Cylinder Tool (C) 6. Draw a cylinder shape. 7. Select Add anchor point tool (+) and click the right edge. 8. Select Direct Selection tool (A) and drag the new anchor point. 9. Click the Options button and uncheck Display Background. 10. Click Pan Camera tool and background will turn dark. 11. If necessary, use Trackball tool (R) to change dimension. 12. Click OK to render 13. Click Move Tool white window. and drag object to the
14. Select Layer>Layer Style>Drop Shadows and set up a drop shadow. 15. Select Bevel and Emboss to create the desired effects. 16. Crop the new 3D picture and save it.
Here are some examples using cylinder shape:
Using Cube Shape: 1. Create a front cereal box panel using your first name (e.g. Dan's Cereal). (Use the Rectangle Marquee Tool to draw the front of the cereal box, fill with a color. Next use the type tool to put your name on the cereal box. Go to Layer Flatten Image) 2. Select Layer > Type > Render layer (You may skip this step). 3. Select Filter > Render > 3D Transform. 4. Click "Cube tool (M)" and draw a cube on top of the cereal panel. 5. Use Direct Selection Tool to align the lower anchor points to panel. 6. Use "Trackball tool" to change dimension and "Pan camera tool" to move. 7. Click "OK" and apply 3D transform. 8. Use Polygon Lasso tool to click on 6 corners of the box. 9. Right-click and select Layer Via Cut from the context menu. 10. Drag the background layer into the trash icon on the Layer palette. 11. Save this oak image, open in PhotoShop, and move it over to the box. 12. At Layer palette, drag the oak layer to the bottom so that the box is on top. 13. While the oak layer is selected, click control-T and right-click for menu, click distort. 14. Drag anchor points to distort the oak layer to resemble a table. 15. At Layer palette. click "Create new layer" and drag layer 3 to the bottom. 16. Drag on "Gradient tool" and select "radial gradient". 17. Draw the gradient line from the upper right table corner toward upper right. 18. At Layer 2, click "Create new layer" icon to create layer 4 (shadow). 19. Use Polygon Lasso tool to draw from the lower corners of the box. 20. Press D followed by Alt-Delete to fill the selection with black. 21. At Layer Palette, reduce opacity to 50% to reveal some wood grain. 22. At Layer 1, click on "Create new layer" icon to create Layer 5. 23. Use Rectangle Marquee to draw a shape similar to the of size as the left panel. 24. Select Paintbrush tool and use the smallest tip from the Brush Palette. 25. Draw some lines that resemble "hard to read" texts. 26. Press control-T, right-click, and select "distort". 27. Align four corners of this panel with the four corners of the left panel of the box. 28. Press "Enter" of double-click inside the selection area. 29. Save your work as .jpg for posting and .psd for possible redoing.
Vous aimerez peut-être aussi
- The Sympathizer: A Novel (Pulitzer Prize for Fiction)D'EverandThe Sympathizer: A Novel (Pulitzer Prize for Fiction)Évaluation : 4.5 sur 5 étoiles4.5/5 (121)
- A Heartbreaking Work Of Staggering Genius: A Memoir Based on a True StoryD'EverandA Heartbreaking Work Of Staggering Genius: A Memoir Based on a True StoryÉvaluation : 3.5 sur 5 étoiles3.5/5 (231)
- Grit: The Power of Passion and PerseveranceD'EverandGrit: The Power of Passion and PerseveranceÉvaluation : 4 sur 5 étoiles4/5 (588)
- Devil in the Grove: Thurgood Marshall, the Groveland Boys, and the Dawn of a New AmericaD'EverandDevil in the Grove: Thurgood Marshall, the Groveland Boys, and the Dawn of a New AmericaÉvaluation : 4.5 sur 5 étoiles4.5/5 (266)
- Never Split the Difference: Negotiating As If Your Life Depended On ItD'EverandNever Split the Difference: Negotiating As If Your Life Depended On ItÉvaluation : 4.5 sur 5 étoiles4.5/5 (838)
- The Emperor of All Maladies: A Biography of CancerD'EverandThe Emperor of All Maladies: A Biography of CancerÉvaluation : 4.5 sur 5 étoiles4.5/5 (271)
- The Little Book of Hygge: Danish Secrets to Happy LivingD'EverandThe Little Book of Hygge: Danish Secrets to Happy LivingÉvaluation : 3.5 sur 5 étoiles3.5/5 (400)
- The Subtle Art of Not Giving a F*ck: A Counterintuitive Approach to Living a Good LifeD'EverandThe Subtle Art of Not Giving a F*ck: A Counterintuitive Approach to Living a Good LifeÉvaluation : 4 sur 5 étoiles4/5 (5794)
- The World Is Flat 3.0: A Brief History of the Twenty-first CenturyD'EverandThe World Is Flat 3.0: A Brief History of the Twenty-first CenturyÉvaluation : 3.5 sur 5 étoiles3.5/5 (2259)
- Shoe Dog: A Memoir by the Creator of NikeD'EverandShoe Dog: A Memoir by the Creator of NikeÉvaluation : 4.5 sur 5 étoiles4.5/5 (537)
- The Gifts of Imperfection: Let Go of Who You Think You're Supposed to Be and Embrace Who You AreD'EverandThe Gifts of Imperfection: Let Go of Who You Think You're Supposed to Be and Embrace Who You AreÉvaluation : 4 sur 5 étoiles4/5 (1090)
- The Hard Thing About Hard Things: Building a Business When There Are No Easy AnswersD'EverandThe Hard Thing About Hard Things: Building a Business When There Are No Easy AnswersÉvaluation : 4.5 sur 5 étoiles4.5/5 (345)
- Team of Rivals: The Political Genius of Abraham LincolnD'EverandTeam of Rivals: The Political Genius of Abraham LincolnÉvaluation : 4.5 sur 5 étoiles4.5/5 (234)
- Her Body and Other Parties: StoriesD'EverandHer Body and Other Parties: StoriesÉvaluation : 4 sur 5 étoiles4/5 (821)
- Hidden Figures: The American Dream and the Untold Story of the Black Women Mathematicians Who Helped Win the Space RaceD'EverandHidden Figures: The American Dream and the Untold Story of the Black Women Mathematicians Who Helped Win the Space RaceÉvaluation : 4 sur 5 étoiles4/5 (895)
- The Unwinding: An Inner History of the New AmericaD'EverandThe Unwinding: An Inner History of the New AmericaÉvaluation : 4 sur 5 étoiles4/5 (45)
- Elon Musk: Tesla, SpaceX, and the Quest for a Fantastic FutureD'EverandElon Musk: Tesla, SpaceX, and the Quest for a Fantastic FutureÉvaluation : 4.5 sur 5 étoiles4.5/5 (474)
- On Fire: The (Burning) Case for a Green New DealD'EverandOn Fire: The (Burning) Case for a Green New DealÉvaluation : 4 sur 5 étoiles4/5 (74)
- The Yellow House: A Memoir (2019 National Book Award Winner)D'EverandThe Yellow House: A Memoir (2019 National Book Award Winner)Évaluation : 4 sur 5 étoiles4/5 (98)
- 25+ Tricky SAP BODS Interview Questions 3Document1 page25+ Tricky SAP BODS Interview Questions 3pattabhikvPas encore d'évaluation
- Wayne Patterson, Cynthia E. Winston-Proctor - Behavioral Cybersecurity - Applications of Personality Psychology and Computer Science (2019, Taylor & Francis - CRC) - Libgen - LiDocument291 pagesWayne Patterson, Cynthia E. Winston-Proctor - Behavioral Cybersecurity - Applications of Personality Psychology and Computer Science (2019, Taylor & Francis - CRC) - Libgen - Lisor ronPas encore d'évaluation
- A320LEAP1A-B12-0008.5 Cont&Ind R1 220517Document78 pagesA320LEAP1A-B12-0008.5 Cont&Ind R1 220517simsimsomPas encore d'évaluation
- 1st Quarter Exam in Math9Document3 pages1st Quarter Exam in Math9Robert Jay Mejorada100% (4)
- VarAC V8.0.6 Is Here! With Path Finder, Simple - Advanced UI Mode, Offline Image Shrinker, UI Themes and Much MoreDocument7 pagesVarAC V8.0.6 Is Here! With Path Finder, Simple - Advanced UI Mode, Offline Image Shrinker, UI Themes and Much MoreuwpowerPas encore d'évaluation
- Proton White Paper enDocument11 pagesProton White Paper enhendri prasPas encore d'évaluation
- Bharat Heavy Elelctricals Limited: Operation & Maintenance Manual of Bhelscan Flame Scanner System (Bn10)Document25 pagesBharat Heavy Elelctricals Limited: Operation & Maintenance Manual of Bhelscan Flame Scanner System (Bn10)MukeshKrPas encore d'évaluation
- LM78S40 Switching Voltage Regulator Applications: National Semiconductor Application Note 711 March 2000Document17 pagesLM78S40 Switching Voltage Regulator Applications: National Semiconductor Application Note 711 March 2000Pravin MevadaPas encore d'évaluation
- Journal of Business Research: Enrico Battisti, Simona Alfiero, Erasmia LeonidouDocument13 pagesJournal of Business Research: Enrico Battisti, Simona Alfiero, Erasmia LeonidoualwiPas encore d'évaluation
- Operating SystemsDocument18 pagesOperating SystemsMr. Rahul Kumar VermaPas encore d'évaluation
- Report On Mango Cultivation ProjectDocument40 pagesReport On Mango Cultivation Projectkmilind007100% (1)
- NVIDIA System Information 01-08-2011 21-54-14Document1 pageNVIDIA System Information 01-08-2011 21-54-14Saksham BansalPas encore d'évaluation
- Pune Institute of Computer Technology PUNE - 411043 Department of Electronics & TelecommunicationDocument12 pagesPune Institute of Computer Technology PUNE - 411043 Department of Electronics & TelecommunicationNakul SharmaPas encore d'évaluation
- ROZEE CV 219 Adnan KhanDocument4 pagesROZEE CV 219 Adnan KhanMaria JavedPas encore d'évaluation
- Case Study Problem StatementDocument2 pagesCase Study Problem StatementSahil GargPas encore d'évaluation
- Rockwell Automation TechED 2018 - PR26 - Endress+HauserDocument33 pagesRockwell Automation TechED 2018 - PR26 - Endress+HauserAlex Rivas100% (1)
- Introduction To Internet: Definition, History of Internet, Functions, Different ServicesDocument20 pagesIntroduction To Internet: Definition, History of Internet, Functions, Different ServicesMoonlight LotusPas encore d'évaluation
- Liquid Crystal Display Module MODEL: NMTG-S12232CFYHSGY-10 Customer's No.Document21 pagesLiquid Crystal Display Module MODEL: NMTG-S12232CFYHSGY-10 Customer's No.Игорь НесвитPas encore d'évaluation
- Niladri - Ganguly New BioDocument3 pagesNiladri - Ganguly New Biohresab_banerjeePas encore d'évaluation
- Advances in Computer NetworkDocument26 pagesAdvances in Computer NetworkSandesh RameshPas encore d'évaluation
- LAW Pre Discovery User GuideDocument375 pagesLAW Pre Discovery User GuideShanequa QueenofQueens Stevenson100% (1)
- CMM Cable ManualDocument69 pagesCMM Cable ManualCDELVO1382Pas encore d'évaluation
- Magenetic Chip Collector New 2Document27 pagesMagenetic Chip Collector New 2Hemasundar Reddy JolluPas encore d'évaluation
- Linky Map Linky MapDocument14 pagesLinky Map Linky MapDavor BudimirPas encore d'évaluation
- Open XML Deep DiveDocument81 pagesOpen XML Deep DivePhalgun MaddaliPas encore d'évaluation
- SHA MAN 0052 Ver4 WebDocument96 pagesSHA MAN 0052 Ver4 WebGreed CssPas encore d'évaluation
- Service Manual: DSC-F77/FX77Document2 pagesService Manual: DSC-F77/FX77tm5u2rPas encore d'évaluation
- Lisa08 BrochureDocument36 pagesLisa08 BrochuremillajovavichPas encore d'évaluation
- Week 2: Introduction To Discrete-Time Stochastic Processes: 15.455x Mathematical Methods of Quantitative FinanceDocument58 pagesWeek 2: Introduction To Discrete-Time Stochastic Processes: 15.455x Mathematical Methods of Quantitative FinanceBruné100% (1)