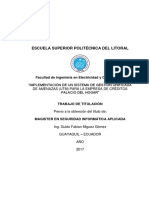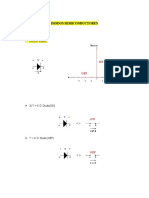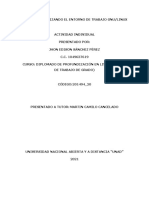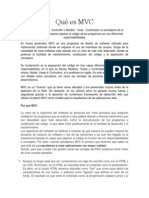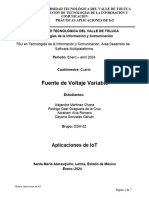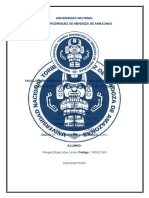Académique Documents
Professionnel Documents
Culture Documents
Tutorial Xilinx
Transféré par
Markito Callejas De PugaCopyright
Formats disponibles
Partager ce document
Partager ou intégrer le document
Avez-vous trouvé ce document utile ?
Ce contenu est-il inapproprié ?
Signaler ce documentDroits d'auteur :
Formats disponibles
Tutorial Xilinx
Transféré par
Markito Callejas De PugaDroits d'auteur :
Formats disponibles
UNIVERSIDAD NACIONAL AUTNOMA DE MXICO
FACULTAD DE INGENIERA
Asignatura: Laboratorio de Diseo de Sistemas Digitales Alumnos: Callejas Arroyo Marco Antonio
Mndez Chvez Mara Elena
Grupo: 06
Tutorial Xilinx ISE.
Tutorial Xilinx ISE.
Antes de iniciar cualquier proyecto, debemos crear una carpeta en la cual guardaremos los archivos que se generen.
Nota: procurar crear una carpeta la cual no este 3 o ms niveles de carpeta adentro de otras es decir que sea rpida su ubicacin de lo contrario Xilinx marcar error al momento de sintetizar el proyecto. De preferencia crear una carpeta exclusiva para los proyecto de Xilinx y ubicarla en el escritorio
La ventana de inicio de Xilinx ISE es la siguiente.
Para crear un nuevo proyecto damos click en File y posteriormente en New Project.
A continuacin aparecern las ventanas en las cuales configuraremos los patrones del proyecto. Schematic Colocaremos el nombre del proyecto en el cuadro de texto que tiene como ttulo Project Name, seleccionaremos el lugar en el que guardaremos los archivos, desde Project Location y seleccionamos el tipo de proyecto que haremos, en el caso de hacer solo diagramas seleccionaremos Schematic. Y damos click en Next.
Acontinuacin aparecer una venta para poder colocar los parmetros del dispositivo en el cual probremos nuestro proyecto, en nuestro caso usaremos la tarjeta Spartan 3. Por lo tanto nuestro parmetros sern:
o o o o
Product Category: General Purpose Family: Spartan3 Devicxe: XC3S200 Package: FT256
Lo dems no lo modificaremos, damos click en Next.
En esta pantalla podemos agregar opcionalmente proyectos que ya hayamos realizado
En esta pantalla podemos agregar opcionalmente proyectos que ya hayamos realizado
Y finalmente nos aparecer una ventana con el resumen de todo lo que hicimos anteriormente. Damos click en Finish.
Nos volver a mostrar la venta de inicio, con la diferencia de que en el panel de Source nos muestra el proyecto creado y el dispositivo que usaremos.
Para empezar a trabajar damos click derecho en el nombre del dispositivo y seleccionamos New Source.
Seleccionamos el tipo de objeto que usaremos, en este caso Schematic y ponemos un nombre y lo guardamos en la misma ubicacin que el proyecto. Es importante tener la casilla add to Project activada y damos click en Next.
Nos aparecer una ventana con el resumen del New Source y damos click en Finish. Mostrar la ventana de inicio con la diferencia que en la ventana de Source, en el dispositivo ya se cuenta con el New Source que creamos. Podemos crear tantos New Source como sean necesarios.
Para agregar los smbolos de las compuertas, buscamos la pestaa de Simbols en la ventana Sources. En sta seccin podremos buscar ms fcilmente los smbolos con Symbol Name Filter en donde solo escribimos el nombre del mismo y aparecern las opciones, podemos elegir compuertas con entradas negadas, para anexarlos, los arrastramos al rea de trabajo. (Ej. or2b1; significa que es una or de 2 entradas donde una de ellas est negada).
Para interconectar varios smbolos utilizamos la herramienta Add Wire unindolos por medio de los nodos con lo que cuentan.
Para indicar las entradas y salidas utilizamos la herramienta Add I/O Marker, y las colocamos en las entradas y salidas de las compuertas.
Podemos cambiar el nombre de la etiqueta dando doble click sobre ella y modificar en valor de Name.
Para poder usar los esquemas primero debemos sintetizarlos, para revisar que no existan errores, esto lo haremos desde la ventana Processes en la pestaa Processes, damos doble click en Synthesize, o bien en Tools/ Check Schematic
Posteriormente los convertiremos en simbolos, esto lo haremos desde la venta Processes en la pestaa Processes, despegamos la lista de Desing Utilities y seleccionamos Create Schematic Symbol
Si se requieren unir varios esquemas, se debe crear un nuevo esquema, como lo hicimos desde el inicio, nos iremos a la seccin de Simbols y ah encontraremos los esquemas que ya hemos hecho.
Los colocaremos al rea de trabajo arrastrndolos. Para nombrar las entradas podemos recurrir a la herramienta Add Net Name y as evitar interconectar varias lineas.
Simulacin del Circuito Ya terminado el circuito podemos simularlo, para que antes de insrtalo en el dispositivo poder verificar que el funcionamiento es el que esperbamos. Para ello seleccionamos en el men principal Tools -> Check Schematic. En la ventana de informes avisar si existe algn error. S todo es correcto se mostrara lo siguiente
Con el esquema realizado se puede realizar un smbolo consistente que es una caja negra donde el usuario podr ver las entradas y salidas del esquema que englobara a este y realizara su funcin. Para empezar a trabajar con la simulacin damos click derecho en el nombre del dispositivo y seleccionamos New Source.
Seleccionamos el tipo de objeto que usaremos, en este caso Test Bench WaveForm y ponemos un nombre y lo guardamos en la misma ubicacin que el proyecto. Es importante tener la casilla add to Project activada y damos click en Next.
En la siguiente ventana seleccionamos la funcin a la cual queremos asociar con la simulacin y damos click en Next
Por ltimo damos click en Finish para terminar
Para poder visualizar la simulacin, en Sources for : seleccionamos la opcin Behavioral Simulation
Despus seleccionamos en Processes- Processes -> Xilinx ISE Simulator la opcin Simulate Behavioral Model
La opcin Check Outputs define cundo deberan estar ya en su valores correcto las salidas tras un cambio en las entradas. La opcin Assign Inputs define el tiempo que pasa desde que se comprueban las salidas hasta que se asignan un nuevo valor a las entradas. Como sugerencia en la opcin Initial Length of Test Brench colocamos 10000 ns y como se trata de un combinacional en Clock Information seleccionamos Combinatorial.
Enseguida aparecer la ventana correspondiente a las pruebas de simulacin
Se tendr que colocar en el cronograma los estmulos ceros y unos correspondientes a las entradas para representar la tabla de verdad del circuito previamente diseado. Es necesario inicializar las entradas con los valores adecuados para poder comprar el correcto funcionamiento del circuito. Los estmulos se introducirn dando click en la zona azul de cada una de las celdas para que se pueda visualizar los cambios en el cronograma. En Pattern Type se seleccionara la opcin Toggle las dems opciones se modificaran dependiendo de nuestra entrada seleccionada
Para tener una simulacin en donde se observe todos los resultados Damos click en Generate Expected Simulation Results
Finalmente se podr ver la simulacin
VHDL
Seleccionando New Project Colocaremos el nombre del proyecto en el cuadro de texto que tiene como ttulo Project Name, seleccionaremos el lugar en el que guardaremos los archivos, desde Project Location y seleccionamos el tipo de proyecto que haremos, en este caso seleccionaremos HDL. Y damos click en Next.
A continuacin aparecer una venta para poder colocar los parmetros del dispositivo en el cual probremos nuestro proyecto, en nuestro caso usaremos la tarjeta Spartan 3. Por lo tanto nuestro parmetros sern:
o o o o
Product Category: General Purpose Family: Spartan3 Devicxe: XC3S200 Package: FT256
Lo dems no lo modificaremos, damos click en Next.
En esta pantalla podemos agregar opcionalmente proyectos que ya hayamos realizado
En esta pantalla podemos agregar opcionalmente proyectos que ya hayamos realizado
Y finalmente nos aparecer una ventana con el resumen de todo lo que hicimos anteriormente. Damos click en Finish.
Para empezar a trabajar damos click derecho en el nombre del dispositivo y seleccionamos New Source.
Seleccionamos el tipo de objeto que usaremos, en este caso VHDL Module y ponemos un nombre y lo guardamos en la misma ubicacin que el proyecto. Es importante tener la casilla add to Project activada y damos click en Next.
Definimos las entradas y las salidas de nuestro diseo, indicando el nombre de cada una de estas y la direccion ( in ,out ,in/out )
En la caso de definir las entradas y salidas como vectores , indicamos el nombre de cada una de estas y la direccion ( in ,out ,in/out ),marcamos la opcion de bus e indicamos cual es el bit de mas significativo(MSB) y el bit menos significativo(LSB) es decir los valores que tomara nuestras entradas o salidas
Por ultimo damos click en Finish
A continuacin se acceder a introducir el cdigo VHDL y al finalizar se sintetizara.
Simulacin del Circuito
Ya terminado el circuito podemos simularlo, para que antes de insrtalo en el dispositivo poder verificar que el funcionamiento es el que esperbamos. Esta simulacin se hace totalmente igual que como si trabajramos con Schematic
Para empezar a trabajar con la simulacin damos click derecho en el nombre del dispositivo y seleccionamos New Source.
Seleccionamos el tipo de objeto que usaremos, en este caso Test Bench WaveForm y ponemos un nombre y lo guardamos en la misma ubicacin que el proyecto. Es importante tener la casilla add to Project activada y damos click en Next.
En la siguiente ventana seleccionamos la funcin a la cual queremos asociar con la simulacin y damos click en Next
Por ultimo damos click en Finish para terminar
Para poder visualizar la simulacin, en Sources for : seleccionamos la opcin Behavioral Simulation
La opcin Check Outputs define cundo deberan estar ya en su valores correcto las salidas tras un cambio en las entradas. La opcin Assign Inputs define el tiempo que pasa desde que se comprueban las salidas hasta que se asignan un nuevo valor a las entradas. Como sugerencia en la opcin Initial Length of Test Brench colocamos 10000 ns y como se trata de un combinacional en Clock Information seleccionamos Combinatorial.
Despus seleccionamos en Processes- Processes -> Xilinx ISE Simulator la opcin Simulate Behavioral Model
Enseguida aparecer la ventana correspondiente a las pruebas de simulacin
Se tendr que colocar en el cronograma los estmulos ceros y unos correspondientes a las entradas para representar la tabla de verdad del circuito previamente diseado. Es necesario inicializar las entradas con los valores adecuados para poder comprar el correcto funcionamiento del circuito. Los estmulos se introducirn dando click en la zona azul de cada una de las celdas para que se pueda visualizar los cambios en el cronograma.
En Pattern Type se seleccionara la opcin Toggle las dems opciones se modificaran dependiendo de nuestra entrada seleccionada
Para tener una simulacin en donde se observe todos los resultados Damos click en Generate Expected Simulation Results
Finalmente se podr ver la simulacin
Vous aimerez peut-être aussi
- Conexión Li-FiDocument8 pagesConexión Li-FiJohan Santiago Zarate LemusPas encore d'évaluation
- Sistemas Operativos Paginacion y SegmentacionDocument71 pagesSistemas Operativos Paginacion y SegmentacionDavid Lopez FloresPas encore d'évaluation
- A8 MaorDocument19 pagesA8 MaorManuel OlaisPas encore d'évaluation
- D gcsw001Document10 pagesD gcsw001Lucero Gonzales GandolfoPas encore d'évaluation
- Arquitectura InternaDocument22 pagesArquitectura InternaYERLIN KAIR PADILLA REYESPas encore d'évaluation
- Antenas Wifi Con ParabolaDocument4 pagesAntenas Wifi Con ParabolaJosé LópezPas encore d'évaluation
- Clase 4Document7 pagesClase 4Dimas Moreno Victor IsaacPas encore d'évaluation
- Ejercicios en PseintDocument5 pagesEjercicios en Pseintraul floresPas encore d'évaluation
- Endian ProyectoDocument230 pagesEndian ProyectoDark VeiderPas encore d'évaluation
- Practica 1Document6 pagesPractica 1Fernanda Itandehui Hernandez SanchezPas encore d'évaluation
- RFFFFDocument7 pagesRFFFFpaPas encore d'évaluation
- Caso Empresarial AppleDocument5 pagesCaso Empresarial Applejudy gonzalezPas encore d'évaluation
- Libro Digital Bases de Datos I - EvaluanetDocument203 pagesLibro Digital Bases de Datos I - EvaluanetR Estelita Sales50% (2)
- EE421 - Antes Del Parcial - Fernando López (Corregido Super AriasGabriel)Document106 pagesEE421 - Antes Del Parcial - Fernando López (Corregido Super AriasGabriel)Neyen EstebanPas encore d'évaluation
- Rest ApiDocument12 pagesRest ApitvPas encore d'évaluation
- Practica 2 - So - Parte 1Document4 pagesPractica 2 - So - Parte 1Adriana PadillaPas encore d'évaluation
- Instalar Notebook KIRA D40Document3 pagesInstalar Notebook KIRA D40reinaldo blanco cañizaresPas encore d'évaluation
- Ofimatica en La Nube - MonografiaDocument6 pagesOfimatica en La Nube - Monografiajhonmp220304Pas encore d'évaluation
- Paso 3 JhonSanchez Grupo20Document231 pagesPaso 3 JhonSanchez Grupo20jhon sanchez100% (1)
- Qué Es MVCDocument4 pagesQué Es MVCVirixita ChanPas encore d'évaluation
- 1.4 Topologias de RedesDocument4 pages1.4 Topologias de RedesMarcela Medina JuarezPas encore d'évaluation
- Direcciones IP.Document4 pagesDirecciones IP.miguel angel choconta motavita100% (1)
- Práctica 3. Fuente de Voltaje VariableDocument7 pagesPráctica 3. Fuente de Voltaje VariableAlejandra Martinez OlveraPas encore d'évaluation
- Documento ORACLEDocument62 pagesDocumento ORACLEhrllanojPas encore d'évaluation
- Tipos de UpsDocument23 pagesTipos de UpsWalter AcPas encore d'évaluation
- CURSO VIRTUAL Soporte Técnico SIAF y SIGA - 16 de MarzoDocument6 pagesCURSO VIRTUAL Soporte Técnico SIAF y SIGA - 16 de MarzoRyCConsultingPas encore d'évaluation
- Caracteristicas de Las Bases de DatosDocument25 pagesCaracteristicas de Las Bases de DatosJose ManzanoPas encore d'évaluation
- Los SGBD en El MercadoDocument16 pagesLos SGBD en El MercadoMax Linder Villegas Diapiz100% (1)
- Escaner Kodak S2070Document4 pagesEscaner Kodak S2070Jhonatan VivasPas encore d'évaluation