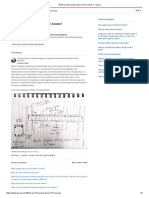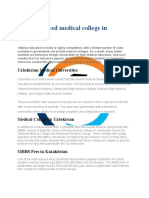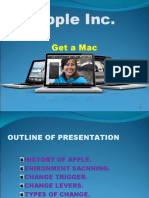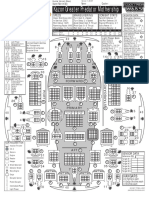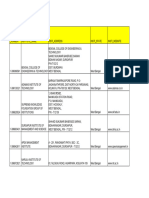Académique Documents
Professionnel Documents
Culture Documents
Manual TRR Dimensions en
Transféré par
Pachi MontonDescription originale:
Titre original
Copyright
Formats disponibles
Partager ce document
Partager ou intégrer le document
Avez-vous trouvé ce document utile ?
Ce contenu est-il inapproprié ?
Signaler ce documentDroits d'auteur :
Formats disponibles
Manual TRR Dimensions en
Transféré par
Pachi MontonDroits d'auteur :
Formats disponibles
TRR Dimensions
TRR Dimensions
TRR Dimensions
Product info
TRR Dimensions v. 1.0 is a plugin or addin for Autodesk Revit Architecture and Autodesk Revit Suite applications. Therefore, we must have some of these tools installed in our computer. TRR Dimensions v. 1.0 allows to generate a continuous horizontal or vertical dimension which dim all the elements crossed by a horizontal or vertical ray that touches at a designated point. It's a faster way to create interior dimensions, filtering the categories of Revit's items we want to see dimmed.
Requirements
The tool works on this Revit and Windows (O.S.) versions: Autodesk Revit 2013 Windows XP, Vista y Windows 7 (32/64 bits)
Install
The Install wizard adds the plugin and the necessary files to the system. To install the application on your computer, run the file TRRDimensions.msi. You will get the following screen:
TRR Dimensions
Clicking Next button, it shows the default path where app files will be installed. Default path is C:\TRR\TRRDimensions. When installation starts, all files will be copied to your PC.
Once installation is complete, you will find the installation files, manuals and templates RFA in said folder C:\TRR\TRRDimensions.
Uninstall
When tool has been installed, it adds an access inside the "Add/Delete Programs" Menu that allows uninstall.
If you have some questions or you need to report an incidence visit our website, www.therevitroom.com
TRR Dimensions
Tool Access
The tool works properly if, first, you open in Revit the project you want to dim. When you open it, you can access the application through menu Add-Ins > Tools tab> TRR Dimensions
Views in which you can narrow
In Revit have many types of view of our model building (plans, elevations, sections, 3D, etc.). The TRR Dimensions application allows ONLY limit plan views and section views. Therefore, before running the application we have in Revit activated either plan view or a section view.
In the other view not possible to dimension with this application and tell us a message.
TRR Dimensions
Commands
The TRR Dimensions application works as follows: 1. The user activates Revit a plan view and / or section. 2. The user runs the application through the Accessories menu> External Tools> TRR Dimensions, showing the form of the application. 3. The user selects the categories of items to dim the currently active window, unchecking those you do not. 4. The user selects whether to generate the horizontal dimension (X axis), vertical (Y-axis) or both at the same time. 5. The user enters a Offset X and or Y Offset Y to generate the dimension is some distance from the designated point. 6. Finally, the user selects the type of dimension you want to generate between 4 available 7. To start dim, click the Dimension button on the form. The form is hidden and requested in Revit points where each dimension must pass. Each time you pick a point, a dimension is generated according to the specifications in the form. 8. Pressing the Escape key, redisplays the form where the user can select other categories, or types of coordinate axes and further delimiting or terminate the application.
Selecting categories to dim
Regardless of the commands you execute, the first thing the user must do is select which categories of Revit elements wants to dim. To this end, shown in left form the following categories:
TRR Dimensions
Walls Structural columns Columns Floors Ceilings Roofs
User can select one or more categories at the same time as needed. When he starts to dim, non-selected categories will be ignored. If you do not select a category, do not generate any dimension. IMPORTANT: In plan view, usually selected walls, columns architectural and / or structural pillars. In section views, usually selected floors, ceilings and / or roofs (if flat).
Axis
The user must select which axis, X, Y, or both, to generate the dimensions.
In this regard, the plan views in the X axis is horizontal and Y is vertical.
TRR Dimensions
In section view, the X axis also is horizontal and Y is vertical to the view:
Y-Offset
When Dimension on Axis X, if Y Offset value is 0, the dimension will pass the designated point.
X Axis Offset Y=0
When Dimension on Axis X, if Y is positive Offset value greater than 0, the dimension will be above the designated point the amount specified in Offset Y.
X Axis Offset Y>0
When Dimension on Axis X, if the value is negative less than 0, the height will be below the designated point the amount specified in Offset Y.
X Axis Offset Y<0
TRR Dimensions
X-Offset
When Dimension on Axis X, if the X Offset value is 0, the dimension will pass the designated point.
X Axis Offset X=0
When Dimension on Axis Y, if X Offset is positive value greater than 0, the dimension is placed to the right of the designated amount specified in Offset Y.
X Axis Offset X>0
When Dimension on Axis Y, if X Offset is negative value less than 0, the dimension is placed on the left of the specified amount designated point in Offset Y.
X Axis Offset X<0
TRR Dimensions
Dimension Types
The user must also select the dimension type to generate. They provide four types of dimension:
Full
Interiors
Thickness
Single
TRR Dimensions
10
Single with X and Y Axis
Ray Height
To calculate the elements that should be included in the dimension, the application throws a "ray" horizontal and / or vertical. This "ray" is located at the Z's eye level. Sometimes, if the "ray" passes through a door or window, it no detects the wall and the wall is not says. A solution in these cases is to increase the height of the "ray" to a value greater than the height of the door. When then proceed to dim, the ray strikes the portion of the wall that is above the door and the dimension is created.
TRR Dimensions
11
NOTES
Each interior dimension can be undid using "Undo" command in Revit. Each interior dimension can be selected and dragged to place it in another point and avoid it crosses elements, although using the Offset option in X and Y is better. In a section view the ray will be located in the plane of the section. If, in a sectional view, there is a column, but not cut by the section plane, the ray does not intersect the column and not to dimension.
Videos and Questions
To learn more about how to use our application or ask any question that comes your way, please visit our website www.therevitroom.com.
TRR Dimensions
12
Parque tecnolgico de Asturias 13B, 33428 Llanera - Asturias T. +34 985 27 61 62 F. +34 985 27 34 52 buzon@dispal.com www.dispal.com
Vous aimerez peut-être aussi
- Shoe Dog: A Memoir by the Creator of NikeD'EverandShoe Dog: A Memoir by the Creator of NikeÉvaluation : 4.5 sur 5 étoiles4.5/5 (537)
- The Yellow House: A Memoir (2019 National Book Award Winner)D'EverandThe Yellow House: A Memoir (2019 National Book Award Winner)Évaluation : 4 sur 5 étoiles4/5 (98)
- The Subtle Art of Not Giving a F*ck: A Counterintuitive Approach to Living a Good LifeD'EverandThe Subtle Art of Not Giving a F*ck: A Counterintuitive Approach to Living a Good LifeÉvaluation : 4 sur 5 étoiles4/5 (5794)
- The Little Book of Hygge: Danish Secrets to Happy LivingD'EverandThe Little Book of Hygge: Danish Secrets to Happy LivingÉvaluation : 3.5 sur 5 étoiles3.5/5 (400)
- Grit: The Power of Passion and PerseveranceD'EverandGrit: The Power of Passion and PerseveranceÉvaluation : 4 sur 5 étoiles4/5 (588)
- Elon Musk: Tesla, SpaceX, and the Quest for a Fantastic FutureD'EverandElon Musk: Tesla, SpaceX, and the Quest for a Fantastic FutureÉvaluation : 4.5 sur 5 étoiles4.5/5 (474)
- A Heartbreaking Work Of Staggering Genius: A Memoir Based on a True StoryD'EverandA Heartbreaking Work Of Staggering Genius: A Memoir Based on a True StoryÉvaluation : 3.5 sur 5 étoiles3.5/5 (231)
- Hidden Figures: The American Dream and the Untold Story of the Black Women Mathematicians Who Helped Win the Space RaceD'EverandHidden Figures: The American Dream and the Untold Story of the Black Women Mathematicians Who Helped Win the Space RaceÉvaluation : 4 sur 5 étoiles4/5 (895)
- Team of Rivals: The Political Genius of Abraham LincolnD'EverandTeam of Rivals: The Political Genius of Abraham LincolnÉvaluation : 4.5 sur 5 étoiles4.5/5 (234)
- Never Split the Difference: Negotiating As If Your Life Depended On ItD'EverandNever Split the Difference: Negotiating As If Your Life Depended On ItÉvaluation : 4.5 sur 5 étoiles4.5/5 (838)
- The Emperor of All Maladies: A Biography of CancerD'EverandThe Emperor of All Maladies: A Biography of CancerÉvaluation : 4.5 sur 5 étoiles4.5/5 (271)
- Devil in the Grove: Thurgood Marshall, the Groveland Boys, and the Dawn of a New AmericaD'EverandDevil in the Grove: Thurgood Marshall, the Groveland Boys, and the Dawn of a New AmericaÉvaluation : 4.5 sur 5 étoiles4.5/5 (266)
- On Fire: The (Burning) Case for a Green New DealD'EverandOn Fire: The (Burning) Case for a Green New DealÉvaluation : 4 sur 5 étoiles4/5 (74)
- The Unwinding: An Inner History of the New AmericaD'EverandThe Unwinding: An Inner History of the New AmericaÉvaluation : 4 sur 5 étoiles4/5 (45)
- The Hard Thing About Hard Things: Building a Business When There Are No Easy AnswersD'EverandThe Hard Thing About Hard Things: Building a Business When There Are No Easy AnswersÉvaluation : 4.5 sur 5 étoiles4.5/5 (345)
- The World Is Flat 3.0: A Brief History of the Twenty-first CenturyD'EverandThe World Is Flat 3.0: A Brief History of the Twenty-first CenturyÉvaluation : 3.5 sur 5 étoiles3.5/5 (2259)
- The Gifts of Imperfection: Let Go of Who You Think You're Supposed to Be and Embrace Who You AreD'EverandThe Gifts of Imperfection: Let Go of Who You Think You're Supposed to Be and Embrace Who You AreÉvaluation : 4 sur 5 étoiles4/5 (1090)
- The Sympathizer: A Novel (Pulitzer Prize for Fiction)D'EverandThe Sympathizer: A Novel (Pulitzer Prize for Fiction)Évaluation : 4.5 sur 5 étoiles4.5/5 (121)
- Her Body and Other Parties: StoriesD'EverandHer Body and Other Parties: StoriesÉvaluation : 4 sur 5 étoiles4/5 (821)
- What Are The Spacer Bars in RC Beams - QuoraDocument3 pagesWhat Are The Spacer Bars in RC Beams - QuoradesignPas encore d'évaluation
- MCI Approved Medical College in Uzbekistan PDFDocument3 pagesMCI Approved Medical College in Uzbekistan PDFMBBS ABROADPas encore d'évaluation
- Lesson 6 - Vibration ControlDocument62 pagesLesson 6 - Vibration ControlIzzat IkramPas encore d'évaluation
- KsDocument5 pagesKsnurlatifahPas encore d'évaluation
- Apple Change ManagementDocument31 pagesApple Change ManagementimuffysPas encore d'évaluation
- Pathology of LiverDocument15 pagesPathology of Liverערין גבאריןPas encore d'évaluation
- Kiritsis SolutionsDocument200 pagesKiritsis SolutionsSagnik MisraPas encore d'évaluation
- Lamentation of The Old Pensioner FinalDocument17 pagesLamentation of The Old Pensioner FinalRahulPas encore d'évaluation
- 8051 NotesDocument61 pages8051 Notessubramanyam62Pas encore d'évaluation
- YIC Chapter 1 (2) MKTDocument63 pagesYIC Chapter 1 (2) MKTMebre WelduPas encore d'évaluation
- Promotion-Mix (: Tools For IMC)Document11 pagesPromotion-Mix (: Tools For IMC)Mehul RasadiyaPas encore d'évaluation
- Measurement Assignment EssayDocument31 pagesMeasurement Assignment EssayBihanChathuranga100% (2)
- ECE Companies ListDocument9 pagesECE Companies ListPolaiah Geriki100% (1)
- Kazon Greater Predator MothershipDocument1 pageKazon Greater Predator MothershipknavealphaPas encore d'évaluation
- Canon Powershot S50 Repair Manual (CHAPTER 4. PARTS CATALOG) PDFDocument13 pagesCanon Powershot S50 Repair Manual (CHAPTER 4. PARTS CATALOG) PDFRita CaselliPas encore d'évaluation
- WBDocument59 pagesWBsahil.singhPas encore d'évaluation
- 15 Day Detox ChallengeDocument84 pages15 Day Detox ChallengeDanii Supergirl Bailey100% (4)
- Lecture 14 Direct Digital ManufacturingDocument27 pagesLecture 14 Direct Digital Manufacturingshanur begulaji0% (1)
- Tutorial 5 SolvedDocument3 pagesTutorial 5 SolvedAshutoshKumarPas encore d'évaluation
- Hướng Dẫn Chấm: Ngày thi: 27 tháng 7 năm 2019 Thời gian làm bài: 180 phút (không kể thời gian giao đề) HDC gồm có 4 trangDocument4 pagesHướng Dẫn Chấm: Ngày thi: 27 tháng 7 năm 2019 Thời gian làm bài: 180 phút (không kể thời gian giao đề) HDC gồm có 4 trangHưng Quân VõPas encore d'évaluation
- A Survey On Security and Privacy Issues of Bitcoin-1Document39 pagesA Survey On Security and Privacy Issues of Bitcoin-1Ramineni HarshaPas encore d'évaluation
- Scholastica: Mock 1Document14 pagesScholastica: Mock 1Fatema KhatunPas encore d'évaluation
- Anatomy of the pulp cavity กย 2562-1Document84 pagesAnatomy of the pulp cavity กย 2562-1IlincaVasilescuPas encore d'évaluation
- PFEIFER Angled Loops For Hollow Core Slabs: Item-No. 05.023Document1 pagePFEIFER Angled Loops For Hollow Core Slabs: Item-No. 05.023adyhugoPas encore d'évaluation
- Lieh TzuDocument203 pagesLieh TzuBrent Cullen100% (2)
- Mosfet Irfz44Document8 pagesMosfet Irfz44huynhsang1979Pas encore d'évaluation
- Algoritm BackTracking EnglezaDocument6 pagesAlgoritm BackTracking Englezaionutz_67Pas encore d'évaluation
- Fertilization Guide For CoconutsDocument2 pagesFertilization Guide For CoconutsTrade goalPas encore d'évaluation
- Sample Monologues PDFDocument5 pagesSample Monologues PDFChristina Cannilla100% (1)
- SSP 237 d1Document32 pagesSSP 237 d1leullPas encore d'évaluation