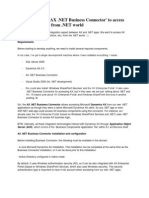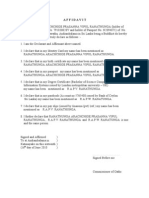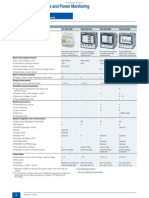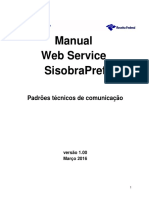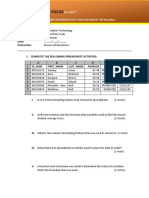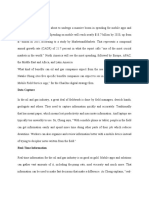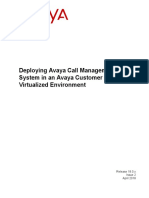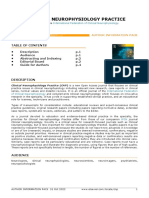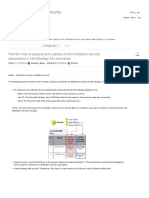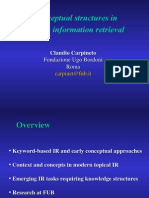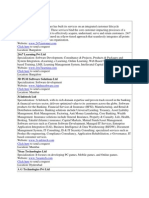Académique Documents
Professionnel Documents
Culture Documents
AX40 ENUS FSI 11-Bank Management Daily Procedures
Transféré par
vipul224Copyright
Formats disponibles
Partager ce document
Partager ou intégrer le document
Avez-vous trouvé ce document utile ?
Ce contenu est-il inapproprié ?
Signaler ce documentDroits d'auteur :
Formats disponibles
AX40 ENUS FSI 11-Bank Management Daily Procedures
Transféré par
vipul224Droits d'auteur :
Formats disponibles
Chapter 11: Bank Management Daily Procedures
CHAPTER 11: BANK MANAGEMENT DAILY PROCEDURES
Objectives
The objectives are: Create Checks Delete Checks Create a Bank Deposit Entry Void Checks Create a Check Refund that Prints Out a Check Use Bank Remittances Reconcile Bank Statements
Introduction
Within the Bank Management module, users manage the financial transactions between the company and its bank accounts. These transactions include: Handling payments to bank and ledger accounts. Handling payments from bank and ledger accounts. Reconciling the records of financial transactions from banks with the records in the Microsoft Dynamics AX 4.0.
This section discusses the various processes available to manage bank transactions in Microsoft Dynamics AX 4.0.
Microsoft Official Training Materials for Microsoft Dynamics Your use of this content is subject to your current services agreement
Page
337
Microsoft Dynamics AX 4.0 Financial Series I
Scenario
In the Global Trade & Manufacturing Company, the accounting manager manages the creation, deletion, and voiding of checks. The accounting manager creates check refunds for customers when required and handles check refunds from vendors. Finally, when the company receives a bank statement, the accounting manager reconciles the statement with the transactions in the application.
Create Checks
In Microsoft Dynamics AX 4.0, the Check window provides access both to view existing check transactions and to create new checks. Access the Check window by one of two ways: Through the Bank Account form which requires users to select a bank account from the list and then click Checks. The application only displays the checks for the selected bank account. From the Bank menu which provides a view of check transactions for all bank accounts.
BANKBANK ACCOUNTSCHECKS BUTTON
FIGURE 111: CHECK FORM
Page
338
Microsoft Official Training Materials for Microsoft Dynamics Your use of this content is subject to your current services agreement
Chapter 11: Bank Management Daily Procedures
Procedure Creating Checks
To create checks, follow these steps: 1. From the Navigation Pane, click BANKBANK ACCOUNTS. 2. Select the bank account to write the checks from. 3. Click the Checks button. 4. Click the Create checks button. 5. In the Bank account field, the application enters the bank account selected in the Bank Accounts window. 6. In the From field, enter the check number for the first check to be created. 7. In the Quantity field, enter the number of checks to be created. 8. Click OK.
EXAMPLE: For Microsoft Dynamics AX 4.0 to begin with check number 2000 and to create 1250 checks, in the From field, type 2000, and in the Quantity field, type 1250. Microsoft Dynamics AX 4.0 will create checks numbered 2000 to 3250. NOTE: As soon as created checks are available, checks generate through the Accounts Payable payment journal. Generate a check on a bank account by selecting the Account type of Vendor and the Offset account type of Bank. Generate a check on a ledger account by selecting the Account type of Vendor and the Offset account type of Ledger. More details on these processes are in the Accounts Payable Daily Procedures section.
Delete a Check
After users create a check in Microsoft Dynamics AX 4.0, they can delete the check as long as it has not been used. Checks that are created but not used have the status of Created in the Status field.
Procedure Deleting a Check
To delete a check, follow these steps: 1. On the Navigation Pane, click BANKBANK ACCOUNT. 2. Select the bank account that has a check to be deleted. 3. Click Checks. 4. Click Delete checks.
Microsoft Official Training Materials for Microsoft Dynamics Your use of this content is subject to your current services agreement
Page
339
Microsoft Dynamics AX 4.0 Financial Series I
BANKBANK ACCOUNTSCHECKS BUTTONDELETE CHECKS BUTTON
FIGURE 112: DELETE CHECKS FORM
5. In the From field, enter the number of the first check to be deleted. 6. In the To field, enter the number of the last check to be deleted. 7. To verify the deletion, type Delete in the field provided, and then click OK.
NOTE: If including checks with a status other than Created in the interval that are defined by entries in the From and To fields, no checks are deleted and the Delete checks job is canceled.
Page
340
Microsoft Official Training Materials for Microsoft Dynamics Your use of this content is subject to your current services agreement
Chapter 11: Bank Management Daily Procedures
Lab 11.1 Create and Delete a Check
Scenario: Create checks to handle payments to your vendors. Create checks for the USDBANK bank account. Create 15 checks starting with check number 1000. After creating the checks, you learn only 12 checks are needed. Delete the last 3 checks.
Challenge Yourself!
Create 15 checks for the USDBANK bank account. Delete the final 3 checks.
Need a Little Help?
1. From the Bank Accounts window, click CHECKSCREATE CHECKS. 2. Create checks numbered 1000 to 1015. 3. From the Bank Accounts window, click CHECKSDELETE CHECKS. 4. Delete checks numbered 1013 to 1015.
Microsoft Official Training Materials for Microsoft Dynamics Your use of this content is subject to your current services agreement
Page
341
Microsoft Dynamics AX 4.0 Financial Series I
Deposit Slips
A deposit slip is a document that is used to deposit checks, credit card notes, and cash into a bank account. Use the Deposit slip form to view and manage deposit slips for payments into bank accounts. Access deposit slips in the following ways: Click BANKBANK ACCOUNTSINQUIRYDEPOSIT SLIP to view only the deposit slips for the bank account selected in Bank accounts. Click BANKDEPOSIT SLIP to view all deposit slips, organized by bank account.
BANKDEPOSIT SLIP
FIGURE 113: DEPOSIT SLIP FORM
Procedure Create a Deposit Slip
Follow these steps to create a deposit slip. 1. On the Navigation Pane, click ACCOUNTS RECEIVABLEPAYMENTS
PAYMENT JOURNAL.
2. Press CTRL+N to create a new record. 3. In the Account field, select the Account of the customer who made the deposit. 4. In the Credit field, type the amount of the deposit. 5. Select a Transaction text if desired. 6. Select the Use a deposit slip check box. 7. In the Offset account type field, select Bank. 8. In the Offset account field, select the bank account in which the deposit is made.
Page
342
Microsoft Official Training Materials for Microsoft Dynamics Your use of this content is subject to your current services agreement
Chapter 11: Bank Management Daily Procedures
9. In the Currency field, enter the currency code of the bank account in which the deposit is made. 10. In the Payment reference field, enter a reference for the payment if applicable. 11. On the Dimension, Payment, Payment fee, and Bank tabs, enter any applicable information. 12. Click Post. 13. Click FUNCTIONSDEPOSIT SLIP. Then click OK, to view the deposit slip.
Procedure Cancel a deposit slip
Follow these steps to cancel a deposit slip. 1. From the Navigation Pane, click BANKDEPOSIT SLIP. 2. Select the line with the deposit slip to be canceled. 3. Click the Cancel payment button.
BANKDEPOSIT SLIPCANCEL PAYMENT
FIGURE 114: DEPOSIT SLIP FORM
4. Type the a description in the Reason for cancellation field. 5. Click OK. The application cancels the payment of the selected line into the bank accounts.
Microsoft Official Training Materials for Microsoft Dynamics Your use of this content is subject to your current services agreement
Page
343
Microsoft Dynamics AX 4.0 Financial Series I
NOTE: The application only cancels the deposit on the selected line. Other deposit lines for the same deposit slip remain unchanged.
6. To verify that the application has canceled the deposit: With the line for the canceled deposit slip selected, click the General tab. Verify that a check mark is in the Canceled field.
Page
344
Microsoft Official Training Materials for Microsoft Dynamics Your use of this content is subject to your current services agreement
Chapter 11: Bank Management Daily Procedures
Lab 11.2 Create a Deposit Slip
Scenario: Enter a deposit for Customer 4003 for $2000. The deposit was made to the USDBANK bank account. The Payment reference is 1987. Verify that the deposit slip is created by viewing it. After entering the deposit, cancel the payment. Verify that the application canceled the deposit slip.
Challenge Yourself!
Create a customer payment journal. View the deposit slip. Cancel the deposit.
Need a Little Help?
1. In the customer payment journal, create a new record. 2. Select the Use a deposit slip check box. 3. Post the journal. 4. Click FUNCTIONSDEPOSIT SLIP to view the deposit slip. 5. In the Bank module, select Deposit slip. 6. Click the Cancel payment button. 7. Verify that a check mark is in the Canceled field.
Microsoft Official Training Materials for Microsoft Dynamics Your use of this content is subject to your current services agreement
Page
345
Microsoft Dynamics AX 4.0 Financial Series I
Void Unposted Checks
After printing or trying to print checks, it may not be possible to use them. Unused checks sometimes must be voided, for example, when they are damaged in printing or afterward.
Procedure Voiding Unposted Checks
Follow these steps to void a check. 1. In the appropriate payment journal, select the lines ordered for the printing of the checks. 2. Click PAYMENT STATUSREJECTED. 3. The application removes the check numbers from the journal.
NOTE: This procedure can only be used if the checks are not posted.
Follow these steps to verify the checks are void. 1. Click BANKBANK ACCOUNTS. 2. Select the relevant bank account. 3. Click Checks. 4. In the Status field, look for checks with the value Void.
Page
346
Microsoft Official Training Materials for Microsoft Dynamics Your use of this content is subject to your current services agreement
Chapter 11: Bank Management Daily Procedures
Lab 11.3 Void Unposted Checks
Scenario: You are the accounts payable coordinator at the Global Trade & Manufacturing Company. One of your regular tasks is to create checks, and sometimes to void checks. Yesterday, you created a check for East Cost Electricity Supply (Vendor account 3005) for $385.00, and left before posting the check. Today, you opened the payment journal created last night, only to see that an error had been made with the decimal point: the check created was for $38.50 instead of $385.00. Void the check and then confirm that the check number is voided.
Challenge Yourself!
Generate check payments. Void the checks that need to be removed. Verify that the check numbers are voided.
Need a Little Help?
1. Create a payment journal and generate a check payment. 2. Use the Payment Status button to void the checks. 3. View the checks for the relevant bank account to verify the check numbers are voided.
Microsoft Official Training Materials for Microsoft Dynamics Your use of this content is subject to your current services agreement
Page
347
Microsoft Dynamics AX 4.0 Financial Series I
Refund Checks
Under certain circumstances, companies must generate payment refunds to their customers or process refunds received from their vendors. This usually occurs when credit notes, overpayments, and bonuses are involved in third-party transactions. In Microsoft Dynamics AX 4.0 users can create a check refund that prints out a check. The refunding feature is implemented in payment journals for customers.
Procedure Create a Check Refund
Follow these steps to create a check refund for a customer: 1. Create a customer payment journal line with a negative amount in ACCOUNTS RECEIVABLEPAYMENT JOURNALPAYMENT PROPOSAL or through manual payment entry. 2. Modify the Method of payment on the negative payment journal line to Check Refund. 3. Click FUNCTIONSGENERATE PAYMENT and fill in the check refund information. 4. Click OK to generate the check. The application generates an actual check and assigns a check number. 5. In the Payment journal lines form, click Post to post the journal like a regular payment. 6. Verify in the specific bank account that a check has been generated.
NOTE: Before creating a check refund, set up a Method of payment to refund a check to a customer if this is not already done. Methods of payment are covered in the Accounts Receivable Setup and Accounts Payable Setup chapters of this manual.
Page
348
Microsoft Official Training Materials for Microsoft Dynamics Your use of this content is subject to your current services agreement
Chapter 11: Bank Management Daily Procedures
Lab 11.4 Check Refund
Scenario: Register and create an actual check to pay a customer the Global Trade & Manufacturing Company's due credit notes.
NOTE: There must be a Method of payment for check refunds to complete this lab. To set up the Method of payment, click ACCOUNTS RECEIVABLESETUPPAYMENTMETHOD OF PAYMENT. On the File formats tab, in the Export format list, select the check format. On the Payment control tab, select the Check number is mandatory check box.
Challenge Yourself!
Create a customer payment journal. Post the Check Refund. Verify that the check was generated.
Need a Little Help?
1. In ACCOUNTS RECEIVABLEPAYMENT JOURNALPAYMENT PROPOSAL or through manual payment entry, create a customer payment journal line with a negative amount. 2. Modify the method of payment on the negative payment journal line to Check Refund and Post the payment journal. 3. Verify in the specific bank account that a check has been generated.
Microsoft Official Training Materials for Microsoft Dynamics Your use of this content is subject to your current services agreement
Page
349
Microsoft Dynamics AX 4.0 Financial Series I
Bank Remittance
Use Bank remittances to settle a customer account before an invoice due date, with a remittance to a bank account.
ACCOUNTS RECEIVABLEJOURNALSPAYMENT MANAGEMENTREMITTANCE
FIGURE 115: REMITTANCE FORM
Procedure Create a Bank Remittance
Follow these steps to create a bank remittance entry. 1. On the Navigation Pane, click ACCOUNTS RECEIVABLE JOURNALS PAYMENT MANAGEMENTREMITTANCE. 2. Press CTRL+N to insert a new record. 3. In the Method of payment field, select the method of payment used for this payment. 4. In the Bank account field, select the bank account for this remittance. 5. The Printed field displays the date in the printed payment advice. For each step, it is possible to define the minimum amount of information that must be filled in before continuing to the next step. To make sure that the bank advice is printed before posting, set a post validation for print. 6. The File creation date field displays the date that the file was created. For each step, it is possible to define the minimum amount of information that must be filled in before continuing to the next step. To make sure that the file is created before posting, set a post validation for file creation date.
Page
350
Microsoft Official Training Materials for Microsoft Dynamics Your use of this content is subject to your current services agreement
Chapter 11: Bank Management Daily Procedures
7. Click the General tab. 8. In the Payment step identification field, select the step associated with the payment. 9. In the Currency field, verify that the currency code used for the payment is displayed. 10. In the Remittance format field, select the remittance format for the payment. 11. Click the Posting button to post the remittance.
Cancel Payment
Occasionally, users need to cancel a check after payment has been made. For example, a check may get lost in the mail or a member of the accounting staff may realize that the check was paid in error. Microsoft Dynamics AX 4.0 provides a function to cancel check payments.
Procedure Cancel Check Payments
To cancel a check, follow these steps: 1. From the Navigation Pane, click BANKBANK ACCOUNT. 2. Select the bank account that has a check to be canceled. 3. Click Checks. 4. Select the line with the check number to be canceled.
NOTE: To cancel a check after it is posted, the check must have the status Paid.
5. Click Payment reversal.
Microsoft Official Training Materials for Microsoft Dynamics Your use of this content is subject to your current services agreement
Page
351
Microsoft Dynamics AX 4.0 Financial Series I
Reconcile a Bank Account
Bank Reconciliation is an important component of the Microsoft Dynamics AX 4.0 financial management system. Bank Reconciliation contains the features that manage cash receipts and disbursements, enter additional transactions that affect balances, and automate the reconciliation process.
Procedure Reconciling a Bank Account
Follow these steps to reconcile a bank account. 1. From the Navigation Pane, click BANKBANK ACCOUNTS.
NOTE: For more information about how to create a bank account, please consult the Bank Management Setup chapter.
2. Select the bank account to reconcile. 3. Click FUNCTIONSACCOUNT RECONCILIATION.
BANKBANK ACCOUNTSFUNCTIONSACCOUNT RECONCILIATION
FIGURE 116: BANK ACCOUNT STATEMENT FORM
4. Press CTRL+N to insert a new record. 5. In the Bank Account Statement Date field, enter the date from the bank account statement. 6. In the Bank Statement field, enter the number of the bank account statement. 7. In the Currency field, check that application inserts the correct currency for the selected bank account.
Page
352
Microsoft Official Training Materials for Microsoft Dynamics Your use of this content is subject to your current services agreement
Chapter 11: Bank Management Daily Procedures
8. In the Ending Balance field, enter the total balance on the bank account statement.
NOTE: The application fills in the Reconciled field that has the date of the reconciliation.
9. Click the Transactions button.
BANKBANK ACCOUNTSFUNCTIONSACCOUNT RECONCILIATION TRANSACTIONS BUTTON
FIGURE 117: ACCOUNT RECONCILIATION FORM
10. Select the transactions to include in the reconciliation by selecting the Cleared check box.
NOTE: The amount of the transaction cannot be changed during reconciliation. To edit the amount of a transaction during reconciliation, enter the corrected amount in Correction Amount. Make sure to enter the correction in the currency used for the account.
Microsoft Official Training Materials for Microsoft Dynamics Your use of this content is subject to your current services agreement
Page
353
Microsoft Dynamics AX 4.0 Financial Series I
11. Create transactions that have not been recorded in the account. In the Bank Transaction Type field, click the arrow in the field to select the transaction type from the list of transaction types in Bank transaction type. In the Date field, enter the date of the transaction. In the Check Number field, if a check was used for the transaction, enter the check number. Click the Checks button to view a list of the Checks for this account. In the Deposit Slip field, enter the number for the deposit slip that a payment should be associated with, if applicable to the transaction. Click the Deposit Slip button to view a list of the Checks for this account. In the Amount Currency field, enter the transaction amount in the currency specified for this account in the Currency field. In the Ledger Account field, indicate which ledger account should be offset when creating the new transactions during reconciliation. The corrections are posted when the reconciliation is updated.
NOTE: This only applies to transactions created during reconciliation. Select the posting account from Ledger Chart of Accounts.
In the Transaction Text field, enter text that describes the transaction.
NOTE: When creating transactions manually during reconciliation, the application will automatically assign a voucher number, from the number sequence and marked Bankaccount reconciled. The voucher number is displayed on the General tab.
On the Dimension tab, enter any required dimensions for the transaction.
12. To select a check interval to be cleared for reconciliation, click the Mark check interval for reconciliation button. 13. Click the Reconcile account button to perform the reconciliation of the Bank Account. 14. Click PRINTRECONCILIATION SUMMARY to print a bank reconciliation report, defining print out of a reconciliation summary, cleared transactions and uncleared transactions.
Page
354
Microsoft Official Training Materials for Microsoft Dynamics Your use of this content is subject to your current services agreement
Chapter 11: Bank Management Daily Procedures
BANKBANK ACCOUNTSFUNCTIONSACCOUNT RECONCILIATION PRINT RECONCILIATION SUMMARY
FIGURE 118: BANK RECONCILIATION REPORT
15. Click PRINTBANK RECONCILIATION to print a report that takes nonreconciled transactions (non marked transactions) into account and shows transactions after reconciliation date.
BANKBANK ACCOUNTSFUNCTIONSACCOUNT RECONCILIATIONPRINTBANK RECONCILIATION
FIGURE 119: BANK RECONCILIATION REPORT
Microsoft Official Training Materials for Microsoft Dynamics Your use of this content is subject to your current services agreement
Page
355
Microsoft Dynamics AX 4.0 Financial Series I
Lab 11.5 Reconcile a Bank Account
Scenario: Global Trade & Manufacturing has received a bank statement for the USDBANK bank account. Reconcile the statement with the transactions in the application. Only include the transactions from 2006. Add an additional transaction to adjust for miscellaneous transactions that were not recorded in the bank account. Use the following details for the bank statement: Field Bank account statement date Bank account statement number Ending balance Specification 6/30/06 87654 $25,928.00
Use the following details for the additional transaction: Field Date Amount currency Ledger account Transaction text Specification 6/30/06 - $25.00 (negative) 110180 Misc. transactions
Challenge Yourself!
Enter the bank account statement. Select the transactions to include. Add the new transaction. Reconcile the account.
Need a Little Help?
1. In the Bank accounts window, select the bank account. 2. Enter the bank account statement. 3. Exclude the transactions from 2006. 4. Create the miscellaneous transaction. 5. Reconcile the account.
Page
356
Microsoft Official Training Materials for Microsoft Dynamics Your use of this content is subject to your current services agreement
Chapter 11: Bank Management Daily Procedures
Conclusion
This chapter covered the main procedures in the Bank Management module in Microsoft Dynamics AX 4.0. The application provides functionality to manage check payments plus procedures for resolving special situations with checks. Therefore, users can delete, refund, and void checks, in addition to generate and issue checks according to company specifications. In addition, because all financial transactions are recorded in the application, companies can use the bank reconciliation function to match internal company records of transactions against bank statements.
Microsoft Official Training Materials for Microsoft Dynamics Your use of this content is subject to your current services agreement
Page
357
Microsoft Dynamics AX 4.0 Financial Series I
Test Your Knowledge Bank Management Daily Procedures
1. What status must a check have for you to delete it?
2. Explain how to create a check refund.
3. When performing bank reconciliation, how do you exclude transactions that are in the application but not on the bank statement from the reconciliation?
4. How can you tell if a deposit slip is canceled?
5. Explain the process for voiding an unpaid check.
Page
358
Microsoft Official Training Materials for Microsoft Dynamics Your use of this content is subject to your current services agreement
Chapter 11: Bank Management Daily Procedures
Quick Interaction: Lessons Learned
Take a moment and write down three key points you have learned from this chapter: 1.
2.
3.
Microsoft Official Training Materials for Microsoft Dynamics Your use of this content is subject to your current services agreement
Page
359
Microsoft Dynamics AX 4.0 Financial Series I
Page
360
Microsoft Official Training Materials for Microsoft Dynamics Your use of this content is subject to your current services agreement
Vous aimerez peut-être aussi
- Hidden Figures: The American Dream and the Untold Story of the Black Women Mathematicians Who Helped Win the Space RaceD'EverandHidden Figures: The American Dream and the Untold Story of the Black Women Mathematicians Who Helped Win the Space RaceÉvaluation : 4 sur 5 étoiles4/5 (895)
- CELTA Application Form AnnieslandDocument4 pagesCELTA Application Form Annieslandvipul224Pas encore d'évaluation
- Never Split the Difference: Negotiating As If Your Life Depended On ItD'EverandNever Split the Difference: Negotiating As If Your Life Depended On ItÉvaluation : 4.5 sur 5 étoiles4.5/5 (838)
- Project - Local Security Settings: ProblemDocument2 pagesProject - Local Security Settings: Problemvipul224Pas encore d'évaluation
- The Yellow House: A Memoir (2019 National Book Award Winner)D'EverandThe Yellow House: A Memoir (2019 National Book Award Winner)Évaluation : 4 sur 5 étoiles4/5 (98)
- Using Dynamics Business ConnectorDocument15 pagesUsing Dynamics Business Connectorvipul224Pas encore d'évaluation
- The Subtle Art of Not Giving a F*ck: A Counterintuitive Approach to Living a Good LifeD'EverandThe Subtle Art of Not Giving a F*ck: A Counterintuitive Approach to Living a Good LifeÉvaluation : 4 sur 5 étoiles4/5 (5794)
- AffidavitDocument1 pageAffidavitvipul224100% (2)
- Shoe Dog: A Memoir by the Creator of NikeD'EverandShoe Dog: A Memoir by the Creator of NikeÉvaluation : 4.5 sur 5 étoiles4.5/5 (537)
- 04 Pi 7KT7KMPACMeasuringDevices en 2887 2Document1 page04 Pi 7KT7KMPACMeasuringDevices en 2887 2Cristiam Valencia RoblesPas encore d'évaluation
- Devil in the Grove: Thurgood Marshall, the Groveland Boys, and the Dawn of a New AmericaD'EverandDevil in the Grove: Thurgood Marshall, the Groveland Boys, and the Dawn of a New AmericaÉvaluation : 4.5 sur 5 étoiles4.5/5 (266)
- PharmaSUG 2016 SS05Document19 pagesPharmaSUG 2016 SS05Matthew ReachPas encore d'évaluation
- The Little Book of Hygge: Danish Secrets to Happy LivingD'EverandThe Little Book of Hygge: Danish Secrets to Happy LivingÉvaluation : 3.5 sur 5 étoiles3.5/5 (400)
- Manual Web Services I So Bra PrefDocument43 pagesManual Web Services I So Bra Prefanon_211919506Pas encore d'évaluation
- Elon Musk: Tesla, SpaceX, and the Quest for a Fantastic FutureD'EverandElon Musk: Tesla, SpaceX, and the Quest for a Fantastic FutureÉvaluation : 4.5 sur 5 étoiles4.5/5 (474)
- Introduction To The Universal Render Pipeline For Advanced Unity Creators 2021 Lts EditionDocument125 pagesIntroduction To The Universal Render Pipeline For Advanced Unity Creators 2021 Lts EditionMOUV FF100% (3)
- GM868 Gas Ultrasonic FlowmeterDocument4 pagesGM868 Gas Ultrasonic FlowmeterDikranPas encore d'évaluation
- A Heartbreaking Work Of Staggering Genius: A Memoir Based on a True StoryD'EverandA Heartbreaking Work Of Staggering Genius: A Memoir Based on a True StoryÉvaluation : 3.5 sur 5 étoiles3.5/5 (231)
- TSK II Series: In-Line Centrifugal Duct FanDocument4 pagesTSK II Series: In-Line Centrifugal Duct FanLuciano EbangPas encore d'évaluation
- Grit: The Power of Passion and PerseveranceD'EverandGrit: The Power of Passion and PerseveranceÉvaluation : 4 sur 5 étoiles4/5 (588)
- Emergence of Risk-Based Authentication in Online Financial Services: You Can'T Hide Your Lyin' IpsDocument11 pagesEmergence of Risk-Based Authentication in Online Financial Services: You Can'T Hide Your Lyin' IpsforoldpcPas encore d'évaluation
- The Emperor of All Maladies: A Biography of CancerD'EverandThe Emperor of All Maladies: A Biography of CancerÉvaluation : 4.5 sur 5 étoiles4.5/5 (271)
- Atoll Scripting Tutorial DocumentationDocument10 pagesAtoll Scripting Tutorial Documentationandr2008Pas encore d'évaluation
- The Unwinding: An Inner History of the New AmericaD'EverandThe Unwinding: An Inner History of the New AmericaÉvaluation : 4 sur 5 étoiles4/5 (45)
- I Focus: Echnology For CSECDocument3 pagesI Focus: Echnology For CSECChad McdonaldPas encore d'évaluation
- On Fire: The (Burning) Case for a Green New DealD'EverandOn Fire: The (Burning) Case for a Green New DealÉvaluation : 4 sur 5 étoiles4/5 (74)
- Learn ASPDocument286 pagesLearn ASPapi-3708425100% (1)
- The Hard Thing About Hard Things: Building a Business When There Are No Easy AnswersD'EverandThe Hard Thing About Hard Things: Building a Business When There Are No Easy AnswersÉvaluation : 4.5 sur 5 étoiles4.5/5 (345)
- Kibes - : Multiplex System For Buses and Special VehiclesDocument7 pagesKibes - : Multiplex System For Buses and Special Vehiclesruman214Pas encore d'évaluation
- Team of Rivals: The Political Genius of Abraham LincolnD'EverandTeam of Rivals: The Political Genius of Abraham LincolnÉvaluation : 4.5 sur 5 étoiles4.5/5 (234)
- Apache Jack Rabbit OAK On MongoDB PDFDocument51 pagesApache Jack Rabbit OAK On MongoDB PDFrohitjandialPas encore d'évaluation
- Video Compression Based On Spatio-Temporal Resolution Adaptation PDFDocument6 pagesVideo Compression Based On Spatio-Temporal Resolution Adaptation PDFdev- ledumPas encore d'évaluation
- MIS Project SolutionDocument9 pagesMIS Project Solutionhaseeb ahmedPas encore d'évaluation
- The Gifts of Imperfection: Let Go of Who You Think You're Supposed to Be and Embrace Who You AreD'EverandThe Gifts of Imperfection: Let Go of Who You Think You're Supposed to Be and Embrace Who You AreÉvaluation : 4 sur 5 étoiles4/5 (1090)
- DIGSI - 5 - Editions and Download LinkDocument3 pagesDIGSI - 5 - Editions and Download LinkkashifPas encore d'évaluation
- Oracle Parameters and Their DescriptionsDocument9 pagesOracle Parameters and Their DescriptionsPILLINAGARAJUPas encore d'évaluation
- LogicDev LDDocument572 pagesLogicDev LDJose GonzalezPas encore d'évaluation
- The World Is Flat 3.0: A Brief History of the Twenty-first CenturyD'EverandThe World Is Flat 3.0: A Brief History of the Twenty-first CenturyÉvaluation : 3.5 sur 5 étoiles3.5/5 (2259)
- Oxygen Forensic Suite Getting Started PDFDocument62 pagesOxygen Forensic Suite Getting Started PDFjmla69Pas encore d'évaluation
- Deploying Avaya Call Management System in An Avaya Customer Experience Virtualized EnvironmentDocument44 pagesDeploying Avaya Call Management System in An Avaya Customer Experience Virtualized EnvironmentJuan Carlos FernandezPas encore d'évaluation
- End User ComputingDocument9 pagesEnd User ComputingDeepak SaxenaPas encore d'évaluation
- Clinical Neurophysiology PracticeDocument13 pagesClinical Neurophysiology Practicejacinto isaac galvez cortezPas encore d'évaluation
- My Resume1-1Document2 pagesMy Resume1-1Dsunita DebPas encore d'évaluation
- The Sympathizer: A Novel (Pulitzer Prize for Fiction)D'EverandThe Sympathizer: A Novel (Pulitzer Prize for Fiction)Évaluation : 4.5 sur 5 étoiles4.5/5 (121)
- PL-2000 - Packet Light NetworksDocument2 pagesPL-2000 - Packet Light NetworksIsrael ExporterPas encore d'évaluation
- TN41561 - How To Setup Dynamic Address List For Distribution Services Subscriptions in MicroStrategy 9.3Document4 pagesTN41561 - How To Setup Dynamic Address List For Distribution Services Subscriptions in MicroStrategy 9.3mfuenzalidaPas encore d'évaluation
- Carungcong HciDocument3 pagesCarungcong Hcibenedict carungcongPas encore d'évaluation
- Lesson5 Hyperlink and Embedding ObjectDocument16 pagesLesson5 Hyperlink and Embedding ObjectHanz DeañoPas encore d'évaluation
- Installation InstructionsDocument3 pagesInstallation InstructionsThiago100% (1)
- Conceptual Structures in Modern Information Retrieval: Claudio CarpinetoDocument28 pagesConceptual Structures in Modern Information Retrieval: Claudio Carpinetoapi-20013624Pas encore d'évaluation
- Hspice Download Full VersionDocument3 pagesHspice Download Full Versionnishant205kumarPas encore d'évaluation
- Scribd Nasscom CompaniesDocument71 pagesScribd Nasscom CompaniesDutt SatyaPas encore d'évaluation
- Her Body and Other Parties: StoriesD'EverandHer Body and Other Parties: StoriesÉvaluation : 4 sur 5 étoiles4/5 (821)