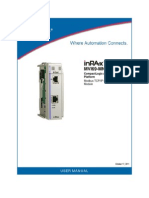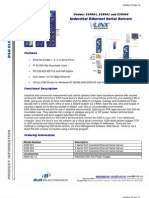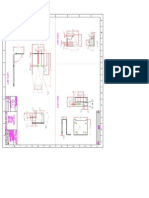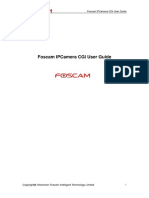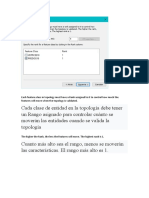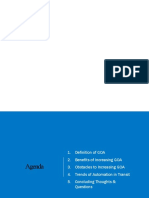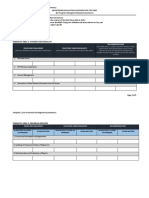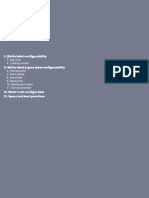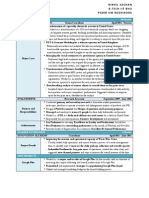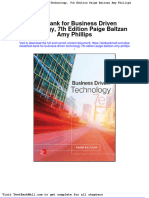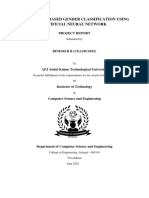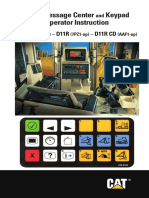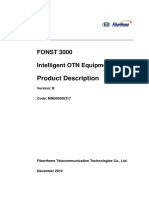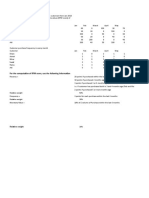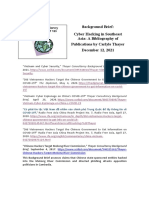Académique Documents
Professionnel Documents
Culture Documents
ConfiguringOPCLINK RSLINX
Transféré par
Luis TorresDescription originale:
Titre original
Copyright
Formats disponibles
Partager ce document
Partager ou intégrer le document
Avez-vous trouvé ce document utile ?
Ce contenu est-il inapproprié ?
Signaler ce documentDroits d'auteur :
Formats disponibles
ConfiguringOPCLINK RSLINX
Transféré par
Luis TorresDroits d'auteur :
Formats disponibles
Configuring & Using OPCLink with the RSLinx OPC Server Under Windows NT 4.
0
Before you continue, make sure you have the following:
Wonderware OPCLink version 7.2.0.8 Rockwell Software RSLinx OEM release minimum, version 2.10.176 (release 2.10.118 with service pack 2b applied - this is highly recommended for ControlLogix use)
Note It is recommended that you use the most current versions that are available for both programs since this Note is based on results obtained with them. If a previous version of OPCLink was installed, be sure to remove it using the Add/Remove program in the Windows NT Control Panel and then delete the OPCLink folder (normally located in Program Files\FactorySuite\IOServer). This will remove old configuration files that may not be compatible between versions of OPCLink. This assumes that you have properly configured your Allen-Bradley Processor(s) communications. If you run into issues concerning the RSLinx software, contact Rockwell Softwares Technical Support (http://support.software.rockwell.com/)
Rockwell Software RSLinx Program--DDE/OPC Setup and Configuration
1. Start the RSLinx program. Verify that the configured drivers are running and that they recognize the devices connected to it. If it is correctly configured, the driver should have a status of "Running," as shown in Figure 1, and the attached/detected PLC icon should be displayed, as shown in Figure 2.
FIGURE 1. DRIVER CONFIGURATION
FIGURE 2. ICON THAT SHOWS THE PLC IS ATTACHED/DETECTED 2. On the RSLinx menu bar, click DDE/OPC. Scroll down to Topic Configuration and click on it. The DDE/OPC Topic Configuration dialog box should appear (Figure 3).
FIGURE 3. THE DDE/OPC TOPIC CONFIGURATION DIALOG BOX 3. Click on New and enter a meaningful Topic name. With the Topic name highlighted, find the PLC that you wish to communicate with under the Data Source tab. In this example, we are going to communicate with the ControlLogix processor (1756-L1, CL5550) attached to the 1756_TCP-1, Ethernet driver. The RSLinx software will auto-configure the DDE/OPC topic with the detected configuration and settings. 4. Click on Apply and the following acknowledgement should appear (Figure 4). Click Yes.
FIGURE 4. CONFIGURATION ACKNOWLEDGEMENT 5. Verify that the DDE/OPC Topic Configuration is correct. To do this, examine the entries under the Data Collection and Advanced Communication tabs (Figures 5 and 6). In the Data Collection tab, check the Processor Type and the Optimize Poke Packets. Note The Optimize Poke Packets checkbox is enabled for selection when the defined Processor type is of the PLC 5 or SLC 500 family. When checked, this will better optimize the pokes, especially with a FastDDE-aware program such as the OPClink.
FIGURE 5. THE DATA COLLECTION TAB In the Advanced Communications tab, check the Communication Driver and the Processor Configuration.
Note Processor Configuration entries will vary depending on the Communication Driver and its attached device attributes.
FIGURE 6. THE ADVANCED CONFIGURATION TAB 6. Click Done when you are finished.
Wonderware OPCLink Program--Topic Configuration
1. Start the OPCLink program. On the Menu Bar, select Configure/Topic Definition. The following dialog box should appear (Figure 7).
FIGURE 7. TOPIC DEFINITION DIALOG BOX 2. Enter a meaningful name in the Topic Name entry box. Leave the Node Name entry box blank if the OPCLink resides on the same PC as the RSLinx OPC server. Note If the OPC Server is remote on another node, it is recommended that you have the OPCLink reside on that node. 3. In the OPC Server Name, select the RSLinx OPC Server in the drop down listbox. 4. Since the RSLinx program does not support the Browse function, a manual entry must be made in the OPC Path. In this case, the path is the DDE/OPC Topic defined in the RSLinx program encased by the " [ ] " characters. So in our example, we have configured the topic "opc5550" in RSLinx and therefore the path would be "[opc5550]". Note More information regarding this can be found in the Rockwell Technical Support Library on their website. Search for Technote ID A1019, "Using RSLinx with an OPC client that does not support "Access Path" ". 5. Use the following defaults for the items below the OPC Path. This Tech Note only briefly covers these items. For more information and advanced usage of these items, see the online Help in the server. o Update Interval Normally set to 1000 msec. Stagger these values when using two or more topics.
o o o o o
Enable Access to Update Interval Leave unchecked. Poke Asynchronously Checked by default. Refresh After Poke Leave unchecked. Poke Mode In Transition mode by default. Lifecheck Settings Leave unchecked.
6. Click OK to close. On the initial configuration or for new files, you will be prompted for a file name and a directory to save the file. This will be the configuration file that OPCLink uses to store topic configurations and settings. Click Save after you enter the information.
Configuring WWClient to Check OPC Communications
1. Make sure that RSLinx and OPCLink programs have been started. Then, start the WWClient utility by selecting Start/Programs/Wonderware FactorySuite/Common. 2. On the menu bar, click Connect. Enter the data required for connecting to the OPCLink (Figure 8): o o o o Node Leave blank or enter "localhost" if the OPCLink resides in the same computer as the RSLinx OPC server. Otherwise, type in the remote node name. Application Enter OPCLink. Topic - Enter the topic configured in the OPCLink. Connection Type Select DDE or Suitelink (IOT).
3. Click on the Connect button. A successful initial OPC connection yields a display on both WW Client and the OPCLink (Figure 8). Click on Done to close the Connect dialog box.
FIGURE 8. CONFIGURING THE OPC LINK CONNECTION 4. Next, on the WWClient menu bar, click on Item. The Item dialog box should appear, showing a selection in the Connections display box (figure 9).
FIGURE 9. THE ITEM DIALOG BOX 5. In the Item section, enter a valid item name for the processor type. For this example, we will use a "native" file type created from within the ControlLogix processor. The item name must be preceded by one of the following prefixes, depending on its data type: o o o o i - for integer values d for discrete values r for real/floating values m for messages/string values
Note "Native" file types refer to the Allen Bradley User Defined/Pre Defined Tags created using the RSLogix 5000 programming software. See the programs online help or contact Rockwell Software Technical Support for more information on creating these file types. Also, not all item names may be accessible in their respective data types. This is most apparent in the earlier version of RSLinx with the Discrete data types (i.e. I, O, and B files). Try using the "I" prefix when accessing these data types should you have problems. One other note, the "dot" (.) separator may not work in all cases. Should this happen, use the "forward slash" (/) as the bit separator. 6. Select the data type, which is Integer in our example, in the drop down listbox and click the AdviseEx button. A successful DDE/Suitelink connection will yield another entry in the WWClient showing the item name and its current value posted to the immediate right. Other successful connections will be displayed on the OPCLink window (0 value under Errors) and in the RSLinx program (under Active DDE/OPC Topic/Items List). Figure 10 below displays this as well as connections to other processor types (PLC 5 and SLC 500).
FIGURE 10. SUCCESSFUL CONNECTIONS IN THE OPC WINDOW
Vous aimerez peut-être aussi
- The Subtle Art of Not Giving a F*ck: A Counterintuitive Approach to Living a Good LifeD'EverandThe Subtle Art of Not Giving a F*ck: A Counterintuitive Approach to Living a Good LifeÉvaluation : 4 sur 5 étoiles4/5 (5794)
- Shoe Dog: A Memoir by the Creator of NikeD'EverandShoe Dog: A Memoir by the Creator of NikeÉvaluation : 4.5 sur 5 étoiles4.5/5 (537)
- Rlxib Ihw User ManualDocument119 pagesRlxib Ihw User ManualLuis TorresPas encore d'évaluation
- Rlxib Iha User ManualDocument123 pagesRlxib Iha User ManualLuis TorresPas encore d'évaluation
- Mvi69 Mnet User ManualDocument159 pagesMvi69 Mnet User ManualLuis TorresPas encore d'évaluation
- ManualDocument89 pagesManualLuis TorresPas encore d'évaluation
- ESR90x 2213dsDocument2 pagesESR90x 2213dsLuis TorresPas encore d'évaluation
- Hi1769 WS S 0513Document82 pagesHi1769 WS S 0513Luis TorresPas encore d'évaluation
- 45bpd-CpdBPD - BKT ModelDocument1 page45bpd-CpdBPD - BKT ModelLuis TorresPas encore d'évaluation
- Ethernet Option Board Opt-Ci: User's ManualDocument28 pagesEthernet Option Board Opt-Ci: User's ManualLuis TorresPas encore d'évaluation
- Infoplc Net CX AppNote 001Document13 pagesInfoplc Net CX AppNote 001Luis TorresPas encore d'évaluation
- InfoPLC Net Configuration FSGateway InTouchDocument4 pagesInfoPLC Net Configuration FSGateway InTouchLuis TorresPas encore d'évaluation
- The Yellow House: A Memoir (2019 National Book Award Winner)D'EverandThe Yellow House: A Memoir (2019 National Book Award Winner)Évaluation : 4 sur 5 étoiles4/5 (98)
- Hidden Figures: The American Dream and the Untold Story of the Black Women Mathematicians Who Helped Win the Space RaceD'EverandHidden Figures: The American Dream and the Untold Story of the Black Women Mathematicians Who Helped Win the Space RaceÉvaluation : 4 sur 5 étoiles4/5 (895)
- The Hard Thing About Hard Things: Building a Business When There Are No Easy AnswersD'EverandThe Hard Thing About Hard Things: Building a Business When There Are No Easy AnswersÉvaluation : 4.5 sur 5 étoiles4.5/5 (344)
- The Little Book of Hygge: Danish Secrets to Happy LivingD'EverandThe Little Book of Hygge: Danish Secrets to Happy LivingÉvaluation : 3.5 sur 5 étoiles3.5/5 (399)
- Grit: The Power of Passion and PerseveranceD'EverandGrit: The Power of Passion and PerseveranceÉvaluation : 4 sur 5 étoiles4/5 (588)
- The Emperor of All Maladies: A Biography of CancerD'EverandThe Emperor of All Maladies: A Biography of CancerÉvaluation : 4.5 sur 5 étoiles4.5/5 (271)
- Devil in the Grove: Thurgood Marshall, the Groveland Boys, and the Dawn of a New AmericaD'EverandDevil in the Grove: Thurgood Marshall, the Groveland Boys, and the Dawn of a New AmericaÉvaluation : 4.5 sur 5 étoiles4.5/5 (266)
- Never Split the Difference: Negotiating As If Your Life Depended On ItD'EverandNever Split the Difference: Negotiating As If Your Life Depended On ItÉvaluation : 4.5 sur 5 étoiles4.5/5 (838)
- A Heartbreaking Work Of Staggering Genius: A Memoir Based on a True StoryD'EverandA Heartbreaking Work Of Staggering Genius: A Memoir Based on a True StoryÉvaluation : 3.5 sur 5 étoiles3.5/5 (231)
- On Fire: The (Burning) Case for a Green New DealD'EverandOn Fire: The (Burning) Case for a Green New DealÉvaluation : 4 sur 5 étoiles4/5 (73)
- Elon Musk: Tesla, SpaceX, and the Quest for a Fantastic FutureD'EverandElon Musk: Tesla, SpaceX, and the Quest for a Fantastic FutureÉvaluation : 4.5 sur 5 étoiles4.5/5 (474)
- Team of Rivals: The Political Genius of Abraham LincolnD'EverandTeam of Rivals: The Political Genius of Abraham LincolnÉvaluation : 4.5 sur 5 étoiles4.5/5 (234)
- The World Is Flat 3.0: A Brief History of the Twenty-first CenturyD'EverandThe World Is Flat 3.0: A Brief History of the Twenty-first CenturyÉvaluation : 3.5 sur 5 étoiles3.5/5 (2259)
- The Unwinding: An Inner History of the New AmericaD'EverandThe Unwinding: An Inner History of the New AmericaÉvaluation : 4 sur 5 étoiles4/5 (45)
- The Gifts of Imperfection: Let Go of Who You Think You're Supposed to Be and Embrace Who You AreD'EverandThe Gifts of Imperfection: Let Go of Who You Think You're Supposed to Be and Embrace Who You AreÉvaluation : 4 sur 5 étoiles4/5 (1090)
- The Sympathizer: A Novel (Pulitzer Prize for Fiction)D'EverandThe Sympathizer: A Novel (Pulitzer Prize for Fiction)Évaluation : 4.5 sur 5 étoiles4.5/5 (121)
- Her Body and Other Parties: StoriesD'EverandHer Body and Other Parties: StoriesÉvaluation : 4 sur 5 étoiles4/5 (821)
- Wansview IP Camera ManualDocument54 pagesWansview IP Camera ManualMaria Jose PareaPas encore d'évaluation
- Cada Clase de Entidad en La Topología Debe Tener Un Rango Asignado para Controlar Cuánto Se Moverán Las Entidades Cuando Se Valida La TopologíaDocument11 pagesCada Clase de Entidad en La Topología Debe Tener Un Rango Asignado para Controlar Cuánto Se Moverán Las Entidades Cuando Se Valida La TopologíaMauricio PozoPas encore d'évaluation
- Implications of Increasing Grade of AutomationDocument36 pagesImplications of Increasing Grade of AutomationRudy IndrawanPas encore d'évaluation
- Thematic Area 1: System Functionality: Issues and Challenges Solutions Taken/Highlights RecommendationsDocument3 pagesThematic Area 1: System Functionality: Issues and Challenges Solutions Taken/Highlights RecommendationsPanfilo Ferrer Dioquino Jr.Pas encore d'évaluation
- GJFJJDDSGGDDGDFSGFDSGDocument119 pagesGJFJJDDSGGDDGDFSGFDSGSanke AshokPas encore d'évaluation
- Haryana With CommentsDocument148 pagesHaryana With Commentsmanojkumartomar7513Pas encore d'évaluation
- Passwordless Journey WebinarDocument33 pagesPasswordless Journey Webinarthiyagu_808Pas encore d'évaluation
- HqO Configurability GuideDocument14 pagesHqO Configurability GuideNick AranowPas encore d'évaluation
- Resume - Nikhil SachanDocument2 pagesResume - Nikhil SachanAshish AggarwalPas encore d'évaluation
- Dyna Line, ButtonsDocument20 pagesDyna Line, Buttonsgus459Pas encore d'évaluation
- Test Bank For Business Driven Technology 7th Edition Paige Baltzan Amy PhillipsDocument36 pagesTest Bank For Business Driven Technology 7th Edition Paige Baltzan Amy Phillipsdearieevirateq5smc100% (39)
- Computer BasicsDocument94 pagesComputer Basicssanthosh hkPas encore d'évaluation
- BineshDocument32 pagesBineshBINESHPas encore d'évaluation
- Android Report InternshipDocument38 pagesAndroid Report InternshipAbhi GuptaPas encore d'évaluation
- VIDS Message Center Keypad Operator Instruction: D10R D11R D11R CDDocument24 pagesVIDS Message Center Keypad Operator Instruction: D10R D11R D11R CDADJIMGARPas encore d'évaluation
- PSPD BAB1 Part2 PDFDocument26 pagesPSPD BAB1 Part2 PDFlaurynnaPas encore d'évaluation
- Product Description FONST 3000 (Intelligent OTN Equipment)Document310 pagesProduct Description FONST 3000 (Intelligent OTN Equipment)mohd fauzi mohamad yusofPas encore d'évaluation
- Manual de Servicio Samsung Gt-S3350Document64 pagesManual de Servicio Samsung Gt-S3350jhonathan28Pas encore d'évaluation
- Example of Letter Requesting PermissionDocument2 pagesExample of Letter Requesting PermissionGlendsss RjndlrPas encore d'évaluation
- RFM PCV Pricing and Revenue ManagemetDocument6 pagesRFM PCV Pricing and Revenue ManagemetLoviPas encore d'évaluation
- MMW NotesDocument3 pagesMMW NotesCharlene Torrid AmaquinPas encore d'évaluation
- Thayer Cyber Hacking in Southeast Asia BibliographyDocument2 pagesThayer Cyber Hacking in Southeast Asia BibliographyCarlyle Alan ThayerPas encore d'évaluation
- ToR Consultancy On Data Restructuring and ManagementDocument4 pagesToR Consultancy On Data Restructuring and ManagementYannick FaizalPas encore d'évaluation
- MAPEH 6 - Q1 Exam - 2019 - With Ans Key - BY JULCAIPSDocument4 pagesMAPEH 6 - Q1 Exam - 2019 - With Ans Key - BY JULCAIPSgay basquinasPas encore d'évaluation
- Unit 5 Dive Tables and Dive ComputersDocument29 pagesUnit 5 Dive Tables and Dive ComputersnoPas encore d'évaluation
- New ResumeDocument6 pagesNew ResumeMichael EaganPas encore d'évaluation
- AZ-900T00 Microsoft Azure Fundamentals-00Document9 pagesAZ-900T00 Microsoft Azure Fundamentals-00Htin Bala100% (1)
- 03 T HVP PDFDocument6 pages03 T HVP PDFkimikien1Pas encore d'évaluation
- Sqlmap Cheatsheet v1.0-SBDDocument2 pagesSqlmap Cheatsheet v1.0-SBDtalsxPas encore d'évaluation
- Zd420 Cartridge Parts Catalog 03-09-2016 en UsDocument2 pagesZd420 Cartridge Parts Catalog 03-09-2016 en UsEtigraf S.A.Pas encore d'évaluation