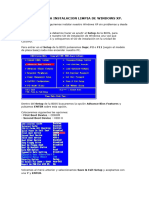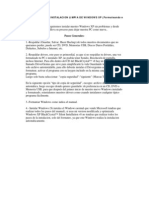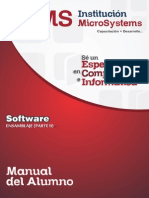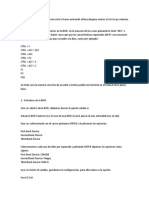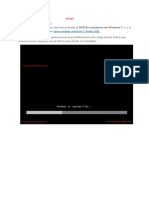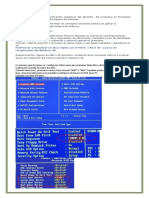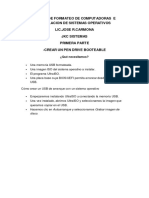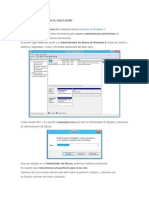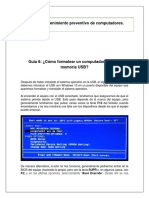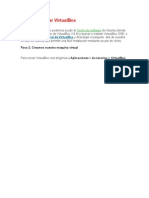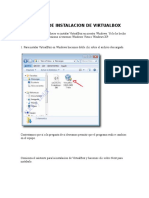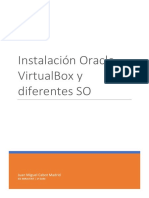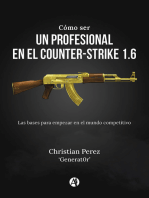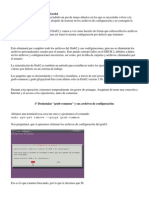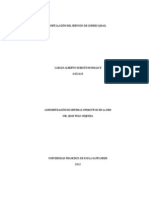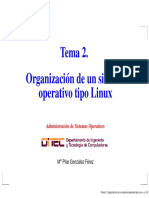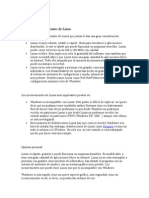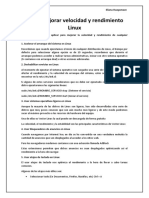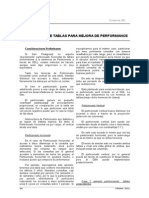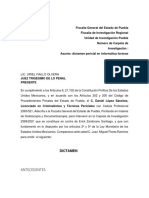Académique Documents
Professionnel Documents
Culture Documents
Tutorial de Instalación de Windows XP en Virtualbox
Transféré par
prorrffDescription originale:
Titre original
Copyright
Formats disponibles
Partager ce document
Partager ou intégrer le document
Avez-vous trouvé ce document utile ?
Ce contenu est-il inapproprié ?
Signaler ce documentDroits d'auteur :
Formats disponibles
Tutorial de Instalación de Windows XP en Virtualbox
Transféré par
prorrffDroits d'auteur :
Formats disponibles
Tutorial de instalacin de Windows XP sobre VirtualBox
Preparativos
Lo primero que debemos de tener en cuenta es que necesitaremos una iso de Windows XP para el tutorial que se va a seguir. Para conseguir esa iso puedes usar tu programa de grabacin o un programa como UltraISO con tu disco original de XP. Despus tendremos en cuenta los requerimientos que necesita XP para que a la hora de instalarlo en la mquina virtual lo configuremos apropiadamente sobre todo en cuanto a RAM. Tambin necesitaremos en nuestro PC al menos 1 GB de RAM ya que si tenemos menos, al asignarle la memoria a la mquina virtual podramos tener problemas de rendimiento en nuestro Sistema Operativo anfitrin.
Instalacin de VirtualBox
Descargamos VirtualBox desde su pgina oficial. En la seccin de downloads, pincharemos en donde est subrayado.
Una vez descargado, procederemos a su instalacin a travs del asistente. Nos saldrn advertencias como que se desconectar la red momentneamente o que algunos componentes no han superado la prueba del logotipo de Windows XP. Esto es normal, continuamos para finalizar ya la instalacin de VirtualBox.
Inicio de VirtualBox y creacin de la mquina virtual
Ejecutamos el programa y le damos al botn Nueva
A continuacin nos saldr la siguiente imagen
En Nombre le ponemos el que queramos, en Tipo Microsoft Windows y en Versin Windows XP. Le damos a siguiente y nos aparecer esta pantalla:
Este es un tema importante ya que aqu le vamos a asignar una cantidad de RAM que va a ser usada por la mquina virtual para su funcionamiento. En el caso de Windows XP necesita un tamao recomendado de 192 MB que ya nos lo asigna por defecto el VirtualBox. Con menos RAM tambin funcionara pero con ms lentitud. Tampoco vayas a
ponerle casi el mximo de tu RAM ya que as no slo no vas a conseguir que funcione ms rpido la mquina virtual sino que tambin tu mquina fsica (Tu PC real, no el virtual) ver afectada su rendimiento considerablemente, salvo que vayas sobrado de RAM. Bien, pues le dejamos los 192 MB por defecto y le damos a Siguiente.
Este es otro aspecto importante, ya que vamos a crear un disco duro virtual que va a ser usado por la mquina virtual en cuestin. Tambin nos aparecen 3 opciones las cuales no tienen mayor explicacin. Dejamos la opcin de Crear un disco duro virtual ahora y le damos a Crear. En la siguiente pantalla veremos la opcin de elegir un tipo de archivo de disco duro. No vamos a entrar en ms detalle y lo dejamos como viene por defecto y pulsamos Siguiente
Nos aparece esta pantalla
Aqu podemos elegir la forma en que se va a almacenar la informacin. Como explica ah, si elegimos reservado dinmicamente el disco duro ocupar en principio un tamao pequeo que se ir llenando a medida que guardemos informacin. Y si elegimos tamao fijo el disco duro ocupar el tamao mximo que le hayamos puesto desde un principio. La ventaja del tamao fijo es que es ms rpido pero no est muy claro que sea as. En cualquier caso podemos elegir el que viene por defecto, el reservado dinmicamente y le damos a Siguiente.
Ya solo nos queda escribir el nombre del disco duro (por defecto viene el mismo que le hayamos puesto a la mquina virtual, en mi caso prueba xp) y si le damos al icono sealado de la carpeta podremos escoger donde se va a a guardar ese disco duro virtual una vez creado. Tambin el tamao final del disco duro como se indica arriba. Le pondremos un tamao de por ejemplo 30 GB ya que en el siguiente tutorial instalaremos Ubuntu en este mismo disco virtual junto a XP.
Finalmente le damos a Crear y nuestra mquina virtual estar creada y aparecer en la pantalla de inicio de VirtualBox
Seleccionamos nuestra mquina virtual (en mi caso prueba xp) y le damos al botn Iniciar. Arrancar la mquina virtual y nos aparecer un mensaje sobre autocapturar las teclas. Lo obviamos y pulsamos Aceptar. Nos aparecer la siguiente pantalla:
Para que nuestra mquina virtual funcione, lgicamente tendremos que meterle un sistema operativo. En esta pantalla lo que nos est pidiendo es que escojamos el disco de arranque para la instalacin de Windows XP, es decir, la iso que deberamos tener creada desde el principio. Vemos un desplegable que nos permitir elegir las unidades de nuestro PC. Como seguramente tengamos la iso en alguna carpeta de nuestro disco duro pues le damos al icono sealado de la carpeta y elegimos el lugar donde se ubica ese archivo. Una vez localizado aceptamos y le damos a Iniciar.
Instalacin de Windows XP
Con nuestro disco de arranque seleccionado, se iniciar por fin el proceso de instalacin de Windows XP. Si la BIOS arranc bien desde el CD, y despus de salirnos una pantalla azul en la que debemos esperar a que cargue drivers, archivos del ncleo, etc ,deberamos de llegar a una pantalla como sta:
Si nos fijamos abajo, tenemos 3 opciones que son ENTRAR=Continuar, que es para seguir con la instalacin, R=Reparar por si tenemos alguna instalacin corrupta o algo no fue bien, reinstalar el sistema, etc, y F3=Salir por si nos arrepentimos de instalar XP. Pulsamos INTRO para continuar y aparecer la siguiente pantalla;
Aqu tenemos el tpico contrato de licencia que siempre nos une cuando usamos software privativo (que no es libre). Si lo quieres leer puedes pulsar la tecla Av Pg para pasar a la pgina siguiente o tambin tienes la opcin de pulsar ESC si no aceptas la licencia y por lo tanto no quieres usar el Sistema Operativo. Lgicamente pulsaremos F8 para aceptar y continuar. Nos saldr esta pantalla:
Posiblemente sta sea la parte ms importante de la instalacin de XP ya que aqu vamos a decidir en que disco duro instalarlo o si vamos a particionar ese disco duro y en qu particin instalarlo. Como en la mquina virtual slo tenemos un disco duro creado de 30 GB, vemos como aparece en Espacio no particionado 30718 MB que corresponde con ese disco duro. Tenemos como opciones ENTRAR si queremos ya instalar XP sobre ese espacio no particionado, aunque si elegimos esta opcin en realidad nos crear una particin nica automticamente antes de formatearla en el sistema de archivos FAT o NTFS. Tambin podemos elegir C para crear la particin del tamao que queramos. Pulsamos C y nos saldr la siguiente pantalla:
Aqu podemos elegir el tamao de la particin que queramos por ejemplo la de sistema donde se instalarn los archivos principales de Windows y si queremos tambin donde se instalarn programas, etc (Ser la unidad C). Como mnimo deberamos ponerle el tamao recomendado para la instalacin de XP. Yo le puse 4 GB, aunque pide menos, si le instalas programas, etc te quedaras sin espacio, aunque recuerda que esto es solo una prueba para instalar XP. Una vez que elijamos el tamao de la particin pulsamos ENTRAR para crear la particin. Y volveremos al men de particionado anterior.
Como vemos ya tenemos la particin creada de 4 GB en mi caso como unidad C: y luego otra particin de 6GB que he creado como unidad D. Lgicamente si fuera una mquina real tendramos serios problemas por el escaso tamao de las particiones, pero para esta prueba es suficiente. Si queremos rectificar en el tamao o borrar alguna particin seleccionamos la particin deseada y pulsamos D, y en la siguiente pantalla pulsamos L para eliminar y volvemos a crear la particin a nuestro gusto. Para continuar con la instalacin, elegiremos la particin1 C: y pulsamos INTRO para continuar. Nos saldr la pantalla de formateo
Aqu podremos elegir el sistema de archivos a usar para nuestro disco duro. Tenemos FAT o NTFS. FAT es un sistema ya antiguo y fue reemplazado hace tiempo por NTFS a partir de los sistemas NT de Windows. Si vamos a tener archivos de ms de 4 GB y particiones de varios GB de tamao es mejor darle formato en NTFS. En este caso posiblemente podramos usar FAT pero usaremos NTFS que es lo ms comn para instalar el sistema. Elegimos Formatear la particin utilizando el sistema de archivos NTFS (rpido o normal) en realidad no importa lo que elijas. Veremos una barra de progreso mientras formatea y si todo va bien nos saldr esta pantalla:
Aqu ya se estn copiando al disco duro los archivos para instalar windows XP. Si todo va bien nos saldr una pantalla en la que se nos indica que el equipo se va a reiniciar en x segundos. Podemos pulsar INTRO para reiniciar inmediatamente.
Una vez reiniciado el equipo nos saldr una pantalla donde dice Pulsar cualquier tecla para iniciar desde CD. NO pulsamos ninguna tecla porque si no saldra otra vez las pantallas azules con las particiones, etc. Debe salirnos esta pantalla:
Y a continuacin esta otra:
Simplemente esperamos hasta que el asistente nos muestre la siguiente pantalla
Aqu est la pantalla para cambiar la configuracin del idioma del sistema operativo, el idioma usado por el teclado, etc. Lo veremos rpidamente con un par de capturas. Por ejemplo si le damos a Personalizar nos saldr esta pantalla:
Y si en la pantalla anterior le damos a Detalles nos saldr para el idioma del teclado. Como normalmente no tocaremos nada de esto simplemente en la pantalla anterior le damos a Siguiente para continuar.
Aqu simplemente ponemos un nombre con el que registrar el equipo y opcionalmente un nombre de organizacin. Podemos ponerle lo que nos venga en gana ya que en realidad no tiene mucha utilidad. Pulsamos Siguiente y nos sale la siguiente pantalla:
Esta parte es muy importante ya que aqu tenemos que escribir la clave de producto de nuestro Windows XP para poder instalarlo con xito y si es original y vlida, poder recibir actualizaciones de seguridad de Microsoft Update. Una vez que escribamos la clave pulsamos Siguiente. Nos aparecer esta pantalla:
Aqu elegiremos un nombre de equipo para identificarlo, por ejemplo, en una red local si necesitamos usarla. Podemos poner el que queramos. Tambin vemos que tenemos la opcin de poner una contrasea de administrador. La
podemos necesitar por ejemplo cuando hagamos clic derecho sobre un programa y cliquemos en Ejecutar como.. y seleccionemos el usuario administrador. Nos pedir una contrasea. Pues esa contrasea es sta que vamos a poner ahora mismo. Aunque es opcional el escribirla, ya que puedes incluso no usar esa funcin nunca. Pulsamos Siguiente y aparece esta pantalla:
Comprueba si la fecha y la hora corresponden con la tuya y la zona horaria y dale a Siguiente. Volveremos a ver cmo prosigue la instalacin de Windows XP. Esperamos un rato y saldr la siguiente pantalla:
Aqu se puede configurar los componentes de la red. No vamos a entrar en detalle a menos que seas administrador de una red y entiendas lo que tocas, y dejaremos la opcin por defecto Configuracin tpica y pulsamos Siguiente.
Ms de lo mismo. Si no entiendes a qu se refiere, djalo por defecto o pregunta al administrador de la red. De todas formas esta configuracin se puede cambiar ms adelante. Pulsamos Siguiente. Seguir instalando el proceso de instalacin. Esperamos y finalizar la instalacin reinicindose la mquina virtual. Veremos la pantalla de cargando XP y finalmente nos saldr una ventana dicindonos que la resolucin de la pantalla se autoajustar. Pulsamos Aceptar y tras esperar un poco llegaremos a la siguiente pantalla:
Pulsamos Siguiente para pasar a la siguiente pantalla:
Aqu podremos decidir si activar o no las actualizaciones automticas. Elige lo que creas apropiado y pulsa Siguiente.
Tras comprobar la conexin a Internet nos aparecer esta pantalla:
Aqu podemos elegir si el ordenador se va a conectar a Internet directamente o en una LAN (Red de rea Local). Elige lo que ms se ajuste a tus necesidades. Normalmente, si tienes un router, con la primera opcin ir sin problemas. La segunda opcin sera ms bien como antigamente cuando nos conectbamos por mdem directamente.
Una vez que elijamos la opcin pulsamos Siguiente y aparecer una pantalla por si quieres registrarte en lnea con Microsoft. Elige No, quiz en otro momento y pulsa Siguiente. Aparecer esta pantalla:
Aqu podemos elegir los nombres de usuario de las personas que vayan a utilizar el equipo. Si slo lo vamos a usar nosotros pondremos un solo usuario aunque esto se puede modificar ms adelante como bien dice ah en la parte inferior de la pantalla. Pulsamos Siguiente y despus en Finalizar. Nos aparecer finalmente el escritorio de Windows XP.
Por fin terminamos de instalar Windows XP. Espero que te haya servido de ayuda este tutorial y gracias por leerlo. En el siguiente tutorial veremos cmo instalar Ubuntu junto a Windows XP en la mquina virtual de VirtualBox.
Vous aimerez peut-être aussi
- Tutorial de Instalación de Ubuntu 12.04 LTS Junto A XP en VirtualboxDocument13 pagesTutorial de Instalación de Ubuntu 12.04 LTS Junto A XP en VirtualboxprorrffPas encore d'évaluation
- Como Formatear y Particionar Con Windows XPDocument17 pagesComo Formatear y Particionar Con Windows XParrecalieroPas encore d'évaluation
- Documentacion Maquinas VirtualesDocument23 pagesDocumentacion Maquinas VirtualesLore NitaPas encore d'évaluation
- No Sabes Formatear La PCDocument28 pagesNo Sabes Formatear La PCGustavo VázquezPas encore d'évaluation
- Procedimiento para Formatear Una PCDocument13 pagesProcedimiento para Formatear Una PCPercy Huarac QuispePas encore d'évaluation
- Instalacion de Windows XPDocument14 pagesInstalacion de Windows XPcquercia1Pas encore d'évaluation
- Manual para Crear Una Partición en El Disco DuroDocument7 pagesManual para Crear Una Partición en El Disco DuroJuan Carlos MirandaPas encore d'évaluation
- Manual para Crear Una Partición en El Disco DuroDocument7 pagesManual para Crear Una Partición en El Disco DuroMiguel RodríguezPas encore d'évaluation
- Tutorial de Instalacion Windows XPDocument17 pagesTutorial de Instalacion Windows XPLuis MorelPas encore d'évaluation
- Paso A Paso para La Instalacion de Los S.ODocument37 pagesPaso A Paso para La Instalacion de Los S.OAnonymous 5qolslPas encore d'évaluation
- Formatear Windows XPDocument15 pagesFormatear Windows XPdarksalvador1988Pas encore d'évaluation
- 30 Pasos A Cómo Formatear e Instalar Tu Windows XP Desde CeroDocument15 pages30 Pasos A Cómo Formatear e Instalar Tu Windows XP Desde CeroTony MielesPas encore d'évaluation
- Manual de Instalacion de Windows XP en Maquina VirtualDocument12 pagesManual de Instalacion de Windows XP en Maquina VirtualAna Cecilia Muñoz VelazquezPas encore d'évaluation
- El Panel de ControlDocument12 pagesEl Panel de ControlOSCAR ALEXANDER CONTRERAS MONROYPas encore d'évaluation
- Manual de Instalación de Ubuntu 11.04Document11 pagesManual de Instalación de Ubuntu 11.04abelardoquirozPas encore d'évaluation
- Ensamblaje: SoftwareDocument33 pagesEnsamblaje: Softwaredeejaykuroi100% (2)
- Gu A de Instalaci N de Mac Os X Snow Leopard en Virtualbox v1Document24 pagesGu A de Instalaci N de Mac Os X Snow Leopard en Virtualbox v1Angel AguilarPas encore d'évaluation
- Bootear y FormatearDocument25 pagesBootear y Formatearjawhmysp13Pas encore d'évaluation
- Formateo PCDocument17 pagesFormateo PCraulPas encore d'évaluation
- Como Formatear Windows XPDocument2 pagesComo Formatear Windows XPLorenzo Sanchez RiveraPas encore d'évaluation
- Desinstalar Windows VistaDocument18 pagesDesinstalar Windows VistaMarcos E. CuevasPas encore d'évaluation
- Tutorial de Como Instalar Windows 10Document5 pagesTutorial de Como Instalar Windows 10mi correoPas encore d'évaluation
- Introducción VirtualBoxDocument23 pagesIntroducción VirtualBoxAharon Alexander Aguas Navarro50% (2)
- 17.instalacion de Microsoft Windows 7 Paso A PasoDocument16 pages17.instalacion de Microsoft Windows 7 Paso A PasoRuben NaselloPas encore d'évaluation
- Guía Práctica de Formateo e Instalacion de PCDocument24 pagesGuía Práctica de Formateo e Instalacion de PCjosePas encore d'évaluation
- Bootear Usb Con w7Document22 pagesBootear Usb Con w7Daicelia vergaraPas encore d'évaluation
- ICAI MANUALES INSTALAR UbuntuDocument7 pagesICAI MANUALES INSTALAR UbuntupepePas encore d'évaluation
- Instalar Windows XP ProfDocument16 pagesInstalar Windows XP ProfHector Rolando CastroPas encore d'évaluation
- Ensayo Sesion 3Document25 pagesEnsayo Sesion 3jhonPas encore d'évaluation
- Tarea Sistemas Operativos-Trabajo 3 Instalar WindowsDocument11 pagesTarea Sistemas Operativos-Trabajo 3 Instalar WindowsCarlos Asanza DMPas encore d'évaluation
- Clonar Disco Duro Windows 10Document13 pagesClonar Disco Duro Windows 10jrnjaen16Pas encore d'évaluation
- FormatearDocument13 pagesFormatearwariasa50Pas encore d'évaluation
- Como Instalar Windows 10Document14 pagesComo Instalar Windows 10Hernan RojasPas encore d'évaluation
- Descargar e Instalar Windows 10Document26 pagesDescargar e Instalar Windows 10eliotcp@hotmail.comPas encore d'évaluation
- Manual para Instalar Windows XP de CeroDocument16 pagesManual para Instalar Windows XP de CeroAlejoPas encore d'évaluation
- Instalacion de WindowsDocument11 pagesInstalacion de WindowsJulián RiosPas encore d'évaluation
- Material de Apoyo Taller de Formateo de Computadoras e Instalacion de Sistemas Operativos Jose CarmonaDocument15 pagesMaterial de Apoyo Taller de Formateo de Computadoras e Instalacion de Sistemas Operativos Jose CarmonafundacionmatematicainteractivaPas encore d'évaluation
- Formatia Tu PC XPDocument18 pagesFormatia Tu PC XPHernan PereaPas encore d'évaluation
- Aprende A Formatear La PCDocument11 pagesAprende A Formatear La PCMoises CelosoPas encore d'évaluation
- Manual para Formatear Un PCDocument18 pagesManual para Formatear Un PCكاستيجو الباروPas encore d'évaluation
- Pasos para Instalar y Configurar Windows 7Document9 pagesPasos para Instalar y Configurar Windows 7Javier David Medina FreerPas encore d'évaluation
- Tarea 2 Unidad 1Document16 pagesTarea 2 Unidad 1Mauro OrtizPas encore d'évaluation
- Prac. 4 Intalacion de Sistema Operativo en VirtualboxDocument15 pagesPrac. 4 Intalacion de Sistema Operativo en VirtualboxNena LunaPas encore d'évaluation
- Manual de Instalación de Windows XPDocument21 pagesManual de Instalación de Windows XPAlexander Aya100% (1)
- Crear Particiones en Windows 8Document17 pagesCrear Particiones en Windows 8gerccantom1365Pas encore d'évaluation
- Formatear Un Disco Duro Con Windows XPDocument11 pagesFormatear Un Disco Duro Con Windows XPCharly FloVaPas encore d'évaluation
- Instalación de Sistemas OperativosDocument88 pagesInstalación de Sistemas OperativosHector CarvajalPas encore d'évaluation
- 1cómo Formatear e Instalar Windows 7Document24 pages1cómo Formatear e Instalar Windows 7Liliana HuberPas encore d'évaluation
- Guia 6 Formatear Equipo Con Memoria USBDocument11 pagesGuia 6 Formatear Equipo Con Memoria USBKarenPas encore d'évaluation
- Birtual BoxDocument16 pagesBirtual BoxasdafPas encore d'évaluation
- Manual de Instalacion de VirtualboxDocument16 pagesManual de Instalacion de VirtualboxAlex Roy Huiza FloresPas encore d'évaluation
- Instalación y Configuración de Máquina VirtualDocument20 pagesInstalación y Configuración de Máquina VirtualJosé Miguel Gutiérrez HernándezPas encore d'évaluation
- Como Formatear Windows XPDocument11 pagesComo Formatear Windows XPDyana Zumba TapiaPas encore d'évaluation
- Rojas Sainz Pablo SI04 TareaDocument48 pagesRojas Sainz Pablo SI04 TareaPablo Rojas SáinzPas encore d'évaluation
- Guia para Instalar Windows XPDocument28 pagesGuia para Instalar Windows XPPaperSeekerPas encore d'évaluation
- Manual Ubuntu 10.10Document25 pagesManual Ubuntu 10.10Kelvin SolórzanoPas encore d'évaluation
- Reporte de Instalacion de Sistemas OperativoDocument34 pagesReporte de Instalacion de Sistemas OperativoAngelica BautistaPas encore d'évaluation
- Cómo ser un profesional en el Counter-Strike 1.6D'EverandCómo ser un profesional en el Counter-Strike 1.6Évaluation : 5 sur 5 étoiles5/5 (1)
- Ejercicios Ayudantía-07 08 09Document34 pagesEjercicios Ayudantía-07 08 09JorgePas encore d'évaluation
- Sistemas de FicherosDocument36 pagesSistemas de FicheroschubijonesPas encore d'évaluation
- Tic 1 SoftwareDocument19 pagesTic 1 Softwaremal_charloPas encore d'évaluation
- Ensamblaje de PC y Soporte Remoto (Ite Cisco) PDFDocument4 pagesEnsamblaje de PC y Soporte Remoto (Ite Cisco) PDFPiero Snayder Turpo AmpueroPas encore d'évaluation
- Guia Completa de Primer Parcial de Soporte A DistanciaDocument9 pagesGuia Completa de Primer Parcial de Soporte A Distanciavihoy98552Pas encore d'évaluation
- Restaurar La Configuración Del Grub2Document6 pagesRestaurar La Configuración Del Grub2TensaiskfPas encore d'évaluation
- Herramientas Del Hiren's 15Document24 pagesHerramientas Del Hiren's 15Francisco CoronelPas encore d'évaluation
- Manual de Instalacion de QmailDocument7 pagesManual de Instalacion de QmailalmorahPas encore d'évaluation
- Medidas de Seguridad y Procedimiento para Instalar Un Disco DuroDocument27 pagesMedidas de Seguridad y Procedimiento para Instalar Un Disco DuroAdry Alemán100% (1)
- So-Auto EvaluacionDocument4 pagesSo-Auto EvaluacionLesslie Z.MPas encore d'évaluation
- Las Particiones Del Disco DuroDocument4 pagesLas Particiones Del Disco DuroCamy-kw Yudyk CariñitoPas encore d'évaluation
- Resumen Tema 4 SomDocument6 pagesResumen Tema 4 SompepetronicPas encore d'évaluation
- Organizacion de Un Sistema OperativoDocument9 pagesOrganizacion de Un Sistema OperativoPazPas encore d'évaluation
- Linux Ventajas e InconvenientesDocument2 pagesLinux Ventajas e Inconvenientestara.gonzalez.melian.4c179100% (1)
- Manual Configuracion IsabelDocument24 pagesManual Configuracion Isabeljhon castañoPas encore d'évaluation
- Virtualizacion de Base de DatosDocument30 pagesVirtualizacion de Base de DatosKetycita Huamani HuamanchaPas encore d'évaluation
- Test Cisco 01Document8 pagesTest Cisco 01javierPas encore d'évaluation
- RESPUESTAS Examen - Aux - Infraestructura Jonathan SanchezDocument7 pagesRESPUESTAS Examen - Aux - Infraestructura Jonathan SanchezjulitistoPas encore d'évaluation
- Examen AbdDocument7 pagesExamen AbdjuanurielmePas encore d'évaluation
- Actividad 7. Operar Sobre MBRDocument21 pagesActividad 7. Operar Sobre MBRLiliana OpreaPas encore d'évaluation
- Rendimiento de LinuxDocument2 pagesRendimiento de LinuxEliana SwettPas encore d'évaluation
- Para Analizar Pen DriveDocument14 pagesPara Analizar Pen DriveFrancisca ChayPas encore d'évaluation
- Descripción de La Utilidad Diskpart de La Línea de ComandoDocument17 pagesDescripción de La Utilidad Diskpart de La Línea de ComandobrydylPas encore d'évaluation
- Informe Disco DuroDocument11 pagesInforme Disco DuroRonyLindo100% (2)
- Linux y Sus Particiones BásicoDocument5 pagesLinux y Sus Particiones BásicoAlexander BalvinPas encore d'évaluation
- Manipulación de Archivos RINEX Con Ski-ProDocument8 pagesManipulación de Archivos RINEX Con Ski-ProdanbeltPas encore d'évaluation
- Lab15 ISHIDocument15 pagesLab15 ISHIAdrian Alexsander Hurtado CruzPas encore d'évaluation
- Uso Del Comando DD ' Desde LinuxDocument7 pagesUso Del Comando DD ' Desde LinuxLeider montero lunaPas encore d'évaluation
- Particionado de Tablas PostgreSQLDocument9 pagesParticionado de Tablas PostgreSQLLizbethVazquezPas encore d'évaluation
- López Sánchez Daniel Dictamen Final Informática .Document20 pagesLópez Sánchez Daniel Dictamen Final Informática .Daniel SánchezPas encore d'évaluation