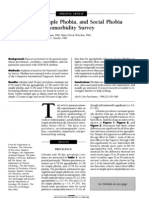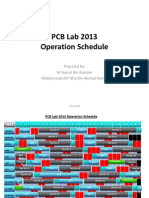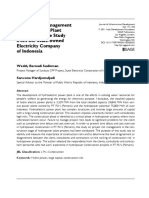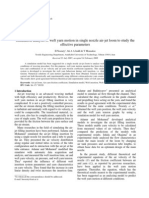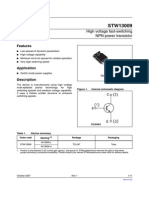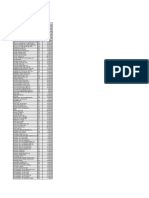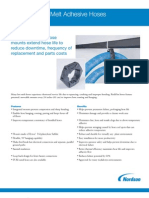Académique Documents
Professionnel Documents
Culture Documents
MATLab 1
Transféré par
Muhammad ZakaTitre original
Copyright
Formats disponibles
Partager ce document
Partager ou intégrer le document
Avez-vous trouvé ce document utile ?
Ce contenu est-il inapproprié ?
Signaler ce documentDroits d'auteur :
Formats disponibles
MATLab 1
Transféré par
Muhammad ZakaDroits d'auteur :
Formats disponibles
Overview
MATLAB is MATrix LABoratory, developed by Mathworks, and is extensively used in academia, research, and industry. This software is very heavily used in communication, signal processing, & control industry. Different toolbars available in MATLAB make it easy to use for different purposes. This is the basic tool that will be used throughout labs.
Everything in MATLAB is a matrix, thats why its matrix manipulation is fast and feasible. The primary goal of this lab is to familiarize you with MATLAB. Please read Appendix B: Programming in MATLAB for an overview, before coming to the lab for getting started with.
In this lab, you will:
1. 2.
Learn basic MATLAB commands and syntax, including the help system. Learn to write and edit your own script files in MATLAB, and run them as commands.
3.
Learn a little about advanced programming techniques for MATLAB, i.e., vectorization.
4.
Perform specific tasks.
MATLAB is installed on all computers, in the lab. After logging in, you can start MATLAB by double-clicking on a MATLAB icon, typing MATLAB/ matlab in a terminal window, or by selecting MATLAB from a menu such as the START menu under Windows-95/98/NT. MATLAB Integrated
Development Environment (IDE) will open in front of you. Click on Desktop menu Desktop Layout Default, to make IDE as in its default state.
Programming in MATLAB is sequential, and very like C language, and even much easier than that. The following steps will introduce you to MATLAB.
(a) View the MATLAB introduction by typing intro at the MATLAB prompt. This short introduction will demonstrate some of the basics of using MATLAB.
(b) Run the MATLAB help desk by typing helpdesk. The help desk provides a hypertext interface to the MATLAB documentation. Two links of interest are Getting Help (at the bottom of the right-hand frame), and Getting Started which is under MATLAB in the left-hand frame.
(c) Explore the MATLAB help capability available at the command line. Try the following:
help help plot help colon %<--- a VERY IMPORTANT notation help ops help zeros lookfor filter %<--- keyword search
Please note that % sign is used for comments. Also remember that whatever you write in command line is not saved. To save your work, you have to write all the commands in m-file. M-file is file extension used by MATLAB to save programs.
NOTE: it is possible to force MATLAB to display only one screen-full of information at once by issuing the command more on.
(d) Run the MATLAB demos: type demo and explore a variety of basic MATLAB commands and plots.
(e) Use MATLAB as a calculator. Try the following:
pi*pi - 10 sin(pi/4) ans 2 %<--- "ans" holds the last result
(f) Do variable name assignment in MATLAB. Try the following:
x = sin( pi/5 ); cos( pi/5 ) %<--- assigned to what? y = sqrt( 1 - x*x ) ans
(g) Complex numbers are natural in MATLAB. The basic operations are supported. Try the following:
z = 3 + 4i, w = -3 + 4j real(z), imag(z) abs([z,w]) %<-- Vector constructor conj(z+w) angle(z) exp( j*pi ) exp(j*[ pi/4, 0, -pi/4 ])
You will see that whatever you are typing in the command prompt, as it is evaluated; its results are shown on the screen. If a command is entered with a semi-colon (;) at the end, then its results are not shown on the screen.
MATLAB Array Indexing
a.
Make sure that you understand the colon notation. In particular,
explain in words what the following MATLAB code will produce
jkl = 0 : 6 jkl = 2 : 4 : 17 jkl = 99 : -1 : 88 ttt = 2 : (1/9) : 4 tpi = pi * [ 0:0.1:2 ];
b.
Extracting and/or inserting numbers into a vector is very easy to do. Consider the following definition of xx:
xx = [ zeros(1,3), linspace(0,1,5), ones(1,4) ] xx(4:6) size(xx) length(xx) xx(2:2:length(xx))
Explain the results echoed from the last four lines of the above code.
c.
Observe the result of the following assignments:
yy = xx; yy(4:6) = pi*(1:3)
Now write a statement that will take the vector xx defined in part (b) and replace the even indexed elements (i.e., xx(2), xx(4), etc) with the constant value of 99. Use a vector replacement, not a loop.
MATLAB Script Files
a.
Experiment with vectors in MATLAB. Think of the vector as a set of
numbers. Try the following:
xk = cos( pi*(0:11)/4 ) %<---comment: compute cosines
Explain how the different values of cosine are stored in the vector xk. What is xk(1)? Is xk(0) defined?
b.
(A taste of vectorization) Loops can be written in MATLAB, but they are NOT the most efficient way to get things done. Its better to always avoid loops and use the colon notation instead. The following code has a loop that computes values of the cosine function. (The index of yy() must start at 1.)
Rewrite this computation without using the loop (follow the style in the previous part).
yy = [ ]; %<--- initialize the yy vector to be empty for k=-5:5 yy(k+6) = cos( k*pi/3 ) end yy
Explain why it is necessary to write yy(k+6). What happens if you use yy(k) instead?
c) Plotting is easy in MATLAB for both real and complex numbers. The basic plot command will plot a vector y versus a vector x connecting successive points by straight lines. Try the following: x = [-3 -1 0 1 3 ]; y = x.*x - 3*x; plot( x, y )
z = x + y*sqrt(-1) plot( z ) %<---- complex values: plot imag vs. real
Use help arith to learn how the operation xx.*xx works when xx is a vector; compare to matrix multiply.
When unsure about a command, use help.
(d) Use the built-in MATLAB editor (on Windows-95/98/NT), or an external one such as EMACS on UNIX/LINUX, to create a script file called mylab1.m containing the following lines:
tt = -1 : 0.01 : 1; xx = cos( 5*pi*tt ); zz = 1.4*exp(j*pi/2)*exp(j*5*pi*tt); plot( tt, xx, b-, tt, real(zz), r-- ), grid on %<--- plot a sinusoid title(TEST PLOT of a SINUSOID) xlabel(TIME (sec))
Explain why the plot of real(zz) is a sinusoid. What is its phase and amplitude? Make a calculation of the phase from a time-shift measured on the plot.
(e) Run your script from MATLAB. To run the file mylab1 that you created previously, try mylab1 %<---will run the commands in the file type mylab1 %<---will type out the contents of % mylab1.m to the screen
MATLAB Sound
The exercises in this section involve sound signals, so you should bring headphones to the lab for listening.
a.
Run the MATLAB sound demo by typing xpsound at the MATLAB prompt. If you are unable to hear the sounds in the MATLAB demo then ask an instructor for help.
When unsure about a command, use help.
b.
Now generate a tone (i.e., a sinusoid) in MATLAB and listen to it with the soundsc() command. The first two lines of code in part 2.2(d) create a vector xx of values of a 2.5 Hz sinusoid. The frequency of your sinusoidal tone should be 2000 Hz and its duration should be 0.9 sec. Use a sampling rate (fs) equal to 11025 samples/sec. The sampling rate dictates the time interval between time points, so the time-vector should be defined as follows:
tt = 0:(1/fs):dur;
Where fs is the desired sampling rate and dur is the desired duration (in seconds). Read the online help for both sound() and soundsc() to get more information on using this command. What is the length (number of samples) of your tt vector?
Lab Tasks:
Manipulating Sinusoids with MATLAB
In this task, you will generate sinusoids with different characteristics (amplitudes and frequencies), and their composite signal. Perform different steps as mentioned below.
1.
Create a new m-file, name it to lab1.m, and perform clearance of variables & screen, and closure of all graphs.
2.
Initialize amplitude and frequency vectors as
a. b.
A=[2 3 1 1.5 2.5] f= [1 10 2 5 12]
3.
Create an appropriate time vector as t=start:increment:end; Choose your starting, incremental and ending time according to frequency, so that graphs are visible.
4. 5.
Generate 5 different signals with above amplitudes and frequencies. Plot these signals on one figure using subplot function. You may use axis function to properly set the axis of figure.
6. 7. 8.
Add up all these signals to get a composite signal. Plot this signal on that figure too, using subplot. Repeat all this, but this time you should use loop to generate different signals, and add them within loop to get composite signal.
Vous aimerez peut-être aussi
- Hidden Figures: The American Dream and the Untold Story of the Black Women Mathematicians Who Helped Win the Space RaceD'EverandHidden Figures: The American Dream and the Untold Story of the Black Women Mathematicians Who Helped Win the Space RaceÉvaluation : 4 sur 5 étoiles4/5 (895)
- PCB ConnectorsDocument83 pagesPCB ConnectorsMuhammad ZakaPas encore d'évaluation
- The Subtle Art of Not Giving a F*ck: A Counterintuitive Approach to Living a Good LifeD'EverandThe Subtle Art of Not Giving a F*ck: A Counterintuitive Approach to Living a Good LifeÉvaluation : 4 sur 5 étoiles4/5 (5794)
- Robust Symbol Timing Synchronization For OFDM SysmtemsDocument4 pagesRobust Symbol Timing Synchronization For OFDM SysmtemsMuhammad ZakaPas encore d'évaluation
- Shoe Dog: A Memoir by the Creator of NikeD'EverandShoe Dog: A Memoir by the Creator of NikeÉvaluation : 4.5 sur 5 étoiles4.5/5 (537)
- Agorphobia, Simple Phobia, and Social Phobia in The National Comorbidity SurveyDocument10 pagesAgorphobia, Simple Phobia, and Social Phobia in The National Comorbidity SurveyMuhammad ZakaPas encore d'évaluation
- Grit: The Power of Passion and PerseveranceD'EverandGrit: The Power of Passion and PerseveranceÉvaluation : 4 sur 5 étoiles4/5 (588)
- Agorphobia, Simple Phobia, and Social Phobia in The National Comorbidity SurveyDocument10 pagesAgorphobia, Simple Phobia, and Social Phobia in The National Comorbidity SurveyMuhammad ZakaPas encore d'évaluation
- The Yellow House: A Memoir (2019 National Book Award Winner)D'EverandThe Yellow House: A Memoir (2019 National Book Award Winner)Évaluation : 4 sur 5 étoiles4/5 (98)
- A PLC System: CPU Module (Left) and An I/O Rack (Right) (Allen Bradley PLC-5)Document61 pagesA PLC System: CPU Module (Left) and An I/O Rack (Right) (Allen Bradley PLC-5)Muhammad Zaka100% (2)
- Essential Duas For MuslimsDocument84 pagesEssential Duas For MuslimsMuhammad ZakaPas encore d'évaluation
- PCB Lab 2013 - Schedule PDFDocument2 pagesPCB Lab 2013 - Schedule PDFMuhammad ZakaPas encore d'évaluation
- The Little Book of Hygge: Danish Secrets to Happy LivingD'EverandThe Little Book of Hygge: Danish Secrets to Happy LivingÉvaluation : 3.5 sur 5 étoiles3.5/5 (400)
- The Master Stroke To Victory! by Syed Zaid Hamid Shahzad Masood Roomi Madina-e-SaniDocument16 pagesThe Master Stroke To Victory! by Syed Zaid Hamid Shahzad Masood Roomi Madina-e-SaniMuhammad ZakaPas encore d'évaluation
- Never Split the Difference: Negotiating As If Your Life Depended On ItD'EverandNever Split the Difference: Negotiating As If Your Life Depended On ItÉvaluation : 4.5 sur 5 étoiles4.5/5 (838)
- PPG 2020Document131 pagesPPG 2020Syed Rohail AhmedPas encore d'évaluation
- Elon Musk: Tesla, SpaceX, and the Quest for a Fantastic FutureD'EverandElon Musk: Tesla, SpaceX, and the Quest for a Fantastic FutureÉvaluation : 4.5 sur 5 étoiles4.5/5 (474)
- Features and Highlights - : CapableDocument2 pagesFeatures and Highlights - : CapableaarianPas encore d'évaluation
- A Heartbreaking Work Of Staggering Genius: A Memoir Based on a True StoryD'EverandA Heartbreaking Work Of Staggering Genius: A Memoir Based on a True StoryÉvaluation : 3.5 sur 5 étoiles3.5/5 (231)
- Question Bank For Chapter#6Document11 pagesQuestion Bank For Chapter#6krishnam rajuPas encore d'évaluation
- Nestle SWOT AnalysisDocument3 pagesNestle SWOT AnalysisMubeen AbdulshakoorPas encore d'évaluation
- The Emperor of All Maladies: A Biography of CancerD'EverandThe Emperor of All Maladies: A Biography of CancerÉvaluation : 4.5 sur 5 étoiles4.5/5 (271)
- Fisher N551 ESVDocument2 pagesFisher N551 ESVWynn ChoPas encore d'évaluation
- 2019 MIPS Quality Historic BenchmarksDocument158 pages2019 MIPS Quality Historic BenchmarksJoe GellatlyPas encore d'évaluation
- Devil in the Grove: Thurgood Marshall, the Groveland Boys, and the Dawn of a New AmericaD'EverandDevil in the Grove: Thurgood Marshall, the Groveland Boys, and the Dawn of a New AmericaÉvaluation : 4.5 sur 5 étoiles4.5/5 (266)
- A. Questions: Conversation Activities - TravelDocument11 pagesA. Questions: Conversation Activities - TravelkicsirekaPas encore d'évaluation
- The Hard Thing About Hard Things: Building a Business When There Are No Easy AnswersD'EverandThe Hard Thing About Hard Things: Building a Business When There Are No Easy AnswersÉvaluation : 4.5 sur 5 étoiles4.5/5 (345)
- Ebp Cedera Kepala - The Effect of Giving Oxygenation With Simple Oxygen Mask andDocument6 pagesEbp Cedera Kepala - The Effect of Giving Oxygenation With Simple Oxygen Mask andNindy kusuma wardaniPas encore d'évaluation
- On Fire: The (Burning) Case for a Green New DealD'EverandOn Fire: The (Burning) Case for a Green New DealÉvaluation : 4 sur 5 étoiles4/5 (74)
- Chapter 1 - Physical Properties of Liquid PDFDocument43 pagesChapter 1 - Physical Properties of Liquid PDFrohit sharmaPas encore d'évaluation
- The World Is Flat 3.0: A Brief History of the Twenty-first CenturyD'EverandThe World Is Flat 3.0: A Brief History of the Twenty-first CenturyÉvaluation : 3.5 sur 5 étoiles3.5/5 (2259)
- Svabodhodaya-Mañjarī by VāmanadattaDocument15 pagesSvabodhodaya-Mañjarī by Vāmanadattajuan pablo mejia100% (1)
- Team of Rivals: The Political Genius of Abraham LincolnD'EverandTeam of Rivals: The Political Genius of Abraham LincolnÉvaluation : 4.5 sur 5 étoiles4.5/5 (234)
- Autodesk Inventor Practice Part DrawingsDocument25 pagesAutodesk Inventor Practice Part DrawingsCiprian Fratila100% (1)
- The Unwinding: An Inner History of the New AmericaD'EverandThe Unwinding: An Inner History of the New AmericaÉvaluation : 4 sur 5 étoiles4/5 (45)
- Project Risk Management in Hydropower Plant Projects A Case Study From The State-Owned Electricity Company of IndonesiaDocument16 pagesProject Risk Management in Hydropower Plant Projects A Case Study From The State-Owned Electricity Company of IndonesiaJoli SmithPas encore d'évaluation
- The Gifts of Imperfection: Let Go of Who You Think You're Supposed to Be and Embrace Who You AreD'EverandThe Gifts of Imperfection: Let Go of Who You Think You're Supposed to Be and Embrace Who You AreÉvaluation : 4 sur 5 étoiles4/5 (1090)
- INERT-SIEX 200-300 IG-100: Design ManualDocument54 pagesINERT-SIEX 200-300 IG-100: Design ManualSaleh Mohamed0% (1)
- Single Nozzle Air-Jet LoomDocument7 pagesSingle Nozzle Air-Jet LoomRakeahkumarDabkeyaPas encore d'évaluation
- High Voltage Fast-Switching NPN Power Transistor: FeaturesDocument11 pagesHigh Voltage Fast-Switching NPN Power Transistor: FeaturesVESVOCPas encore d'évaluation
- Alum Rosin SizingDocument9 pagesAlum Rosin SizingAnkit JainPas encore d'évaluation
- Whitepaper - Loadspreading and SeafasteningDocument3 pagesWhitepaper - Loadspreading and SeafasteningtyuPas encore d'évaluation
- Constructing 30deg AngleDocument4 pagesConstructing 30deg AngleArthur ChewPas encore d'évaluation
- List BRG TGL 12Document49 pagesList BRG TGL 12Rizal MuhammarPas encore d'évaluation
- Namma Kalvi 12th English Slow Learners Study MaterialDocument28 pagesNamma Kalvi 12th English Slow Learners Study MaterialSTANLEY RAYEN100% (1)
- Baykon Bx3 Filling Controller CatalogueDocument2 pagesBaykon Bx3 Filling Controller CatalogueAhmed alkadhlly100% (1)
- The Sympathizer: A Novel (Pulitzer Prize for Fiction)D'EverandThe Sympathizer: A Novel (Pulitzer Prize for Fiction)Évaluation : 4.5 sur 5 étoiles4.5/5 (121)
- The 5 TibetansDocument3 pagesThe 5 TibetansValentin100% (2)
- DH-IPC-HDBW1231E: 2MP WDR IR Mini-Dome Network CameraDocument3 pagesDH-IPC-HDBW1231E: 2MP WDR IR Mini-Dome Network CameraDeltaz AZPas encore d'évaluation
- 00capítulo - The Routledge Handbook of Henri Lefebvre, The City and Urban SocietyDocument12 pages00capítulo - The Routledge Handbook of Henri Lefebvre, The City and Urban SocietyJeronimoPas encore d'évaluation
- Clover by The RiverDocument24 pagesClover by The RiverE. PoornimaPas encore d'évaluation
- RediFlex Hoses Data SheetDocument2 pagesRediFlex Hoses Data SheetNordson Adhesive Dispensing SystemsPas encore d'évaluation
- Sea Shanty PrintDocument3 pagesSea Shanty PrintDiego DracvsPas encore d'évaluation
- SRS Cheat CodesDocument9 pagesSRS Cheat CodesnurhayatiPas encore d'évaluation
- IES318 Series: DIN-Rail or Wall Mounting 8-Port 100M Unmanaged Industrial Ethernet SwitchDocument5 pagesIES318 Series: DIN-Rail or Wall Mounting 8-Port 100M Unmanaged Industrial Ethernet SwitchSỹ TháiPas encore d'évaluation
- Hydraulics - MKM - DLX - Parts - Catalogue MAR 14 PDFDocument33 pagesHydraulics - MKM - DLX - Parts - Catalogue MAR 14 PDFRS Rajib sarkerPas encore d'évaluation
- Her Body and Other Parties: StoriesD'EverandHer Body and Other Parties: StoriesÉvaluation : 4 sur 5 étoiles4/5 (821)