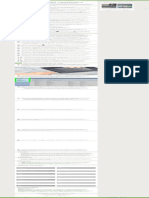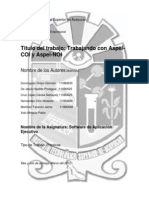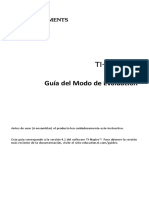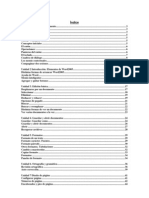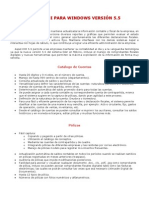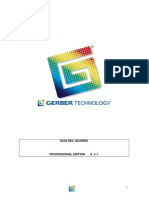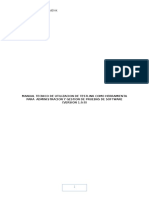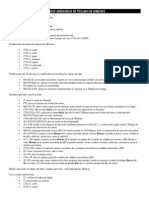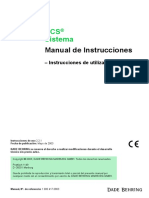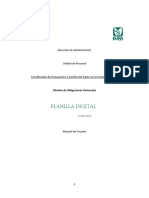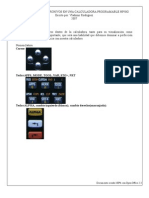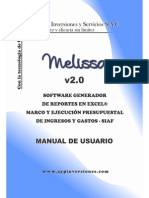Académique Documents
Professionnel Documents
Culture Documents
Qué Es PowerPoint
Transféré par
wilki51Titre original
Copyright
Formats disponibles
Partager ce document
Partager ou intégrer le document
Avez-vous trouvé ce document utile ?
Ce contenu est-il inapproprié ?
Signaler ce documentDroits d'auteur :
Formats disponibles
Qué Es PowerPoint
Transféré par
wilki51Droits d'auteur :
Formats disponibles
Qu es PowerPoint?
PowerPoint 2010 es una aplicacin visual y grfica que se usa principalmente para crear presentaciones. Con PowerPoint, puede crear, ver y presentar presentaciones con diapositivas que combinan texto, formas, imgenes, grficos, animacin, vdeos y mucho ms. Para obtener ms informacin acerca de las caractersticas exclusivas de PowerPoint 2010, vea el tema sobre las novedades de PowerPoint 2010. Volver al principio
Buscar y aplicar una plantilla
PowerPoint 2010 le permite aplicar plantillas integradas y sus propias plantillas personalizadas. Adems, le permite buscar entre una variedad de plantillas disponibles en Office.com. Office.com ofrece una amplia seleccin de plantillas conocidas de PowerPoint, entre ellas presentaciones y diapositivas de diseo. Para buscar una plantilla en PowerPoint 2010, realice lo siguiente: 1. En la ficha Archivo, haga clic en Nuevo. 2. En Plantillas y temas disponibles, siga uno de estos procedimientos:
Para volver a usar una plantilla que ha utilizado recientemente, haga clic en Plantillas recientes, seleccione la plantilla que desee y, a continuacin, haga clic en Crear. Para usar una plantilla que ya ha instalado, haga clic en Mis plantillas, seleccione la plantilla que desee y, a continuacin, haga clic en Aceptar Para usar una de las plantillas integradas instaladas con PowerPoint, haga clic en Plantillas de ejemplo, elija la plantilla que desee y, a continuacin, haga clic en Crear. Para buscar una plantilla en Office.com, en Plantillas de Office.com, haga clic en una categora de plantilla, seleccione la plantilla que desee y, a continuacin, haga clic en Descargar para descargar la plantilla de Office.com en el equipo.
Nota Tambin puede buscar plantillas en Office.com desde PowerPoint. En el cuadro Buscar plantillas en Office.com, escriba uno o ms trminos de bsqueda y, a continuacin, haga clic en el botn de flecha para comenzar a buscar. Para obtener ms informacin sobre cmo buscar y aplicar plantillas, vea el tema sobre cmo aplicar una plantilla a una presentacin. Volver al principio
Crear una presentacin
1. Haga clic en la pestaa Archivo y, a continuacin, haga clic en Nuevo. 2. Siga uno de estos pasos:
Haga clic en Presentacin en blanco y, a continuacin, haga clic en Crear. Aplique una plantilla o un tema, ya sea de los integrados con PowerPoint 2010 o de los descargados de Office.com. Vea Buscar y aplicar una plantilla en este artculo.
Volver al principio
Abrir una presentacin
1. Haga clic en la pestaa Archivo y, a continuacin, haga clic en Abrir.
2. En el panel izquierdo del cuadro de dilogo Abrir, haga clic en la unidad o carpeta que contiene la presentacin que desea. 3. En el panel de la derecha del cuadro de dilogo abrir, abra la carpeta que contiene la presentacin. 4. Haga clic en la presentacin y, a continuacin, en Abrir. Nota De manera predeterminada, PowerPoint 2010 muestra nicamente presentaciones de PowerPoint en el cuadro de dilogo Abrir. Para ver otros tipos de archivos, haga clic en Todas las presentaciones de PowerPoint y seleccione el tipo de archivo que desee ver.
Volver al principio
Guardar una presentacin
1. Haga clic en la pestaa Archivo y, a continuacin, haga clic en Guardar como. 2. En el cuadro Nombre de archivo, escriba un nombre para la presentacin de PowerPoint y, a continuacin, haga clic en Guardar. Nota De manera predeterminada, PowerPoint 2010 guarda los archivos en el formato de archivo de Presentacin de PowerPoint (.pptx). Para guardar la presentacin en otro formato que no sea .pptx, haga clic en la lista Guardar como tipo y, a continuacin, seleccione el formato de archivo que desee.
Para obtener ms informacin acerca de cmo crear una nueva presentacin, vea el tema sobre cmo asignar un nombre y guardar la presentacin. Volver al principio
Insertar una diapositiva nueva
Para insertar una diapositiva nueva en la presentacin, realice lo siguiente:
En el grupo Diapositivas de la ficha Inicio, haga clic en la flecha situada debajo de la opcin Nueva diapositiva y, a continuacin, haga clic en el diseo de diapositiva que desee.
Para obtener ms informacin acerca de cmo agregar diapositivas a la presentacin, vea el tema sobre cmo agregar, reorganizar y eliminar diapositivas. Volver al principio
Agregar formas a la diapositiva
1. En la ficha Inicio, en el grupo Dibujo, haga clic en Formas.
2. Haga clic en la forma que desee, haga clic en cualquier lugar de la diapositiva y, a continuacin, arrastre para colocar la forma. Para crear un cuadrado o un crculo perfectos (o restringir las dimensiones de otras formas), mantenga presionada la tecla MAYSCULAS mientras arrastra. Para obtener ms informacin acerca de cmo agregar formas, vea el tema sobre cmo agregar, cambiar o eliminar formas.
Volver al principio
Ver una presentacin con diapositivas
Para ver la presentacin en la vista Presentacin con diapositivas desde la primera diapositiva, realice lo siguiente:
En el grupo Iniciar presentacin con diapositivas de la ficha Presentacin con diapositivas, haga clic en Desde el principio.
Para ver la presentacin en la vista Presentacin con diapositivas desde la diapositiva actual, realice lo siguiente:
En el grupo Iniciar presentacin con diapositivas de la ficha Presentacin con diapositivas, haga clic en Desde la diapositiva actual.
Para obtener ms informacin acerca de cmo ver una presentacin con diapositivas, vea el tema sobre cundo y cmo usar vistas en PowerPoint 2010. Volver al principio
Imprimir una presentacin
1. Haga clic en la pestaa Archivo y, a continuacin, haga clic en Imprimir. 2. En Imprimir, siga uno de estos procedimientos:
Para imprimir todas las diapositivas, haga clic en Todo. Para imprimir solo la diapositiva que se muestra actualmente, haga clic en Diapositiva actual.
Para imprimir diapositivas especficas por nmero, haga clic en Rango personalizado y, a continuacin, escriba una lista de diapositivas individuales, un rango o ambos.
Nota Use comas para separar los nmeros, sin espacios. Por ejemplo: 1,3,5-12. 3. En Ms opciones, haga clic en la lista Color y seleccione la configuracin que desee. 4. Una vez que haya finalizado de las selecciones, haga clic en Imprimir.
Para obtener ms informacin acerca de la impresin, vea el tema sobre cmo imprimir las diapositivas y documentos de la presentacin. Volver al principio
Sugerencias para crear una presentacin eficaz
Tenga en cuenta las siguientes sugerencias para crear una presentacin atractiva que mantenga el inters del pblico.
Reduzca el nmero de diapositivas
Para comunicar un mensaje claro y mantener la atencin y el inters del pblico, reduzca el nmero de diapositivas de la presentacin al mnimo.
Elija un tamao de fuente adecuado para el pblico
Elegir el tamao de fuente ms adecuado lo ayuda a comunicar el mensaje. Recuerde que el pblico debe poder leer las diapositivas desde cierta distancia. En trminos generales, un tamao de fuente inferior a 30 puede resultar demasiado difcil de ver para el pblico.
Simplifique el texto de la diapositiva
Desea que su pblico lo escuche mientras realiza su exposicin, en lugar de que lean la pantalla. Use vietas o frases cortas, y procure incluir cada una de ellas en una lnea, es decir, sin ajustar el texto. Algunos proyectores cortan las diapositivas por los bordes, por lo que es posible que las frases largas no se muestren totalmente.
Use elementos visuales para ayudarse a expresar el mensaje
Las imgenes, los grficos y los elementos grficos SmartArt dan pistas visuales para que el pblico recuerde. Agregue imgenes significativas para complementar el texto y los mensajes de sus diapositivas. Sin embargo, al igual que con el texto, evite incluir demasiadas ayudas visuales en la diapositiva.
Cree etiquetas comprensibles para los grficos y diagramas
Use solo el texto que sea necesario para que los elementos de etiqueta de los grficos o diagramas sean fcilmente comprensibles.
Aplique fondos de diapositiva sutiles y coherentes
Elija una plantilla o un tema atractivo y coherente que no sea demasiado vistoso. No querr que el fondo o el diseo desven la atencin de su mensaje. Sin embargo, tambin desea brindar un contraste entre el color de fondo y el color del texto. Los temas integrados en PowerPoint 2010 establecen el contraste entre un fondo claro con texto de color oscuro o fondo oscuro con texto de color claro. Para obtener ms informacin sobre el uso de los temas, vea el tema sobre cmo aplicar un tema para agregar color y estilo a una presentacin.
Compruebe la ortografa y la gramtica
Para ganarse y mantener el respeto de la audiencia, siempre debe comprobar la ortografa y la gramtica en la presentacin.
Vous aimerez peut-être aussi
- 3 Formas de Combinar Dos Conexiones A Internet - WikihowDocument1 page3 Formas de Combinar Dos Conexiones A Internet - Wikihoweligioms100% (1)
- Word 2010 Guia RapidaDocument3 pagesWord 2010 Guia RapidaMartín CarrascoPas encore d'évaluation
- Tipear Lyrics 2 PDFDocument6 pagesTipear Lyrics 2 PDFGuillermo González CastilloPas encore d'évaluation
- Apuntes de WordDocument20 pagesApuntes de WordEdna Paola Chavez GuerraPas encore d'évaluation
- Manual para Configurar Los Dispositivos de Audio y Video-Cis UcvDocument9 pagesManual para Configurar Los Dispositivos de Audio y Video-Cis UcvDimthdi2805Pas encore d'évaluation
- Cuestionario ExcelDocument22 pagesCuestionario ExcelYeny DiazPas encore d'évaluation
- Preguntas de Tics 2017 IIDocument14 pagesPreguntas de Tics 2017 IIAnibal MartinezPas encore d'évaluation
- Practicas Coi y NoiDocument34 pagesPracticas Coi y NoiCecy Cruz100% (1)
- Conexion de Un SiteDocument114 pagesConexion de Un SiteAlfonsoPas encore d'évaluation
- Guia de Programacipn en TI Basica Suescun PDFDocument34 pagesGuia de Programacipn en TI Basica Suescun PDFAlejandro BaroPas encore d'évaluation
- 05 Como Subir VideoDocument8 pages05 Como Subir VideoAngelita1311Pas encore d'évaluation
- Cómo crear un plan de mantenimiento SQLDocument6 pagesCómo crear un plan de mantenimiento SQLErudiel A. JuarezPas encore d'évaluation
- Manual Geo Cat MinDocument37 pagesManual Geo Cat MinToribio Ramirez VasquezPas encore d'évaluation
- Memotest I y II: Juegos de educación fiscal sobre bienes públicos y privadosDocument13 pagesMemotest I y II: Juegos de educación fiscal sobre bienes públicos y privadosFrank Steve Austin KentPas encore d'évaluation
- Manual de Microsoft Office Word 2003 BasicoDocument77 pagesManual de Microsoft Office Word 2003 Basicojoserafaelcamargo100% (1)
- Apuntes COI 5.5Document24 pagesApuntes COI 5.5David MaximinoPas encore d'évaluation
- Code BlocksDocument50 pagesCode BlocksAlex MolarPas encore d'évaluation
- Guia Del Usuario Accumark 8.3.1Document149 pagesGuia Del Usuario Accumark 8.3.1Dora BA60% (5)
- Análisis cualitativo y cuantitativo del movimiento en pistas de patinajeDocument5 pagesAnálisis cualitativo y cuantitativo del movimiento en pistas de patinajefermio2350% (2)
- Manual de Usuario TestlinkDocument31 pagesManual de Usuario TestlinkDaniel Ramirez Gonzalez50% (2)
- Métodos Abreviados de Teclado de WindowsDocument8 pagesMétodos Abreviados de Teclado de WindowsKarolayn MunozPas encore d'évaluation
- Modulo02 Ficha 05Document11 pagesModulo02 Ficha 05Julio DavilaPas encore d'évaluation
- BCS OM Español PDFDocument584 pagesBCS OM Español PDFwillmedPas encore d'évaluation
- SimulinkDocument24 pagesSimulinkdarcysoriaPas encore d'évaluation
- Curso de Informática Básica 2 - Teclado y RatónDocument10 pagesCurso de Informática Básica 2 - Teclado y RatónJosé Ricardo Fernández PazPas encore d'évaluation
- Manual DCNMDocument9 pagesManual DCNMulises velazquezPas encore d'évaluation
- Manual SmartdfdDocument11 pagesManual SmartdfdpepenarPas encore d'évaluation
- Manual 1 - Manipulación de Archivos en Una HP50GDocument5 pagesManual 1 - Manipulación de Archivos en Una HP50GGuillermo Delgado Castillo67% (3)
- Manual Práctico - Melissa v2.0 AYPDocument70 pagesManual Práctico - Melissa v2.0 AYPHugo Franti Gamonal Llatas33% (3)
- Landesk ManualDocument1 014 pagesLandesk ManualJuan Martinez100% (1)