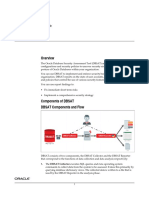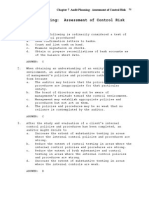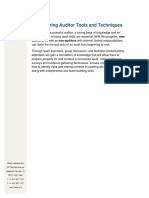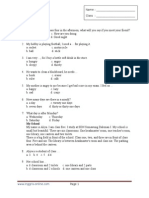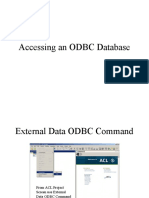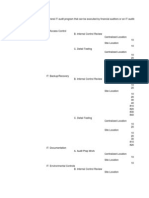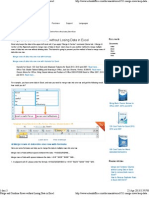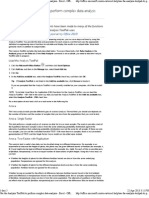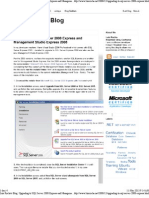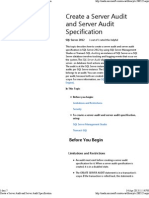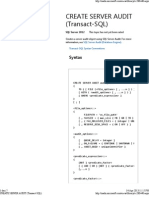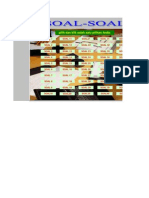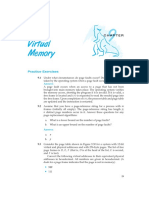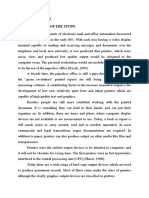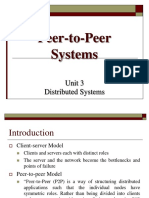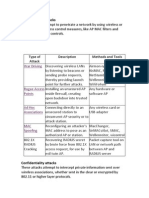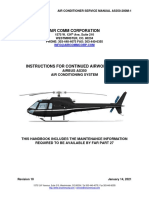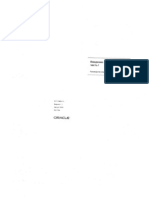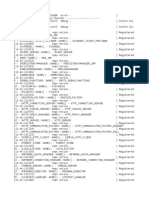Académique Documents
Professionnel Documents
Culture Documents
View A Unified Result From Multiple Queries With A Union Query - Access - Office PDF
Transféré par
dakingTitre original
Copyright
Formats disponibles
Partager ce document
Partager ou intégrer le document
Avez-vous trouvé ce document utile ?
Ce contenu est-il inapproprié ?
Signaler ce documentDroits d'auteur :
Formats disponibles
View A Unified Result From Multiple Queries With A Union Query - Access - Office PDF
Transféré par
dakingDroits d'auteur :
Formats disponibles
View a unified result from multiple queries with a union query - Access - ...
http://office.microsoft.com/en-us/access-help/view-a-unified-result-from...
View a unified result from multiple queries with a union query
When you want to review all of the data that is returned by several similar select queries together, as a combined set, use a union query. For example, if your database has two unrelated tables, one that stores customer data and another that stores data about suppliers and both tables have contact information fields, and youd like to see the contact information from both tables in one view. You would first create select queries for each table to retrieve only contact information, and then combine the results with a union query. Let us take a more detailed look at how to do this but firs, take a look at some requirements for a union query.
NOTE The content in this article is intended for use with Access desktop databases. You cannot create or use a union query in Access apps.
Step 1: Create the select queries
NOTE Although you can include multiple tables or queries in a query, this procedure assumes that each of your select queries includes data from only one table.
1. On the Create tab, in the Queries group, click Query Design. 2. In the Show Table dialog box, double-click the table that has the fields that you want to include. The table is added to the query design window. 3. Close the Show Table dialog box. 4. In the query design window, double-click each of the fields that you want to include. As you select fields, make sure that you add the same number of fields, in the same order, that you add to the other select queries. Pay careful attention to the data types of the fields, and make sure that they have compatible data types with fields in the same position in the other queries that you are combining. For example, if your first select query has five fields, the first of which contains date/time data, make sure that each of the other select queries that you are combining also has five fields, the first of which contains date/time data, and so on. 5. Optionally, add criteria to your fields by typing the appropriate expressions in the Criteria row of the field grid. 6. After you have finished adding fields and field criteria, you should run the select query and review its output. On the Design tab, in the Results group, click Run. 7. Switch the query to Design view. 8. Save the select query, and leave it open. 9. Repeat this procedure for each of the select queries that you want to combine. For more information see applying criteria to a query.
Step 2: Combine the select queries
In this step, you would be creating the union query using SQL statements. (For more information, see the SQL syntax.) 1. On the Create tab, in the Queries group, click Query Design. 2. Close the Show Table dialog box. 3. On the Design tab, in the Query group, click Union. The query design window is hidden, and the SQL view object tab is displayed. At this point, the SQL view object tab is empty. 4. Click the tab for the first select query that you want to combine in the union query. 5. On the Home tab, click View > SQL View. 6. Copy the SQL statement for the select query. Click the tab for the union query that you started to create at step 1. 7. Paste the SQL statement for the select query into the SQL view object tab of the union query. 8. Delete the semicolon (;) at the end of the select query SQL statement. 9. Press ENTER to move the cursor down one line, and then type UNION on the new line. 10. Click the tab for the next select query that you want to combine in the union query. 11. Repeat steps 5 through 10 until you have copied and pasted all of the SQL statements for the select queries
1 dari 5
18-Apr-2013 12:23 PM
View a unified result from multiple queries with a union query - Access - ...
http://office.microsoft.com/en-us/access-help/view-a-unified-result-from...
into the SQL view window of the union query. Do not delete the semicolon or type anything following the SQL statement for the last select query. 12. On the Design tab, in the Results group, click Run. The results of your union query appear in Datasheet view.
Tips for using union queries
To be able to distinguish which rows came from which table, add a text string as a field in each of your select statements. For example, if one select statement is retrieving fields from a table named Products, and another select statement is retrieving fields from a table named Services, add the string "Product" as a field at the end of the first statement, and "Service" at the end of the second statement. You can also assign a field alias (for example, "type") to the strings by using the AS keyword, as shown in the following example:
SELECT field1, field2, ... "Product" AS type SELECT field1, field2, ... "Service" AS type
The query output would include a field named "type" that displays whether the row came from the Products table or the Services table. Each UNION keyword combines the SELECT statements that immediately precede and follow it. If you use the ALL keyword with some of the UNION keywords in your query, but not with others, the results will include duplicate rows from the pairs of SELECT statements that are combined by using UNION ALL, but will not include duplicate rows from the SELECT statements that are combined by using UNION without the ALL keyword. The number, data types, and order of the fields in the select queries must correspond. You can use expressions, such as calculations or subqueries, to make them correspond. For example, you can match a two-character year field with a four-character year field by using the Right function to extract the last two digits of the four-character year.
Using the results of a union query to create a new table
First use the union query as input for a new select query, and then use that select query as the basis of a make-table query as in the following steps: 1. Create and save the union query. 2. On the Create tab, in the Queries group, click Query Design. 3. In the Show Table dialog box, click the Queries tab. 4. Double-click your union query, and then close the Show Table dialog box.
NOTE If you see a Security warning in the Message Bar, action queries, may be disabled. To enable action queries, just click Enable Content on the Message Bar.
5. In the query design grid, on your union query's object tab, double-click the asterisk (*) to use all of the union query's fields to make a new table. 6. On the Design tab, in the Query Type group, click Make Table. 7. In the Make Table dialog box, type a name for the new table, optionally specify a different database in which to create the table, and then click OK. 8. On the Design tab, in the Results group, click Run.
Using a union query to perform a full outer join
You can use a union query to perform a full outer join. A full outer join does not limit the rows that are returned from either of the joined tables, but does combine rows on the basis of values in the join field. 1. Create a query that has a left outer join on the field that you want use for a full outer join. 2. On the Home tab, in the Views group, click View, and then click SQL View. 3. Press CTRL+C to copy the SQL code. 4. Delete the semicolon at the end of the FROM clause, and then press ENTER.
2 dari 5
18-Apr-2013 12:23 PM
View a unified result from multiple queries with a union query - Access - ...
http://office.microsoft.com/en-us/access-help/view-a-unified-result-from...
5. Type UNION, and then press ENTER.
NOTE
Do not use the ALL keyword when you use a union query to perform a full outer join.
6. Press CTRL+V to paste the SQL code that you copied in step 3. 7. In the code that you pasted, change LEFT JOIN to RIGHT JOIN. 8. Delete the semicolon at the end of the second FROM clause, and then press ENTER. 9. Add a WHERE clause that specifies that the value of the join field is NULL in the first table listed in the FROM clause (the left table). For example, if the FROM clause is:
FROM Products RIGHT JOIN [Order Details] ON Products.ID = [Order Details].[Product ID]
You would add the following WHERE clause:
WHERE Products.ID IS NULL
10. Type a semicolon (;) at the end of the WHERE clause to indicate the end of the union query. 11. On the Design tab, in the Results group, click Run. The results of your union query appear in Datasheet view. For more information see, joining data sources in a query.
Additional information Some requirements for a union query
The select queries that you combine in a union query must have the same number of output fields, in the same order, and with the same or compatible data types. When you run a union query, data from each set of corresponding fields is combined into one output field, so that the query output has the same number of fields as each of the select statements.
NOTE
For the purposes of a union query, the Number and Text data types are compatible.
A union query is SQL-specific, and therefore must be written directly in SQL. You would switch to SQL View to write SQL-specific queries, including union queries.
SQL syntax of a union query
In a union query, each select query (also called a select statement) has the following clauses: CLAUSE SELECT FROM Optional WHERE CONTAINS A LIST OF fields that contain data that you want to retrieve tables that contain those fields Criteria for those fields.
The select statements are combined by using the UNION keyword. The basic SQL syntax for a union query is as follows:
SELECT field_1[, field_2,] FROM table_1[, table_2,] UNION [ALL] SELECT field_a[, field_b,...] FROM table_a[, table_b,];
For example, if your database has a table named Products and another table named Services and both tables have fields that contain the name of the product or service, the price, warranty or guarantee availability, and whether you offer the product or service exclusively. Although the Products table stores warranty information, and the Services table stores guarantee information, the basic information is the same (whether a particular product or service comes with a promise of quality). You can use a union query, such as the following one, to combine the four fields from the two tables:
3 dari 5
18-Apr-2013 12:23 PM
View a unified result from multiple queries with a union query - Access - ...
http://office.microsoft.com/en-us/access-help/view-a-unified-result-from...
SELECT name, price, warranty_available, exclusive_offer FROM Products UNION ALL SELECT name, price, guarantee_available, exclusive_offer FROM Services;
Let us examine the preceding syntax example line by line: SYNTAX SELECT name, price, warranty_available, exclusive_offer EXPLANATION First SELECT clause ADDITIONAL INFORMATION SELECT is followed by a list of identifiers that indicates the fields from which you want to retrieve data. A SELECT clause must list at least one field. This SELECT clause lists the field identifiers name, price, warranty_available, and exclusive_offer. FROM Products First FROM clause A FROM clause follows a SELECT clause, and together they form a basic select statement. FROM is followed by a list of identifiers that indicates which tables contain the fields that are listed in the SELECT clause. A FROM clause must list at least one table. This FROM clause lists the table identifier Products. UNION ALL The UNION keyword and the optional ALL keyword The results of the SELECT statement that precedes UNION will be combined with the results of the SELECT statement that follows UNION. When you use the ALL keyword, duplicate rows are not removed from the union query results. By using the ALL keyword, the query can run faster, because Access does not have to check for duplicate rows. Use the ALL keyword if any of the following conditions is true: You are certain that the select queries will not produce any duplicate rows. It does not matter if your results have duplicate rows. You want to see duplicate rows. SELECT name, price, guarantee_available, exclusive_offer Second SELECT clause Some Rules: The second SELECT clause must have the same number of fields as the first SELECT clause. Fields that share common data must appear in the same order in the clause. Fields that share common data must have the same or compatible data types.
NOTE The names of the fields in the output of a union query are from the first SELECT clause. Hence, in the example, data from the field "warranty_available" and from the field "guarantee_available" is named "warranty_available" in the query output.
FROM Services
Second FROM clause
There are no restrictions on the tables in the FROM clauses of a union query. You can create a union query that uses the same tables in each FROM clause. You can have different numbers of tables in the FROM clauses. In our example, the FROM clauses each has only one table.
Site Directory
Contact Us
Submit Feedback
Legal
Trademarks
Privacy and Cookies
Accessibility
2013 Microsoft Corporation. All rights reserved.
4 dari 5
18-Apr-2013 12:23 PM
View a unified result from multiple queries with a union query - Access - ...
http://office.microsoft.com/en-us/access-help/view-a-unified-result-from...
5 dari 5
18-Apr-2013 12:23 PM
Vous aimerez peut-être aussi
- SATUGDocument12 pagesSATUGdakingPas encore d'évaluation
- Chapter 7 Audit Planning: Assessment of Control RiskDocument26 pagesChapter 7 Audit Planning: Assessment of Control RiskJeffreyBeridaPas encore d'évaluation
- Beginning Auditor Tools and Techniques PDFDocument5 pagesBeginning Auditor Tools and Techniques PDFdaking100% (1)
- Get It IntosaiDocument134 pagesGet It IntosaidakingPas encore d'évaluation
- Hierarchy of IT NeedsDocument1 pageHierarchy of IT NeedsdakingPas encore d'évaluation
- 50 Contoh Soal Bahasa Inggris Kelas 5 SD Inggris OnlineDocument6 pages50 Contoh Soal Bahasa Inggris Kelas 5 SD Inggris OnlineDorJonPas encore d'évaluation
- ACL ODBC Database 1 of 2Document14 pagesACL ODBC Database 1 of 2dakingPas encore d'évaluation
- Install Win 7 On Usb MaximumDocument11 pagesInstall Win 7 On Usb MaximumdakingPas encore d'évaluation
- NOTEBOOK Toshiba Intel Core I7 Toshiba QOSMIO X770-1005X (17Document3 pagesNOTEBOOK Toshiba Intel Core I7 Toshiba QOSMIO X770-1005X (17dakingPas encore d'évaluation
- CorruptionDocument16 pagesCorruptiondakingPas encore d'évaluation
- GeneralI TAPG Dec 2004Document16 pagesGeneralI TAPG Dec 2004dakingPas encore d'évaluation
- Silabus Pelatihan Tabk Perwakilan Ii Bpk-Ri Di Palembang 22 S.D. 26 Agustus 2005Document2 pagesSilabus Pelatihan Tabk Perwakilan Ii Bpk-Ri Di Palembang 22 S.D. 26 Agustus 2005dakingPas encore d'évaluation
- Bikin Hotspot Wifi Di IpadDocument3 pagesBikin Hotspot Wifi Di IpaddakingPas encore d'évaluation
- Audit Sampling: An Application To Substantive Tests of Account BalancesDocument7 pagesAudit Sampling: An Application To Substantive Tests of Account BalancesdakingPas encore d'évaluation
- Teamviewer PortableDocument4 pagesTeamviewer PortabledakingPas encore d'évaluation
- Merge and Combine Rows Without Losing Data in ExcelDocument3 pagesMerge and Combine Rows Without Losing Data in ExceldakingPas encore d'évaluation
- Use The Analysis ToolPak To Perform Complex Data Analysis - Excel - OfficeDocument5 pagesUse The Analysis ToolPak To Perform Complex Data Analysis - Excel - OfficedakingPas encore d'évaluation
- Revenue Receivables Key ControlsDocument9 pagesRevenue Receivables Key ControlsdakingPas encore d'évaluation
- Upgrading To SQL Server 2008 Express and Management Studio Express 2008 PDFDocument4 pagesUpgrading To SQL Server 2008 Express and Management Studio Express 2008 PDFdakingPas encore d'évaluation
- List of Action Films of The 2010s - Wikipedia, The Free EncyclopediaDocument6 pagesList of Action Films of The 2010s - Wikipedia, The Free EncyclopediadakingPas encore d'évaluation
- Create A Server Audit and Server Audit Specification2Document7 pagesCreate A Server Audit and Server Audit Specification2dakingPas encore d'évaluation
- Create Server Audit (Transact-SQL)Document7 pagesCreate Server Audit (Transact-SQL)dakingPas encore d'évaluation
- Create Server Audit (Transact-SQL)Document7 pagesCreate Server Audit (Transact-SQL)dakingPas encore d'évaluation
- Create A Server Audit and Database Audit SpecificationDocument5 pagesCreate A Server Audit and Database Audit SpecificationdakingPas encore d'évaluation
- Bikin Hotspot Wifi Di Ipad2Document3 pagesBikin Hotspot Wifi Di Ipad2dakingPas encore d'évaluation
- Create A Server Audit and Server Audit Specification2Document7 pagesCreate A Server Audit and Server Audit Specification2dakingPas encore d'évaluation
- Excel Bab10Document93 pagesExcel Bab10dakingPas encore d'évaluation
- The Subtle Art of Not Giving a F*ck: A Counterintuitive Approach to Living a Good LifeD'EverandThe Subtle Art of Not Giving a F*ck: A Counterintuitive Approach to Living a Good LifeÉvaluation : 4 sur 5 étoiles4/5 (5794)
- The Little Book of Hygge: Danish Secrets to Happy LivingD'EverandThe Little Book of Hygge: Danish Secrets to Happy LivingÉvaluation : 3.5 sur 5 étoiles3.5/5 (400)
- Shoe Dog: A Memoir by the Creator of NikeD'EverandShoe Dog: A Memoir by the Creator of NikeÉvaluation : 4.5 sur 5 étoiles4.5/5 (537)
- Hidden Figures: The American Dream and the Untold Story of the Black Women Mathematicians Who Helped Win the Space RaceD'EverandHidden Figures: The American Dream and the Untold Story of the Black Women Mathematicians Who Helped Win the Space RaceÉvaluation : 4 sur 5 étoiles4/5 (895)
- The Yellow House: A Memoir (2019 National Book Award Winner)D'EverandThe Yellow House: A Memoir (2019 National Book Award Winner)Évaluation : 4 sur 5 étoiles4/5 (98)
- The Emperor of All Maladies: A Biography of CancerD'EverandThe Emperor of All Maladies: A Biography of CancerÉvaluation : 4.5 sur 5 étoiles4.5/5 (271)
- A Heartbreaking Work Of Staggering Genius: A Memoir Based on a True StoryD'EverandA Heartbreaking Work Of Staggering Genius: A Memoir Based on a True StoryÉvaluation : 3.5 sur 5 étoiles3.5/5 (231)
- Never Split the Difference: Negotiating As If Your Life Depended On ItD'EverandNever Split the Difference: Negotiating As If Your Life Depended On ItÉvaluation : 4.5 sur 5 étoiles4.5/5 (838)
- Grit: The Power of Passion and PerseveranceD'EverandGrit: The Power of Passion and PerseveranceÉvaluation : 4 sur 5 étoiles4/5 (588)
- On Fire: The (Burning) Case for a Green New DealD'EverandOn Fire: The (Burning) Case for a Green New DealÉvaluation : 4 sur 5 étoiles4/5 (73)
- Elon Musk: Tesla, SpaceX, and the Quest for a Fantastic FutureD'EverandElon Musk: Tesla, SpaceX, and the Quest for a Fantastic FutureÉvaluation : 4.5 sur 5 étoiles4.5/5 (474)
- Devil in the Grove: Thurgood Marshall, the Groveland Boys, and the Dawn of a New AmericaD'EverandDevil in the Grove: Thurgood Marshall, the Groveland Boys, and the Dawn of a New AmericaÉvaluation : 4.5 sur 5 étoiles4.5/5 (266)
- The Unwinding: An Inner History of the New AmericaD'EverandThe Unwinding: An Inner History of the New AmericaÉvaluation : 4 sur 5 étoiles4/5 (45)
- Team of Rivals: The Political Genius of Abraham LincolnD'EverandTeam of Rivals: The Political Genius of Abraham LincolnÉvaluation : 4.5 sur 5 étoiles4.5/5 (234)
- The World Is Flat 3.0: A Brief History of the Twenty-first CenturyD'EverandThe World Is Flat 3.0: A Brief History of the Twenty-first CenturyÉvaluation : 3.5 sur 5 étoiles3.5/5 (2259)
- The Gifts of Imperfection: Let Go of Who You Think You're Supposed to Be and Embrace Who You AreD'EverandThe Gifts of Imperfection: Let Go of Who You Think You're Supposed to Be and Embrace Who You AreÉvaluation : 4 sur 5 étoiles4/5 (1090)
- The Hard Thing About Hard Things: Building a Business When There Are No Easy AnswersD'EverandThe Hard Thing About Hard Things: Building a Business When There Are No Easy AnswersÉvaluation : 4.5 sur 5 étoiles4.5/5 (344)
- The Sympathizer: A Novel (Pulitzer Prize for Fiction)D'EverandThe Sympathizer: A Novel (Pulitzer Prize for Fiction)Évaluation : 4.5 sur 5 étoiles4.5/5 (121)
- Her Body and Other Parties: StoriesD'EverandHer Body and Other Parties: StoriesÉvaluation : 4 sur 5 étoiles4/5 (821)
- Virtual Memory: Practice ExercisesDocument6 pagesVirtual Memory: Practice ExercisesShopaholicPas encore d'évaluation
- S2T - DW - Mapping LogDocument32 pagesS2T - DW - Mapping LogJeevan Reddy PareddyPas encore d'évaluation
- Custom Autodesk Inventor 2013 Material LibraryDocument10 pagesCustom Autodesk Inventor 2013 Material LibraryRodrigo PereiraPas encore d'évaluation
- vSTARS Controller's GuideDocument36 pagesvSTARS Controller's GuideMarko PlavetićPas encore d'évaluation
- Nguyen Dinh Truong Giang: Work Experience EducationDocument1 pageNguyen Dinh Truong Giang: Work Experience EducationTôi LàPas encore d'évaluation
- Casaseca Calvo Javier Dual World 2035 07 10 14Document10 pagesCasaseca Calvo Javier Dual World 2035 07 10 14api-204649761Pas encore d'évaluation
- Printer DesignDocument54 pagesPrinter DesignOjobo BlessingPas encore d'évaluation
- Metrology Terminology Calibration Verification ValidationDocument2 pagesMetrology Terminology Calibration Verification ValidationQuality controllerPas encore d'évaluation
- UntitledDocument2 pagesUntitledMohammad Asif ZakriyyaPas encore d'évaluation
- Spare Parts ListDocument22 pagesSpare Parts Listsilvio bandeira100% (2)
- Attendence Tracker CS For Class 12TH Project.Document15 pagesAttendence Tracker CS For Class 12TH Project.azmiana786Pas encore d'évaluation
- Canon LBP-1120 Service ManualDocument117 pagesCanon LBP-1120 Service ManualMihai Tudor100% (1)
- FaqDocument4 pagesFaqParthoPas encore d'évaluation
- Tomb Raider-SKIDROW (Download Torrent) - TPBDocument2 pagesTomb Raider-SKIDROW (Download Torrent) - TPBkemas biruPas encore d'évaluation
- 13 Thjan 20200Document229 pages13 Thjan 20200Mokarrom Hossain100% (1)
- Unit 3 Peer-To-Peer SquirrelDocument28 pagesUnit 3 Peer-To-Peer SquirrelSwapnil ShindePas encore d'évaluation
- How It Works - CurveDocument10 pagesHow It Works - CurveGajendra AudichyaPas encore d'évaluation
- AtaquesDocument6 pagesAtaquesJuan JosePas encore d'évaluation
- As350-200m-1 Rev 10 1-14-21Document63 pagesAs350-200m-1 Rev 10 1-14-21Carolina Ross100% (1)
- Network Management Important Concepts (15CS833Document4 pagesNetwork Management Important Concepts (15CS833nirmal jainPas encore d'évaluation
- Oracle 10g SQL I Student's Guide (Vol 1)Document350 pagesOracle 10g SQL I Student's Guide (Vol 1)Kirill GashkovPas encore d'évaluation
- Picoflow: Continuous Ow Measurement at Low Solid/Air RatiosDocument4 pagesPicoflow: Continuous Ow Measurement at Low Solid/Air RatiosDuc Duong TichPas encore d'évaluation
- AT91SAM7S DatasheetDocument733 pagesAT91SAM7S Datasheetapi-3697475100% (1)
- Tome PDFDocument10 pagesTome PDF5t3r3Pas encore d'évaluation
- Jasco Spectra Manager ReferenceDocument1 pageJasco Spectra Manager Referencec3745220Pas encore d'évaluation
- TVL CSS8 Q3 M4Document18 pagesTVL CSS8 Q3 M4Ellen SantinellerPas encore d'évaluation
- Java Programming PackagesDocument32 pagesJava Programming Packagessrinivasulu thiruveedulaPas encore d'évaluation
- M3u Playlist 2022Document9 pagesM3u Playlist 2022Carlos DanelonPas encore d'évaluation
- The Digital World: Level 1 - Unit 2Document3 pagesThe Digital World: Level 1 - Unit 2Jahn Carlos Vazquez TeheranPas encore d'évaluation
- Synctool LogDocument52 pagesSynctool LogAmmarPas encore d'évaluation