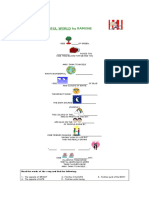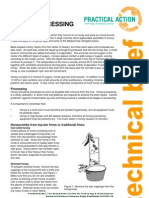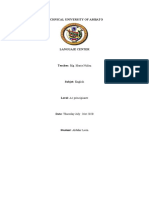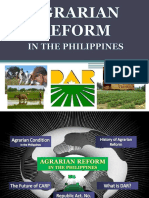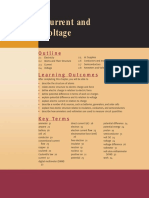Académique Documents
Professionnel Documents
Culture Documents
SharePoint 2010 Backup-Restore Recommendations
Transféré par
hassankhawajaCopyright
Formats disponibles
Partager ce document
Partager ou intégrer le document
Avez-vous trouvé ce document utile ?
Ce contenu est-il inapproprié ?
Signaler ce documentDroits d'auteur :
Formats disponibles
SharePoint 2010 Backup-Restore Recommendations
Transféré par
hassankhawajaDroits d'auteur :
Formats disponibles
SharePoint 2010 Backup and Restore Recommendations
SharePoint 2010 Backup-Restore Recommendations
Revision and Signoff Sheet
Change Record
Date Author Version Change reference
Reviewers
Name Version approved Position Date
SharePoint 2010 Backup-Restore Recommendations
Table of Contents
Document Overview ................................................................................................................................. 4 Backup and Recovery Overview ................................................................................................................ 4 Backup and recovery scenarios ............................................................................................................................ 4 Backup architecture .............................................................................................................................................. 4 Farm backup architecture ..................................................................................................................................... 5 Search service application backup process........................................................................................................... 8 Configuration-only backup use and benefits ........................................................................................................ 9 Considerations for using farm backups .............................................................................................................. 10 Granular backup and export architecture .......................................................................................................... 11 Recovery processes............................................................................................................................................. 13 Restoring from a farm backup ............................................................................................................................ 13 Restoring as new versus restoring as overwrite ................................................................................................. 14 Search service application recovery process ...................................................................................................... 15 Restoring from a site collection backup ............................................................................................................. 16 Recovering from an unattached content database ............................................................................................ 16 Prepare to backup and Recover (SharePoint 2010) .................................................................................. 17 Restrictions ......................................................................................................................................................... 17 Requirements...................................................................................................................................................... 17 How to create a shared folder ............................................................................................................................ 18 To create a shared folder .................................................................................................................................... 19 Backup and Recovery Recommended Practices........................................................................................ 19 Performance best practices ................................................................................................................................ 19 Minimize latency between SQL Server and the backup location ....................................................................... 20 Avoid processing conflicts................................................................................................................................... 20 Keep databases small for faster recovery times ................................................................................................. 20 Use incremental backups for large databases .................................................................................................... 20
SharePoint 2010 Backup-Restore Recommendations
Use compression during backup ......................................................................................................................... 20 Follow SQL Server backup and restore optimization recommendations ........................................................... 20 Use RAID 10 if you are going to use RAID ........................................................................................................... 21 Configure SharePoint settings for better backup or restore performance ........................................................ 21 Consider site collection size when determining the tools to use ....................................................................... 22 Quality assurance best practices ........................................................................................................................ 22 Ensure you have adequate storage space .......................................................................................................... 22 Routinely test backup quality ............................................................................................................................. 22 Back up ULS trace logs ........................................................................................................................................ 23 Store a copy of backup files off-site.................................................................................................................... 23 Procedural best practices ................................................................................................................................... 23 Use FQDN server names ..................................................................................................................................... 23 Keep accurate records ........................................................................................................................................ 23 Have a recovery environment ready .................................................................................................................. 23 Schedule backup operations ............................................................................................................................... 23 Use the SQL FILESTREAM provider with BLOB storage....................................................................................... 24 Configuring Permissions for Backup and Recovery ................................................................................... 24 Permissions for the SPTimerV4 timer service and SQL Server account.............................................................. 24 Group memberships required to run backup and restore operations in Central Administration...................... 24 Required group memberships ............................................................................................................................ 24 Setting permissions for running backup and restore operations by using Windows PowerShell ...................... 25 To add a user to or remove a user from the SharePoint_Shell_Access role by using Windows PowerShell ..... 25 Required permissions for Windows PowerShell ................................................................................................. 26 Backup .................................................................................................................................................. 27 Back up all or part of a farm ............................................................................................................................... 27 Recovery ................................................................................................................................................ 29 Recover all or part of a farm ............................................................................................................................... 30
SharePoint 2010 Backup-Restore Recommendations
Document Overview
The purpose of this document is to identify procedures for backing up and restoring a SharePoint 2010 Farm or artifacts via several different methods. SharePoint Central Admin: Which options can be backed up and restored using the Central Administration UI. PowerShell Cmdlets: Which options can be backed up and restored using the PowerShell backup/restore cmdlets. SQL Server: Which options can be backed up and restored using the SQL Server Enterprise manager backup/restore options.
Note: The capacity planning information in this document provides guidelines for you to use in your SharePoint planning. This information is based on testing performed internally by Microsoft, on live properties. However, your results are likely to vary based on the equipment you use and the features and functionality you implement for your sites. Most of the Backup and Restore Guidance provided in this document can also be found in various TechNet articles and are referenced accordingly.
Backup and Recovery Overview
This document describes the backup architecture and recovery processes that are available in Microsoft SharePoint Server 2010, including farm and granular backup and recovery, and recovery from an unattached content database. Backup and recovery operations can be performed through the user interface or through Windows PowerShell cmdlets. Built-in backup and recovery tools may not meet all the needs of your organization. For additional details, refer to the TechNet article Backup and Recovery Overview (SharePoint 2010) at the following link. http://technet.microsoft.com/en-us/library/ee663490.aspx
Backup and recovery scenarios
Backing up and recovering data supports many business scenarios, including the following:
Recovering unintentionally deleted content that is not protected by the Recycle Bin or versioning. Moving data between installations as part of a hardware or software upgrade. Recovering from an unexpected failure.
Backup architecture
SharePoint Server 2010 provides two backup systems: farm and granular.
SharePoint 2010 Backup-Restore Recommendations
Farm backup architecture
The farm backup architecture in SharePoint Server 2010 starts a Microsoft SQL Server backup of content and service application databases, writes configuration content to files, and also backs up the Search index files and synchronizes them with the Search database backups. The following illustration shows the farm backup system.
Both full and differential backups are supported. Full backups create a new backup of the complete system. Differential backups create a backup of all the data that is stored in databases that has changed since the last full backup. The farm backup system is organized hierarchically. The components in a farm that can be selected for backup include the following:
Farm The farm is the highest-level object. You can select from the following options when you perform a farm backup:
Content and configuration data (default) The whole server farm is backed up. This includes settings from the configuration database.
SharePoint 2010 Backup-Restore Recommendations
Configuration-only Configuration database settings are backed up so that you can apply configurations across farms. For more information, see Configurationonly backup use and benefits later in this article.
Web application Within a Web application, you can select one or more of the content databases to back up. A Web application backup includes the following:
Application pool name and application pool account Authentication settings General Web application settings such as alerts and managed paths Internet Information Services (IIS) binding information, such as the protocol type, host header, and port number Changes to the Web.config file that have been made through the object model or Central Administration Note:
Changes to the Web.config file that have been made to support claims-based authentication that uses forms-based authentication are not included in backups, because those changes are made manually. For more information, see Considerations for using farm backups later in this document.
Sandboxed solutions
For recommendations about how to protect these settings, see Plan for backup and recovery (SharePoint Server 2010).
Services and service applications (not shared) An example of a service that is not shared is the State Service. Service and service application backups contain the settings for a service or service application and any databases associated with it. Important: Backups of service applications do not include the related proxy. To back up both
SharePoint 2010 Backup-Restore Recommendations
the service application and the service application proxy, you must either back up the farm or perform two consecutive backups, selecting the service application in one backup, and selecting the associated service application proxy in the second backup.
Many service application databases cannot be backed up individually from SharePoint Server 2010. To back up service application databases only, you must use SQL Server backup. Proxies for service applications that are not shared Shared Services Shared services require both a service application and a service application proxy to run. If you select the Shared Services node, all of the service applications and the related service application proxies on the farm will be backed up. Note: The backup hierarchy enables you to select individual service applications and service application proxies to back up. However, when you select one or all service applications, or one or all proxies, the related objects are not backed up by default. To back up both parts of a specific service, you must either select the Shared Services node or perform two consecutive backups, selecting the service application in one backup, and selecting the associated service application proxy in the second backup. Note: Some settings in the SharePoint Server environment are not included in a farm backup. They include the following settings that are stored on Web servers:
Application pool account passwords HTTP compression settings Time-out settings Custom Internet Server Application Programming Interface (ISAPI) filters
SharePoint 2010 Backup-Restore Recommendations
Computer domain membership Internet Protocol security (IPsec) settings Network Load Balancing settings Secure Sockets Layer (SSL) certificates Dedicated IP address settings
Search service application backup process
Backing up and recovering the Search service application is a special case because of the complexity of interactions between the components of the application. When a backup of the Search service application is started, SharePoint Server 2010 starts a SQL Server backup of the Search administration database, crawl databases, and property databases, and also backs up the index partition files in parallel. Consider how the backup and recovery processes for the Search service application affect your service-level agreement. For example, consider how pausing all crawls might affect the freshness of search results. The backup process is as follows: 1. Master merges are paused to preserve the master index. 2. A full database backup starts. 3. The master index is backed up. 4. Crawls are paused. The pause in crawling is much shorter than during a backup of Microsoft Office SharePoint Server 2007 search, and does not last the full duration of the backup process. 5. All shadow indexes are backed up. 6. An incremental database backup starts. 7. Crawls are resumed. 8. Master merges are resumed.
SharePoint 2010 Backup-Restore Recommendations
Configuration-only backup use and benefits
A configuration-only backup extracts and backs up the configuration settings from a configuration database. By using built-in tools, you can back up the configuration of any configuration database, whether it is currently attached to a farm or not. For detailed information about how to back up a configuration, see Back up a farm configuration (SharePoint Server 2010). A configuration backup can be restored to the same or any other server farm. When a configuration is restored, it will overwrite any settings present in the farm that have values that are set in the configuration backup. If any settings present in the farm are not contained in the configuration backup, they will not be changed. For detailed information about how to restore a farm configuration, see Restore a farm configuration (SharePoint Server 2010). Note: Web application and service application settings are not included in a configuration backup. You can use Windows PowerShell cmdlets to document and copy settings for service applications. For more information, see Document farm configuration settings (SharePoint Server 2010) and Copy configuration settings from one farm to another (SharePoint Server 2010). Situations in which you might want to restore a configuration from one farm to another farm include the following:
Replicating a standardized farm configuration to be used throughout an environment. Moving configurations from a development or test environment to a production environment. Moving configurations from a stand-alone installation to a farm environment. Configuring a farm to serve as part of a standby environment.
SharePoint Server stores the following kinds of settings in the configuration-only backup:
Antivirus Information rights management (IRM) Outbound e-mail settings (only restored when you perform an overwrite). Customizations deployed as trusted solutions
SharePoint 2010 Backup-Restore Recommendations
Diagnostic logging
Considerations for using farm backups
Consider the following before you use farm backups:
There is no built-in scheduling system for backups. To schedule a backup, we recommend that you create a backup script by using Windows PowerShell, and then use Windows Task Scheduler to run the backup script on a regular basis. We do not recommend that you use IIS metabase backup to protect IIS settings. Instead, document all IIS configurations for each Web server by using a tool that provides the configuration monitoring you want, such asMicrosoft System Center Configuration Manager 2010. SharePoint Server 2010 backup and recovery can be run together with SQL Server Enterprise features such as backup compression and transparent data encryption. If you are running SQL Server Enterprise, we strongly recommend that you use backup compression. For more information about backup compression, see Backup Compression (SQL Server) http://go.microsoft.com/fwlink/?LinkID=129381). If you decide to run databases with transparent data encryption, you must manually back up the key and restore the key SharePoint Server 2010 backup and restore will not remind you about the key. For more information about transparent data encryption, see Understanding Transparent Data Encryption (TDE) (http://go.microsoft.com/fwlink/?LinkID=129384).
If a content database is set to use the SQL FILESTREAM remote BLOB storage (RBS) provider, the RBS provider must be installed both on the database server that is being backed up and on the database server that is being recovered to. SharePoint Server 2010 backup does not protect:
Changes to the Web.config file on Web servers that are not made through Central Administration or the object model. Customizations to a site that are not deployed as part of a trusted or sandboxed solution.
If you are sharing service applications across farms, be aware that trust certificates that have been exchanged are not included in farm backups. You
SharePoint 2010 Backup-Restore Recommendations
must back up the certificate store separately or keep the certificates in a separate location. When you restore a farm that shares a service application, you must import and redeploy the certificates and then re-establish any inter-farm trusts. For more information, see Exchange trust certificates between farms (SharePoint Server 2010).
When you restore a farm or Web application that is configured to use any kind of claims-based authentication, duplicate or additional providers may appear to be enabled. If duplicates appear, you must manually save each Web application zone to remove them. Additional steps are required when you restore a farm that contains a Web application that is configured to use forms-based authentication. You must re-register the membership and role providers in the Web.config file, and then redeploy the providers. You must perform these steps whether you are restoring at the Web application level or at the farm level. For more information, see Back up a Web application (SharePoint Server 2010), Plan authentication methods (SharePoint Server 2010) and Configure claims authentication (SharePoint Server 2010).
Granular backup and export architecture
The granular backup and export architecture uses Transact-SQL queries and export calls. Granular backup and export is a more read-intensive and processing-intensive operation than farm backup. From the granular backup system, a user can back up a site collection, or export a site or list. Note: Workflows are not included in exports of sites or lists. If you are running SQL Server Enterprise, the granular backup system can optionally use SQL Server database snapshots to ensure that data remains consistent while the backup or export is in progress. When a snapshot is requested, a SQL Server database snapshot of the appropriate content database is taken, SharePoint Server uses it to create the backup or export package, and then the snapshot is deleted. Database snapshots are linked to the source database where they originated. If the source database goes offline for any reason, the snapshot
SharePoint 2010 Backup-Restore Recommendations
will be unavailable. For more information about database snapshots, see Database Snapshots (http://go.microsoft.com/fwlink/?LinkId=166158). Benefits of backing up a site collection by using a snapshot include the following:
The snapshot ensures that the data that is being read remains consistent while the operation is being performed. Users can continue to interact with the site collection while it is being backed up from the database snapshot. This includes adding, editing, and deleting content. However, the changes that users make to the live site will not be included in the site collection backup because the backup is based on the database snapshot.
However, database snapshots can adversely affect performance. For more information about database snapshots and performance, see Limitations and Requirements of Database Snapshots (http://go.microsoft.com/fwlink/?LinkId=166159). You can use granular backup and export for content that is stored in a database that is configured to use the SQL FILESTREAM RBS provider. Note: If the RBS provider that you are using does not support snapshots, you cannot use snapshots for content deployment or backup. For example, the SQL FILESTREAM provider does not support snapshots. Note: We do not recommend that you use SharePoint Server 2010 site collection backup for site collections larger than 85 GB. The following illustration shows the granular backup and export system.
SharePoint 2010 Backup-Restore Recommendations
Recovery processes
SharePoint Server 2010 supports the following primary, built-in recovery options:
Restore from a farm backup that was created by using built-in tools, or restore from the backup of a component taken by using the farm backup system. Restore from a site collection backup. Connect to a content database by using the unattached content database feature, back up or export data from it, and then restore or import the data.
Restoring from a farm backup
Items that can be recovered from a farm backup include the following:
Farm
Content and configuration data (default)
SharePoint 2010 Backup-Restore Recommendations
The whole server farm is restored. This includes settings from the configuration database, and trusted solution packages.
Configuration-only Only the configuration data is restored. This overwrites any settings in the farm that have values that are set within the configuration-only backup.
Web applications Restores Web applications.
Service applications Restores service applications. Service application recovery can be complex because SharePoint Server 2010 cannot fully reconfigure service application proxies during the restore process. Service application proxies are restored, but are not put in proxy groups. Therefore, they are not associated with any Web applications. For more information about how to restore a Search service application, see Search service application recovery process. For specific information about the operations involved in restoring specific service applications, see Restore a service application (SharePoint Server 2010).
Content databases When content databases are restored, the sandboxed solutions associated with the related site collections are also restored.
Restoring as new versus restoring as overwrite
By default, SharePoint Server 2010 recovery restores any object as a new instance of the object, instead of overwriting any existing instances with the same name. When you restore a farm or object as new, the following objects will not work without adjustments, because all GUIDs for objects are assigned new values:
Farm.
When you restore a farm as new, you must do the following: Re-create alternate access mapping settings. SharePoint Server 2010 recovery only restores the Default zone of the Web application. Reconfigure settings for any Business Connectivity Services and Managed Metadata service application external sources.
SharePoint 2010 Backup-Restore Recommendations
Re-associate service application proxies with proxy groups because service application proxies are not assigned to proxy groups when restored. All Web applications will be associated with the default proxy group. You must associate Web applications with other proxy groups if you want to do that.
Web application.
If the Web application name and URL that you provide match a Web application name and URL that already exist in the farm, SharePoint Server 2010 recovery combines them. If you do not want to combine Web applications, you must rename the Web application when you restore it as new. When you restore a Web application as new in the same environment but do not combine Web applications, many other parameters and objects must also be changed. For example, you may have to provide different database file paths and different database names.
Service applications and service application proxies
If you recover a service application and also recover the related service application proxy, you must associate the service application proxy with a proxy group. If you recover a service application and do not also recover the related service application proxy, you must re-create the service application proxy.
Note: You cannot restore a service application as new in the same farm. You can restore a service application as new in another farm. When you restore an object and overwrite the existing object, no changes are necessary.
Search service application recovery process
The recovery process for the Search service application varies depending on whether you are restoring as new or restoring as overwrite. When you restore as overwrite, no additional steps are necessary. The restore as new process is as follows:
SharePoint 2010 Backup-Restore Recommendations
1. Restore the service application as new, and specify the new farm topology information as you restore. 2. Restore the service application proxy as new. If you did not restore the service application proxy, you must create a new service application proxy and associate it with the Search service application. 3. Associate the service application proxy with the appropriate proxy group and associate the proxy group (if it is not the default proxy group) with the appropriate Web application. 4. For least-privilege deployments, start the Search service and the Search admin query Web service with the appropriate account. For more information about how to recover the Search service application, see Restore search (SharePoint Server 2010).
Restoring from a site collection backup
Only site collections can be recovered from a site collection backup.
Recovering from an unattached content database
SharePoint Server 2010 provides the ability to connect to, and back up from, a content database that is attached to an instance of SQL Server but is not associated with a local SharePoint Web application. Unattached databases that you can connect to may include read-only content databases that have been restored from any supported backup technology and SQL Server database snapshots of content databases. Recovery is the following two-stage process: 1. Back up or export the object from the unattached content database. 2. Restore or import the output of the prior step into SharePoint Server 2010. The following items can be backed up or exported from an unattached database by using granular backup and export, and then restored:
Site collection Back up by using site collection backup, and then recover by using a site collection restore. Site Export, and then import.
SharePoint 2010 Backup-Restore Recommendations
Lists and libraries Export, and then import.
You can use import to recover content that you backed up from a database configured to use the SQL FILESTREAM RBS provider. The recovered content will be stored by SharePoint Server 2010 using the currently defined storage provider for that content database that is, if the content database is not set to use RBS, the data will be stored in the content database; if the content database is set to use RBS, the data will be stored in RBS.
Prepare to backup and Recover (SharePoint 2010)
It is important to ensure that you have backed up and can recover the data that you need should a failure occur. Consider the information, procedures, and precautions that are described in this article before you backup and restore the environment. This article discusses restrictions and requirements for backup and recovery and how to create a shared folder on the network that can receive backedup data. For additional details, refer to the TechNet article Prepare to Backup and Recover (SharePoint 2010) at the following link. http://technet.microsoft.com/en-us/library/ff806332.aspx
Restrictions
There are some restrictions in what can be backed up or restored. For more information about backup and recovery architecture and about what can or cannot be backed up and restored, see Backup and recovery overview (SharePoint Server 2010). You cannot use a backup made from one version to restore to another version. To do this, you must use the upgrade process. You cannot restore to a farm with a lower update level than the update level of the farm that you backed up. The destination farm must have the same or newer update level. For information about how to upgrade, see Upgrading to SharePoint Server 2010. If you perform a backup while any task that creates or deletes databases is running, these changes might not be included in the backup. Do not modify the spbackup.xml file. This file is used by SharePoint Server 2010 and changing it can make the backups unusable.
Requirements
Before you back up data, you must create a shared folder in which the data will be stored. For best performance, you should create this folder on the database server. If you want to archive the backups to another server, you can copy the whole
SharePoint 2010 Backup-Restore Recommendations
backup folder to that server after backup is complete. Be sure to copy and move the whole backup folder and not the individual backup folders under this folder. The SQL Server VSS Writer service, which is available with Microsoft SQL Server 2008 R2, SQL Server 2008 with Service Pack 1 (SP1) and Cumulative Update 2, and SQL Server 2005 with SP3 and Cumulative Update 3 database software, must be started for the SharePoint 2010 VSS Writer service to work correctly. By default, the SharePoint 2010 VSS Writer service is not automatically started. You must make sure that the SharePoint 2010 Administration service is started on all farm servers before you perform a backup. By default, this service is not started on stand-alone installations. You must ensure that the user accounts that you want to perform a backup have access to the shared backup folder. If you are backing up by using Central Administration, the database server's SQL service account, the Timer service account, and the Central Administration application pool identity account must have Full Control permissions to the backup locations. The database server and farm server that you want to back up must be able to connect to one another. If you have changed the farm account, before you back up, you must grant the new account the correct permissions to the shared folder that will contain the backup data. If you are using SQL Server with Transparent Data Encryption (TDE), and you are backing up your environment by using either SharePoint tools or SQL Server tools, the TDE encryption key is not backed up or restored. You must manually back up the key. When restoring, you must manually restore the key before you restore the data. For more information, see Understanding Transparent Data Encryption (TDE) (http://go.microsoft.com/fwlink/?LinkId=196394&clcid=0x409).
How to create a shared folder
Use this procedure to create a shared folder on the network that can receive and hold backed-up data. You can also use this shared folder when you restore data. If you already have a shared folder that serves this purpose, you do not have to perform this procedure. By performing the following procedure, you ensure that you can access the shared folder from the computer that runs Microsoft SQL Server database software and from the computer that hosts the SharePoint Central Administration Web site. If you are backing up by using Central Administration and SQL Server is not running on the same server, the backup folder must be on the same network or on
SharePoint 2010 Backup-Restore Recommendations
a database server as SharePoint Server 2010. If you have a stand-alone installation where both SQL Server and SharePoint Server 2010 are running on the same server, you can use a local drive path as the backup folder location. If you are using SQL Server to directly back up a database, such as by using SQL Server Management Studio, the backup folder can be either local or on the network. For best performance, we recommend that you back up to a local folder on the database server and then move or copy the backup files to a network folder.
To create a shared folder
1. Verify that the user account that is performing this procedure is a member of the Administrators group on the computer on which you want to create the shared folder. 2. If you create the shared folder on a computer other than the one running SQL Server, ensure that the service account for SQL Server (MSSQLSERVER) is using a domain user account and that it has Full Control permissions on the shared folder. 3. On the server on which you want to store the backup data, create a shared folder. 4. On the Sharing tab of the Properties dialog box, click Share, and then in the File Sharing dialog box, add the following accounts and assign them the Co-Owner role:
SQL Server service account (MSSQLSERVER) The SharePoint Central Administration application pool identity account The SharePoint 2010 Timer service account (if you are using SharePoint Server 2010 to perform backups) .
Backup and Recovery Recommended Practices
This section describes best practices that you can use to help ensure that backup and recovery operations in Microsoft SharePoint Server 2010 are successful and that the environment is protected against data loss or continuity gaps. The section includes best practices for performance, quality assurance, security, and operational excellence. For additional details, refer to the TechNet article Backup and Recovery Best Practices at the following link. http://technet.microsoft.com/en-us/library/gg266384.aspx
Performance best practices
Backup and restore operations can consume server resources and limit server performance while the operations are running. By following these best practices,
SharePoint 2010 Backup-Restore Recommendations
you can reduce resource usage and increase the performance of servers and the backup or restore operation.
Minimize latency between SQL Server and the backup location
In general, it is best to use a local disk on the database server, not a network drive, for backups, and then copy the data later to a shared folder on the network. Network drives with 1 millisecond or less latency between them and the database server will perform well. To avoid I/O bottlenecks, perform the main backup to a separate disk from the disk running Microsoft SQL Server 2008 with Service Pack 1 (SP1) and Cumulative Update 2. By design, most backup jobs consume all available I/O resources to complete the job. Therefore, you might see disk queuing, which can result in greater than usual I/O request latency. This is typical and should not be considered a problem.
Avoid processing conflicts
Do not run backup jobs during times when users require access to the system. Consider staggering backups so that not all databases are backed up at the same time.
Keep databases small for faster recovery times
Keep databases small to speed both backup and recovery. You can do this by using multiple content databases for a Web application instead of one large content database.
Use incremental backups for large databases
Use incremental backups for large database such as those available with DPM 2010. Incremental backups can be restored faster and more efficiently than full backups for larger databases. For more information about backup types, see Backup Overview (SQL Server) (http://go.microsoft.com/fwlink/?LinkId=203863).
Use compression during backup
In some circumstances, you can use compression to improve backup size (30% decrease) and times (25% decrease). Backup compression has been in introduced in SQL Server 2008 Enterprise. For more information about how backup compression affects performance in SQL Server, see Backup Compression (SQL Server) (http://go.microsoft.com/fwlink/?LinkID=129381).
Follow SQL Server backup and restore optimization recommendations
If you are using SQL Server backups, use a combination of full, differential, and transaction log backups (for the full or bulk-logged recovery model) to minimize recovery time. Differential database backups are usually faster to create than full
SharePoint 2010 Backup-Restore Recommendations
database backups and reduce the amount of transaction log required to recover the database. If you are using the full recovery model, we recommend that you periodically truncate the transaction log files to avoid maintenance issues. For detailed recommendations about how to optimize SQL Server backup and restore performance, see Optimizing Backup and Restore Performance in SQL Server (http://go.microsoft.com/fwlink/?LinkId=126630).
Use RAID 10 if you are going to use RAID
Carefully consider whether to use redundant array of independent disks (RAID) on the disk backup device. For example, RAID 5 has low write performance, approximately the same speed as for a single disk. (This is because RAID 5 has to maintain parity information.) Using RAID 10 for a backup device may provide faster backups. For more information about how to use RAID with backups, see Configure RAID for maximum SQL Server I/O throughput (http://go.microsoft.com/fwlink/?LinkId=126632).
Configure SharePoint settings for better backup or restore performance
You can configure settings in both Central Administration and Windows PowerShell to increase backup or restore efficiency and performance. If you are using the Export-SPWeb Windows PowerShell cmdlet, you can use the NoFileCompression parameter. By default, SharePoint Server 2010 uses file compression while exporting Web applications, site collection, lists, or document libraries. You can use this parameter to suppress file compression while exporting and importing. File compression can use up to 30% more resources, but the exported file will use approximately 25% less disk space. If you use the NoFileCompression parameter when exporting, you must also use it when you import the same content. You can also use the NoLogFile parameter. By default, SharePoint Server 2010 always creates a log file when you export content. You can use this parameter to suppress log file creation to save resources. However, we recommend that you always create logs. This is because logs can be used in troubleshooting. Moreover, log creation does not use many resources. Note: These settings are not available through Central Administration. If you are using the Backup-SPFarm cmdlet, you can use the BackupThreads parameter to specify how many threads SharePoint Server 2010 will use during the
SharePoint 2010 Backup-Restore Recommendations
backup process. The more threads you specify, the more resources that backup operation will take, but the faster that it will finish, if sufficient resources are available. However, each thread is reported individually in the log files, so using fewer threads makes interpreting the log files easier. By default, three threads are used. The maximum number of threads available is 10. Note: This setting is also available through Central Administration on the Default Backup and Restore Settings page in the Backup and Restore section.
Consider site collection size when determining the tools to use
If the business requires site collection backups in addition to farm-level or database-level backups, select the tools that you will use based on the site collection size.
Less than 15 gigabytes (GB): Use the Windows PowerShell command Backup-SPSite. For more information, see Back up a site collection (SharePoint Server 2010). 15-100 GB: Use a SharePoint Products and Technologies tool, a SQL Server tool, or other database backup tool to protect the content database that contains the site collection. For more information, see Back up a site collection (SharePoint Server 2010). Larger than 100 GB: Use a differential backup solution, such as Microsoft SQL Server 2005 or DPM 2010, instead of the built-in backup and recovery tools.
Quality assurance best practices
You can follow these best practices to help ensure the quality of the backups of the farm environment and reduce the chances of data loss.
Ensure you have adequate storage space
Be certain that the system has adequate disk space to accommodate the backup.
Routinely test backup quality
Routinely test backups and validate their consistency. Run practice recovery operations to validate the contents of the backup and to ensure that you can restore the entire environment. For geographically dispersed environments, prepare for disaster recovery by setting up a remote farm. Then you can restore the environment by using the database attach command to upload a copy of the database to the remote farm and redirect users. Periodically perform a trial data
SharePoint 2010 Backup-Restore Recommendations
recovery operation to verify that the files are correctly backed up. A trial restoration can expose hardware problems that do not show up with software verifications.
Back up ULS trace logs
The SharePoint Server 2010 tools do not back up the ULS trace logs. Data in ULS trace logs can be useful for performance analysis, troubleshooting, monitoring compliance with service-level agreements, and legal, regulatory, or business reasons. Therefore, protect this data as part of the routine maintenance. For more information about backing up the ULS logs, see Back up or archive logs (SharePoint Server 2010).
Store a copy of backup files off-site
To safeguard against loss from a catastrophic event, such as a fire or earthquake, maintain duplicate copies of backups in a separate location from the servers. Doing so can help protect you against the loss of critical data. As a best practice, keep three copies of the backup media, and keep at least one copy offsite in a controlled environment. This should include all backup and recovery materials, documents, database and transaction log backups, and usage and trace log backups.
Procedural best practices
You can use these procedural best practices to help plan and perform backup and restore operations with better documentation, more ease, and greater assurance.
Use FQDN server names
When referring to servers in a different domain, always use fully qualified domain names (FQDN).
Keep accurate records
When you deploy SharePoint Server 2010, record the accounts that you create, and the computer names, passwords, and setup options that you choose. Keep this information in a safe place.
Have a recovery environment ready
Prepare for restore testing and disaster recovery by setting up a remote farm. Then you can restore the environment by using the database attach command to upload a copy of the database to the remote farm and redirect users. Similarly, you can set up a standby environment running the same version of software as the production environment so that you can restore the databases and recover documents quickly.
Schedule backup operations
If you want to schedule backups, you can use the Windows Task Scheduler to run them by using a Windows PowerShell script file (*.ps1).
SharePoint 2010 Backup-Restore Recommendations
Use the SQL FILESTREAM provider with BLOB storage
If you are using BLOB storage using the SQL FILESTREAM provider and you back up the content database with that Remote BLOB Store (RBS) defined, both the RBS and the content database will be backed up and restored when you use SharePoint tools or SQL Server tools. We do not recommend that you use RBS with other restore methods.
Configuring Permissions for Backup and Recovery
Before backing up or restoring Microsoft SharePoint Server 2010, you must ensure that the timer service account, SQL Server service account, and users running the backup or restore operations have the correct permissions or are members of the correct Windows security groups or SharePoint groups. These permissions and group memberships must be configured initially. Subsequently, they must be updated when new farm components are added to the environment and if you want to add users who will perform backup and restore operations. For additional details, refer to the TechNet article Configuring Permissions for Backup and Recovery (SharePoint 2010) at the following link. http://technet.microsoft.com/en-us/library/ee748614.aspx
Permissions for the SPTimerV4 timer service and SQL Server account
The Windows SharePoint Services Timer V4 (SPTimerV4) and the SQL Server service account in SharePoint Server 2010 perform backup and restore operations on behalf of the user. These service accounts require Full Control permissions on any backup folders.
Group memberships required to run backup and restore operations in Central Administration
You must ensure that all user accounts that will be backing up or restoring your farm and farm components by using Central Administration have the group memberships that are described in the following table.
Required group memberships
Farm component Farm Service Application Member of Farm Member of Administrators Administrators SharePoint group on the local computer group Yes Yes No No
SharePoint 2010 Backup-Restore Recommendations
Content Database Site Collection
Yes
No
No
Yes Yes
Site, list, No document library
Setting permissions for running backup and restore operations by using Windows PowerShell
You must ensure that all user accounts that will be backing up or restoring your farm and farm components by using Windows PowerShell are added to the SharePoint_Shell_Access role for a specified database and have the permissions described in the table later in this section. You can run the Add-SPShellAdmin cmdlet to add a user account to this role. You must run the command for each user account. Moreover, you must run the command for all databases to which you want to grant access. Note: You only need to grant a user account access to back up and restore a specific farm component one time. You will have to perform this task again only when new farm components are added to your environment or when you want to add users to perform backup and restore operations.
To add a user to or remove a user from the SharePoint_Shell_Access role by using Windows PowerShell
1. Verify that you meet the following minimum requirements: See AddSPShellAdmin. 2. On the Start menu, click All Programs. 3. Click Microsoft SharePoint 2010 Products. 4. Click SharePoint 2010 Management Shell. 5. At the Windows PowerShell command prompt (that is, PS C:\>), type the following command, and then press ENTER: Add-SPShellAdmin -Username <User account> -Database <Database ID>
SharePoint 2010 Backup-Restore Recommendations
To add a user account to all the databases in the farm, type the following command, and then press ENTER: ForEach ($db in Get-SPDatabase) {Add-SPShellAdmin -Username <User account> Database $db} To remove a user account from all the databases in the farm, type the following command, and then press ENTER: ForEach ($db in Get-SPDatabase) {Remove-SPShellAdmin -Username <User account> -Database $db} To view the user accounts currently added to the databases in the farm, type the following command, and then press ENTER: ForEach ($db in Get-SPDatabase) {Get-SPShellAdmin -Database $db} For more information, see Add-SPShellAdmin. You might also have to grant additional permissions to the users running the backup or restore operation by using Windows PowerShell. The following table shows the permissions that are required.
Required permissions for Windows PowerShell
Member of Administrators group on the local computer Yes Yes Member of Farm Administrators SharePoint group No No Full Control on backup folder Yes Yes
Farm component Farm Service application Content database Site collection Site, list, document library
Yes
No
Yes
No Yes
Yes No
Yes Yes
SharePoint 2010 Backup-Restore Recommendations
Backup
This section is written to meet the requirements of information technology (IT) professionals who are responsible for the planning, design, deployment, and operations of backup and recovery solutions. These solutions might be in enterprise, corporate, or branch office environments. The IT professionals who are responsible for backup and recovery solutions are expected to have an understanding of the technical details that are contained in this section. For additional details click on the links below or refer to the Backup section of SharePoint 2010 on TechNet at the following link. http://technet.microsoft.com/en-us/library/ee428315.aspx A backup is a copy of data that is used to restore and recover that data after a system failure. Backups allow you to restore data after a failure. If you make the appropriate backups, you can recover from many system failures, including the following:
Media failure User errors (such as deleting a file by mistake) Hardware failures (such as a damaged hard disk or permanent loss of a server) Natural disasters
Additionally, it is useful to keep backups of data for routine purposes. Those purposes include copying a database from one server to another, setting up database mirroring, and archiving to comply with regulatory requirements.
Back up all or part of a farm
The following tasks for backup and recovery are performed on the entire farm, farm databases, sites, subsites, or files:
Back up a farm (SharePoint Server 2010) This article describes the procedures that you can use to back up the entire farm.
Back up a farm configuration (SharePoint Server 2010) This article describes the procedures that you can use to back up farm configuration settings.
Copy configuration settings from one farm to another (SharePoint Server 2010)
SharePoint 2010 Backup-Restore Recommendations
This article describes the procedures that you can use to copy configuration settings from one farm to another, including how to back up and recover a farm without the content databases, how to back up and recover configurations only, and how to create a deployment script.
Back up a Web application (SharePoint Server 2010) This article describes the procedures that you can use to back up a Web application that is associated with the farm, including configuration and content databases.
Back up a service application (SharePoint Server 2010) This article describes the procedures that you can use to back up a service application that is associated with the farm, including configuration and content databases.
Back up search (SharePoint Server 2010) This article describes the procedures that you can use to back up the Search service application that is associated with the farm, including configuration and indexes.
Back up the Secure Store service (SharePoint Server 2010) This article describes the procedures that you can use to back up the Secure Store service application that is associated with the farm, including configuration and content databases.
Back up a content database (SharePoint Server 2010) This article describes the procedures that you can use to back up a content database that is associated with the farm.
Back up databases to snapshots (SharePoint Server 2010) This article describes the procedures that you can use to back up a content database that is associated with the farm by saving the database to a snapshot.
Back up customizations (SharePoint Server 2010) This article describes the procedures that you can use to back up customizations that are associated with the farm.
SharePoint 2010 Backup-Restore Recommendations
Back up a site collection (SharePoint Server 2010) This article describes the procedures that you can use to back up site collections that are associated with the farm.
Export a site, list, or document library (SharePoint Server 2010)This article describes the procedures that you can use to export a list, site, or document library that is associated with the farm. You can then import the items into another farm or move them to another place in this farm. Back up or archive logs (SharePoint Server 2010) This article describes the procedures that you can use to back up or archive log files that are associated with the farm.
Recovery
The articles in this section are written to meet the requirements of information technology (IT) professionals who are responsible for the planning, design, deployment, and operations of backup and recovery solutions. These solutions might be in enterprise, corporate, or branch office environments. The IT professionals who are responsible for backup and recovery solutions are expected to have an understanding of the technical details that are contained in this section. However, service-level expertise is not needed to understand the enterprise-level discussions and decisions. . For additional details click on the links below or refer to the Recovery section of SharePoint 2010 on TechNet at the following link. http://technet.microsoft.com/en-us/library/ee428303.aspx Before you restore a farm, ensure that the following requirements are met:
To restore a farm by using the SharePoint Central Administration Web site, you must be a member of the Farm Administrators group. To restore a farm by using Windows PowerShell, you must meet the following minimum requirements: See Add-SPShellAdmin. The database server's SQL Server account, the Timer service account, and the Central Administration application pool account must have Read permissions to the backup locations. (The Timer service account and the Central Administration application pool account are usually the same.) The database server's SQL Server account must be a member of the sysadmin fixed server role. Your login account must have Read permissions to the backup locations.
SharePoint 2010 Backup-Restore Recommendations
Ensure that the SharePoint Foundation Administration service is started on all farm servers. By default, this service is not started on stand-alone installations.
Consider the following before you restore a farm:
Restoring from one version of SharePoint Products and Technologies to a different version is not supported. After recovery, search might take as long as 15 minutes to be available again. It can take longer than 15 minutes if the search system has to crawl all the content again. If you back up and restore the complete service, the system does not have to perform a full crawl. You can only perform one recovery or one backup operation at a time.
Recover all or part of a farm
The following tasks for recovery are performed on the entire farm, farm databases, sites, subsites, or lists:
Restore a farm (SharePoint Server 2010) This article describes the procedures that you can use to restore the entire farm from a backup.
Restore a farm configuration (SharePoint Server 2010) This article describes the procedures that you can use to restore the farm configuration to the same farm from a backup.
Document farm configuration settings (SharePoint Server 2010) This article describes how to use Windows PowerShell to document the configuration settings for your farm. Documenting configuration settings is important both so that you can create scripted deployments for your environment, and so that you can quickly re-create a set of configurations in the event of a failure.
Copy configuration settings from one farm to another (SharePoint Server 2010) This article describes the procedures that you can use to of copy configuration settings from one farm to another, including how to back up and recover a farm without the content databases, how to back up and recover configurations only, and how to create a deployment script.
SharePoint 2010 Backup-Restore Recommendations
Restore a Web application (SharePoint Server 2010) This article describes the procedures that you can use to restore a Web application that is associated with the farm, including configuration and content databases, from a backup.
Restore a service application (SharePoint Server 2010) This article describes the procedures that you can use to restore a service application that is associated with the farm, including configuration and content databases, from a backup.
Restore search (SharePoint Server 2010) This article describes the procedures that you can use to restore the Search service application associated with the farm, including configuration and indexes, from a backup.
Restore secure store services (SharePoint Server 2010) This article describes the procedures that you can use to restore the Secure Store service application that is associated with the farm, including configuration and content databases, from a backup.
Restore a content database (SharePoint Server 2010) This article describes the procedures that you can use to restore a content database from a backup.
Attach and restore a read-only content database (SharePoint Server 2010) This article describes the procedures that you can use to attach a read-only content database to the farm.
Restore customizations (SharePoint Server 2010) This article describes the procedures that you can use to restore customizations that are associated with the farm from backups.
Restore a site collection (SharePoint Server 2010) This article describes the procedures that you can use to restore a site collection from a backup.
SharePoint 2010 Backup-Restore Recommendations
Import a list or document library (SharePoint Server 2010) This article describes the procedures that you can use to restore a site, list, or document library from a backup.
Vous aimerez peut-être aussi
- Shoe Dog: A Memoir by the Creator of NikeD'EverandShoe Dog: A Memoir by the Creator of NikeÉvaluation : 4.5 sur 5 étoiles4.5/5 (537)
- The Yellow House: A Memoir (2019 National Book Award Winner)D'EverandThe Yellow House: A Memoir (2019 National Book Award Winner)Évaluation : 4 sur 5 étoiles4/5 (98)
- The Subtle Art of Not Giving a F*ck: A Counterintuitive Approach to Living a Good LifeD'EverandThe Subtle Art of Not Giving a F*ck: A Counterintuitive Approach to Living a Good LifeÉvaluation : 4 sur 5 étoiles4/5 (5794)
- The Little Book of Hygge: Danish Secrets to Happy LivingD'EverandThe Little Book of Hygge: Danish Secrets to Happy LivingÉvaluation : 3.5 sur 5 étoiles3.5/5 (400)
- Grit: The Power of Passion and PerseveranceD'EverandGrit: The Power of Passion and PerseveranceÉvaluation : 4 sur 5 étoiles4/5 (588)
- Elon Musk: Tesla, SpaceX, and the Quest for a Fantastic FutureD'EverandElon Musk: Tesla, SpaceX, and the Quest for a Fantastic FutureÉvaluation : 4.5 sur 5 étoiles4.5/5 (474)
- A Heartbreaking Work Of Staggering Genius: A Memoir Based on a True StoryD'EverandA Heartbreaking Work Of Staggering Genius: A Memoir Based on a True StoryÉvaluation : 3.5 sur 5 étoiles3.5/5 (231)
- Hidden Figures: The American Dream and the Untold Story of the Black Women Mathematicians Who Helped Win the Space RaceD'EverandHidden Figures: The American Dream and the Untold Story of the Black Women Mathematicians Who Helped Win the Space RaceÉvaluation : 4 sur 5 étoiles4/5 (895)
- Team of Rivals: The Political Genius of Abraham LincolnD'EverandTeam of Rivals: The Political Genius of Abraham LincolnÉvaluation : 4.5 sur 5 étoiles4.5/5 (234)
- Never Split the Difference: Negotiating As If Your Life Depended On ItD'EverandNever Split the Difference: Negotiating As If Your Life Depended On ItÉvaluation : 4.5 sur 5 étoiles4.5/5 (838)
- The Emperor of All Maladies: A Biography of CancerD'EverandThe Emperor of All Maladies: A Biography of CancerÉvaluation : 4.5 sur 5 étoiles4.5/5 (271)
- Devil in the Grove: Thurgood Marshall, the Groveland Boys, and the Dawn of a New AmericaD'EverandDevil in the Grove: Thurgood Marshall, the Groveland Boys, and the Dawn of a New AmericaÉvaluation : 4.5 sur 5 étoiles4.5/5 (266)
- On Fire: The (Burning) Case for a Green New DealD'EverandOn Fire: The (Burning) Case for a Green New DealÉvaluation : 4 sur 5 étoiles4/5 (74)
- The Unwinding: An Inner History of the New AmericaD'EverandThe Unwinding: An Inner History of the New AmericaÉvaluation : 4 sur 5 étoiles4/5 (45)
- The Hard Thing About Hard Things: Building a Business When There Are No Easy AnswersD'EverandThe Hard Thing About Hard Things: Building a Business When There Are No Easy AnswersÉvaluation : 4.5 sur 5 étoiles4.5/5 (345)
- The World Is Flat 3.0: A Brief History of the Twenty-first CenturyD'EverandThe World Is Flat 3.0: A Brief History of the Twenty-first CenturyÉvaluation : 3.5 sur 5 étoiles3.5/5 (2259)
- The Gifts of Imperfection: Let Go of Who You Think You're Supposed to Be and Embrace Who You AreD'EverandThe Gifts of Imperfection: Let Go of Who You Think You're Supposed to Be and Embrace Who You AreÉvaluation : 4 sur 5 étoiles4/5 (1090)
- The Sympathizer: A Novel (Pulitzer Prize for Fiction)D'EverandThe Sympathizer: A Novel (Pulitzer Prize for Fiction)Évaluation : 4.5 sur 5 étoiles4.5/5 (121)
- Her Body and Other Parties: StoriesD'EverandHer Body and Other Parties: StoriesÉvaluation : 4 sur 5 étoiles4/5 (821)
- What A Wonderful WorldDocument2 pagesWhat A Wonderful WorldDraganaPas encore d'évaluation
- Why The American Ruling Class Betrays Its Race and CivilizationDocument39 pagesWhy The American Ruling Class Betrays Its Race and CivilizationNinthCircleOfHellPas encore d'évaluation
- PEDIA OPD RubricsDocument11 pagesPEDIA OPD RubricsKylle AlimosaPas encore d'évaluation
- Intimate TemporalitiesDocument12 pagesIntimate TemporalitiesmittentenPas encore d'évaluation
- A Brief History of LinuxDocument4 pagesA Brief History of LinuxAhmedPas encore d'évaluation
- Sona Koyo Steering Systems Limited (SKSSL) Vendor ManagementDocument21 pagesSona Koyo Steering Systems Limited (SKSSL) Vendor ManagementSiddharth UpadhyayPas encore d'évaluation
- National Healthy Lifestyle ProgramDocument6 pagesNational Healthy Lifestyle Programmale nursePas encore d'évaluation
- Honey ProcessingDocument5 pagesHoney Processingvenkatrao_gvPas encore d'évaluation
- Maratua Island Survey ReportDocument8 pagesMaratua Island Survey ReportJoko TrisyantoPas encore d'évaluation
- Succession CasesDocument17 pagesSuccession CasesAmbisyosa PormanesPas encore d'évaluation
- A Mercy Guided StudyDocument23 pagesA Mercy Guided StudyAnas HudsonPas encore d'évaluation
- Self Authoring SuiteDocument10 pagesSelf Authoring SuiteTanish Arora100% (3)
- Vocabulary Inglés.Document14 pagesVocabulary Inglés.Psicoguía LatacungaPas encore d'évaluation
- Civil and Environmental EngineeringDocument510 pagesCivil and Environmental EngineeringAhmed KaleemuddinPas encore d'évaluation
- Agrarian ReformDocument40 pagesAgrarian ReformYannel Villaber100% (2)
- Byron and The Bulgarian Revival Period - Vitana KostadinovaDocument7 pagesByron and The Bulgarian Revival Period - Vitana KostadinovavitanaPas encore d'évaluation
- T2T - One - U12 - Grammarworksheet - 1 Should For Advice PDFDocument1 pageT2T - One - U12 - Grammarworksheet - 1 Should For Advice PDFGrissellPas encore d'évaluation
- OrderFlow Charts and Notes 19th Sept 17 - VtrenderDocument9 pagesOrderFlow Charts and Notes 19th Sept 17 - VtrenderSinghRaviPas encore d'évaluation
- Horgolás Minta - PulcsiDocument5 pagesHorgolás Minta - PulcsiCagey Ice-RoyPas encore d'évaluation
- Compare Visual Studio 2013 EditionsDocument3 pagesCompare Visual Studio 2013 EditionsankurbhatiaPas encore d'évaluation
- Boylestad Circan 3ce Ch02Document18 pagesBoylestad Circan 3ce Ch02sherry mughalPas encore d'évaluation
- How To Select The Right Motor DriverDocument4 pagesHow To Select The Right Motor DriverHavandinhPas encore d'évaluation
- Congestion AvoidanceDocument23 pagesCongestion AvoidanceTheIgor997Pas encore d'évaluation
- Batman Animated (1998) (Scan) (Stacalkas)Document169 pagesBatman Animated (1998) (Scan) (Stacalkas)João Gabriel Zó100% (11)
- Civil Engineering Interview QuestionsDocument19 pagesCivil Engineering Interview QuestionsSrivardhanSrbPas encore d'évaluation
- Isolated Foundation PDFDocument6 pagesIsolated Foundation PDFsoroware100% (1)
- Anti Dump ch-84Document36 pagesAnti Dump ch-84Tanwar KeshavPas encore d'évaluation
- College PrepDocument2 pagesCollege Prepapi-322377992Pas encore d'évaluation
- ESS Revision Session 2 - Topics 5-8 & P1 - 2Document54 pagesESS Revision Session 2 - Topics 5-8 & P1 - 2jinLPas encore d'évaluation
- Reflective Learning Journal (Teacher Guide) PDFDocument21 pagesReflective Learning Journal (Teacher Guide) PDFGary ZhaiPas encore d'évaluation