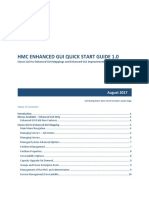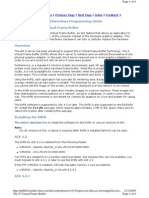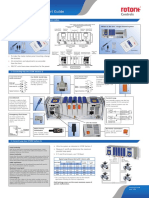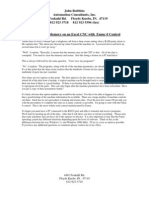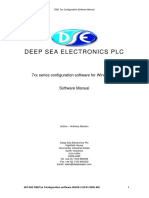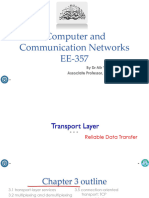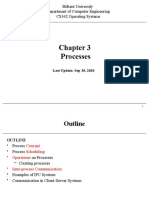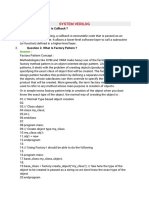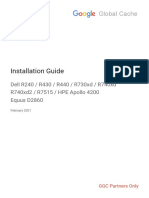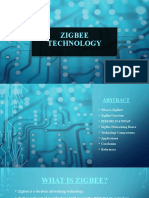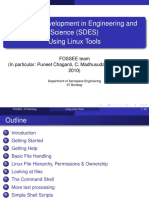Académique Documents
Professionnel Documents
Culture Documents
Wireless Emp
Transféré par
Ionut SpCopyright
Formats disponibles
Partager ce document
Partager ou intégrer le document
Avez-vous trouvé ce document utile ?
Ce contenu est-il inapproprié ?
Signaler ce documentDroits d'auteur :
Formats disponibles
Wireless Emp
Transféré par
Ionut SpDroits d'auteur :
Formats disponibles
Setting Up a Wireless Network Client with Windows XP (fsuemployee wireless network)
Prior to configuring your laptop to work with Frostburg State Universitys wireless network, your laptop must be a member of the Frostburg domain and you must have logged into the domain using a wired connection. To function with FSUs wireless networks, it is recommended that users purchase a wireless network card that supports 802.11 a/b/g or 802.11a/g. FSU requires all network users to install and update an anti-virus program. A virus or spy-ware on a network will cause severe performance issues. You should also install the latest Windows Updates from Microsoft at http://windowsupdate.microsoft.com. Windows XP: Install the network card and install the drivers. Windows XP does not require the Wireless Utility that comes with your network card. However, if the utility has already been installed, the following instructions can still be used to configure your system. Right click on the wireless icon in your System Tray and select View Wireless Networks button to connect to the FSU wireless network. Click Change advanced settings then click on the Wireless Networks tab.
If a network does not broadcast its Network Name (SSID), it will not appear under Available networks. To connect to an access point (infrastructure) network that you know is available but that does not appear under Available networks, under Preferred networks, click Add. In Wireless Network Properties, specify the Network Name (SSID). To enable automatic wireless network configuration, select the Use Windows to configure my wireless network settings check box. This check box is selected by default (Recommended).
To make fsuemployee the default wireless network, highlight it under Preferred networks and click the Move Up button until it is first on the list. Highlight the fsuemployee network and click the Properties button to display the fsuemployee Properties page. Set Network Authentication to WPA or WPA-2 and Data Encryption to TKIP or AES and then click OK. AES is the more secure encryption method.
Click on the Authentication tab and set the EAP type to Protected EAP (PEAP). Check the Authenticate as computer when computer information is available box.
Click on the Properties button on the Authentication tab. Make sure that the box next to Validate server certificate is NOT checked. Check Enable Fast Reconnect, and in the Select Authentication Method box, select Secure password (EAP-MSCHAP v2).
Select the Configure button on the Protected EAP Properties page and check the Automatically use my Windows logon name and password box.
Click the OK buttons until you are back to the Wireless Network Connection Properties page. Select the Wireless Networks tab, click the Advanced button.
The default setting is Any available network (access point preferred). This setting may be causing you connection problems. Your computer may be connecting to another computer within your room or building and not to the Frostburg network. The setting needs to be set as displayed above, Access point (infrastructure) networks only. Your system should now be configured properly. Then click on fsuemployee so that it is highlighted and click the Connect button. After you are connected, click the to close this window.
Vous aimerez peut-être aussi
- Shoe Dog: A Memoir by the Creator of NikeD'EverandShoe Dog: A Memoir by the Creator of NikeÉvaluation : 4.5 sur 5 étoiles4.5/5 (537)
- The Subtle Art of Not Giving a F*ck: A Counterintuitive Approach to Living a Good LifeD'EverandThe Subtle Art of Not Giving a F*ck: A Counterintuitive Approach to Living a Good LifeÉvaluation : 4 sur 5 étoiles4/5 (5795)
- Hidden Figures: The American Dream and the Untold Story of the Black Women Mathematicians Who Helped Win the Space RaceD'EverandHidden Figures: The American Dream and the Untold Story of the Black Women Mathematicians Who Helped Win the Space RaceÉvaluation : 4 sur 5 étoiles4/5 (895)
- The Yellow House: A Memoir (2019 National Book Award Winner)D'EverandThe Yellow House: A Memoir (2019 National Book Award Winner)Évaluation : 4 sur 5 étoiles4/5 (98)
- Grit: The Power of Passion and PerseveranceD'EverandGrit: The Power of Passion and PerseveranceÉvaluation : 4 sur 5 étoiles4/5 (588)
- The Little Book of Hygge: Danish Secrets to Happy LivingD'EverandThe Little Book of Hygge: Danish Secrets to Happy LivingÉvaluation : 3.5 sur 5 étoiles3.5/5 (400)
- The Emperor of All Maladies: A Biography of CancerD'EverandThe Emperor of All Maladies: A Biography of CancerÉvaluation : 4.5 sur 5 étoiles4.5/5 (271)
- Never Split the Difference: Negotiating As If Your Life Depended On ItD'EverandNever Split the Difference: Negotiating As If Your Life Depended On ItÉvaluation : 4.5 sur 5 étoiles4.5/5 (838)
- The World Is Flat 3.0: A Brief History of the Twenty-first CenturyD'EverandThe World Is Flat 3.0: A Brief History of the Twenty-first CenturyÉvaluation : 3.5 sur 5 étoiles3.5/5 (2259)
- On Fire: The (Burning) Case for a Green New DealD'EverandOn Fire: The (Burning) Case for a Green New DealÉvaluation : 4 sur 5 étoiles4/5 (74)
- Elon Musk: Tesla, SpaceX, and the Quest for a Fantastic FutureD'EverandElon Musk: Tesla, SpaceX, and the Quest for a Fantastic FutureÉvaluation : 4.5 sur 5 étoiles4.5/5 (474)
- A Heartbreaking Work Of Staggering Genius: A Memoir Based on a True StoryD'EverandA Heartbreaking Work Of Staggering Genius: A Memoir Based on a True StoryÉvaluation : 3.5 sur 5 étoiles3.5/5 (231)
- Team of Rivals: The Political Genius of Abraham LincolnD'EverandTeam of Rivals: The Political Genius of Abraham LincolnÉvaluation : 4.5 sur 5 étoiles4.5/5 (234)
- Devil in the Grove: Thurgood Marshall, the Groveland Boys, and the Dawn of a New AmericaD'EverandDevil in the Grove: Thurgood Marshall, the Groveland Boys, and the Dawn of a New AmericaÉvaluation : 4.5 sur 5 étoiles4.5/5 (266)
- The Hard Thing About Hard Things: Building a Business When There Are No Easy AnswersD'EverandThe Hard Thing About Hard Things: Building a Business When There Are No Easy AnswersÉvaluation : 4.5 sur 5 étoiles4.5/5 (345)
- The Unwinding: An Inner History of the New AmericaD'EverandThe Unwinding: An Inner History of the New AmericaÉvaluation : 4 sur 5 étoiles4/5 (45)
- The Gifts of Imperfection: Let Go of Who You Think You're Supposed to Be and Embrace Who You AreD'EverandThe Gifts of Imperfection: Let Go of Who You Think You're Supposed to Be and Embrace Who You AreÉvaluation : 4 sur 5 étoiles4/5 (1090)
- The Sympathizer: A Novel (Pulitzer Prize for Fiction)D'EverandThe Sympathizer: A Novel (Pulitzer Prize for Fiction)Évaluation : 4.5 sur 5 étoiles4.5/5 (121)
- Her Body and Other Parties: StoriesD'EverandHer Body and Other Parties: StoriesÉvaluation : 4 sur 5 étoiles4/5 (821)
- HMC Enhanced Gui Quick Start Guide 1.0: Classic GUI To Enhanced GUI Mappings and Enhanced GUI ImprovementsDocument15 pagesHMC Enhanced Gui Quick Start Guide 1.0: Classic GUI To Enhanced GUI Mappings and Enhanced GUI ImprovementsRajeev GhoshPas encore d'évaluation
- Task ListDocument3 pagesTask ListIan JekoniahPas encore d'évaluation
- Oracle PLSQL Developer ResumeDocument7 pagesOracle PLSQL Developer ResumeSenthil Kumar JayabalanPas encore d'évaluation
- Cloud Computing Chapter 20Document16 pagesCloud Computing Chapter 20ghar_dashPas encore d'évaluation
- X Virtual ServerDocument8 pagesX Virtual ServerAnitosh SahaPas encore d'évaluation
- Oemax NX PLC PDFDocument92 pagesOemax NX PLC PDFjnkchaPas encore d'évaluation
- Clarion - ABC Library ReferenceDocument1 396 pagesClarion - ABC Library Referenceramzes100% (3)
- CCNP and CCIE Security Core SCOR 350-701 Official Cert Guide - Omar SantosDocument9 pagesCCNP and CCIE Security Core SCOR 350-701 Official Cert Guide - Omar Santostemirocu50% (4)
- Motor Driving School System: Features of The SystemDocument3 pagesMotor Driving School System: Features of The SystemDilini Dakshika HerathPas encore d'évaluation
- Knowledge V - 2Document9 pagesKnowledge V - 2nuri mohammedPas encore d'évaluation
- Paskcan P3 Quick StartDocument2 pagesPaskcan P3 Quick Starthiden84Pas encore d'évaluation
- Restoring The Memory On An Excel CNC With Fanuc 0 ControlDocument4 pagesRestoring The Memory On An Excel CNC With Fanuc 0 ControlmalexorozcoPas encore d'évaluation
- DSE7xx PC Software Manual PDFDocument35 pagesDSE7xx PC Software Manual PDFjengandxbPas encore d'évaluation
- Lec 3 - Transport Layer - IV - Reliable Data TransferDocument24 pagesLec 3 - Transport Layer - IV - Reliable Data TransferHamna YounisPas encore d'évaluation
- CH 10 FunctionsDocument30 pagesCH 10 FunctionsVatsala B RPas encore d'évaluation
- Conky Scale of The Conky GraphDocument2 pagesConky Scale of The Conky GraphTiago21Pas encore d'évaluation
- IP65 Rated Outdoor Fingerprint Access Control TerminalDocument2 pagesIP65 Rated Outdoor Fingerprint Access Control TerminalFernando SepulvedaPas encore d'évaluation
- Arcon Pam Vs CyberarkDocument8 pagesArcon Pam Vs CyberarkHuy VũPas encore d'évaluation
- Static Routing: CCNA Exploration Semester 2Document33 pagesStatic Routing: CCNA Exploration Semester 2Mohd Noor Hafiz ZakariaPas encore d'évaluation
- Gbl-9231-2 Gateway Lite BT User WebDocument2 pagesGbl-9231-2 Gateway Lite BT User WebVlad PANAITPas encore d'évaluation
- Multiview ManualDocument10 pagesMultiview ManualAna Odzaklieska Krste SmileskiPas encore d'évaluation
- Level II BASIC Reference Manual (1979) (Radio Shack)Document196 pagesLevel II BASIC Reference Manual (1979) (Radio Shack)wavvkaPas encore d'évaluation
- POSIX Threads Programming: Blaise Barney, Lawrence Livermore National LaboratoryDocument36 pagesPOSIX Threads Programming: Blaise Barney, Lawrence Livermore National Laboratoryyogi.kss3482Pas encore d'évaluation
- Processes: Bilkent University Department of Computer Engineering CS342 Operating SystemsDocument79 pagesProcesses: Bilkent University Department of Computer Engineering CS342 Operating SystemsMuhammed NaciPas encore d'évaluation
- SSG - Ibm Ds8900f StorageDocument9 pagesSSG - Ibm Ds8900f StoragepipatlPas encore d'évaluation
- System Verilog: Question 1. What Is Callback ?Document15 pagesSystem Verilog: Question 1. What Is Callback ?Shreyas S R100% (1)
- ggc-installation-GOOGLE CDNDocument56 pagesggc-installation-GOOGLE CDNbrunoPas encore d'évaluation
- JKHHHJ TechnologyDocument24 pagesJKHHHJ TechnologyE ZPas encore d'évaluation
- M4200C Substitute SpecsDocument1 pageM4200C Substitute SpecsKinhPas encore d'évaluation
- 3 Ult Basic Bash SlidesDocument83 pages3 Ult Basic Bash SlidesPraneeth Akula SonaPas encore d'évaluation