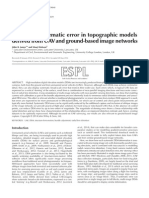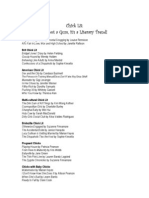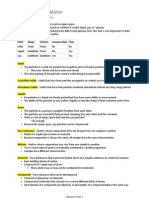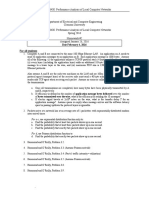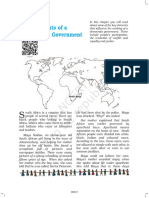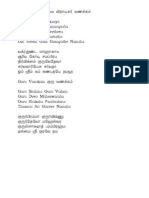Académique Documents
Professionnel Documents
Culture Documents
GoToMeeting User Guide
Transféré par
lofaszjoska90Copyright
Formats disponibles
Partager ce document
Partager ou intégrer le document
Avez-vous trouvé ce document utile ?
Ce contenu est-il inapproprié ?
Signaler ce documentDroits d'auteur :
Formats disponibles
GoToMeeting User Guide
Transféré par
lofaszjoska90Droits d'auteur :
Formats disponibles
GoToMeeting User Guide
Organizing, Conducting, Presenting and Attending Web Meetings
Version 5.0
7414 Hollister Avenue Goleta CA 93117 http://support.citrixonline.com 2012 Citrix Online, LLC. All rights reserved.
GoToMeeting User Guide
Contents
Getting Started ........................................................................................................... 1 Welcome .................................................................................................................. 1 Using This Guide ...................................................................................................... 2 Guide Structure ..................................................................................................... 2 Individual and Corporate Plan Users ..................................................................... 2 System Requirements .............................................................................................. 3 What are the system requirements for running GoToMeeting?............................... 3 What equipment do I need to use GoToMeeting? .................................................. 4 Terms ....................................................................................................................... 5 Product Features ...................................................................................................... 6 GoToMeeting Administrator ...................................................................................... 7 Overview............................................................................................................... 7 Log In.................................................................................................................... 7 Manage Groups .................................................................................................... 7 Administration Tools.............................................................................................. 7 Manage Organizers............................................................................................... 8 Active Sessions ..................................................................................................... 8 Generate Reports.................................................................................................. 8 Install GoToMeeting ................................................................................................... 9 Create Your Organizer Account - Individual Organizers ............................................ 9 Create Your Organizer Account - Corporate Plan ...................................................... 9 Install GoToMeeting................................................................................................ 10 Download the GoToMeeting software .................................................................. 10 Download the GoToMeeting app for Android or iOS ............................................ 10 Having trouble downloading GoToMeeting? ........................................................ 10 Can't join a session? ........................................................................................... 10 Upgrade to GoToMeeting with HDFaces ................................................................. 11 The GoToMeeting Application................................................................................. 13 Preferences for Windows Users .............................................................................. 14 Start Up Preferences ........................................................................................... 14 General Preferences ........................................................................................... 15
2012 Citrix Online, LLC. All rights reserved.
GoToMeeting User Guide Meetings Preferences ......................................................................................... 15 Recording Preferences........................................................................................ 16 Integration Preferences ....................................................................................... 17 Connection Preferences ...................................................................................... 18 Audio Preferences............................................................................................... 18 Webcam Preferences .......................................................................................... 18 Preferences for Mac Users ..................................................................................... 19 GoToMeeting Outlook Toolbar ................................................................................ 21 GoToMeeting Lotus Notes Menu Options................................................................ 22 GoToMeeting Messenger Button ............................................................................ 23 Add a GoToMeeting Corporate "Meet Now" Button to Your Website ....................... 23 Set Up GoToMeeting for Use with Citrix Presentation Server .................................. 25 Organize Meetings ................................................................................................... 28 Organizer Role Overview ........................................................................................ 28 Schedule a Meeting ................................................................................................ 29 Schedule a Meeting from Your Desktop............................................................... 29 View Scheduled Meetings ................................................................................... 30 Schedule Recurring Meetings.............................................................................. 31 Schedule International Meetings.......................................................................... 32 View Scheduled Meetings ................................................................................... 34 Invite Attendees to a Scheduled Meeting ............................................................. 35 Edit a Scheduled Meeting.................................................................................... 36 Expired Meetings .................................................................................................... 37 Cancel a Scheduled Meeting ............................................................................... 38 Set GoToMeeting Time Zone .................................................................................. 39 Mobile Devices ......................................................................................................... 40 GoToMeeting App for iPad, iPhone & iPod Touch FAQs............................... 40 General Information............................................................................................. 40 Audio .................................................................................................................. 45 Troubleshooting .................................................................................................. 47 GoToMeeting App for Android FAQs....................................................................... 48 General Information............................................................................................. 48 Troubleshooting .................................................................................................. 51
2012 Citrix Online, LLC. All rights reserved.
ii
GoToMeeting User Guide GoToMeeting Integrated Audio ............................................................................... 53 Audio Mode: Using Telephone ................................................................................ 54 Turning entry and exit chimes on/off .................................................................... 57 Audio Mode: Using VoIP Checklist .......................................................................... 58 Mic & Speakers Device Recommendations ......................................................... 58 Mic & Speakers Setup - Windows Users.............................................................. 59 Audio Hardware Detection................................................................................... 60 Mic & Speakers Setup - Mac Users ..................................................................... 60 Entry/Exit Chimes and On-Hold Beeps ................................................................ 61 Integrated Toll-Free Audio ...................................................................................... 62 Calculating Toll-Free Minutes .............................................................................. 62 Schedule a Meeting with Integrated Toll-Free Audio ............................................ 63 Schedule a Meeting with Toll-Free and VoIP ....................................................... 64 Start a Meeting with Integrated Toll-Free Audio ................................................... 64 Countries with Integrated Toll-Free Audio ............................................................ 64 Recording with Toll-Free Audio............................................................................ 65 Toggle Audio Notifications ...................................................................................... 65 Broadcast Computer Audio ..................................................................................... 66 Hardware Option ................................................................................................. 66 3rd Party Audio and HiDef Conferencing................................................................. 67 Citrix Online HiDef Conferencing .................................................................. 67 HDFaces Video Conferencing.................................................................................. 68 Share or stop webcams from the Control Panel ................................................... 68 Manage your webcam from your video feed ........................................................ 69 Toggle the webcam layouts ................................................................................. 70 Remove webcams for all participants .................................................................. 71 Manage your webcam settings ............................................................................ 71 Start/End a Scheduled Meeting ............................................................................... 72 Start a Scheduled Meeting from Your Desktop .................................................... 72 Start a Meeting from the Web .............................................................................. 73 Start a Meeting from Outlook ............................................................................... 73 Start a Meeting from IBM Lotus Notes ................................................................. 74 Start a Meeting from Microsoft Office................................................................... 74
2012 Citrix Online, LLC. All rights reserved.
iii
GoToMeeting User Guide Start an Impromptu Meeting.................................................................................... 75 Leave or End a Meeting .......................................................................................... 77 The Organizer/Presenter Control Panel .................................................................. 78 Screen Sharing Pane.............................................................................................. 79 Share Your Desktop ............................................................................................ 80 Pass Roles to Attendees ..................................................................................... 81 Request Keyboard and Mouse ............................................................................ 81 Manage Attendees ................................................................................................. 82 Attendee List: ...................................................................................................... 82 Manage Audio ........................................................................................................ 83 Audio PIN............................................................................................................ 83 Attendees Audio .................................................................................................. 83 On-Hold Beeps and Entry/Exit Chimes ................................................................ 84 Audio Control Icons ............................................................................................. 85 Organizer Audio .................................................................................................. 86 Muting Audio ....................................................................................................... 88 Chat with Attendees................................................................................................ 89 Invite Attendees During a Meeting .......................................................................... 90 Grab Tab ................................................................................................................ 91 Drawing Tools ..................................................................................................... 92 Choose Pen Color ............................................................................................... 93 Menu Bar - Windows Users .................................................................................... 94 Toolbar - Mac Users ............................................................................................... 95 Record and Play a Meeting ...................................................................................... 97 Notes on Recording and Playing a Meeting............................................................. 97 Record a Meeting ................................................................................................... 98 GoToMeeting Recording Manager (Mac)............................................................... 100 Convert Your Mac Recordings........................................................................... 100 Play a Recorded Meeting...................................................................................... 102 Distribute a Recorded Meeting .............................................................................. 103 Edit a Recorded GoToMeeting Recording ............................................................. 104 Re-encode with Expression Encoder ................................................................. 104 Locate a Recorded GoToMeeting, GoToWebinar or GoToTraining........................ 105
2012 Citrix Online, LLC. All rights reserved.
iv
GoToMeeting User Guide Download Windows Media Player ......................................................................... 107 Attending Meetings ................................................................................................ 108 Attendee Role Overview ....................................................................................... 108 Join a Meeting ...................................................................................................... 108 Attendee Viewer and Control Panel ...................................................................... 110 Attendee Control Panel ......................................................................................... 111 Attendee Control Panel Menu Bar - Windows Users .......................................... 112 The Attendee Toolbar - Mac Users .................................................................... 113 Attendee Control Panel Grab Tab...................................................................... 114 Attendee Drawing Tools .................................................................................... 115 Chat with Other Attendees .................................................................................... 116 Attendee Viewer Window ...................................................................................... 117 Share Presenter Mouse and Keyboard ................................................................. 118 Become a Presenter ............................................................................................. 119 Become an Organizer ........................................................................................... 119 Leave a Meeting ................................................................................................... 120 The GoToMeeting Organizer Website ................................................................... 121 Log In to Your Organizer Website ......................................................................... 121 My Account .......................................................................................................... 121 Forgot Your Password .......................................................................................... 122 Change Account Password ................................................................................... 123 Audio Settings ...................................................................................................... 124 Cancel Your Account or Update Billing Information (Individual Only) ..................... 124 Renew or Cancel GoToMeeting (Individual Only)............................................... 125 Is Updating Credit Card Information Secure?..................................................... 125 Cancel Your GoToMeeting Account ...................................................................... 126 Plan Selection (Individual Only) ............................................................................ 128 View Account History (Individual Only) .................................................................. 129 My Meetings ......................................................................................................... 130 View Scheduled Meetings Online ...................................................................... 130 View Meeting History ............................................................................................ 131 Tips for Success .................................................................................................... 132 Prior to Meeting or Event Start .............................................................................. 132
2012 Citrix Online, LLC. All rights reserved.
GoToMeeting User Guide Managing the Meeting .......................................................................................... 132 Managing the Conference Call .............................................................................. 132 Use GoToMeeting with a Firewall .......................................................................... 133 Configure your Firewall ......................................................................................... 133 Locate GoToMeeting Files .................................................................................... 134 32-bit or 64-bit Windows .................................................................................... 134 Enable GoToMeeting with McAfee Anti-virus Software ........................................ 135 McAfee Total Protection .................................................................................... 135 Enable GoToMeeting with Norton Anti-virus Software.......................................... 137 Norton Internet Security 2010 ........................................................................ 137 Norton 360 3.0 ............................................................................................... 139 Enable GoToMeeting with Kaspersky Anti-virus Software .................................... 140 Kaspersky Anti-Virus 2010 ................................................................................ 140 Additional Firewall Resources ............................................................................... 142 Troubleshooting and FAQs ................................................................................... 143 General GoToMeeting FAQs ................................................................................ 143 Download the Launcher File on Windows.............................................................. 147 Download the Citrix Online Launcher file in Internet Explorer ............................. 147 Download the Citrix Online Launcher file in Firefox ............................................ 150 Download the Citrix Online Launcher file in Chrome .......................................... 153 HDFaces Video Conferencing FAQs ..................................................................... 155 HDFaces Video Conferencing Troubleshooting FAQs ........................................... 158 Troubleshoot GoToMeeting with a Firewall ........................................................... 159 Audio FAQs .......................................................................................................... 161 Mac OS X 10.7 Lion FAQs.................................................................................... 166 Integrated Toll-Free FAQ ...................................................................................... 169 Recording FAQs ................................................................................................... 171 Troubleshoot Recording and Replaying a Meeting ................................................ 175 Citrix Presentation Server FAQs ........................................................................... 175 Connection Test Help ........................................................................................... 175 Desktop Notifications ............................................................................................ 177 Outlook Integration Troubleshooting ..................................................................... 178 Enabling Add-ins in Microsoft Outlook 2003 ................................................... 180
2012 Citrix Online, LLC. All rights reserved.
vi
GoToMeeting User Guide Enabling Add-ins in Microsoft Outlook 2007 ................................................... 181 Enabling Add-ins in Microsoft Outlook 2010 ................................................... 182 GoToMeeting Web Viewer ..................................................................................... 184 GoToMeeting Web Viewer .................................................................................... 184 Advantages .......................................................................................................... 184 Web Viewer vs. Application................................................................................... 185 Web Viewer FAQs .................................................................................................. 186 Test Your Connection Before Your Session .......................................................... 189 Join the test session .......................................................................................... 189 Related Topics .................................................................................................. 189 Common Issues When Joining Meetings on Windows........................................... 190 Download GoToMeeting on Macs ......................................................................... 194 Download the Citrix Online Launcher file in Safari.............................................. 194 Download the Citrix Online Launcher file in Firefox ............................................ 195 Download the Citrix Online Launcher file in Chrome .......................................... 197 Disable the Launcher Plugin ................................................................................. 199 Disable the Citrix Online Launcher plugin in Firefox on Windows ....................... 199 Disable the Citrix Online Launcher plugin in Chrome on Windows ..................... 200 Disable the Citrix Online Launcher plugin in Safari on Macs .............................. 200 Disable the Citrix Online Launcher plugin in Firefox on Macs ............................. 201 Disable the Citrix Online Launcher plugin in Chrome on Macs ........................... 201 Troubleshooting Java Issues ................................................................................ 202 Connection Wizard ............................................................................................... 203 Using the Custom Wizard (Advanced Users Only) ............................................. 204
2012 Citrix Online, LLC. All rights reserved.
vii
GoToMeeting User Guide
Getting Started
Welcome
GoToMeeting is designed to make it easy for everyone to organize and participate in online meetings, thus eliminating the need to travel and allowing you to be more efficient and productive with your time. GoToMeeting users can collaborate on documents, deliver presentations, perform product demonstrations and securely share confidential information from anywhere, at any time. GoToMeeting's rapid download, quick meeting setup and intuitive user interface have meeting organizers and attendees up and running in a matter of seconds. GoToMeeting with HDFaces features the innovative new Citrix Multistream HD technology, which enables all participants to view up to 6 high-resolution video conferencing streams in a high-definition session. Participants can also view video and the presenter's shared desktop in the same screen for the most natural virtual meeting experience yet. GoToMeeting incorporates industry-standard security features and end-to-end SSL encryption to ensure that login information and meeting data are secure. This high level of security allows GoToMeeting users to confidently present and collaborate on any data. Users can rest assured that information such as sales forecasts, financial data and M&A contracts will not be viewable to anyone except meeting participants. GoToMeeting's All You Can Meet pricing model provides easy-to-understand billing that helps you effectively budget and manage online meeting costs with no unexpected overage charges or additional fees. Meet as often and as long as you want for one low flat fee. To further increase your savings, GoToMeeting now offers an extended choice of integrated audio conferencing services for your online meetings at no additional cost. With GoToMeeting integrated audio, you can choose between phone conferencing and Voice over Internet Protocol (VoIP) or allow both options.
2012 Citrix Online, LLC. All rights reserved.
GoToMeeting User Guide
Using This Guide
Guide Structure
This guide is divided into several sections: Getting Started - provides information on system requirements, useful terms and a product feature summary. Install GoToMeeting - covers information on creating an organizer account, installing GoToMeeting, managing your GoToMeeting Preferences, and GoToMeeting integration. Organize Meetings - describes how GoToMeeting organizers can schedule, view, edit and cancel meetings. GoToMeeting Integrated Audio - explains phone conferencing, VoIP, hardware setup recommendations and audio best practices. HDFaces video conferencing - describes how to share up to 6 high-resolution video conferencing streams while viewing the presenters screen. Start Meetings - describes the multiple ways an organizer can begin a meeting. Presenter Controls - provides GoToMeeting presenters with explanations about features available during a meeting, such as attendee management, audio, chat and drawing tools. Record Meetings - explains how to record, play back and distribute meetings. Attend Meetings - explains how any GoToMeeting attendee can join a meeting and use attendee features. The GoToMeeting Web Site - provides GoToMeeting organizers instructions for accessing and using the GoToMeeting Organizer website.
Individual and Corporate Plan Users
This user guide addresses both individual GoToMeeting users and GoToMeeting corporate users. While most features apply to both audiences, some content relates to just one audience. To help you identify when something is just for one specific audience, this guide will clearly note the audience for any userspecific content. Feature Notes GoToMeeting organizers on both individual and corporate plans may invite up to 25 attendees per meeting, for a total of 26 people in each meeting.
2012 Citrix Online, LLC. All rights reserved.
GoToMeeting User Guide
System Requirements
Please check to see that you meet the minimum system requirements and that you have the equipment you need before downloading the latest version of GoToMeeting.
What are the system requirements for running GoToMeeting?
Windows
Operating system Windows 2003 Server Windows XP Windows Vista Windows 7 2.4GHz or more 2GB or more DSL or better 700Kbps or more for simultaneous screen sharing, video and audio conferencing Internet Explorer 7.0 or newer Mozilla Firefox 4.0 or newer Google Chrome 5.0 or newer JavaScript Java 1.6 or higher recommended
Processor RAM Internet Bandwidth Browser
Additional software
Mac
Operating system Mac OS X 10.5 (Leopard) Mac OS X 10.6 (Snow Leopard) Mac OS X 10.7 (Lion) Mac OS X 10.8 (Mountain Lion) 2.4GHz Intel processor (Core 2 Duo) 1GB DSL or better 700Kbps or more for simultaneous screen sharing, video and audio conferencing Safari 3.0 or newer Mozilla Firefox 4.0 or newer Google Chrome 5.0 or newer JavaScript
Processor RAM Internet Bandwidth Browser
Additional software
2012 Citrix Online, LLC. All rights reserved.
GoToMeeting User Guide
iOS
Device iPad 1 or newer iPhone 3GS or newer iPod Touch (3rd generation) or newer iOS 5 or newer WiFi recommended for VoIP Free GoToMeeting App from the App Store
Operating system Internet Additional software
Android
Operating system Processor Internet Additional software Android 2.2 or higher 1Ghz CPU or higher recommended WiFi recommended for VoIP Free GoToMeeting App from the Google Play Store
What equipment do I need to use GoToMeeting?
All you need to start using GoToMeeting are the following: Windows or Mac computer Internet connection (broadband is best) Microphone and speakers (built-in or USB headset) Webcam to use GoToMeeting with HDFaces
Most computers have built-in microphones and speakers, but you will get much better audio quality if you use a headset or handset.You can also make calls on your landline or mobile device.
2012 Citrix Online, LLC. All rights reserved.
GoToMeeting User Guide
Terms
Organizer - An organizer has a GoToMeeting account that enables him or her to schedule and host meetings. The organizer can also grant and revoke attendee privileges, such as passing the presenter role, sharing keyboard and mouse, inviting attendees and dismissing others. Attendee - An attendee is any person who attends a meeting, including organizers and presenters. By default, attendees can view the presenter's screen. An attendee may remotely control the presenter's computer screen if given the privilege. An attendee may optionally chat with other attendees, use Drawing Tools or view the Attendee List. Presenter - A presenter is any attendee who is giving a presentation and shares his or her computer screen with all the attendees. The initial presenter is also the initial meeting organizer. The presenter also determines who gets to control the keyboard and mouse of the remotely viewed screen. GoToMeeting Website - The website www.gotomeeting.com is where organizers manage their accounts and host meetings and also where attendees join meetings. GoToMeeting System Tray Icon - The system tray icon is used by Windows users to access organizer features of GoToMeeting and to provide status of GoToMeeting service. To access organizer features, right-click the system tray icon and select the desired feature.
GoToMeeting Suite Icon - Mac users can access organizer features by double-clicking on the GoToMeeting Suite icon on their desktop. Account Password - An account password is what organizers use to log in to the GoToMeeting website. It must contain at least eight characters and include both letters and numbers. Meeting Password - A meeting password is an optional value chosen by the meeting organizer that is used to help authenticate attendees. Requiring and specifying a meeting password provides enhanced privacy guarantees for the meeting by ensuring that only attendees who know the meeting password may join the meeting. The meeting password is never transmitted to Citrix Online in any form. The meeting password may be any alphanumeric string of one character or more the organizer would like such as: "7891," "Happy Birthday," "Citrix123," etc. Picking a meeting password that is difficult to guess helps to maximize security. Viewer - The Viewer is the window displayed on the attendees' computers in which the presenter's desktop or shared application appears. The Viewer window has its own title and menu bars. Presenter's Windows Image - The presenter's Windows image is the picture of the presenter's Windows desktop or shared application that appears to attendees in the Viewer window. Published Application - An application that is pushed to a client Windows by Citrix Presentation Server.
2012 Citrix Online, LLC. All rights reserved.
GoToMeeting User Guide
Product Features
Intuitive User Interface Specific Application Sharing* Screen Clean* GoToMeeting Integrated Audio HDFaces Video Conferencing Mac Support Share Keyboard and Mouse Control Instantly Change Presenters Desktop Recording and Meeting Playback Chat Window Drawing Tools - Pen, Highlighter, Arrow, Spotlight Multiple Monitor Support Start and join meetings in seconds without training using easy-to-understand controls. Windows-based presenters only. Display only one application, so the entire desktop does not have to be shown and interruptions will not occur by distracting pop-ups from instant messages or email. Windows-based presenters only. Instantly hide desktop icons, wallpaper background and toolbars, so attendees won't be distracted by them. Offer choice of audio service between phone conferencing and Voice over Internet Protocol (VoIP) options for you and your attendees; you can allow both options to be used in the same meeting. You and your meeting participants can collaborate by broadcasting up to 6 high-resolution video conferencing streams while sharing your screen. Organize, present and attend meetings from a Mac. Securely collaborate on documents in real time. Enable any participant to present to the entire group. Record and play back meeting sessions to review meetings or send copies to absent colleagues or customers. Chat online with any participant in the meeting. Draw, highlight and point to items of interest right on the screen. Presenters can use the spotlight and erase all markings on the screen. Integrate GoToMeeting with multiple monitor systems, so users can use one for Screen Sharing and the other for different tasks or share all of their screens. Keep Control Panel open on the screen while screen sharing and chatting. Easily start or join GoToMeeting sessions through various email and instantmessaging applications. Grant and revoke attendee privileges before or during a meeting session. Get detailed reports for trend analysis and ROI validation. Share presentations, graphics, pictures and applications with all meeting attendees in true 24-bit color.
Transparent Control Panel Integration* Attendee Authority Reporting True 24-Bit Color
Features marked with an asterisk (*) are not currently available for Mac users.
2012 Citrix Online, LLC. All rights reserved.
GoToMeeting User Guide
GoToMeeting Administrator
Overview
As your companys GoToMeeting corporate administrator, you are responsible for setting up and managing your GoToMeeting corporate organizers. The Administration Center is efficient and easy to use, and it will help you set up organizers, manage organizer accounts, report meeting and webinar activity and maintain your companys GoToMeeting corporate account.
Log In
To access the Administration Center, you need to log in to the site. For your convenience, administration of GoToMeeting and GoToWebinar is accessed from a single Administration Center, provided your account is enabled with GoToWebinar. To log in: 1. Go to www.gotomeeting.com and click Log In in the left navigation. 2. Enter your email address and password, and click Log In. 3. On the Account Selection page, select the Administrator option. The Organizer option will not appear unless you have registered yourself as an organizer.
Manage Groups
The administrator can manage groups using GoToMeeting to categorize organizers by department or job function, or by any other category. The Manage Groups feature enables you to create 3 levels of groups: Your account (primary domain) Groups Subgroups
Organizers can belong to the account or to either a group or subgroup.
Note: You can learn and understand more about the Manage Groups feature in the GoToMeeting Administration Guide.
Administration Tools
The Administration Tools feature enables you to invite and manage company administrators and managers. From the Admin Tools page, you can view a status list of your accounts existing or invited administrators and managers.
Note: You can learn and understand more about the Administrator Tools feature in the GoToMeeting Administration Guide.
2012 Citrix Online, LLC. All rights reserved.
GoToMeeting User Guide
Manage Organizers
Administrators can sign up new organizers, view an organizers account status, suspend or delete an organizers account, configure organizer settings and access an organizers account record.
Note: You can learn and understand more about the Manage Groups feature in the GoToMeeting Administration Guide.
Active Sessions
The Active Sessions feature enables you to monitor the status of all active organizers meetings and webinars. You can also end an organizers active meeting at any time by clicking End in the In Session column on the Active Sessions page.
Note: You can learn and understand more about the Manage Groups feature in the GoToMeeting Administration Guide.
Generate Reports
Administrators and managers can get summary and detailed information for groups, managers and organizers that include webinar and training information. Managers are limited to reporting on their assigned groups. The reports that can be generated are as follows: Snapshot Report Organizers Performance Report Scheduled Meetings Report Attendance History Report Meeting History Report Scheduled Webinar Report Webinar Attendee Report Recorded Webinars Report
Data on reports is made available online for 90 days from the date of meeting or webinars scheduled end date. We strongly recommend that you run reports on a quarterly basis.
Note: You can learn and understand more about the Manage Groups feature in the GoToMeeting Administration Guide.
2012 Citrix Online, LLC. All rights reserved.
GoToMeeting User Guide
Install GoToMeeting
Before you can schedule or start a meeting for the first time, you must create a GoToMeeting account and download the GoToMeeting software. It generally takes less than 2 minutes to set up a GoToMeeting account.
Create Your Organizer Account - Individual Organizers
Personal plan users need to sign up for service. To create your account 1. 2. 3. 4. 5. 6. Go to www.gotomeeting.com and click the Try It Free button. On the Create Your Account page, enter your information and click Continue. Enter your password and click Continue. If required, enter credit card and billing information and click Get Free Trial. On the GoToMeeting Software page, click the Install Our Software button. If prompted, click Yes, Grant (or Trust on a Mac) to accept the download.
Create Your Organizer Account - Corporate Plan
If you are a GoToMeeting corporate user, you will be invited to join by your company's GoToMeeting Administrator. Before being able to schedule or start a meeting, you need to create your GoToMeeting account and download the GoToMeeting software. To create your Corporate Plan organizer account 1. 2. 3. 4. 5. Go to your email application and open the GoToMeeting invitation email you received from your administrator entitled GoToMeeting Account Confirmation. In the email, click the activation link to create your organizer account. On the Create Account page, enter your information and click Create Account. On the Download GoToMeeting page, click the Download button. If prompted, click Yes, Grant or Trust to accept the download.
2012 Citrix Online, LLC. All rights reserved.
GoToMeeting User Guide
Install GoToMeeting
To start a session, the GoToMeeting desktop application must first be installed onto your computer. When you start a session, GoToMeeting automatically begins downloading if Java is enabled on your Windows computer. Your attendees download the same version of GoToMeeting as you each time they join a session.
Download the GoToMeeting software
Start GoToMeeting Join Meeting
Download the GoToMeeting app for Android or iOS
Download the GoToMeeting app for Android Download the GoToMeeting app for iOS
Having trouble downloading GoToMeeting?
We recommend installing or upgrading Java for Windows to quickly connect to sessions. For instructions on how to install the software on Macs, see Download GoToMeeting on Macs.
Can't join a session?
If you're running into problems joining a session on a Windows computer, we highly recommend that you install the latest version of Java. Many common issues can be easily resolved by updating or installing the latest version of Java. If you're still having problems, see Common Issues When Joining Meetings on Windows.
2012 Citrix Online, LLC. All rights reserved.
10
GoToMeeting User Guide
Upgrade to GoToMeeting with HDFaces
GoToMeeting, GoToWebinar and GoToTraining organizers can now upgrade their individual seat and begin using GoToMeeting with HDFaces by logging in to www.gotomeeting.com or visiting the GoToMeeting with HDFaces upgrade page.
Note: If you are an organizer on a corporate plan and cannot self-upgrade, please contact your GoToMeeting administrator.
To upgrade your account, follow these 4 steps: To upgrade to GoToMeeting with HDFaces 1. Visit the GoToMeeting with HDFaces upgrade page. 2. Log in to your existing GoToMeeting account, and click the Upgrade button.
3. Review the list of new features, and click the Upgrade Account button to upgrade your account to GoToMeeting with HDFaces.
Note: Once you click the Upgrade Account button, you cannot self-downgrade to your previous version of GoToMeeting. Note: If you are a GoToMeeting Web Viewer Beta user and upgrade to GoToMeeting with HDFaces, you will lose webviewer functionality. If you want to return to the Web Viewer Beta, you can opt in again via http://www.gotomeeting.com/webviewer/beta or call Global Customer Support.
2012 Citrix Online, LLC. All rights reserved.
11
GoToMeeting User Guide
4. Click the Download button to install the new version of GoToMeeting with HDFaces.
Note: If you have GoToMeeting installed on multiple computers, the new version of GoToMeeting will be installed once a GoToMeeting session is hosted from those computers.
Congratulations - GoToMeeting has been upgraded!
2012 Citrix Online, LLC. All rights reserved.
12
GoToMeeting User Guide
The GoToMeeting Application
To access GoToMeeting functions directly from your desktop, right-click the daisy icon tray and select the desired function. Meet Now: Enables you to immediately start impromptu meetings without needing to enter meeting information. Schedule a Meeting: Enables you to schedule meetings. My Meetings: Provides access to your scheduled meetings and the lets you add, edit or delete scheduled meetings. Join: Enables you to join meetings already in progress. Help: Launches online help. Preferences: Provides access to user preferences. About: Provides GoToMeeting software version information. Exit: Closes the GoToMeeting application. in your system
Note: If your account includes GoToWebinar, additional menu options will appear.
Mac users can access many GoToMeeting functions by doubleclicking the GoToMeeting icon on their desktop or clicking the icon in their dock. Other functions, including Help and Preferences, can be accessed from the GoToMeeting menu bar.
2012 Citrix Online, LLC. All rights reserved.
13
GoToMeeting User Guide
Preferences for Windows Users
The GoToMeeting Preferences feature allows you to set preferences for running GoToMeeting, choose which GoToMeeting integrations are displayed and test the GoToMeeting connection. Windowsusers can access GoToMeeting Preferences by right-clicking the daisy icon tray, or if in a meeting, from the File menu. in the system
Note: Preference options outlined in this guide are specific to GoToMeeting. If your account includes GoToWebinar, additional preference options will appear. For more information on GoToWebinar preference options, please refer to the Getting Started section of the GoToWebinar help.
Start Up Preferences
The Start Up category lets you determine how you start GoToMeeting. Automatically after I log in to Windows - This option starts GoToMeeting automatically after you log in to your PC. Manually - This option sets GoToMeeting to start only when you launch the application from your Programs menu. Remember me on this computer This checkbox enables automatic login to GoToMeeting. Show me desktop notifications Desktop Notifications is a free GoToMeeting feature designed to deliver simple and effortless access to complimentary Citrix Online software upgrades, information, news and discounts individual users may be eligible for. Remind me of upcoming meetings - This check box becomes available if you select Remember me on this computer and provides reminders for your scheduled meetings. Periodically synchronize reminders with My Meetings - This option is applicable to Citrix Presentation Server users and is the recommended setting for optimal use. This checkbox becomes available if you select the Remind me of upcoming meetings check box and will synchronize meetings scheduled from a published Outlook or Lotus Notes with a local installation of GoToMeeting.
2012 Citrix Online, LLC. All rights reserved.
14
GoToMeeting User Guide
General Preferences
The General category lets you set your general GoToMeeting preferences. File save settings - Enables you to save the Chat Log to any drive or directory. Security - Set the inactivity timeout to automatically stop screen sharing if there is no keyboard input or mouse movement for the specified period of time. Session Identity - Remember your name and email as displayed in the attendee list.
Meetings Preferences
The Meetings category lets you determine which GoToMeeting options are available to attendees during a meeting. You can also select which messages are viewable during a meeting. Enable or disable the ability for attendees to chat and view the Attendee List. Create a Chat Welcome Message that is sent to each attendee upon joining the meeting. Enable or disable various system messages that appear to you when specific meeting actions occur. Select the desired color for your GoToMeeting Viewer and Control Panel.
Note: If you disable the Chat Bubbles option, a new message icon will still appear on the Grab Tab to notify you of new chat messages as they are received.
2012 Citrix Online, LLC. All rights reserved.
15
GoToMeeting User Guide
Recording Preferences
The Recording category lets you set your audio and video recording preferences. See Record a Meeting for more information. Audio - Allows you to enable or disable recording the audio portion of your meeting. To record, choose which audio service you have scheduled to use for your meeting (see the following table). Video - Allows you to select the meeting recording output format and destination for saving the file.
Note: Be sure to check your audio device settings under Audio in the left menu. Note: Mac users can only view meetings recorded in the Windows Media Player format.
Save in - Select the folder in which you want to save your recording.
Using GoToMeeting Using Your Own Audio Service Integrated Audio Records all unmuted speakers in the meeting. To record all unmuted speakers, you will need a phone patch connected to both your phone and the mic in port of your computer. To record just your voice, you will need a microphone connected to your computer. If you want to use VoIP with your own audio service, please contact your Account Manager (GoToMeeting corporate plans) or Global Customer Support (GoToMeeting plans). Your Windowsmust have a sound card installed in order to record audio. For example, if you can hear music through your Windows, you have a sound card. Mac users are not able to record a meeting. If you want your meeting recorded, promote a Windows attendee to organizer in-session. A Windows-based organizer will have the recording feature.
2012 Citrix Online, LLC. All rights reserved.
16
GoToMeeting User Guide
Integration Preferences
The Integrations category lets you determine where to display GoToMeeting integrations. Options include: Use GoToMeeting with - Select your GoToMeeting email and calendar integration. By selecting My default email application you can integrate with MAPI-compliant email/calendar programs other than Microsoft Outlook and Lotus Notes. Depending on your email application's capabilities, integration with MAPIenabled programs allows for features such as automatically adding meetings to a calendar and automatic creation of email messages with meeting information. Show button in messenger applications - Display the GoToMeeting Quick Launch button in your selected instant-messaging applications.
Note: Changes will only be displayed after restarting Outlook, Lotus Notes and/or the instant -messaging application.
Note: Citrix Presentation Server users may have their Integrations settings automatically configured by their Presentation Server Administrators so that GoToMeeting integrates with published email and calendaring software. In order to integrate with published email and calendaring software, the Integrations setting should have no check mark in the Use GoToMeeting with box and all meetings should be scheduled from the published Outlook/Lotus Notes toolbar. This is also the recommended setting if your are prompted to disable local email client integration.
2012 Citrix Online, LLC. All rights reserved.
17
GoToMeeting User Guide
Connection Preferences
The Connection category allows you to test the status of your GoToMeeting connection.
Note: To ensure a valid connection test, we advise that you refrain from testing your connection unless a GoToMeeting Global Customer Care representative directs you to perform the connection test.
Audio Preferences
The Audio category lets you set up and test your microphone and speakers for recording and for your meetings utilizing VoIP. If changes to your audio settings are made during a meeting, your microphone is temporarily muted so you can privately manage your settings. See GoToMeeting Integrated Audio for more information. Microphone Setup - Select a microphone from the drop-down menu. To test, speak into your microphone; if connected correctly, the sound bar will move when you speak. Speakers Setup - Select your speakers from the drop-down menu. To test, click Play Sound; if connected correctly, the sound bar will move and you will hear a short soundtrack. Advanced - GoToMeeting automatically adjusts system mixer settings. We recommend you keep this checked. If you uncheck this selection, you must manually configure your audio settings through Windows Sounds and Audio Devices. Use automatic volume and noise processing - This option usually improves audio quality when people are talking. Unchecking this box may improve quality of music or other audio sources.
Webcam Preferences
The Webcam category lets you set up and test your webcam for HDFaces Video Conferencing. Options include: Your camera - Shows the make and model of your detected webcam. Select a display format - Adjusts the aspect ratios of webcam feeds. (4:3 is the normal display and 16:9 is the widescreen display. Advanced - Modifies your hardware settings from within GoToMeeting. Customizable options depend on your webcam manufacturer.
2012 Citrix Online, LLC. All rights reserved.
18
GoToMeeting User Guide
Preferences for Mac Users
GoToMeeting Preferences allow you to set preferences for running GoToMeeting, choose which GoToMeeting integrations are displayed and test the GoToMeeting connection. Mac users may access GoToMeeting preferences by double-clicking the GoToMeeting Suite icon on their desktop and selecting Preferences from the GoToMeeting menu in the menu bar.
Note: Preference options outlined in this guide are specific to GoToMeeting. If your account includes GoToWebinar, additional preference options will appear. For more information on GoToWebinar preference options, please refer to the Getting Started section of the GoToWebinar help file.
Start Up Preferences The Start Up tab lets you determine whether GoToMeeting is available immediately after startup. "Remember me on this computer" - This check box enables automatic login to GoToMeeting.
General Preferences The General tab lets you set your general GoToMeeting preferences. Session Identity - Remember your name and email as displayed in the Attendee List.
Meeting Preferences The Meetings tab lets you determine which GoToMeeting options are available to attendees during a meeting. You can also select which messages are viewable during a meeting. Options include: Enable or disable the ability for attendees to chat and view the Attendee List. Create a Chat Welcome Message that is sent to each attendee upon joining the meeting.
Integrations Preferences The Integrations tab lets you determine where to display GoToMeeting integrations. By selecting My default email application, you can integrate with MAPI-compliant email/calendar programs other than Microsoft Outlook and Lotus Notes. Depending on your email application's capabilities, integration with MAPI-enabled programs allows for features such as automatically adding meetings to a calendar and automatic creation of email messages with meeting information.
2012 Citrix Online, LLC. All rights reserved.
19
GoToMeeting User Guide
Connection Preferences The Connection tab allows you to test the status of your GoToMeeting connection.
Note: To ensure a valid connection test, we advise that you refrain from testing your connection unless a GoToMeeting Global Customer Care representative directs you to perform the connection test.
2012 Citrix Online, LLC. All rights reserved.
20
GoToMeeting User Guide
GoToMeeting Outlook Toolbar
The GoToMeeting Outlook toolbar provides Windows-based users quick and easy access to GoToMeeting functions right from Microsoft Outlook. It includes the Meet Now and Schedule Meeting buttons, in addition to links to Host a Meeting and Join a Meeting and access to the My Meetings, Help and About pages.
The GoToMeeting Outlook bar can be added or removed from the Preferences menu.
Integration with Microsoft Outlook is currently unavailable on the Mac.
To add the Outlook Toolbar 1. 2. 3. in the system tray and select Preferences. Right-click the daisy icon On the Integrations tab select Outlook and any other applications you would like integrated with GoToMeeting. Click OK. Outlook may need to be shut down and restarted for the GoToMeeting Outlook bar to appear.
Note: Outlook integration requires Microsoft Outlook 2002 or later. Organizers using the Outlook published by Citrix Presentation Server may need to manually add the Outlook toolbar from the Outlook tools menu. For more details, see the Set Up GoToMeeting for Use with Citrix Presentation Server section of this guide.
2012 Citrix Online, LLC. All rights reserved.
21
GoToMeeting User Guide
GoToMeeting Lotus Notes Menu Options
The GoToMeeting Lotus Notes menu options provide quick and easy access to GoToMeeting functions right from the IBM Lotus Notes interface. It includes the Meet Now and Schedule Meeting buttons, in addition to access to your My Meetings dialog box.
Note: Lotus Notes integration requires IBM Lotus Notes 7.0 or newer. Lotus Notes may need to be shut down and restarted for the GoToMeeting menu options to appear. The GoToMeeting Lotus Notes menu options can be added or removed from the GoToMeeting Preferences menu. Organizers using Citrix Presentation Server should contact their Presentation Server Administrator to display or remove the GoToMeeting Lotus Notes menu options in their published IBM Lotus Notes.
2012 Citrix Online, LLC. All rights reserved.
22
GoToMeeting User Guide
GoToMeeting Messenger Button
The GoToMeeting Messenger button provides convenient access to starting an impromptu meeting right from the Messenger application.
Note: Please see the Software Requirements section to check what instant-messaging products and versions are supported. Instant-messaging applications may need to be shut down and restarted for the GoToMeeting Messenger button to appear. The GoToMeeting Messenger button can be added or removed from the Preferences Integrations category.
Add a GoToMeeting Corporate "Meet Now" Button to Your Website
As a GoToMeeting corporate account administrator, you can embed a GoToMeeting Meet Now button to your website so that attendees can easily join a scheduled or impromptu meeting. To add any of the Meet Now buttons to your website, copy one of the HTML codes below and paste it into the source code of the page where you'd like to embed the button. To schedule a meeting using the Meet Now button 1. Schedule a meeting set for a future date or start an impromptu meeting. 2. Instruct your attendees to visit your website and click the Meet Now button to join the meeting. They can also join the meeting by clicking the Join URL in the GoToMeeting invitation email. 3. If your attendees click on of the Meet Now buttons without the Meeting ID field, they are directed to www.gotomeeting.com/join where they are prompted to enter the Meeting ID (the 9-digit number provided by the meeting organizer). Once they enter the Meeting ID and click Join a Meeting, they will be launched into session! If your attendees are provided with the option to enter the Meeting ID above the Meet Now button on your website, once they enter the Meeting ID, they will be seamlessly launched into session! Large Blue Button
*<a href="https://www.gotomeeting.com/join"><img src="http://img.gotomeeting.com/g2mimages/ad/messages/images/160_80_a.gif" width="160" height="80" border="0"></a>*
2012 Citrix Online, LLC. All rights reserved.
23
GoToMeeting User Guide
Small White Button
*<a href="https://www.gotomeeting.com/join"><img src="http://img.gotomeeting.com/g2mimages/ad/messages/images/120_60_a.gif" width="120" height="60" border="0"></a>*
Blue Button with Meeting ID Field
*<script src="http://img.gotomeeting.com/g2mimages/ad/meetNowB.js" language="javascript" type="text/javascript"></script>*
White Button with Meeting ID Field
*<script src="http://img.gotomeeting.com/g2mimages/ad/meetNowW.js" language="javascript" type="text/javascript"></script>*
2012 Citrix Online, LLC. All rights reserved.
24
GoToMeeting User Guide
Set Up GoToMeeting for Use with Citrix Presentation Server
Preferences Depending on your Presentation Server environment, your Presentation Server administrator can choose to configure your GoToMeeting settings for you without notifying you; configure your settings and notify you of those settings; or allow you to configure them yourself. If your administrator has chosen your configurations for you, you won't need to do anything; if your administrator has configured your settings and opted to notify you, you will see a notification dialog when you start your first meeting from your published environment.
If your Citrix Presentation Server administrator has not already configured your GoToMeeting preferences, the recommended settings can be configured under the Start Up tab and the Integrations tab in the Preferences window.
Recommended settings for the Start Up category: Check the "Remind me of upcoming meetings" check box - This check box becomes available if you select Automatically log in to GoToMeeting and will provide you with reminders for your scheduled meetings. Check the "Periodically synchronize reminders with My Meetings" check box - This check box is applicable to users of Citrix Presentation Server and is the recommended setting for optimal use. This check box becomes available if you select the "Remind me of upcoming meetings" check box and will synchronize meetings scheduled from a published Outlook or Lotus Notes with a local installation of GoToMeeting.
Recommended settings for the Integrations tab: 1. 2. Select your desired integration from the list of GoToMeeting integrations Click the Advanced button and confirm that the application listed in the Application Name section is the same as your selection from the GoToMeeting Integrations list.
2012 Citrix Online, LLC. All rights reserved.
25
GoToMeeting User Guide
To configure GoToMeeting preferences 1. Right-click the GoToMeeting system tray icon and select Preferences, -orWhen in a meeting, select Preferences from the Tools menu in the Control Panel. 2. 3. 4. Select the appropriate category for the set of preferences you want to customize. Select your preferences. Click OK.
Displaying the GoToMeeting Toolbar in Published Outlook Organizers using Outlook published by Citrix Presentation Server may need to activate the Outlook toolbar manually in order for it to display the first time. To activate the Outlook toolbar if it does not automatically display 1. Open Outlook. 2. Select Customize from the Tools menu.
2012 Citrix Online, LLC. All rights reserved.
26
GoToMeeting User Guide
3. Click to check the box next to GoToMeeting.
4. The Outlook toolbar will appear in your published Outlook on the Citrix Presentation Server.
Note: You may need to restart Outlook for the toolbar to appear.
Removing the Outlook Toolbar in Published Outlook To remove the Outlook toolbar 1. 2. 3. Open Outlook. Select Customize from the Tools menu. Deselect GoToMeeting from the list of toolbars.
For more information about using GoToMeeting with Presentation Server, refer to GoToMeeting for Citrix Presentation Server FAQs.
2012 Citrix Online, LLC. All rights reserved.
27
GoToMeeting User Guide
Organize Meetings
Organizer Role Overview
With a GoToMeeting account, organizers can schedule and host meetings and grant and revoke attendee privileges. Create your account and download the GoToMeeting software on your computers so you can schedule or conduct meetings. Be present at the start of any meeting as the meeting host. Create scheduled meetings or start impromptu meetings. Invite attendees via phone, email or instant message. Start meetings from the daisy icon in the Windows system tray, the Mac GoToMeeting Suite icon, the GoToMeeting website, the GoToMeeting Outlook bar or the GoToMeeting Messenger button. Once a meeting starts, you become the meeting presenter. During the meeting, you may pass the role of presenter to other attendees or promote an attendee to co-organizer.
2012 Citrix Online, LLC. All rights reserved.
28
GoToMeeting User Guide
Schedule a Meeting
As a GoToMeeting organizer you can quickly schedule meetings in advance or start an impromptu meeting directly from your desktop. Once a meeting is scheduled, you can host as many meetings as you like with the existing meeting information no matter when it is scheduled. If you wish to save that meeting information for future meetings then select the Recurring meeting option.
Schedule a Meeting from Your Desktop
To schedule a meeting from your desktop 1. Right-click the daisy icon in the system tray on a Windowsor double-click the GoToMeeting Suite icon on a Mac and select Schedule a Meeting. 2. If prompted, enter your email and password and click Log In. 3. On the Schedule a Meeting window, enter: Subject - Enter the title of your meeting. When will this meeting take place? Select the date and start time. Recurring meeting - Check this box to reuse the same meeting information for future meetings. Audio - Select the GoToMeeting integrated audio or use your own. Provide VoIP only (requires microphone and speakers) - All attendees join the audio portion via the Internet with built-in VoIP (Voice over Internet Protocol). Provide a conference call number only - All attendees join the audio portion through the telephone. Provide both - Allows all attendees to join the audio portion through the telephone or VoIP. Attendees joining through VoIP must have speakers to hear the meeting and a microphone if you would like them to speak. Attendees can switch between these audio options during a meeting.
Note: If you are using the GoToMeeting Integrated Audio, you can provide toll numbers for multiple countries. Please see Schedule an International Meeting for more information.
Provide your own conference call information - Select this option if you wish to use your company's existing conference phone number. Meeting password - If you wish to protect your meeting with a password, you will be prompted for it when you start your meeting and/or invite additional attendees. Your attendees will also need to know this password to join.
2012 Citrix Online, LLC. All rights reserved.
29
GoToMeeting User Guide
4. Click the Schedule button when complete. You will receive notification that your meeting has been scheduled. If you have chosen to integrate with Lotus Notes or Microsoft Outlook, a meeting reminder will be generated and give you the option of inviting attendees via a Calendar appointment. See the Integrated Preferences section of PC Preferences.
Note: In order to find the conference call number without Outlook or Lotus Notes integration, begin the meeting: the number is displayed in the Audio tab.
View Scheduled Meetings
To view scheduled meetings via the GoToMeeting application Right-click the daisy icon in the Windows system tray or double-click the GoToMeeting Suite icon on a Mac and select My Meetings. Enter your Email and Password in the Login window, and click Log In. The My Meetings window appears listing all scheduled meetings.
Note: Scheduled meetings may al so be viewed from the www.gotomeeting.com website after logging in to your account.
2012 Citrix Online, LLC. All rights reserved.
30
GoToMeeting User Guide
Schedule Recurring Meetings
With the recurring meeting feature your meeting ID, phone number, access code and any other settings are preserved indefinitely for your future recurring meetings. This feature can be a time saver if you have routine meetings or want to post the information on a website. Please see Schedule a Meeting for more information. There are a few important considerations to keep in mind when creating recurring meetings: The recurring meeting will only appear once in the My Meetings window and the Organizer website and will be labeled "Recurring." You will need to use your own local calendar applications to schedule and track recurring meetings. The Meeting URL/ID and conference number stays available indefinitely.
2012 Citrix Online, LLC. All rights reserved.
31
GoToMeeting User Guide
Schedule International Meetings
As a GoToMeeting organizer you can offer your international attendees conference numbers specific to the country they are calling from. For example, if your attendees join from 3 different countries then you can provide 3 different international numbers that all access the same meeting. By doing this you and your attendees can avoid international rates and the trouble of looking up and dialing International Country Codes. To manage your default country preferences please see Audio Conference Options. The GoToMeeting Toll audio conference service includes the following international coverage. International Toll Conference Numbers Australia France Spain Austria Germany Sweden Belgium Italy Switzerland Canada Netherlands United Kingdom Denmark New Zealand United States Finland Norway The GoToMeeting Integrated Toll-Free audio conferencing service includes the following international coverage. Note this option is a separately purchased service. Please see Integrated Toll-Free Audio for more information. International Toll-Free Conference Numbers Australia Hong Kong New Zealand Switzerland Austria Iceland Panama Taiwan Belarus India Peru Thailand Belgium Indonesia Philippines Ukraine Brazil Ireland Poland United Kingdom Canada Israel Portugal United States China Italy Russia Uruguay Czech Republic Japan Singapore Vietnam Denmark Luxembourg South Africa Finland Malaysia Spain France Mexico Sweden
2012 Citrix Online, LLC. All rights reserved.
32
GoToMeeting User Guide
To schedule a meeting with international conference numbers 1. 2. 3. From the Schedule a Meeting window select GoToMeeting conference call service and then the Edit countries link. From the Edit Countries window select as many countries as necessary and click Done. Click Schedule to confirm the new meeting.
2012 Citrix Online, LLC. All rights reserved.
33
GoToMeeting User Guide
View Scheduled Meetings
Organizers can view all scheduled meetings via the GoToMeeting application. Cancel a Scheduled Meeting To view scheduled meetings via the GoToMeeting application 1. 2. in the Windows system tray or double-click the GoToMeeting Right-click the daisy icon Suite icon on a Mac and select My Meetings. Enter your Email and Password in the Login window, and click Log In. The My Meetings window appears listing all scheduled meetings.
Note: Scheduled meetings may al so be viewed from the www.gotomeeting.com website after logging in to your account.
2012 Citrix Online, LLC. All rights reserved.
34
GoToMeeting User Guide
Invite Attendees to a Scheduled Meeting
An organizer can invite attendees to a scheduled meeting at any time prior to the start of the meeting.
Note: For information on how to invite attendees to a meeting already in progress, please see the Invite Attendees During a Meeting section.
To invite attendees to a scheduled meeting 1. 2. 3. in the Windows system tray or double-click the GoToMeeting Suite Right-click the daisy icon icon on a Mac and select My Meetings. Enter your Email and Password in the Login window, and click Log In. On the My Meetings window, select the meeting you want to invite attendees to by clicking the name of the meeting in the Subject column, and click the Invite button. If you have an integrated email application an email will automatically be generated with the meeting information included in the body text: Simply send the email to attendees. If you do not have an integrated email application, the Meeting Scheduled window will appear: Simply click the Show invitation text link to display the invitation information and on the "Invitation Text - GoToMeeting" dialog box click the Copy to Clipboard button and paste the invitation information into your email program or convey the information to attendees via any desired method.
2012 Citrix Online, LLC. All rights reserved.
35
GoToMeeting User Guide
Edit a Scheduled Meeting
Editing a scheduled meeting can be done at any time prior to the start of the meeting directly from your desktop. If you change the date and time you must remember to notify your attendees of that change. The easiest way to notify your attendees is to send out a new invitation. To edit a scheduled meeting in the Windows system tray or double-click the GoToMeeting Suite 1. Right-click the daisy icon icon on a Mac and select My Meetings. 2. If prompted, enter your Email and Password in the Login window, and click Log In. 3. Select the meeting you want to modify and then click the Edit button. 4. Make any changes and click Save.
5. Be sure to contact any previously invited attendees to notify them of the change! If you re-schedule a meeting: If you reschedule a meeting, you must update the information in both your Outlook calendar and the GoToMeeting software. Updating your Outlook calendar should notify affected participants of the change in time, but does not change the time in GoToMeeting. After updating your Outlook calendar appointment, you also need to update your meeting in the GoToMeeting software in order to reschedule.
2012 Citrix Online, LLC. All rights reserved.
36
GoToMeeting User Guide
Expired Meetings
After you schedule a meeting, you can start or modify it for up to one hour after the scheduled end time. After this time, a meeting expires and cannot be started, modified or otherwise accessed. If you need to reschedule a meeting, you must do so from within the GoToMeeting software and not with Outlook or another email client.
Note: Although GoToMeeting creates calendar appointments in Microsoft Outlook, it does not synchronize your scheduled meetings with your Outlook calendar. See Edit a Scheduled Meeting.
To change the date or time of a scheduled meeting 1. 2. 3. icon in your system tray and select My Meetings. Right-click the Select the meeting time you want to change and click Edit. Enter the new meeting start time and click Save.
2012 Citrix Online, LLC. All rights reserved.
37
GoToMeeting User Guide
Cancel a Scheduled Meeting
As a GoToMeeting organizer you can easily delete a scheduled meeting at any time prior to the start of the meeting directly from your desktop.
Note: Canceling a scheduled meeting will not be automatically updated in Microsoft Outlook or other calendar applications; neither will meeting attendees receive notice of the cancellation from GoToMeeting. Please be sure to contact meeting attendees directly to notify them of the cancellation.
To cancel a scheduled meeting 1. Right-click the daisy icon in the Windows system tray or double-click the GoToMeeting Suite icon on a Mac and select My Meetings. 2. If prompted, enter your Email and Password and click Log In. 3. Select the meeting you want to cancel and click Delete.
4. Click OK . 5. Notify any previously invited attendees about the cancellation.
2012 Citrix Online, LLC. All rights reserved.
38
GoToMeeting User Guide
Set GoToMeeting Time Zone
When you first create your account, GoToMeeting sets the default meeting time to Pacific Time. To have your meeting times display in your local time zone, you will need to update your default time zone setting. To set GoToMeeting time zone 1. Open an Internet browser and go to www.gotomeeting.com. 2. Click Log In on the top-right of the screen. 3. In the Returning Users section, enter your email address and password and click the Log In button. 4. In the left navigation, click My Account. The My Account Details page loads displaying organizer account information. 5. At the top of your My Account Details page, enter your current Password. 6. In the Time Zone drop-down selection box, select your time zone and click Save Changes.
2012 Citrix Online, LLC. All rights reserved.
39
GoToMeeting User Guide
Mobile Devices
GoToMeeting App for iPad, iPhone & iPod Touch FAQs
General Information
What can I do with GoToMeeting on an Apple iPad, iPhone or iPod Touch? Attend GoToMeeting or GoToWebinar sessions from anywhere - free of charge. Log in and start previously scheduled meetings. Start instant meetings with Meet Now. Present from an iPad, invite attendees and share content. See up to 6 meeting participants on iPads. Join meetings in seconds by tapping a Join link in an invitation email. View presentations, mockups and reports whatever the presenter shares on-screen. Share HD video from the front or back camera on an iPad 2. See whos presenting, whos talking and who else is attending. Connect to audio through your Internet connection (WiFi or 3G), or dial in over the phone. Chat with everyone in the meeting, with only organizers or with individual attendees.
How much does the GoToMeeting app cost? Are there any additional fees for using the GoToMeeting app? There is no cost for the GoToMeeting app. You can easily download the app from the App Store. There's no charge for attending meetings or webinars. However, you are responsible for any long-distance charges associated with dialing in to sessions by phone, as well as sharing HD video over 3G. There are no long-distance charges for using audio over your iPad, iPhone or iPod Touch's built-in mic & speakers (VoIP), but you'll be responsible for any data charges that may be incurred.
What are the mandatory system requirements to join sessions from my iPad, iPhone or iPod Touch? Free GoToMeeting app from the App Store iOS 5 or higher iPad 1 or newer, iPhone 3G or newer or iPod Touch 3rd generation or newer
How do I join a session from an iPad, iPhone or iPod Touch? If you know the 9-digit Meeting or Webinar ID, you can join the session by simply opening the GoToMeeting app and entering your name and the Meeting or Webinar ID (webinar attendees must also enter their email). If you already have the GoToMeeting app installed, you can also join a session by tapping the Join link in your GoToMeeting or GoToWebinar invitation email, which will automatically launch you into session.
2012 Citrix Online, LLC. All rights reserved.
40
GoToMeeting User Guide
Can I join a GoToMeeting with HDFaces video meeting from an iPad? How do I share my webcam? Yes. You can join HDFaces video meetings as an attendee. If you're using an iPad, you can see up to 6 webcams. And if you're using a iPad 2 or higher, you can collaborate face-to-face by sharing your front or back camera! in the navigation bar, and To turn on your webcam on an iPad 2 or higher, tap the Webcam icon then tap Share My Webcam. We highly recommend using a strong WiFi connection. While it's possible to stream video over 3G, we recommend WiFi. Operator data charges may apply, so we highly recommend using an unlimited data plan or WiFi connection.
Can I host a meeting or webinar from my iPad, iPhone or iPod Touch? Can I show my screen if I'm given presenter controls? Yes, you can host a meeting from an iPad, iPhone and iPod touch with your GoToMeeting username and password. Organizers can start previously scheduled meetings or they can start and host instant meetings by tapping the Meet Now button on the My Meetings screen. Only iPad users can present and share content on screen.
2012 Citrix Online, LLC. All rights reserved.
41
GoToMeeting User Guide
How do I share content as a presenter? Only iPad users can be presenters (iPhone and iPod touch users can't be made presenter). Presenters can share content by sharing through the cloud, sharing through the browser or sharing a whiteboard. Presenters can share content by tapping Share from the Cloud, Share from the Browser by entering a URL into the browser or by tapping Share a Whiteboard. Presenters can also share content by tapping the Cloud icon and the Bookmark icon in the navigation bar. In order for attendees to see the in the toolbar. The Screen Sharing icon will turn green content, presenters must tap the Play icon when the content is being shared.
Can I invite others to the meeting? and selecting either Email, Yes, organizers can invite others to the meeting by tapping the Invite icon Message or Copy to Clipboard. The Meeting ID and meeting information can then be sent to participants. For the Message option to appear, iMessage must be activated from the Settings app on the iOS device. For the Email option to appear, email must be set up on the device.
As an organizer, can I promote attendees to presenter or organizer? Organizers can make someone who joins from a Windows, Mac or iPad the presenter so that person can share their screen. At this time, attendees who join from an iPhone or an Android cannot be made presenters. From the Attendee List, organizers can make someone else who joined from a Windows, Mac or Android the organizer. Currently, attendees who join from an iOS device cannot be made an organizer.
2012 Citrix Online, LLC. All rights reserved.
42
GoToMeeting User Guide
Can I see how my screen looks to attendees? Yes, when sharing content you can preview how attendees are viewing their screen by tapping the and turning Audience View on. A thumbnail image of what attendees are Screen Sharing icon seeing will appear on-screen and you can drag the thumbnail image by dragging the image with 1 finger.
Can I only draw on a whiteboard? No. Presenters can use Drawing Tools to annotate directly on any screen being shared by tapping the Drawing Tools icon in the toolbar. The Drawing Tools Grab Tab with the main controls will expand. The Play icon must be selected in order to share annotations. Drawings are only shown to the attendees after you have picked up your finger.
Can attendees draw on the whiteboard? No, not at this time. Only presenters can draw on the whiteboard.
Can I join a webinar as a panelist? No, you cannot join a webinar as a panelist on an iPad, iPhone or iPod Touch.
Can I be made presenter during a webinar on an iPad? No, not at this time.
Can I record sessions from my iOS device? No, you cannot currently record sessions from an iOS device.
How does attending a meeting or webinar on an iPad, iPhone or iPod Touch compare with the experience on a Windows or Mac? Just as on a Windows or Mac, you can view the presenter's screen, see who's attending and who's talking. However, some organizer features are not yet available on the iPad, iPhone and iPod Touch.
Unsupported features for GoToWebinar on iOS: Drawing tools Presenter controls Keyboard and mouse controls Start sessions Schedule sessions
2012 Citrix Online, LLC. All rights reserved.
43
GoToMeeting User Guide
Unsupported features for GoToMeeting for iOS: Keyboard and mouse controls of the presenter's desktop Schedule sessions
How can I change the view or zoom into the presenter's screen? You can view the presenter's screen in both portrait and landscape mode. You can also double-tap anywhere on the GoToMeeting Viewer to change the display to Fill Screen mode. Double-tap a second time to zoom in to 100% mode. Double-tap a third time to return to the default view Entire Screen mode. You can also pinch or expand with 2 fingers, and pan to different parts of the presenter's screen by dragging 1 finger across the GoToMeeting Viewer.
Can I chat with other meeting participants? Yes, you can tap Chat in the toolbar to instantly send and receive messages to everyone, to only the organizer(s) or to individual attendees. You can toggle between meeting participant names in the Attendee List to read and send messages.
Can I ask questions, raise my hand or answer polls during a webinar? You can ask questions (Q & A) to participate in the webinar, but you currently can't raise your hand or answer polls from the GoToMeeting app. If a GoToWebinar organizer sends a chat or question to everyone in the webinar, iOS attendees can reply or send a response.
Is the GoToMeeting app available on any other mobile device? The GoToMeeting app is also available on Android smartphones and tablets.
Can I attend a GoToWebinar session from an iPad, iPhone or iPod Touch? Yes! Simply use the GoToMeeting app to attend webinars from your iPad, iPhone or iPod touch.
Can I attend a GoToTraining session from an iPad, iPhone or iPod Touch? No. You can only join GoToMeeting and GoToWebinar sessions as an attendee at this time.
2012 Citrix Online, LLC. All rights reserved.
44
GoToMeeting User Guide
Audio
Can I connect to audio from the GoToMeeting app? If the organizer provides both mic and speakers (VoIP) and conference call numbers, you will automatically connect to mic and speakers over your iPad, iPhone or iPod Touchs Internet connection (WiFi or 3G) once you join. The audio quality on your iPhone depends on the quality and bandwidth available on the WiFi or 3G network that you're connected to. For best results, you should make sure you have nothing else running that might use up bandwidth. WiFi connection is highly recommended. If the organizer only provides a conference call number, or if you prefer to dial in by phone, iPad at the top right of the screen, tap Audio Settings and then attendees can tap the Settings icon Telephone to access the conference call information. iPhone attendees can go to the Meeting Information screen and tap a U.S. phone number to automatically connect to the audio conference. With a single tap, the conference call number, access code and Audio PIN are automatically dialed. If you have an iPhone 4 or 4S on a network that does not allow simultaneous voice and data sharing (CDMA), you wont be able to connect to GoToMeeting and dial in on your iPhone at the same time. To connect to audio, you should use your iPhones Internet connection (WiFi or 3G) or dial in with a different device.
Can I mute/unmute attendees using VoIP or dialing in by phone on iOS devices? Yes, if the attendee is connected to VoIP, you can mute/unmute them to allow them to speak. If the attendee is dialed in by phone, you can mute/unmute them only if the they have entered the Audio PIN, which they can access in-session from Settings.
How do I dial in to the audio conference by phone? If the organizer provides a U.S. phone number, you can go to the Meeting Information screen in-session and tap the telephone number to automatically connect to the audio conference from your iPhone. International telephone numbers do not have the single tap auto-dialing capability at this time. You can still use the Phone app on your iPhone to enter international telephone numbers manually and dial in to the audio conference.
2012 Citrix Online, LLC. All rights reserved.
45
GoToMeeting User Guide
Why can't I switch from phone to mic & speakers (VoIP)? Once you dial in to the audio conference, mic and speakers (VoIP) is disabled for the remainder of the session. If you want to switch back to VoIP, you will need to leave the session and rejoin.
Why can't I connect to GoToMeeting and dial in on my iPhone? If you have an iPhone 4 or 4S on a network that does not allow simultaneous voice and data over (CDMA), you won't be able to connect to GoToMeeting and dial in on your iPhone at the same time. To connect to audio, you should use your iPhone's built-in mic and speakers (VoIP) or dial in with a different device. If the organizer only provides a conference call number as the audio option and you try to dial in to the audio conference from a CDMA network without having a WiFi connection, you'll see a dialog notifying you that your device does not support simultaneous voice and data sharing. Once you tap the Dial button on the Join the Audio Conference dialog, you'll lose access to screen sharing.
What audio options does the GoToMeeting app support? iPad, iPhone or iPod Touch's built-in mic and speakers (VoIP). iPad, iPhone or iPod Touch's built-in mic along with external headphones connected via the 3.5mm stereo headphone jack. Headset connected via the 3.5-mm stereo headphone jack. Bluetooth Hands Free devices.
For optimal audio quality, we recommend using a headset.
Will I have access to all of the session's conference call numbers? Any conference call numbers provided by the organizer are available to an iPad attendee. iPhone attendees who prefer to dial in by phone can access the conference call number(s) (if provided by the organizer) in the GoToMeeting or GoToWebinar invitation email or Meeting Information screen.
2012 Citrix Online, LLC. All rights reserved.
46
GoToMeeting User Guide
Troubleshooting
When I tap on the Join link, why do I have to enable cookies? How do I enable cookies on Safari? If your iPad, iPhone or iPod Touch is running iOS 5 or higher, cookies are disabled on Safari by default. You must first change your settings to enable cookies before you can join a meeting or webinar. To enable cookies on Safari, go to Settings > Safari > Accept Cookies > Always or From Visited. Then tap the Join link in your GoToMeeting or GoToWebinar invitation email to join the session.
I enabled cookies on Safari but still can't join the session. What should I do? Try clearing your history, cookies and data by going to Settings > Safari > Clear History/Clear Cookies and Data. Then tap the Join link again in your GoToMeeting or GoToWebinar invitation email to join the session. If you're still having problems joining, try forcing the GoToMeeting app to close: 1. Double-click the Home button to bring up the multi-tasking bar. 2. Press and hold the GoToMeeting app until the icon starts to wiggle. 3. Tap the minus symbol above the GoToMeeting app to close it. 4. Tap the Home button or anywhere above the multi-tasking bar to exit. 5. Then tap the Join link in your GoToMeeting or GoToWebinar invitation email to join. If you know the 9-digit Meeting or Webinar ID, you can also open the app and manually enter it.
2012 Citrix Online, LLC. All rights reserved.
47
GoToMeeting User Guide
GoToMeeting App for Android FAQs
General Information
Can I use the GoToMeeting app for Android on my Android device? Yes. If youre running Android 2.2 (Froyo) or higher, you can install the GoToMeeting app from the Google Play Store to join meetings and webinars as an attendee. If you're a GoToMeeting organizer, you can log in and start a scheduled meeting from the app, but you won't yet be able to share your screen, so we recommend making someone else who joined the meeting from a Windows or Mac the presenter or co-organizer. We recommend using devices with a 1Ghz processor or higher for optimal performance.
How can I download the GoToMeeting app? You can download the GoToMeeting app from the Google Play Store by signing in to your Google account linked with your Android device and searching for the GoToMeeting app to install it. If you dont see an Install button, you may not be running Android 2.2 (Froyo) or higher (the minimum system requirement needed to install the GoToMeeting app).
You can also download the GoToMeeting app from the Amazon Appstore (only available in the U.S.), which lets you instantly download the GoToMeeting app to an Android device. If you have the GoToMeeting app pre-loaded onto your device, youll need to first upgrade to the latest and then select the Upgrade version of GoToMeeting. To upgrade, select the GoToMeeting daisy icon button to install the most recent version of the app.
2012 Citrix Online, LLC. All rights reserved.
48
GoToMeeting User Guide
If I have a Motorola Android-based device that doesnt have the Google Play app, can I still download the GoToMeeting app? Yes. Attendees using Motorola Android-based devices in China can now download the GoToMeeting app from SHOP4APPS Motorolas pre-installed Android application storefront. The GoToMeeting app is not yet localized in Chinese, but it is available in English, German, French, Spanish and Italian.
Why can I see the GoToMeeting app in the Google Play Store but cant download it? Your device may not be running Android 2.2 (Froyo) or higher (the minimum system requirement needed to install the GoToMeeting app). If your device is running 528 MHz CPU, you may not see the Install button to download the GoToMeeting app.
What are the minimum system requirements for joining a GoToMeeting or GoToWebinar session from my Android device? Android 2.2 (Froyo) or higher 1 Ghz CPU or higher recommended WiFi or 3G connection (WiFi recommended) Free GoToMeeting app
Note: Attendees on devices that use CDMA and do not allow simultaneous data and voice sharing must be connected to the Internet from a WiFi network to dial in using the same device they use to join the meeting. Otherwise, they will be disconnected from GoToMeeting. Attendees on devices that use GSM can simultaneously share data and voice seamlessly.
For the best audio experience, a headset is recommended.
Can I host meetings or webinars from the GoToMeeting app? You can log in and start scheduled meetings from your Android smartphone or tablet, but you won't be able to share your screen. We recommend making someone else who joined the meeting from a Windows or Mac the presenter or co-organizer from the Attendee List. Unfortunately, you can't start GoToWebinar sessions from your Android device at this time.
Can I join a GoToWebinar session as an attendee on my Android smartphone or tablet? Yes! Simply use the GoToMeeting app to join a webinar as an attendee. You can select the Join URL from your GoToWebinar invitation email, or you can enter the Webinar ID into the Meeting ID field to join. If you haven't yet registered for the webinar, you'll be prompted to register and fill out the required information before you can join the session.
Can I join or host a GoToTraining or GoToMeeting Global session from the GoToMeeting app? No, only GoToMeeting U.S. organizers can start previously scheduled meetings from the app. Attendees can join GoToMeeting Global and GoToWebinar Global sessions, but not training sessions.
Do I need a GoToMeeting or GoToWebinar account to join a session from my Android device? No. As long as youre running Android 2.2 (Froyo) or higher, you can install the GoToMeeting app from the Google Play Store free of charge and join meetings and webinars from your device.
2012 Citrix Online, LLC. All rights reserved.
49
GoToMeeting User Guide
Can I record sessions from my Android device? No, you cannot currently record sessions from an Android device.
What are some of the unsupported GoToWebinar features? Starting or joining a webinar as an organizer Joining a webinar from a panelist invitation email Presenting as a panelist or organizer Screen Sharing
What are some of the unsupported GoToWebinar attendee features? Submitting responses to Polls (attendees can only see Polls) Participating in Q & A Sending and receiving chats Raising hands Screen Sharing or presenting
Can I chat from the GoToMeeting app? Yes, all attendees, organizers and presenters in a meeting can chat by tapping the Chat icon in the toolbar, typing a message in the Type a Message field and selecting Send. You can choose to chat with everyone in the meeting or privately with 1 person in the meeting. When you receive a Chat message, the Chat icon will bounce in the keyboard toolbar.
Note: The Chat feature is currently only supported for GoToMeeting
Can I multi-task and use other apps on my Android device while attending a session? Yes. During a session, you can put the GoToMeeting app into background mode by pressing the Home button on your device to simultaneously use other apps without disconnecting from the meeting. To re-open the GoToMeeting app, you can do any of the following: Select the daisy icon from the Android app menu. Open the Notifications tab and select GoToMeeting. Hold down the Home button on your device until the Recent Apps screen appears. Select the daisy icon .
Can I use a Bluetooth device for a meeting or webinar? The GoToMeeting app for Android does not officially support Bluetooth devices. However, if you have an A2DP (Advanced Audio Distribution Profile) device, you may be able to listen to the audio during a meeting or webinar, but you probably won't be able to speak. If you can stream music from your Bluetooth device, then you most likely have an A2DP profile that may let you listen to audio during a meeting or webinar; however, those devices are not officially supported. . Check your device's manufacturer to see if it supports an A2DP profile.
2012 Citrix Online, LLC. All rights reserved.
50
GoToMeeting User Guide
What languages does the GoToMeeting app for Android support? The GoToMeeting app for Android is supported in English, German, French, Spanish and Italian. If you set your devices default language to one of the supported languages, the GoToMeeting app appears in your selected language.
Troubleshooting
Why cant I connect to a meeting or webinar on the GoToMeeting app for Android? The meeting organizer must be using GoToMeeting or GoToWebinar v4.8 or higher for attendees to join sessions from Android devices. If the organizer is using an older version, you wont be able to use the GoToMeeting app; instead, you would need to join the meeting from a Windows or Mac. Attendees cannot join GoToTraining sessions from an Android device.
Why do I see an Unable to Join the Meeting error telling me that the Meeting ID is invalid? If you manually entered the Meeting ID, double check to see that you typed it correctly.
When I select the Join link, why do I have to enable cookies before I can join? How do I enable cookies on my browser? If your browser is set to disable cookies, you must first enable cookies before you can join a session. To enable cookies, go to your browser's settings, and select Accept Cookies. Then select the Join link in your GoToMeeting or GoToWebinar invitation email to join.
I prefer to dial in to audio by phone. Where can I find the Audio PIN? You do not need an Audio Pin to dial in to the audio conference by telephone. To dial in to the audio conference by telephone you can set your default audio to Phone by going to the Settings tab and next to Default Audio. If your default audio is set to Phone and you join a selecting the Phone icon meeting from an Android device, you will be automatically dialed in to the meeting. You can see if you are connected to the meeting by VoIP or telephone in the Audio tab. If the organizer has provided dial-in phone numbers, you can switch to telephone by tapping Switch to Phone in the Audio Tab. In the Audio tab you will also see a list of telephone numbers associated with the session. If the organizer provides international country numbers, you can choose which country you wish to dial into. Once you tap Dial, you will automatically dial in to the conference via the Android Phone app and will need to navigate back to the GoToMeeting app to return to the session.
Why am I disconnected from GoToMeeting when I try dialing in from my device? If youre using a device that doesnt allow simultaneous data and voice sharing (CDMA), you must connect to the Internet from a WiFi network to dial in using the same device you use to join the meeting; otherwise, youll be disconnected from GoToMeeting. If you arent connected to the Internet through WiFi, you must use your devices mic and speakers (VoIP) or dial in with a different device to connect to audio.
2012 Citrix Online, LLC. All rights reserved.
51
GoToMeeting User Guide
Why cant I access the Meeting Information in my Settings before the meeting starts? You have to wait until you enter the meeting before you can access the Meeting Information. Once the organizer starts the meeting, you can access the Meeting Information by selecting the Settings button on the View tab.
Why can't I register for a webinar from my Android device? You may be using an Android device that is not fully compatible with GoToWebinar. Try registering for the webinar from a supported computer or tablet.
2012 Citrix Online, LLC. All rights reserved.
52
GoToMeeting User Guide
GoToMeeting Integrated Audio
GoToMeeting includes an integrated audio solution at no extra cost to you. Choose between phone and Voice over Internet Protocol (VoIP) or allow both options. Participants who join the meeting via telephone dial a toll-based number that GoToMeeting provides automatically. Participants are then charged their standard long-distance rate for calling this toll-based number, just as if they made a regular long-distance call. Participants who join the meeting via VoIP need speakers or headphones to hear the GoToMeeting session and a microphone if you want them to speak. (We recommend a USB headset). Audio details can be found in the Control Panel once the meeting starts. GoToMeeting will automatically generate a conference call number, access code and Audio PIN for all attendees joining via telephone. You may decide to use the GoToMeeting integrated audio or choose another method of bringing audio to your online meetings
Note: If you choose to use your own audio service provider for the audio portion of the meeting, GoToMeeting will include your dialin numbers with the meeting information; however GoToMeeting audio features (such as VoIP and Control Panel audio management) do not apply.
2012 Citrix Online, LLC. All rights reserved.
53
GoToMeeting User Guide
Audio Mode: Using Telephone
At the specified meeting time, dial the conference call number. When prompted, enter the access code followed by the # key and then your unique Audio PIN. Once in a conference call, participants and organizers can enter commands using their phone keypads. Connect to audio using telephone 1. 2. 3. 4. During a session, select Use Telephone in the Audio pane of your Control Panel. Dial the conference call number provided. Enter the access code followed by the # key. Enter the Audio PIN followed by the # key
When someone experiences problems dialing in to the audio conference during a session, they can use an alternate phone number (toll, toll-free and/or international numbers) from a different network provider to connect to the audio conference. 1. During a session, click the Problem dialing in? link in the Audio pane of the Control Panel. 2. You'll automatically be redirected to the Can't Dial in to the Conference? web page where you can choose your preferred dial-in country if it's available. 3. Try calling the number provided instead. If the scheduling organizer only enables one country for the session, the alternate toll and/or toll-free number should be displayed on the Cant Dial in to the Conference? page.
2012 Citrix Online, LLC. All rights reserved.
54
GoToMeeting User Guide
If the scheduling organizer enables toll and/or toll-free numbers for multiple countries, use the drop-down menu to select your preferred country.
If the scheduling organizer enables multiple toll and/or toll-free countries and you select one of the countries that does not have an alternate number available, the following message appears: Unfortunately, an alternate number is not available for this country.
The message Unfortunately, alternate phone numbers arent available. To join the audio conference, please join the session via your computer and select Mic & Speakers appears when any of the following occurs: The scheduling organizer only enables one country and an alternate number is not available. The scheduling organizer enables toll and/or toll-free numbers for multiple countries and none of those countries has any alternate numbers available. The audio server is experiencing an outage.
If there aren't any alternate numbers available for any countries, you can still join the audio conference via your computer's built-in mic & speakers (VoIP) by selecting the Mic & Speakers option in the Audio pane on your Control Panel.
2012 Citrix Online, LLC. All rights reserved.
55
GoToMeeting User Guide
Manage audio via telephone commands (organizers only) Organizer Telephone Commands Details Provides the number of attendees dialed in to the conference. Sets the on-hold beeps. Pressing *3 sets the following options: *4 *5 Menu Listening Modes On-hold beeps on (default). On-hold beeps off.
Command *2 Count
Feature
*3
On-hold beep controls
Provides a menu of available conference commands. Sets listening modes for the audience. Meeting organizers can cycle through three listening modes by pressing *5. Mute: organizers and panelists can unmute themselves by pressing *6 Mute: organizers and panelists cannot unmute themselves Unmute: organizers and panelists are unmuted (default)
*6
Mute/Unmute
Mutes the organizer's line. Pressing *6 again will unmute the line. Sets entry and exit chimes. By default, entry and exit chimes are on. Pressing *8 cycles through the following options. Entry chime and exit chime on (default) Entry and exit chimes off Entry chimes off exit chime on Entry chime on exit chime off
*8
Chime Controls
Manage audio via telephone commands (attendees only) Attendees Telephone Commands Details Exits the conference call. Provides a menu of available conference commands. Mutes the participant's line. Pressing *6 again will unmute the line.
Command Feature *3 Exit *4 Menu *6 Mute/ Unmute
2012 Citrix Online, LLC. All rights reserved.
56
GoToMeeting User Guide
Turning entry and exit chimes on/off
GoToMeeting entry and exit chimes are turned on by default. Press *8 to cycle through the entry and exit chimes options using your telephone. You may also turn chimes on and off from the Control Panel. Simply click Edit in the Audio pane, and then click Play Entry/Exit Chimes to toggle chimes on and off.
2012 Citrix Online, LLC. All rights reserved.
57
GoToMeeting User Guide
Audio Mode: Using VoIP Checklist
Mic & Speakers Device Recommendations
When using Mic & Speakers, audio quality can vary based on your audio software/hardware manufacturer as well as your operating system. The following table lists tested hardware devices in order of best quality to poor quality. Listed in order from best quality to poor quality USB* headset connected to your computer Best
Headphones and USB* microphone connected to your computer
Analog** headset connected to your computer
Good
Headphones and analog microphone** connected to your computer
External speakers and analog microphone
Laptop built-in microphone and speakers
Poor
External speakers and USB Webcam microphone
Poor
*USB Cable
**Analog Cable
2012 Citrix Online, LLC. All rights reserved.
58
GoToMeeting User Guide
Mic & Speakers Setup - Windows Users
To select and test your Mic & Speakers 1. 2. After you've logged into the session, select "Mic & Speakers" in the Audio pane of your Control Panel. Click Settings.
a. Select a microphone from the drop-down list . Speak into your microphone: If the correct device is selected, the meter will light up green. b. Select speakers from the drop-down menu . Click Play Sound: If connected correctly, the meter will light up green and you will hear an audio track through your speakers.
Note: If the green meters do not light up, select another device listed in the menu and repeat the test.
c. The volume bar can be adjusted at any time during the session
Note: Advanced - Audio levels are automatically adjusted. We recommend you keep this checked. If you uncheck this selection, you must manually configure your audio settings through Windows Sounds and Audio Devices. If your attendees can't understand you because your voice is distorted, try un-checking "Microphone boost."
3. Click OK.
2012 Citrix Online, LLC. All rights reserved.
59
GoToMeeting User Guide
Audio Hardware Detection
If new audio hardware is plugged in during a session you will be prompted to use the device. If accepted, the application will automatically configure your audio preferences for the new hardware.
Mic & Speakers Setup - Mac Users
Mac users can select audio devices in-session only. Input and output devices connected to your computer are automatically detected. To select and test your Mic &Speakers 1. You can select and test your audio devices through the Audio pane of the Control Panel. If your audio devices are connected correctly, you will see the sound meters in the control panel light up green. 2. If the meters for Mic or Speakers do not light up green when you or others are speaking, click on the icons in the Audio pane of the Control Panel. A drop-down menu will appear when you click either icon. Microphone - To test, speak into your microphone; if the correct device is selected, the meter will light up green. Speakers - To test, select a device from the drop-down menu. If connected correctly, the meter will light up green and you will hear an audio track through your speakers. If the green meters do not light up, select another device listed in the menu and repeat the test. Adjust speaker volume on your Mac keyboard.
2012 Citrix Online, LLC. All rights reserved.
60
GoToMeeting User Guide
Entry/Exit Chimes and On-Hold Beeps
GoToMeeting produces 2 different types of audio notifications that can be managed directly from the presenter's control panel or from the telephone. These notifications can be disabled if you or your attendees find them distracting. To manage entry/exit chimes and on-hold beeps from the control panel 1. From the Audio pane in the presenter's control panel, click Edit. (a) Play On-Hold Beeps: If this option is checked, you hear status beeps until the first attendee joins your meeting. (b) Play Entry/Exit Chimes: If this option is checked, both organizer and attendees hear a chime every time an attendee enters or exits the meeting. (c)
2012 Citrix Online, LLC. All rights reserved.
61
GoToMeeting User Guide
Integrated Toll-Free Audio
GoToMeeting organizers have the option to host meetings and webinars with any combination of tollbased, toll-free and VoIP audio. Features like on-screen muting and integrated recording remain the same regardless of which audio option is selected. Integrated toll-free audio is a separate service and has to first be enabled online by individual organizers or by your company's GoToMeeting account administrator if you're a corporate user. Individual GoToMeeting organizers based within the United States can purchase Integrated Toll-Free service. GoToMeeting corporate accounts can purchase Integrated Toll-Free service only if their billing address is based in the United States, Australia, Canada or United Kingdom. An organizer's account incurs per-minute charges for each attendee dialing in through the Integrated TollFree audio service. As with existing meetings and webinars, each session will have a unique toll-free number and access code. If you wish to re-use the same audio options for your meetings, select the Recurring Meetingcheck box in the Schedule a Meeting window.
Note: For any webinar, meeting or recurring meeting that was scheduled prior to an account's toll-free integration, the regular toll based conference numbers will automatically be changed if toll-free numbers are added to an already existing meeting or webinar. It is recommended that you resend the meeting invitation and webinar confirmation emails to your participants so that they get access to the new numbers. The meeting ID and URL for those meetings and webinars will not be impacted and the new conference number will be provided to the attendees in the waiting room as well as the Control Panel.
Calculating Toll-Free Minutes
Per-minute charges apply to all participants who dial in with the toll-free option. Those who join by regular toll numbers are charged rates based on their own long distance provider. There are no additional charges for those who join a meeting or webinar with VoIP audio. To minimize billing, any attendee who joins a meeting or webinar before the organizer starts the event is disconnected after 15 minutes of inactivity. If the meeting or webinar is cancelled and never started by the organizer, then no charges are incurred. If, however, any organizer from the account joins the event, even if the meeting or webinar is never actually started, the account is charged for the organizer's minutes, along with the minutes incurred by any attendees waiting for the event to start. The organizer's company will be billed separately for toll-free audio by Citrix Online Audio, LLC.
2012 Citrix Online, LLC. All rights reserved.
62
GoToMeeting User Guide
Schedule a Meeting with Integrated Toll-Free Audio
To schedule a meeting with integrated toll-free audio 1. 2. 3. 4. in the system tray on a Windows or double-click the GoToMeeting Right-click the daisy icon Suite icon on a Mac and select Schedule a Meeting. Enter your email and password in the Login window, and click Log In. Schedule your meeting as you normally would by including the subject, date and time. To add a toll-free number to your meeting invitation, select the Edit Countries link, scroll to the bottom of the list and select the toll-free options you would like to provide.The toll-free number can be offered to your attendees along with VoIP and the traditional toll-conference option.
Note: Additional per-minute charges are incurred for each attendee dialing in with the toll-free service.
2012 Citrix Online, LLC. All rights reserved.
63
GoToMeeting User Guide
Schedule a Meeting with Toll-Free and VoIP
To offer your attendees a choice between 2 free audio options, simply ensure that the toll number has been deselected when you schedule the meeting.
Start a Meeting with Integrated Toll-Free Audio
Starting a meeting with integrated toll-free audio is the same as starting any other meeting, but with 1 key difference. Because the organizer is charged for each attendee dialing in with toll-free audio, accounts enabled with integrated toll-free audio will no longer permit attendees to talk amongst themselves until the organizer officially launches GoToMeeting. If an organizer is late to start the meeting, attendees will remain on hold and will hear the following greeting: "The organizer has not yet started the meeting. You will be placed on hold until an organizer starts GoToMeeting."
Countries with Integrated Toll-Free Audio
Individual GoToMeeting organizers have the option to add Integrated Toll-Free service for the United States and Canada. GoToMeeting Corporate accounts have the option to add Integrated Toll-Free service for some countries. Click here to see the list of countries.
2012 Citrix Online, LLC. All rights reserved.
64
GoToMeeting User Guide
Recording with Toll-Free Audio
Whether you or your attendees join with VoIP, toll or toll-free audio, you can easily and seamlessly record all participants. From the Recording section of the Preferences window, simply select Use GoToMeeting Audio Service. For more information about the Recording feature, please refer to Recording a Meeting on the GoToMeeting support site.
GoToMeeting participants now see "This session is being recorded" at the bottom of the Control Panel when a session is being recorded.
Toggle Audio Notifications
GoToMeeting produces two different types of audio notifications that can be managed directly from the presenter's control panel or from the telephone. These notifications can be disabled if you or your attendees find them distracting. To manage entry/exit chimes and on-hold beeps from the control panel 1. From the Audio pane in the presenter's control panel, click Edit. (a) Play On-Hold Beeps: If this option is checked, you hear status beeps until the first attendee joins your meeting. (b) Play Entry/Exit Chimes: If this option is checked, then the organizer and attendees hear a chime every time an attendee enters or exits the meeting. (c)
2012 Citrix Online, LLC. All rights reserved.
65
GoToMeeting User Guide
Broadcast Computer Audio
While GoToMeeting is designed to efficiently broadcast voice audio over telephone or VoIP there may be times when you wish to broadcast an audio recording from your computer. In this section you will find audio configuration instructions that should allow you to transmit both your voice and audio from your computer. Due to some sound card limitations these procedures may not work with every system. To configure Windows XP to broadcast audio
Note: Not all computers have a Stereo Mix option. Depending on your sound card, it may be called something else (like "What U Hear" on some Soundblaster cards) or may be absent entirely. Note: You cannot use your microphone when switching via software.
1. 2. 3. 4. 5. 6.
Double-click the volume icon in the system tray (usually bottom-right of your desktop). Select Options, then Properties. Under Adjust Volume for choose Recording Ensure Stereo Mix is checked. Click OK. On the Recording Control screen, select the checkbox under Stereo Mix.
To configure Vista or Windows 7 to broadcast audio
Note: Not all computers have a Stereo Mix option. Depending on your sound card, it may be called something else (like "What U Hear" on some Soundblaster cards) or may be absent entirely. Note: You cannot use your microphone when switching via software.
1. 2. 3. 4. 5.
Right-click the volume icon in the system tray (usually bottom-right of your desktop). Select Recording Devices from the menu. Right-click the first item on the list and ensure Show Disabled Devices is checked. Ensure Stereo Mix is the default device. Press OK.
Hardware Option
Parts needed Two (2) 3.5 mm audio splitters (one male, two female). One (1) 3.5 mm audio patch cable (two male ends, typically 3" long).
To configure your system to broadcast with hardware 1. 2. 3. 4. Plug one splitter into your line out port (for speakers, typically colored green). Plug the other splitter into your microphone port (typically pink). Plug the patch cable into the splitter on line out and then into the splitter on microphone. Plug your microphone into the microphone splitter, and then plug your speakers into the line out splitter.
Note: You may use your microphone and speakers simultaneously.
2012 Citrix Online, LLC. All rights reserved.
66
GoToMeeting User Guide
3rd Party Audio and HiDef Conferencing
When you schedule a meeting you can select which audio option works best for you and your attendees. If you choose to use a conferencing solution other than GoToMeeting integrated audio then all you have to do is include that information in the conference call field in the Schedule a Meeting dialog box. Once scheduled, you will see your 3rd party conference number referenced in your meeting invitation, waiting room and the Audio pane in the presenter and attendee Control Panel.
Note: On-screen muting and VoIP audio are not available while using 3rd party audio solutions.
You can obtain a toll-free or international access conference call number through most conference call vendors. Note that there is often an additional fee for these numbers.
Citrix Online HiDef Conferencing Citrix Online now offers additional audio solutions including toll-free numbers through HiDef Conferencing which can be used with GoToMeeting. If you already have a HiDef Conferencing account then simply include your phone number and meeting room ID in the conference call field in the Schedule a Meeting dialog box. If you wish to learn more about integrated toll-free audio service for GoToMeeting Corporate customers then please refer to Integrated Toll-Free Audio for details.
2012 Citrix Online, LLC. All rights reserved.
67
GoToMeeting User Guide
HDFaces Video Conferencing
GoToMeeting with HDFaces is a high-definition video conferencing technology that combines screen sharing, audio conferencing and video conferencing. Meeting participants can share up to 6 highresolution video conferencing streams while viewing the presenter's screen. A resizable viewer and customizable layouts allow you to adapt to numerous monitor and projection configurations. HDFaces is included with GoToMeeting at no additional cost. All you need is an Internet connection and a webcam to begin enjoying a telepresence-quality experience!
Share or stop webcams from the Control Panel
You and your attendees can share webcams in any of the following ways: on the Grab Tab. Click the webcam icon Click the Share My Webcam button in the Webcam pane on the Control Panel. Select Share My Webcam from the Webcams drop-down menu. next to your name in the Attendee List (Windows-only). Click the webcam icon Right-click your own name in the Attendee List and select Share My Webcam.
Organizers can send Share Webcam Requests to attendees in any of the following ways: Click the Webcam column on the Attendee List. Right-click an attendee's name from the Attendee List and select Send Webcam Request from the drop-down menu.
Organizers can turn off attendee webcams in any of the following ways: Click the green webcam button next to an attendee's name. Attendees will see a yellow tip or dialog indicating that the organizer has closed their webcam feed. Right-click an attendee's name from the Attendee list and select Stop Webcam Sharing
2012 Citrix Online, LLC. All rights reserved.
68
GoToMeeting User Guide
Manage your webcam from your video feed
Temporarily Pause/Play your video by selecting the Pause or Play button on the top-right corner of your webcam feed. (a) Resize the webcam viewer and screen sharing using the slider. You can click and drag any part of the slider to adjust the display. (b) When only webcams are being shared, participants can resize webcams by clicking and dragging the bottom-right corner of the Viewer. Expand and minimize how webcams and/or screen sharing is displayed by clicking and dragging the bottom-right corner of the viewer. If only webcams are being shared (not screen sharing), you can adjust the size and position of the webcam viewer by using the Webcams drop-down menu and selecting one of the following Webcam Positions: Top, Left, Bottom, Right.
2012 Citrix Online, LLC. All rights reserved.
69
GoToMeeting User Guide
Toggle the webcam layouts
Attendees can change the webcam position from the Webcams drop-down menu located in the top-left corner of the viewer or the Webcam pane in the Control Panel (only available when both webcams and screen sharing are enabled).
Share My Webcam - Shares your own webcam. Stop Sharing My Webcam - Stops broadcasting your own webcam. Hide Webcams - Hides the webcam viewer but still broadcasts your webcam feed to other attendees. Always in Front - Keeps webcams on top of all other applications and windows (only available for Windows organizers and all Mac participants). Hiding webcams decrease bandwidth consumption.
2012 Citrix Online, LLC. All rights reserved.
70
GoToMeeting User Guide
Remove webcams for all participants
From the Options menu, organizers can uncheck the Attendees Can Share Webcams setting to remove the option for all meeting participants to share webcams.
Manage your webcam settings
1. Click the File menu and select Preferences, or right-click the GoToMeeting daisy icon from your system tray and select Preferences. Preferences can also be found on the Webcams drop-down menu in the Webcam pane or viewer. From the Preferences window, select the Webcam option from the left navigation to view the following: Your camera - Shows the make and model of your detected webcam. Select a display format - Adjusts the aspect ratios of webcam feeds. 4:3 is the normal display and 16:9 is the widescreen display. Advanced - Modifies your hardware settings from within GoToMeeting. Customizable options depend on your webcam manufacturer.
2.
2012 Citrix Online, LLC. All rights reserved.
71
GoToMeeting User Guide
Start/End a Scheduled Meeting
Scheduled meetings are any GoToMeeting sessions that have been previously scheduled by the organizer in the GoToMeeting application. Scheduled GoToMeeting sessions can be started from the GoToMeeting Windows system tray icon, the Mac GoToMeeting Suite icon, the GoToMeeting website and the GoToMeeting Outlook bar.
Note: To start a meeting the GoToMeeting application must be installed on the Windows or Mac being used by the meeting organizer. For more information on installing the GoToMeeting application please see the GoToMeeting Install GoToMeeting section.
Start a Scheduled Meeting from Your Desktop
To start a scheduled meeting from your desktop 1. 2. 3. in the Windows system tray or double-click the GoToMeeting Suite Right-click the daisy icon icon on a Mac and select My Meetings. Enter your Email and Password in the Login window, and click Log In. On the My Meetings window, select the meeting you want to start by selecting the name in the Subject column and then click the Start button. Your meeting will start and the GoToMeeting Organizer Control Panel will appear on the right side of your desktop.
2012 Citrix Online, LLC. All rights reserved.
72
GoToMeeting User Guide
Start a Meeting from the Web
To start a scheduled meeting from the GoToMeeting website 1. Log in to www.gotomeeting.com. 2. On the My Meetings page, locate the scheduled meeting you wish to start and click the Start Meeting button.
3. If prompted, click Yes or Grant to accept the GoToMeeting download. Your meeting begins and the GoToMeeting Organizer Control Panel appears in the right side of your desktop. Please see the Organizer Control Panel section for more information.
Start a Meeting from Outlook
To start a scheduled meeting from the GoToMeeting Outlook bar 1. 2. 3. From the GoToMeeting toolbar in Outlook, click the GoToMeeting button and select My Meetings. On the Login window, enter your Email and Password and click Log In. On the My Meetings window, select the meeting you want to start by clicking the name of the meeting in the Subject column, and click the Start button. Your meeting begins and the GoToMeeting Organizer Control Panel appears in the right side of your desktop. Please see the Organizer Control Panel section for more information
Note: If the GoToMeeting toolbar does not appear in your Microsoft Office application, see the GoToMeeting Application Preferences section for instructions.
2012 Citrix Online, LLC. All rights reserved.
73
GoToMeeting User Guide
Start a Meeting from IBM Lotus Notes
To start a scheduled meeting from the GoToMeeting IBM Lotus Notes Actions menu
1. 2. 3.
From the Actions menu in the Lotus Notes toolbar, select My GoToMeetings. On the Login window enter your Email address and Password and click Log In. On the My Meetings window, select the meeting you want to start by clicking the name in the Subject column, and click the Start button. Your meeting will start and the GoToMeeting Organizer Control Panel will appear on the right side of your desktop. Please see the Organizer Control Panel section for more information
Start a Meeting from Microsoft Office
To start a scheduled meeting from the GoToMeeting Toolbar in Microsoft Office 1. From the GoToMeeting toolbar in Microsoft Office, click the GoToMeeting button and select My Meetings. On the Login window, enter your Email address and Password and click Log In. 2. On the My Meetings window, select the meeting you want to start by clicking the name in the Subject column, and click the Start button. 3. Your meeting will start and the GoToMeeting Organizer Control Panel will appear in the right side of your desktop. Please see the Organizer Control Panel section for more information
Note: If the GoToMeeting toolbar does not appear in your Microsoft Office application, see the GoToMeeting Application Preferences section for instructions.
2012 Citrix Online, LLC. All rights reserved.
74
GoToMeeting User Guide
Start an Impromptu Meeting
Start an impromptu meeting at any time without having to schedule them in advance. The Meet Now feature is for last-minute or on-the-fly meetings that need to occur without prior notice. Impromptu meetings may be initiated either from the GoToMeeting Windows system tray icon, the Mac GoToMeeting Suite icon, from the Microsoft Outlook tool bar, the Lotus Notes Actions menu or from an integrated instant-messaging application.
Start a Impromptu Meeting from your desktop To start an impromptu meeting from your desktop 1. 2. 3. in the Windows system tray or double-click the GoToMeeting Suite Right-click the daisy icon icon on a Mac and select Meet Now. On the Login window, enter your Email address and Password and click Log In. Your meeting starts and the GoToMeeting Organizer Control Panel appears in the right side of your desktop. Conference call information appears in the meeting information pane of the Organizer Control Panel. Or 1. 2. in the Windows system tray. Double-click the daisy icon Your meeting starts and the GoToMeeting Organizer Control Panel appears on the right side of your desktop. Conference call information appears in the meeting information pane of the Organizer Control Panel.
Start an impromptu meeting from the Web To start an impromptu meeting from the GoToMeeting website 1. 2. 3. 4. 5. Go to www.gotomeeting.com and click the Host a Meeting button. If prompted, click Yes or Grant to accept the GoToMeeting download. On the Login window, enter your Email address and Password and click Log In. On the Host a Meeting window, select Meet Now. Your meeting starts and the GoToMeeting Organizer Control Panel appears on the right side of your desktop. Conference call information appears in the meeting information pane of the Organizer Control Panel.
Start an impromptu meeting from Outlook To start an impromptu meeting from the GoToMeeting Toolbar in Outlook 1. 2. 3. From the GoToMeeting Outlook bar, click the Meet Now button. On the Login window, enter your Email address and Password and click Log In. Your meeting will start and the GoToMeeting Organizer Control Panel will appear in the right side of your desktop. Audio information appears in the meeting information pane of the Organizer Control Panel.
2012 Citrix Online, LLC. All rights reserved.
75
GoToMeeting User Guide
Start an Impromptu Meeting from Microsoft Office To start an impromptu meeting from the GoToMeeting Toolbar in Microsoft Office 1. 2. 3. 4. From the GoToMeeting Toolbar in Microsoft Office, click the Meet now within button to launch an impromptu meeting. On the Login window, enter your Email address and Password and click Log In. Your meeting starts and the GoToMeeting Organizer Control Panel appears in the right side of your desktop. Click the Show My Screen button and your presentation starts in specific application-sharing mode. This means that GoToMeeting only displays the Microsoft Office window from which you started the impromptu meeting.
Note: The GoToMeeting toolbar can be displayed in Microsoft Word, Excel and PowerPoint.
Start an Impromptu Meeting from IBM Lotus Notes To start an impromptu meeting from the IBM Lotus Notes Actions menu 1. 2. 3. From the Lotus Notes menu options under the Actions menu, select Meet Now with GoToMeeting. On the Login window, enter your Email address and Password and click Log In. Your meeting will start and the GoToMeeting Organizer Control Panel will appear in the right side of your desktop. Audio information appears in the meeting information pane of the Organizer Control Panel
Start an Impromptu Meeting from an Instant-Messaging Application To start an impromptu meeting from an instant-messaging application 1. 2. 3. 4. 5. Launch the instant-messaging application. Open a chat communication with the attendee you would like to meet. In the Title bar, click the GoToMeeting Messenger Button and select Meet Now. On the Login window, enter your Email address and Password and click Log In. Your meeting starts and the GoToMeeting Organizer Control Panel appears in the right side of your desktop. Audio information appears in the meeting information pane of the Organizer Control Panel.
2012 Citrix Online, LLC. All rights reserved.
76
GoToMeeting User Guide
Leave or End a Meeting
Organizers may chose to either leave a meeting while allowing the meeting to continue, or to end a meeting completely.
Note: If an organizer chooses to leave a meeting while allowing the meeting to continue he or she must first make another attendee an organizer for the meeting.
To leave a meeting and allow the meeting to continue 1. 2. From the File menu, select Leave Meeting. Click Choose an Organizer & Leave and then promote an attendee from the drop down list to organizer.
Note: If you leave a meeting running that you started, you will not be allowed to host or join another meeting until the first meeting is finished.
To end a meeting 1. 2. From the File menu, select End Meeting. On the "End meeting for everyone?" confirmation dialog box, click Yes.
2012 Citrix Online, LLC. All rights reserved.
77
GoToMeeting User Guide
The Organizer/Presenter Control Panel
When the organizer first joins the meeting the Presenter Control Panel appears on the right side of the desktop. The Presenter Control Panel gives organizers and presenters access to various organizer and presenter functions. The Presenter Control Panel is comprised of four panes: Screen Sharing, Attendee List, Audio, Chat and the Grab Tab. The Organizer Control Panel has a sixth pane, the Recording pane, which can be displayed by selecting View and then Recording from the Organizer Control Panel Menu Bar.
Note: When the Organizer passes the Presenter role to another attendee, the Control Panel changes and the Screen Tools section is removed and given to the new presenter.
The Screen Sharing pane provides organizers/presenters with a visual reminder of On Air status, as well as the ability to show their screens, pause showing their screens, pass keyboard control and change presenters. The Grab Tab enables organizers/presenters to minimize the Control Panel to the side of their desktops to display their full desktops to attendees and still access Presenter Screen Tools. The Recording pane gives Windows-based organizers/presenters the ability to record meetings. The Attendee List pane provides organizers/presenters with a list of all meeting attendees and enables them to make other attendees organizers or presenters, grant or revoke attendee privileges and dismiss attendees. This pane also provides a handy way to invite more attendees. The Audio pane provides access to the audio settings for organizers/presenters and attendees. The Webcam pane provides organizers and attendees ability to broadcasting up to 6 highresolution video conferencing streams while sharing your screen. The Chat pane allows organizers and attendees to communicate privately or publicly and share websites.
2012 Citrix Online, LLC. All rights reserved.
78
GoToMeeting User Guide
Screen Sharing Pane
When an attendee becomes a presenter, the Control Panel adjusts to incorporate the Presenter Screen Sharing pane at the top. The Screen Sharing pane provides the presenter with access to the various presentation controls. The Broadcasting Status field notifies presenters of the status of Screen Sharing. The Show My Screen button starts or pauses a presenter's ability to show the entire desktop to attendees. The Screen drop-down button allows the presenter to share specific application windows, or a clean screen with meeting attendees. The Give Keyboard & Mouse button grants shared mouse and keyboard control to another attendee. The Change Presenter button passes the presenter role to another attendee.
2012 Citrix Online, LLC. All rights reserved.
79
GoToMeeting User Guide
Share Your Desktop
To share your entire desktop 1. 2. Click the Screen button on the GoToMeeting Control Panel. Select the preferred screen setting or a specific application.
Note: Hovering over your Show Only menu selection will display an animated gray frame which indicates what attendees will see if selected. If you select an application window that is minimized, the selected window will automatically maximize and be presented to attendees. If the presenter opens a window on top of the window being shared, screen sharing will pause until the intruding window is either moved or closed. Note: The specific application sharing feature will also allow you to share one or all of your multiple monitors if you have the hardware already set up. Note: To change the background color of a CLEAN screen presentation, simply right-click on your desktop while you're in that mode and pick from the available colors. Note: If you are attempting to show a PowerPoint presentation and your screen will not advance to the next slide, click the PowerPoint presentation displaying on-screen to bring it back into focus, then try again.
Mac presenters do not have the option of displaying a clean screen or a specific application. We recommend you close any windows that you do not want attendees to see before beginning screen sharing.
2012 Citrix Online, LLC. All rights reserved.
80
GoToMeeting User Guide
Pass Roles to Attendees
Your keyboard and mouse controls can be temporarily shared with one of your attendees or the entire group. Simply click the Give Keyboard & Mouse button on the Screen Sharing pane or the Grab Tab and then select the attendee. As the presenter you will always have priority control of your keyboard and mouse, and can regain control simply by hitting a key or moving your mouse. If you would like to pass the presenter role to one of your attendees, simply click the Change Presenter button on the Screen Sharing pane or the Grab Tab and select the new presenter. To return the presenter role to yourself, click the Change Presenter button again and select your own name.
Request Keyboard and Mouse
Organizers and panelists can request keyboard and mouse control from the presenter. Right-click or Control-click your name in the Attendee List pane and select Make Presenter.
2012 Citrix Online, LLC. All rights reserved.
81
GoToMeeting User Guide
Manage Attendees
Organizers can manage attendees by right-clicking or Control-clicking attendee names in the Attendee List pane and selecting or deselecting the desired attendee options.
Attendee List:
Displays the number of attendees and maximum number of attendees for the meeting Indicates attendee role and color of assigned drawing tool Mute or unmute the attendee Mute or unmute all the attendees Assign an attendee the role of presenter and/or organizer Share your keyboard and mouse with an attendee Provide an attendee with on-screen drawing tools Choose pen color for yourself or your attendees Allow your attendee to see the list of other attendees Allow your attendee to chat Sends a chat message directly to the attendee Copy the attendees email address to the clipboard Dismisses an attendee from the meeting
2012 Citrix Online, LLC. All rights reserved.
82
GoToMeeting User Guide
Manage Audio
When attendees join the audio portion of your meeting, they are unmuted by default. Attendees who connect via VoIP will have a microphone icon next to their name; attendees who connect via telephone will have a handset icon next to their name. For more information on audio options, please see GoToMeeting Integrated Audio.
Note: Organizers should be aware that attendees joining with VoIP will not be able to participate in the audio portion of the meeting until the meeting is started. Attendees joining by telephone can communicate with other attendees at any time regardless of whether or not the meeting has started.
Audio PIN
Everyone who joins a meeting is provided a unique Audio PIN that, when entered, gives an organizer and attendee muting and unmuting control. Those joining by VoIP automatically have the Audio PIN assigned to them. Those joining by telephone are prompted to enter their Audio PIN when they first dial in. This unique PIN is displayed in the GoToMeeting waiting room as well as in the Audio pane of the Control Panel. An Audio PIN can be entered on the telephone at anytime during the meeting by entering the # key, then the Audio PIN, followed by the # key a second time.
Attendees Audio
This example shows that the presenter joined via telephone entered his Audio PIN and is currently unmuted. (a) This attendee joined via telephone but did not enter her Audio PIN. (b) This attendee joined via VoIP and is unmuted. (c) Attendees who join the meeting via telephone must enter their Audio PIN so that you have full audio controls through the Organizer Control Panel. If not entered, you can right-click the person's name and select Send Audio PIN. This will send a pop-up message with the Audio PIN to that person. (d)
2012 Citrix Online, LLC. All rights reserved.
83
GoToMeeting User Guide
On-Hold Beeps and Entry/Exit Chimes
On-Hold Beeps play when an attendee connects to a meeting before the organizer has started it, unless the organizer disables the beeps. Entry/Exit Chimes play each time an attendee joins or leaves the meeting, unless the organizer turns the chimes off. To toggle On-Hold Beeps or Entry/Exit Chimes on and off, click the Edit button in the Audio pane, then click each item to turn it on or off.
2012 Citrix Online, LLC. All rights reserved.
84
GoToMeeting User Guide
Audio Control Icons
Audio Control Icons Telephone: Unmuted (default) Can mute/unmute self through Control Panel or telephone keypad (*6) Telephone: Muted
Telephone: Did not enter Audio PIN or has not yet joined the audio portion of the meeting. Cannot mute/unmute attendee until Audio PIN is entered. VoIP: Unmuted (default) Can mute/unmute self through Control Panel VoIP: Muted No icon Not connected to audio (cannot hear audio or speak).
2012 Citrix Online, LLC. All rights reserved.
85
GoToMeeting User Guide
Organizer Audio
GoToMeeting integrated audio allows you to manage audio options before and during your meetings. If you wish to change your own connection or your attendees' audio connection during a meeting, you can do so from the Audio pane of your Control Panel. For more information about audio options, please see GoToMeeting Integrated Audio. Starting the Meeting VoIP and Telephone: If you have selected to use VoIP and Telephone for your meeting, you will see the options Telephone and Mic & Speakers in the Audio pane. The default mode is Telephone; however, GoToMeeting will remember your selection for your next meeting.
Telephone: If you selected Telephone only for your meeting, you must join the audio portion by dialing the conference number and entering the access code and Audio PIN noted in the Control Panel.
To switch audio formats during a meeting If you are using the GoToMeeting Conference Call Service during a meeting, you can switch between using Mic & Speakers or Telephone. In the Audio pane at Audio Mode, click either Telephone or Mic & Speakers.
2012 Citrix Online, LLC. All rights reserved.
86
GoToMeeting User Guide
To edit audio services for your attendees If you would like to provide your attendees different conference call options during a meeting, you may do so by clicking the Edit button in your Audio pane, then clicking Edit Audio
Mode.
2012 Citrix Online, LLC. All rights reserved.
87
GoToMeeting User Guide
Muting Audio
With GoToMeeting integrated audio, you can manage the muting and unmuting of individual attendees, switch audio formats and keep track of who is speaking. For more information about audio options, please see GoToMeeting Integrated Audio. To manage muting and unmuting during a meeting You can mute/unmute yourself and attendees in the following ways: Click the microphone icon on the Grab Tab to mute yourself. Click the microphone or handset icon next to any name in the attendee list. Right-click a name in the attendee list and select the Mute option. Click the Mute All button to mute all attendees.
2012 Citrix Online, LLC. All rights reserved.
88
GoToMeeting User Guide
Chat with Attendees
As an organizer, you can chat with your attendees by using the built-in Chat feature in the Chat pane. This feature can be turned on or off from the Meetings tab in the Preferences window or during a meeting from the Attendee List pane. The Chat Log displays the text of all public chat and chat between 2 attendees. Share websites with attendees for easy navigation. The Message Entry field enables input of chat text. Send your chat message to all attendees or a specific attendee from the drop-down selection field. The Send button transmits chat to selected recipients. Create a welcome message to be delivered to attendees when they arrive.
Mac organizers can edit welcome messages from the File drop-down menu in the toolbar.
2012 Citrix Online, LLC. All rights reserved.
89
GoToMeeting User Guide
Invite Attendees During a Meeting
As an organizer, you can invite new attendees to meetings that are already in progress from the Attendee List pane. Invitation methods include phone, email and copy/paste.
Invite attendees by phone To invite attendees by phone, call the desired attendees and direct them to JoinGoToMeeting.com. Next, read them the Meeting ID which can be found in the Invite Others window or at the bottom of your Control Panel.
Invite attendees by email To invite attendees by email, click the Invite Others button from the Attendee List and then click the Email button. A new Microsoft Outlook or IBM Lotus Notes email will be generated with the meeting invitation information in the body of the email; simply enter the email address and send the email to the desired attendees.
Note: The email option works with Microsoft Outlook, IBM Lotus Notes and most Windows based Email clients. If your Email application is not supported then simply click the Copy to Clipboard button and paste the meeting information into your email service. See Integration Preferences to learn more about Email integration.
Copy and paste the invitation To invite attendees using an email service other than Microsoft Outlook, click the Invite Others button from the Attendee List and then click the Copy to Clipboard button. This will copy the meeting invitation information to your clipboard, where it can then be pasted into another Email program or an instant-messaging application.
2012 Citrix Online, LLC. All rights reserved.
90
GoToMeeting User Guide
Grab Tab
The Control Panel Grab Tab enables organizers and presenters to minimize the Control Panel and still access Presenter Screen Tools. There are 5 main display modes: 1. 2. 3. Attendees have arrived and the presenter is displaying his or her desktop and webcam. Attendees have arrived and the presenter has paused displaying his or her desktop. In this mode, screen sharing is paused and attendees see a frozen image of the presenter's desktop. The presenter is still sharing the webcam. Attendees have arrived and the presenter has paused displaying his or her desktop. In this mode, screen sharing is paused and attendees see a frozen image of the presenter's desktop. The webcam has been disabled. Attendees have arrived and the presenter has stopped displaying his or her desktop. In this mode, screen sharing is stopped and attendees return to the waiting room. The organizer/presenter has started meeting but no attendees have arrived. Click and drag to move Grab Tab up or down (a) Hide or display Control Panel (b) Mute or unmute the microphone or telephone from attendees. (c) Share or disable your webcam (d) Displays desktop to attendees.(e) Pause your desktop so the desktop remains frozen (f) Give Keyboard & Mouse button grants shared mouse/keyboard control to another attendee (g) Pass the presenter role to another attendee (h) Draw, highlight and place arrows on the screen, as well as use the spotlight and clear all markings (h)
4. 5.
2012 Citrix Online, LLC. All rights reserved.
91
GoToMeeting User Guide
Drawing Tools
The Drawing Tools feature is accessed from the Drawing Tool button on the GoToMeeting Grab Tab. Once a drawing tool is enabled, the Drawing Tools menu can be reselected by either clicking the Drawing Tool button or by right-clicking your mouse. To deactivate a tool, simply select Normal non-drawing mode from the menu. No drawing tool selected (a) Click and drag to draw on the screen (b) Click and drag to highlight in yellow (c) Allows the presenter to draw attention to an area of the screen without leaving a mark (d) Places an arrow on the screen (only one arrow at a time) (e) Erases all presenter and attendee drawings (f) Enables Attendee Drawing Tools during a meeting (g) Customize the color of the pen tool (h)
Note: Press the Shift key with any drawing tool to make a straight line. Note: Only the presenter can erase drawings. Drawing will pause for attendees anytime the presenter pauses the presentation.
The Drawing Tools feature is currently only available for meetings hosted by Windows users.
2012 Citrix Online, LLC. All rights reserved.
92
GoToMeeting User Guide
Choose Pen Color
The Drawing Tool feature can be customized to display a preferred pen color while interacting with the screen. Once enabled, you and your attendees can modify the pen color either from the Drawing Tool button on the Grab Tab or by right-clicking on a name in the attendee list.
2012 Citrix Online, LLC. All rights reserved.
93
GoToMeeting User Guide
Menu Bar - Windows Users
The Organizer Control Panel menu bar provides access to various application tools not specifically related to managing meetings. Menu options include File, Options, View and Help. File Menu From the File menu, Windows-based organizers can edit how their names and email addresses are displayed to attendees. They can change the meeting subject, save the chat logs of their meetings as .RTF files to their Windows and access Preferences while in session. Organizers can also exit meetings without ending them (they must first make another attendee an organizer) or exit meetings and end them.
Options Menu From the Options menu, organizers can enable or disable the Attendee List, the Chat feature and/or the ability to share webcams for all attendees.
View Menu From the View menu, organizers can record the meeting. Organizer can also return the Control Panel layout to its default settings or save the current layout. With Auto-Hide the Control Panel checked your Control Panel is set to collapse automatically after 10 seconds of inactivity. To disable this feature, deselect the Auto-Hide the Control Panel option in the View menu.
Help Menu The Help menu provides access to the online GoToMeeting help file, Audio Feedback and GoToMeeting software version information.
2012 Citrix Online, LLC. All rights reserved.
94
GoToMeeting User Guide
Toolbar - Mac Users
GoToMeeting Menu The GoToMeeting menu allows Mac-based organizers to manage their preferences and end a meeting.
File Menu The File menu allows organizers to edit how their names and email addresses are displayed to other attendees, save the meeting chat logs as .HTML files and leave meetings.
View Menu The View menu enables organizers to select how to display the Viewer Window on their desktops.
2012 Citrix Online, LLC. All rights reserved.
95
GoToMeeting User Guide
Audio Menu The Audio menu provides organizers another option for managing their audio settings. They can mute themselves, switch between telephone and VoIP if enabled and select their audio input/output.
Help Menu The Help menu provides access to the online GoToMeeting help file and to GoToMeeting software version information. There is also an option to leave feedback on the audio quality.
2012 Citrix Online, LLC. All rights reserved.
96
GoToMeeting User Guide
Record and Play a Meeting
Notes on Recording and Playing a Meeting
Meeting recording allows an organizer to record all screen activity that is presented in the GoToMeeting Viewer Window, including desktop and application sharing of other attendees presenting during the meeting.
Note: Although you can record screen sharing and audio, you cannot record webcams at this time.
See the System Requirements section of this guide for requirements to record a meeting. Before recording a meeting, an organizer must set recording preferences, including selecting the audio format and recording media format (either GoToMeeting format or Windows Media Player format on a Windows, and .MP4 format on a Mac). If the Windows Media Player format is selected, GoToMeeting will begin an automatic conversion process immediately after a meeting has ended. Allow time for the conversion to take place. The time needed is dependant upon video content, CPU speed and amount of memory available. To record the audio portion of your session, an organizer must have a sound card installed on his or her computer. To record using the GoToMeeting integrated audio feature, an organizer can use the telephone or a microphone connected to his or her computer. To record using the organizer's private audio service, an organizer must have a phone patch connected to both the phone and the "mic in" port of his or her computer. Only 1 recording file is created per meeting. This means that if an organizer clicks Record to start the recording, then stops the recording and subsequently restarts the recording during the course of one meeting, GoToMeeting will continue recording to 1 meeting recording file. The default destination location to save a recording defaults to the My Documents folder. An organizer can change the destination location but only before beginning recording. It is recommended that the designated location has a minimum of 1GB of free space on Windows and 5GB on Macs in order to accommodate the recording. For optimum recording performance and in-session experience, it is recommended that you select a location on your local hard drive.
2012 Citrix Online, LLC. All rights reserved.
97
GoToMeeting User Guide
Record a Meeting
The Desktop Recording and Meeting Playback feature is only available to scheduling organizers or promoted organizers.
Note: Although you can record screen sharing and audio, you cannot record webcams at this time. Note: To avoid a recorded meeting with a blank screen, please ensure the presenter initiates some type of screen action (such as advancing a presentation slide) after clicking the Start Recording button. If recording begins before the presenter shares his or her screen and there is no screen action then the finished recording will only include a blank screen and audio.
To configure recording settings 1. From the Recording pane click the Settings link.
2. From the Recording Preferences section: Audio - Allows you to enable or disable the audio recording feature. To record, choose which audio service you want to use for your meeting.
Note: Be sure to check your audio device settings under Audio in the left navigation.
Video - Allows you to select the meeting recording output format and destination for saving the file. Save in - Select the folder in which you want to save your recording.
3. Click OK.
Note: If you are using VoIP, see the GoToMeeting Integrated Audio section for information on testing your audio device. Note: For optimum recording performance and in-session experience, it is recommended that you select a location on your local hard drive. Note: You cannot change the input device setting or the "Save in" location setting once you have started to record a meeting. If you do not specify a destination location, the default is My Documents.
2012 Citrix Online, LLC. All rights reserved.
98
GoToMeeting User Guide
To record a meeting 1. 2. 3. 4. 5. 6. Click Settings in the Recording pane and confirm that your Audio and Video options are set appropriately. For detailed Audio and Video options, click on the Need Audio Help link and Learn More links respectively. In the Save in section, click the Browse button to identify where you would like to save your recording. Click OK to save your settings. In the Recording pane, click the Start Recording button to begin recording. Click Show My Screen to capture the video portion of the recording. Click File and select Exit - End Meeting.
GoToMeeting participants now see "This session is being recorded" at the bottom of the Control Panel when a session is being recorded.
Note: Although you can record screen sharing and audio, you cannot record webcams at this time. Note: The lower you set your monitor resolution, the better the quality of the meeting recording. A resolution of 1024 x 768 is ideal for optimal recording quality. Since the recording will scale to the highest resolution among the presenters in a recorded meeting, it is also recommended that all presenters synchronize their resolution settings to the same setting. Avoid displaying multiple monitors when recording a meeting. Note: You must have at least 500 MB of space on the destination drive to record a meeting. If you have less than 500 MB of available space, GoToMeeting will display a warning when recording begins. If space drops to 100 MB, recording will be automatically stopped and you will receive a warning message. If you have selected to convert your recording to Windows Media format, you will need 1GB (twice as much space).The Remaining field in the Recording pane refers to the amount of space available for recording that is listed in the Recording Preferences Save In field.
2012 Citrix Online, LLC. All rights reserved.
99
GoToMeeting User Guide
GoToMeeting Recording Manager (Mac)
If you record a session on a Mac, you must first convert the recording file to an .MOV file before anyone can view it. Using the GoToMeeting Recording Manager, you can easily convert multiple recordings at once either immediately after you end a session or whenever it's convenient for you. Recording sessions on Macs is only available if you're running Mac OS X 10.6 (Snow Leopard) or higher with GoToMeeting 5.2 or higher.
Convert Your Mac Recordings
1. After you end a session on a Mac, the GoToMeeting Recording Manager automatically launches and prompts you to convert your recording (if you haven't changed your default settings). You can choose Not Now or Convert Recording.
2. If you click Not Now, you can launch the Recording Manager later from Preferences GoToMeeting > Convert Recordings Now. To convert your recording immediately, click Convert Recording to launch the GoToMeeting Recording Manager. If you have older recordings you need to convert as well, expand the "Recordings You Need To Convert" option to see a list of all your recordings that need to be converted.
2012 Citrix Online, LLC. All rights reserved.
100
GoToMeeting User Guide
3. Choose the recording(s) you need to convert by selecting the check box next to the recording. Then click Convert Recordings.
The conversion process may take some time depending on the size of your recording. If you want to delete a recording without converting it, click the Trash Can icon next to a recording.
4. After the conversion process is completed, you can share the .MOV file via email, YouTube, Vimeo, etc., and anyone can view it. In the Recording Manager, either click the Magnifying Glass icon next to a converted recording or click Open Recordings Folder to open the location where your converted recordings are stored. Note: GoToWebinar organizers can't currently archive Mac recordings. By default recordings are stored in /Users/<current user>/Documents/Recordings. To change where recordings are saved, open Preferences - GoToMeeting > Recordings > Choose to browse for a new location.
2012 Citrix Online, LLC. All rights reserved.
101
GoToMeeting User Guide
Play a Recorded Meeting
GoToMeeting creates 1 recording file per meeting. If you stop and start a recording during the course of a meeting, each recorded segment will be appended to the recording file in progress for that meeting. To replay a meeting recorded on a Windows in the GoToMeeting format 1. If you haven't already, end the meeting that you are recording and GoToMeeting will automatically save your file with the date and time noted after the name that you gave the meeting upon scheduling it. Impromptu meetings will be named with the date and time of the meeting followed by Meet Now. 2. Navigate to the directory that is listed in the Save in: field under the Preferences Recording tab. 3. Click the file name to start the replay. 4. Press Alt and Enter on your keyboard at the same time to maximize the Viewer Window for best replay quality.
Note: You must have GoToMeeting installed, or download the GoToMeeting codec to view a meeting recorded in the GoToMeeting format. Visit https://www1.gotomeeting.com/codec to download the codec. Mac users cannot view meetings recorded in GoToMeeting codec format. Note: Playing a recorded meeting back before ending the meeting may cause abnormal playback behavior. Be sure to end the meeting before playing it back.
To replay a meeting recorded on a Windows in the Windows Media format 1. If you haven't already, end the meeting that you are recording. 2. GoToMeeting will save your file with the name that you gave the meeting upon scheduling it or Meet Now plus the date and time of the meeting and will immediately begin converting the recording file into the Windows Media format. 3. Upon completion of the conversion process, navigate to the directory that is listed as the Save in: field under the Preferences Recording tab. 4. Click the file name to start the replay. 5. Press Alt and Enter on your keyboard at the same time to maximize the Viewer Window for best replay quality.
Note: The conversion process begins automatically, immediately after you end a recorded meeting in the Windows Media format. Allow time for the conversion to take place. The time needed is dependant upon video content, CPU speed and amount of memory available. Due to the use of CPU resources, you may have to wait until the conversion process is complete to resume use of the computer. GoToMeeting converts the recorded meeting into a Windows Media Player file after the meeting is over, instead of recording directly to Windows Media format. This ensures that, the impact on CPU resources doesn't bog down the computer during the meeting. Note: Playing a recorded meeting back before ending the meeting may cause abnormal playback behavior. Be sure to end the meeting before playing it back.
To replay a meeting recorded on a Mac in .MP4 format 1. After converting your recording using the GoToMeeting Recording Manager, either click the Magnifying Glass icon next to a converted recording or click Open Recordings Folder to open the location where your converted recordings are stored (by default recordings are stored in /Users/<current user>/Documents/Recordings). 2. You can play the recording on a Mac by double-clicking the .MP4 file in Finder. You can share the .MP4 file via email, YouTube, Vimeo, etc., and anyone can view it.
2012 Citrix Online, LLC. All rights reserved.
102
GoToMeeting User Guide
Distribute a Recorded Meeting
Depending on the size, meeting recordings can be zipped and sent by email, sent by FTP or posted on a website. To distribute a recorded meeting in the GoToMeeting format 1. Deliver the recorded meeting by email or FTP or post to a website. 2. Recipients must have Windows Media 9 or higher to view the recorded meeting. 3. Ask recipients to install the GoToMeeting codec at http://www.gotomeeting.com/codec if not already installed or if recipients are not running the GoToMeeting software on their computers. To distribute a recorded meeting in the Windows Media format 1. Upon completion of the conversion process, deliver the recorded meeting by email or FTP or post to a website. 2. Recipients must have Windows Media 9 or higher to view the recorded meeting. To distribute a recorded meeting in MPEG4 (.MP4) format 1. After converting a Mac recording using the GoToMeeting Recording Manager, you can share the .MP4 file via email, YouTube, Vimeo, etc. On the Recording Manager, either click the next to a converted recording or click Open Recordings Folder to open Magnifying Glass icon the location where your converted recordings are stored. 2. Send and/or upload the recording wherever you'd like. Anyone can view your recording.
2012 Citrix Online, LLC. All rights reserved.
103
GoToMeeting User Guide
Edit a Recorded GoToMeeting Recording
Since GoToMeeting does not include editing software, a third-party editing tool such as TechSmith Camtasia is needed to edit your recorded meeting or Webinar. Before you can edit the recording however, you will first need to re-encode the file with a tool such as Microsoft's Expression Encoder.
Re-encode with Expression Encoder
To download and install Microsoft's Expression Encoder 1. 2. 3. 4. 5. Click this link: Expression Encoder. Click Download on the Microsoft Expression Encoder web page. Click Run or Install at the prompt. Click Run at the Security Warning prompt. Follow the Setup Wizard to complete installation.
To re-encode your recording using Expression Encoder 1. 2. 3. 4. 5. 6. 7. Open Expression Encoder. From the File menu, select Import and navigate to your recording. Locate the Encode tab on the right-side of your screen and expand the Video pane. Configure the settings as needed but we recommend setting the Video Output Format to VC-1 Main. We also recommend setting Size Mode and Video Aspect Ratio to Source. Select the Output tab and choose a location for the saved file. From the File menu, select Encode. Processing time will depend on length of recording, output settings and your system hardware. Once re-encoded the file is ready for editing.
2012 Citrix Online, LLC. All rights reserved.
104
GoToMeeting User Guide
Locate a Recorded GoToMeeting, GoToWebinar or GoToTraining
When you record a meeting, the recording is saved on the same computer from which you hosted the meeting. You must be present at this computer to locate your recording.
Note: Meetings are not recorded automatically. You must click the Start Recording button on the GoToMeeting, GoToWebinar or GoToTraining control panel in order to record your session. See Record a Meeting for more information.
Find your saved recordings (Windows) The location of your recorded sessions can be managed from the GoToMeeting > Preferences.
Note: The default location for recorded meetings is the My Documents folder on PCs. On Macs, the default location where recordings are stored is /Users/<current user>/Documents/Recordings.
1. 2. 3.
Right-click the daisy icon in your system tray and select Preferences. Select the Recording category in the left navigation. The location of your recorded meetings is available at the bottom of the screen.
2012 Citrix Online, LLC. All rights reserved.
105
GoToMeeting User Guide
Locate your recording in the folder (Windows) 1. 2. Navigate to the same folder listed in the Recording preferences window. The saved .WMV file includes the date, time and title of your meeting. In the example below the recorded meeting was held 12/28/10 at 10:04. The name of the meeting was Example. The file name for this meeting is 2010-12-28 10.04 Example.wmv.
Locate your saved recordings (Mac) 1. By default recordings are stored in /Users/<current user>/Documents/Recordings. Open Finder, and navigate to /Users/<current user>/Documents/Recordings. You can also find your converted recordings in the Recording Manager - either click the Magnifying Glass icon next to a converted recording or click Open Recordings Folder to open the location where your converted recordings are stored. 2. To change where recordings are saved, open Preferences - GoToMeeting > Recordings > Choose to browse for a new location.
2012 Citrix Online, LLC. All rights reserved.
106
GoToMeeting User Guide
Download Windows Media Player
In order to record a meeting, you must have Windows Media Player 9 or newer. To download Windows Media Player 1. Go to the Microsoft Windows Media Website and follow the prompts to download the most recent version of Microsoft Windows Media Player.
Note: Meeting recording requires Windows Media Player 9.0 or higher. Windows Media Player 9.0 currently supports Windows 2000, XP Home, XP Pro and 2003 Server; therefore, these are the operating systems required for recording with GoToMeeting.
2012 Citrix Online, LLC. All rights reserved.
107
GoToMeeting User Guide
Attending Meetings
Attendee Role Overview
A meeting attendee can be any person with an Internet connection. All that is needed to join a meeting is the meeting ID and, if required, the meeting password. Attendees do not need to subscribe to GoToMeeting; they meet at no cost to them as guests of the organizer. Attendees may be given the role of organizer and/or presenter from the original meeting organizer at any time once a meeting has started.
Join a Meeting
There are several ways to join a meeting depending on how you receive the meeting invitation. Joining a meeting requires no pre-registration or configuration.
Note: When joining a meeting, remember to also conference into the meeting using the conference call information provided by your meeting organizer.
To join a meeting from an email invitation, Outlook or Lotus Notes meeting appointment or instant message 1. 2. 3. 4. 5. Open the email, appointment or instant message that contains the meeting invitation. Click the link provided in the email to join the meeting. If prompted, click Yes, Grant or Trust to accept the download. If requested, enter the meeting password provided by your meeting organizer. When prompted, type in your name and optionally, your email address. Upon clicking OK in the Name and Email dialog, you will be entered into the meeting. The Attendee Control Panel and the GoToMeeting Viewer window will appear. To join a meeting from the GoToMeeting website 1. Open an Internet browser and go to www.gotomeeting.com
Note: Attendees can also join meetings from www.joingotomeeting.com.
2. Click the Join Meeting button. 3. If prompted, click Yes, Grant or Trust to accept the download. 4. On the Join a Meeting window, enter the meeting ID you received from your meeting organizer. 5. If requested, enter the meeting password provided by your meeting organizer. 6. When prompted, type in your name and optionally, your email address. Upon clicking OK in the Name and Email dialog, you will be entered into the meeting. The Attendee Control Panel and the GoToMeeting Viewer window will appear.
2012 Citrix Online, LLC. All rights reserved.
108
GoToMeeting User Guide
To join a meeting from your desktop 1. If you are an organizer and GoToMeeting is already installed on your computer, you can right-click the daisy icon in the system tray or double-click the GoToMeeting icon on a Mac and select Join a Meeting. On the Join a meeting window, enter the meeting ID you received from your meeting organizer. If requested, enter the meeting password provided by your meeting organizer. When prompted, type in your name and optionally, your email address. Upon clicking OK in the Name and Email window, you enter into the meeting. The Attendee Control Panel and the GoToMeeting Viewer window appear.
2. 3. 4.
To join a meeting from your iPad, iPhone or iTouch 1. 2. 3. 4. 5. Download and install the GoToMeeting App. Open the GoToMeeting app. Enter the Meeting ID provided to you by the organizer. Enter your name, email and press Join. Once you press join, you will connect to the meeting. You can communicate using VoIP through your iOS device's built in mic and speakers or stereo headphone jack.
Note: The meeting ID number is the 9-digits at the end of a link to join a meeting. If you have received a link to join a meeting (ex: https://www1.gotomeeting.com/join/123456789) do not click on the link to join the meeting. You will need to open the GoToMeeting iPad app and enter 123456789 as the meeting ID.
2012 Citrix Online, LLC. All rights reserved.
109
GoToMeeting User Guide
Attendee Viewer and Control Panel
Once attendees join a meeting they see 2 GoToMeeting attendee components, the GoToMeeting Viewer window (a) and the GoToMeeting Attendee Control Panel (b).
2012 Citrix Online, LLC. All rights reserved.
110
GoToMeeting User Guide
Attendee Control Panel
When attendees first join a meeting, the Attendee Control Panel appears on the right side of their desktops. The Attendee Control Panel gives attendees access to various meeting functions and is comprised of 4 panes: the Attendee List Pane, the Audio Pane, the Chat Pane, and Grab Tab. After approximately 10 seconds the Attendee Control Panel automatically collapses to the right side of the screen with only the Grab Tab displayed. The auto-collapse feature can be disabled from the View dropdown menu. The option to disable the auto-hide feature on the Control Panel is only available to attendees using Windows. Attendee List Pane - If enabled by the organizer, provides a list of all meeting attendees. Grab Tab - Enables attendees to minimize the Control Panel to the side of their desktops and still access Viewer tools. Audio Pane - If the organizer has given attendees a choice in how to join the audio portion of the meeting, you can switch between using Mic & Speakers (VoIP) or Telephone. Webcam Pane - If enabled by the organizer, up to 6 participants can share their own webcam. Chat Pane - If enabled by the organizer, allows attendees to chat with other attendees, either individually or all at once, or with just the organizer or presenter. Meeting Information - Provided for quick reference.
2012 Citrix Online, LLC. All rights reserved.
111
GoToMeeting User Guide
Attendee Control Panel Menu Bar - Windows Users
The Attendee Control Panel menu bar provides access to various application tools not specifically related to attending a meeting. Menu options include File, View, Tools and Help. File Menu The File menu allows Windows-based attendees to edit how their names and email addresses are displayed to other attendees, save the meeting chat logs as .RTF files, manage their preferences and exit meetings. From the Preferences menu, attendees can allow or forbid bubble messages to appear when another attendee chats or when GoToMeeting notifies them of system-related actions such as attendees joining or leaving a meeting.
View Menu The View menu enables attendees to select how to display the Viewer window on their desktops and how the Control Panel behaves when not in use. Attendees can also save a customized layout or return to the Control Panel to the default layout.
Help Menu The Help menu provides access to the online GoToMeeting Help file and to GoToMeeting software version information. There is also an option to leave feedback on the audio quality.
2012 Citrix Online, LLC. All rights reserved.
112
GoToMeeting User Guide
The Attendee Toolbar - Mac Users
GoToMeeting Menu The GoToMeeting menu allows attendees to manage their Preferences and exit GoToMeeting.
File Menu The File menu allows attendees to edit how their names and email addresses are displayed to other attendees, save the meeting chat logs as .HTML files and leave meetings.
View Menu The View menu enables attendees to select how to display the Viewer window on their desktops.
Audio Menu The Audio menu provides attendees another option for managing their audio settings. They can mute themselves, switch between telephone and VoIP (if enabled) and select their audio input and output.
Help Menu The Help menu provides access to the online GoToMeeting Help file and to GoToMeeting software version information. There is also an option to leave feedback on the audio quality.
2012 Citrix Online, LLC. All rights reserved.
113
GoToMeeting User Guide
Attendee Control Panel Grab Tab
The Attendee Control Panel Grab Tab enables attendees to minimize the Control Panel to the side of their desktops and change the way the presenter's desktop is displayed in the Viewer window. The Grab Tab changes depending on the status of the Viewer window. Click and drag to move Grab Tab up or down (a) Click to hide or display Control Panel (b) Click to mute or unmute yourself (c) Click the Webcam button to start or stop displaying your webcam (d) Click the View button to change display modes (e) Click and drag to move Grab Tab up or down (f)
2012 Citrix Online, LLC. All rights reserved.
114
GoToMeeting User Guide
Attendee Drawing Tools
Drawing Tools must be enabled by the presenter before they appear to attendees. The presenter is the only one who can erase drawings. Drawing will pause when the presenter pauses the presentation.
To use a Drawing Tool 1. 2. Click the Select Drawing Tool button on the Attendee Grab Tab. Select the desired tool from the Drawing Tools drop-down menu.
Note: Once the drawing feature is selected, you can right-click anywhere on the Viewer window to change the drawing tool or return to non-drawing mode. Note: The pen color can be changed from the Drawing Tools drop-down menu.
To disable a drawing tool 1. 2. Click the Select Drawing Tool button on the Attendee Grab Tab. Select Normal non-drawing mode. Or 1. 2. Right-click/Control-click anywhere on the Viewer window. Select Normal non-drawing mode from the Drawing Tools drop-down menu. Or Press the Esc key to disable a drawing tool without going to the Grab Tab or Control Panel.
2012 Citrix Online, LLC. All rights reserved.
115
GoToMeeting User Guide
Chat with Other Attendees
If enabled by the organizer, attendees can chat with other attendees by using the Chat feature in the Chat Pane. Or, attendees can just chat with the organizer or presenter. The chat log displays the text of all public chat and chat between two attendees. (a) The Message Entry field enables input of chat text. (b) The Send Chat to: field enables selection of chat recipients. (c) The Send button transmits chat to selected recipient(s). (d)
To chat with attendees 1. 2. 3. Select the desired recipient(s) from the Send Chat to: drop-down selection field. Enter desired chat message in the Message Entry field. Click the Send button.
To reply to a chat message 1. Select the desired recipient(s) from the Send Chat To: drop-down selection field. - or Click the attendee's name within the Message Entry field. 2. Enter desired chat message in the Message Entry field. 3. Click the Send button. To save a chat log 1. 2. Under the File menu, select Save Chat Log. This opens the Save Chat Log to a File window that allows you to store the file locally. Then browse to the location where you would like to save it.
To auto-save chat logs 1. 2. 3. Click the General category on the GoToMeeting Preferences window and select Chat Logs. In the Save in: box, click Browse and select the desired directory. Click OK.
2012 Citrix Online, LLC. All rights reserved.
116
GoToMeeting User Guide
Attendee Viewer Window
The Viewer window is where the image of the presenter's desktop is displayed to attendees. The Viewer window can be displayed in either a Window Mode or a Full-Screen Mode. In Window Mode, the presenter's desktop is contained within a scaleable window.
Full Screen Mode expands the presenter's desktop completely over your own. The Attendee Control Panel/Grab Tab remains accessible.
To change the Viewer window mode Click the Window Mode button from the Grab Tab. Or Select Window or Full Screen from the View menu on the Control Panel.
2012 Citrix Online, LLC. All rights reserved.
117
GoToMeeting User Guide
Share Presenter Mouse and Keyboard
At any time during a meeting, presenters may share control of their keyboard and mouse with any other attendee. This enables the designated attendee to share control of applications on the desktop being displayed. When an attendee is given shared control, the GoToMeeting application notifies all attendees of the change in control by providing a System Bubble Message.
Note: Even though an attendee may gain shared keyboard and mouse control of the presenter's desktop, the presenter always retains overriding control by simply moving his or her mouse.
2012 Citrix Online, LLC. All rights reserved.
118
GoToMeeting User Guide
Become a Presenter
At any time during a meeting the presenter may pass the presenter role to any other attendee allowing the designated attendee to share the presenter's desktop screen. When an attendee is made a presenter the GoToMeeting application shows a dialog box notifying the attendee that he or she has been made presenter and updates his or her Control Panel and Grab Tab with Presenter Tools. The new Windows-based presenter can click Show My Screen to present his or her entire desktop (a) or click the down arrow to select a specific application window (b). For more information about being a presenter, please see the Organizer/Presenter Control Panel section. Mac attendees can share their entire desktop but not a specific application.
Become an Organizer
At any time during a meeting, the organizer may promote any attendee to the role of co-organizer to enable that attendee to share meeting management functions. When an attendee is promoted to the role of co-organizer, the GoToMeeting application notifies the attendee of the change by providing a System Bubble Message and updates his or her Control Panel and Grab Tab with Organizer Tools. For more information about being an organizer, please see the Organizer/Presenter Control Panel section.
2012 Citrix Online, LLC. All rights reserved.
119
GoToMeeting User Guide
Leave a Meeting
An attendee may leave a meeting at any time. To leave a meeting 1. 2. From the File menu on the Attendee Control Panel, select Exit - Leave Meeting. Click Yes on the Leave Meeting? window.
Mac users: On the GoToMeeting menu bar, select GoToMeeting > Quit GoToMeeting; or, select File > Leave Meeting. You may also click the red X in the top-left corner of the Control Panel and Viewer window.
2012 Citrix Online, LLC. All rights reserved.
120
GoToMeeting User Guide
The GoToMeeting Organizer Website
View your account information, scheduled meetings and meeting history by logging into the GoToMeeting website. Learn how to schedule an upcoming meeting from the Schedule Meetings section.
Log In to Your Organizer Website
To access the organizer website features, organizers must first log in. To log in to your organizer website 1. Go to www.gotomeeting.com. 2. Enter your email address and password and click Log In.
My Account
The My Account page enables organizers to view and edit their personal account information, change passwords, set conference call preferences and view billing information and account history. To edit account information 1. 2. 3. Log in to the organizer web site at www.gotomeeting.com. In the left navigation, select My Account. At the top of the My Account section, enter your current password, make any desired account or password changes and click the Save Changes button at the bottom of the page.
2012 Citrix Online, LLC. All rights reserved.
121
GoToMeeting User Guide
Forgot Your Password
If you can't remember your password, you can reset it with a few easy steps! 1. Go to www.gotomeeting.com and click the Forgot your password? link below the Password field.
Note: If you do not see the Secure Login screen, click the Log In link on the top left of the screen.
2. Enter your email address that was used to create your account and click Submit.
3. Once you receive the Forgot Your Password email, click the link to create a new password. 4. Click Save. If you havent received an email to create a new account password: Check your spam or junk mail folder. The password reset email may have been flagged as spam. If you still don't have the email, contact Global Customer Support for assistance. If you don't have access to your account email address: Please contact Global Customer Support for assistance.
2012 Citrix Online, LLC. All rights reserved.
122
GoToMeeting User Guide
Change Account Password
For improved security you may want to occasionally change your account password. If your account has a company administrator, he or she may require you to change your account password on a regular basis. To change your account password 1. 2. 3. 4. Log in to www.gotomeeting.com and select My Account in the left navigation. Enter and confirm your new password. Enter your original password . Click the Save Changes button at the bottom of the page.
Note: Your new password must contain at least 8 characters and include both letters and numbers.
2012 Citrix Online, LLC. All rights reserved.
123
GoToMeeting User Guide
Audio Settings
The Audio Settings section of the organizer website allows you to set your default audio preferences. Choose between Voice over Internet Protocol (VoIP), long distance and/or toll-free. If you select more than one option, your attendees have the choice of dialing in with a provided conference call number or connecting with VoIP. For international attendees, set your default countries by clicking Edit. Alternatively, you can provide your own conference call number(s) in this section or bypass the audio option all together. Your can override your default audio settings while scheduling a meeting or during a meeting from the Presenter's Control Panel.
Note: You may add toll-free numbers if your account includes the optional integrated toll-free audio service.
Related Topics To set audio conference options 1. 2. 3. 4. Log in to www.gotomeeting.com. Select My Meetings > Settings from the left navigation. Select the default audio service(s) you wish to include with your meetings. To provide local toll numbers for multiple countries, click Edit. Click Save. Changes apply to all future meetings.
Cancel Your Account or Update Billing Information (Individual Only)
If you are an individual GoToMeeting user then you can update your credit card and billing information very easily by logging in at www.gotomeeting.com and selecting Billing Information from the expanded My Account menu in the left navigation.
Note: This feature only appears for individual GoToMeeting organizers and does not apply to GoToMeeting Corporate organizers
To edit account billing information 1. 2. 3. Log in and select My Account from the left navigation. Select Billing Information from the expanded menu. Make any desired credit card or billing address changes and then click Save Changes at the bottom of the page.
2012 Citrix Online, LLC. All rights reserved.
124
GoToMeeting User Guide
Renew or Cancel GoToMeeting (Individual Only)
With Subscription Options you can decide what will happen with your GoToMeeting account after the current plan expires. To renew or cancel GoToMeeting after the current plan expires 1. 2. 3. Log in and select My Account from the left navigation . Click Billing Information from the expanded menu. From the Subscriptions Options section, select an option once the current plan expires.
Note: You can also contact Global Customer Support to cancel your account. Note: Because GoToMeeting service is a pre-paid , your service will continue until the end of your current paid subscription period. At that time, your plan will be discontinued and will not renew again.
Is Updating Credit Card Information Secure?
Online credit card payments are processed on our secure server using a VeriSign SSL Certificate. This means GoToMeeting has been authenticated by the strictest industry standard and your transaction with us is encrypted.
2012 Citrix Online, LLC. All rights reserved.
125
GoToMeeting User Guide
Cancel Your GoToMeeting Account
If you are a GoToMeeting organizer on an individual plan, you can easily cancel your subscription from the My Account page by logging in at www.gotomeeting.com.
Note: GoToMeeting organizers on corporate plans (multi-user accounts) must contact their account manager or Global Customer Support to cancel their subscription.
Because the GoToMeeting service is pre-paid, changes made to your subscription plan (including cancellations) will not take effect until the end of your current billing period. To cancel your GoToMeeting subscription 1. Log in to www.gotomeeting.com and select My Account in the left navigation. 2. Select Billing Information in the expanded menu.
3. Under the Subscription Options section, select the "No, I do not wish to subscribe to GoToMeeting at this time" option.
4. Click Save Changes. Once your current plan or trial period ends, your plan will not be renewed and you will lose access to GoToMeeting.
2012 Citrix Online, LLC. All rights reserved.
126
GoToMeeting User Guide
To see when your plan expires 1. Log in to www.gotomeeting.com and select My Account in the left navigation. 2. Select Account History in the left-navigation. 3. Find the most recent entry on the Account Activity list and look under the Description column to see when your plan expires.
2012 Citrix Online, LLC. All rights reserved.
127
GoToMeeting User Guide
Plan Selection (Individual Only)
The Plan Selection section enables individual GoToMeeting organizers to view and edit their GoToMeeting plan.
Note: This feature only appears for individual GoToMeeting organizers and does not apply to GoToMeeting Corporate organizers.
To purchase or change your billing plan 1. 2. 3. 4. After you sign in, select My Account from the left navigation. Select Plan Selection from the expanded menu. Select a product and choose either a monthly or annual plan and then click Review Your Plan. Enter or confirm your billing information and click Buy.
2012 Citrix Online, LLC. All rights reserved.
128
GoToMeeting User Guide
View Account History (Individual Only)
If you are an individual GoToMeeting user you can review your account activity and print receipts by logging into your account at and selecting Account History from the expanded My Account menu.
Note: This feature only appears for individual GoToMeeting organizers and does not apply to GoToMeeting Corporate organizers. Corporate customers should contact their account manager for account and billing related questions.
To view your account billing information 1. 2. In the left navigation, click the My Account link. Click Account History from the expanded menu. All billing activity since account creation is displayed.
2012 Citrix Online, LLC. All rights reserved.
129
GoToMeeting User Guide
My Meetings
The My Meetings section enables organizers to manage their scheduled meetings and review their meeting history. See Scheduling Meetings for information on creating new meetings.
View Scheduled Meetings Online
Your scheduled meetings are first displayed when you log in to your organizer website. Scheduled meetings can also be viewed by selecting My Meetings in the left navigation. Meetings can be started or ended from this page and meetings currently in session can be joined. This is the same list of scheduled meetings that can be accessed from the GoToMeeting application on your desktop. To view scheduled meetings 1. Log in to www.gotomeeting.com. 2. The My Meetings page is displayed with a list of your scheduled meetings along with meetings that are currently in session. The meeting subject, start date and time are displayed.
2012 Citrix Online, LLC. All rights reserved.
130
GoToMeeting User Guide
View Meeting History
View a report of your completed meetings with the Meeting History section of the organizer website. Details include, meeting subject, date/time, duration and number of attendees. The attendee names, email addresses and join/leave times can also be reviewed.
Note: GoToMeeting corporate organizers can view up to 12 months of meeting data. Individual GoToMeeting organizers can view 90 days worth.
To view meeting history 1. 2. 3. Log in to www.gotomeeting.com and select My Meetings and then Meeting History from the left navigation. Select the time frame and click the Show History button. Click the number in the attendee column to display attendee names, email addresses and join/leave times.
2012 Citrix Online, LLC. All rights reserved.
131
GoToMeeting User Guide
Tips for Success
Prior to Meeting or Event Start
If you plan to share your entire desktop, turn off any instant-messaging applications, notification software or other programs that may interrupt or distract from the meeting. Turn off any streaming media applications that may take up bandwidth and resource-intensive applications that may be taxing processor ability. Set the desktop display to a neutral background and adjust display settings to a mid-range resolution (e.g., 1024 x 768) to improve the display for attendees with lesser settings. This is also the optimal setting for recording a meeting. Clean up your desktop before a meeting. Eliminate wallpaper and icons that may distract your attendees. Make the documents you wish to share easily accessible. Run a trial meeting with a friend to anticipate questions and to familiarize yourself with the format of your online presentation.
Managing the Meeting
Arrive a few minutes early to greet the attendees as they arrive and start the meeting on time. It also helps to have a welcome presentation running during this time. Your presence in these opening minutes can help establish the tone and direction of the meeting. Create a welcome message under the Meetings category of Preferences to greet your attendees as they arrive at the meeting. Provide an agenda at the start of the meeting, including estimated duration, and stick to it. Inform attendees what the purpose/goal of the meeting is, what to expect and when and how to ask questions and participate in the meeting. Provide information on how to use equipment or services and how to get assistance if needed. Nominate a co-organizer to monitor and respond to the chat log when someone is presenting. Encourage participation by using open questions such as "What would you suggest?" and "How do you feel about?" End the meeting clearly. Make sure all the attendees know that the meeting is formally over and stay on the line to address any last questions.
Managing the Conference Call
Call in to the meeting from a location where there is little background noise. Consider globally muting participants at the start of the meeting to avoid noise issues. Turn off system prompts and sounds for when attendees join or leave a meeting. Read the Voice Conferencing section of the help files to familiarize yourself with the conference call features. Avoid using cellular and cordless phones because of static and use the phone handset or a headset instead of speakerphone because of background noise, tunnel effect and sentence clipping. Turn off your call waiting. The beep of a new call on another line is heard by everyone on the teleconference. Avoid putting your phone on hold during a teleconference. Your hold music will play into the conference call, and make it impossible for the other attendees to continue the meeting. Introduce yourself when you begin speaking and ask other attendees to also identify themselves before speaking. Not everyone in the meeting may know everyone else's voice. If you find you are having a sound quality issue, hang up and dial back in. Sometimes these problems clear themselves up when the bad connection is terminated.
2012 Citrix Online, LLC. All rights reserved.
132
GoToMeeting User Guide
Use GoToMeeting with a Firewall
Firewalls are a popular and effective security option that are designed to block unauthorized outgoing and incoming communications with your computer. Some firewalls require additional steps to authorize trusted applications like GoToMeeting. If you have a firewall and are experiencing connection difficulties, you may have to configure your firewall.
Note: The GoToMeeting components need to be admitted through three ports: 80, 443 and 8200. One-way TCP connectivity is needed (TCP outbound). Visit our IP Range Fact Sheet for more information.
Configure your Firewall
Setting up a firewall to enable GoToMeeting to work requires that you take a little extra time to configure your software to allow GoToMeeting to run without interruption. To set up a firewall to allow GoToMeeting 1. Enable GoToMeeting to access the Internet. 2. The first time you host a GoToMeeting from a firewall protected Windows, you will set off the firewall and be prompted to allow GoToMeeting to access the Internet. a. Select the "Remember the answer each time I use this program" check box. b. Click Yes to enable GoToMeeting to access the Internet. 3. Configure your firewall to accept all GoToMeeting files. a. Open your firewall console. b. Manually select the option to allow each of the components listed above. After doing this once, you should not need to repeat this process again. See Locating GoToMeeting Files for additional help. Using GoToMeeting within a corporate environment If you do not have a personal firewall but are in a corporate environment, you may have a hardware firewall. Please provide the document found at www.citrixonline.com/iprange to your IT department so that they may allow GoToMeeting to connect. If a connection still cannot be established, please contact Global Customer Support.
If your firewall does not automatically ask to allow GoToMeeting to access the Internet, you may have to enable it manually. See the following for specific help with some popular firewall software.
2012 Citrix Online, LLC. All rights reserved.
133
GoToMeeting User Guide
Locate GoToMeeting Files
If you experience connection difficulties then you may need to configure your firewall to accept the GoToMeeting components.
32-bit or 64-bit Windows
To locate GoToMeeting files oWindows
Note: Most versions of Windows are 32-bit, including newer models like Windows 7 and Vista.
1. 2.
Open your firewall and locate the permission settings feature. Navigate to the GoToMeeting files and set permissions to accept all the GoToMeeting components. a. Open My Computer b. Click (C:) Local Disk c. Click Program Files (for 32-bit Windows PCs) or Program Files (x86) for 64-bit PCs. d. Click Citrix e. Click GoToMeeting f. Click the highest number (in this case 457), which indicates the newest build.
2012 Citrix Online, LLC. All rights reserved.
134
GoToMeeting User Guide
Enable GoToMeeting with McAfee Anti-virus Software
If your computer is protected by McAfee and you are experiencing connection issues then your firewall may be preventing a connection. To safely configure your firewall please locate your version of McAfee below and follow the instructions. If after following these instructions you still have Firewall related issues then McAfee Support may be able to provide assistance.
McAfee Total Protection
To configure McAfee Total Protection with GoToMeeting 1. Right-click the McAfee Total Protection icon your screen.) in your system tray (usually the bottom right of
2. Click Open McAfee Total Protection. 3. Click Firewall. (a) 4. Click Settings.(b)
2012 Citrix Online, LLC. All rights reserved.
135
GoToMeeting User Guide
5. Scroll down until you see GoToMeeting (c), select it, and then click Edit. (d)
6. Set Access to Full. (e) 7. Click Save. (f)
8. If you cannot find GoToMeeting in the list of programs, click Add and navigate to the files.
2012 Citrix Online, LLC. All rights reserved.
136
GoToMeeting User Guide
Enable GoToMeeting with Norton Anti-virus Software
If your computer is protected by Norton and you are experiencing connection issues then your firewall may be preventing a connection. To safely configure your firewall please locate your version of Norton and follow the instructions. If after following these instructions you still have Firewall related issues then Norton Support may be able to provide assistance. Norton Internet Security 2010 To configure Norton Internet Security 2010 for GoToMeeting 1. Open the Norton Internet Security console. Click the Settings (a) button on the Network tab.
2. Scroll down to Smart Firewall, then click Configure (b) next to Program Settings.
2012 Citrix Online, LLC. All rights reserved.
137
GoToMeeting User Guide
3. Find GoToMeeting, select Allow (c) from the dropdown menu, and click Apply. (d)
4. If you cannot find GoToMeeting in the list of programs, click Add and navigate to the files.
2012 Citrix Online, LLC. All rights reserved.
138
GoToMeeting User Guide
Norton 360 3.0 To configure Norton 360 3.0 for GoToMeeting 1. Open the Norton 360 3.0 console. 2. Click the PC Security tab. 3. Click Manage Firewall. (a)
4. Scroll down to GoToMeeting, select Allow (b) from the drop-down menu, and click Apply. (c)
5. If you cannot find GoToMyPC in the list of programs, click Add and navigate to the files.
2012 Citrix Online, LLC. All rights reserved.
139
GoToMeeting User Guide
Enable GoToMeeting with Kaspersky Anti-virus Software
If your computer is protected by Kaspersky and you are experiencing connection issues then your firewall may be preventing a connection. To safely configure your firewall please locate your version of Kaspersky and follow the instructions. If after following these instructions you still have Firewall related issues then Kaspersky Support may be able to provide assistance.
Kaspersky Anti-Virus 2010
To configure Kaspersky for GoToMeeting 1. Open Kaspersky Anti-Virus 2010. 2. Click Settings in the top right. 3. Under Options, select Threats and exclusions. (a) 4. Under Exclusions, click Settings. (b)
5. Click the Trusted applications tab. 6. Click Add and browse to the GoToMeeting program folder.
2012 Citrix Online, LLC. All rights reserved.
140
GoToMeeting User Guide
7. Check all of the boxes for exclusions (c) and click OK. (d)
8. Click OK again, then click Apply. (e)
2012 Citrix Online, LLC. All rights reserved.
141
GoToMeeting User Guide
Additional Firewall Resources
If you have specific vendor related firewall questions that were not covered in our firewall section then please contact your provider. AVG Contact (support requires payment) Configuration information Avira Firewall Contact Configuration information Bit Defender Contact (requires an account) Configuration information
Note: Please refer to pages 222-226 of BitDefender Internet Security on configuring the firewall.
ESET Contact Configuration information Trend Micro Contact (800-864-6027) Configuration information
Note: Although the instructions refer to an email program, they guide you to the program permissions where you can adjust the settings for GoToMeeting.
VIPRE Contact (877-673-1153) Configuration information Webroot Contact Configuration information Zone Alarm Contact Configuration information
Note: Click Knowledge Base, then search "How do I change settings for individual programs in ZoneAlarm?"
2012 Citrix Online, LLC. All rights reserved.
142
GoToMeeting User Guide
Troubleshooting and FAQs
General GoToMeeting FAQs
I never received my meeting organizer invitation email. What should I do? It's possible that your email server blocked the invitation email. If you do not have the ability to check email in a spam folder, check with your Administrator to see if the invitation can be resent. Otherwise, ask your administrator to contact the GoToMeeting account manager for help.
How can I view scheduled meetings? in the system tray or double-click To see what meetings you have scheduled, right-click the daisy icon the GoToMeeting Suite icon on a Mac and select My Meetings. After your login email address is verified, you will see the list of scheduled meetings. You can also log in to www.gotomeeting.com and view your scheduled meetings.
I forgot my password. What should I do? First, make sure you are entering your correct login email address and password. Note that your password is case sensitive and must contain at least 8 characters and include numbers and letters. If you still need to reset your password, just visit https://www.gotomeeting.com/en_US/forgotpassword/forgotPassword.tmpl and enter your email address. You can also reach this page via the www.gotomeeting.com login page. An email will automatically be sent to your login email address to reset your password.
How long will my past meetings appear in my Meeting History? Past meetings will appear in your Meeting History for 90 days if your an individual GoToMeeting organizer, after which they will be deleted from the system. If you would like to keep records of your meetings for auditing purposes, have your administrator run a Meeting History report at least once every 90 days and then save it locally. GoToMeeting corporate organizers can view up to of meeting data.
Why does the meeting pause when I open a window that I am not sharing? The application-sharing feature is set up to ensure that you are only sharing the specific window that you have selected. If you inadvertently open a different window, GoToMeeting will automatically pause the meeting to protect your privacy. Screen sharing will resume once you have moved or closed the obstructing window. The Specific Application Sharing feature is only available to presenters using Windows.
2012 Citrix Online, LLC. All rights reserved.
143
GoToMeeting User Guide
What happens when I stop showing my screen? What do my attendees see? When you click the Stop button, screen sharing will be turned off and you will no longer transmit your desktop contents to your attendees. Instead, your attendees will see the Waiting Room screen until you click the Play button to resume screen sharing. Upon request, GoToMeeting corporate users can display their company logo on the Waiting Room screen.
How do I share one application and nothing else? A presenter can share a single application by right-clicking the screen-sharing icon on the Control Panel Grab Tab and then selecting the application to share from the list of applications presented. The application-sharing feature is only available to Windows users.
After I've given keyboard and mouse control away, how do I get it back? As a security feature, you can regain control of your desktop/laptop by simply moving your mouse. The change of control happens almost instantaneously. At any time, you can revoke an attendee's shared control of your mouse and keyboard if you want to prevent him or her from regaining control.
Are there any files or folders left on an attendee's computer after the session ends? Some downloaded files do remain after a meeting so that the attendee may join future meetings more quickly (without having to download all the files again). However, the files are inactive, will not consume system resources, do not compromise security and perform no functions until the attendee joins another meeting and the files are engaged by a new meeting ID. If desired, an attendee may uninstall all GoToMeeting files using the Add/Remove Programs feature in the Windows control panel.
Why would I make someone else an organizer in my meeting? If you created a meeting and needed to leave, but wanted your attendees to continue the discussion, you would want to make someone else the organizer. The meeting would proceed without you without interruption. Or, you could appoint a co-organizer to monitor and respond to attendee chat questions while you focused on the task of presenting.
Is there a charge for using the integrated conference call service or VoIP? GoToMeeting is packaged with both VoIP and a phone conferencing service at no extra cost to you. You may decide to use one or both of these services or choose another method of bringing audio to your online meetings. Our phone conference service provides a toll-based number that is dialed by all meeting participants. Participants are then charged their standard long-distance rate for calling this toll-based number, just as if they made a regular long-distance call. There is no additional charge for the conferencing feature. If attendees wish to avoid incurring long-distance charges, then they can join the meeting with VoIP. Please see Integrated Toll-Free Audio for information on how to provide your attendees a toll-free option.
2012 Citrix Online, LLC. All rights reserved.
144
GoToMeeting User Guide
How do I save chat sessions from my meetings? Under the File menu, select Save Chat Log. This opens the Save Chat Log to a file window that allows you to store the chat log locally. Or, if you are using Windows, under the General category of your GoToMeeting Preferences, you can check the box marked Chat Logs to automatically save your chat logs to your local computer after each meeting.
Where can I find instructions for the integrated conference call service? Conference call information for organizers is available in the GoToMeeting Integrated Audio section.
Is training available for GoToMeeting? Yes, please see the Product Training section of this site for more information.
Is there an attendee? How can I view information about past attendees? Log in to www.gotomeeting.com with your email address and password. Select My Meetings from the menu options on the left navigation. Select Meeting History from the sub-menu options.
Are Mac or Linux operating systems supported with GoToMeeting? Currently Linux operating systems are not supported by GoToMeeting, either to host or join a meeting. However, GoToMeeting does support Mac-based organizers and attendees with somewhat limited functionality.
Is audio streaming supported in GoToMeeting? Yes, online audio, or VoIP, is an alternative to dialing in with a conference phone number. However, the organizer cannot stream sound files from his computer onto attendees' speakers.
Is video streaming supported in GoToMeeting? While we do not yet support streaming video, our GoToMeeting technology is fast enough to keep up with screen changes on the desktop, so it appears as if it is streaming video. Because more data is being sent to all meeting attendees, bandwidth usage will go up for all meeting participants. The amount will depend on the resolution and length of the video. Also, certain versions of Windows Media Player with Microsoft DirectX (an advanced suite of multimedia application programming interfaces, or APIs, built into Microsoft Windows operating systems), will not display the video. To enable video display for your meetings, you need to disable Hardware Overlay for your player. Please see your media player's help section for instructions on disabling Hardware Overlay.
2012 Citrix Online, LLC. All rights reserved.
145
GoToMeeting User Guide
Why am I having trouble sharing specific applications during a meeting? If you are using a multi-monitor enhancement application like UltraMon or ObjectDock software that adds a button to each window you may experience difficulties sharing specific applications. Try disabling the window buttons in these types of applications to resolve the issue. If you are using a Mac, you will not be able to select a specific application to view.
Can attendees collaborate on a Word document in real time? Is there a file sharing tool associated with GoToMeeting? At this time there is no file sharing tool integrated with GoToMeeting. The best way to collaborate on a document is to give Keyboard and Mouse control to the user that wishes to make a change. The change will take effect on the organizer's computer, who can later save the document.
Does GoToMeeting integrate with non-Outlook clients? Unfortunately, GoToMeeting only integrates with MS Outlook and IBM Lotus Notes at this time.
Can I change a meeting in Outlook without going into GoToMeeting to change the time manually? No, once you generate the invitations and calendar event you must change the meeting time in GoToMeeting if you want to reschedule the meeting.
What happens if I have 2 monitors? You can choose to either display 1 or both of the monitors. However, your 2-monitor display may cause problems of resolution and visibility for your attendees if you display both monitors simultaneously.
What are the maximum amount of attendees that I can invite to each meeting? Individual GoToMeeting organizers may invite up to 25 attendees, for a total of 26 people in each meeting.
2012 Citrix Online, LLC. All rights reserved.
146
GoToMeeting User Guide
Download the Launcher File on Windows
The first time you host/join a session or upgrade/downgrade GoToMeeting on a Windows computer, youll be prompted to download a file with an optional browser plugin that lets you launch the GoToMeeting software faster. If you uninstall GoToMeeting, you'll need to go through the download process again.
Download the Citrix Online Launcher file in Internet Explorer
1. Launch GoToMeeting by hosting or joining a session. Note: If you're using Internet Explorer 7 or 8 and already have GoToMeeting installed, click No when you see the Security Warning dialog to immediately launch into session.
If you click Yes, you must click Download GoToMeeting on the Connected to GoToMeeting page and go through the download process below.
2012 Citrix Online, LLC. All rights reserved.
147
GoToMeeting User Guide
2. A file called Citrix Online Launcher.exe will start downloading to your computer. Double-click the file to open it. You can click restart the download if needed.
3. When prompted to open Citrix Online Launcher, click Run.
2012 Citrix Online, LLC. All rights reserved.
148
GoToMeeting User Guide
4. If you're prompted again to run "Citrix Online Launcher", click Run.
The browser plugin will be automatically installed and lets you connect to future sessions faster. 5. Once youre done, youll be able to host and join future GoToMeeting sessions faster than ever!
2012 Citrix Online, LLC. All rights reserved.
149
GoToMeeting User Guide
Download the Citrix Online Launcher file in Firefox
1. Launch GoToMeeting by hosting or joining a session. Note: If you already have GoToMeeting installed and see a Launch Application dialog, select the "Remember my choice" check box and then click OK.
If you click Cancel, you must click Download GoToMeeting on the Connected to GoToMeeting page and go through the download process below.
2012 Citrix Online, LLC. All rights reserved.
150
GoToMeeting User Guide
2. A file called Citrix Online Launcher.exe will start downloading to your computer. If prompted to save the Citrix Online Launcher.exe file, click Save File.
3. Double-click the file in your browsers Downloads window to open it. You can click restart the download if needed.
2012 Citrix Online, LLC. All rights reserved.
151
GoToMeeting User Guide
4. When prompted to open Citrix Online Launcher, click Run.
The browser plugin will be automatically installed and lets you connect to future sessions faster. We dont recommend disabling the plugin if you frequently join sessions because youll need to go through the entire download process again. 5. Once youre done, youll be able to host and join future GoToMeeting sessions faster than ever!
2012 Citrix Online, LLC. All rights reserved.
152
GoToMeeting User Guide
Download the Citrix Online Launcher file in Chrome
1. Launch GoToMeeting by hosting or joining a session. Note: If you already have GoToMeeting installed and see an External Protocol Request dialog, select the "Remember my choice" check box and then click Launch Application.
If you click Do Nothing, you must click Download GoToMeeting on the Connected to GoToMeeting page and go through the download process below.
2012 Citrix Online, LLC. All rights reserved.
153
GoToMeeting User Guide
2. A file called Citrix Online Launcher.exe will start downloading to your computer. Double-click the file to open it. You can click restart the download if needed.
3. When prompted to open Citrix Online Launcher, click Run.
The browser plugin will be automatically installed and lets you connect to future sessions faster. We dont recommend disabling the plugin if you frequently join sessions because youll need to go through the entire download process again. 4. Once youre done, youll be able to host and join future GoToMeeting sessions faster than ever!
2012 Citrix Online, LLC. All rights reserved.
154
GoToMeeting User Guide
HDFaces Video Conferencing FAQs
GoToMeeting with HDFaces, a high-resolution video conferencing technology, enables participants to share and view up to 6 high-resolution video conferencing streams in session while viewing the presenter's screen. Related Topics How is HDFaces different from other web conferencing video solutions? We provide the highest resolution video conferencing quality currently available among web conferencing providersup to 6 streams at 640p x 480p for a maximum resolution of 1920p x 960p. We combined the video conferencing and screen sharing Viewer into 1 window so participants can collaborate on shared content and see each other at the same time for a highly effective, engaging user experience. With 1-on-1 video conferencing, up to 1280 x 720p is supported (depending on your webcam, lighting, network and computer). How much does HDFaces cost? HDFaces is included with GoToMeeting at no additional cost. Does GoToMeeting HDFaces work on Macs? Yes, Mac and Windows features are nearly identical. What are the system requirements for GoToMeeting HDFaces? Internet connection with cable modem, DSL or better. Windows 7, Vista, XP or 2003 Server, or Mac OS X 10.5 Leopard or later. Dual core 2.4GHz CPU or faster with at least 2 GB of RAM. Internet Explorer 7.0 or later, Mozilla Firefox 3.0 or later, Google Chrome 5.0 or later or Safari 3.0 or later (JavaScript and Java enabled). 700 Kbps or more bandwidth recommended per participant for simultaneous screen sharing, audio and video conferencing.
Which webcams are recommended? Video conferencing will work with most standard video conferencing webcams. From our testing, we highly recommend the following webcams: Logitech HD Pro Webcam C910 Logitech HD Webcam C510 Logitech HD Webcam C310
Which webcams are unsupported? GoToMeeting with HDFaces does not support the following webcams: 4eyeGrab Hava Remote Video Device Hava Video Device BT878 VfW to WDM mapper (32-bit) Live! Cam Notebook Pro (VF0400)
How many video streams can we share with GoToMeeting with HDFaces? You can share up to 6 streams at a resolution of 640p x 480p each, for a total maximum resolution of 1920p x960p.
2012 Citrix Online, LLC. All rights reserved.
155
GoToMeeting User Guide
If 6 video streams are being shared and I turn off my video stream, can another participant share their video? Yes, participants can stop and share video streams at any time. Organizers can also disable an attendee's video stream so that another participant can share their webcam. Can I temporarily stop my webcam without giving up my webcam slot? Yes. You can pause your webcam temporarily by clicking the Pause button your webcam feed. Can international customers use GoToMeeting with HDFaces? Yes, international customers can use HDFaces. Is HDFaces available on GoToWebinar and GoToTraining? Not yet. It's currently only available for GoToMeeting and is planned for GoToWebinar and GoToTraining in future releases. If I'm participating in the GoToMeeting Web Viewer Beta, can I also participate in GoToMeeting with HDFaces? No. If you want to upgrade to GoToMeeting with HDFaces, you'll lose access to Web Viewer functionality. If you want to return to the Web Viewer Beta after upgrading to HDFaces, you can opt in again via http://www.gotomeeting.com/webviewer/beta, or by calling Global Customer Support. Are attendees required to install HDFaces prior to attending a meeting? No. As with all versions of GoToMeeting, attendees download the organizer's version of GoToMeeting without affecting their own version. How do I set up my webcam to use with GoToMeeting with HDFaces? Install your webcam using the manufacturer's installation instructions. You can set your webcam settings from the GoToMeeting Preferences window. We recommend that you use a headset with mic and speakers (VoIP) instead of your webcam's built-in webcam mic and speakers. What happens if I install a webcam during an HDFaces session? In most cases, GoToMeeting should be able to detect your new hardware and allow you to use it during the same session. What are the bandwidth requirements for HDFaces? We recommend 700Kbps or more per participant for simultaneous screen sharing, audio and video conferencing. HDFaces uses bandwidth optimization to make the best possible use of any available bandwidth. If you experience slow performance issues, try closing data-intense applications like YouTube, Netflix, Skype, etc. What is the supported video frame rate? HDFaces supports up to 30-frames per second. The frame rate depends on your webcam, lighting, network and computer. What kind of security does HDFaces provide? HDFaces includes the same excellent security and encryption of GoToMeeting, including end-to-end Secure Sockets Layer (SSL) and 128-bit Advanced Encryption Standard (AES) encryption. on the top-right corner of
2012 Citrix Online, LLC. All rights reserved.
156
GoToMeeting User Guide
How many video conferencing webcams can be shared with GoToMeeting with HDFaces? HDFaces supports sharing up to 6 video conferencing webcams at once. Attendees can join HDFaces meetings even if they don't have webcams. Up to 26 attendees will be able to see video conferencing webcams. Can I join a GoToMeeting with HDFaces session from an iPad, iPhone or iPod Touch? Yes. You can join HDFaces meetings as an attendee, but you'll be unable to view or share webcams and show your screen (if you're given presenter controls) at this time. Can I join a GoToMeeting with HDFaces session from an Android smartphone? Yes. You can join HDFaces meetings as an attendee, but you'll be unable to view or share webcams and show your screen (if you're given presenter controls) at this time. Please see the Android FAQs for a list of supported devices. Can I hide webcams? Yes. Click the Webcams drop-down menu and select Hide Webcams. Even though you've hidden webcams, other participants can still see your webcam broadcasting. To bring webcams back to view, select Show Webcams. You can also click and drag the divider between the webcam feeds and screensharing viewer to resize or hide webcams. Can I position webcams so they always remain on top of all my other applications? Yes. On the top-left of the webcam viewer, click the Webcams drop-down menu and select Always in Front. Can I adjust the positioning and display of my webcams? Yes. You can click and drag the bottom-right corner of the viewer to expand and minimize how the webcams and/or screen sharing is displayed. If the organizer is not screen sharing, you can adjust the size and position of the webcam viewer by using the Webcam drop-down menu and selecting one of the following Webcam Positions: Top, Left, Bottom, Right. What are some video conferencing tips and best practices? Secure your webcam on your computer to make sure it's stable and won't move around. Choose a location with adequate lighting. If you're sitting directly in front of a window, try moving to another spot; otherwise, your webcam may only capture your silhouette. Position your webcam so that your entire face fills up at least half of your webcam viewer. For optimal performance, open the GoToMeeting Preferences window, select Webcam and then click Advanced. If you have a high-performance webcam, you can enable high-quality features, such as "face recognition" or "right light," to enhance your video conferencing experience.
How do I select a different webcam if I have more than one plugged in to my computer? To select a different webcam, open the Preferences window and select Webcam. If more than 1 webcam is detected, simply choose which webcam you'd like to use from the Your Camera section. Can I record webcams during an HDFaces session? Although you can record screen sharing and audio, you cannot record webcams at this time.
2012 Citrix Online, LLC. All rights reserved.
157
GoToMeeting User Guide
HDFaces Video Conferencing Troubleshooting FAQs
Why can't I see other meeting participants' webcams? Your webcam viewer may be minimized, but you can bring the viewer back up again from your taskbar or dock. If the organizer has unchecked the Attendees Can Share Webcams option, you will not be able to share your webcam. If you previously selected the Hide Webcams option from the Webcams drop-down menu, then select Show Webcams. Why can't other attendees see my webcam? Double check to see if your webcam is connected to your computer, and then try clicking the Share My Webcam button if you haven't already done so. To see if your webcam has been detected, open Preferences and select Webcam. What should I do if I'm experiencing poor video quality? Make sure you have adequate lighting in your room. If you have low bandwidth, you should make sure you have nothing else running that might use up bandwidth. If your webcam is out of focus, turn off the auto-focus setting on your webcam. You can also check to see if you're using one of our unsupported webcams. What should I do if my webcam stops working? If you have low bandwidth or CPU issues, you may see a "Low Bandwidth" or "Computer Overloaded" message. You'll be prompted to hide all webcams and/or stop sharing your own webcam. If you click Yes, all webcams and/or your own webcam will be hidden. To improve bandwidth and CPU performance, close all other programs on your computer, and switch to a high-speed cable Internet connection (if you haven't already). Why is the Share My Webcam button disabled (grayed out)? The organizer may have disabled the Attendees Can Share Webcams setting or the maximum webcam limit may have been reached (only 6 webcams can be shared at once). If you're an organizer and cannot share your webcam, open Preferences and select Webcam to make sure that your webcam has been detected. You may need to leave and restart the session. After I clicked the Share My Webcam button, why do I see a "Connecting" message that won't go away? The video conference may be down or unavailable. If you're an organizer, try restarting the meeting. If you're an attendee, try leaving the meeting and then rejoining. What happens if I'm sharing my webcam and start experiencing connectivity issues? If you're sharing your webcam and your network connection momentarily goes down for a few seconds, your webcam will automatically start back up again. If your connection is down for more than 1 minute, you will need to re-click the Share My Webcam button to restart video conferencing once your network becomes available again.
2012 Citrix Online, LLC. All rights reserved.
158
GoToMeeting User Guide
Troubleshoot GoToMeeting with a Firewall
If you are experiencing issues when connecting to your meeting it may be due to an Internet security application such as a firewall. Ensure the following files have full access to the Internet: GoToMeeting Components g2m_download.exe G2MStart.exe G2MChat.exe AppCore.exe G2MLauncher.exe G2MQandA.exe G2MInstallerExtractor.exe G2MTesting.exe G2MSessionControl.exe G2MCoreInstExtractor.exe G2MMaterials.exe G2MMatchMaking.exe G2MCodecInstExtractor.exe G2MPolling.exe G2MRecorder.exe G2MInstHigh.exe G2MView.exe G2MTranscoder.exe G2MInstaller.exe G2MUI.exe G2MTranscoder.exe G2MUninstall.exe G2MFeedback.exe G2MTranscoder.exe G2MComm.exe G2MHost.exe G2MTranscoder.exe These GoToMeeting components need to be admitted through three ports: 80, 443 and 8200. 1-way TCP connectivity is needed (TCP outbound). Should you need to authorize specific IP ranges, our IP ranges can be found here: www.citrixonline.com/iprange.
Using GoToMeeting with a Firewall
Setting up a firewall to enable GoToMeeting to work requires that you take a little extra time to configure your software to allow GoToMeeting to run without interruption. Setting up GoToMeeting to work with a firewall involves 2 steps. To set up a firewall to allow GoToMeeting 1. Enable GoToMeeting to access the Internet. The first time you host a GoToMeeting from a firewall protected Windows, you will set off the firewall and be prompted to allow GoToMeeting to access the Internet. a. Select the "Remember the answer each time I use this program" check box. b. Click Yes to enable GoToMeeting to access the Internet. Configure your firewall to accept all GoToMeeting files. a. Open your firewall console. b. Manually select the option to allow each of the components listed above. After doing this once, you should not need to repeat this process again.
2.
Using GoToMeeting within a corporate environment If you do not have a personal firewall but are in a corporate environment, you may have a hardware firewall. Please provide the document found at www.citrixonline.com/iprange to your IT department so that they may allow GoToMeeting/GoToWebinar to connect. If a connection still cannot be established, please contact Global Customer Support.
2012 Citrix Online, LLC. All rights reserved.
159
GoToMeeting User Guide
Using GoToMeeting with Norton Internet Security Firewall
To set up a Norton firewall to allow GoToMeeting 1. 2. 3. 4. 5. 6. 7. Right-click on the Norton Internet Security icon on yoursystem tray. Select Open Norton Internet Security from the system tray. Select Personal Firewall from the Status & Settings menu and click the Configure button. Select the Programs tab, locate GoToMeeting and then click Add. To begin adding files, click on g2mcomm.exe and click Open. From the Program Control prompt select Permit from the drop down menu and click OK. Repeat these 2 two steps to add the remaining GoToMeeting files:
Using GoToMeeting with Norton Transaction Protection
If your version of Norton Internet Security has the Norton Transaction Protection feature enabled, you may need to adjust your Norton settings in order to use GoToMeeting. To set Norton Transaction Protection to allow GoToMeeting to run 1. 2. 3. 4. 5. 6. 7. 8. If you have not already done so, host a practice meeting. End the session. icon on your system While physically present, right-click on the Norton Internet Security tray. Select Open Norton Internet Security from the system tray menu. Click on the Norton Internet Security tab at the top of the Norton window. From the Settings drop-down list, click the Norton Internet Security Options link. Click the Transaction Protection link from the left side of the window. Change the status to allow g2mlauncher.exe and then click OK.
Using GoToMeeting with ZoneAlarm Firewall
To set up a ZoneAlarm firewall to allow GoToMeeting 1. 2. 3. 4. 5. 6. 7. 8. on your system tray. Double-click the ZoneAlarm icon Select Program Control from the left navigation. Verify that you are viewing the Programs tab. Click the Add button on the bottom-right of the screen. Navigate to the GoToMeeting folder on your computer (C:\Program Files\Citrix\GoToMeeting). Highlight all of the GoToMeeting files in that folder and click Open to add the GoToMeeting files. Locate the GoToMeeting file in the Programs list, click the icon in the Trust Level column and select Super. Repeat this step for each of the GoToMeeting files. Finally, click each icon in the Access and Server columns that correspond to a GoToMeeting program and select Allow.
2012 Citrix Online, LLC. All rights reserved.
160
GoToMeeting User Guide
Audio FAQs
What if I can't hear other callers? In the Attendee List of your Control Panel, click the Audio icon to unmute an individual attendee or click Unmute All to unmute all attendees in the meeting. Telephone users: Hang up and dial back in. VoIP users: a. Test your speakers setup. Click Audio Setup in the Audio Pane to select the correct device. Mac users should: click the speaker icon in the Audio Pane to select the correct device. b. Check the volume setting in audio setup. Click Speakers Setup and then click Play Sound. Adjust the slider bar to the desired volume. What if other callers can't hear me? You can change your audio selection from the Audio Pane if you scheduled your meeting to offer both VoIP and telephone options. Telephone users: Hang up and dial back in. VoIP users: a. Click Audio Setup in the Audio Pane to see if the correct microphone device is selected. Mac users should: click the microphone icon in the Audio Pane to select the correct device. b. If using a microphone, check to see if your microphone has a physical mute/unmute button on it. If it does, make sure your microphone is not muted. c. If an attendee can't hear you, his or her speaker volume may be off or set too low. d. Analog microphones are sometimes too quiet; we recommend using a USB headset or USB desktop microphone instead. e. If you are using a desktop microphone, avoid touching the microphone since it may cause a reduction in the volume of your voice. f. Speaking very loudly can affect the volume; try speaking at a lower level. g. The speed of your Internet connection can affect 1-way sound. For optimum performance when using VoIP, we recommend a broadband Internet connection. h. File sharing: Uploading a file while using GoToMeeting can sometimes affect VoIP sound quality. It is recommended that you close all file sharing applications before you start your meeting. i. Streaming music or video while using GoToMeeting can sometimes affect VoIP sound quality. It is recommended that you close all streaming music or video before you start your meeting. What if I hear static, beeping or a clicking sound? Electronic devices, such as Blackberries, can affect the sound quality of microphones and speakers. To avoid this, keep any electronic handheld devices away from your microphone and speakers during your meeting.
2012 Citrix Online, LLC. All rights reserved.
161
GoToMeeting User Guide
What if I experience an echo, feedback or background noise? A USB headset is recommended (see VoIP Audio Device Recommendations). If you suspect an echo is coming from an attendee, see who is speaking by looking at the bottom of the Audio Pane. Then mute that attendee or ask the attendee to lower his or her speaker volume. You can also click Mute All in the Audio Pane. If you join your meeting via telephone make sure the audio setting on your Control Panel is not set to Mic & Speakers. Built-in or external speakers can cause echo. We recommend reducing the speaker volume to a low level. Laptops with built-in microphones can pick up noise and cause echo. Using a built-in microphone for your audio is not recommended. If you know how to turn off your laptop's built-in microphone, turn it off for your presentation (check your laptop's owner manual). Webcams with microphones can pick up additional noise and cause echo. Using a webcam for your audio is not recommended. A meeting is best presented from a quiet location. If using a microphone, move the microphone closer to your voice and away from competing sounds (e.g. computer fans). Avoid moving or touching the microphone during your presentation.
What if words are clipped or dropped? Dropped words, delays or robotic sounds are often due to poor network performance, lack of memory or high CPU usage. Close all applications you are not using for your presentation. VoIP users: A dial-up Internet connection can cause poor performance. For optimum performance when using VoIP, we recommend a broadband Internet connection. If the problem persists, switch to Telephone mode. Select Telephone in the Audio Pane and dial in to the meeting.
How do I adjust my VoIP audio volume? Click Audio Setup in the Audio Pane. Under Speakers Setup, move the slider bar to the desired volume.
What if I get an error message? No Speakers Detected An error message will appear if speakers (or headset) are not present or are not connected properly, or if there is no sound card installed in your computer. You will not hear audio at this time and will not be heard in the conference. Check that your speakers (or headset) are properly connected and click Try Again in the Audio Pane of the Control Panel. Please refer to the VoIP Audio Setup in this section for more information. If you have the option to join the meeting via telephone, you will automatically be switched to Telephone mode. Dial in to the conference using the number and audio PIN provided in the Audio Pane of your Control Panel.
2012 Citrix Online, LLC. All rights reserved.
162
GoToMeeting User Guide
No Sound Detected After the first minute of a session, GoToMeeting looks for microphone input from attendees who are using a microphone, have speaking rights and are unmuted. If no input is detected, you may get a "Trying to speak?" error message. This error may appear under the following conditions: You have not spoken or made any sound during the first minute of joining the meeting. -OrThe microphone device was incorrectly selected. You can click the Audio Setup link if you are trying to speak but can't be heard. Please refer to See VoIP Audio Setup in this section for more information.
No Microphone Detected An error message will appear if a microphone (or headset) is not present or is not connected properly. You will still be able to hear the meeting but will not be able to speak. Check that your microphone is properly plugged in. If it is, test your microphone device and click Try Again in the Audio Pane of the Control Panel. Please refer to VoIP Audio Setup in this section. If you have the option to join the meeting via telephone, you can switch to Telephone mode. Then dial in to the conference using the number and audio PIN provided in the Audio Pane of your Control Panel.
2012 Citrix Online, LLC. All rights reserved.
163
GoToMeeting User Guide
Microphone Disconnected An error message will appear if your microphone fails or is unplugged after joining a meeting. When this happens, you will no longer hear audio nor be heard by others. Check that your microphone is properly plugged in. If it is, test your microphone device and click Try Again in the Audio Pane of the Control Panel. See VoIP Audio Setup - PC or VoIP Audio Setup - Mac in this section. If you have the option to join the meeting via telephone, you can switch to Telephone mode. Then dial in to the conference using the number and Audio PIN provided in the Audio pane of your Control Panel.
How do I turn entry and exit chimes on/off? You must be dialed in via telephone to turn entry and exit chimes on or off. In GoToMeeting, entry and exit chimes are turned on by default. Press *8 to cycle through the entry and exit chimes options. How do I mute and unmute attendees? Windows users: Click the microphone or handset icon (a) Mac users: Click an attendee's name
What does it mean when both telephone and VoIP are enabled? Why would anyone need that? When both telephone and VoIP are enabled, your attendees have a choice to join the conference with either their phone or computer speakers/ USB headset. While attendees cannot access both audio options simultaneously, we do recommend offering your attendees a choice. Can I use GoToMeeting for audio-only conferencing? Yes, you can use GoToMeeting's integrated audio without actually starting the meeting on your computer. However, without the GoToMeeting control panel you and your attendees will not have access to the unique audio PIN which is needed for muting controls. If you choose to join without the audio PIN, then press the pound (#) key on your phone instead of the audio PIN.
2012 Citrix Online, LLC. All rights reserved.
164
GoToMeeting User Guide
Audio Tips and Best Practices? As with any meeting, it is important to test your sound quality and audio settings before your live event. If you plan to record your meeting, be sure to test the Recording feature prior to your meeting; start a Meet Now and record a few minutes to test your settings. Close all applications and documents you are not using for your presentation; applications running in the background may use up your computer's bandwidth and affect system performance. Keep attendees muted during your presentation and unmute individual attendees as necessary. Attendees are joined unmuted by default. If you join the conference by phone, make sure that any other phones and data devices (BlackBerry, iPhone) are either turned off or are away from your computer. Ensure that your mouthpiece volume is turned up so the attendees can hear you, and that your earpiece volume is turned up so you can hear the other attendees. If you join with VoIP, we recommend you use a USB headset rather than a microphone/speakers to improve call quality. For more ways to optimize your audio please visit Integrated Audio.
2012 Citrix Online, LLC. All rights reserved.
165
GoToMeeting User Guide
Mac OS X 10.7 Lion FAQs
The new Mac Lion OS promises to be a great upgrade for Mac customers. It includes over 250 new features and many usability enhancements. We have been working closely with Apple and testing our products with this new OS. There are a few known issues that our Mac customers should be aware of if they upgrade to Lion. Does HDFaces work with Mac OS X 10.7 Lion? From our preliminary testing, Mac OS X 10.7 Lion appears to work fine with HDFaces. Mac OS X 10.7 Lion will be formally tested and officially supported in an upcoming release. If I purchase Mac OS X Lion, will GoToMeeting, GoToWebinar or GoToTraining work for me? Yes, but you will need to make sure that (1) you're using GoToMeeting 4.8 or higher, and (2) you've installed a version of Java compatible with OS X Lion. 1. Checking the Version Number If you have GoToWebinar or GoToTraining, remember that you will only see GoToMeeting on the menu bar and desktop icon because the 3 products are all part of the same collaboration suite. To see which GoToMeeting, GoToWebinar and/or GoToTraining version you're using on your Mac, do one of the following: In session: Click GoToMeeting in the menu bar and select About GoToMeeting. The version number will be listed in the window that pops up. Not in session: Hover your mouse pointer over the daisy icon message listing which version you're using. in your dock to see a pop-up
If you are not using GoToMeeting, GoToWebinar or GoToTraining 4.8 or higher, you will still be able to host meetings but will not be able to share your screen. To upgrade to the newest version, contact your account manager (if you're on a corporate account) or call our toll-free 24/7 support line and request to be upgraded. 2. Installing Java GoToMeeting, GoToWebinar and GoToTraining require Java to be installed in order to host or join sessions; without it, the GoToMeeting, GoToWebinar and GoToTraining applications cannot launch. Since OS X Lion does not include Java, you will need to download and install a version of Java compatible with OS X Lion (this is a one-time download of 150 MB). See Java is not installed in Mac Lion. Do I need it? below for information on downloading Java. Can I host a GoToMeeting, GoToWebinar or GoToTraining session from Mac OS X Lion? Yes. As long as you're using GoToMeeting, GoToWebinar and/or GoToTraining 4.8 or higher and have Java installed, your current version will work fine. If you are using an older version, then you may be able to start the session but you will not be able to share your screen. See If I purchase Mac OS X Lion, will GoToMeeting, GoToWebinar or GoToTraining work for me? above for more information. Can I attend a GoToMeeting, GoToWebinar or GoToTraining session from Mac OS X Lion? Yes. As long as you have Java installed, you should have no trouble joining. However, if the organizer is not using GoToMeeting 4.8 and makes you the presenter, you will be unable to share your screen. See If I purchase OS X Lion, will GoToMeeting, GoToWebinar or GoToTraining work for me? above for more information.
2012 Citrix Online, LLC. All rights reserved.
166
GoToMeeting User Guide
Java is not installed in Mac Lion. Do I need it? Yes. GoToMeeting, GoToWebinar and GoToTraining require Java to be installed in order to launch the application. Since OS X Lion does not include Java, you will need to download and install Java compatible with OS X Lion (this is a 1-time download of 150 MB). You can do so directly from Apple's support site at http://support.apple.com/kb/DL1421. However, if you try to start or join a GoToMeeting, GoToWebinar or GoToTraining session before installing Java on your Mac, you can still complete the download using the following steps: 1. Try to start or join a session. A "Missing Plug-in" message will appear instead of the download progress bar on the Download page. Click on the Missing Plug-in icon next to the message.
2. When the following pup-up message appears, click Install.
3. When the following License Agreement appears, click Agree.
2012 Citrix Online, LLC. All rights reserved.
167
GoToMeeting User Guide
4. When the following Download Progress bar appears, Java will begin automatically downloading and installing the necessary packages (150 MB).
5. After installation is complete, you will need to refresh the page or simply launch the meeting, webinar or training session again. You will then be able to join or host GoToMeeting, GoToWebinar or GoToTraining sessions from Mac OS X Lion without being asked to download Java again.
What are the known issues with using GoToMeeting, GoToWebinar and/or GoToTraining on OS X Lion? If you do not have GoToMeeting 4.8 or higher and are using OS X Lion, then you will not be able to share your screen as an organizer or attendee (if you are made the presenter). Contact Us Should you have any questions about using GoToMeeting, GoToWebinar or GoToTraining with the new Mac Lion OS, please feel free to contact your account manager or call our toll-free 24/7 support line.
2012 Citrix Online, LLC. All rights reserved.
168
GoToMeeting User Guide
Integrated Toll-Free FAQ
What is Integrated Toll-Free Audio Service? Integrated Toll-Free audio service provided by Citrix Online Audio allows you to offer your GoToMeeting, GoToWebinar and GoToTraining attendees a toll-free number option. With Integrated Toll-Free, you have the flexibility to schedule your sessions with any combination of toll-based, toll-free and VoIP audio. How much does it cost to use the Integrated Toll-Free audio service? Per-minute charges are based on your service contract, and minutes are calculated per participants. (For instance, if 3 participants dialing to the session for 10 minutes using the toll-free option, you will have used 30 minutes of your plan. Those who join by regular toll numbers are charged rates based on their own long-distance provider. There are no additional charges for those who join a session using VoIP. How am I billed for the toll-free service? You will receive a separate monthly invoice from Citrix Online Audio, LLC for any toll-free minutes used by you and your attendees. How do I add the toll-free option to sessions that I've already scheduled? For any sessions that were scheduled prior to enabling toll-free integration, the regular toll-based conference numbers will automatically be changed when toll-free numbers are added to an existing session. It is recommended that you resend the meeting invitation or webinar invitation to participants so they have access to the new toll-free audio information. Meeting,Webinar and Training IDs and URLs will stay the same,and the new toll-free number will be provided to attendees in the Waiting Room, as well as in the Audio Pane of the Control Panel. Will I use the same toll-free number for each session? No, as with existing sessions, each session will have a unique toll-free number and access code. If you wish to re-use the same audio options for your meetings, select the Recurring meeting box in the Schedule a meeting window. Once you do so, the Integrated Toll-Free number and access code remain the same. How do I schedule a session with Integrated Toll-Free? in your system tray and To add a toll-free number to your invitation email, right-click the daisy icon select to schedule a section. Then select the Edit Countries link to select toll-free countries. For what countries do you offer toll-free service? Individual GoToMeeting organizers have the option to add Integrated Toll-Free service for the United States and Canada. GoToMeeting corporate accounts have the option to add Integrated Toll-Free service for some countries. Click here to see the list of countries.
Can I purchase Integrated Toll-Free service outside the United States? Individual GoToMeeting organizers based within the United States can purchase Integrated TollFree service. GoToMeeting corporate accounts can purchase Integrated Toll-Free service only if their billing address is based in the United States, Australia, Canada or United Kingdom.
2012 Citrix Online, LLC. All rights reserved.
169
GoToMeeting User Guide
Is there anything different about recording a meeting with Integrated Toll-Free? Whether you or your attendees join with VoIP, toll or toll-free audio, you can easily and seamlessly record all participants. From the Recording section of the Preferences window during a session, select Use GoToMeeting Audio Service. For more information about the Recording feature, please see Recording a Meeting.. How can I cancel Integrated Toll-Free? If you'd like to cancel your Integrated Toll-Free service, please contact our 24/7 Global Customer Support.
2012 Citrix Online, LLC. All rights reserved.
170
GoToMeeting User Guide
Recording FAQs
Why can't I record? To record a session on Windows, you must have Windows Media Player 9 or above. You can download this for free at http://www.microsoft.com/windows/windowsmedia/default.aspx. Can I record webcams during an HDFaces session? Although you can record screen sharing and audio, you cannot record webcams at this time. Why does my finished recording only display a blank screen? To avoid recording a meeting with a blank screen, please ensure the presenter initiates some type of screen action (such as advancing a presentation slide) after clicking the Start Recording button. If recording begins before the presenter shares his or her screen and there is no screen action then the finished recording will only include a blank screen and audio. Can meeting attendees record a meeting using the GoToMeeting recording feature? No, only organizers can record sessions. You can promote an attendee to a co-organizer if you want someone else to record the session. How do I record a meeting with audio? To record audio, an organizer must have a sound card installed on his or her computer. (If you can hear music played on your computer, you have a sound card.) If you are using GoToMeeting integrated audio, the audio you and your attendees transmit over the phone or VoIP (using a microphone connected to your computer) will be recorded automatically when you click the Start Recording button. If you are recording a teleconference using an audio service other than GoToMeeting integrated audio, you can position the microphone next to the phone or set up a phone-recording adapter to your phone and line-in input on your computer's sound card. In addition, be sure that the Record Audio option is selected from the Recording category in your GoToMeeting Preferences. How can I improve the quality of my meeting recordings? The lower you set your monitor resolution, the better the quality of the meeting recording. We recommend a maximum resolution of 1024 x 768 for optimal recording quality. Also, it is best to view your recording in full-screen mode. What happens if I click the Stop button in the Recording pane in the middle of a meeting and then resume recording? The meeting recording stops when you click the Stop button in the Recording pane and resumes recording when you click the Start Recording button. However, a new file is not created for each recorded segment of the meeting; it is simply appended to the existing recording file. You will only have 1 recording file per meeting.
2012 Citrix Online, LLC. All rights reserved.
171
GoToMeeting User Guide
When I record a session using GoToMeeting, I can hear beeps. How do I get rid of them? A large number of organizers use GoToMeeting for its recording abilities. If youre the only person in the meeting while recording, you hear beeps by default. To get rid of the beeps, you can do either of the following: Option 1: a. On the Audio pane, click Edit. b. From the drop-down menu, uncheck Play On-Hold Beeps.
Option 2: a. On the Audio pane, switch your Audio option to Telephone.
b. In the Recording pane, click Settings to change your GoToMeeting Recording Preferences. c. Select the Use your own audio service option.
Note: Please remember that if you are recording a session using GoToMeeting and are the only person in that meeting, your meeting will end without warning in 2 hours.
What happens if one of the presenters on my recorded meeting has a larger screen than I do? The recording will have the dimensions of the largest screen presented during the meeting. The portions of a recorded meeting that show a smaller screen will display the image centered in the playback window with a black border around it.
2012 Citrix Online, LLC. All rights reserved.
172
GoToMeeting User Guide
How do I save my meeting recording? Recordings are automatically saved to the path indicated under the Recording category in your GoToMeeting Preferences when you end or leave a meeting. Impromtu meetings will be named with the date and time plus the words "Meet Now," while scheduled meetings will include the meeting subject in the file name. Note that you cannot change the location where you would like to save a recording once you have clicked the Start Recording button. If you cannot find your recording, check the path listed in the "Save in" pane of your Recording Preferences. Where are my recorded meetings stored? The default destination for recorded meetings is the My Documents folder on a Windows and /Users/<current user>/Documents/Recordings on a Mac. You can change the destination location only before recording begins. It is recommended that the designated location have a minimum of 1 GB of free space to accommodate the recording. How do I play back a recorded meeting? On a Windows, first you must end the meeting that you are recording. GoToMeeting will then automatically save your file with the meeting name you designated at the time of scheduling as well as the date and time. Impromptu meetings will be named with the date and time of the meeting followed by "Meet Now." 1. 2. 3. Navigate to the directory that is listed in the Save in: field under the Recording Preferences category. Click the file name to start the replay. Press Alt and Enter on your keyboard at the same time to maximize the Viewer Window for best replay quality.
*To view a meeting recorded in the GoToMeeting format, you must either have GoToMeeting installed, or download the GoToMeeting codec (GoToMeeting 2.0 decoder) at http://www.gotomeeting.com/codec. **To view a meeting recorded in the Windows Media format, you will have to wait until the conversion process is complete. GoToMeeting converts the recorded meeting into a Windows Media Player file after the meeting is over so that the impact on CPU resources doesn't bog down the computer during the meeting. Allow time for the conversion to take place. The time needed is dependant upon video content, CPU speed and amount of memory available. ***Playing a recorded meeting back before ending the meeting may cause abnormal playback behavior. Be sure to end the meeting before playing it back.
On a Mac, after converting your recording using the GoToMeeting Recording Manager, either click the Magnifying Glass icon next to a converted recording or click Open Recordings Folder to open the location where your converted recordings are stored (by default recordings are stored in /Users/<current user>/Documents/Recordings). You can play the recording on a Mac by double-clicking the .MP4 file in Finder. You can share the .MP4 file via email, YouTube, Vimeo, etc., and anyone on a PC or Mac can view it. When I play a recorded meeting, it plays back scrambled. Is there something I can do to fix this? If you experience scrambled playback of a meeting recording, which can happen if the presenter used a multiple-monitor setup, you can try the following: In Windows Media Player, go to the Tools menu and select Options. Click Advanced under the Performance tab. In the dialog that pops up, uncheck "use video mixing renderer." Click OK until you have dismissed all dialogs. Play the video again, and it should play unscrambled.
2012 Citrix Online, LLC. All rights reserved.
173
GoToMeeting User Guide
Can I edit a recorded meeting? The GoToMeeting Recording and Meeting Playback feature allows you to record and preserve meetings as either a GoToMeeting video file or a .WMV file. If you wish to edit either file type you may need to first convert the file into an editable format with a program like Microsoft's Expression Encoder.Once converted, the file can be edited with the software of your choice. For more information on encoding your recordings please view Edit a Recorded Meeting. What is the best way to distribute a recorded meeting? For recordings made on Windows, if a meeting recording is small enough, you can distribute it as an email attachment. However, most recorded meetings will be too large for emailing. If this is the case, you may want to upload the file to a web server for easy access. Windows viewers must have GoToMeeting or the GoToMeeting 2.0 Video Codec installed to watch a recorded meeting created in the GoToMeeting format. The GoToMeeting 2.0 Video Codec is available to download for free at: http://www.gotomeeting.com/codec and can be distributed freely. Regardless of the format, all viewers must have Windows Media Player 9 or higher to view the recording. For recordings made on Macs, after converting a Mac recording using the GoToMeeting Recording Manager, you can share the .MP4 file via email, YouTube, Vimeo, etc. On the Recording Manager, either click the Magnifying Glass icon next to a converted recording or click Open Recordings Folder to open the location where your converted recordings are stored. Then just send and/or upload the recording wherever you'd like. Anyone can view your recording. What does GoToMeeting record? GoToMeeting records the presenter's screen and the audio portion of the presentation. You can view chat records in the reports generated after your meeting is finished. Does recording cost me anything extra? GoToMeeting's recording feature is free and provided as a part of the service. About how large are the files going to be? File size is dependent on the individual screen settings but a good rule of thumb is around 1 MB per minute. How do I view recordings online? If you wish to share your video online you will need to host the video on your own network or with a third party provider. GoToWebinar Corporate organizers can upload their videos that were recorded on Windows to our servers for up to 12 months. Windows users can also utilize Citrix Online's free online recording solution called GoView.
How do I record a meeting? 1. 2. 3. Click the View menu on the top of the GoToMeeting Control Panel, and select Recording. Click the Start Recording button. When you end the meeting, the recording will be saved to your My Documents folder on Windows and /Users/<current user>/Documents/Recordings on Macs.
How do I review chat records and meeting attendance? Windows users can have their chat logs automatically saved to a location of their choice. This feature is managed from the General tab in their Preferences window. Meeting history is stored on your account for 90 days (12 months for GoToMeeting corporate.) To view your meeting history, please visit www.gotomeeting.com and log in to your account. Click the My Meetings link and then click on the Meeting History link.
2012 Citrix Online, LLC. All rights reserved.
174
GoToMeeting User Guide
Troubleshoot Recording and Replaying a Meeting
To troubleshoot recording and playback Please see the Need audio help? and Learn more. These pages are also linked from the Recording category of the organizer Preferences menu.
Citrix Presentation Server FAQs
Organizer FAQs Once I start a meeting, it runs on my local desktop. When I try to invite other attendees using the "Invite Others" option on the organizer Control Panel, GoToMeeting doesn't integrate with my published version of Outlook (or Lotus Notes). How can I resolve this? You need to verify that the option selected in your GoToMeeting Preferences under the Integrations category matches the option selected in the Advanced section of the Integrations. Attendee FAQs When I am designated the presenter at a meeting, I can only show the applications that are published to me from Presentation Server and nothing that is on my local desktop. How can I present my local desktop? Contact your Citrix Presentation Server administrator about installing GoToMeeting on Presentation Server. By installing GoToMeeting and configuring the recommended settings on Presentation Server, all GoToMeeting sessions will be redirected to the desktop. Running a meeting on the local desktop enables you to present anything on your desktop.
Connection Test Help
Most connection-test difficulties are related to user-authentication issues. Please answer the question below to assist you with determining if this problem exists and which actions to take. Did you see an Authentication Required dialog box containing 3 fields labeled Domain, User Name and Password?
Yes, I did see the dialog box and I believe I entered all the correct information but I am still having trouble. The user name and password required here are the same as those that you use to log on to your Windows computer. As when entering all user names and passwords, please make sure that: You are typing correctly, especially since you cannot see the password characters as you type them. Your Caps Lock key is off. You do not have any trailing white-space characters in the fields. Check this by deleting and retyping the entire contents of each field or by checking the end of each field for a blank space.
2012 Citrix Online, LLC. All rights reserved.
175
GoToMeeting User Guide
Yes, I did see the dialog box but the Domain field was empty or may be incorrect. Our software will attempt to fill in the Domain field for you. In rare cases this may not work, and the Domain field will be blank or an incorrect Domain will be shown.
Yes, I did see the dialog box but the Domain field was missing. This dialog box indicates that Basic Authentication' is in use on your web proxy. The User Name and the Password required here might be the same as those you use to log on to your Windows computer. However, your web proxy may require different passwords than those you use to log on to your Windows computer. Your network administrator can confirm whether or not you have the correct information. As when entering all user names and passwords, please make sure that: You are typing correctly, especially since you cannot see the password characters as you type them. Your Caps Lock key is off. You do not have any trailing white-space characters in the fields. Check this by deleting and retyping the entire contents of each field, or by checking the end of each field for a blank space.
No, I did not see the dialog box. Please contact Global Customer Support.
Help, I followed the steps but I am still having trouble. Please contact Global Customer Support.
2012 Citrix Online, LLC. All rights reserved.
176
GoToMeeting User Guide
Desktop Notifications
What is the Desktop Notifications feature? Desktop Notifications is a free GoToMeeting feature designed to deliver simple and effortless access to complimentary Citrix Online software upgrades, information, news and discounts individual users may be eligible for. Desktop Notifications delivers information right to your desktop, allowing you to safely receive important product information that is relevant to you. Desktop Notifications are sent only by Citrix Online as a service to our customers.
How does it work? Occasionally, when you are connected to the Internet, Desktop Notifications will automatically connect with Citrix Online servers to see if there are any new messages for you. If there are any messages for you, Desktop Notifications will display them on your computer screen.
2012 Citrix Online, LLC. All rights reserved.
177
GoToMeeting User Guide
Outlook Integration Troubleshooting
GoToMeeting is designed to integrate with the Microsoft Outlook program installed on your computer, allowing you to quickly and easily add GoToMeeting events to your Outlook calendar and invite people to your sessions in one smooth motion. If the invitation email does not launch after you schedule a meeting, or if the meeting does not get scheduled on your Outlook calendar, try the following steps. Microsoft Outlook 2003 Microsoft Outlook 2007 Microsoft Outlook 2010 To troubleshoot Outlook integration 1. Close Microsoft Outlook, if it is currently running. 2. Next, locate the daisy icon in the system tray on your computer.
3. Right-click the daisy icon
and click Preferences.
4. From the Preferences window, select Integrations in the left navigation. 5. Uncheck the "Use GoToMeeting with"check box and click OK. This removes current integrations.
2012 Citrix Online, LLC. All rights reserved.
178
GoToMeeting User Guide
6. Right-click the daisy icon
in the system tray and click Preferences.
7. Select the Integrations category. 8. Re-check the "Use GoToMeeting with" check box and ensure that Microsoft Outlook is selected. 9. Click OK.
10. Open Outlook.
2012 Citrix Online, LLC. All rights reserved.
179
GoToMeeting User Guide
11. The GoToMeeting Toolbar that allows scheduling of meetings from within Outlook should be present. If you see this toolbar, GoToMeeting should automatically launch invitations and add calendar entries to your Outlook calendar.
12. If you do not see the toolbar, or if scheduling a meeting still does not launch email invitations correctly, continue reading for instructions on enabling the GoToMeeting add-on within your version of Outlook. Enabling Add-ins in Microsoft Outlook 2003 1. Open Outlook. 2. Click Help in the top menu and select About Microsoft Office Outlook.
3. Click Disabled Items. 4.Click Add-Ins in the Outlook Options window. Under Manage in the menu below, select COM Add-ins and click Go. Select the GoToMeeting Outlook COM Addin and click Enable.
2012 Citrix Online, LLC. All rights reserved.
180
GoToMeeting User Guide
Enabling Add-ins in Microsoft Outlook 2007 1. Open Outlook. 2. Click Tools. 3. Select Trust Center.
4. Click Add-ins. Under Manage in the menu below, select COM Add-ins and click Go.
5. In the COM Add-Ins section, check the "GoToMeeting Outlook COM Addin" check box, and click OK.
2012 Citrix Online, LLC. All rights reserved.
181
GoToMeeting User Guide
Enabling Add-ins in Microsoft Outlook 2010 1. Open Microsoft Outlook 2010. 2. Click File from the banner, and then select Help. 3. In the Tools for Working With Office section, click Options.
2012 Citrix Online, LLC. All rights reserved.
182
GoToMeeting User Guide
4. Click Add-Ins in the Outlook Options window. Under Manage in the menu below, select COM Add-ins and click Go.
5. In the COM Add-ins window, select the "GoToMeeting Outlook COM Addin" check box and click OK.
2012 Citrix Online, LLC. All rights reserved.
183
GoToMeeting User Guide
GoToMeeting Web Viewer
The GoToMeeting Web Viewer allows attendees to join your meetings through their browser - without needing to download any software.
GoToMeeting Web Viewer
Schedule a meeting and select the "All attendees at computers use the Web Viewer" check box Consult the FAQs to find answers to your questions
Advantages
Enables attendees with software download restrictions to easily join meetings Attendees join meetings through their web browser Gets attendees into meetings faster - great for when you need to quickly touch base
2012 Citrix Online, LLC. All rights reserved.
184
GoToMeeting User Guide
Web Viewer vs. Application
Web Viewer Application
What's Different: Download not required Join meetings even faster Join through a web browser
What's Different: Download is required Attendees can use either VoIP or telephone Allows for attendee keyboard & mouse control Attendees can present their screen
Current Attendee Limitations: VoIP is not supported Webcams are not supported Attendees can't present their screens No shared keyboard & mouse control No access to drawing tools
2012 Citrix Online, LLC. All rights reserved.
185
GoToMeeting User Guide
Web Viewer FAQs
What is the GoToMeeting Web Viewer? The Web Viewer is an alternative to the standard GoToMeeting Viewer and gives organizers the option to allow attendees to take part in the meeting entirely within their web browser without downloading or installing software.
How can I tell if my account is enabled for Web Viewer? When scheduling a new meeting, you will see an option to make that meeting a Web Viewer only session. If you do not see that option and want to use Web Viewer, please contact support.
How is the Web Viewer experience different from the standard GoToMeeting experience? The GoToMeeting Web Viewer runs in the attendees browser and requires no download or installation. Once in session, the Web Viewer user interface is similar to the standard desktop application. The collapsible Control Panel is located on the right side of the screen and contains an Attendee List and Audio and Chat panes. It also supports Full Screen and Actual Size modes.
What advantages does the Web Viewer offer? The GoToMeeting Web Viewer allows attendees to join their meetings more quickly from their browser. It offers an alternative for attendees who cannot install software on the computer they use, such as a company computer with download restrictions or a net kiosk.
Which GoToMeeting attendee features are not supported by the Web Viewer? Attendees who use the GoToMeeting Web Viewer currently do not have access to Drawing Tools, Keyboard and Mouse Controls or VoIP. They also cannot be promoted to organizer or share their screen as a presenter.
Can an attendee select the Web Viewer over the standard GoToMeeting application viewer? No. The organizer chooses which join options are allowed when they schedule the meeting. Organizers can either have attendees join through the Web Viewer only or have attendees join through the standard GoToMeeting application.
Can Web Viewer attendees join the audio conference with VoIP? No, attendees joining with the Web Viewer must dial in by telephone.
2012 Citrix Online, LLC. All rights reserved.
186
GoToMeeting User Guide
Does the Web Viewer support international long distance, third party audio and toll-free (U.S. & Canada) numbers? Yes, organizers can offer their attendees multiple phone numbers including international long distance, third party and toll-free (if enabled).
Can a Web Viewer attendee be individually muted? No, attendees joining by the Web Viewer cannot be individually muted. If necessary, all attendees can be muted by selecting Mute All from the organizers Audio pane.
Are there any known conflicts for attendees who already have GoToMeeting installed? No, attendees should have a seamless join experience.
Can I also host meetings with the Web Viewer? No, the GoToMeeting Web Viewer is for attendees only. Organizers must use the standard GoToMeeting desktop application to host meetings.
What are the system requirements for the Web Viewer? Firefox 4.0+, Internet Explorer 7.0+, Chrome 5.0+ or Safari 3.0+ Flash Player 10.0+ (attendees will be prompted to install or upgrade) JavaScript enabled
Does the Web Viewer work on Mac or Linux systems? Yes, the GoToMeeting Web Viewer works on Mac and Linux systems that meet the above requirements (even though GoToMeeting does not officially support Linux). If you have difficulties using the Web Viewer on Linux, our Global Customer Support team cannot help you.
Does the Web Viewer work on iPad or other tablets? No, the Web Viewer does not support iPad because the Web Viewer requires the Flash Player browser plugin. Other tablets that allow Flash within their browsers may be used to join a meeting with the GoToMeeting Web Viewer.
Is the feature available to international customers? Not at this time. However, U.S. organizers can enable international attendees to use the Web Viewer.
Is the Web Viewer available with GoToWebinar and/or GoToTraining? No, the Web Viewer is currently only available for GoToMeeting.
2012 Citrix Online, LLC. All rights reserved.
187
GoToMeeting User Guide
Are there any security limitations with the Web Viewer? Just like the current version of GoToMeeting, the Web Viewer Beta is backed by end-to-end 128-bit AES encryption. Attending meetings from a locked-down environment should be faster and easier since a download is no longer required. Some proxies and firewalls may prevent the Web Viewer from launching.
2012 Citrix Online, LLC. All rights reserved.
188
GoToMeeting User Guide
Test Your Connection Before Your Session
You can test your connection before your session starts by joining a test session to check that your computer has everything required.
Join the test session
1. To test your connection, join the test session via https://www3.gotomeeting.com/join/406552062. 2. If you're on a Windows computer, GoToMeeting will automatically launch into session if you have Java enabled. We recommend installing or upgrading Java to quickly connect to sessions. If you're on a Mac and have never joined a session before, you'll first need to download the Citrix Online Launcher file. 3. If you see a "Successfully Connected" message on the "Waiting for Organizer" dialog, you've successfully joined the test session. You should be able to join GoToMeeting, GoToWebinar and GoToTraining sessions from this computer. Close the "Waiting for Organizer" dialog to exit the test session.
To test or troubleshoot issues with your audio or webcam, contact us by phone 24/7. You can also chat with a support representative via GoToMeeting with HDFaces by joining our live Community Chat session Monday through Friday between 12:00 AM and 4:00 PM PST. If you're unable to join the session, you may not have all the necessary software. See Common Issues When Joining Meetings on a PC and Download GoToMeeting on Macs for more troubleshooting tips, and make sure you have all the System Requirements.
Related Topics
Common Issues When Joining Meetings on PCs Download GoToMeeting on Macs Troubleshooting Java Issues Connection Wizard
2012 Citrix Online, LLC. All rights reserved.
189
GoToMeeting User Guide
Common Issues When Joining Meetings on Windows
The following are some common issues that you may encounter when trying to connect to GoToMeeting on a Windows. We've recommended a few easy ways you can resolve these issues.
Trouble joining a meeting? If you're running into problems when trying to join a meeting, we highly recommend that you install the latest version of Java. To install the latest version of Java, visit Free Java Download. Many common issues can be easily resolved by updating or installing the latest version of Java.
Does your browser crash or freeze? If you're trying to join a meeting and either your browser crashes or you see the error message below, we recommend that you uninstall your old version of Java and reinstall a newer version of Java. Uninstalling an older version of Java is optional but highly recommended for security reasons. Read Why should I remove older versions of Java form my system? for more information.
2012 Citrix Online, LLC. All rights reserved.
190
GoToMeeting User Guide
To uninstall or install Java on your Windows 1. To uninstall Java on your Windows, visit How do I uninstall Java on my Windows computer?. Follow the directions. 2. Once you've uninstalled your old version of Java, you'll need to reinstall an updated version of Java. To install the latest version of Java, visit Free Java Download. Can your installer not locate a suitable folder?
If you're trying to join a meeting from a Windows and see "The installer could not locate a suitable folder to install into" error, try any of the following workarounds: On Windows XP: Install Java: On Windows XP, you can visit Free Java Download to install the latest version of Java. After you've installed the most recent version of Java, you can seamlessly join sessions! Use a Different Browser: If you're using Internet Explorer, try joining the meeting using a different browser, such as Mozilla Firefox or Google Chrome.
Windows Vista & Windows 7 In rare cases, GoToMeeting may not install correctly if the Windows Secondary Logon Service is disabled. Follow the steps below to turn it on: 1. Click the Windows Start button on your desktop.
2. Type "services.msc" into the search field. Select the "services.msc" option from the search results.
3. Scroll down and right-click Secondary Logon, and select Properties. 4. On the Secondary Logon Properties dialog, select Automatic from the Startup Type drop-down menu. Click Apply, and then click OK.
2012 Citrix Online, LLC. All rights reserved.
191
GoToMeeting User Guide
5. From the Services window, right-click the Secondary Logon option again, and click Start.
6. Restart your computer. You can now install GoToMeeting!
2012 Citrix Online, LLC. All rights reserved.
192
GoToMeeting User Guide
Do you see a "Connection Failed" error? If GoToMeeting launches, but you see a "Connection Failed" error, you may either have security software on your Windows that's blocking you from downloading GoToMeeting or have poor Internet connection. You may see the following error:
Security Firewall: If you have security software on your Windows that's preventing you from launching GoToMeeting, visit Using GoToMeeting with a Firewall for help on how to configure your firewall to allow GoToMeeting to launch. Internet Connection: Check to see if your Internet connection is down. See the GoToMeeting System Requirements for information on what type of Internet connection is required to host or join meetings. Satellite, dial-up and other non-broadband Internet connections do not meet our system requirements. Firewall: If you're using GoToMeeting in a corporate or network security environment, try running the GoToMeeting Connection Wizard to test and find the ideal connection settings you can use within your protected network. Network Security Restriction: If you're prompted to authenticate for Internet access, your network administrator may have placed restrictions. Enter your Windows or network login if prompted.
2012 Citrix Online, LLC. All rights reserved.
193
GoToMeeting User Guide
Download GoToMeeting on Macs
The first time you host/join a session or upgrade/downgrade GoToMeeting on a Mac, youll be prompted to download a file with an optional browser plugin that lets you launch the GoToMeeting software faster. If you uninstall GoToMeeting, you'll need to go through the download process again.
Download the Citrix Online Launcher file in Safari
1. Launch GoToMeeting by hosting or joining a session. 2. A file called Citrix Online Launcher will start downloading to your computer. Double-click the file in your browsers Downloads window to open it. You can click restart the download if needed.
3. If the file doesn't open automatically, double-click the Citrix Online Launcher file in your Downloads folder in Finder. 4. When prompted to open Citrix Online Launcher, click Open.
The browser plugin will be automatically installed and lets you connect to future sessions faster. We dont recommend disabling the plugin if you frequently join sessions because youll need to go through the entire download process again. 5. When prompted to open GoToMeeting, click Open. 6. Once youre done, youll be able to host and join future GoToMeeting, GoToWebinar and GoToTraining sessions faster than ever!
2012 Citrix Online, LLC. All rights reserved.
194
GoToMeeting User Guide
Download the Citrix Online Launcher file in Firefox
1. Launch GoToMeeting by hosting or joining a session. Note: If you already have GoToMeeting installed and see a Launch Application dialog, select the "Remember my choice" check box and then click OK.
If you click Cancel, you must click Download GoToMeeting on the Connected to GoToMeeting page and go through the download process below.
2. A file called Citrix Online Launcher.zip will start downloading to your computer. If prompted to save the Citrix Online Launcher.zip file, click Save File.
2012 Citrix Online, LLC. All rights reserved.
195
GoToMeeting User Guide
3. Double-click the zip file in your browsers Downloads window to open it. You can click restart the download if needed. 4. In the Downloads window, double-click the Citrix Online Launcher application. 5. When your Downloads folder opens in Finder, double-click the Citrix Online Launcher application. 6. When prompted to open Citrix Online Launcher, click Open.
The browser plugin will be automatically installed and lets you connect to future sessions faster. We dont recommend disabling the plugin if you frequently join sessions because youll need to go through the entire download process again. 7. When prompted to open GoToMeeting, click Open. 8. Once youre done, youll be able to host and join future GoToMeeting, GoToWebinar and GoToTraining sessions faster than ever!
2012 Citrix Online, LLC. All rights reserved.
196
GoToMeeting User Guide
Download the Citrix Online Launcher file in Chrome
1. Launch GoToMeeting by hosting or joining a session. Note: If you already have GoToMeeting installed and see an External Protocol Request dialog, select the "Remember my choice" check box and then click Launch Application.
If you click Do Nothing, you must click Download GoToMeeting on the Connected to GoToMeeting page and go through the download process below.
2012 Citrix Online, LLC. All rights reserved.
197
GoToMeeting User Guide
2. A file called Citrix Online Launcher.zip will start downloading to your computer. Double-click the zip file to open it. You can click restart the download if needed.
3. In your Downloads folder, double-click the Citrix Online Launcher application. 4. When prompted to open Citrix Online Launcher, click Open.
The browser plugin will be automatically installed and lets you connect to future sessions faster. We dont recommend disabling the plugin if you frequently join sessions because youll need to go through the entire download process again. 5. Once youre done, youll be able to host and join future GoToMeeting, GoToWebinar and GoToTraining sessions faster than ever!
2012 Citrix Online, LLC. All rights reserved.
198
GoToMeeting User Guide
Disable the Launcher Plugin
When you download the Citrix Online Launcher file, a browser plugin will be automatically installed that lets you connect to future sessions faster. We dont recommend disabling the plugin if you frequently join sessions because youll need to go through the entire download process again.
Disable the Citrix Online Launcher plugin in Firefox on Windows
1. Open Firefox. 2. Select the Tools menu > Add-ons.
3. In the Add-ons Manager, find the Citrix Online Web Deployment Plugin. Click Disable.
You can re-enable it by clicking Enable. Please note that each time you download and execute the Citrix Online Launcher file, the add-on will automatically become re-enabled.
2012 Citrix Online, LLC. All rights reserved.
199
GoToMeeting User Guide
Disable the Citrix Online Launcher plugin in Chrome on Windows
1. Open Google Chrome, and type chrome://plugins/ into the address bar. 2. Find the Citrix Online Web Deployment Plugin, and click Disable.
You can re-enable it again by clicking Enable. Please note that each time you download and execute the Citrix Online Launcher file, the add-on will automatically become re-enabled.
Disable the Citrix Online Launcher plugin in Safari on Macs
1. Open Finder and select the Go menu > Go to Folder. Or, press Command + Shift + G. 2. Navigate to user/Library/Internet Plug-Ins and click Go.
3. Delete the CitrixOnlineWebDeploymentPlugin.plugin by dragging it to the Trash on your Dock. You can also Ctrl + Click the plugin, and then select Move to Trash. You can restore it by dragging it out of the Trash, or you can Ctrl + Click the plugin from the Trash, and select Put Back. Once you remove the plugin from your Internet Plug-ins, it is removed from your Mac and from all other browsers on your computer. Please note that each time you launch GoToMeeting, the plugin will automatically become re-enabled.
2012 Citrix Online, LLC. All rights reserved.
200
GoToMeeting User Guide
Disable the Citrix Online Launcher plugin in Firefox on Macs
1. Open Firefox. 2. Select the Tools menu > Add-ons. 3. In the Add-ons Manager, find the Citrix Online Web Deployment Plugin. Click Disable.
You can re-enable it by clicking Enable. Please note that each time you launch GoToMeeting, the add-on will automatically become re-enabled.
Disable the Citrix Online Launcher plugin in Chrome on Macs
1. Open Google Chrome, and type chrome://plugins/ into the address bar. 2. Find the Citrix Online Web Deployment Plugin, and click Disable.
You can re-enable it again by clicking Enable. Please note that each time you launch GoToMeeting, the plugin will automatically become re-enabled.
2012 Citrix Online, LLC. All rights reserved.
201
GoToMeeting User Guide
Troubleshooting Java Issues
If you're having problems with Java when trying to host or join a meeting, follow the steps below. 1. On a Windows, install Java on your Windows by opening Windows Explorer and entering the following: Windows XP - %appdata%\sun\java\deployment\security Windows Vista & Windows 7 %userprofile%\AppData\LocalLow\Sun\Java\Deployment\security
2. In the Java Deployment Security folder, delete the "trusted.certs" file.
Note: If you don't see the "trusted.certs" file, display hidden files on your computer. For instructions on how to display hidden files and folders, visit the following site suitable for your OS:
Windows XP Windows Vista Windows 7
3. After you've successfully deleted the "trusted.certs" file, reinstall Java. For instructions on how to install Java on your Windows, visit the Java Downloads for All Operating Systems. 4. The next time you host or download a meeting, you'll be seamlessly launched into session!
2012 Citrix Online, LLC. All rights reserved.
202
GoToMeeting User Guide
Connection Wizard
The GoToMeeting Connection Wizard tests and determines the ideal connection settings GoToMeeting can make within your network. The Connection Wizard stores optimal connection settings on your computer and keeps these settings for future attempts to join or host a meeting from your computer. Advanced users and network administrators may wish to use the Custom Wizard. Citrix does not currently offer Mac support for the GoToMeeting Connection Wizard. To run the GoToMeeting Connection Wizard 1. To find our Connection Wizard, go to http://www.gotomeeting.com/wizard. 2. Click GoToMeeting Connection Wizard. 3. Click Save File to download the g2mwizard.exe file. 4. In the Downloads box double-click the file name. 5. Click Open or Run. 6. Once the Connection Wizard opens, click Run Wizard.
7. The Connection Wizard opens a browser window to the GoToMeeting website and attempts to detect connections to Citrix servers. Wait for the Connection Wizard to test connectivity, then click Next.
. 8. The Connection Wizard informs you if it finds good connection settings. Click Exit Wizard to finish.
2012 Citrix Online, LLC. All rights reserved.
203
GoToMeeting User Guide
Using the Custom Wizard (Advanced Users Only)
The Custom Wizard is for advanced users and network administrators to activate additional options to customize GoToMeeting connections within your network. Citrix does not currently offer Mac support for the GoToMeeting Connection Wizard. To run the GoToMeeting Custom Wizard 1. Open the GoToMeeting Connection Wizard at http://www.gotomeeting.com/wizard. 2. Click GoToMeeting Connection Wizard. 3. Click Save File to download the g2mwizard.exe file. 4. In the Downloads box double-click the file name. 5. Click Open or Run. 6. Once the Connection Wizard opens, right-click the GoToMeeting logo banner to activate additional options.
7. On the options menu, click Custom Wizard.
2012 Citrix Online, LLC. All rights reserved.
204
GoToMeeting User Guide
8. Specify the parameters of the connection test. If you'd like detailed information on the IP addresses of the data servers the wizard attempts to reach, please consult our IP range document, available at http://www.citrixonline.com/iprange.
9. When finished, click Next. The Connection Wizard opens your browser to the GoToMeeting website.
10. Wait for the Connection Wizard to detect a connection to Citrix servers and click Next.
2012 Citrix Online, LLC. All rights reserved.
205
GoToMeeting User Guide
11. The Connection Wizard displays all verified connection methods. You can select a connection method and set its usage from the drop-down menu. You can force GoToMeeting to communicate through a specific port. If your network requires Internet traffic to go through a proxy and it is listed as a verified connection method for GoToMeeting, set its usage to Force or Try Always.
12. If there are no verified communication methods, or you do not see your network proxy listed, click Add. 13. Specify your proxy information and click Verify to test it. If the Connection Wizard cannot verify your network proxy connection settings, contact your network administrator or refer to our Citrix Online IP range (http://www.citrixonline.com/iprange) for optimal firewall configuration.
2012 Citrix Online, LLC. All rights reserved.
206
GoToMeeting User Guide
14. Once the Connection Wizard finishes, it notifies you of its results. 15. Attempt to restart the GoToMeeting program and determine if your connectivity has improved. If you find that you cannot connect on a given configuration, open the Connection Wizard again. Right-click the GoToMeeting logo banner. Click Manual Tools. 16. Click Reset to remove any previously stored settings. 17. Once settings have been reset, run the Connection Wizard again and see if you can join or host a meeting.
2012 Citrix Online, LLC. All rights reserved.
207
Vous aimerez peut-être aussi
- Deploying Adobe Packages With SCCMDocument8 pagesDeploying Adobe Packages With SCCMlofaszjoska90Pas encore d'évaluation
- How-To - Deploying Microsoft Office 2013 Using ConfigMgr 2012Document29 pagesHow-To - Deploying Microsoft Office 2013 Using ConfigMgr 2012Chanaka GunawardenaPas encore d'évaluation
- SAP Remote Access and Connectivity Service Access With Internet SAProuterDocument8 pagesSAP Remote Access and Connectivity Service Access With Internet SAProuterlofaszjoska90Pas encore d'évaluation
- SAP Remote Access and Connectivity Service Access With Internet SAProuterDocument8 pagesSAP Remote Access and Connectivity Service Access With Internet SAProuterlofaszjoska90Pas encore d'évaluation
- SAP Remote Access and Connectivity Service Access With Internet SAProuterDocument8 pagesSAP Remote Access and Connectivity Service Access With Internet SAProuterlofaszjoska90Pas encore d'évaluation
- The Subtle Art of Not Giving a F*ck: A Counterintuitive Approach to Living a Good LifeD'EverandThe Subtle Art of Not Giving a F*ck: A Counterintuitive Approach to Living a Good LifeÉvaluation : 4 sur 5 étoiles4/5 (5784)
- The Little Book of Hygge: Danish Secrets to Happy LivingD'EverandThe Little Book of Hygge: Danish Secrets to Happy LivingÉvaluation : 3.5 sur 5 étoiles3.5/5 (399)
- Hidden Figures: The American Dream and the Untold Story of the Black Women Mathematicians Who Helped Win the Space RaceD'EverandHidden Figures: The American Dream and the Untold Story of the Black Women Mathematicians Who Helped Win the Space RaceÉvaluation : 4 sur 5 étoiles4/5 (890)
- Shoe Dog: A Memoir by the Creator of NikeD'EverandShoe Dog: A Memoir by the Creator of NikeÉvaluation : 4.5 sur 5 étoiles4.5/5 (537)
- Grit: The Power of Passion and PerseveranceD'EverandGrit: The Power of Passion and PerseveranceÉvaluation : 4 sur 5 étoiles4/5 (587)
- Elon Musk: Tesla, SpaceX, and the Quest for a Fantastic FutureD'EverandElon Musk: Tesla, SpaceX, and the Quest for a Fantastic FutureÉvaluation : 4.5 sur 5 étoiles4.5/5 (474)
- The Yellow House: A Memoir (2019 National Book Award Winner)D'EverandThe Yellow House: A Memoir (2019 National Book Award Winner)Évaluation : 4 sur 5 étoiles4/5 (98)
- Team of Rivals: The Political Genius of Abraham LincolnD'EverandTeam of Rivals: The Political Genius of Abraham LincolnÉvaluation : 4.5 sur 5 étoiles4.5/5 (234)
- Never Split the Difference: Negotiating As If Your Life Depended On ItD'EverandNever Split the Difference: Negotiating As If Your Life Depended On ItÉvaluation : 4.5 sur 5 étoiles4.5/5 (838)
- The Emperor of All Maladies: A Biography of CancerD'EverandThe Emperor of All Maladies: A Biography of CancerÉvaluation : 4.5 sur 5 étoiles4.5/5 (271)
- A Heartbreaking Work Of Staggering Genius: A Memoir Based on a True StoryD'EverandA Heartbreaking Work Of Staggering Genius: A Memoir Based on a True StoryÉvaluation : 3.5 sur 5 étoiles3.5/5 (231)
- Devil in the Grove: Thurgood Marshall, the Groveland Boys, and the Dawn of a New AmericaD'EverandDevil in the Grove: Thurgood Marshall, the Groveland Boys, and the Dawn of a New AmericaÉvaluation : 4.5 sur 5 étoiles4.5/5 (265)
- The Hard Thing About Hard Things: Building a Business When There Are No Easy AnswersD'EverandThe Hard Thing About Hard Things: Building a Business When There Are No Easy AnswersÉvaluation : 4.5 sur 5 étoiles4.5/5 (344)
- On Fire: The (Burning) Case for a Green New DealD'EverandOn Fire: The (Burning) Case for a Green New DealÉvaluation : 4 sur 5 étoiles4/5 (72)
- The World Is Flat 3.0: A Brief History of the Twenty-first CenturyD'EverandThe World Is Flat 3.0: A Brief History of the Twenty-first CenturyÉvaluation : 3.5 sur 5 étoiles3.5/5 (2219)
- The Unwinding: An Inner History of the New AmericaD'EverandThe Unwinding: An Inner History of the New AmericaÉvaluation : 4 sur 5 étoiles4/5 (45)
- The Gifts of Imperfection: Let Go of Who You Think You're Supposed to Be and Embrace Who You AreD'EverandThe Gifts of Imperfection: Let Go of Who You Think You're Supposed to Be and Embrace Who You AreÉvaluation : 4 sur 5 étoiles4/5 (1090)
- The Sympathizer: A Novel (Pulitzer Prize for Fiction)D'EverandThe Sympathizer: A Novel (Pulitzer Prize for Fiction)Évaluation : 4.5 sur 5 étoiles4.5/5 (119)
- Her Body and Other Parties: StoriesD'EverandHer Body and Other Parties: StoriesÉvaluation : 4 sur 5 étoiles4/5 (821)
- Gabriel Nobre de Souza - Groningen Mini-MetropolisDocument9 pagesGabriel Nobre de Souza - Groningen Mini-MetropolisGabrielNobredeSouzaPas encore d'évaluation
- All Types of Switch CommandsDocument11 pagesAll Types of Switch CommandsKunal SahooPas encore d'évaluation
- PoiconverterDocument2 pagesPoiconvertertaco6541Pas encore d'évaluation
- Linear Programming Models: Graphical and Computer MethodsDocument91 pagesLinear Programming Models: Graphical and Computer MethodsFaith Reyna TanPas encore d'évaluation
- IntegrityDocument5 pagesIntegrityPritam Kumar100% (1)
- Principles of CHN New UpdatedDocument4 pagesPrinciples of CHN New Updatediheart musicPas encore d'évaluation
- Vsip - Info - Ga16de Ecu Pinout PDF FreeDocument4 pagesVsip - Info - Ga16de Ecu Pinout PDF FreeCameron VeldmanPas encore d'évaluation
- 4WE10 New Series Directional Valves NG10Document9 pages4WE10 New Series Directional Valves NG10Paulo ArrudaPas encore d'évaluation
- Brochure HorticultureDocument46 pagesBrochure HorticulturezulfiqaralimalikPas encore d'évaluation
- Benedict - Ethnic Stereotypes and Colonized Peoples at World's Fairs - Fair RepresentationsDocument16 pagesBenedict - Ethnic Stereotypes and Colonized Peoples at World's Fairs - Fair RepresentationsVeronica UribePas encore d'évaluation
- Project Cost ForecastDocument11 pagesProject Cost ForecastJames MendesPas encore d'évaluation
- 1 API 653 Exam Mar 2015 MemoryDocument12 pages1 API 653 Exam Mar 2015 MemorymajidPas encore d'évaluation
- James and Robson 2014 UAVDocument8 pagesJames and Robson 2014 UAVAdriRGPas encore d'évaluation
- Chick Lit: It's not a Gum, it's a Literary TrendDocument2 pagesChick Lit: It's not a Gum, it's a Literary TrendspringzmePas encore d'évaluation
- Laser Engrave Co2 System BJ-1390Document5 pagesLaser Engrave Co2 System BJ-1390Sasa TodorovicPas encore d'évaluation
- Classification of MatterDocument2 pagesClassification of Matterapi-280247238Pas encore d'évaluation
- 8483724Document24 pages8483724ejkiranPas encore d'évaluation
- Scientific Passage English TestDocument57 pagesScientific Passage English TestAb HadiPas encore d'évaluation
- ECE 4400 Performance Analysis Local Computer Networks HomeworkDocument2 pagesECE 4400 Performance Analysis Local Computer Networks HomeworkNguyen Phi HungPas encore d'évaluation
- Laboratory SafetyDocument4 pagesLaboratory SafetyLey DoydoraPas encore d'évaluation
- Key Elements of Participation and Conflict Resolution in a DemocracyDocument6 pagesKey Elements of Participation and Conflict Resolution in a DemocracyAbhinayPas encore d'évaluation
- TR-Pharmacy Services NC IIIDocument135 pagesTR-Pharmacy Services NC IIIAljon Fortaleza Balanag100% (2)
- Amity Online Exam OdlDocument14 pagesAmity Online Exam OdlAbdullah Holif0% (1)
- 1F4 Catalog0808Document12 pages1F4 Catalog0808Edwin Ng0% (1)
- Bhajan Songs PDFDocument36 pagesBhajan Songs PDFsilphansi67% (6)
- Graphs & Charts SummariesDocument20 pagesGraphs & Charts SummariesMaj Ma Salvador-Bandiola100% (1)
- BC Planning EvenDocument5 pagesBC Planning EvenRuth KeziaPas encore d'évaluation
- RISO MZ Servicemanual EnglDocument438 pagesRISO MZ Servicemanual Englkuvalda2000_8645336367% (3)
- V60 Ventilator Specifications PDFDocument4 pagesV60 Ventilator Specifications PDFJonathan Issac Dominguez RamirezPas encore d'évaluation
- Mpce 24Document39 pagesMpce 24Sachin Mehla0% (1)