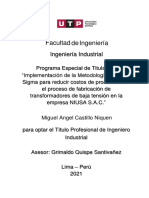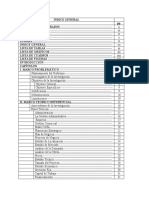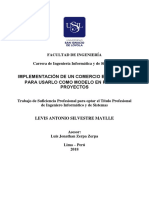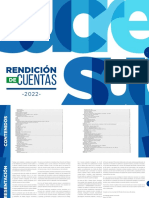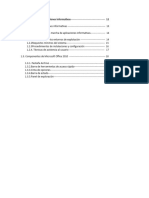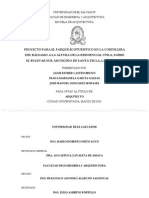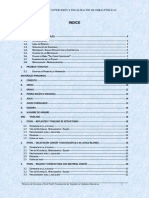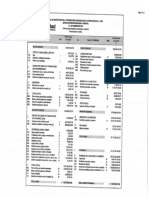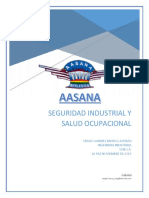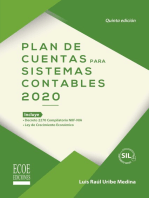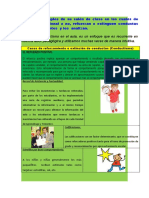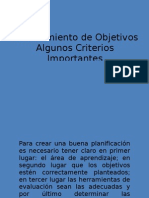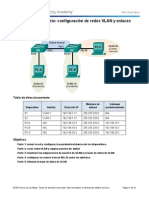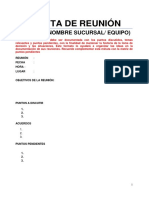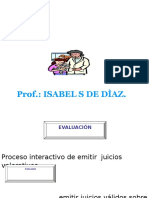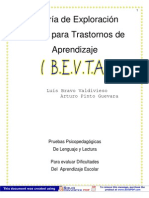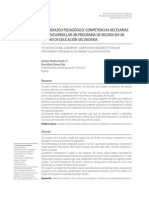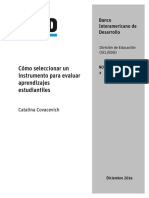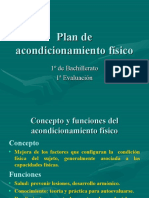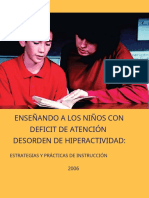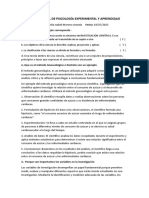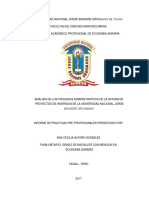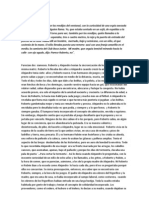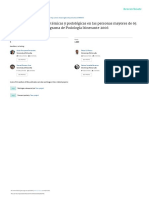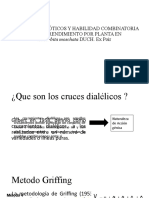Académique Documents
Professionnel Documents
Culture Documents
ManualUsuario Ent.8.11
Transféré par
cahecazCopyright
Formats disponibles
Partager ce document
Partager ou intégrer le document
Avez-vous trouvé ce document utile ?
Ce contenu est-il inapproprié ?
Signaler ce documentDroits d'auteur :
Formats disponibles
ManualUsuario Ent.8.11
Transféré par
cahecazDroits d'auteur :
Formats disponibles
1
Manual del usuario VisualDent 2G
Derechos Reservados de Autor
VisualDent, 1994 -2008. Todos los derechos reservados. Ninguna parte de esta publicacin puede ser copiada, fotocopiada, reproducida, transmitida, transcrita, o reducida por cualquier medio mecnico o electrnico sin la autorizacin expresa de Mara Eugenia Salas. La especificacin de este producto est sujeta a cambios sin previo aviso. Fecha Manual: Agosto del 2008
VisualDent 2G Manual del Usuario
Marcas Registradas
VisualDent es Marca registrada de Mara Eugenia Salas Zavala. Microsoft Windows 98, Me, NT, 2000 XP son marcas registradas de Microsoft Corporation.
Innova Soluciones Tecnolgicas Eliodoro Yez 1110 Of. A Santiago CHILE Telfonos: 2368987 - 2368982
Tabla de Contenido
Manual del usuario VisualDent 2G
BIENVENIDA ------------------------------------------------ 19
Acerca de VisualDent ----------------------------------------------------------- 19 Interfaz grfica e Intuitiva (Windows) ------------------------------------ 20 Cuaderno de Citas de fcil uso --------------------------------------------- 20 Descripcin visual de Presupuesto ---------------------------------------- 20 Simple ---------------------------------------------------------------------------- 20 Alto nivel tecnolgico -------------------------------------------------------- 20 Mayor participacin del paciente en su tratamiento------------------ 20 Ayuda en lnea ----------------------------------------------------------------- 21 Manejo automtico de Cuenta Corriente -------------------------------- 21 Eficiente control de laboratorio -------------------------------------------- 21 Seguimiento Visual de la Evolucin.--------------------------------------- 21 Seguimiento de Pacientes --------------------------------------------------- 22 Multidentista ------------------------------------------------------------------- 22 Permite Realizar Gestin de los Paciente -------------------------------- 22 Animaciones -------------------------------------------------------------------- 22 Esquemas ----------------------------------------------------------------------- 22 Tutor VisualDent--------------------------------------------------------------- 23 IMAGEDent --------------------------------------------------------------------- 23 Acerca de la ayuda --------------------------------------------------------------- 23 Requisitos para la Ejecucin de VisualDent 2G --------------------------- 23
Informacin Bsica------------------------------------------------------------ 34 Ayuda ---------------------------------------------------------------------------- 36 Lista Desplegable ---------------------------------------------------------------- 37 Reloj --------------------------------------------------------------------------------- 37 Hojas del Cuaderno de Citas -------------------------------------------------- 38 Hoja Diario ------------------------------------------------------------------- 38 Hoja Semanal ---------------------------------------------------------------- 41 Hoja Anual ------------------------------------------------------------------- 43 Hoja Tareas ------------------------------------------------------------------ 43 Ingresar una Cita ----------------------------------------------------------------- 45 Cita Paciente ------------------------------------------------------------------- 45 Cita Privada --------------------------------------------------------------------- 49 Modificar una Cita --------------------------------------------------------------- 50 Cambiar la Hora de una Cita -------------------------------------------------- 51 Cambiar la Fecha ----------------------------------------------------------------- 52 Cambiar de Doctor--------------------------------------------------------------- 53 Confirmar/Desconfirmar Cita ------------------------------------------------- 53
CUADERNO DE CITAS ------------------------------------- 25
Borrar una Cita ------------------------------------------------------------------- 54 Barra de Herramientas --------------------------------------------------------- 26 Cambiar de Vista ----------------------------------------------------------------- 54 Barra de Mens------------------------------------------------------------------- 27 Archivo --------------------------------------------------------------------------- 27 Editar ----------------------------------------------------------------------------- 28 Generales ----------------------------------------------------------------------- 28 Paciente ------------------------------------------------------------------------- 31 Opciones ------------------------------------------------------------------------ 33 Obtener mayor informacin del Grfico de Estado de Atencin----- 55 Ingresar una Tarea --------------------------------------------------------------- 55 Registrar el trmino de una Tarea ------------------------------------------- 56
Tabla de Contenido 3 Modificar una Tarea ------------------------------------------------------------- 57 Borrar una Tarea ----------------------------------------------------------------- 57 Cual Hora Tengo? --------------------------------------------------------------- 57 Botn Calendario -------------------------------------------------------------- 60 Casillas de Datos ----------------------------------------------------------------- 62 Recuadros ----------------------------------------------------------------------- 63 Botones de Seleccin --------------------------------------------------------- 63 Listas Despegables --------------------------------------------------------------- 64 Botn Calendario----------------------------------------------------------------- 64 Botones ----------------------------------------------------------------------------- 65 Imprimir Estadsticas de Prestaciones -------------------------------------- 65 Casillas de Datos ----------------------------------------------------------------- 65 Recuadros -------------------------------------------------------------------------- 66 Listas Despegables --------------------------------------------------------------- 68 Botn Calendario----------------------------------------------------------------- 68 Botones ----------------------------------------------------------------------------- 68 Imprimir Estadsticas de Prestaciones -------------------------------------- 68 Casillas de Datos ----------------------------------------------------------------- 70 Recuadros -------------------------------------------------------------------------- 70 Botones de Seleccin------------------------------------------------------------ 70
Manual del usuario VisualDent 2G
Botones----------------------------------------------------------------------------- 71 Imprimir Estadsticas de Comportamiento -------------------------------- 72
INFORMACIN BSICA ----------------------------------- 73
Botones de Control ----------------------------------------------------------- 73 Profesionales Dentistas -------------------------------------------------------- 74 Botones-------------------------------------------------------------------------- 75 Botones de Opcin------------------------------------------------------------ 75 Casillas de Datos--------------------------------------------------------------- 76 Lista Desplegable -------------------------------------------------------------- 76 Definicin Nomenclatura de Piezas ----------------------------------------- 77 Botones-------------------------------------------------------------------------- 77 Botones de Opcin------------------------------------------------------------ 78 Casillas de Datos--------------------------------------------------------------- 78 Bancos ------------------------------------------------------------------------------ 79 Botones-------------------------------------------------------------------------- 79 Casillas de Datos--------------------------------------------------------------- 80 Tarjetas de Crdito -------------------------------------------------------------- 80 Botones-------------------------------------------------------------------------- 80 Casillas de Datos--------------------------------------------------------------- 81 Registro de Enfermedades----------------------------------------------------- 81 Botones-------------------------------------------------------------------------- 82 Casillas de Datos--------------------------------------------------------------- 82 Casillas de Verificacin ------------------------------------------------------- 82 Laboratorios----------------------------------------------------------------------- 83 Botones-------------------------------------------------------------------------- 83 Casillas de Datos--------------------------------------------------------------- 84 Listas Desplegables ----------------------------------------------------------- 84
Tabla de Contenido 5 Centros de Rentabilidad -------------------------------------------------------- 84 Botones -------------------------------------------------------------------------- 85 Casillas de Datos --------------------------------------------------------------- 86 Hoja Emisin de Crdito ----------------------------------------------------- 86 Hoja Liquidacin de Dentistas ---------------------------------------------- 88 Hoja Liquidacin de Dentistas ---------------------------------------------- 89 Hoja Registro de Pagos ------------------------------------------------------- 89 Hoja Evolucin Programada------------------------------------------------- 90 Informacin Inicial --------------------------------------------------------------- 90 Botones -------------------------------------------------------------------------- 91 Casillas de Datos --------------------------------------------------------------- 91 Definicin Perfiles de Usuario ------------------------------------------------ 91 Botones -------------------------------------------------------------------------- 92 Lista de Opciones Permitidas ----------------------------------------------- 93 Botones -------------------------------------------------------------------------- 94 Botones de Opcin ------------------------------------------------------------ 94 Casillas de Datos --------------------------------------------------------------- 95 Lista Desplegable -------------------------------------------------------------- 95 Criterios Comportamientos---------------------------------------------------- 95 Criterios de Asistencia -------------------------------------------------------- 96 Criterios Econmicos --------------------------------------------------------- 97 Criterios de Puntualidad ----------------------------------------------------- 98 Modificar Contrasea Usuario ------------------------------------------------ 99 Botones -------------------------------------------------------------------------- 99 Casillas de Datos --------------------------------------------------------------- 99 Modificar Contrasea Seguridad ------------------------------------------- 100 Botones ------------------------------------------------------------------------ 101 Casillas de Datos ------------------------------------------------------------- 101 Impresiones Con Encabezado ----------------------------------------------- 101
Manual del usuario VisualDent 2G
Cajeros---------------------------------------------------------------------------- 102 Botones------------------------------------------------------------------------ 102 Casillas de Datos------------------------------------------------------------- 103 Botones------------------------------------------------------------------------ 104
EVOLUCIN PROGRAMADA --------------------------- 108 DIAGNSTICOS ------------------------------------------- 111 BOTONES --------------------------------------------------- 114
Barra de Mens-------------------------------------------------------------- 114
PERSONALIZACIN DE HORARIO, FESTIVOS Y DAS NO DISPONIBLES ----------------------------------------- 116
Personalizacin de Horario -------------------------------------------------- 116 Botones------------------------------------------------------------------------ 117 Casillas de verificacin ----------------------------------------------------- 117 Lista Desplegable ------------------------------------------------------------ 118 Casillas de datos ------------------------------------------------------------- 118 Personalizar el horario de un doctor------------------------------------ 118 Personalizacin de Das Festivos ------------------------------------------- 120 Botones------------------------------------------------------------------------ 120 Botones de Opcin---------------------------------------------------------- 121 Calendario -------------------------------------------------------------------- 121 Personalizar Festivos ------------------------------------------------------- 121 Personalizacin de Das no Disponibles ---------------------------------- 122 Botones------------------------------------------------------------------------ 123 Botones de Opcin---------------------------------------------------------- 124 Calendario -------------------------------------------------------------------- 124 Lista Desplegable ------------------------------------------------------------ 124
Tabla de Contenido 7 Personalizar Das no Disponibles----------------------------------------- 125
Manual del usuario VisualDent 2G
PERSONALIZACIN DE ARANCELES DE LABORATORIO-------------------------------------------- 143
Personalizacin de Prestaciones de Laboratorio ----------------------- 143 Barra de Mens-------------------------------------------------------------- 144 Lista de Prestaciones de Laboratorio ----------------------------------- 145 Botones de Control de Datos --------------------------------------------- 146 Botones------------------------------------------------------------------------ 146 Casillas de Datos de Edicin ---------------------------------------------- 147 Crear Nuevo Arancel de Laboratorio -------------------------------------- 147 Modificar el Nombre de un Arancel de Laboratorio ------------------ 148 Reajustar prestaciones de un arancel ------------------------------------ 148 Eliminar un Arancel de Laboratorio --------------------------------------- 149 Agregar Prestaciones de Laboratorio ------------------------------------- 149 Botones------------------------------------------------------------------------ 150 Lista de Prestaciones por Especialidad --------------------------------- 151 Casilla de Datos -------------------------------------------------------------- 152 Botones de Control de Datos --------------------------------------------- 152 Agregar o Eliminar Prestaciones de un Arancel de Laboratorio -- 152 Modificar Prestaciones de un Arancel de Laboratorio -------------- 153 Borrar una prestacin de los aranceles de laboratorio ------------- 154 Crear, Eliminar Especialidades de Laboratorio ------------------------- 155
PERSONALIZACIN DE ARANCELES CLNICOS --- 126
Personalizacin de Prestaciones ------------------------------------------- 126 Barra de Mens -------------------------------------------------------------- 128 Lista de Prestaciones ------------------------------------------------------- 128 Botones de Control de Datos --------------------------------------------- 128 Botones ------------------------------------------------------------------------ 129 Casillas de datos de edicin ----------------------------------------------- 130 Crear nuevo Arancel -------------------------------------------------------- 130 Crear Arancel Asociado ---------------------------------------------------- 131 Modificar prestaciones de un arancel ---------------------------------- 131 Borrar una prestacin de un arancel ------------------------------------ 132 Modificar el nombre de un arancel ------------------------------------- 132 Reajustar prestaciones de un arancel----------------------------------- 133 Eliminar un arancel --------------------------------------------------------- 133 Personalizacin de Subprestaciones -------------------------------------- 134 Casilla de Prestacin -------------------------------------------------------- 135 Lista de Prestaciones ------------------------------------------------------- 135 Lista de Subprestaciones asociadas a la Prestacin ----------------- 136 Botones ------------------------------------------------------------------------ 136 Agregar o eliminar subprestaciones a una prestacin -------------- 137 Agregar subprestaciones para una prestacin Puente. ---------- 137 Personalizacin de Acciones ------------------------------------------------ 138 Lista de acciones a seguir -------------------------------------------------- 139 Botones ------------------------------------------------------------------------ 140 Casillas de datos de edicin ----------------------------------------------- 140 Casillas de datos ------------------------------------------------------------- 141 Definir acciones a una prestacin --------------------------------------- 141 Modificar acciones a una prestacin ------------------------------------ 141 Borrar acciones a una prestacin ---------------------------------------- 142
FICHERO ---------------------------------------------------- 157
Barra de Mens ---------------------------------------------------------------- 158 Paciente ----------------------------------------------------------------------- 158 Generales --------------------------------------------------------------------- 160 Refrescar ---------------------------------------------------------------------- 164
Tabla de Contenido 9 Barra de Herramientas ------------------------------------------------------- 164 Botones --------------------------------------------------------------------------- 165 Botones de Opcin------------------------------------------------------------- 165 Lista de Pacientes -------------------------------------------------------------- 166 Reloj ------------------------------------------------------------------------------- 166 Lista Desplegable --------------------------------------------------------------- 166 Hojas de Ficha------------------------------------------------------------------- 167 Hoja de ficha: Datos Paciente ------------------------------------------ 167 Fotos --------------------------------------------------------------------------- 169 Botn Agregar Enfermedades----------------------------------------------- 170 Grfico de Estado de Atencin---------------------------------------------- 172 Hoja de ficha: Hoja de Vida --------------------------------------------- 172 Seleccionar un Paciente ------------------------------------------------------ 174 Modificar datos de un paciente -------------------------------------------- 175 Ingresar o modificar texto en la hoja de vida --------------------------- 176 Ingresar nuevo Paciente------------------------------------------------------ 176 Realizar una accin sobre un paciente------------------------------------ 177 Agregar Foto desde Archivo ------------------------------------------------- 177 Agregar Foto desde Dispositivo -------------------------------------------- 178
10
Manual del usuario VisualDent 2G
REGISTRO DE PRESUPUESTO ------------------------- 179
Barra de Herramientas ------------------------------------------------------- 180 Barra de Mens ---------------------------------------------------------------- 182 Imprimir ----------------------------------------------------------------------- 182 Editar --------------------------------------------------------------------------- 183 Nuevo -------------------------------------------------------------------------- 183 Prestaciones ------------------------------------------------------------------ 184 Esquemas --------------------------------------------------------------------- 184 Animaciones ------------------------------------------------------------------ 184 Hoja de Vida ------------------------------------------------------------------ 184 Cambiar Dentista Actual --------------------------------------------------- 184 Odontodiagrama --------------------------------------------------------------- 185 Listas de Prestaciones -------------------------------------------------------- 187 Plan de Tratamiento -------------------------------------------------------- 188 Prestacin Por Pieza o por Boca ----------------------------------------- 190 Detalle de Prestacin ------------------------------------------------------- 190 Casillas de Datos --------------------------------------------------------------- 191 Botn de Prestacin Por Boca ---------------------------------------------- 192 Botn de Prestacin Por Pieza ---------------------------------------------- 192 Crear un Presupuesto --------------------------------------------------------- 193 Ingresar Prestaciones --------------------------------------------------------- 194 Borrar Prestaciones y Detalles---------------------------------------------- 196 Ver Listas de Prestaciones --------------------------------------------------- 196 Ver Odontodiagrama --------------------------------------------------------- 197
Tabla de Contenido 11 Botones --------------------------------------------------------------------------- 199 Botones de Estado ------------------------------------------------------------- 200 Barra de Mens----------------------------------------------------------------- 200 Imprimir ----------------------------------------------------------------------- 201 Vistas --------------------------------------------------------------------------- 201 Cambiar Fecha --------------------------------------------------------------- 201 Historia ------------------------------------------------------------------------ 202 Esquemas --------------------------------------------------------------------- 202 Animaciones ------------------------------------------------------------------ 202 Fichero de Imgenes-------------------------------------------------------- 202 Cambiar Dentista Actual --------------------------------------------------- 202 Odontodiagrama --------------------------------------------------------------- 203 Listas de Prestaciones--------------------------------------------------------- 205 Lista Plan de Tratamiento ------------------------------------------------- 206 Lista Prestacin por Pieza o Boca ---------------------------------------- 207 Lista Acciones de Prestacin ---------------------------------------------- 207 Casillas de Datos --------------------------------------------------------------- 208 Botn de Prestacin Por Boca ---------------------------------------------- 210 Semforo ------------------------------------------------------------------------- 210 Registro de evolucin --------------------------------------------------------- 210 Cambio de estado de Prestaciones, Acciones e ingreso de Notas - 211 Eliminar estado de Prestacin o Accin. --------------------------------- 212 Ver Listas de Prestaciones --------------------------------------------------- 213 Ver Odontodiagrama ---------------------------------------------------------- 214
12
Manual del usuario VisualDent 2G
Ver Registros de Evolucin Anteriores ----------------------------------- 214 Ingresar o Modificar Informacin en la Hoja de Vida ----------------- 215 Botones------------------------------------------------------------------------ 216 Listas Desplegables --------------------------------------------------------- 216 Barra de Men --------------------------------------------------------------- 217 Registro de Pagos -------------------------------------------------------------- 218 Botones------------------------------------------------------------------------ 219 Casilla de Verificacin ------------------------------------------------------ 220 Casillas de Datos------------------------------------------------------------- 221 Listas Desplegables --------------------------------------------------------- 222 Lista de desglose de pagos ------------------------------------------------ 222 Lista de cheques ------------------------------------------------------------- 223 Registro de Una Orden de Pago------------------------------------------ 223 Ingresar Pagos Para otros Pacientes ------------------------------------ 224 Revisar Orden de Pago ----------------------------------------------------- 226 Botones------------------------------------------------------------------------ 229 Casillas de Datos------------------------------------------------------------- 229 Lista de Movimientos ------------------------------------------------------ 230 Consulta Cuenta Corriente de un Paciente ---------------------------- 230 Consulta de la Cuenta Corriente Anterior o Siguiente -------------- 231 Impresin de la Cuenta Corriente --------------------------------------- 231 Pagos efectuados -------------------------------------------------------------- 232 Lista de Pagos Efectuados ------------------------------------------------- 232 Casillas de Datos------------------------------------------------------------- 233 Consultar los Pagos Efectuados por un paciente--------------------- 233 Consulta de Cheques a Fecha ----------------------------------------------- 233 Casillas de datos ------------------------------------------------------------- 234 Lista de Cheques a fecha -------------------------------------------------- 234 Cambiar la fecha desde la cual se listan los cheques por cobrar - 235 Pacientes Morosos ------------------------------------------------------------ 235 Lista Pacientes Morosos --------------------------------------------------- 236
Tabla de Contenido 13 Casillas de Datos ------------------------------------------------------------- 237 Cuadratura de Caja ------------------------------------------------------------ 237 Casillas de Datos ------------------------------------------------------------- 238 Botones ------------------------------------------------------------------------ 238 Obtener informacin para Cuadratura de Caja Diaria--------------- 239 Ganancias por Dentista ------------------------------------------------------- 240 Casillas de Datos ------------------------------------------------------------- 241 Casillas de Verificacin ----------------------------------------------------- 242 Botones ------------------------------------------------------------------------ 242 Obtener informacin de Ganancias por Dentistas ------------------- 242
14
Manual del usuario VisualDent 2G
Casillas de Verificacin ----------------------------------------------------- 256 Consultar las Deudas con Laboratorio ---------------------------------- 257 Registrar el Pago al Laboratorio------------------------------------------ 257 Cubetas/Antagonistas no recibidas --------------------------------------- 258 Botones------------------------------------------------------------------------ 259 Listas Desplegables --------------------------------------------------------- 259 Lista Cubetas/Antagonistas no recibidas ------------------------------ 260 Estado de Trabajos de laboratorio ---------------------------------------- 261 Lista de Trabajos ------------------------------------------------------------ 263 Listas Desplegable ---------------------------------------------------------- 263 Consultar el estado de trabajos de laboratorio ---------------------- 264 Comportamiento del Paciente---------------------------------------------- 265 Botones------------------------------------------------------------------------ 266 Lista de Detalles de Comportamiento ---------------------------------- 266 Botones de Opcin---------------------------------------------------------- 267 Listas desplegables---------------------------------------------------------- 267 Registrar o modificar comportamiento del Paciente---------------- 268 Pacientes por Avisar ---------------------------------------------------------- 270 Botones de Opcin---------------------------------------------------------- 271 Lista de Pacientes por Avisar --------------------------------------------- 272 Botones------------------------------------------------------------------------ 273 Pacientes por Avisar -------------------------------------------------------- 273 Casilla de Datos -------------------------------------------------------------- 276 Botn -------------------------------------------------------------------------- 277 Registro de Llamadas y Activacin de avisos --------------------------- 277 Botones------------------------------------------------------------------------ 278 Casillas de Datos------------------------------------------------------------- 278 Lista Registro llamada de avisos ----------------------------------------- 279 Botones de opcin ---------------------------------------------------------- 279 Registrar Llamada de Aviso ----------------------------------------------- 280
LABORATORIO ------------------------------------------- 245
Orden de Laboratorio --------------------------------------------------------- 245 Botones ------------------------------------------------------------------------ 246 Casillas de Verificacin ----------------------------------------------------- 247 Casillas de Datos ------------------------------------------------------------- 248 Listas Desplegables --------------------------------------------------------- 248 Botn de Calendario -------------------------------------------------------- 249 Botn de Hora---------------------------------------------------------------- 249 Lista de Prestaciones del Presupuesto---------------------------------- 249 Registro de una Orden de Laboratorio --------------------------------- 249 Consulta de Trabajos de Laboratorio del Paciente -------------------- 250 Casillas de datos ------------------------------------------------------------- 251 Lista de Trabajos de Laboratorio ----------------------------------------- 251 Botones ------------------------------------------------------------------------ 252 Consultar Trabajos de Laboratorios ------------------------------------- 252 Ver y/o Modificar Detalles de Ordenes de Laboratorio ------------- 252 Botones ------------------------------------------------------------------------ 254 Casillas de Datos ------------------------------------------------------------- 255 Lista Deudas con Laboratorio --------------------------------------------- 255 Listas Desplegables --------------------------------------------------------- 256
Tabla de Contenido 15
16
Manual del usuario VisualDent 2G
ESQUEMAS ------------------------------------------------- 283
Personalizacin de Esquemas ----------------------------------------------- 283 Botones ------------------------------------------------------------------------ 285 Barra de Mens -------------------------------------------------------------- 285 Lista Desplegable ------------------------------------------------------------ 286 Cuadros de Imagen --------------------------------------------------------- 287 Crear un nuevo esquema ------------------------------------------------- 287 Modificar la secuencia de un Esquema --------------------------------- 289 Borrar un Esquema---------------------------------------------------------- 290 Renombrar un Esquema --------------------------------------------------- 290 Visualizacin de Esquemas -------------------------------------------------- 291 Botones ------------------------------------------------------------------------ 292 Cuadro de Imagen ----------------------------------------------------------- 293 Lista Desplegable ------------------------------------------------------------ 293 Barra de Men --------------------------------------------------------------- 293 Visualizar un esquema ----------------------------------------------------- 294 Dibujar sobre una lmina -------------------------------------------------- 294
Visualizar una animacin -------------------------------------------------- 301 Para visualizar una animacin: ------------------------------------------ 301
IMPRIMIR INFORMACIN PACIENTES -------------- 303 ASPECTOS DE IMPRESIN ----------------------------- 305
Exportar Informacin desde la Vista Preliminar de Impresin ---- 306
IMAGEDENT ----------------------------------------------- 311
Fichero de Imgenes ---------------------------------------------------------- 311 Botones------------------------------------------------------------------------ 313 Despliegue de la imagen seleccionada --------------------------------- 314 Informacin de la imagen ------------------------------------------------- 314 Barra de Mens-------------------------------------------------------------- 315 Exportar una Imagen ------------------------------------------------------- 316 Examinar una Imagen --------------------------------------------------------- 317 Persiana de Herramientas ------------------------------------------------- 318 Barra de Mens-------------------------------------------------------------- 321 Examinar Imagen -------------------------------------------------------------- 323 Agregar Radiografa desde Archivo---------------------------------------- 323 Agregar Radiografa desde Dispositivo ----------------------------------- 324 Agregar Imagen desde Archivo --------------------------------------------- 324 Agregar Imagen desde Dispositivo ---------------------------------------- 325
ANIMACIONES -------------------------------------------- 295
Personalizacin de Animaciones ------------------------------------------- 295 Barra de Mens -------------------------------------------------------------- 296 Lista Desplegable ------------------------------------------------------------ 297 Cuadro de Imagen ----------------------------------------------------------- 297 Botones de Control --------------------------------------------------------- 297 Crear una nueva Animacin ---------------------------------------------- 297 Borrar una animacin ------------------------------------------------------ 299 Renombrar una animacin ------------------------------------------------ 299 Visualizacin de Animaciones----------------------------------------------- 300 Lista Desplegable ------------------------------------------------------------ 301 Cuadro de Imagen ----------------------------------------------------------- 301 Botones de Control --------------------------------------------------------- 301
Comparar Imgenes ----------------------------------------------------------- 326 Ampliar o Reducir imagen --------------------------------------------------- 327
Tabla de Contenido 17 Modificar Brillo/Contraste --------------------------------------------------- 328 Procesar Imgenes ------------------------------------------------------------- 329
GASTOS ----------------------------------------------------- 331
Botones --------------------------------------------------------------------------- 332 Lista de Categoras Sub-Categora.----------------------------------------- 333 Crear Una Nueva Categora o Sub-Categora ---------------------------- 333 Registro de Gastos ------------------------------------------------------------- 333 Casillas de Datos ------------------------------------------------------------- 334 Fecha ------------------------------------------------------------------------------ 334 Listas Despegables ---------------------------------------------------------- 335 Botn Calendario ------------------------------------------------------------ 335 Botones ------------------------------------------------------------------------ 335 Ingresar Gastos -------------------------------------------------------------- 335 Informe de Gastos----------------------------------------------------------- 336 Casillas de Datos ------------------------------------------------------------- 336 Botn Calendario ------------------------------------------------------------ 337 Botones ------------------------------------------------------------------------ 337 Imprimir Informe de Gastos ---------------------------------------------- 337
APNDICES ------------------------------------------------ 339 APNDICE A. APNDICE B. RESPALDO DE DATOS. ------------- 340 TRANSFERENCIA DE AUTORIZACIN. 341
Personalizacin de Horario
19
20
Manual del usuario VisualDent 2G
Interfaz grfica e Intuitiva (Windows)
Bienvenida
Bienvenido a VisualDent Segunda Generacin, un moderno software de apoyo a los profesionales dentistas, que aprovecha al mximo las potencialidades de su inversin en computacin. En la versin 2G, hemos agregado nuevas funcionalidades, y hemos traducido muchas de las inquietudes de nuestros usuarios de versiones anteriores, que permanentemente nos apoyan con sus sugerencias. Vayan nuestros ms sinceros agradecimientos a todos ellos. VisualDent est diseado para que usted o su asistente lo aprendan con facilidad, ya que se ha construido en torno a una interfaz grfica intuitiva. Usted siempre dispone de una completa ayuda en pantalla al toque de una tecla, de manera que ante cualquier duda, la resuelva en el mismo instante en que la tenga. En la actualidad un dentista puede invertir en computadores cada vez ms potentes, y diminutos. Sin embargo, un computador sin un software adecuado no apoya efectivamente su labor profesional. VisualDent es el nico software para dentistas que aprovecha al mximo las potencialidades de los computadores de ltima generacin, diseado para que usted saque real provecho a su inversin, en un muy corto plazo. El equipo de desarrollo se ha esmerado en mantener a travs del tiempo un producto de primer nivel, til, muy fcil de usar y divertido. Sinceramente esperamos que sus tareas diarias le resulten ms sencillas. Disfrtelo.
En breve plazo tanto el dentista como el asistente estarn en condiciones de sacar el mximo provecho de esta herramienta.
Cuaderno de Citas de fcil uso
Un cuaderno de citas que provee toda la informacin necesaria para realizar un eficiente manejo del tiempo de los profesionales. De muy fcil interaccin, tiene la apariencia de una agenda. Permite navegacin en el tiempo a travs de un calendario lo que hace muy fcil determinar las fechas de las citas. Maneja calendarios general y por dentista.
Descripcin visual de Presupuesto
El presupuesto se establece visualmente con botones y mens interactivamente sobre un Odontodiagrama. Permite que tanto el dentista como el asistente especifiquen muy rpidamente un presupuesto.
Simple
El usuario no se confunde, usa al mximo su funcionalidad.
Alto nivel tecnolgico
Con este software usted da una imagen de usar la ms alta tecnologa al servicio de sus pacientes.
Acerca de VisualDent
Nosotros pensamos que una imagen vale ms que mil palabras, y bajo esta filosofa VisualDent fue diseado y construido con la ltima tecnologa de software, en base a una interfaz grfica intuitiva que se aproxima a la vida real, logrando con esto que sea fcil y hasta divertido de usar.
Mayor participacin del paciente en su tratamiento
El paciente, al ver los esquemas, los Odontodiagramas en interfaces grficas, entiende fcilmente el tratamiento.
Personalizacin de Horario
21
22
Manual del usuario VisualDent 2G
Ayuda en lnea
Ante cualquier duda, con la sola presin de una tecla accede a una completa ayuda grfica. No necesita perder tiempo para consultar el manual.
Seguimiento de Pacientes
El sistema cuenta con avisos que permiten no perder de vista al paciente, durante el tratamiento, por controles intermedios, o, una vez dado de alta, al indicar permanentemente las fechas de control.
Manejo automtico de Cuenta Corriente
Los cargos se realizan en forma automtica. No necesita preocuparse de digitar los cargos segn las prestaciones realizadas. Cuenta adems con un aviso visual de morosidad, lo cual permite manejar mejor aquellos clientes que presenten este problema. Los pagos no se borran, solo se anulan. Esto permite tener un mejor control sobre los dineros. Permite particionar pagos para personas relacionadas a un paciente.
Multidentista
Es capaz de manejar a la consulta de mltiples profesionales a la vez.
Permite Realizar Gestin de los Paciente
El sistema es capaz de manejar atributos de evaluacin a los pacientes en trminos de asistencia, econmico, y de puntualidad. Esto permite mejorar la interaccin de la consulta con el paciente.
Eficiente control de laboratorio
El control de laboratorio se relaciona con el cuaderno de citas, indicando el estado del trabajo de laboratorio. De esta manera es posible cambiar las horas si los trabajos no se encuentran listos. Paralelo a esto se lleva un control de cubetas y antagonistas que han sido enviadas a laboratorios permitiendo evitar prdidas de los mismos. Maneja adems una cuenta corriente por laboratorio.
Animaciones
VisualDent es capaz de mostrar animaciones basadas en video digitalizado, que facilitan la explicacin de los tratamientos a realizar, logrando un gran impacto visual en sus pacientes. Si usted dispone de videos digitalizados, los puede agregar a VisualDent.
Esquemas Seguimiento Visual de la Evolucin.
Grficamente describe la evolucin que experimenta el tratamiento en base de una interaccin "ver y apuntar". Permite que tanto el dentista como el asistente especifiquen muy rpida y fcilmente la evolucin de un presupuesto. Automticamente se realizan los cargos a cuenta corriente. VisualDent puede mostrar un conjunto de lminas digitalizadas que facilitan la explicacin de los tratamientos a realizar a los pacientes. Personaliza la atencin permitiendo a los pacientes tomar mejores decisiones respecto de los tratamientos que seleccionen. Si usted dispone de nuevas lminas digitalizadas, puede incorporarlas a VisualDent.
Personalizacin de Horario
23
24
Manual del usuario VisualDent 2G
Tutor VisualDent
Tutor VisualDent, es un curso de auto aprendizaje en lnea, que le gua en el uso programa, para sacarle el mximo de provecho. Es como tener a un instructor en su computador, que puede accesar en cualquier momento.
Microsoft Windows 2000, Windows 2003, Windows XP, Windows Vista, Windows 7. Una computadora personal con un procesador Pentium IV de 1.6 Ghz o superior. 512 MB en RAM. 500 MB de espacio libre en disco.
IMAGEDent
IMAGEDent, es un conjunto de funcionalidades que permite catalogar, visualizar, procesar e imprimir imgenes provenientes desde mltiples fuentes como: Scanner, Cmaras intraorales, Cmaras digitales, Digitalizadores de imgenes, o bien desde archivos de imgenes que estn prcticamente en cualquier formato grfico conocido (GIF; TIFF, JPG, BMP, etc.).
Resolucin de pantalla de 1024 pixeles por 780 pixeles mnimo Una impresora compatible con Windows si desea imprimir.
Acerca de la ayuda
VisualDent dispone de una extensa ayuda en pantalla con solo presionar una tecla. Esta ayuda es relativa a la tarea por lo que, si tiene dudas en una ventana en particular, al presionar la tecla de ayuda aparece la informacin relativa solamente a dicha ventana. Se ha seguido el mismo estndar de Microsoft Windows en la confeccin de la ayuda por lo que es muy similar a la ayuda que usted ve en Windows. Siempre se accede a la ayuda mediante la tecla F1.
Requisitos para la Ejecucin de VisualDent 2G
A continuacin se listan los requisitos de software y de hardware mnimos que requiere su sistema para ejecutar VisualDent con xito.
Personalizacin de Horario
25
26
Manual del usuario VisualDent 2G
Cuaderno de Citas
El cuaderno de citas, es la herramienta que permite en forma cmoda y sencilla., organizar el tiempo de atencin de cada uno de los Doctores que atienden la consulta. Esta ventana presenta la imagen de un cuaderno de citas, en donde existen reas que cumplen funciones especficas. Estas son:
s s s s s
Desde el cuaderno de citas, el usuario puede activar funciones referentes a algn paciente en particular, que est seleccionado.
Barra de Herramientas
La barra de herramientas est constituida por un conjunto de botones, que ejecutan una funcin en particular. Para ello es necesario presionar el botn correspondiente. Estos botones tienen una accin similar en la Barra de Mens. De esta manera el usuario, para ejecutar una funcin, puede recurrir al botn que la representa, o bien a la opcin de men correspondiente. Use Botn este Para Ingresar o modificar una cita para algn Paciente. Solicitar informacin sobre el comportamiento previo del paciente seleccionado, en aspectos econmicos, de asistencia y puntualidad. Registrar pagos para el Paciente seleccionado. Confirmar una cita para el Paciente seleccionado. Crear o modificar presupuesto, para el Paciente seleccionado. Registrar la evolucin de los tratamientos, para el Paciente seleccionado Visualizar los trabajos de laboratorio, para el paciente seleccionado, o crear una nueva orden de laboratorio. Llamar a la facilidad Fichero de Pacientes, que permite revisar o registrar informacin del paciente.
Barra de Herramientas. Barra de Mens. Lista Desplegable. Reloj. Hojas del Cuaderno de Citas. Barra de Mens Listas Desplegables
Reloj
Barra de Herramientas
Hojas del Cuaderno de Citas
Eliminar una cita seleccionada.
Personalizacin de Horario
27
28
Manual del usuario VisualDent 2G
En algunas situaciones estos botones pueden aparecer atenuados. Esto se debe a que algunos de ellos son factibles de presionar slo cuando se ha seleccionado previamente un paciente en particular. Cuando los botones estn atenuados, no es posible presionarlos.
Use este Comando Imprimir
Para Lista Citas de Imprimir el cuaderno de citas dentro de un perodo determinado. Accesar al fichero de pacientes. Terminar la sesin de trabajo con VisualDent
Barra de Mens
La barra de mens contiene mens que incluyen una lista de comandos, los cuales realizan diferentes acciones. Al presionar una opcin en la barra, aparece la lista como se presenta en la siguiente ilustracin: Algunos comandos pueden aparecer atenuados, debido a que no son factibles de ejecutar bajo determinadas condiciones, como por ejemplo, el no haber seleccionado un paciente.
Fichero Pacientes Salir
Editar
Use los siguientes comandos en el men Editar, para efectuar alguna operacin de modificacin de la informacin que se mantiene en el cuaderno de citas. Use este Comando Borrar Ingresar/Modi_ ficar Citas Confirmar Desconfirmar Para Eliminar una cita fijada. Ingresar o modificar una cita en el cuaderno de citas. Confirmar la asistencia de un paciente a la cita. Des confirmar la asistencia de un paciente a la cita.
Archivo
Use los siguientes comandos en el men Archivo; para imprimir el cuaderno de citas, ingresar al fichero o bien salir del sistema.
Generales
Use los siguientes comandos en el men Generales, para efectuar alguna accin que no involucre a algn paciente en particular, sino que a la clnica. Use este Comando Cambiar de Centro de Rentabilidad Para Cambiar el Centro de Rentabilidad actual
Personalizacin de Horario
29
30
Manual del usuario VisualDent 2G
Use este Comando Consulta de Avisos
Cuenta Corriente
Pacientes Morosos Cheques a fecha
Cuadratura de Caja Cuadratura de Caja por cajero Ganancias Dentista Anulacin garanta dentista Liquidacin de Dentistas por
Liquidacin de Dentistas Detalle Saldos Diarios
Para Consultar los avisos de control preventivo, programado, tratamientos incompletos y presupuestos no comenzados. Determinar cules son los pacientes que tienen deudas por tratamientos. Consultar las fechas de cobro de los cheques a fecha, ordenados por fecha de cobro. Emitir la cuadratura de caja. Emitir la cuadratura de caja del cajero en sesin. Consultar las prestaciones terminadas, valorizadas por doctor Anular descuento registrado al dentista por un tratamiento con garanta Resumen de Pago al dentista por prestaciones terminadas con pago al alta, avance. Detalle de pago al dentista por prestaciones terminadas con pago al alta, avance Informe de Gestin de la Clnica
Use este Comando Gastos Ingreso gastos Informe gastos
Para de Ingresa gastos de la clnica, por categora de Imprimir gastos de la clnica, entre periodos.
Informe de Imprimir el Informe de Ingresos/Egresos entre Ingresos/ perodos. Egresos Conocer el estado de los Laboratorio Estado trabajos de laboratorio Laboratorio que se han cursado. Cubetas/Antago Conocer las deudas de nistas no antagonistas y cubetas de los laboratorios con recibidas los cuales se trabaja. Deudas con Consultar las deudas y registrar el pago a los Laboratorios Laboratorios, por los trabajos entregados. Conocer qu hora se ha Cul Hora asignado con qu Tengo? doctor, a un paciente. Visualizar los esquemas Esquemas (lminas digitalizadas) definidos en el sistema. Visualizar las Animaciones animaciones (videos digitalizados) definidas en el sistema. Imprimir informes o Imprimir etiquetas de pacientes, Informacin del Centro de Pacientes Rentabilidad seleccionado.
Personalizacin de Horario
31
32
Manual del usuario VisualDent 2G
Use este Comando Emitir Descuentos por planilla Registrar Pago Empresa Emitir reembolso de Bonos Registrar Pago Bonos Empresa Registro General de Inasistencia Imprimir Informe de Inasistencias Estadsticas
Para Emitir Planilla de Descuentos de convenios con empresas. Pagar las cuotas de la planilla emitida. Emitir planilla para reembolsar bonos ingresados Registrar pago de Bonos de Empresa Consultar pacientes que no han asistido entre un rango de fechas. Imprime el registro general de inasistencias
Estadsticas de Consultar estadsticas de prestaciones, por doctor. Prestaciones Estadsticas de Consultar estadsticas de de Comportamient comportamiento pacientes. o
Paciente
Use los comandos siguientes en el men Paciente para efectuar alguna accin, referida a algn paciente que usted haya seleccionado previamente. Use este Para Comando Registrar el diagnostico del paciente o Diagnstico revisar diagnsticos anteriores
Use este Para Comando Definir o modificar un presupuesto para un Presupuesto paciente previamente seleccionado. Aprobacin del Aprobar las prestaciones que el dentista puede evolucionar. Tratamiento Definir o modificar la evolucin en el Evolucin tratamiento que est recibiendo un paciente. Registro de Registrar los pagos que efecte un paciente seleccionado. Pagos Registro de Bonificar al paciente una prestacin por garantas, con costo cero Bonificacin Descontar al dentista una prestacin ya Registro Descuento por pagada, cuando el paciente hace efectiva una garanta Garanta Obtener informacin sobre la cuenta Cuenta corriente para un paciente seleccionado. Corriente Paciente Consultar la cuenta corriente de todos los Cuenta presupuestos del grupo familiar Corriente Familiar Obtener informacin de los pagos Pagos efectuados por el paciente. Efectuados Orden de Ingresar o modificar informacin de las rdenes de laboratorio para el paciente. Laboratorio Trabajos de Obtener informacin de las rdenes de laboratorio que se han cursado para el Laboratorio paciente seleccionado. Comportamien- Visualizar o modificar informacin relativa al comportamiento de un paciente to Registro/Activa Activar/Desactivar avisos y registrar llamadas de aviso, para un paciente en cin Avisos particular Emitir Crdito Emitir Crditos externos, con convenio, o crditos de la clnica, al presupuesto de Dental paciente Aprobar el Crdito dental del Paciente. Aprobacin Crdito Dental
Personalizacin de Horario
33
34
Manual del usuario VisualDent 2G
Use este Comando Anulacin Crdito Dental Pagar Cuota Clnica Registrar Bono de Empresa Anular Bono de Empresa Fichero Imgenes Eliminar Paciente
Para Anular el Crdito dental del Paciente. Pagar una cuota correspondiente a un crdito otorgado en la clnica. Ingresar un Bono al paciente de convenio con Empresa. Anular un bono registrado a un paciente de convenio Entrar a ImageDent, para operar con imgenes del paciente seleccionado Eliminar al paciente seleccionado
Informacin Bsica
Use los siguientes comandos en el men Informacin Bsica, para efectuar alguna accin relacionada con el ingreso o modificacin de la informacin bsica que necesita el sistema. Use este Comando Profesional es Dentistas Para Ingresar o modificar la informacin de los profesionales dentistas con los cuales operar el sistema. Definir la nomenclatura con la cual operar el sistema. Ingresar o modificar bancos. Ingresar o modificar tarjetas de crdito. Ingresar o modificar enfermedades. Ingresar o modificar laboratorios. Ingresar o modificar aranceles clnicos. Ingresar o modificar aranceles de laboratorio.
Definicin Nomenclat ura de Piezas Bancos Tarjetas de Crdito Registro de Enfermeda des Laboratori os Aranceles Clnicos Aranceles Laboratori o Definicin diagnostico Centros de Rentabilid ad
Opciones
Use los comandos siguientes en el men Opciones para efectuar alguna accin, referida a la personalizacin del sistema. Use este Comando Personalizacin de Horario Personalizacin das Festivos Personalizacin Das no disponibles Personalizacin de Esquemas Personalizacin de Animaciones Para Indicar al sistema los das y horarios de trabajo de los dentistas. Indicar al sistema los das que no deben ser considerados de trabajo, por ser festivos. Indicar al sistema, los das en que el o los dentistas no estn disponibles. Indicar al sistema las lminas y su secuencia que desea visualizar, en la facilidad de esquemas. Indicar al sistema, los videos digitalizados que desea visualizar en la facilidad de animaciones.
Definir diagnsticos genricos Ingresar o modificar centros de rentabilidad.
Personalizacin de Horario
35
36
Manual del usuario VisualDent 2G
Use este Comando Informaci n Inicial
Definicin Perfiles de Usuario
Definicin de Usuario Criterios Comporta miento
Asistencia
Para Ingresar o modificar la informacin requerida para el encabezado de las impresiones del sistema. Definir perfiles de usuario, que determinarn el acceso de los usuarios a las opciones del sistema. Definir usuarios del sistema Definir criterios de asistencia. Definir criterios econmicos Definir criterios de puntualidad. Modificar la contrasea del usuario que comenz la sesin de VisualDent. Modificar la contrasea de seguridad del centro de rentabilidad en uso.
Use este Comando Para Modifi-car Corr. Modifica el correlativo de las Transferencias Transfe-rencias entre cuentas, del cajero. Configurar las Impresione impresiones del sistema, s con con encabezado. encabezado Configurar las Impresione impresiones del sistema, s sin sin encabezado. encabezado Configurac in Regional Chile Configurac in Regional Windows Tabla de Intereses Registro de Empresas Convenios Empresas Gastos Mantenedor catego-ras Tomar por defecto la Configuracin Regional Chilena. Tomar por defecto la configuracin Regional que est configurada en ese momento en el PC. Ingresar Tabla de Intereses para crditos de convenios Ingresar Empresas Ingresar Convenios asociados a Empresas Ingresadas de Ingresar las categoras o sub categoras de gastos.
Econmico Puntualidad Modificar Contrasea Usuario Modificar Contrasea Seguridad Cajeros Abre Caja del Da
Para comenzar a emitir boletas Cierra Caja del Da Cerrar la caja del da Boletas por Cajero Definir los talonarios de Boletas que estn asociadas al cajero asignado Modificar el correlativo Modifi-car actual de las boletas del correlati-vo de cajero. boletas
Ayuda
Use los comandos siguientes en el men Ayuda cuando requiera acceder a la ayuda de VisualDent. Use este Para Comando Visualizar el ndice de la ayuda. ndice
Personalizacin de Horario
37
38
Manual del usuario VisualDent 2G
Use este Comando Buscar Ayuda Sobre Uso de la Ayuda Acerca de
Para Utilizar la ayuda en base a la bsqueda de algn tpico. Conocer cmo utilizar la ayuda en general.
Hojas del Cuaderno de Citas
El cuaderno de citas est formado por una Hoja, como lo sera un cuaderno de citas de la vida real. Esta hoja puede ser presentada en diferentes vistas: Hoja Diario Hoja Semanal Hoja Anual Hoja Tareas
Desplegar el Nmero de Registro de la licencia de VisualDent.
Lista Desplegable
La lista desplegable presente en esta ventana es la siguiente: Use esta lista Desplegable Doctor Para Seleccionar el doctor para el cual sern vlidas todas las operaciones efectuadas sobre un paciente. Seleccionar en la lista desplegable de doctores, slo los de la especialidad seleccionada en esta lista.
Hoja Diario
Es la vista principal del cuaderno de citas. Presenta una hoja con el horario del doctor actual, as como sus citas del da. El color amarillo claro representa el horario de atencin del doctor , y el color amarillo oscuro representa citas privadas. Presenta adems informacin relativa al paciente y su tratamiento.
Especialidad
Reloj
El cuaderno de Citas tiene un reloj donde se presenta la fecha y hora actual, el cual le permite mantenerse al tanto de la hora y fecha del sistema. Este reloj es un elemento activo, ya que un clic en cualquier elemento de su estructura causa que el cuaderno de citas quede posicionado en la fecha que presenta el Reloj.
Personalizacin de Horario Columna Estado de Cita Columna Hora Columna Citas
39
40
Manual del usuario VisualDent 2G
Calendario
En esta columna se presentan las horas posibles de tomar, calculadas segn la cantidad de minutos definidos por turno, registrados en la definicin de Profesionales Dentistas.
Columna Citas
La cita posee una serie de atributos, que se representan a travs de smbolos. El Significa smbolo (Labo) El paciente tiene rdenes de laboratorio pendientes. Que la cita tiene recordatorio, se activa al iniciar la sesin, el da de la cita. Que la cita privada tiene una ubicacin o lugar fsico registrado. Que la cita es de carcter privado. Que la cita an no est confirmada ? Barra de desplazamiento vertical Que el paciente asisti a su cita. Estado de Atencin Tratamiento a Realizar
Columna Estado de Cita
El estado de la cita se representa a travs de colores. El color Representa Gris Una cita sin confirmar. Azul claro Una cita confirmada. Rojo Una cita definida con carcter de urgente. No requiere confirmacin. Azul oscuro Una cita privada. Nota: Al dar clic sobre la columna estado de cita, la vista diaria se posiciona directamente en la cita seleccionada, o la hora a asignar.
Barra de desplazamiento Vertical
La barra de desplazamiento vertical permite el desplazamiento a travs de la lista de las horas establecidas para un da. Presionando las flechas es posible avanzar o retroceder en esta lista.
Calendario
El calendario permite desplazarse en el cuaderno, al hacer clic sobre el da requerido, o avanzando o retrocediendo meses al presionar las flechas. Los das festivos aparecen en color rosado, los das no disponibles para atencin de pacientes, del doctor seleccionado, aparecen en el calendario con color amarillo oscuro.
Columna Hora
Personalizacin de Horario
41
42
Manual del usuario VisualDent 2G
Grfico de Atencin
Estado
de
representan los distintos estados de disponibilidad para los das de la semana, tanto en la maana como en la tarde.
El Estado de Atencin del paciente, en forma grfica muestra lo planificado en el plan de tratamiento, lo terminado y lo abonado por el paciente, como se describe a continuacin: La barra Pres Term Abon Color Rosado Celeste Amarillo Representa Total presupuesto Terminado evolucin Pagado por paciente
Columna Hora
Botn Calendario
del en el
Nota: El Estado de Atencin que se visualiza en pantalla corresponde a la Especialidad seleccionada en la Lista desplegable de Especialidad.
Tratamiento a Realizar
Aparecen la(s) prestacin(es) definidas para su ejecucin, del paciente de la cita seleccionada. Nota: El Tratamiento a Realizar corresponde al ltimo presupuesto de la especialidad seleccionada en la Lista desplegable de Especialidad.
Barra de desplazamiento vertical La columna de hora, la columna de citas, y la barra de desplazamiento tienen un funcionamiento similar a la expuesta en la vista diaria.
Botn Calendario
En la hoja semanal del cuaderno de citas al presionar el botn calendario, ubicado en el costado superior derecho de la hoja, es posible accesar un calendario y moverse ms rpidamente a travs de las fechas. . .
Hoja Semanal
La vista semanal permite tener una visin global de la disponibilidad de horas en una semana. Mediante colores se
Personalizacin de Horario
43
44 Botones
Manual del usuario VisualDent 2G Lista de Tareas
Hoja Anual
El calendario anual permite tener una visin en pantalla de todos los meses del ao. Al seleccionar la opcin Anual aparecer la siguiente ventana:
Botones.
Use Botn este Para Retroceder aos en el calendario. Avanzar aos en el calendario.
La opcin de Tareas tiene un conjunto de reas de control y una nueva ventana que le ayudarn a especificar la informacin. Estas son:
s s
Botones. Lista de Tareas.
Botones
Use Botn este Para Ingresar una nueva tarea a la lista de tareas. Borrar una tarea, previamente seleccionada de la lista de tareas. Modificar una tarea, previamente seleccionada de la lista de tareas.
Hoja Tareas
La hoja de Tareas permite programar ordenadamente actividades, y llevar el control de las actividades. Al acceder a esta opcin, aparecer una ventana como la siguiente:
Lista de Tareas
Personalizacin de Horario
45
46
Manual del usuario VisualDent 2G
La informacin de la hoja de Tareas, puede ser visualizada en forma de lista. Existen cuatro columnas de datos: La columna Muestra El estado de las tareas seleccionadas. La Terminada? cruz indica que la tarea ha sido terminada. El grado de importancia de la tarea, con Prioridad valores desde 1 a 5. Al presionar la palabra Prioridad se ordena la lista por baja o alta prioridad. Descripcin de la tarea. Tarea Fecha de Fecha de vencimiento de la tarea Trmino
2. Posteriormente presione el botn de ingreso de cita , o bien elija el comando Ingresar/Modificar Citas desde el men Editar. Al ejecutar las acciones anteriormente descritas aparecer una ventana en donde podr ingresar los datos necesarios. 3. Es posible ingresar datos para un paciente nuevo, o bien traer los datos de un paciente que ya est registrado en el sistema. Adicionalmente es posible visualizar informacin bsica de un paciente que ya este registrado en el sistema. Para ingresar Registro de Asistencia 1. 2. 3. Para ingresar un registro de asistencia, es necesario que seleccione desde la hoja que representa la fecha de su inters, la hora que desea asignar. Para esto d clic en el rea donde aparece la hora a asignar. 4. Presione el botn de ingreso de citas, o bien elija el comando Ingresar / modificar Citas desde el men Editar. Al ejecutar las acciones anteriormente descritas aparecer una ventana en donde podr ingresar los datos necesarios 5. Seleccione la opcin Registro Asistencia. Aparecer una ventana como la siguiente:
Ingresar una Cita
El cuaderno de citas permite definir dos tipos de citas:
s s
Cita Paciente. Cita Privada.
Cita Paciente
En la Cita Paciente Usted podr definir las horas en las cuales atender a sus pacientes. Para Ingresar una Cita Paciente: 1. Para ingresar una cita de atencin, seleccione la especialidad dental que requiere la atencin del paciente y luego, seleccione al doctor que corresponda. Posteriormente es necesario que seleccione desde la hoja que representa la fecha de su inters, la hora que desea asignar. Para esto de clic en el rea donde aparece la hora en fondo amarillo claro.
Personalizacin de Horario
47
48
Manual del usuario VisualDent 2G
6. Seleccione Asisti si el paciente lleg a su cita 7. Seleccione Problemas con Atencin si la Clnica tuvo problemas con la atencin del Paciente. Nota: Si el paciente no asisti, la ausencia se registra para todos los pacientes al final del da, en la opcin Registro general de Inasistencia.
Para Ingresar un Paciente nuevo: 1. Estando en la ventana Cita, ingrese los datos necesarios en las casillas correspondientes. Son obligatorios Paterno, Materno, Nombres. 2. Seleccione la cantidad de Turnos que se asignarn, presionando la fecha hacia arriba para incrementar, o presionando la flecha hacia abajo para decrementar. 3. Si desea la cita con recordatorio, presione la casilla de recordatorio. 4. Si desea indicar que la cita corresponde a una emergencia, presione la casilla de emergencia. 5. Presione el botn "Aceptar". Para ingresar un Paciente ya registrado: 1. Estando en la ventana Cita Paciente, presione el botn "Buscar". Aparecer la ventana "Bsqueda de Paciente". 2. Si desea aproximar la bsqueda ingrese en la casilla "Paterno/Materno" las primeras letras del apellido paterno, y presione el botn "Buscar". 3. Seleccione el paciente en la lista con un clic y presione "Aceptar", o bien haga doble clic sobre el paciente. Regresar a la ventana "Ingreso de Cita" con los datos del paciente ingresados en las casillas correspondientes. 4. Si est de acuerdo con los datos, presione "Aceptar". 5. Si desea mayor informacin del paciente, presione el botn Informacin". Aparecer la ventana "Informacin Paciente".
Personalizacin de Horario
49
50
Manual del usuario VisualDent 2G
La ventana de Informacin de paciente muestra informacin de importancia relacionada con el comportamiento del paciente, y del prximo tratamiento que corresponde realizar. Esta informacin es de utilidad para tomar decisiones en el momento de ingresar la hora para el paciente. 6. Presione "Salir" para volver a la ventana Ingreso de Cita.
Cita Privada
Una Cita Privada es posible registrarla en cualquier horario del cuaderno de citas, y no tiene relacin con algn paciente. Para Ingresar una Cita Privada: 1. Para ingresar una cita privada, es necesario que seleccione desde la hoja que representa la fecha de su inters, la hora que desea asignar. Para esto de clic en el rea donde aparece la hora a asignar. 2. Presione el botn de ingreso de cita, o bien elija el comando Ingresar/Modificar Citas desde el men Editar. Al ejecutar las acciones anteriormente descritas aparecer una ventana en donde podr ingresar los datos necesarios. 3. Seleccione la opcin Cita Privada. Aparecer una ventana como la siguiente:
4. Ingrese la hora de trmino de la cita, o regstrela utilizando las flechas laterales, de la casilla hora de termino. 5. Escriba en la casilla Descripcin, una breve descripcin referente a la cita para identificarla en el cuaderno de citas. 6. Ingrese la ubicacin de la cita en la casilla Donde:, y notas de la cita opcionalmente, en la casilla Notas:,. 7. Si desea la cita con recordatorio, presione la casilla de recordatorio. 8. Presione el botn "Aceptar" para registrar la cita", sino presione "Cancelar".
Modificar una Cita
Para una cita ya establecida, es posible cambiar algunos de los datos previamente ingresados.
Personalizacin de Horario
51
52
Manual del usuario VisualDent 2G
Para modificar una cita paciente o cita privada: 1. Seleccione desde la vista diaria, la cita que desee modificar, dando doble clic sobre la celda de inters. 2. Aparecer la ventana "Ingreso de Cita", con los datos respectivos en las casillas. 3. Modifique los datos pertinentes. 4. Si est de acuerdo con los cambios practicados presione "Aceptar", sino presione "Cancelar".
2. Modifique los datos correspondientes a la fecha y hora de la cita. 3. Si est de acuerdo con los cambios practicados presione "Aceptar", sino presione "Cancelar".
Cambiar la Fecha
Es posible cambiar la fecha que se despliega en el cuaderno, usando el calendario.
Cambiar la Hora de una Cita
Es posible cambiar la hora de una cita asignada para un paciente. Para esto existen dos tcnicas: Arrastrar - Dejar Caer, y cambiar la hora directamente desde la ventana Ingreso de Cita. Para Cambiar Hora con Arrastrar y Dejar Caer: 1. Seleccione la cita que desea cambiar dando clic sobre la celda que presenta la hora. 2. Sobre la barra azul horizontal, de la parte superior de la hora seleccionada, presione el botn izquierdo del Mouse y arrastre moviendo cita hasta la nueva hora que desea asignar. En el momento de arrastrar y mover, el puntero del Mouse cambia de forma. La Nueva hora a asignar puede estar en el mismo da o bien en otro da, en el caso de la vista semanal del cuaderno de citas. 3. Una vez determinada la nueva fecha y hora, suelte el botn izquierdo del Mouse, con lo cual los datos sern trasladados. Nota: Esta tcnica no es til cuando necesite cambiar la hora, teniendo como destino un da cuya pgina no est visible. Para Cambiar una hora directamente desde la ventana Citas: 1. Seleccione la cita que desea cambiar dando clic sobre la celda que presenta la hora.
Ir directamente a una Fecha en la hoja diaria: 1. Desde la hoja diaria, seleccione con un clic el da del mes que desea desplegar.
2. Si desea cambiar el mes, presione los botones de avance a la derecha o izquierda respectivamente y luego d clic sobre el da que desee seleccionar. 3. Aparecer de forma automtica el da seleccionado, en su vista diaria. Ir directamente a una Fecha en la vista semanal: 1. Desde la vista semanal, presione el botn de calendario. 2. Si desea cambiar el mes, presione los botones de avance a la derecha o izquierda respectivamente. 3. De clic sobre el da que desee seleccionar. 4. Aparecer de forma automtica la semana correspondiente al da seleccionado
Personalizacin de Horario
53
54
Manual del usuario VisualDent 2G
Cambiar de Doctor
VisualDent es un sistema Multidentista, permite trabajar con mltiples doctores. El Cuaderno de Citas que se visualiza, corresponde al Doctor seleccionado como actual. Es posible cambiar en cualquier momento el doctor actual, cuyo nombre aparece en la lista desplegable, sobre las vistas del cuaderno de citas. Para cambiar al Doctor actual: 1. Presione la lista desplegable Doctor. 2. Aparecer una lista de doctores definidos en el sistema:
Para Desconfirmar una cita: 1. Seleccione la cita que desea desconfirmar. 2. Elija el comando "Desconfirmar" desde el men "Editar". Desaparecer el color azul de la columna Estado de Cita al costado izquierdo, como tambin el color blanco del fondo de la hora seleccionada.
Borrar una Cita
Para borrar una cita existen dos tcnicas; Borrar con el botn Borrar, o con el comando Borrar desde la barra de men. Para borrar con el botn Borrar: 1. Seleccione la hora que desea eliminar. 2. Elija el botn "Borrar" desde la barra de herramientas. 3. Confirme la eliminacin de la hora. Para borrar con el Comando Borrar:
3. De clic sobre el doctor de inters.
Confirmar/Desconfirmar Cita
Es posible confirmar o desconfirmar la cita que se ha reservado para un paciente. Para Confirmar una cita: 1. Seleccione la hora de la cita que desee confirmar. 2. Presione botn de confirmar , o bien elija el comando "Confirmar" desde el Men "Editar". 3. Si no existen contraindicaciones, el sistema confirmar esta cita asocindole un color azul claro en el extremo izquierdo de la cita. Nota: Si existe una orden de laboratorio pendiente para el paciente, el sistema indica esta situacin, y no permite confirmar la cita.
1. Seleccione la hora que desea eliminar. 2. Elija el comando "Borrar" desde el men "Editar". 3. Confirme la eliminacin de la hora.
Cambiar de Vista
Dependiendo de sus necesidades de informacin usted puede necesitar cambiar la presentacin del Cuaderno de Citas. Para esto puede presionar los botones que existen para tal efecto, o bien elegir los comandos existentes. Para cambiar de Vista: Presione la hoja Diario para cambiar a la vista diaria. Presione la hoja semanal. Semanal para cambiar a la vista
Personalizacin de Horario
55
56
Manual del usuario VisualDent 2G
Presione la hoja Anual para cambiar a la vista anual. Presione la hoja tareas. Tareas para cambiar a la vista de
Obtener mayor informacin del Grfico de Estado de Atencin
Es posible obtener los valores asociados al grfico de Estado de Atencin, de la siguiente manera: Para Obtener Informacin desde el grfico, sobre algn paciente: 1. Seleccione el paciente para el cual desea obtener la informacin necesaria. Automticamente se actualizar el grfico de Estado de Atencin, para el paciente seleccionado. 2. De clic sobre la columna de inters del grfico (Presupuestado, Terminado, Abonado). 3. Mueva lentamente el Mouse, aparecer el valor de la columna seleccionada. 3. Ingrese la descripcin y notas adicionales de la tarea, en las casillas de datos que corresponda 4. Seleccion la fecha de vencimiento de la tarea, utilizando las flechas al costado derecho de la casilla Fecha de Trmino. 5. Seleccione el nivel de la prioridad de la tarea, entre uno y cinco puntos. De no ingresar ningn nivel de prioridad, el sistema asumir automticamente prioridad cero. 6. Si est conforme con los datos, presione el botn Aceptar, sino, presione Cancelar.
Ingresar una Tarea
Esta nueva ventana tiene un conjunto de reas de control que le ayudarn a especificar la informacin de una nueva tarea: Para ingresar una tarea a la lista de tareas: 1. Seleccione la hoja Tareas. 2. Presione el botn Nueva Tarea ventana: , aparecer la siguiente
Registrar el trmino de una Tarea
Cuando una tarea se completa, se requiere marcar su trmino en el Cuaderno de Citas. Para registrar el trmino de una tarea: 1. Seleccione la hoja Tareas. 2. En la lista de tareas, haga clic en la casilla Terminada?. Aparecer una cruz indicando su trmino.
Personalizacin de Horario
57
58
Manual del usuario VisualDent 2G
Modificar una Tarea
Para modificar algn dato de una tarea ya registrada en la lista de tareas. Para modificar una tarea de la lista de tareas: 1. Seleccione la hoja Tareas. 2. Seleccione con doble clic la tarea a modificar, de la lista de tareas. 3. Modifique los datos que sean necesarios. 4. Si est conforme con los datos, presione el botn Aceptar, sino, presione Cancelar.
Borrar una Tarea
Para eliminar una tarea ya registrada en la lista de tareas. Para eliminar una tarea de la lista de tareas: 1. Seleccione la hoja Tareas. 2. Seleccione con un clic la tarea a eliminar, desde la lista de tareas. 3. Presione el botn Borrar Tarea, . Aparecer una ventana de confirmacin de eliminacin de la tarea. 4. Confirme la eliminacin de la tarea, si est de acuerdo.
2. Ingrese el apellido completo del paciente que desea la informacin, o bien slo sus primeras letras. 3. Presione el Botn "Buscar". En la casilla ms grande aparecer una lista con los pacientes cuyo apellido paterno corresponde a las letras que ingres en la casilla Paterno. 4. Ubique la informacin pertinente. 5. Para terminar la consulta presione el botn "Salir".
Cual Hora Tengo?
Si un paciente llama preguntando por la hora que le han asignado, es posible usar una facilidad de VisualDent para responder a esta pregunta. Para determinar la hora asignada a un Paciente: 1. Elija el Comando "Cual Hora Tengo?" del Men "Generales". Aparecer una ventana como la siguiente:
Personalizacin de Horario
59
60
Manual del usuario VisualDent 2G
Registro General de Inasistencia
VisualDent ofrece la facilidad de realizar un registro general de inasistencias entre un rango de fechas asignadas. Para esto basta con que usted especifique el perodo con las casillas Desde y Hasta, con lo cual el sistema automticamente indicar los pacientes que no han asistido a su Cita.
Casillas de Datos
Las casillas de datos de la ventana Registro General de Inasistencias, son reas de despliegue de datos.
La casilla Es de Tipo Presenta
Desde Hasta
Ingreso Ingreso
Observaciones Ingreso
La fecha desde la cual se desea la informacin. La fecha hasta la cual se desea la informacin Texto que corresponde a alguna observacin
Lista Despegable
Use esta lista despegable Para
Criterio
Seleccionar el criterio de comportamiento, puede ser Falta sin Aviso, Avisa al Faltar.
Botn Calendario
El botn de calendario de un Registro General de Inasistencias se encuentra a un costado de las casillas de ingreso de fecha. Al presionar este botn, se llama al calendario para que usted seale directamente la fecha deseada.
Personalizacin de Horario
61
62
Manual del usuario VisualDent 2G
Botones
Use este Botn Para
Estadsticas de Prestaciones
Es posible conocer una estadstica detallada, resumida de todas las prestaciones terminadas, en tratamiento o ambas a la vez en un rango de fechas, individualmente por doctor o todos.
Casilla de Datos
Imprimir la lista de pacientes con inasistencias Actualizar Criterio Actualizar todos los pacientes seleccionados segn el comportamiento. Imprimir Salir Pacientes Salir de la ventana. Seleccionar los pacientes que se van a mostrar
Calendario Recuadros
Seleccionar los pacientes que Ausentes Primera Cita han faltado a su primera cita
Lista Despegable s Botones de seleccion
Botones
Casillas de Datos
Las casillas de datos de la ventana Estadsticas de prestaciones, son reas de despliegue de datos.
La casilla Es de Tipo Presenta
Personalizacin de Horario
63
64
Manual del usuario VisualDent 2G
La casilla Es de Tipo
Presenta
Desde Hasta
Ingreso Ingreso
La fecha desde la cual se desea la informacin. La fecha hasta la cual se desea la informacin.
Use este botn de Para seleccin
Detallado Todas Individual
Imprimir su informe detalladamente Seleccionar todas las prestaciones Seleccionar una prestacin en particular Seleccionar todos los doctores Seleccionar slo un doctor para su informe Mostrar su informe slo con las prestaciones terminadas
Recuadros
Use este Recuadro Para
Todos Individual Terminadas
Seleccin de Reporte
Seleccionar la impresin del informe resumido o detallado
Seleccin de Prestacin Seleccionar la prestacin individualmente o todas. Seleccin de Doctor Seleccionar todos los doctores o individualmente
En tratamiento Mostrar su informe slo con las prestaciones que estn en tratamiento
Seleccin de estado de Seleccionar las prestaciones prestaciones Terminadas, en tratamiento o ambas
Listas Despegables
Use esta lista despegable Para Seleccin de Prestacin Seleccionar la prestacin que desea en el informe Seleccionar el doctor que Seleccin de Doctor desea en el informe
Botones de Seleccin
Use este botn de Para seleccin
Botn Calendario
El botn de calendario de una estadstica de prestaciones se encuentra a un costado de las casillas de ingreso de fecha. Al presionar este botn, se llama al calendario para que usted seale directamente la fecha deseada.
Resumido
Imprimir su informe Resumido
Personalizacin de Horario
65
66
Manual del usuario VisualDent 2G
Botones
Use este Botn Para Imprimir una estadstica de Imprimir prestaciones segn las opciones seleccionadas anteriormente Salir de la ventana. Salir
La casilla Desde
Es de Tipo Ingreso
Presenta La fecha desde la cual se desea la informacin.
La fecha hasta la cual se desea la informacin.
Hasta
Ingreso
Imprimir Estadsticas de Prestaciones
Es posible imprimir una estadstica de todas las prestaciones terminadas o en tratamiento con VisualDent. Para imprimir un informe de estadsticas de prestaciones: 1. Seleccione el rango de fechas, desde, hasta. 2. En el recuadro Seleccin de Reporte, seleccione si su informe ser Resumido o Detallado 3. En el recuadro Seleccin de Prestacin, seleccione la prestacin individual o todas. 4. En el recuadro Seleccin de Doctor, seleccione todos los doctores o individualmente 5. En el recuadro Seleccin de estado de prestaciones, seleccione si desea el informe con las prestaciones Terminadas, En tratamiento o Ambas. 6. De un clic en el botn Imprimir.
Recuadros
Use este Recuadro Seleccin de Reporte Para Seleccionar la impresin del informe resumido o detallado
Seleccin de Prestacin Seleccionar la prestacin individualmente o todas. Seleccin de Doctor Seleccionar todos los doctores o individualmente
Seleccin de estado de Seleccionar las prestaciones Terminadas, en tratamiento o prestaciones ambas
Casillas de Datos
Las casillas de datos de la ventana Estadsticas de prestaciones, son reas de despliegue de datos.
Personalizacin de Horario
67
68
Manual del usuario VisualDent 2G
Botones de Seleccin
Use este botn de seleccin Para Resumido Imprimir su informe Resumido Imprimir su informe detalladamente
Listas Despegables
Use esta lista despegable Para Seleccin de Prestacin Seleccionar la prestacin que desea en el informe Seleccionar el doctor Seleccin de Doctor que desea en el informe
Detallado
Botn Calendario
Todas Seleccionar todas las prestaciones Seleccionar una prestacin en particular Seleccionar todos los doctores El botn de calendario de unas estadsticas de prestaciones se encuentra a un costado de las casillas de ingreso de fecha. Al presionar este botn, se llama al calendario para que usted seale directamente la fecha deseada.
Individual
Todos
Botones
Individual Seleccionar slo un doctor para su informe Mostrar su informe slo con las prestaciones terminadas Mostrar su informe slo con las prestaciones que estn en tratamiento Use este Botn Imprimir Para Imprimir una estadstica de prestaciones segn las opciones seleccionadas anteriormente Salir de la ventana.
Terminadas
Salir
En tratamiento
Imprimir Estadsticas de Prestaciones
Es posible imprimir una estadstica de todas las prestaciones terminadas o en tratamiento con VisualDent. Para imprimir un informe de estadsticas de prestaciones: 1. Seleccione el rango de fechas, desde, hasta
Personalizacin de Horario
69
70
Manual del usuario VisualDent 2G
2. 3. 4. 5.
6.
En el recuadro Seleccin de Reporte, seleccione si su informe ser Resumido o Detallado En el recuadro Seleccin de Prestacin, seleccione la prestacin individual o todas. En el recuadro Seleccin de Doctor, seleccione todos los doctores o individualmente En el recuadro Seleccin de estado de prestaciones, seleccione si desea el informe con las prestaciones Terminadas, En tratamiento o Ambas. De un clic en el botn Imprimir.
Casillas de Datos
Las casillas de datos de la ventana Estadsticas de Prestaciones, son reas de despliegue de datos.
La casilla Desde Hasta Es de Tipo Ingreso Ingreso Presenta La fecha desde la cual se desea la informacin. La fecha hasta la cual se desea la informacin.
Estadsticas de Comportamiento
Recuadros
Es posible conocer una estadstica de comportamiento por cada doctor o todos, segn los criterios asignados.
Casilla de Datos
Use este Recuadro Seleccin de Doctor Seleccin de Criterio
Para Seleccionar el doctor que desea en el informe. Seleccionar el tipo de criterio.
Calendario Listas despegables
Botones de Seleccin
Use este Botn de seleccin Todos Para Seleccionar todos los doctores en su informe Seleccionar individualmente cada doctor Seleccionar todos los tipos de criterios en su informe Mostrar en su informe slo el criterio asistencia
Botones de seleccion
Individual
Botones
Todos
Asistencia
Personalizacin de Horario
71
72
Manual del usuario VisualDent 2G
Puntualidad
Mostrar en su informe slo el criterio Puntualidad Mostrar en su informe slo el criterio Econmico
Use este Botn Salir
Para Salir de la ventana.
Econmico
Imprimir Estadsticas de Comportamiento
Para imprimir un informe de estadsticas de Comportamiento:
Listas Despegables
Use esta lista despegable Para Seleccin de Prestacin Seleccionar la prestacin que desea en el informe Seleccionar el doctor que desea en Seleccin de Doctor el informe
1. 2. 3. 4.
Seleccione el rango de fechas, desde, hasta. En el recuadro Seleccin de Doctor, seleccione si su informe ser por un Doctor o todos En el recuadro Seleccin de Criterio, seleccione los criterios que desea que salgan en su informe, puede ser todos o individualmente. De clic en Imprimir, para obtener una impresin de su informe.
Botn Calendario
El botn de calendario de una estadstica de prestaciones se encuentra a un costado de las casillas de ingreso de fecha. Al presionar este botn, se llama al calendario para que usted seale directamente la fecha deseada.
Botones
Use este Botn Imprimir Para Imprimir una estadstica de Comportamiento segn las opciones seleccionadas anteriormente
Personalizacin de Horario
73
74
Manual del usuario VisualDent 2G
Use este Botn
Informacin Bsica
Use los siguientes comandos en el men Informacin Bsica, para efectuar alguna accin relacionada con el ingreso o modificacin de la informacin inicial que necesita el sistema. Profesionales Dentistas. Definicin de Nomenclatura de Piezas. Bancos. Tarjetas de Crdito. Registro de Enfermedades. Laboratorios. Centros de Rentabilidad. Informacin Inicial. Definicin Perfiles de Usuario. Definicin de Usuarios. Criterios Comportamiento. Modificar Contrasea Usuario. Modificar Contrasea de Seguridad. Impresiones con Encabezado. Impresiones sin Encabezado. Cajeros. Definicin de Diagnsticos
Para Ver el siguiente dato registrado. Ver el dato anterior registrado.
Profesionales Dentistas
Esta opcin se utiliza para ingresar o modificar la informacin de los profesionales dentistas con los cuales operar el sistema.
Muchas de las ventanas del men Informacin Bsica utilizan los Botones de Control para navegar a travs de la informacin. Una descripcin de ellos se presenta a continuacin:
Botones de Control
Use este Botn Para Ver el primer dato registrado. Ver el ltimo dato registrado.
La ventana de Ingreso o Modificacin de Profesionales Dentistas tiene un conjunto de reas de control que le ayudan a especificar la informacin. Estas son: Botones. Botones de Opcin. Botones de Control. Casillas de Datos.
Personalizacin de Horario
75
76
Manual del usuario VisualDent 2G
Lista Desplegable.
Use este Botn Si
Para Doctor estar activo con agenda para asignar citas. Doctor no estar activo.
Botones
Existe un grupo de botones que permiten realizar ciertas acciones. Estos se desglosan en las siguientes funciones: Use este Botn Nuevo Para Ingresar un nuevo profesional dentista al sistema. Borrar el profesional actual, que se Borrar visualiza en pantalla. Actualizar los datos modificados en esta Actualizar ventana. Debe presionarse una vez ingresados los datos de un nuevo profesional. Salir del registro de profesionales Salir dentistas. Especialidad que Define que Especialidades realiza el Profesional. Atiende Ingresar el Horario semanal que trabaja Personalizacin Horario Agenda el Profesional.
No
Casillas de Datos
Las casillas de datos de la ventana de Profesionales Dentistas, son reas donde se ingresan y/o despliegan datos. La casilla Rut Es de Tipo Ingreso/Despli egue Iniciales(Ident Ingreso/Despli egue if) Turno de Despliegue Significa Identificador del dentista Iniciales del nombre del dentista o identificacin corta. Cantidad mnima de tiempo que se asignar en el cuaderno de citas a un paciente.
Botones de Opcin
En la ventana de Profesionales Dentistas existen botones de opcin para seleccionar el Odontodiagrama que le aparecer por defecto al dentista al hacer el presupuesto Use este Botn Adulto Nio Para Especificar que el Odontodiagrama ser de adulto. Especificar que el Odontodiagrama ser de nio.
Lista Desplegable
Las listas desplegables se presentan como un rectngulo con una flecha abajo en el recuadro que aparece a la derecha, al seleccionarla aparecer una lista con opciones disponibles. Use esta lista Desplegable Arancel Para Seleccionar el Nombre del arancel que aparecer por defecto al crear un nuevo presupuesto. Define que Usuario est asociado al Profesional.
Usuario
Personalizacin de Horario
77
78
Manual del usuario VisualDent 2G
Definicin Nomenclatura de Piezas
Esta opcin le permite seleccionar o personalizar la nomenclatura de dientes que usted acostumbra utilizar.
Use este Botn Limpia Nueva Nomenclatu ra Actualizar Salir
Para Ingresar una nueva Nomenclatura al sistema.
Actualizar los datos modificados en alguna opcin de la ventana. Salir de Definicin Nomenclatura de Piezas.
Botones de Opcin
Use Botn Chile FDI ADA La ventana de Definicin Nomenclatura de Piezas tiene un conjunto de reas de control que le ayudan a especificar la informacin. Estas son: Botones. Botones de Opcin. Casillas de Datos. Nueva este Para Especificar que la Nomenclatura a utilizar ser chilena. Especificar que la Nomenclatura a utilizar ser FDI. Especificar que la Nomenclatura a utilizar ser ADA. Personalizar la Nomenclatura. Al seleccionar este botn se activa la casilla de datos para ingresar la nueva Nomenclatura.
Casillas de Datos
La casilla Es de Significa Tipo Ingreso Nueva Nomenclatura definida por el usuario.
Botones
Use Botn este Para
Nueva
Personalizacin de Horario
79
80
Manual del usuario VisualDent 2G
Bancos
Esta opcin permite ingresar o modificar los bancos con los cuales se opera en el sistema.
Casillas de Datos
La casilla Nombre Banco Es de Tipo del Ingreso/Desplieg ue Significa Nombre del banco.
Tarjetas de Crdito
Esta opcin permite ingresar o modificar la informacin de tarjetas de crdito con las cuales usted trabaja. La ventana de Ingreso o Modificacin de Bancos tiene un conjunto de reas de control que le ayudan a especificar la informacin. Estas son: Botones. Botones de Control. Casillas de Datos. La ventana de Ingreso o Modificacin de tarjetas de crdito tiene un conjunto de reas de control. Estas son:
Botones
Use este Botn Nuevo Borrar Actualizar Para Ingresar un nuevo banco al sistema. Borrar el banco actual, que se visualiza en pantalla. Actualizar los datos modificados de esta ventana. Debe presionarse una vez ingresado un nuevo banco. Salir del Ingreso o Modificacin de Bancos.
Botones. Botones de Control. Casillas de Datos.
Botones
Use este Botn Nuevo Borrar Para Ingresar una nueva tarjeta de crdito al sistema. Borrar la tarjeta de crdito que se visualiza en pantalla.
Salir
Personalizacin de Horario
81
82
Manual del usuario VisualDent 2G
Use este Botn Actualizar
Salir
Para Actualizar los datos modificados en esta ventana. Debe presionarse despus de crear una nueva tarjeta. Salir de Ingreso o Modificacin de Tarjetas de Crdito.
Botones
Use este Botn Nuevo Borrar Actualizar Para Ingresar una nueva enfermedad al registro de enfermedades. Borrar la enfermedad que se visualiza en pantalla. Actualizar los datos modificados. Debe presionarse despus de crear una nueva enfermedad. Salir de registro de enfermedades.
Casillas de Datos
La casilla Nombre de tarjeta Es de Tipo la Ingreso/Desplieg ue Significa Nombre de la tarjeta de crdito
Salir
Casillas de Datos
La casilla Nombre Enfermedad Es de Tipo Ingreso/Desplieg ue Significa Nombre de enfermedad. la
Registro de Enfermedades
Esta opcin permite ingresar o modificar la informacin de las enfermedades que se utilizan dentro de la ficha clnica de los pacientes.
Casillas de Verificacin
Al presionar la casilla de verificacin Con Alarma, se activar una alarma visual al seleccionar a un paciente que padezca dicha enfermedad.
La ventana de Ingreso o Modificacin de Enfermedades tiene un conjunto de reas de control. Estas son: Botones. Botones de Control. Casillas de Datos. Casillas de Verificacin.
Personalizacin de Horario
83
84
Manual del usuario VisualDent 2G
Use este Botn Actualizar
Laboratorios
Esta opcin permite ingresar o modificar la informacin de los laboratorios con los cuales se trabajar. Salir
Para Actualizar los datos modificados Debe presionarse despus de crear un nuevo laboratorio. Salir de Ingreso o Modificacin de Laboratorios.
Casillas de Datos
La casilla Nombre del Laboratorio Direccin Comuna E-Mail Es de Tipo Ingreso/Desplieg ue Ingreso/Desplieg ue Despliegue Ingreso/Desplieg ue Significa Nombre del laboratorio. Direccin del laboratorio Comuna del laboratorio. E-Mail del laboratorio.
Listas Desplegables
La ventana de Ingreso o Modificacin de Laboratorios tiene un conjunto de reas de control. Estas son: Botones. Botones de Control. Casillas de Datos. Listas Desplegables. Use esta lista Desplegable Arancel Para Seleccionar el arancel de laboratorio con el cual se valorizarn las rdenes del laboratorio.
Centros de Rentabilidad
Los centros de rentabilidad representan un conjunto de pacientes, los cuales van a ser tratados en forma independiente. Se puede crear un centro para separar los pacientes de distintos doctores, o cuando existen clnicas en distintas ubicaciones fsicas, conectadas en red.
Botones
Use este Botn Nuevo Borrar Para Ingresar un nuevo laboratorio al sistema. Borrar el laboratorio que se visualiza en pantalla.
Personalizacin de Horario
85
86
Manual del usuario VisualDent 2G
Casillas de Datos
La casilla Nombre Centro Rentabilidad Nombre Consulta Direccin Comuna Ciudad Telfono / Fax Glosa 1 Es de Tipo Significa Ingreso/Despliegue Nombre del centro de rentabilidad Ingreso/Despliegue Nombre de la consulta Ingreso de Direccin Ingreso de la Comuna Ingreso de la Ciudad Ingreso de Nmeros telefnicos Ingreso/Despliegue Se ingresarn los datos que irn al pie de pgina de la impresin de un presupuesto. Ingreso/Despliegue Se ingresarn los datos adicionales o especficos que irn al pie de pgina separada de la glosa 1. Ingreso/Despliegue Ingreso/Despliegue Ingreso/Despliegue Ingreso/Despliegue
La ventana de Ingreso o Modificacin de Centros de Rentabilidad tiene un conjunto de reas de control. Estas son: Botones. Botones de Control. Casillas de Datos. Casilla de Verificacin.
Glosa 2
Botones
Use este Botn Nuevo Borrar Actualizar Para Ingresar un nuevo centro de rentabilidad al sistema. Eliminar centro de rentabilidad del sistema. Actualizar los datos modificados de esta ventana. Debe presionarse despus de crear un nuevo centro de rentabilidad. Salir de Ingreso o Modificacin de Centros de Rentabilidad.
Hoja Emisin de Crdito
La casilla % Operacional Es de Tipo Significa Ingreso/Despliegue Porcentaje operacional que se cobrar en el crdito. Ingreso/Despliegue Valor adicional que se cobrar al monto del crdito.
Salir
Factor Fijo
Personalizacin de Horario
87
88
Manual del usuario VisualDent 2G
La casilla Valor Notarial
N Cuotas sin Inters
Es de Tipo Significa Ingreso/Despliegue Valor adicional que se cobrar al monto del crdito por gastos notariales. Ingreso/Despliegue Nmero de cuotas del crdito que no tendrn inters. Ingreso/Despliegue Tasas de inters que se utiliza en clculo de inters compuesto. Seleccin Los clculos de inters en la cuotas se calculan a travs de una tabla de intereses Habilita tipo de crdito " crdito clnica" para el centro de rentabilidad. Habilita tipo de crdito " crdito externo ", para el centro de rentabilidad
Hoja Liquidacin de Dentistas
La casilla Das de Ausencia Es de Tipo Significa Ingreso/Despliegue Corresponde al nmero de das que al dentista se le pagaran las prestaciones realizadas en un tratamiento, transcurridos desde la ltima prestacin terminada, para pacientes que no estn de alta. Seleccin Aparecern a pago las Pago prestaciones terminadas Dentista por los dentistas siempre segn abono y cuando la diferencia Pacientes del presupuesto alcance a pagar las prestaciones terminadas. Seleccin Permite marcar como Permite terminada prestaciones Evolucionar en la evolucin del sin Crdito paciente aunque no Aprobado tenga crdito aprobado. Seleccin Aparecieran a pago las Pago prestaciones terminadas Dentista por los dentistas Considera considerando en el Vencimiento abono de los pacientes s de Cheques solamente los cheques vencidos a la fecha.
Tasa de Inters
Usar Inters en Tabla
Emite Crdito Clnica Emite Crdito en Tabla
Seleccin
Seleccin
Personalizacin de Horario
89
90
Manual del usuario VisualDent 2G
Hoja Liquidacin de Dentistas
La casilla Clculo sobre valor con descuento Es de Tipo Opcin Significa Considera el pago al dentista tomando como base la columna del presupuesto " Valor con descuento". Considera el pago al dentista tomando como base la columna del presupuesto " Valor sin descuento".
Hoja Evolucin Programada
La casilla Es de Tipo Opcin Evolucin Programada Significa Permite marcar como terminadas solamente las prestaciones previamente aprobadas.
Clculo sobre valor sin descuento
Opcin
Hoja Registro de Pagos
La casilla No Emite Boleta Es de Tipo Opcin Significa Se relacionar la boleta fsica al registrar un pago en el sistema. En el registro de pago se ingresa cualquier nmero de boleta. El sistema despliega el correlativo automtico de boleta que corresponde en formulario continuo. Porcentaje de IVA.
Informacin Inicial
Esta opcin permite ingresar o modificar la Informacin Inicial del sistema. Esta informacin ser la que aparecer en el encabezado de las impresiones.
Emite Boleta Opcin
Registra Boleta Emitidas
Opcin
Impuesto a la Venta
Ingreso
Personalizacin de Horario
91
92
Manual del usuario VisualDent 2G
La ventana de Informacin Inicial tiene un conjunto de reas de control. Estas son: Botones. Casillas de Datos.
Botones
Use este Botn Cancelar Aceptar Para Cancelar el registro de informacin inicial. Aceptar el ingreso o modificacin de datos de la informacin inicial.
Casillas de Datos
La casilla Nombre Consulta Direccin Fono Es de Tipo Significa Ingreso/Despliegue Nombre profesional dentista. Ingreso/Despliegue Nombre de la consulta. Ingreso/Despliegue Direccin de la consulta. Ingreso/Despliegue Telfonos de la consulta.
La ventana de Definicin Perfiles de Usuario tiene un conjunto de reas de control. Estas son: Botones. Botones de Control. Lista de Opciones Permitidas.
Botones
Use este Botn Nuevo Borrar Actualizar Salir Para Crear un nuevo perfil de usuario. Borrar el perfil de usuario que se visualiza en pantalla. Actualizar los cambios realizados en esta ventana. Salir de la ventana de definicin de perfiles de usuario.
Definicin Perfiles de Usuario
Esta opcin permite definir grupos de usuarios, que tendrn acceso a las opciones del sistema, que se autoricen; ej: Perfil de Recepcionista.
Personalizacin de Horario
93
94
Manual del usuario VisualDent 2G
Use este Botn Quitar Permiso
Dar Permiso
Para Quitar permiso de acceso a la funcin seleccionada en pantalla, para el perfil actual. Dar permiso de acceso a la opcin seleccionada en pantalla, para el perfil actual.
son los que pide el sistema al iniciar una sesin de trabajo con VisualDent. La ventana de Definicin Usuario tiene un conjunto de reas de control. Estas son: Botones. Botones de Opcin Botones de Control. Casilla de Datos. Lista Desplegables.
Lista de Opciones Permitidas
La Lista de Opciones Permitidas de la ventana de Definicin Perfiles de Usuario, es un rea donde se observa y selecciona una lista de datos desplegables. La Columna En blanco Permite Dar o quitar permiso de acceso a la opcin de la lista. Lista de Opciones Mostrar la lista de opciones permitidas de la ventana de Definicin Perfiles de Permitidas Usuario.
Botones
Use este Botn Nuevo Borrar Actualizar Para Crear un nuevo usuario. Borrar el usuario que se visualiza en pantalla. Actualizar los datos modificados en esta ventana. Debe presionarse despus de crear un nuevo usuario. Salir de registro de Definicin de Usuario.
Salir
Botones de Opcin
Definicin de Usuario
Esta opcin permite ingresar o modificar los usuarios que utilizarn el sistema. El identificador de usuario y su contrasea
Use este Botn Si No
Para Tiene permiso para escribir en Hoja de vida. No tiene permiso para escribir en Hoja de Vida.
Personalizacin de Horario
95
96
Manual del usuario VisualDent 2G
Casillas de Datos
La casilla Es de Tipo Significa que Identificador Ingreso/Despliegue Identificador aparecer al iniciar sesin de trabajo con VisualDent. Contrasea Ingreso/Despliegue Contrasea de inicio para el usuario ingresado o modificado.
Criterios de Asistencia
Esta opcin permite ingresar o modificar la informacin de los Criterios de Asistencia con los cuales se trabajar.
Lista Desplegable
Use esta Desplegable Perfil lista Para Asignar al usuario, el perfil con el cual tendr acceso a las opciones del sistema.
La ventana de Criterios Asistencia tiene un conjunto de reas de control. Estas son: Botones. Botones de Control. Casilla de Datos.
Botones
Criterios Comportamientos
Los criterios de comportamiento fueron creados para que el dentista pueda clasificar a sus pacientes. Existen tres criterios de comportamientos, estos son: 1. Criterios de Asistencia. 2. Criterios Econmicos. 3. Criterios de Puntualidad.
Use este Botn Nuevo Borrar Actualizar
Salir
Para Crear un criterio de asistencia. Borrar un criterio de asistencia, que se visualiza en pantalla. Actualizar los datos modificados en esta ventana. Debe presionarse despus de crear un nuevo criterio de asistencia. Salir del registro de criterios de asistencia.
Casilla de Datos
La casilla Criterio Asistencia Es de Tipo Significa Ingreso/Despliegue Criterio de Asistencia ingresado o modificado.
Personalizacin de Horario
97
98
Manual del usuario VisualDent 2G
Criterios Econmicos
Esta opcin permite ingresar o modificar la informacin de los Criterios Econmicos con los cuales se trabajar.
Criterios de Puntualidad
Esta opcin permite ingresar o modificar la informacin de los Criterios de Puntualidad con los cuales se trabajar.
La ventana de Criterios Econmicos tiene un conjunto de reas de control. Estas son: Botones. Botones de Control. Casilla de Datos.
La ventana de Criterios de Puntualidad tiene un conjunto de reas de control. Estas son: Botones. Botones de Control. Casilla de Datos.
Botones Botones
Use este Botn Nuevo Borrar Actualizar Para Crear un criterio econmico. Borrar el criterio econmico que se visualiza en pantalla. Actualizar los datos modificados en esta ventana. Debe presionarse despus de crear un nuevo criterio econmico. Salir del registro de criterios econmicos. Use este Botn Nuevo Borrar Actualizar Para Crear un criterio de puntualidad. Borrar el criterio de puntualidad que se visualiza en pantalla. Actualizar los datos modificados en esta ventana. Debe presionarse despus de crear un nuevo criterio de puntualidad. Salir del registro de criterios de puntualidad.
Salir
Salir
Casilla de Datos Casilla de Datos
La casilla Criterio Econmico Es de Tipo Significa Ingreso/Despliegue Criterio Econmico ingresado o modificado. La casilla Criterio Puntualidad Es de Tipo Significa Ingreso/Despliegue Criterio de puntualidad ingresado o modificado
Personalizacin de Horario
99
100
Manual del usuario VisualDent 2G
Modificar Contrasea Usuario
Esta opcin permite modificar la contrasea de usuario que pide el sistema al iniciar una sesin de trabajo con VisualDent.
La casilla Contrasea Actual Nueva Contrasea
Verificacin Contrasea
Es de Tipo Significa Ingreso/Despliegue Contrasea actual del usuario que est utilizando VisualDent. Ingreso/Despliegue Nueva contrasea ingresada que reemplazar a la contrasea actual. Ingreso/Despliegue Nueva contrasea que reemplazar a la contrasea de usuario actual, se repite su ingreso.
La ventana de Modificar Contrasea Usuario tiene un conjunto de reas de control. Estas son: Botones. Casillas de Datos.
Modificar Contrasea Seguridad
Existen en el sistema algunos procesos crticos, tales como anular un pago, o eliminar un arancel, que requieren de esta contrasea de seguridad, para realizarlos. Para definir o modificar la contrasea de seguridad, se ejecuta esta opcin.
Botones
Use este Botn Aceptar Cancelar Para Aceptar los datos ingresados. Cancelar el ingreso de datos.
Casillas de Datos
La casilla Usuario Es de Tipo Despliegue Significa Nombre del identificador de usuario que est utilizando VisualDent. La ventana de Modificar Contrasea de Seguridad tiene un conjunto de reas de control. Estas son: Botones. Casillas de Datos.
Personalizacin de Horario
101
102
Manual del usuario VisualDent 2G
Botones
Use este Botn Aceptar Cancelar Para Aceptar los datos ingresados. Cancelar el ingreso de datos.
Cajeros
Casillas de Datos
La casilla Contrasea Actual Es de Tipo Ingreso Significa Contrasea de seguridad que est utilizando actualmente el sistema VisualDent. No ingresar datos si est configurando por primera vez la contrasea de seguridad. Nueva contrasea ingresada al sistema en reemplazo de la contrasea actual. Nueva contrasea que reemplazar la contrasea actual, se repite su ingreso.
Nueva Contrasea Verificacin Contrasea
Ingreso
Ingreso
Para el ingreso de cajeros al programa VisualDent, debe ingresarlos desde el men Informacin Bsica luego Definicin de Usuarios, cada usuario cajero ingresado debe asociar el perfil cajero. Tambin debe agregar un usuario con el perfil Supervisor Caja
Impresiones Con Encabezado
Las impresiones del sistema tienen la posibilidad de aparecer con un encabezado con la informacin de la clnica, ingresada en la opcin Informacin Inicial. Si usted desea este formato de impresin deber seleccionar la opcin Impresiones Con Encabezado. Si usted no desea este formato de impresin deber seleccionar la opcin Impresiones Sin Encabezado.
Botones
Use este Botn Nuevo Borrar Actualizar Para Crear un usuario. Borrar usuario que se visualiza en pantalla. Actualizar los datos modificados en esta ventana. Debe presionarse despus de crear un nuevo usuario. Salir de definicin de usuarios.
Salir
Personalizacin de Horario
103
104
Manual del usuario VisualDent 2G
Casillas de Datos
La casilla Identificador Es de Tipo Ingreso Significa Identificador que aparecer al iniciar sesin de trabajo con VisualDent. Registro del apellido paterno del usuario a registrar. Registro del apellido materno del usuario a registrar. Registro del nombre del usuario ingresado. Cargo que desempeara el usuario registrado. Direccin donde reside el usuario agregado. Ingreso de la comuna donde habita el usuario agregado. Ciudad donde reside el usuario agregado. Telfono de contacto del usuario agregado. En este caso debe seleccionar el perfil Cajero Contrasea asignada para el ingreso del usuario al programa VisualDent.
Paterno Materno Nombre Cargo Direccin Comuna Ciudad Fonos Perfil Contrasea
Ingreso Ingreso Ingreso Ingreso Ingreso Ingreso Ingreso Ingreso Ingreso Ingreso
Botones
Use este Botn Editar Para Editar algn talonario agregado, en el cual quiera editar el correlativo ingresado. Una vez editado el cambio a realizar, debe presionar el botn modificar para que los cambios tengan efecto. Utilcelo para el ingreso de los talonarios. Eliminar un talonario agregado con anterioridad. Cuando realice algn cambio en los talonarios o agregue nueva informacin, presione este botn para guardar los cambios ingresados. Utilcelo para salir de la opcin Boletas por Cajero.
Modificar
Agregar Eliminar Actualizar
Salir
Personalizacin de Horario
105
106
Manual del usuario VisualDent 2G
La casilla La casilla Cajero Es de Significa Tipo Seleccin Debe seleccionar a cual cajero agregara el talonario de boletas. Seleccin Seleccione y agregue las tres boletas a cada cajero, sin repetir el talonario. Ingreso Primero y ultimo numero de boleta registrado en el talonario. Ingreso Fecha de entrega del talonario al cajero. Ingreso Cuadro de texto para observaciones a la entrega del talonario. Centro Rentab. Cajero Fecha N Boleta Exenta a Emitir N Boleta Afecta a Emitir N Folio de devolucin Valor en Caja
Es de Tipo Informac in Ingreso Ingreso
Significa Centro de rentabilidad en el cual se esta trabajando. Fecha actual de la apertura de caja. Numero de la boleta exenta que se debe emitir, debe cuadrar con el talonario. Numero de la boleta afecta que se debe emitir, debe cuadrar con el talonario. Numero de folio del talonario de devolucin. Ingreso de la cantidad de dinero que posee la caja antes de su apertura.
Tipo Boleta
1Boleta Ult. Boleta Fecha Entrega Observacin
Ingreso
Ingreso Ingreso
Personalizacin de Horario
107
108
Manual del usuario VisualDent 2G
La casilla Centro Rentab. Cajero Fecha N Boleta Exenta a Emitir N Boleta Afecta a Emitir N Folio de devolucin
Es de Tipo Ingreso
Significa Centro de rentabilidad en el cual se esta trabajando. Fecha actual de la apertura de caja. Numero de la boleta exenta que se debe emitir, debe cuadrar con el talonario. Numero de la boleta afecta que se debe emitir, debe cuadrar con el talonario. Numero de folio del talonario de devolucin.
Evolucin Programada
Para ingresar a la opcin de Evolucin Programada debe usted ingresar al men Informacin Bsica, Centros de Rentabilidad, en la pestaa de Evolucin Programada debe dejar la opcin seleccionada, como muestra el recuadro, con esta opcin todo tratamiento debe ser previamente aprobado para luego continuar su evolucin.
Ingreso Ingreso
Ingreso
Ingreso
Una Vez creado el presupuesto del paciente, debe usted ingresar al menu del paciente y seleccionar la opcion Aprobacion de Tramiento, en esta ventana se mostrara el detalle de las prestaciones agregadas en el presupuesto, debe usted seleccionar las prestaciones que aprobara, para su tratamiento, las prestaciones no seleccionada no se podran evolucionar.
Personalizacin de Horario
109
110
Manual del usuario VisualDent 2G
Detalle de Prestaciones
Ticket de confirmacin, prestacin aprobada
Cuando ingresamos a la evolucin del paciente, podemos observar que las prestaciones, previamente aprobadas, quedan sealadas con una letra A, solo estas prestaciones podrn ser evolucionadas.
Detalle de acciones, asociadas a prestaciones
Informacin de prestaciones aprobadas
Botones
Personalizacin de Horario
111
112
Manual del usuario VisualDent 2G
Diagnsticos
Para ingresar a la modificacin o incorporacin de nuevos tratamientos de diagnsticos, se debe ingresar al men Informacin Bsica y luego a la opcin Definicin de Diagnostico. Nombre Diagnostico Informacin de Prestaciones de Diagnostico
Para ejecutar la definicin de Diagnostico se debe ingresar al Men contextual de pacientes, luego ingresar a diagnostico indicar al Dentista responsable, seleccionar Odontodiagrama presionar el botn aceptar.
Registro de Diagnostico
Usted puede crear un diagnostico del paciente. La informacin una vez almacenada no podr ser modificada y se guardar como histrico. La creacin de un diagnostico para un paciente se registra en una ventana especial, la cual tiene ciertas reas que cumplen funciones especificas. Estas son: Botones. Barra de Mens. Casillas de Datos. Odontodiagrama. Listas de Diagnostico.
Cuadro de seleccin Especialidad
Botones de Control de Datos
Botones
Personalizacin de Horario
113
114
Manual del usuario VisualDent 2G
Casilla de Datos
Barra de Men
Odontodiagrama
Detalle Diagnostico
Botones
Use este Para Botn Aceptar el diagnstico integral ingresado para Aceptar el paciente Cancelar el diagnstico integral ingresado Cancelar para el paciente Eliminar el detalle de diagnstico Eliminar Diagnstico seleccionado en pantalla
Barra de Mens
En la ventana "Diagnsticos" aparecen los siguientes mens: Imprimir Editar Nuevo Diagnsticos
Eliminar Diagnostico Cuadro de informacin adicional al Diagnostico Aceptar o Cancelar Diagnostico
Imprimir
Use este Comando Imprimir Para Imprimir Diagnostico del paciente
Existe un conjunto de botones que permiten realizar ciertas acciones.-
Editar
Use los siguientes comandos en el men "Edicin", para efectuar alguna operacin de modificacin en el Diagnostico.
Personalizacin de Horario
115
116
Manual del usuario VisualDent 2G
Use este Comando Borrar
Para Eliminar el detalle de diagnstico seleccionado Ver Odontodiagrama Ver Detalle de Diagnstico
Personalizacin de Horario, Festivos y Das no Disponibles
VisualDent provee las herramientas necesarias para que se pueda definir diversos aspectos, que permiten realizar una buena gestin del tiempo de los dentistas. Para esto se puede: Registra el horario de atencin de Personalizar pacientes, para los das de la semana, de Horario los dentistas definidos en el sistema. Personalizar das Registra los das festivos. Festivos Personalizar das Registra los das no disponibles para la atencin de pacientes (ej. : vacaciones). no disponibles
Ver Odontodiagrama Ver Detalle de Diagnostico
Nuevo
Use los siguientes comandos en el men "Nuevo", para crear un Diagnostico. Use este Comando Nuevo Para Crea nuevo diagnostico al paciente
Personalizacin de Horario
Para cada doctor definido, es necesario especificar cuales son sus das de trabajo y su horario de atencin de pacientes, con ayuda de la ventana "Personalizacin de Horario". La ventana para personalizar el horario es la siguiente: Casillas de Listas Desplegables Datos
Diagnstico
Use los siguientes comandos en el men "Diagnostico", para Use este Comando Diagnostico Para Seleccionar especialidades y prestaciones
Casillas de Verificacin
Botones
Personalizacin de Horario
117
118
Manual del usuario VisualDent 2G
La ventana de "Personalizacin de Horario" tiene un conjunto de reas de control que le ayudan a especificar la informacin necesaria. Estas son: Botones Casilla de Verificacin Casillas de datos Lista Desplegable
seleccionarla se indica que ese da es de trabajo. Al no estar seleccionada se indica que ese da no es de trabajo.
Lista Desplegable
Existen dos listas desplegables en la ventana de Personalizacin de Horario: Use Esta Desplegable Doctor Turnos de lista Para Seleccionar el doctor para el cual se especifica el horario. Definir la cantidad mnima de minutos que el doctor seleccionado atiende a un paciente.
Botones
Existe un conjunto de botones que permiten seleccionar el da para el cual se especifica el horario, y botones para realizar acciones de acceso al programa. Use este Para Botn Seleccionar el da Lunes. Lunes Seleccionar el da Martes. Martes Seleccionar el da Mircoles. Mircoles Seleccionar el da Jueves. Jueves Seleccionar el da Viernes. Viernes Seleccionar el da Sbado. Sbado Seleccionar el da Domingo. Domingo Sealar que el horario indicado en la casilla Repetir de datos, se aplicar a todos los das que Horario estn marcados. Cancelar el registro del horario. Cancelar Aceptar el registro del horario. Aceptar
Casillas de datos Horario
Existe un conjunto de casillas de datos dentro del cuadrante "Horario" en donde usted especifica hasta cuatro limites de horario para el da. El horario que se ingresa en estos cuadrantes es vlido para el da que se ha seleccionado en los botones de da.
Personalizar el horario de un doctor
Para crear el horario de un doctor: 1. Desde el Cuaderno de Citas, seleccione el comando "Personalizar Horario" desde el men "Opciones". Aparecer la ventana "Personalizacin de Horario". 2. Seleccione al doctor para el cual necesita especificar su horario. 3. Marque las casillas de verificacin de aquellos das que son de trabajo.
Casillas de verificacin
En el costado izquierdo de cada uno de los botones de das, existe una casilla de verificacin. Las casillas de verificacin permiten seleccionar los das que se consideran de trabajo. Cuando se ha seleccionado una de estas casillas, aparece una equis (x). Al
Personalizacin de Horario
119
120
Manual del usuario VisualDent 2G
4. Presione el botn del da para el cual desea especificar el horario 5. Ingrese el horario en las casillas de datos. 6. Repita los puntos 4 y 5 para cada uno de los das indicados como de trabajo. 7. Si todos los das tienen el mismo horario, presione el botn "Repetir Horario en das marcados". Con esto, copia el horario de las casillas de datos, a todos los das de trabajo sealados. 8. Especifique la cantidad de minutos por turno de atencin del doctor. 9. Si est conforme con la informacin ingresada o modificada presione el botn "Aceptar". De lo contrario presione el botn "Cancelar". Para modificar el horario de un doctor: 1. Desde el Cuaderno de Citas, seleccione el comando "Personalizar Horario" desde el men "Opciones". Aparecer la ventana "Personalizacin de Horario". 2. Seleccione al doctor para el cual necesita modificar su horario. 3. Si desea cambiar das de trabajo Active/Desactive las casillas de verificacin de aquellos das. 4. Presione el botn del da para el cual desea modificar el horario 5. Modifique el horario en las casillas de datos. 6. Repita los puntos 4 y 5 para cada uno de los das que requiera modificar. 7. Si todos los das tienen el mismo horario, presione el botn " Repetir Horario en das marcados. Con esto, copia el horario de las casillas de datos, a todos los das de trabajo sealados. 8. Especifique la cantidad de minutos por turno de atencin del doctor, si corresponde. 9. Si est conforme con la informacin ingresada o modificada presione el botn "Aceptar". De lo contrario presione el botn "Cancelar"
Personalizacin de Das Festivos
Usted debe indicar al sistema los das del ao que no son das de trabajo, por la celebracin de alguna festividad. Esto se especifica a travs de la ventana "Das Festivos".
Esta ventana tiene un conjunto de reas de control que le ayudan a especificar la informacin necesaria. Estas son: Botones Botones de Opcin Calendario
Botones
Existe un conjunto de botones que permiten avanzar o retroceder en los meses del ao y que se denominan botones de "Avance/ Retroceso". Adicionalmente existen botones para salir de la ventana de "Das Festivos". Use este Para Botn Avanzar al siguiente mes. Retroceder un mes.
Personalizacin de Horario
121
122
Manual del usuario VisualDent 2G
Use este Para Botn Aceptar el registro de los festivos Aceptar especificados por usted, y salir de la ventana. Cancelar el registro de los festivos y salir de Cancelar la ventana.
Botones de Opcin
Existen dos botones de opcin que le ayudan a especificar los das que son festivos o los que son de trabajo. Use este Para Botn Indicar que el da seleccionado en el Festivo calendario es festivo. Indicar que el da seleccionado en el Trabajo calendario es de trabajo.
2. Seleccione el da para el cual desea cambiar su condicin. Si el da no se encuentra en el mes mostrado, utilice los botones de Avance/Retroceso. 3. Una vez seleccionado el da, presione el botn de opcin "Festivo". El da aparecer ennegrecido, indicando que es festivo. 4. Repita los pasos 2 y 3 para todos los das que necesite. 5. Si est conforme con la informacin ingresada o modificada presione el botn "Aceptar". De lo contrario presione el botn "Cancelar". Para modificar das festivos: 1. Desde el Cuaderno de Citas, seleccione el comando "Personalizar Das Festivos" desde el men "Opciones". Aparecer la ventana "Das Festivos". 2. Seleccione el da para el cual desea cambiar su condicin. Si el da no se encuentra en el mes mostrado, utilice los botones de Avance/Retroceso hasta alcanzar el mes deseado. Al seleccionar un da festivo, quedar seleccionado el botn de opcin "Festivo" 3. Presione el botn de opcin "Trabajo", para cambiar la condicin de festivo a un da de trabajo. 4. Repita los pasos 2 y 3 para todos los das que necesite. 5. Si est conforme con la informacin ingresada o modificada presione el botn "Aceptar". De lo contrario presione el botn "Cancelar".
Calendario
El calendario al igual que un calendario de la vida real, presenta los das del mes ordenados en un cuadro de datos. Los das que son festivos aparecen ennegrecidos. A travs del calendario usted puede indicar el da que necesita cambiar la condicin de festivo. Para esto es necesario con dar clic en el da deseado, con lo cual aparecer un pequeo cuadrado rodeando el da seleccionado. Para cambiar de mes utilice los botones de Avance/Retroceso.
Personalizacin de Das no Disponibles
Cada doctor puede indicar los das que no estn disponibles para la atencin de pacientes, por razones de vacaciones, cursos, etc. Esta informacin se debe ingresar a travs de la ventana "Das no Disponibles".
Personalizar Festivos
Para crear das festivos: 1. Desde el Cuaderno de Citas, seleccione el comando "Personalizar Das Festivos" desde el men "Opciones". Aparecer la ventana "Das Festivos".
Personalizacin de Horario
123
124
Manual del usuario VisualDent 2G
Botones de Opcin
Existen dos botones de opcin que le ayudan a especificar los das que no son disponibles, o los que son de trabajo. Use este Para Botn Indicar que el da seleccionado en el No calendario no esta disponible para atencin Disponible de pacientes. Indicar que el da seleccionado en el Disponible calendario es de trabajo.
Esta ventana tiene un conjunto de reas de control que le ayudan a especificar la informacin necesaria. Estas son: Botones Botones de Opcin Calendario Lista Desplegable
Calendario
El calendario al igual que un calendario de la vida real, presenta los das del mes ordenados en un cuadro de datos. Los das que son no disponibles aparecen con un conjunto de rayas oblicuas. A travs del calendario usted puede indicar el da que necesita cambiar la condicin de disponible o no disponible. Para esto, al dar clic en el da deseado, aparecer un pequeo cuadrado rodeando el da seleccionado. Para cambiar de mes utilice los botones de Avance/Retroceso.
Botones
Existe un conjunto de botones que permiten avanzar o retroceder en los meses del ao y que se denominan botones de "Avance/ Retroceso". Adicionalmente existen botones para salir de la ventana de "Das no Disponibles". Use este Para Botn Ver el siguiente mes en el calendario. Ver el mes anterior en el calendario. Aceptar el registro de los das no disponibles Aceptar especificados por usted, y salir de la ventana. Cancelar el registro de los das no disponibles Cancelar y salir de la ventana.
Lista Desplegable
Existe una lista desplegable, que permite seleccionar al doctor para el cual se especifican los das no disponibles. Use Esta lista Para Desplegable Seleccionar al doctor para el cual se Doctor especifican los das no disponibles.
Personalizacin de Horario
125
Personalizacin de Aranceles Clnicos
126
Personalizar Das no Disponibles
Para crear das no disponibles: 1. Desde el Cuaderno de Citas, seleccione el comando "Personalizar Das no Disponibles" desde el men "Opciones". Aparecer la ventana "Das no Disponibles". 2. Desde la ventana "Das no Disponibles" seleccione al doctor para el cual necesita especificar la informacin. 3. Seleccione el da para el cual desea cambiar su condicin. Si el da no se encuentra en el mes mostrado, utilice los botones de Avance/Retroceso para ubicar el mes y da deseado. 4. Una vez seleccionado el da, presione el botn de opcin "No Disponible". El da aparecer con rayas oblicuas. 5. Repita el paso 4 para todos los das que necesite. 6. Si est conforme con la informacin ingresada o modificada presione el botn "Aceptar". De lo contrario presione el botn "Cancelar". Para modificar das no disponibles: 1. Desde el Cuaderno de Citas, seleccione el comando "Personalizar Das no Disponibles" desde el men "Opciones". Aparecer la ventana "Das no Disponibles". 2. Seleccione el da para el cual desea cambiar su condicin. Si el da no se encuentra en el mes mostrado, utilice los botones de Avance/Retroceso para ubicar el mes y da deseado. Al seleccionar un da no disponible, quedar seleccionado el botn de opcin "No Disponible". 3. Presione el botn de opcin "Disponible", para cambiar la condicin de no disponible a un da disponible. El da debe quedar sin las rayas oblicuas. 4. Repita el paso 3 para todos los das que necesite. 5. Si est conforme con la informacin ingresada o modificada presione el botn "Aceptar". De lo contrario presione el botn "Cancelar".
Personalizacin de Aranceles Clnicos
Los aranceles clnicos corresponden al conjunto de prestaciones valoradas, agrupadas por especialidad. VisualDent tiene incorporado un arancel bsico que corresponde al arancel del colegio de dentistas de Chile. Usted puede crear nuevos aranceles muy fcilmente, que pueden corresponder a distintos dentistas, o bien a aranceles diferenciados por algn convenio con alguna empresa o institucin. Cada arancel tiene la propiedad de personalizarse de acuerdo a las necesidades del dentista: Se pueden agregar nuevas prestaciones y/o eliminar las existentes Se puede modificar el nombre y valor de la prestacin Se pueden asociar prestaciones a una prestacin (Subprestaciones). Se pueden detallar las etapas necesarias para realizar una prestacin (Acciones)
Al asociar prestaciones a una prestacin especfica, concepto conocido como subprestaciones, cada vez que sea incorporada la prestacin a un presupuesto, el valor que tendr, corresponder a la suma de los valores de las subprestaciones.
Es posible fraccionar una prestacin en acciones, para aquellas prestaciones cuyo tratamiento sea extenso. De esta manera se asocia a cada accin un porcentaje de cobro del total de la prestacin. Esto permite que se cargue en la cuenta corriente el valor parcializado, correspondiente solo a la accin terminada de la prestacin, en la evolucin del tratamiento.
Personalizacin de Prestaciones
Un primer paso en la personalizacin de aranceles es la personalizacin de las prestaciones que la conforman. Al crear un
Personalizacin de Aranceles Clnicos
127
128
Manual del usuario VisualDent 2G
nuevo arancel, se copian todas las prestaciones del arancel bsico y sobre ellas se debe realizar las modificaciones de glosas, valores, agrupacin, etc. La personalizacin de prestaciones se realiza en la ventana Personalizacin de aranceles, con la ayuda de un conjunto de controles: Barra de Mens Lista de prestaciones Botones de Control de datos Botones Casillas de Datos de edicin Barra de Mens Lista de Prestaciones
Barra de Mens
La barra de mens contiene los siguientes comandos:
Imprimir Reajuste de Prestaciones
Imprimir
Use el comando imprimir para obtener una copia impresa del arancel con el cual est trabajando.
Reajuste de Prestaciones
Use este comando cuando requiera realizar un reajuste global a los valores de las prestaciones del arancel con el cual est trabajando.
Lista de Prestaciones
La lista de prestaciones, muestra informacin de las prestaciones que conforman un arancel. La estructura de esta lista es la siguiente:
La Columna Muestra Especialidad La especialidad a la que pertenece la prestacin. Descripcin Texto que corresponde a una descripcin escueta de la prestacin. Corta Cdigo asociado a la prestacin (opcional). Cdigo Descripcin Texto que corresponde a una descripcin ms extensa de la prestacin. Larga El valor monetario de la prestacin. Valor La unidad para la cual se aplica la prestacin. Tipo Puede ser Pieza, Grupo, Arcada, Boca, Sesin.
Casillas de Datos
Botones
Botones de Control de
Botones de Control de Datos
Los botones de control de datos permiten seleccionar los distintos aranceles existentes. Al seleccionar un arancel, se cargan automticamente las prestaciones del arancel en la lista. Use este Botn Para
Para comenzar a definir o modificar aranceles, usted debe dar el comando Aranceles desde el men Informacin Bsica en la ventana del Cuaderno de Citas.
Personalizacin de Aranceles Clnicos
129
130
Manual del usuario VisualDent 2G
Use este Botn
Para Seleccionar el primer arancel registrado. Seleccionar el ltimo arancel definido en el sistema. Seleccionar el siguiente arancel. Seleccionar el arancel anterior registrado.
En el costado superior izquierdo del botn de control de datos se encuentra una casilla de datos que despliega el nombre del arancel que se ha seleccionado con los botones.
Use este Para Botn Borrar el arancel desplegado Borrar Actualizar cambios hechos al nombre de un Actualizar arancel. Definir un arancel relacionado Aranceles porcentualmente al arancel que aparece en Asociados pantalla Salir de la ventana de definicin de Salir prestaciones
Casillas de datos de edicin Botones
Los botones que se presentan en esta seccin permiten realizar ciertas acciones: Estas casillas apoyan la creacin o modificacin de prestaciones. Estn ubicadas inmediatamente bajo la lista de prestaciones y cada una de ellas concuerda con la definicin de las columnas de la lista de prestaciones que estn sobre ellas.
Use Botn Editar
este Para
Crear nuevo Arancel
Para crear un nuevo arancel: 1. Desde la ventana Personalizar Aranceles, presione el botn Nuevo. Se desplegara una ventana que lo invita a ingresar el nombre del nuevo arancel.
Editar los datos de una prestacin seleccionada desde la lista. Al seleccionar una prestacin y presionar Editar, los datos son transportados a las casillas de la parte inferior de la lista de prestaciones. En ellas es posible realizar los cambios. Modificar la prestacin que se esta editando, Modificar con los datos de las casillas de datos de edicin. Agregar una nueva prestacin desde las Agregar casillas de datos de edicin. Eliminar la prestacin que esta seleccionada Eliminar en la lista de prestaciones. Subprestacio Llamar a la ventana de definicin de subprestaciones, para la prestacin nes seleccionada. Llamar a la ventana de definicin de acciones Acciones para la prestacin seleccionada. Definir un nuevo arancel Nuevo
2.
Ingrese el nombre del nuevo arancel, y presione el botn Aceptar, si desea confirmar la creacin del arancel, o bien Cancelar si no desea hacerlo. Al crear un nuevo arancel se copiarn todas las prestaciones del arancel bsico.
Personalizacin de Aranceles Clnicos
131
132
Manual del usuario VisualDent 2G
3.
Si presion el botn Aceptar volver a la ventana de Personalizar Aranceles, con el nuevo arancel en la seleccin, y con las prestaciones bsicas copiadas en la lista de prestaciones.
3. 4.
5.
Crear Arancel Asociado
6. Para crear un arancel asociado: 1. Desde la ventana Personalizar Aranceles, presione el botn Aranceles Asociados.
Seleccione con un clic en la lista de prestaciones, la prestacin que desea modificar Presione el botn Editar. Con esto, los datos de la prestacin seleccionada se trasladaran a las casillas de edicin en la parte inferior de la lista. En las casillas de edicin realice las modificaciones pertinentes (cambio de valor, de descripcin, de especialidad, etc.) Una vez realizadas las modificaciones en las casillas de edicin, presione el botn Modificar. La prestacin seleccionada ser actualizada con los nuevos datos.
Borrar una prestacin de un arancel
Para Borrar una Prestacin de un arancel: Seleccione el arancel desde el cual desea eliminar prestaciones, utilizando los botones de control de datos. 2. Seleccione con un clic en la lista de prestaciones, la prestacin que desea eliminar. 3. Presione el botn Eliminar. La prestacin ser eliminada del arancel. 1.
Modificar el nombre de un arancel
Para Modificar el nombre de un arancel: 1. 2. Seleccione el arancel al cual modificar el nombre, utilizando los botones de control de datos. En la casilla de descripcin del arancel, realice la modificacin que estime conveniente (cambiar de nombre, agregar caracteres al ya existente, etc.). Presione el botn Actualizar, para actualizar los cambios.
3.
Modificar prestaciones de un arancel
Para modificar las prestaciones de un arancel: 2. Seleccione el arancel al cual desea modificar prestaciones, utilizando los botones de control de datos.
Personalizacin de Aranceles Clnicos
133
134
Manual del usuario VisualDent 2G
Reajustar prestaciones de un arancel
Para reajustar Prestaciones de un arancel: 1. 2. Seleccione el arancel para el cual desea realizar el reajuste, utilizando los botones de control de datos. Seleccione el comando Reajuste de Prestaciones desde la barra de mens. Se presentar una ventana en donde usted debe seleccionar las alternativas de reajuste.
3.
Si la contrasea ingresada es correcta, se le pedir la confirmacin de la eliminacin. Confirme la eliminacin si es que est seguro de ello. Al eliminar el arancel, son eliminadas tambin sus subprestaciones y acciones asociadas.
Personalizacin de Subprestaciones
Un segundo paso opcional en la personalizacin de aranceles consiste en asociar a las prestaciones que lo requieran, otras prestaciones, que conoceremos como subprestaciones. De esta manera, cada vez que sea incorporada la prestacin a un presupuesto, el valor que tendr corresponder a la suma de los valores de las subprestaciones. Para definir subprestaciones a una prestacin, primero es necesario seleccionarla, y luego presionar el botn Subprestaciones desde la ventana Personalizar Aranceles, con lo cual aparece la ventana Definicin de subprestaciones. Esta ventana contiene las siguientes reas de control: Casilla de Prestacin Lista de Prestaciones, y subprestaciones asociadas Botones
3.
4.
Seleccione las alternativas que le acomoden para realizar el reajuste. Estas son Incremento o Decremento, seleccionando el botn de opcin respectivo, e ingrese el porcentaje o el monto a reajustar. Una vez realizada sus selecciones, presione el botn Aceptar. El reajuste ser aplicado en todas las prestaciones del arancel.
Eliminar un arancel
Para eliminar un arancel: 1. 2. Seleccione el arancel que desea eliminar, utilizando los botones de control de datos. Presione el botn Eliminar. Se presentar una ventana pidiendo su contrasea.
Personalizacin de Aranceles Clnicos Lista de Prestaciones y
135
136
Manual del usuario VisualDent 2G
La Columna Tipo
Muestra La unidad para la cual se aplica la prestacin. Puede ser Pieza, Grupo, Arcada, Boca,.
Lista de Subprestaciones asociadas a la Prestacin
La lista de subprestaciones asociadas, muestra las prestaciones que han sido seleccionadas y asociadas a la prestacin. Las columnas son las mismas de la lista de prestaciones. Cuando se definen las subprestaciones de la prestacin puente (prtesis fija plural) aparecen tres columnas que apoyan su definicin. La Columna Todo Indica Que la subprestacin hace referencia a todas las piezas, tanto inserciones como intermediarios. Cuando se selecciona, aparece el smbolo . Que la subprestacin hace referencia a las inserciones solamente. Cuando se selecciona, aparece el smbolo . Que la subprestacin hace referencia a los intermediarios. Cuando se selecciona, aparece el smbolo .
Inser
Botones
Casilla de Prestacin
La casilla de prestacin, muestra la prestacin a la cual se le asocia la lista de subprestaciones.
Inter
Lista de Prestaciones
La lista de prestaciones, muestra informacin de las prestaciones definidas del arancel elegido con los botones de control, de tal manera que usted pueda seleccionarlas para asociarlas a la prestacin.
Botones
Los botones que se presentan en esta ventana permiten realizar ciertas acciones: Use este Para Botn Agregar una prestacin desde la lista de Agregar prestaciones a la lista de subprestaciones asociadas. Tiene el mismo efecto que la accin de tomar desde la lista de prestaciones y dejar caer en la lista de subprestaciones.
La Columna Muestra Especialidad La especialidad a la que pertenece la prestacin. Descripcin Texto que corresponde a una descripcin mas extensa de la prestacin. Larga El valor monetario de la prestacin. Valor
Personalizacin de Aranceles Clnicos
137
138
Manual del usuario VisualDent 2G
Use Botn Borrar Salir
este Para Borrar una subprestacin asociada seleccionada. Salir de la ventana de definicin de subprestaciones. 3.
y sultela. Aparecer la prestacin seleccionada en la lista de subprestaciones. A continuacin defina la forma en que aplica la subprestacin. Puede ser Todo, Intermediarios, Inserciones. para esto d doble clic en la columna/fila que corresponde. Al realizar la seleccin aparecer el smbolo .
Agregar o eliminar subprestaciones a una prestacin
Para Agregar o eliminar subprestaciones: 1. Desde la ventana Personalizar Arancel, Seleccione la prestacin para la cual se requiere asociar subprestaciones. Presione el botn Subprestaciones. Se desplegar la ventana Definicin de Subprestacin. Para agregar subprestaciones, Seleccione la prestacin que desea definir como subprestacin, y presione el botn Agregar o bien tome la prestacin, arrstrela a la lista de subprestaciones y sultela. Aparecer la prestacin seleccionada en la lista de subprestaciones.. Para eliminar una subprestacin, seleccinela desde la lista de subprestaciones. Presione el botn Borrar. La subprestacin desaparecer de la lista.
Personalizacin de Acciones
Un tercer paso opcional en la definicin de un arancel clnico, es la definicin de acciones en aquellas prestaciones que las requieran. Estas acciones permiten describir las etapas que son necesarias para un tratamiento largo, y se visualizan en el registro de evolucin. Para realizar la personalizacin de acciones, seleccione la prestacin desde la ventana Personalizacin de aranceles, y presione el botn Acciones. Aparecer la ventana Definicin de Acciones de Evolucin.
2.
3.
Agregar subprestaciones para una prestacin Puente.
Para Agregar subprestaciones a una prestacin Puente: 1. Desde la ventana Personalizar Arancel, Seleccione la prestacin puente para la cual se requiere asociar subprestaciones. Presione el botn Subprestaciones. Se desplegar la ventana Definicin de Subprestacin. En la lista de prestaciones aparecen todas las prestaciones definidas para el arancel. Seleccione la prestacin que desea definir como subprestacin, y presione el botn Agregar o bien tome la prestacin, arrstrela a la lista de subprestaciones
2.
Personalizacin de Aranceles Clnicos Lista de Casillas acciones a seguir de Datos
139
140
Manual del usuario VisualDent 2G
La Muestra Columna % de El porcentaje del valor total de la prestacin que ser cargado automticamente cuando se Cobro indique dicha accin como terminada en la evolucin del presupuesto.
Botones
Los botones que se presentan en esta ventana permiten realizar ciertas acciones:
Use Botn Editar
este Para Editar los datos de una accin seleccionada desde la lista. Al seleccionar una accin y presionar Editar, los datos son transportados a las casillas de la parte inferior de la lista. En ellas es posible realizar los cambios. Modificar la accin que se est editando, con los datos de las casillas de datos de edicin. Agregar una nueva accin desde las casillas de datos de edicin. Borrar la accin que esta seleccionada en la lista de acciones. Aceptar los cambios realizados en la ventana. Salir de la ventana sin realizar los cambios efectuados.
Casillas de Botones Datos de Los controles de esta ventana que apoyan la definicin son: Lista de acciones a seguir Botones Casillas de datos Casillas de datos de edicin
Modificar Agregar Borrar Aceptar Cancelar
Lista de acciones a seguir
La lista de acciones, muestra informacin de las acciones definidas para una prestacin, y que sern presentadas en la evolucin.
Casillas de datos de edicin
La Columna Descrip_ cin Muestra La descripcin de la accin.
Estas casillas de datos se encuentran en la parte inferior de la lista de acciones, y su significado corresponde a las columnas de la misma lista.
Personalizacin de Aranceles Clnicos
141
142
Manual del usuario VisualDent 2G
Casillas de datos
Estas casillas se encuentran en la parte superior de la ventana y muestra la prestacin para la cual se est definiendo acciones, y el porcentaje total que corresponde a la suma de porcentajes definidos en las acciones.
3.
4.
Presione el botn Editar. Los valores de la accin seleccionada aparecern en las casillas de edicin. Modifique los valores segn corresponda en las casillas de edicin. Una vez realizados los cambios presione el botn Modificar, con lo cual los cambios son actualizados en la lista de acciones a seguir.
Definir acciones a una prestacin
Para definir acciones a una prestacin: 1. Desde la ventana Personalizar Arancel, Seleccione la prestacin para la cual se requiere definir acciones. Presione el botn Acciones. Se desplegar la ventana Definicin de acciones de Evolucin. Posicinese en las casillas de edicin e ingrese primero una glosa que caracterice a la accin, y luego el porcentaje de cobro para dicha accin. Presione el botn Agregar. Deben aparecer los valores ingresados en las casillas de edicin, en la lista de acciones a seguir. Repita los puntos 2 y 3 hasta que complete el 100% en los porcentajes de cobro. Si se ha equivocado siga el procedimiento para modificar acciones presentado a continuacin.
Borrar acciones a una prestacin
Para borrar acciones a una prestacin: 1. Desde la ventana Personalizar Arancel, Seleccione la prestacin para la cual se requiere definir acciones. Presione el botn Acciones. Se desplegar la ventana Definicin de acciones de Evolucin. Desde la ventana Definicin de acciones de Evolucin, seleccione la accin que desea eliminar en la lista de acciones a seguir. Presione el botn Borrar. La accin seleccionada desde la lista desaparecer, y la casilla de total de porcentaje se actualizar.
2.
2.
3.
3.
4.
Nota: Al definir, modificar o borrar acciones, el porcentaje total deber ser 100%
Modificar acciones a una prestacin
Para modificar acciones a una prestacin: 1. Desde la ventana Personalizar Arancel, Seleccione la prestacin para la cual se requiere definir acciones. Presione el botn Acciones. Se desplegar la ventana Definicin de acciones de Evolucin. Desde la ventana Definicin de acciones de Evolucin, seleccione la accin que desea modificar en la lista de acciones a seguir.
2.
Personalizacin de Aranceles de Laboratorio
143
144
Manual del usuario VisualDent 2G
Personalizacin de Aranceles de Laboratorio
Los aranceles de laboratorio corresponden al conjunto de prestaciones valoradas, de trabajos que se enviarn al Laboratorio, agrupadas por especialidad. VisualDent posee un arancel de laboratorio, con las prestaciones ms comunes. Usted puede crear nuevos aranceles muy fcilmente, que pueden corresponder a distintos laboratorios Cada arancel tiene la propiedad de personalizarse de acuerdo a sus necesidades: Se pueden agregar nuevas prestaciones de laboratorio y/o eliminar las existentes. Se puede modificar el nombre y valor de la prestacin de laboratorio.
Barra de Mens
Lista de Prestaciones de Laboratorio
Personalizacin de Prestaciones de Laboratorio
Un primer paso en la personalizacin de aranceles de laboratorio es la personalizacin de las prestaciones que lo conforman. Al crear un nuevo arancel, se copian todas las prestaciones del arancel bsico Laboratorio, y sobre ellas se deben realizar las modificaciones de valores, descripcin corta, etc. La personalizacin de prestaciones de laboratorio se realiza en la ventana Personalizar Aranceles de Laboratorio, con la ayuda de un conjunto de controles: Barra de Mens. Lista de Prestaciones de Laboratorio. Botones de Control de Datos. Botones. Casillas de Datos de Edicin.
Botones
Botn de Control de Datos
Casillas de Datos de Edicin
Barra de Mens
La barra de mens contiene los siguientes comandos: Imprimir. Reajuste de Prestaciones.
Imprimir
Use el comando Imprimir para obtener una copia impresa del arancel con el cual est trabajando. Existen dos opciones en el men imprimir:
Personalizacin Aranceles de Laboratorio
145
146
Manual del usuario VisualDent 2G
Use esta Opcin Ordenado por Prestacin Ordenado por Cdigo
Para Imprimir el listado de prestaciones de laboratorio, ordenado por prestacin. Imprimir el listado de prestaciones de laboratorio, ordenado por el cdigo, en caso de haber asociado cdigos a las prestaciones.
Botones de Control de Datos
Los botones de control de datos permiten seleccionar los distintos aranceles de laboratorio existentes. Use Botn este Para Seleccionar el siguiente arancel definido en el sistema Seleccionar el ltimo arancel definido en el sistema Seleccionar el arancel anterior, definido en el sistema Seleccionar el primera arancel definido en el sistema Al seleccionar un arancel de laboratorio, se cargan automticamente en la lista, las prestaciones del arancel seleccionado. Bajo la barra de mens se encuentra una casilla de datos que despliega el nombre del arancel de laboratorio que se ha seleccionado con los botones.
Reajuste de Prestaciones
Use este comando cuando quiera realizar un reajuste global de todas las prestaciones del arancel de laboratorio con el cual est trabajando.
Lista de Prestaciones de Laboratorio
La lista de prestaciones de laboratorio, muestra informacin de las prestaciones que conforman un arancel de laboratorio. La estructura de esta lista es la siguiente: La Columna Muestra Especialidad La especialidad a la que pertenece la prestacin de laboratorio. Descripcin Texto que corresponde a una descripcin escueta de la prestacin de laboratorio. Corta Cdigo asociado a la prestacin de Cdigo laboratorio. Descripcin Texto que corresponde a una descripcin ms extensa de la prestacin de laboratorio. Larga El valor monetario de la prestacin de Valor laboratorio. La unidad para la cual se aplica la prestacin Tipo de laboratorio. Puede ser Pieza, Grupo, Arcada, o Boca.
Botones
Los botones que se presentan en esta ventana permiten realizar ciertas acciones: Use este Para Botn Editar los datos de una prestacin de Editar laboratorio seleccionada desde la lista. Modificar el cdigo y el valor de la Modificar prestacin de laboratorio que se est editando. Agregar, modificar o eliminar prestaciones de Agregar Prestaciones laboratorio, como tambin las especialidades, a todos los aranceles de laboratorio Generales existentes.
Personalizacin Aranceles de Laboratorio
147
148
Manual del usuario VisualDent 2G
Use este Botn Nuevo Borrar Actualizar Salir
Para Definir un nuevo arancel de laboratorio. Borrar el arancel de laboratorio desplegado. Actualizar cambios hechos al nombre de un arancel de laboratorio. Salir de la ventana de personalizacin de aranceles de laboratorio.
3.
Si presion el botn Aceptar volver a la ventana de Personalizar Aranceles de Laboratorio, con el nuevo arancel en la seleccin, y con las prestaciones bsicas copiadas en la lista de prestaciones de laboratorio.
Modificar el Nombre de un Arancel de Laboratorio
Para modificar el nombre de un arancel de laboratorio: 1. Seleccione el arancel de laboratorio al cual modificar el nombre, utilizando los botones de control de datos. 2. En la casilla de descripcin del arancel de laboratorio, realice la modificacin que estime conveniente (cambiar de nombre, agregar caracteres al ya existente, etc.). El cambio ser actualizado cuando usted cambie de arancel con los botones de control, o bien presionando el botn Actualizar.
Casillas de Datos de Edicin
Estas casillas apoyan la modificacin de prestaciones de laboratorio. Estn ubicadas inmediatamente bajo la lista de prestaciones y cada una de ellas concuerda con la definicin de las columnas de la lista de prestaciones de laboratorio que estn sobre ellas.
Reajustar prestaciones de un arancel Crear Nuevo Arancel de Laboratorio
Para crear un nuevo arancel de laboratorio: 1. Desde la ventana Personalizar Aranceles de Laboratorio, presione el botn Nuevo. Se desplegar una ventana que lo invita a ingresar el nombre del nuevo arancel. Para reajustar Prestaciones de un arancel de laboratorio: Seleccione el arancel de laboratorio para el cual desea realizar el reajuste, utilizando los botones de control de datos. 2. Seleccione el comando Reajuste de Prestaciones desde la barra de mens. Se presentar una ventana en donde usted debe seleccionar las alternativas de reajuste. 1.
2.
Ingrese el nombre del nuevo arancel de laboratorio, y presione el botn Aceptar si desea confirmar la creacin del arancel; o bien Cancelar, si no desea hacerlo. Al crear un nuevo arancel de laboratorio se copiarn todas las prestaciones del arancel bsico de Laboratorio.
3.
Seleccione las alternativas que le acomoden para realizar el reajuste. Estas son Incremento o Decremento, seleccionando el botn de opcin respectivo, e ingrese el porcentaje o el monto a reajustar.
Personalizacin Aranceles de Laboratorio
149
150
Manual del usuario VisualDent 2G
4.
Una vez realizada sus selecciones, presione el botn Aceptar. El reajuste ser aplicado en todas las prestaciones del arancel de laboratorio. Si no est conforme con los reajustes realizados, presione el botn Cancelar.
Lista de Prestaciones por Especialidad
Casillas de Datos
Eliminar un Arancel de Laboratorio
1. 2. Seleccione el arancel de laboratorio que desea eliminar, utilizando los botones de control de datos. Presione el botn Borrar. Se presentar una ventana pidiendo su contrasea de seguridad.
3.
Si la contrasea de seguridad es correcta, se le pedir la confirmacin de la eliminacin. Confirme la eliminacin si es que est seguro de ello.
Agregar Prestaciones de Laboratorio
Las prestaciones de laboratorio son comunes para todos los aranceles, es decir, cada vez que se agregue una prestacin, se incorporar automticamente en todos los aranceles de laboratorio del sistema. Esta caracterstica le otorga versatilidad al sistema, ya que permite valorizar una orden de laboratorio entre varios laboratorios. La definicin de nuevas prestaciones de laboratorio, se realizan en la ventana Prestaciones Generales de Laboratorio. Esta ventana contiene las siguientes reas de control: Botones. Lista de Prestaciones por Especialidad. Casilla de Datos. Botones de Control de Datos.
Botones
Botn de Control de
Botones
Los botones que se presentan en esta ventana permiten realizar ciertas acciones:
Personalizacin Aranceles de Laboratorio
151
152
Manual del usuario VisualDent 2G
Use Botn Editar
este Para Editar los datos de una prestacin, seleccionada desde la lista. Modificar las descripciones y el tipo de la prestacin de laboratorio que se est editando, que afectar a todos los aranceles de laboratorio.. Agregar una nueva prestacin de laboratorio, a todos los aranceles de laboratorio. Eliminar la prestacin de laboratorio seleccionada desde la lista de prestaciones, que afectar a todos los aranceles de laboratorio. Crear una nueva especialidad de laboratorio. Esta se crear en todos los aranceles. Borrar especialidades de la lista de especialidades. La especialidad se borrar de todos los aranceles de laboratorio. Actualizar los cambios efectuados en la descripcin de la especialidad. Salir de la ventana Prestaciones Generales de Laboratorio.
Casilla de Datos
En la parte superior de la ventana de Prestaciones Generales de Laboratorio, se encuentra la casilla de datos que despliega el nombre de la especialidad que se ha seleccionado con los botones de control de datos.
Modificar
Agregar Eliminar
Botones de Control de Datos
Los botones de control de datos permiten seleccionar las distintas especialidades existentes. Use Botn este Para Seleccionar la siguiente especialidad definida en el sistema Seleccionar la ltima especialidad definida en el sistema Seleccionar la especialidad anterior, definida en el sistema Seleccionar la primera especialidad definida en el sistema Al seleccionar una especialidad, se cargan automticamente las prestaciones de laboratorio correspondientes a la especialidad seleccionada.
Nuevo Borrar
Actualizar Salir
Nota: Al eliminar una prestacin de laboratorio desde la lista de prestaciones por especialidad, se eliminar de todos los aranceles de laboratorio existentes.
Lista de Prestaciones por Especialidad
La Columna Desc. Corta Descripcin Larga Tipo Muestra Una breve descripcin de la prestacin de laboratorio. Una descripcin ms extensa de la prestacin de laboratorio. Si la prestacin es por pieza, grupo, arcada o boca.
Agregar o Eliminar Prestaciones de un Arancel de Laboratorio
Para agregar una prestacin de laboratorio: 1. Desde la ventana Personalizar Aranceles de Laboratorio, presione el botn Agregar Prestaciones Generales. Se desplegar la ventana Prestaciones Generales de Laboratorio.
Personalizacin Aranceles de Laboratorio
153
154
Manual del usuario VisualDent 2G
2.
Con los botones de control de datos, seleccione la especialidad para la cual desee agregar, eliminar o modificar prestaciones. 3. Si desea agregar una prestacin a la lista de prestaciones de la especialidad, ingrese los datos correspondientes en las casillas de datos de edicin, luego presione el botn Agregar. Automticamente quedar ingresada la nueva prestacin. Para eliminar una prestacin de laboratorio:
3.
Seleccione la prestacin que desee modificar con un clic del Mouse. Presione el botn Editar, los datos sern trasladados a las casillas de datos de edicin. Modifique lo que desee. 4. Si est conforme con las modificaciones realizadas, presione el botn Modificar. Automticamente los datos sern actualizados en todos los aranceles de laboratorio. Para modificar el valor y el cdigo de una prestacin:
1. 2. 3.
Desde la ventana Personalizar Aranceles de Laboratorio, presione el botn Agregar Prestaciones Generales. Se desplegar la ventana Prestaciones Generales de Laboratorio. 2. Con los botones de control de datos, seleccione la especialidad para la cual desee agregar, eliminar o modificar prestaciones. 3. Seleccione la prestacin que desee eliminar con un clic del Mouse. Presione el botn Eliminar. Aparecer un mensaje de confirmacin para la eliminacin de la prestacin. Si est conforme con la eliminacin de la prestacin de laboratorio, presione el botn Si, de lo contrario presione el botn No.
1.
4.
5.
Seleccione el arancel de laboratorio al cual desea modificar prestaciones, utilizando los botones de control de datos. Seleccione con un clic en la lista de prestaciones, la prestacin que desea modificar. Presione el botn Editar. Con esto, los datos de la prestacin seleccionada se trasladarn a las casillas de edicin de datos en la parte inferior de la lista. En las casillas de edicin de datos, slo puede modificar la columna de Cdigo y la de Valor. Las dems columnas aparecern, pero tendrn el carcter de slo lectura. Una vez realizadas las modificaciones en las casillas de edicin de datos, presione el botn Modificar. La prestacin seleccionada ser actualizada con lo nuevos datos.
Modificar Prestaciones de un Arancel de Laboratorio
La modificacin de las descripciones y el tipo de la prestacin afecta a todos los aranceles, no as la modificacin del valor y el cdigo opcional. Para realizar las modificaciones correspondientes, realice los siguientes pasos:
Borrar una prestacin de los aranceles de laboratorio
Para borrar las prestaciones de los aranceles de laboratorio: 1. Presione el botn Agregar Prestaciones Generales, se desplegar la ventana Prestaciones Generales de Laboratorio. 2. Seleccione con los botones de control de datos de esta ventana, la especialidad que corresponde a la prestacin que desee borrar. Seleccione con un clic en la lista de prestaciones, la prestacin que desea borrar. 3. Presione el botn Eliminar. Aparecer un mensaje para confirmar la eliminacin de la prestacin.
Para modificar las descripciones y el tipo de una prestacin: Desde la ventana Personalizar Aranceles de Laboratorio, presione el botn Agregar Prestaciones Generales. Se desplegar la ventana Prestaciones Generales de Laboratorio. 2. Con los botones de control de datos, seleccione la especialidad para la cual desee agregar, eliminar o modificar prestaciones. 1.
Personalizacin Aranceles de Laboratorio
155
156
Manual del usuario VisualDent 2G
4. Si est conforme con la eliminacin de la prestacin seleccionada, presione el botn Si, de lo contrario presione el botn No. Nota: Al momento de eliminar una prestacin de laboratorio desde cualquier arancel de laboratorio, esta se eliminar de todos los aranceles de laboratorio existentes en el sistema.
acuerdo con borrar la especialidad seleccionada, presione el botn Si, de lo contrario presione el botn No. Nota: Al eliminar una especialidad de laboratorio, esta se eliminar de todos los aranceles de laboratorio existentes en el sistema.
Crear, Eliminar Especialidades de Laboratorio
Para crear una especialidad de laboratorio: 1. Desde la ventana Personalizar Aranceles de Laboratorio, presione el botn Agregar Prestaciones Generales. Se desplegar la ventana Prestaciones Generales de Laboratorio. Presione el botn Nuevo. Se limpiarn la lista de prestaciones y la casilla de especialidad. Ingrese el nombre de la especialidad que est creando, en la casilla de datos correspondiente. Presione el botn Actualizar. Para volver a la ventana Personalizar Aranceles de Laboratorio presione el botn Salir.
2. 3. 4.
Para eliminar una especialidad de laboratorio: 1. Desde la ventana Personalizar Aranceles de Laboratorio, presione el botn Agregar Prestaciones Generales. Se desplegar la ventana Prestaciones Generales de Laboratorio. Seleccione con los botones de control de datos la especialidad que desea eliminar. Seleccione una a una las prestaciones correspondientes a esta especialidad y elimnelas del sistema. Presione el botn Borrar. Aparecer un mensaje para la confirmacin de la eliminacin de la especialidad. Si est de
2. 3. 4.
Fichero
157
158
Manual del usuario VisualDent 2G
Fichero
La facilidad de fichero permite trabajar con sus pacientes directamente, agrupados por Centro de Rentabilidad, como si estuviera con su fichero fsico. A travs de l, usted selecciona el paciente con el cual desea trabajar, por aproximaciones o bien realizando una bsqueda directa. Una vez seleccionado el paciente, usted puede realizar acciones con el, como por ejemplo, crear presupuestos, registrar evolucin, registrar pagos, etc. Esta ventana est compuesta por: Barra de Mens Barra de Herramientas Botones Lista de Pacientes Reloj Lista Desplegable Hojas de Ficha
Para trabajar con el fichero, usted debe seleccionar el icono o bien, dar el comando Fichero de Pacientes desde el men Archivo en la ventana del Cuaderno de Citas.
Barra de Mens
Paciente
Use los comandos siguientes en el men Acciones para efectuar alguna accin, referida a algn paciente que usted haya seleccionado previamente. Use este Comando Diagnstico Para Registrar el diagnostico del paciente o revisar diagnsticos anteriores Inicializar informacin del estado de atencin de un paciente al sistema, que ya se est atendiendo
Registrar Saldo Anterior
Fichero
159
160
Manual del usuario VisualDent 2G
Use este Comando Presupuesto
Aprobacin Tratamiento Evolucin
de
Informacin Paciente
Registro de Pagos Registro Bonificacin de
Registro Descuento por Garanta
Cuenta Paciente
Corriente
Cuenta Corriente Familiar Pagos Efectuados Orden Laboratorio Trabajos Laboratorio de
de
Para Definir o modificar un presupuesto para un paciente previamente seleccionado. Aprobar las prestaciones que el dentista puede evolucionar. Definir o modificar la evolucin en el tratamiento que est recibiendo un paciente. Obtener informacin del paciente seleccionado, referente a su comportamiento, estado, y tratamiento a realizar. Registrar los pagos que efecte el paciente seleccionado. Bonificar al paciente una prestacin por garantas, con costo cero Descontar al dentista una prestacin ya pagada, cuando el paciente hace efectiva una garanta Obtener informacin sobre la cuenta corriente para un paciente seleccionado. Consultar la cuenta corriente de todos los presupuestos del grupo familiar Obtener informacin de los pagos efectuados por el paciente Ingresar o modificar informacin de las rdenes de laboratorio para el paciente seleccionado. Obtener informacin de las rdenes de laboratorio que se han cursado para el paciente seleccionado.
Use este Comando Comportamiento
Registro/Activacin Avisos
Fichero de Imgenes Eliminar Paciente Emitir Dental Crdito
Aprobacin Crdito Dental Anulacin crdito dental Pago Cuota Clnica Registrar Bono de Empresa Anular Bono de Empresa
Para Visualizar o modificar informacin relativa al comportamiento del paciente seleccionado. Registrar o modificar la informacin de las llamadas de avisos y/o desactivar avisos para el paciente seleccionado. Visualizar y Capturar imgenes a la ficha del paciente. Eliminar algn paciente de la lista de pacientes. Emitir Crditos externos, con convenio, o crditos de la clnica, al presupuesto de paciente Aprobar crdito emitido a un Paciente. Anular el crdito aprobado al Paciente. Pagar una cuota correspondiente a un crdito otorgado en la clnica Ingresar un Bono al paciente de convenio con Empresa. Anular un bono registrado a un paciente de convenio
Generales
Use los siguientes comandos en el men Generales, para efectuar alguna accin que involucre al Centro de Rentabilidad Actual. Use este Comando Para Cambiar el Centro de Cambiar de Rentabilidad actual Centro de Rentab
Fichero
161
162
Manual del usuario VisualDent 2G
Use este Comando Consulta de Avisos
Cuenta Corriente
Para Consultar los avisos de control preventivo, programado, tratamientos incompletos y presupuestos no comenzados. Determinar cules< son Pacientes los pacientes que tienen Morosos deudas por tratamientos. Consultar las fechas de Cheques a fecha cobro de los cheques a fecha, ordenados por fecha de cobro. Cuadratura de Emitir la cuadratura de caja. Caja Cuadratura de Emitir la cuadratura de caja del cajero en sesin Caja por Cajero las Ganancias por Consultar prestaciones terminadas, Dentista valorizadas por doctor Anular descuento Anulacin Garanta Dentista registrado al dentista por un tratamiento con garanta Liquidacin de Resumen de Pago al dentista por prestaciones Dentistas terminadas con pago al alta, avance. Detalle de pago al Liquidacin Dentistas - Detalle dentista por prestaciones terminadas con pago al alta, avance Informe de Gestin de la Saldos Diarios Clnica
Use este Comando Para Ingreso de Gastos Ingresar gastos de la clnica, por categora Informe Gastos de Imprimir gastos de la clnica, entre periodos.
Informe de Imprimir Informe de ingresos \ Egresos Ingresos e ingresos entre periodos. Conocer el estado de los Laboratorio Estado trabajos de laboratorio Laboratorio que se han cursado. Cubetas/Antagoni Conocer los antagonistas stas no recibidas y cubetas que no se han recibido con el trabajo del laboratorio. Deudas con Consultar las deudas y registrar el pago a los Laboratorios Laboratorios, por los trabajos entregados. Conocer las citas que se Cul Hora han asignado a un Tengo? paciente. Llamar a la ventana de Esquemas visualizacin de esquemas Llamar a la ventana de Animaciones visualizacin de animaciones. Imprimir informes o Imprimir etiquetas de pacientes, Informacin del Centro de Pacientes Rentabilidad seleccionado.
Fichero
163
164
Manual del usuario VisualDent 2G
Use este Comando Emitir Descuentos por Planilla Registrar Pago Empresa Registro Empresas de
Para Emitir Planilla de Descuentos de convenios con empresas. Pagar las cuotas de la planilla emitida. Registrar empresas
Fotos
Use los comandos siguientes en el men Fotos para agregar o eliminar una foto a la ficha del paciente seleccionado previamente. Use este Para Comando Agregar Foto Ingresar una foto del paciente desde un desde Archivo archivo determinado. Agregar Foto Ingresar una foto del paciente desde un scanner, cmara intraoral, cmara desde convencional o digital, etc. que cumplan con Dispositivo el estndar Twain. Pegar una foto o imagen previamente Pegar Foto Copiada. Eliminar Foto Eliminar la foto o imagen del paciente seleccionado.
Emitir Reembolso de Bonos Registrar Pago Bonos Empresa Registro General Inasistencia Estadsticas Estadsticas de Prestaciones Estadsticas de Comportamiento
Emitir planilla para reembolsar bonos ingresados Registrar pago de Bonos de Empresa Registrar inasistencia para todos los pacientes ausentes, en un periodo de tiempo. Consultar estadsticas de prestaciones, por doctor. Consultar estadsticas de comportamiento de pacientes.
Refrescar
Utilice la funcionalidad Refrescar, para, en caso de estar VisualDent conectado en red, mostrar la informacin actualizada, con los cambios hechos desde los otros computadores de la red.
Estadsticas
Barra de Herramientas
La barra de herramientas est constituida por un conjunto de botones, que ejecutan una funcin en particular. Para ello es necesario presionar el botn correspondiente. Estos botones tienen una accin similar en la Barra de Mens. De esta manera el usuario, para ejecutar una funcin, puede recurrir al botn que la representa, o bien a la opcin de men correspondiente. Use este Botn Para
Fichero
165
166
Manual del usuario VisualDent 2G
Solicitar informacin sobre el comportamiento previo del paciente seleccionado, en aspectos econmicos, de asistencia y puntualidad. Registrar pagos para el Paciente seleccionado. Crear o modificar presupuestos para el paciente seleccionado. Registrar la evolucin de los tratamientos del paciente seleccionado. Visualizar los trabajos de laboratorio pendientes para el paciente seleccionado, o bien para emitir una orden de laboratorio. Visualizar y Capturar imgenes a la ficha del paciente.
Use este Para Botn Especificar que el paciente seleccionado es Femenino de sexo femenino. Especificar que el paciente seleccionado es Masculino de sexo masculino.
Lista de Pacientes
La lista de pacientes muestra a todos los pacientes registrados en el sistema, organizados en sablistas por orden alfabtico. Cada sablista agrupa a los pacientes por los apellidos paternos. La lista tiene la facilidad de contraer o expandir las sablistas de tal manera de facilitar la bsqueda de un paciente en particular.. Haciendo clic sobre la letra que corresponda, aparecen los pacientes cuyo apellido paterno comienza con esa letra.
Botones
Los botones que se presentan en esta ventana permiten realizar ciertas acciones: Use este Botn Para Buscar un paciente por aproximaciones del Buscar apellido paterno Ingresar un nuevo paciente al Centro de Nuevo Rentabilidad actual. Actualizar los datos del paciente Actualizar modificados en alguna de las hojas del fichero. Salir del fichero. Salir
Reloj
El fichero al igual que el cuaderno de citas, tiene un reloj donde se presenta la fecha y hora actual. Se encuentra ubicado en el sector superior izquierdo de su pantalla. Al dar un clic sobre el reloj, actualiza la informacin desplegada en ese instante en el Fichero, si VisualDent se encuentra en red.
Lista Desplegable
Use esta lista Para Desplegable Dentista Responsable Seleccionar el nombre del dentista responsable del paciente. Convenio asociado al Paciente Convenio Empresa a la que pertenece el Empresa Paciente.
Botones de Opcin
Los botones de opcin representan grupos de acciones mutuamente excluyentes.
Fichero
167
168
Manual del usuario VisualDent 2G
Use esta Desplegable Sucursal
lista Para Sucursal de Empresa a la que pertenece el Paciente.
Hojas de Ficha
Existen dos hojas de ficha por cada paciente: Datos Paciente y Hoja de Vida. Para visualizar cada una de ellas en cualquier momento slo basta hacer clic en la lengeta que la identifica. En todo momento estas hojas muestran los datos relacionados con el paciente seleccionado.
Hoja de ficha: Datos Paciente
Esta hoja presenta informacin del paciente seleccionado incluyendo su fotografa y el grfico del Estado de Atencin. En esta hoja es posible visualizar estos datos o bien modificar los que corresponda. La casilla Paciente Tutor Rut N de Carga Es de Tipo Ingreso/Despliegue Ingreso/Despliegue Despliegue Despliegue Significa Nombre completo del paciente. Nombre completo del tutor Rut o pasaporte del paciente Nmero secuencial de carga del paciente. La carga se asocia a un paciente Tutor, responsable del pago. Direccin del paciente
Direccin
Ingreso/Despliegue
Fichero
169
170
Manual del usuario VisualDent 2G
La casilla Comuna Ciudad Fono Casa Fono Trabajo E-Mail
Es de Tipo Ingreso/Despliegue Ingreso/Despliegue Ingreso/Despliegue Ingreso/Despliegue Ingreso/Despliegue
Contacto
Ingreso/Despliegue
Edad Fecha Nacimiento
Despliegue Ingreso/Despliegue
Ocupacin Anestesia
Ingreso/Despliegue Ingreso/Despliegue
Significa Comuna en donde reside el paciente. Ciudad en donde reside el paciente. Telfono de la casa Telfono del Trabajo Direccin de correo electrnico del paciente. Contacto que origin la consulta del paciente. Edad actual del paciente. Fecha de nacimiento paciente. Ocupacin del paciente. Tipo de anestesia adecuada para el paciente seleccionado.
Use este Comando Agregar Foto desde Archivo Agregar Foto desde Dispositivo Pegar Foto Eliminar Foto
Para Ingresar una foto del paciente desde un archivo determinado. Ingresar una foto del paciente desde un scanner, cmara intraoral, cmara convencional o digital, etc. que cumplan con el estndar Twain. Pegar una foto o imagen previamente Copiada. Eliminar la foto o imagen del paciente seleccionado.
Botn Agregar Enfermedades
El botn Agregar Enfermedades permite definir las enfermedades que posee el paciente, relevantes para la prctica dental. El sistema adems muestra una alarma en la hoja de Datos del Paciente del Fichero, y en la evolucin, para que las enfermedades de importancia no pasen inadvertidas. Para agregar enfermedades a la hoja Datos Paciente: 1. Seleccione el paciente para el cual agregar enfermedades. 2. Presione el botn Agregar Enfermedades, se desplegar una lista de enfermedades como lo muestra la siguiente imagen.
Para ingresar o modificar datos de las casillas basta con realizar la modificacin, y presionar el botn Actualizar para confirmar la actualizacin.
Fotos
Al seleccionar con un clic el recuadro de Foto del Paciente, aparecer un men con las opciones para operar la foto del paciente.
Fichero
171
172
Manual del usuario VisualDent 2G
Grfico de Estado de Atencin
El Estado de Atencin del paciente, en forma grfica muestra lo planificado en el plan de tratamiento, lo terminado y lo abonado por el paciente, de la especialidad seleccionada, como se describe a continuacin:
La barra Pres Term Abon
Color Rosado Celeste Amarillo
Representa Total del presupuesto Terminado en evolucin Pagado por el paciente
Hoja de ficha: Hoja de Vida
3. Seleccione la(s) enfermedad(es) que desee agregar al registro de enfermedades del paciente, dando clic sobre la(s) casilla(s) de seleccin de enfermedades. 4. Si la enfermedad buscada no se encuentra en la lista, presione el botn Nuevo. Automticamente se activa la pantalla de ingreso o modificacin de enfermedades (Refirase al captulo de Informacin Bsica, Registro de Enfermedades, para mayor informacin). 5. Una vez seleccionadas la(s) enfermedad(es) de la lista, presione el botn Actualizar, de forma automtica se actualiza el registro del paciente. 6. Para salir de la lista de enfermedades sin efectuar los cambios, presione el botn Salir. Esta hoja se subdivide en dos partes: Tratamiento a Realizar; que muestra la(s) prestacin(es) definidas para prxima ejecucin desde el presupuesto o la evolucin. La segunda parte corresponde a la Hoja de Vida, que permite visualizar e ingresar informacin del paciente en forma de texto libre, similar a un procesador de texto.
Fichero
173
174
Manual del usuario VisualDent 2G
Use esta Desplegable
Lista Para Seleccionar el color de la fuente, para escribir. Seleccionar el estilo de letra para escribir. Seleccionar el tamao de la fuente, para escribir.
Use Botn
este Para Alinear el texto seleccionado a la izquierda. Centrar el texto seleccionado. Alinear el texto seleccionado a la derecha . Comenzar a escribir o aplicar sobre un texto seleccionado el estilo de letra cursiva. Comenzar a escribir o aplicar sobre un texto seleccionado el estilo de letra negrita. Comenzar a escribir o aplicar sobre un texto seleccionado el estilo de letra subrayado. Eliminar el texto seleccionado. Buscar algn texto determinado dentro del texto seleccionado.
Tratamiento a Realizar
La columna Especialidad F.Ult.Atenci n Tiempo Estimado Prximo Tratamiento Muestra Especialidad del presupuesto. Fecha de la ltima atencin al paciente. Tiempo asignado para el prximo tratamiento, desde presupuesto o evolucin. La(s) prestacin(es) definidas para la prxima ejecucin.
Seleccionar un Paciente
Existen dos formas para seleccionar un paciente en el fichero: Una bsqueda directa a travs del botn Buscar, y otra a travs de la lista de pacientes.
Anotaciones Hoja de Vida
En esta seccin de la hoja de vida usted puede escribir en un texto libre, de fcil uso y muy semejante a lo que hoy en da se conoce como un procesador de texto.
Fichero
175
176
Manual del usuario VisualDent 2G
Para Seleccionar un Paciente a travs de lista: 1. Desde la ventana Fichero, seleccione la letra con la cual comienza el apellido paterno del paciente que desea seleccionar, de la lista de pacientes. 2. Haga clic sobre el nombre del paciente de inters. Para Seleccionar un Paciente a travs del botn buscar: 1. Presione el botn Buscar. Aparecer la siguiente ventana:
3. Presione el botn Actualizar.
Ingresar o modificar texto en la hoja de vida
Para ingresar o modificar texto en la hoja de vida: 1. Seleccione el paciente al cual desea ingresar o modificar texto en la hoja de vida. 2. Presione la lengeta que indica Hoja de Vida. Usted puede ingresar libremente texto, en la seccin Anotaciones Hoja de Vida. 3. Una vez ingresado o modificado el texto, presione el botn Actualizar.
Ingresar nuevo Paciente
Para ingresar nuevo Paciente: 2. Ubique el paciente en la lista, o si prefiere, aproxime su bsqueda ingresando los primeros caracteres correspondientes al apellido paterno, en la casilla de datos Paterno/Materno. Presione el botn Buscar. 3. Seleccione al paciente haciendo doble clic, o bien, haciendo clic en la posicin de la lista en que se encuentra. Luego presione el botn Aceptar. 4. Al retornar de la ventana Bsqueda Paciente, aparecer seleccionado el paciente en el fichero. 1. Presione el botn Nuevo, para ingresar un nuevo paciente al sistema. Aparecer una ventana pidiendo el ingreso de algunos datos bsicos.
Modificar datos de un paciente
Para modificar datos de un paciente: 1. Seleccione el paciente al cual desea modificar sus datos. 2. Modifique los datos que desee en la hoja Datos Paciente. Cualquier modificacin realizada a los datos activa el botn Actualizar. Si no es as no ha modificado los datos. 2. Ingrese los datos en las casillas correspondientes, y presione el botn Aceptar. 3. Si el paciente es un nio o es carga de otro paciente, use el R.U.T. de su tutor. Para esto ingrese 0 en la casilla Rut y
Fichero
177
178
Manual del usuario VisualDent 2G
presione la tecla TABULACION. Con esto se activan las casillas del recuadro Datos del Tutor. Presione el botn Buscar para seleccionar como tutor a un paciente ya registrado, de lo contrario, presione el botn Nuevo. Ingrese los datos correspondientes al tutor y presione el botn Aceptar
Realizar una accin sobre un paciente
Desde el fichero usted puede realizar todas las acciones que realizaba sobre un paciente seleccionado desde el cuaderno de citas. Para realizar una accin sobre un paciente: 1. Seleccione el paciente para el cual desea realizar una accin. 2. Presione el botn que desee desde la barra de herramientas, o bien ejecute el comando requerido desde la opcin de men Paciente. 3. Las acciones de los botones o de los comandos del men Paciente se ejecutan solamente para el paciente que usted tenga seleccionado.
2. Haga clic sobre el archivo de imagen y presione el botn Open. Volver a la ventana Fichero. 3. Ahora puede observar la foto en el recuadro Foto Paciente.
Agregar Foto desde Dispositivo
Agregar una foto desde un dispositivo involucra la conexin de un dispositivo especial como un scanner, una cmara fotogrfica digital, cmara intraoral o bien una cmara de video convencional, si cumplen con el estndar Twain, Usted podr capturar la foto o imagen del paciente directamente, desde el dispositivo a su computador. Para agregar una Foto desde Dispositivo: 1. Previamente instalado el dispositivo que desea utilizar, desde la ventana Fichero, seleccione el comando Agregar foto desde Dispositivo desde el men Fotos, o bien presione con un clic el recuadro correspondiente a la fotografa del paciente. Dependiendo del Dispositivo que utilice podr disponer de botones o comandos especiales que le permitirn capturar la imagen deseada. 2. Ahora puede revisar la foto o imagen del paciente en el recuadro indicado para la fotografa.
Agregar Foto desde Archivo
Agregar una foto desde un archivo involucra especificar la ubicacin y el nombre del archivo que desea agregar a la ficha del paciente seleccionado. Para agregar una Foto desde un archivo: 1. Desde la ventana Fichero, seleccione el comando Agregar Foto desde Archivo desde el men Fotos, o presione con un clic el recuadro definido para la fotografa del paciente. Aparecer la siguiente ventana:
Cuenta Corriente
179
180
Manual del usuario VisualDent 2G
Registro de Presupuesto
Usted puede confeccionar un presupuesto de manera muy sencilla. En la interaccin para describir el presupuesto, se privilegia el "ver y sealar" la informacin, en vez de memorizar y digitar con lo cual se evita la necesidad de recordar cdigos, y digitarlos, dando como resultado una eficiente y rpida manera de especificar un presupuesto. La informacin se trata preferentemente en forma visual, con lo cual usted ve de inmediato lo que especifica. El presupuesto para un paciente se especifica en una ventana especial, la cual tiene ciertas reas que cumplen funciones especficas. Estas son: Barra de herramientas. Barra de Mens. Odontodiagrama. Listas de Prestaciones. Casillas de Datos. Botn de prestacin por boca. Botn de prestacin por pieza.
Casillas de Datos
Barra de Mens
Odontodiagrama
Lista de Prestaciones
Barra de Herramientas
Botn de Prestaciones por Pieza
Botn de Prestaciones por Boca
Barra de Herramientas
La barra de herramientas esta constituida por un conjunto de botones, que especifican una o un grupo de prestaciones relacionadas. Para ello es necesario presionar el botn correspondiente, seleccionar las preferencias que aparecen en algunos cuadros, y sealar la pieza en el Odontodiagrama sobre la cual se requiere la prestacin. Estos botones tienen un accionar
Cuenta Corriente
181
182
Manual del usuario VisualDent 2G
similar en el men de opciones. De esta manera, el usuario para especificar una prestacin, puede recurrir al botn que la representa, o bien a la opcin de men correspondiente. Use Botn este Para Registrar o eliminar Amalgama. Registrar o eliminar una incrustacin . Registrar o eliminar un Vidrio Ionmero.. Registrar o eliminar fotocurado o composite. Registrar radicular. o eliminar una un resina de
Barra de Mens
La barra de mens contiene un conjunto de comandos, agrupados en listas que aparecen cada vez que haga clic sobre ellas. En la ventana de presupuesto aparecen los siguientes mens: Imprimir Editar Nuevo Prestaciones Esquemas Animaciones Hoja de vida Cambiar Dentista Actual
tratamiento
Imprimir
Use los comandos siguientes en el men Imprimir, para imprimir el presupuesto. Use este Comando Imprimir Odontodiagrama Presupuesto Resumido Presupuesto Detallado Presupuesto Comparativo Cambiar Glosa Presupuesto Para Imprimir un Odontodiagrama con las prestaciones especificadas, representadas con smbolos Imprimir una lista resumida de las prestaciones especificadas, agrupadas por prestacin. Imprimir una lista detallada de las prestaciones especificadas. Imprimir una lista detallada de las prestaciones con descuento. Cambiar glosa definida en centro de rentabilidad. Los cambios slo son vlidos para la impresin actual.
Registrar o eliminar una Exodoncia. Registrar o eliminar una prtesis fija singular (Corona). Registrar o eliminar una prtesis fija plural (Puente). Desplegar directamente el submen de especialidades clnicas Desplegar directamente el submen de especialidades de laboratorio Indicar cual prestacin se realizar en la siguiente sesin, o eliminar el indicador. Eliminar la prestacin seleccionada
Nota: Si usted tiene papel preimpreso con un membrete, seleccione la opcin Sin encabezado de Informacin Bsica,
Cuenta Corriente
183
184
Manual del usuario VisualDent 2G
para que no aparezca. Si usted va a utilizar el encabezado definido por el sistema, debe completar antes los datos de Informacin Inicial del men Informacin Bsica.
Nota: Una vez creado un nuevo presupuesto, no se podr modificar el presupuesto ni la evolucin anterior. Slo podr consultar evoluciones anteriores.
Editar
En este men estn agrupados los comandos relacionados con la existencia y forma de presentacin de la informacin. Use Comando Borrar este Para Borrar una prestacin o el detalle de una prestacin que tenga sealada desde alguna de las listas de presentacin. Ver la informacin del plan de tratamiento reflejada en el Odontodiagrama Ver la informacin del plan de tratamiento en forma de lista Ver el Detalle para alguna prestacin que esta seleccionada. Permitir realizar descuentos de acuerdo a las propiedades del perfil Revalorizar presupuesto con arancel Asociado Agregar una prestacin adicional clnica o de laboratorio., con texto libre, o un descuento,
Prestaciones
Las prestaciones que no se encuentran en la Barra de Herramientas, se seleccionan a travs de este men. Al presionarlo, aparecer un submen para diferenciar las especialidades clnicas, de las especialidades de laboratorio.
Esquemas
Use este men cuando necesite desplegar algn esquema definido en el sistema.
Ver Odontodiagrama Ver Plan Ver Detalle Modificar Descuento Revalorizar Presupuesto Registrar Cobro Adicional
Animaciones
Use este men cuando necesite desplegar alguna animacin definida a travs del sistema.
Hoja de Vida
Use este men cuando necesite ingresar, modificar o visualizar informacin de la hoja de vida del paciente.
Cambiar Dentista Actual Nuevo
Use este men cuando necesite crear un nuevo presupuesto para el paciente. Al crear un nuevo presupuesto se traspasa el saldo del presupuesto actual. Use este men cuando necesite cambiar al dentista actual, porque otro dentista terminar el tratamiento, o porque necesita corregir el dentista que termin una prestacin. (Ver el detalle completo en Captulo de Evolucin).
Cuenta Corriente
185
186
Manual del usuario VisualDent 2G
Odontodiagrama
Mediante un Odontodiagrama es posible definir visualmente un plan de tratamiento que corresponde al presupuesto. Esto significa que las prestaciones que usted define para las piezas, quedan representadas por un smbolo grfico. De esta manera usted, con un "golpe de vista" sabe de inmediato las prestaciones definidas, sin tener que estar interpretando listas ms complejas de informacin.
Resina de fotocurado o composite. Es representado por un pequeo circulo de color, en la posicin que se especifique. En la figura estn sealado para las posiciones Lingual Mesial, Vestibular, Distal, y oclusal. Incrustacin. Es representada smbolo que detalla la figura. por el
Prtesis fija singular (Corona). Es representada por el smbolo que detalla la figura.
Exodoncia. Es representada por el smbolo que detalla la figura.
El Odontodiagrama esta constituido por un esquema y un conjunto de botones para cada una de las piezas dentales, en caso de que existan prestaciones definidas para ellas. La simbologa establecida para las prestaciones es la siguiente: Amalgama. Cada cuadrante queda lleno por un color. En la figura se aprecia para Lingual Mesial, Vestibular, Distal, y Oclusal.
Vidrio Ionmero. Es representado por un pequeo rectngulo de color. En la figura estn los smbolos para las posiciones Vestibular y Lingual.
Tratamiento radicular. Es representada por un delgado rectngulo vertical de color.
Cuenta Corriente
187
188
Manual del usuario VisualDent 2G
Prtesis fija plural (Puente). Es representado por un conjunto de smbolos como se aprecia en la figura. La prtesis del ejemplo contiene un intermediario y dos inserciones. Cada smbolo tiene un color especifico que tiene un significado, referente al estado de ejecucin de las prestaciones que representan. El color Rojo Verde Azul Amarillo Representa Una prestacin ingresada pero sin haber comenzado su ejecucin. Una prestacin que ha sido designada como prxima a ser ejecutada. Una prestacin que ha sido terminada. Una prestacin que ya ha sido comenzada.
columna indica donde se aplica la prestacin (pieza, grupo, arcada, boca o sesin, segn corresponda), la cuarta columna indica el valor de la prestacin, y la quinta columna indica el valor con descuento de la prestacin. Esta quinta columna es editable slo para el presupuesto actual; lo que no conlleva cambios en el arancel de la prestacin seleccionada.
Plan de Tratamiento
Todas las prestaciones que se han especificado pueden ser listadas en un plan de tratamiento. Esta lista aparece abreviada sobre el Odontodiagrama y presenta la ltima prestacin ingresada, entregando informacin sobre su descripcin, la pieza involucrada y su valor.
Nota: El cambio de estado, que conlleva el cambio de color en la prestacin, se efecta en la ventana donde se registra la evolucin. Ver el captulo referente a Evolucin.
Listas de Prestaciones
La informacin de las prestaciones que se han especificado en un presupuesto pueden ser visualizadas en forma de lista. Existen cuatro tipos de listas: Plan de Tratamiento. Prestacin por pieza o por boca. Detalle de prestacin. Las listas de Plan de Tratamiento, Prestaciones por Pieza o boca, tienen primera columna indica el estado de columna contiene una descripcin de Detalle de Prestacin, y una estructura similar. La la prestacin, la segunda la prestacin. La tercera Es Posible expandir esta lista abreviada para visualizar la lista completa. Para esto, basta con hacer clic en el cuadrante que encierra el Plan de Tratamiento, o bien eligiendo el comando Ver Plan desde el men Editar. Al expandirse, esta lista se presenta como se muestra a continuacin.
Cuenta Corriente
189
190
Manual del usuario VisualDent 2G
Prestacin Por Pieza o por Boca
Las prestaciones que se encuentran en la lista Plan de Tratamiento que se encuentran escritas de color verde, corresponden a prestaciones por concepto de laboratorio.
Las prestaciones para una pieza se visualizan en una lista que aparece al presionar el botn de prestaciones por pieza, sobre el Odontodiagrama. Las prestaciones por grupo, arcada, boca y sesin, se presentan en la misma lista, pero cuando se presiona el botn boca.
Detalle de Prestacin
Para una prestacin seleccionada en cualquiera de las listas sealadas anteriormente, es posible obtener su detalle si es que lo tiene. La estructura de esta lista es distinta a las anteriores: La primera columna contiene una descripcin del detalle, la segunda columna detalla la pieza, la tercera el valor unitario, y la cuarta el valor total . Junto con esto se presenta una casilla en la parte superior con la descripcin de la prestacin, y en la parte inferior una casilla con el valor total de la prestacin.
Cuenta Corriente
191
192
Manual del usuario VisualDent 2G
La casilla Descuento
Es de Tipo Ingreso
Arancel Despliegue Clnico Arancel Despliegue Laboratorio Total Despliegue Laboratorio Total Despliegue Prestacione s Total Despliegue Presupuesto
Significa Descuento que usted decide aplicar a este presupuesto. Se ingresa en forma de porcentaje y acta sobre el valor de todas las prestaciones clnicas definidas hasta ese momento. Nombre del arancel clnico que se est utilizando en el presupuesto. Nombre del arancel de laboratorio que se est utilizando en el presupuesto. Subtotal a pagar por prestaciones aplicadas en el presupuesto por concepto de laboratorio. Subtotal a pagar por prestaciones clnicas aplicadas en el presupuesto. Total a pagar por concepto de prestaciones clnicas y de laboratorio.
Casillas de Datos
Las casillas de datos de la ventana de presupuesto, son reas en donde se ingresan y/o despliegan datos. Los datos que se despliegan, hacen referencia al nombre del paciente, montos relacionados con el presupuesto, detalle del laboratorio, etc. La casilla Es de Tipo Significa Paciente Despliegue Nombre del paciente para el cual se esta creando el presupuesto Presupuesto Despliegue Nmero de presupuesto asignado por el sistema. Turnos Ingreso Nmero de turnos que usted desea para el prximo tratamiento.
Botn de Prestacin Por Boca
Si se define alguna prestacin que involucre a toda la boca, una arcada, un grupo, o sesin, aparece en el costado derecho del Odontodiagrama un botn indicando esta situacin. Al presionar este botn, aparecen en una lista, las prestaciones por grupo, sesin, arcada, y boca definidas.
Botn de Prestacin Por Pieza
Los botones de prestacin por pieza aparecen en el Odontodiagrama acompaando la imagen de la pieza dentaria, cuando la misma tiene una prestacin definida. Al presionar este botn, aparecer la lista de prestaciones por pieza.
Cuenta Corriente
193
194
Manual del usuario VisualDent 2G
Crear un Presupuesto
Para la creacin de un presupuesto debe considerar las siguientes acciones: 1. Ingrese al registro de presupuesto. Aparecer la siguiente ventana:
7. Si est conforme con el presupuesto presione el botn Aceptar. De lo contrario realice las correcciones pertinentes. 8. Si no est conforme con lo realizado, y desea salir sin grabar lo recin ingresado o modificado, presione Cancelar. Nota: Si el paciente a tratar es un nio, sin piezas definitivas, seleccionar Odontodiagrama nio. Si el paciente es un nio con piezas temporales y definitivas, o un adulto, seleccionar Odontodiagrama adulto.
Ingresar Prestaciones
Existen dos formas para ingresar las prestaciones que constituyen un presupuesto: Ingreso a travs de la barra de herramientas, e ingreso a travs del men, siendo la ms sencilla y directa el uso de la barra de herramientas. Para ingresar prestaciones clnicas a travs de la barra de herramienta: 1. Presione el botn de la barra de herramientas, que representa la prestacin clnica que desea ingresar. Aparecer una pequea lista junto al botn desde donde usted deber seleccionar lo que corresponda a sus requerimientos. 2. Seleccione desde la lista lo que corresponda. Puede ser que aparezca una segunda pequea lista junto a la lista anterior, para indicar las caras asociadas, desde donde deber seleccionar la que corresponda. 3. Una vez efectuadas las selecciones desde las listas, dirjase al Odontodiagrama, y de clic en la pieza para la cual desea establecer la prestacin clnica. 4. Aparecer un smbolo en la pieza, que corresponde a la prestacin definida. Junto con esto se actualizan automticamente los valores finales del presupuesto. 5. Al hacer clic sobre otra pieza, se registra la misma prestacin sobre la pieza. 6. Al hacer clic sobre la misma pieza, se elimina la prestacin.
2. Seleccione el dentista que va a tratar al paciente, si no es el mismo que aparece por defecto. Seleccione adems al arancel clnico, el arancel de laboratorio, para definir los precios que cobrar en el presupuesto, y por ltimo, el tipo de Odontodiagrama que representar la dentadura del paciente. 3. Especifique las prestaciones clnicas y de laboratorio que son necesarias realizar usando la barra de herramientas, o bien comandos de men. 4. Ingrese el descuento si desea hacerlo (como porcentaje). Si desea realizar descuentos por prestacin, puede hacerlos directamente en la columna de Valor con descuento, basta con hacer clic en el recuadro que corresponda. 5. Si desea, puede definir la prxima prestacin a ser ejecutada, y la cantidad de turnos necesarios para esa prestacin. 6. Revise los datos del presupuesto, las prestaciones, los descuentos, etc., para verificar que no falte nada.
Cuenta Corriente
195
196
Manual del usuario VisualDent 2G
Nota: Si la prestacin es por grupo, basta presionar cualquier diente del grupo, y el sistema asumir el grupo que corresponde. Lo mismo ocurre cuando la prestacin es por arcada superior o inferior, por boca o por sesin. Para ingresar una prtesis fija plural (Puente): La forma de especificar este tipo de prestacin es diferente a la recientemente expuesta. 1. Presione el botn de la barra de herramientas, que representa la prestacin Prtesis Fija Plural. 2. En el Odontodiagrama haga clic en todas aquellas piezas que conforman las inserciones. 3. Una vez indicadas todas las inserciones, presione nuevamente el botn de Prtesis Fija Plural. Aparecern en el Odontodiagrama los smbolos que representan a esta prestacin, junto con una lista de los detalles que la conforman. Para ingresar prestaciones desde el Men: 1. Elija el men prestaciones desde la barra de men. Aparecern dos comandos que corresponden a las prestaciones clnicas y de laboratorio, definidas en el sistema. Seleccione la que desea. 2. Aparecer una lista de especialidades. Seleccione una. Aparecer al lado derecho una segunda lista con las prestaciones que corresponden a la especialidad seleccionada. 3. Elija la prestacin que necesite y dirjase al Odontodiagrama. 4. De clic en la pieza para la cual desea establecer la prestacin. 5. Aparecer un smbolo en la pieza, que corresponde a la prestacin definida. Junto con esto se actualizan automticamente los valores finales del presupuesto. Nota: El sistema asume que las prestaciones de la especialidad de Odontopediatra son sobre piezas temporales.
Borrar Prestaciones y Detalles
Es posible borrar las prestaciones que se han definido en un presupuesto, o bien algunos detalles para las prestaciones que los tengan. Para Borrar prestaciones desde la barra de men: 1. Para borrar prestaciones es necesario estar en algunas de las listas de datos, como la lista Plan de Tratamiento, o Prestacin por Pieza o Prestacin por Boca. 2. Seleccione la prestacin que desea eliminar. 3. Elija el comando Borrar desde el men Editar o presione el botn Eliminar prestacin. 4. La prestacin desaparecer desde todas las listas y del Odontodiagrama si corresponde, siendo los valores actualizados automticamente. Para Borrar Detalles de prestaciones: 1. Para borrar el detalle de alguna prestacin es necesario estar en la lista de detalle de prestacin. 2. Seleccione el detalle que desea eliminar. 5. Elija el comando Borrar desde el men Editar o presione el botn Eliminar prestacin. 3. El detalle desaparecer desde la lista de detalle, siendo los valores actualizados automticamente.
Ver Listas de Prestaciones
En todo momento es posible ver las prestaciones definidas en forma de lista, para ver informacin que no es posible desplegar en forma grfica, como su descripcin, y su valor. Para Desplegar Lista del Pan de Tratamiento: 1. Estando en la vista de Odontodiagrama, haga clic en el cuadro que Indica Plan de Tratamiento (por ejemplo haga clic directamente sobre el texto), o bien elija el comando Ver Plan desde el men editar.
Cuenta Corriente
197
198
Manual del usuario VisualDent 2G
Para Desplegar Lista Prestaciones por Pieza: Estando en la vista de Odontodiagrama, haga clic en el botn que acompaa la pieza para la cual desea ver la informacin. Aparecer sobre el Odontodiagrama, la lista con la informacin. Nota: Si la pieza no tiene botn, no tiene prestaciones definidas. Para Desplegar Lista Prestaciones por Boca: Estando en la vista de Odontodiagrama, o en algunas de las listas, presione el botn de prestaciones por Boca. Aparecer una lista con la informacin. Nota: Si no aparece el botn de prestaciones por boca, no se han definido ese tipo de prestaciones. Para Desplegar Lista Detalles: 1. Seleccione la prestacin para la cual desea el detalle, desde alguna de las listas. 2. Haga doble clic sobre la prestacin seleccionada, o bien elija el comando Ver Detalle desde el men Editar. 3. Aparecer una lista con el detalle de la prestacin si es que existe.
Registro de Evolucin
Usted puede mantener una ficha clnica del paciente registrando la evolucin de un presupuesto. La informacin se trata preferentemente en forma visual, con lo cual usted ve de inmediato la evolucin que registra. Junto con esto se realizan automticamente los cargos a la cuenta corriente del paciente segn las acciones y prestaciones finalizadas, mostrando al mismo tiempo los montos que el paciente ha abonado. En forma visual, el sistema avisa si el paciente est moroso en el pago de su tratamiento. La evolucin del presupuesto para un paciente se registra en una ventana especial, la cual tiene ciertas reas que cumplen funciones especficas. Estas son: 1. 2. 3. 4. 5. 6. 7. 8. Botones. Botones de Estado. Barra de Mens. Casillas de Datos. Odontodiagrama. Listas de Prestaciones. Botn de prestacin por boca. Semforo.
Ver Odontodiagrama
Estando en alguna de las listas, es posible retornar a la vista del Odontodiagrama. Para Desplegar Odontodiagrama: 1. Haga clic sobre cualquier rea desocupada de la ventana, o bien elija el comando Ver Odontodiagrama desde el men Editar.
Cuenta Corriente
199
200
Manual del usuario VisualDent 2G
Botones de Estado
Barra de Mens
Botones
Nota 2: Una vez que se da de alta al paciente, no se puede modificar el estado de las prestaciones, slo se puede consultar la evolucin.
Botones de Estado
Los botones de estado son los que permiten cambiar el estado a las prestaciones, y a las acciones que forman parte de una prestacin, para as poder sealar la evolucin de las mismas. Para ello es necesario presionar el botn correspondiente al estado que se desea establecer, y dar clic sobre la prestacin en cualquiera de las listas con las cuales puede aparecer la informacin. Al realizar esta accin, aparece en la primera columna, un indicador del nuevo estado. Use este Botn Para Indicar que la prestacin o accin est comenzada. Indicar que se trabajar con la prestacin o accin, la prxima sesin. Indicar que la prestacin o accin esta terminada. Ingresar a la hoja de vida del paciente.
Semforo
Casillas de Datos
Odontodiagrama
Botones
Existe un conjunto de botones que actan sobre el registro de evolucin del paciente, estos son: Use este Botn Para Aceptar Para aceptar lo registrado en la evolucin. Cancelar Para no guardar lo registrado en la evolucin. Dar Alta Dar de alta a un paciente, ya sea porque se concluy su tratamiento, o se dejar inconcluso. Nota 1: Para que el presupuesto del paciente aparezca en el informe Liquidacin de Dentistas, debe estar de alta.
Barra de Mens
La barra de mens contiene un conjunto de comandos, agrupados en listas que aparecen cada vez que haga clic sobre ellas. En la ventana de Evolucin aparecen los siguientes mens: Imprimir Vistas Cambiar Fecha Historia
Cuenta Corriente
201
202
Manual del usuario VisualDent 2G
Esquemas Animaciones Fichero Imgenes Cambiar Dentista Actual
Historia
Use este men cuando necesite visualizar evoluciones anteriores del paciente.
Imprimir
Use el siguiente comando en el men Imprimir, para visualizar e imprimir la informacin del tratamiento de su paciente. Use este Comando Para Imprimir Ficha Imprimir la informacin de la evolucin y la hoja de vida del Clnica paciente.
Esquemas
Use este men cuando necesite visualizar algn esquema definido en el sistema.
Animaciones
Use este men cuando necesite visualizar alguna animacin definida en el sistema.
Vistas
Use los comandos siguientes en el men Vistas, para visualizar la informacin de distinta forma. Use este Comando Ver Plan Ver Detalle Ver Odontodiagrama Ver Hoja de Vida Para Ver la lista completa de las prestaciones. Ver el detalle de las acciones de una prestacin que las posea. Ver el Odontodiagrama. Ingresar o modificar la informacin de la hoja de vida del paciente.
Fichero de Imgenes
Use este men cuando necesite visualizar en su pantalla el fichero de imgenes correspondiente al paciente seleccionado. (Para ms detalle, ver captulo de Fichero de Imgenes)
Cambiar Dentista Actual
Use este men cuando necesite cambiar al dentista actual, porque otro dentista terminar el tratamiento, o porque necesita corregir el dentista que termin una prestacin.
Cambiar Fecha
Use esta opcin de men cuando necesite cambiar alguna fecha dentro de la evolucin. Para esto posicionese en la fecha que desea modificar y seleccione esta opcin de men.
Cuenta Corriente
203
204
Manual del usuario VisualDent 2G
La ventana de Dentista Actual tiene un conjunto de reas de control que le ayudan a especificar la informacin necesaria. Estas son:
sin tener que estar interpretando listas ms complejas de informacin.
Botones
Use este Botn Cambiar Prestacin Terminada Cancelar Aceptar Para Efectuar el cambio del dentista para las prestaciones que estn terminadas. Cancelar la modificacin. Aceptar el cambio de dentista.
Lista Desplegable
Use esta Desplegable Seleccione Dentista lista Para Nuevo Seleccionar al nuevo dentista para la opcin tratamiento por prestacin o por presupuesto.
Casilla de Datos
La casilla Dentista Actual Es de Tipo Despliegue Significa Dentista que actualmente trata al paciente seleccionado en el presupuesto. Este Odontodiagrama es similar al presentado en la ventana de presupuesto, siendo la simbologa exactamente igual (refirase al captulo Presupuesto para conocer ms detalles sobre la simbologa). Cada smbolo tiene un color especifico que representa el estado de avance de una prestacin. El color Representa Rojo Una prestacin definida en el presupuesto, que no ha sido comenzada. Verde Una prestacin que ha sido designada como prxima a ser ejecutada. Aparecer en la hoja de vida del paciente como tratamiento a realizar. Azul Una prestacin que ha sido terminada.
Nota 1: Para acceder a la opcin Cambiar Dentista Actual debe primero ingresar su contrasea de seguridad.
Odontodiagrama
Mediante el Odontodiagrama es posible visualizar la evolucin de un plan de tratamiento. Esto significa que las prestaciones que usted defini para las piezas, y su evolucin, quedan representadas por un smbolo grfico. De esta manera usted, con un "golpe de vista" sabe de inmediato que prestaciones estn terminadas, comenzadas, o deben ser ejecutadas prximamente,
Cuenta Corriente
205
206
Manual del usuario VisualDent 2G
El color Amarillo
Representa Una prestacin comenzada.
Lista Plan de Tratamiento
que ha sido La evolucin de las prestaciones que se han especificado en el presupuesto se puede consultar en la lista plan de tratamiento. Esta lista aparece abreviada sobre el Odontodiagrama como se aprecia en la figura.
Listas de Prestaciones
La informacin de la evolucin de las prestaciones que han sido especificadas en un presupuesto, puede ser visualizadas en forma de lista. Existen tres tipos de listas: Plan de Tratamiento. Prestacin por pieza o boca. Acciones de prestacin. Las listas de Plan de Tratamiento, y Prestaciones por Pieza o boca, tienen una estructura similar. La columna Estado Muestra El estado de la prestacin. Puede ser: Comienzo: Se ha comenzado la ejecucin de la prestacin. Prximo: La prestacin ha sido designada para prxima sesin. Trmino: La prestacin ha sido terminada. La Fecha de Inicio de ejecucin de la prestacin. La fecha de trmino de ejecucin de la prestacin Descripcin de la prestacin. La pieza, grupo, arcada, boca o sesin involucrada en la prestacin. Iniciales del doctor que termin una prestacin.
Inicio Termino Prestaciones Pieza Dr(a).
Es posible expandir la lista para visualizar el plan de tratamiento completo. Para esto, basta con hacer clic en el cuadrante que encierra el Plan de Tratamiento, o bien eligiendo el comando Ver Plan desde el men ver. Al expandirse esta lista se presenta como se muestra a continuacin:
Cuenta Corriente
207
208
Manual del usuario VisualDent 2G
realiz la accin, en caso de estar terminada o comenzada. Junto con esto se presenta una casilla en la parte superior con la descripcin de la prestacin, y en la parte inferior una casilla en donde es posible ingresar texto libre con notas relativas a la ejecucin de la prestacin seleccionada.
Lista Prestacin por Pieza o Boca
Se presentan las prestaciones que han sido especificadas para una pieza en particular, o bien para un grupo, arcada, boca o sesin. Aparecen sobre el Odontodiagrama, cada vez que se presiona el botn superior que tienen las piezas con prestaciones registradas, o bien al presionar el botn de prestacin por boca que se encuentra al costado derecho del Odontodiagrama.
Casillas de Datos
Las casillas de datos de la ventana de Evolucin, son reas en donde se ingresan y/o despliegan datos. Los datos que se despliegan, hacen referencia al nombre del paciente, montos relacionados con el presupuesto, etc. La casilla Paciente Es de Tipo Despliegue Significa Nombre del paciente para el cual se est registrando la evolucin.
Lista Acciones de Prestacin
Para una prestacin seleccionada en cualquiera de las listas sealadas anteriormente, es posible obtener las acciones que la componen, si es que las tiene. La estructura de esta lista es distinta a las anteriores: La primera columna contiene el estado de la accin, con la misma simbologa detallada para la primera columna del plan de prestaciones. La segunda columna detalla la fecha de termino de la accin, la tercera columna la descripcin de la accin, y la cuarta, muestra las iniciales del doctor que
Cuenta Corriente
209
210
Manual del usuario VisualDent 2G
La casilla Presupuesto
Es de Tipo Despliegue
Especialidad
Despliegue
Cargos
Despliegue
Abonos
Despliegue
Diferencia
Despliegue
Turnos Prx. Ingreso Tratamiento
Control Programado
Ingreso/Desplie gue
Significa Nmero y fecha de presupuesto y fecha para el cual se est registrando la evolucin. Especialidad a la cual corresponde el presupuesto. Monto que corresponde al valor de las prestaciones terminadas, que incluyen descuentos ms el valor de las prestaciones de laboratorio. Monto que corresponde a los dineros que el paciente ha abonado en su cuenta corriente. Corresponde a la deuda total del paciente a la fecha, considerando slo lo terminado. Nmero de turnos que usted desea asignar en el cuaderno de citas para el prximo tratamiento. Estos datos pueden ser observados en la hoja de vida del paciente. Fecha de control programado para el paciente. Aparecer en la consulta de avisos.
Botn de Prestacin Por Boca
Si se defini en el presupuesto, alguna prestacin que involucre a toda la boca, arcada, grupo o sesin, aparece en el costado derecho del Odontodiagrama un botn indicando esta situacin. Al presionar este botn, aparecen en una lista las prestaciones definidas por boca.
Semforo
Es un elemento grfico que aparece (al lado izquierdo de las casillas de cuenta corriente), cada vez que el monto Terminado es mayor que el monto Abonado. Esto sirve como un indicador de morosidad del paciente. Este indicador desaparece cuando el monto abonado es mayor o igual al monto terminado.
Registro de evolucin
Para registrar la evolucin: 1. Determine las prestaciones para las cuales es necesario registrar evolucin. 2. Despliegue alguna de las listas de prestaciones posibles (plan de tratamiento, prestaciones por pieza, prestaciones por boca). 3. Si desea cambiar el estado al alguna de las prestaciones, Presione el botn de estado que requiere. 4. Dirjase a la lista y haga clic en la primera columna (columna de estado), de la prestacin seleccionada. 5. Si desea cambiar el estado de las acciones, o bien ingresar notas, de doble clic sobre la prestacin seleccionada, o bien elija el comando Ver Detalle desde el men Vistas. 6. En la lista de Acciones de la prestacin, cambie el estado de las mismas segn sus requerimientos. Ingrese notas en la casilla de notas si es necesario. 7. Si requiere repetir el proceso para otra prestacin, repita los pasos indicados desde el punto 4.
Nota: Los saldos a favor del paciente, se representan con un signo menos -
Cuenta Corriente
211
212
Manual del usuario VisualDent 2G
8. Si est conforme con el registro de evolucin, presione el botn Aceptar. 9. De lo contrario realice las correcciones pertinentes. 10. Si no est conforme con lo realizado y desea salir, presione Cancelar.
estado a establecer es "Termino" aparecer la fecha actual en la columna Trmino, sumndose adems un porcentaje del valor de la prestacin, al valor Cargos. Este porcentaje es especificado cuando se declaran las prestaciones, en la personalizacin de aranceles clnicos. Para Ingresar Notas:
Cambio de estado de Prestaciones, Acciones e ingreso de Notas
Para Cambiar el estado de una prestacin: 1. Despliegue alguna de las listas de prestaciones posibles (plan de tratamiento, prestaciones por pieza, prestaciones por boca). 2. Presione el botn del estado que requiere establecer en la prestacin. 3. Dirjase a la lista y haga clic en la primera columna (columna de estado), de la prestacin seleccionada. Si el estado a establecer es "Comienzo", aparecer la fecha actual en la columna Inicio. Si el estado a establecer es "Termino" aparecer la fecha actual en la columna Trmino y en la columna de inicio si estaba en blanco, sumndose adems el valor de la prestacin al valor Cargos. Nota: Si el estado a establecer en la prestacin es "Terminado", automticamente se actualizan las acciones de esta prestacin (si es que las tiene) en estado "Terminado", si no tienen estado definido aun. Para cambiar el estado de una Accin: 1. Despliegue alguna de las listas de prestaciones posibles (plan de tratamiento, prestaciones por pieza, prestaciones por boca). 2. Haga doble clic sobre la prestacin de inters. Aparecer la lista de Acciones. 3. Presione el botn del estado que requiere establecer en la accin. 4. Dirjase a la lista de acciones y haga clic en la primera columna (columna de estado), de la accin seleccionada. Si el
1. Despliegue alguna de las listas de prestaciones posibles (plan de tratamiento, prestaciones por pieza, prestaciones por boca). 2. Haga doble clic sobre la prestacin de inters. Aparecer la lista de Acciones. 3. Ingrese texto libre en la casilla Notas. Este queda registrado en forma automtica, sin necesidad de presionar algn botn.
Eliminar estado de Prestacin o Accin.
Para eliminar el estado de una prestacin: 1. Despliegue alguna de las lista de prestaciones posibles (plan de tratamiento, prestaciones por pieza, prestacin por boca). 2. Determine la prestacin para la cual desea eliminar el estado. 3. Seleccione el botn de estado, con el estado que se desea eliminar. 4. Dirjase a la lista y haga clic en la primera columna (columna de estado), de la prestacin seleccionada. Deben quedar limpias las columnas de Inicio y Trmino si es que estaban ocupadas. Si el estado a eliminar es "Termino" se resta el valor de la prestacin a la casilla Cargos. Nota: Si al momento de ingresar a la evolucin, se desea desmarcar una prestacin que aparece como terminada, se generar en la cuenta corriente del paciente un cargo negativo (Reverso) por el valor de la prestacin, que anular el cobro previo, registrado en el momento que se marc con estado terminado.
Cuenta Corriente
213
214
Manual del usuario VisualDent 2G
Para eliminar el estado de una Accin: 1. Despliegue alguna de las lista de prestaciones posibles (plan de tratamiento, prestaciones por pieza, prestaciones por boca). 2. Haga doble clic sobre la prestacin de inters. Aparecer la lista de Acciones. 3. Determine la accin para la cual desea eliminar el estado. 4. Seleccione el botn de estado, con el mismo estado que se desea eliminar. 5. Dirjase a la lista de acciones y haga clic en la primera columna (columna de estado), de la accin a eliminar. Debe quedar limpia la columna de Trmino, si es que estaba ocupada. Si el estado a eliminar es "Termino" se resta un porcentaje del valor de la prestacin, al valor Cargos. Este porcentaje es especificado, cuando se declaran las prestaciones, en la personalizacin de aranceles clnicos.
Para desplegar lista Prestaciones por Boca: 1. Estando en la vista de Odontodiagrama, o en algunas de las listas, presione el botn de prestaciones por boca. Aparecer una lista con la informacin. Nota: Si no aparece el botn de prestaciones por boca, no se han definido ese tipo de prestaciones. Para Desplegar Lista Acciones: 1. Seleccione la prestacin para la cual desea el detalle, desde alguna de las listas. 2. Haga doble clic sobre la prestacin seleccionada, o bien elija el comando Ver Detalle desde el men Vistas. 3. Aparecer una lista con el detalle de la prestacin si es que existe.
Ver Listas de Prestaciones
En todo momento es posible ver la evolucin de las prestaciones definidas, en forma de lista para visualizar informacin que no es posible desplegar en forma grfica. Para desplegar lista del Pan de Tratamiento: 1. Estando en la vista de Odontodiagrama, haga clic en el cuadro que Indica Plan de Tratamiento (por ejemplo haga clic directamente sobre el texto), o bien elija el comando Ver Plan desde el men Vistas. Para Desplegar Lista Prestaciones por Pieza: 1. Estando en la vista de Odontodiagrama, haga clic en el botn que acompaa la pieza para la cual desea ver la informacin. Aparecer sobre el Odontodiagrama, la lista con la informacin. Nota: Si la pieza no tiene el botn, no tiene prestaciones definidas.
Ver Odontodiagrama
Estando en alguna de las listas, es posible retornar a la vista del Odontodiagrama. Para Desplegar Odontodiagrama: 1. Haga clic sobre cualquier rea desocupada de la ventana, o bien elija el comando Ver Odontodiagrama desde el men Vistas.
Ver Registros de Evolucin Anteriores
Para ver registros de evolucin anteriores: 1. Desde la barra de men, seleccione Historia. Debe aparecer la ventana Registros de Evolucin.
Cuenta Corriente
215
216
Manual del usuario VisualDent 2G
2. Ingrese o modifique la informacin en dicha ventana. Una vez finalizada la operacin presione el botn Aceptar. Los datos sern actualizados automticamente. Una descripcin ms detallada de los botones, listas y mens de la Hoja de Vida se presenta a continuacin: 2. Seleccione desde la lista presentada, el registro de evolucin que necesita accesar, y presione el botn Aceptar. La ventana de evolucin contendr ahora, la informacin de la evolucin seleccionada. Nota: Una vez seleccionada la evolucin anterior, no ser posible modificar la informacin contenida, slo podr consultarla.
Botones
Use Botn este Para Insertar en el texto la fecha y el doctor actual. Es equivalente a presionar la tecla F5. Alinear el texto seleccionado a la izquierda. Centrar el texto seleccionado.
Ingresar o Modificar Informacin en la Hoja de Vida
Para ingresar o modificar informacin en la hoja de vida: 1. Presione el botn Ficha Clnica o, desde la barra de men, seleccione Vistas, y luego el comando Ver hoja de vida. Aparecer la siguiente ventana:
Alinear el texto seleccionado a la derecha. Comenzar a escribir, o aplicar sobre un texto seleccionado el estilo de letra: cursiva. Comenzar a escribir, o aplicar sobre un texto seleccionado el estilo de letra: negrita. Comenzar a escribir, o aplicar sobre un texto seleccionado el estilo de letra: subrayado. Eliminar el texto seleccionado Buscar algn texto determinado dentro del texto seleccionado.
Listas Desplegables
Use esta Desplegable Lista Para Seleccionar el color de la fuente, al escribir. Seleccionar el estilo de letra, al escribir.
Cuenta Corriente
217
218
Manual del usuario VisualDent 2G
Use esta Desplegable
Lista Para Seleccionar el tamao de la fuente, al escribir.
Cuenta Corriente
Para realizar una gestin eficiente de la cuenta corriente de los pacientes, VisualDent cuenta con un conjunto de ventanas que le permitirn registrar y consultar la informacin. Estas son: Registro de Pagos. Consulta de Cheques a Fecha. Consulta Cuenta Corriente del Paciente. Consulta Pacientes Morosos. Pagos Efectuados. Cuadratura de Caja Diaria. Ganancias por Dentista. Liquidacin de Dentistas Liquidacin de Dentistas Detalle Saldos Diarios Ingreso de Gastos Informe de Gastos Informe de Ingresos / Egresos
Barra de Men
Use esta Opcin Editar Copiar Pegar Para Sacar una copia del texto seleccionado. Pegar los datos previamente cortados o copiados. Borrar los datos seleccionados.
Borrar
Nota: Presionando F5, se ingresar automticamente la fecha actual, en el lugar en donde se encuentre escribiendo.
Registro de Pagos
Cuando un paciente cancela los servicios que se le han practicado, es necesario recurrir a la ventana de registro de pagos. A travs de ella, usted puede registrar los pagos que el paciente desea realizar para s, o bien para terceros (por ejemplo, hijos, esposa, etc.). Del mismo modo, es posible adems revisar pagos anteriores realizados, y eventualmente anularlos si es necesario, con el objeto de resguardar la informacin ingresada, el sistema no permite eliminar los pagos registrados.
Cuenta Corriente
219
220
Manual del usuario VisualDent 2G
en el cuadrante Cheques, y apoya el ingreso de cheques a fecha. El segundo se encuentra en el cuadrante "Desglose de pagos", para dividir el pago para varios pacientes. El tercer grupo apoya el trabajo con la Orden de pago.
Botones de Ingreso de Cheques
Use Botn Borrar Agregar este Para Eliminar la informacin seleccionada desde la lista de cheques. Ingresar la informacin relativa a los cheques en la lista de cheques.
Botones de Desglose de Pagos
Use Botn Borrar Agregar este Para Borrar un desglose de pago a terceros desde la lista de desglose de pagos Asignar el pago entre ms pacientes.
Botones Generales
La ventana de registro de pagos tiene un conjunto de reas de control que le ayudan a especificar la informacin necesaria. Estas son: Botones Casilla de Verificacin Casilla de Datos Listas Desplegables Lista desglose de pagos Lista Cheques Use este Para Botn Aceptar el registro de la Orden de Pago, con Aceptar los datos que usted especific. Cancelar el registro de la Orden de Pago Cancelar Anular una orden de Pago mal ingresada. Anular Imprimir un recibo de la Orden de Pago. Imprimir
Casilla de Verificacin
La casilla de verificacin Cancelado Laboratorio sirve para especificar que el registro de pago termina de cancelar o cancela completamente el total de los trabajos de laboratorio del presupuesto.
Botones
Existe un conjunto de botones que permiten realizar ciertas acciones. Existen tres grupos de botones. El primero se encuentra
Cuenta Corriente
221
222
Manual del usuario VisualDent 2G
Casillas de Datos
Las casillas de datos de la ventana de Registro de Pagos, son reas en donde se ingresan y/o despliegan datos. La casilla Es de Tipo Significa Registro Ingreso/Despliegue Nmero del registro de pago que asigna el sistema, N o bien nmero de registro de Pago ingresado por el usuario, para conocer sus detalles. Descripci Ingreso/Despliegue Descripcin de la Orden de Pago ingresada por el n usuario, o bien desplegada por el sistema. Despliegue Fecha en que se registra la Fecha Orden De Pago. Total de prestaciones Prestacio Despliegue clnicas del presupuesto. nes Clnicas Total Abonado por Abonado Despliegue prestaciones Clnicas. Clnica Total traspasado de deuda Traspaso Despliegue anterior. Clnica Despliegue Saldo del total. Saldo Clnica Total de prestaciones de Trabajos Despliegue laboratorio del presupuesto. Laborato rio Total Abonado de Abonado Despliegue prestaciones de Laborato Laboratorio. rio Total traspasado de deuda Traspaso Despliegue anterior en Laboratorio. Laborato rio Despliegue Saldo de prestaciones de Saldo Laboratorio. Laborato rio
La casilla Abono Clnica Abono Laborato rio N Folio
Es de Tipo Despliegue Despliegue
Significa
Ingreso/Despliegue Nmero de recibo en caso de existir papel pre-impreso foliado.
Listas Desplegables
Las listas desplegables se presentan como un rectngulo con un cursor de seleccin. Al seleccionar el botn Flecha abajo en el recuadro que aparece a la derecha, aparecer una lista con opciones disponibles. Las listas desplegables presentes en la Orden De Pago son:
Use esta lista Para Desplegable Seleccionar la forma de pago de la Forma de Pago orden. Al seleccionar las opciones: Cheque o Tarjeta, se activan los recuadros correspondientes. Seleccionar el nombre del emisor de Tarjeta tarjeta de crdito. Seleccionar al banco emisor del Banco cheque.
Lista de desglose de pagos
En el desglose se especifica cmo se divide el monto que el paciente cancela. Un monto puede ser dividido para pagar distintos presupuestos de distintas personas, como por ejemplo; cuando una madre cancela las prestaciones de sus hijos, junto con las suyas. La columna Muestra El nmero de presupuesto al cual se abonar NPres. el pago.
Cuenta Corriente
223
224
Manual del usuario VisualDent 2G
La columna Muestra especialidad correspondiente al Especialidad La presupuesto que est siendo cancelado. El nombre del paciente para el cual se Nombre establece el pago. El valor asignado para el abono. Valor Si el pago termina de abonar, o no, las Pago Lab prestaciones de laboratorio del presupuesto o de laboratorio.
Lista de cheques
La lista de cheques se encuentra en el cuadrante Cheques, y permite el ingreso de los cheques que conforman el pago. El manejo de la informacin de esta lista se apoya en los botones Agregar y Borrar que se encuentran en el mismo cuadrante, y cuyo funcionamiento se ha detallado previamente. La Muestra columna Banco al cual pertenece el cheque. Banco Num.Cheq Nmero de cheque con el cual cancela el paciente. ue Valor consignado para el cheque. Valor Fec. Cobro Fecha de Cobro del Cheque.
2. En la ventana Cuaderno de Citas, presione el botn o bien elija el comando Registro de Pagos desde el men Paciente. Aparecer la ventana de Registrar Pagos. 3. Ingrese una breve descripcin para el registro de pago, en la casilla Descripcin. 4. Ingrese el monto del pago, y presione la tecla TABULACIN. Aparece en la primera lnea de la Lista desglose de Pagos, el nombre del paciente para el cual se est ingresando el pago. 5. Seleccione la Forma de pago desde la lista desplegable Forma de Pago. 6. Si la forma de pago seleccionada es Tarjeta, el cuadrante tarjeta de crdito se activa. Debe seleccionar la tarjeta desde la lista desplegable, e ingresar el nmero de tarjeta. 7. Si la forma de pago seleccionada es Cheque, se activa el cuadrante Cheque. Debe seleccionar el Banco emisor del cheque, el nmero del mismo, y la fecha de cobro. La fecha de cobro se puede ingresar directamente o bien recurrir al calendario presionando el botn cerca de la casilla. 8. Si est conforme con los datos ingresados, y no necesita ingresar ms detalles en la lista de Desglose de Pagos, presione el botn Aceptar. Si no desea registrar la orden de Pago presione el botn Cancelar. 9. Si necesita ingresar ms detalles en el desglose de pagos, refirase a la seccin Ingresar pago para otro paciente.
Registro de Una Orden de Pago
Para el registro de una Orden de Pago debe realizar las siguientes acciones: 1. Desde la ventana Cuaderno de Citas o desde el Fichero de pacientes seleccione el paciente que va a cancelar el tratamiento.
Ingresar Pagos Para otros Pacientes
Es posible en una Orden de Pago especificar que, parte del monto ingresado, sea para cancelar la deuda de otro paciente. Todos estos pagos aparecen listados en la Lista desglose de Pagos. Para Ingresar Pagos para Otros Pacientes: 8. Desde la ventana Registrar Pagos, presione el botn Agregar correspondiente al grupo de botones de Desglose de Pagos.
Cuenta Corriente
225
226
Manual del usuario VisualDent 2G
9. Si el paciente a agregar es una carga con presupuesto, aparecer en la lista de Seleccin de Pacientes, seleccionado con un visto bueno, como se muestra a continuacin:
Si no desea considerar para el pago a algn paciente que aparece en la lista, seleccinelo con un clic y desaparecer el visto bueno. 13. Presione el botn Aceptar. Volver a la ventana de Registro de Pagos. 14. Ingrese el monto a abonar a cada paciente agregado, presionando la casilla que le corresponda de la columna Valor. Presione la tecla TABULACIN. En forma automtica, el sistema restar este valor, al valor del paciente original.
12.
Nota: La suma de todos los valores en la lista Desglose de Pagos debe ser igual al monto especificado en la casilla Valor.
10. Si el paciente a agregar no es una carga, presione el botn Buscar. Aparecer la ventana de Bsqueda de Paciente.
Revisar Orden de Pago
Es posible revisar una Orden de Pago previamente registrada, con el fin de modificarla o bien de anularla. Para revisar una Orden de Pago: 1. Desde la ventana Cuaderno de Citas, seleccione al paciente. 2. En la ventana de Cuaderno de Citas, presione el botn o bien elija el comando Registro de Pagos desde el men Paciente. Aparecer la ventana de Registro de Pagos. 3. Ingrese en la casilla, Registro N, el nmero de la Orden de Pago a revisar (aparece en Consulta Cuenta Corriente Paciente) y presione la tecla TABULACIN. 4. Si el registro existe, aparecer en pantalla. De lo contrario recibir un mensaje indicando que el registro no existe.
11. Seleccione un paciente de la lista y presione el botn Aceptar. Volver a la ventana de Seleccin de Pacientes.
Cuenta Corriente
227
228
Manual del usuario VisualDent 2G
Anular una Orden de Pago
Es posible anular una Orden de Pago previamente registrada. Para Anular una Orden de Pago: 1. Ejecute el procedimiento indicado previamente en Revisar orden de pago. 2. Una vez que se tenga en revisin la orden de pago de inters, presione el botn Anular. Aparecer un mensaje pidiendo la confirmacin de la anulacin del registro de pago. En este momento es posible cancelar la anulacin, si no corresponde, de lo contrario, aparecer la ventana Contrasea.
Consulta Cuenta Corriente de Paciente
La consulta de la cuenta corriente del paciente permite conocer el estado de las deudas y pagos con respecto a un presupuesto determinado. Mediante esta consulta es posible conocer el detalle de los movimientos que se han registrado, junto con informacin totalizada adicional, como por ejemplo lo que se ha pagado, lo que se adeuda, el saldo final, etc. Por defecto la consulta hace referencia al ltimo presupuesto del paciente. Sin embargo, es posible conocer la informacin de presupuestos anteriores.
3. Ingrese la contrasea de seguridad que corresponda, y presione el botn Aceptar. Si la contrasea es vlida aparecer entre las casillas Registro N y Fecha un texto que Indica "Anulado". De lo contrario se indicar un mensaje de error, y volver a la ventana Contrasea. 4. Presione el botn Aceptar si es que est conforme con la accin de anulacin. De lo contrario presione el botn Cancelar.
La ventana "Consulta Cuenta Corriente Paciente" tiene un conjunto de reas de control que presentan la informacin requerida. Estas son: Botones. Casillas de Datos. Lista de movimientos de cuenta corriente.
Cuenta Corriente
229
230
Manual del usuario VisualDent 2G
Botones
Existe un conjunto de botones que permiten realizar ciertas acciones. Use este Para Botn Consultar la cuenta corriente del paciente, Anterior con respecto a un presupuesto anterior al actual. Consultar la cuenta corriente del paciente, Siguiente con respecto a un presupuesto siguiente al que aparece en pantalla. Imprimir la informacin presentada en la Imprimir ventana. Salir de la consulta. Salir
La casilla Prestaciones
Es de Tipo Despliegue
Laboratorio Abonos
Despliegue Despliegue
Diferencia
Despliegue
Presenta La suma de los valores de las prestaciones clnicas y acciones terminadas del presupuesto. La suma de los valores de las prestaciones de laboratorio. La suma de los montos abonados por el paciente para el presupuesto. Deuda actual del paciente considerando slo lo terminado a la fecha y lo abonado.
Lista de Movimientos
La lista de movimientos entrega informacin de todos los movimientos que ha tenido la cuenta corriente del paciente con respecto al presupuesto que se presenta en la casilla "Presupuesto". La estructura de esta lista es: La Muestra columna El nmero de recibo u Orden de pago, que causa Recibo el movimiento. Fecha en que ocurre el movimiento. Fecha Descripci Descripcin del movimiento. n Monto del movimiento si este fue de cobro. Cobros Monto del movimiento, si este fue de abono. Abonos
Casillas de Datos
Las casillas de datos de la ventana de "Cuenta Corriente Paciente", son reas donde se despliegan datos. La casilla Es de Tipo Presenta Despliegue El nombre del paciente Paciente Presupuesto Despliegue El nmero del presupuesto y fecha en que fue creado. Despliegue Valor total del presupuesto. Total Presupuesto Despliegue Lo que falta por abonar para Saldo completar el total del presupuesto. Despliegue Monto del descuento efectuado Descuentos en el presupuesto. Despliegue Saldo correspondiente a un Traspaso presupuesto anterior.
Consulta Cuenta Corriente de un Paciente
Es posible consultar la cuenta corriente del paciente desde el cuaderno de citas o bien desde la facilidad de archivo.
Cuenta Corriente
231
232
Manual del usuario VisualDent 2G
Para Consultar la Cuenta Corriente del Paciente desde Cuaderno de Citas o desde el Fichero de Pacientes: 7. Seleccione el paciente para el cual requiere la informacin. 8. Elija el comando "Cuenta Corriente Paciente" desde el men Paciente. Aparecer la ventana "Consulta Cuenta Corriente Paciente", con la informacin de la cuenta corriente relativa al ltimo presupuesto del paciente.
Para Imprimir la Cuenta Corriente: 1. Estando en la ventana " Consulta Cuenta Corriente Paciente", presione el botn "Imprimir". Aparecer una vista preliminar de impresin a realizar. 2. Presione el botn de impresin. Aparecer la vista preliminar de impresin. Consulte el anexo Aspectos de Impresin, para una descripcin completa de la vista preliminar.
Consulta de la Cuenta Corriente Anterior o Siguiente
Desde la ventana "Consulta Cuenta Corriente Paciente" es posible obtener la informacin de la cuenta corriente relativa al presupuesto anterior o bien el siguiente. Para Consultar la Cuenta Corriente Anterior: 1. Estando en la ventana "Consulta Cuenta Corriente Paciente", presione el botn "Anterior". Aparecer en pantalla la informacin de la cuenta corriente del paciente, relativa al presupuesto anterior, si es que lo tiene. Para Consultar la Cuenta Corriente Siguiente: 1. Estando en la ventana "Consulta Cuenta Corriente Paciente", presione el botn "Siguiente". Aparecer en pantalla la informacin de la cuenta corriente del paciente, relativa al siguiente presupuesto.
Pagos efectuados
Es posible obtener la informacin de los pagos efectuados por un paciente en su cuenta corriente, referente al ltimo presupuesto. Ante alguna duda de los pagos efectuados por el paciente, es posible conocer la fecha, la forma del pago, el monto, etc. Esta consulta no considera los desgloses de pago de terceros, slo los pagos realizados por el titular de la cuenta. La ventana que muestra esta informacin consta de una lista, una casilla de datos y un botn de salida.
Impresin de la Cuenta Corriente
Desde la ventana "Consulta Cuenta Corriente Paciente" es posible obtener un listado impreso de la informacin presente en la ventana.
Lista de Pagos Efectuados
La estructura de la lista es la siguiente: La columna Muestra La especialidad que corresponde al Especialidad presupuesto del paciente. Fecha en que se registro el pago. Fecha Nmero del recibo de la Orden de Pago. Recibo Forma de Pago del registro. Forma Pago
Cuenta Corriente
233
234
Manual del usuario VisualDent 2G
La columna Muestra Banco/Tarjeta Nombre del banco, en caso de pago con cheque, o bien del emisor de la tarjeta en caso de pago con tarjeta. #Tarjeta/Cheq N de tarjeta o cheque. ue Valor total del pago. Valor Total
Casillas de Datos
La casilla de datos de la ventana "Pagos efectuados", es un rea de despliegue. La casilla Es de Tipo Presenta Paciente Despliegue El nombre completo del paciente.
Casillas de datos
La casilla Nombre Centro Total Cheques Desde Es de Tipo Despliegue y entrega informacin Nombre del Centro de Rentabilidad con el cual se est trabajando. Suma de los montos de cheques que se presentan en la ventana. Fecha desde la cual se desea la informacin. Por defecto se establece con la fecha actual. Puede ser modificada ingresndola directamente en la casilla, o bien recurriendo al calendario (presionando el botn adjunto).
Consultar los Pagos Efectuados por un paciente
Para Consultar los Pagos Efectuados: 1. Desde la ventana "Cuaderno de Citas", o desde Fichero, elija el comando "Pagos Efectuados", desde el men "Paciente". Aparecer la ventana "Pagos Efectuados". 2. Revise la informacin obtenida. Si desea salir, presione el botn "Salir".
Despliegue Ingreso
Consulta de Cheques a Fecha
La ventana de Consulta de Cheques a Fecha, permite listar todos aquellos cheques que existen por cobrar. En esta ventana aparece una lista donde se expone la informacin, una casilla de datos donde es posible ingresar la fecha desde donde se desea listar (con el botn de calendario) y un botn de salida.
Lista de Cheques a fecha
Presenta la informacin de los cheques a fecha, desde la fecha establecida en la casilla desde. La estructura de esta lista es la siguiente: La columna Muestra El nmero de recibo del registro el pago con Recibo cheque. La fecha de cobro del cheque. Fecha
Cuenta Corriente
235
236
Manual del usuario VisualDent 2G
La columna Paciente Banco N. Cheque Valor
Muestra Paciente a quien pertenece el cheque a fecha. Banco que emite el cheque. Nmero de cheque. Valor por el cual esta emitido el cheque.
Cambiar la fecha desde la cual se listan los cheques por cobrar
Los cheques por cobrar se listan por defecto, desde la fecha actual. Sin embargo, es posible cambiar la fecha desde la cual se listan. Para cambiar la fecha desde la cual se lista: 1. Ingrese una nueva fecha en la casilla Desde. Presione la tecla TABULACIN. Aparecer la lista de cheques por cobrar. 2. Una forma alternativa es presionar el botn adjunto a la casilla Desde. Aparecer un calendario. Seleccione la fecha deseada y presione el botn "Aceptar".
Lista Pacientes Morosos
La estructura de la lista es la siguiente: La columna Muestra Especialidad La especialidad a la que corresponde el presupuesto del paciente. El nombre completo del paciente. Paciente La suma de los cargos efectuados para el paciente en su cuenta corriente. La suma de los pagos efectuados por el Abonos paciente. Deuda actual del paciente considerando slo Diferencia lo terminado a la fecha y lo abonado. F. Ult. La fecha del ltimo cargo o abono realizado en la cuenta corriente del paciente, de esa Movmto especialidad. Telfono correspondiente a la casa del Fono Casa paciente. Telfono correspondiente al trabajo del Fono Trab paciente. Edad del paciente. Edad Nombre del tutor del paciente, slo en el caso Tutor de tenerlo. Cargos
Pacientes Morosos
Usted puede tener una lista de todos aquellos pacientes que no han cancelado su deuda. Entenderemos por pacientes morosos, a quienes se les han prestado servicios por un monto superior al que ellos han abonado, como aparece en la siguiente ventana:
Cuenta Corriente
237
238
Manual del usuario VisualDent 2G
Casillas de Datos
Las casillas de datos de la ventana "Pacientes Morosos", son reas en donde se ingresan y/o despliegan datos. Es de Tipo Significa La casilla Despliegue Total de la deuda de pacientes Total morosos. Para Consultar los Pacientes Morosos: 1. Desde la ventana "Cuaderno de Citas", o desde el Fichero, elija el comando "Pacientes Morosos", desde el men "Generales" submen "Cuenta Corriente". Aparecer la ventana "Pacientes Morosos". 2. Revise la informacin obtenida. Si desea salir, presione el botn "Salir". Si desea imprimir la informacin presione el botn Imprimir. Consulte el anexo Aspectos de Impresin, para una descripcin completa de la vista preliminar La cuadratura se realiza considerando todos los pagos que los pacientes han efectuado para el Centro de Rentabilidad actual, y en todas las formas de pago.
Casillas de Datos
Las casillas de datos de la ventana Cuadratura de Caja Diaria, son reas de despliegue de datos. La casilla Es de Tipo Presenta Ingreso La fecha desde la cual se desea la Desde informacin. Ingreso La fecha hasta la cual se desea la Hasta informacin. Centro de Despliegue El centro de rentabilidad actual sobre el cual se realizar la Rentabilid consulta. ad
Cuadratura de Caja
VisualDent ofrece la facilidad de realizar la cuadratura de los dineros ingresados en el lapso de un perodo de tiempo. Para esto basta con que usted especifique el periodo con las casillas Desde y Hasta, con lo cual el sistema automticamente indicar los montos de los dineros ingresados por las distintas formas de pago. Si desea una cuadratura diaria, basta con que acepte las fechas que aparecen en las casillas Desde y Hasta correspondiente al da actual. Dada la naturaleza reservada de esta informacin, el sistema le solicitar antes de llegar a esta ventana, una contrasea, la cual ser previamente validada.
Botones
Use este Botn Resumen ordenado por N Folio Para Emitir la cuadratura de caja, ordenada por el nmero de folio ingresado en la orden de pago.
Cuenta Corriente
239
240
Manual del usuario VisualDent 2G
Use este Botn Resumen ordenado por forma de pago Resumen Detallado de Caja Salir
Para Emitir la cuadratura de caja, ordenada por las distintas formas de pago que posee el sistema. Emite en Resumen detallado de la caja
5. Si desea imprimir, presione el botn . Consulte el anexo Aspectos de Impresin, para una descripcin completa de la vista preliminar. 6. Revise la informacin obtenida. Presione el botn Salir para cerrar la ventana de Cuadratura de Caja.
Salir de la ventana.
Ganancias por Dentista
Obtener informacin para Cuadratura de Caja Diaria
Para obtener informacin para Cuadratura de Caja Diaria: 1. Desde la ventana "Cuaderno de Citas", o desde el Fichero de Pacientes, elija el comando "Cuadratura de Caja" desde el VisualDent le permite obtener un detalle de los trabajos realizados por dentista, dentro de un periodo determinado, es decir, un informe de las prestaciones terminadas en la fase de evolucin. Para esto basta con que usted especifique el periodo con las casillas Desde, Hasta, presione el botn Imprimir, y el sistema automticamente visualizar las prestaciones terminadas, agrupadas por doctor. Si desea un resumen diario, basta con que acepte las fechas que aparecen en las casillas Desde y Hasta correspondiente al da actual. Dada la naturaleza reservada de esta informacin, el sistema le solicitar previamente una contrasea de seguridad.
submen "Cuenta Corriente" del men Generales. Aparecer la ventana "Contrasea de seguridad". 2. Ingrese la contrasea que corresponda, y presione el botn Aceptar. Si la contrasea es vlida aparecer la ventana Cuadratura de Caja. De lo contrario se indicara un mensaje de error, y volver a la ventana Contrasea. 3. Seleccione el perodo para el cual necesita la informacin. Si desea la cuadratura diaria, no modifique las casillas Desde, Hasta. 4. Seleccione la opcin que desea revisar. El botn para revisar los pagos ordenados por folio o el botn para revisar los pagos efectuados por forma de pago. Aparecer una vista preliminar del informe.
Cuenta Corriente
241
242
Manual del usuario VisualDent 2G
Casillas de Verificacin
En la ventana de "Ganancias por Dentista" las casillas de verificacin se agrupan en el marco opciones de Listado.
Use esta casilla Con columna valor paciente Separado por empresa
Para Imprimir en el listado el valor pagado por el paciente Imprimir el listado, por doctor, por empresa, o slo de una empresa en particular.
Botones
El informe de Ganancias por Dentista se realiza considerando todas las prestaciones terminadas para el Centro de Rentabilidad actual. Use este Para Botn Emitir por pantalla e impresora el informe de Imprimir Ganancias por dentistas. Presione y mostrar la informacin en Consultar pantalla. Salir de la ventana. Salir
Casillas de Datos
Las casillas de datos de la ventana Ganancias por Dentistas, son reas de despliegue de datos. La casilla Es de Tipo Presenta Seleccione el Doctor a Consultar. Doctor Ingreso La fecha desde la cual se desea la Fecha informacin. Inicio Ingreso La fecha hasta la cual se desea la Fecha informacin. Trmino Total a Despliegue Total a pagar a los dentistas. Pagar
Obtener informacin de Ganancias por Dentistas
Para obtener informacin de Ganancias por Dentistas: 1. Desde la ventana "Cuaderno de Citas", o desde el Fichero de Pacientes, seleccione el comando "Ganancias por Dentistas" desde el submen "Cuenta Corriente" del men Generales. Aparecer la ventana "Contrasea de seguridad".
Cuenta Corriente
243
2. Ingrese la contrasea que corresponda al Centro de Rentabilidad Actual, y presione el botn Aceptar. Si la contrasea es vlida aparecer la ventana Ganancias por Dentistas. De lo contrario se indicara un mensaje de contrasea no vlida, y volver a la ventana Contrasea de Seguridad. 3. Seleccione el perodo para el cual necesita la informacin. Si desea un resumen diario, no modifique las casillas Desde, Hasta. 4. Seleccione el botn Imprimir. Aparecer una vista preliminar del informe. 5. Si desea imprimir, presione el botn . Consulte el anexo Aspectos de Impresin, para una descripcin completa de la vista preliminar. Presione el botn Salir para cerrar la ventana de Ganancias por Dentista.
6.
Facilidad de Avisos a Pacientes
245
246
Manual del usuario VisualDent 2G Lista de Prestaciones del Presupuesto Casillas de Datos
Listas Desplegables
Laboratorio
El mdulo de laboratorio le permitir manejar en forma simple y ordenada toda la informacin relativa a los trabajos de laboratorio de sus pacientes. VisualDent le permite registrar y consultar los trabajos de laboratorio, consultar las deudas con los laboratorios, mantener un registro de cubetas y antagonistas, y lo que es ms importante an para su relacin con el paciente, en el cuaderno de citas, no permite confirmar una cita si el paciente tiene un trabajo de laboratorio pendiente. Los principales elementos para manejar la informacin relativa a laboratorio son:
Orden de Laboratorio Consulta de Trabajos de Laboratorio Deudas con Laboratorios Cubetas / Antagonistas no recibidas. Estado de Trabajos de Laboratorio
Orden de Laboratorio
El punto de partida en la gestin de la informacin referente a los trabajos de laboratorio, lo constituye la Orden de Laboratorio. Para trabajar con una orden de laboratorio, ya sea para emitir una nueva orden como para revisar una previa, se utiliza la ventana "Orden de Laboratorio".
Botn de Calendario
Botn de Hora
Casillas de Verificacin
Botones
La ventana de "Orden de Laboratorio" tiene un conjunto de reas de control que le ayudan a especificar la informacin necesaria. Estas son:
Botones Casillas de Verificacin Casilla de Datos Listas Desplegables Botn de Calendario Botn de hora Lista de prestaciones del presupuesto
Botones
Existe un conjunto de botones que permiten realizar ciertas acciones.
Use este Para Botn Eliminar de la orden de laboratorio el trabajo Elimina seleccionado de la lista de trabajos. Trabajo Anular la orden de laboratorio que esta Anular examinando.
Facilidad de Avisos a Pacientes
247
248
Manual del usuario VisualDent 2G
Use este Botn Imprimir Cancelar Aceptar
Para Imprimir la orden de laboratorio. Cancelar el registro de orden de Laboratorio Aceptar los datos presentes en la ventana para ser registrados.
Casillas de Datos
Las casillas de datos de la ventana de Registro de Pagos, son reas en donde se ingresan y/o despliegan datos.
Casillas de Verificacin
En la ventana de "Orden de Laboratorio" las casillas de verificacin se agrupan en dos cuadrantes: Cubeta, Antagonista y Recepcin de Trabajo.
La casilla Es de Tipo N de Despliegue Orden Despliegue Paciente
Use esta casilla Para (Cubeta) Especificar que la cubeta ha sido enviada al Enviada laboratorio. Especificar que la cubeta ha sido recibida Recibida del laboratorio. Use esta casilla Para (Antagonista) Especificar que el antagonista ha sido Enviada enviado al laboratorio. Especificar que el antagonista ha sido Recibida recibido del laboratorio. Use esta casilla (Recep Trab) Responsable Empresa Probado por Dr. Tratante Recepcin Conforme
Significa Nmero de la orden asignada por el sistema. Nombre completo del paciente. Despliegue Nombre del doctor Dr. responsable del presupuesto Tratante N de Ingreso/Desplie Nmero externo asignado por gue los laboratorios para las Orden rdenes. Externa Ingreso/Desplie Valor total de los trabajos de Valor gue laboratorio. Descripci Ingreso/Desplie Breve descripcin sobre el gue trabajo de laboratorio (texto n libre). Ingreso Fecha de envo de la orden al Envo laboratorio. Fecha de recepcin Recepcin Ingreso programada para la entrega del trabajo.
Listas Desplegables
Para Especificar que el pago de la orden es a travs de una empresa Especificar que el trabajo lo prob el tratante, en el paciente. Especificar que el trabajo ha sido recibido conforme.
En principio, las listas desplegables se presentan como un rectngulo con un cursor de seleccin. Al seleccionar el botn Flecha abajo en el recuadro que aparece a la derecha, aparecer una lista con opciones disponibles. Las listas desplegables presentes en la Orden De Laboratorio son:
Use Esta Desplegable Estado
lista Para Seleccionar el estado de la orden de Laboratorio. Puede ser "Pendiente" o bien "Recibido".
Facilidad de Avisos a Pacientes
249
250
Manual del usuario VisualDent 2G
Use Esta Desplegable Laboratorio
lista Para Seleccionar el laboratorio realizar el trabajo. que
Paciente. Aparecer la Ventana Orden de Laboratorio; de lo contrario seleccione la hora del paciente y presione el botn
Botn de Calendario
El botn de calendario de una orden de laboratorio se encuentra a un costado de las casillas de ingreso de fecha. Al presionar este botn, se llama al calendario para que usted seale directamente la fecha deseada.
Botn de Hora
El botn de hora de una orden de laboratorio se encuentra a un costado de las casillas de ingreso de hora. Al presionar la flecha superior o inferior, aumentar o disminuir la hora seleccionada.
Lista de Prestaciones del Presupuesto
Presenta la informacin de los trabajos de laboratorio existentes para un paciente, y que se han establecido para el ltimo su ltimo presupuesto.
. Desde esta ventana seleccione el botn Nueva. 2. Seleccione el laboratorio para la orden. Aparecern de forma automtica las prestaciones terminadas de laboratorio, valorizadas de acuerdo al laboratorio seleccionado. 3. Elimine las prestaciones que no correspondan al envo, seleccionndolas de la lista y presionando el botn Elimina Trabajo. 4. Ingrese o seleccione el resto de la informacin que se necesite (fecha y hora de envo, recepcin, estado de cubeta y antagonista, etc.). 5. Si est conforme con los datos ingresados, y no necesita ingresar ms detalles, presione el botn Aceptar. Si desea tener una copia impresa de la orden, presione el botn Imprimir. Si no desea registrar esta orden de laboratorio presione el botn Cancelar. Nota: Para que aparezcan las prestaciones de laboratorio en la orden, es necesario marcar las prestaciones como terminadas, en la evolucin.
La Columna Cdigo Descripcin Pieza Valor
Muestra Cdigo de la prestacin de laboratorio, si existe Descripcin de la prestacin de laboratorio a realizar. Pieza sobre la cual se realizar la prestacin de laboratorio Valor de la prestacin, de acuerdo al arancel del laboratorio seleccionado.
Consulta de Trabajos de Laboratorio del Paciente
Es posible conocer todos los trabajos de laboratorio que se han ordenado para un paciente. La ventana "Trabajos de Laboratorio" entrega esta informacin. Desde esta lista es posible adems profundizar en la informacin llegando a obtener el detalle de la orden de laboratorio, y as modificarla si es necesario, o a indicar una nueva orden de laboratorio.
Registro de una Orden de Laboratorio
Para el registro de una Orden de Laboratorio debe considerar las siguientes acciones:
1. Desde la ventana Cuaderno de Citas, o Fichero de Pacientes, elija el comando Orden de Laboratorio desde el men
Facilidad de Avisos a Pacientes
251
252
Manual del usuario VisualDent 2G
Botones
Existe un conjunto de botones que permiten realizar ciertas acciones.
Use Botn Nueva Detalles
La ventana "Trabajos de Laboratorio" tiene una casilla de Datos, una lista y botones, que manejan la informacin.
este Para Crear una nueva orden de laboratorio al paciente seleccionado. Obtener el detalle de la orden de laboratorio que se tenga seleccionada en la lista. Salir de la ventana.
Salir
Casillas de datos
La casilla Paciente Es de Tipo Despliegue Muestra Nombre paciente. completo del
Consultar Trabajos de Laboratorios
Para consultar los trabajos de laboratorio: 1. Desde el Cuaderno de Citas, o desde el Fichero de Pacientes, seleccione el paciente para el cual necesita conocer los trabajos de laboratorio.
Lista de Trabajos de Laboratorio
Presenta la informacin de los trabajos de laboratorio existentes para un paciente, y que se han establecido para el ltimo su ltimo presupuesto.
La Columna Muestra Especialidad Especialidad a la que corresponde el presupuesto. Doctor responsable de la orden de Doctor laboratorio. El nmero de la orden de laboratorio. N Orden Estado de la orden de laboratorio Estado Descripcin Descripcin del trabajo a realizar. Laboratorio Laboratorio para el cual fue enviada la orden de laboratorio. Fecha de envo de la orden de laboratorio. F.Envo Hora de envo de la orden de laboratorio. H.Envo Fecha de entrega programada del trabajo de F.Entr laboratorio. Hora de entrega programada del trabajo de H.Entr laboratorio.
2. Presione el botn o bien elija el comando "Trabajos de Laboratorio" desde el men "Paciente". Aparecer la ventana "Trabajos de Laboratorio", si existen trabajos. Si no existen, recibir un mensaje adecuado.
Ver y/o Modificar Detalles de Ordenes de Laboratorio
Es posible conocer los detalles de las ordenes de laboratorio que son listadas en la ventana "Trabajos de Laboratorio", y modificar la informacin que sea necesaria. Para ver y/o modificar los detalles de un trabajo de laboratorio: 1. Desde la ventana "Trabajos de Laboratorio", seleccione la orden de laboratorio a examinar.
Facilidad de Avisos a Pacientes
253
254
Manual del usuario VisualDent 2G
2. Presione el botn detalles, o bien haga doble clic sobre ella. Aparecer la ventana "Orden de Laboratorio" (consulte la seccin previa "Registro de orden de Laboratorio"). 3. Modifique los datos que estime conveniente. 4. Si est conforme con las modificaciones presione "Aceptar". De lo contrario presione Cancelar. Listas Desplegables Lista de Deudas con Laboratorios Casillas de Verificacin
Deudas con laboratorios
La ventana "Deudas con Laboratorios" presenta informacin de la deuda que el centro de rentabilidad actual tiene con los laboratorios. Esta ventana presenta la informacin como se aprecia en la figura.
La ventana "Deudas con Laboratorios" tiene un conjunto de reas de control que presentan la informacin requerida. Estas son: Botones. Casillas de Datos. Lista de Deudas con Laboratorios. Listas Desplegables. Casillas de Verificacin.
Botones
Existe un conjunto de botones que permiten realizar ciertas acciones. Use este Para Botn Emitir informe de Pago a Laboratorio. Imprimir Ver detalles de una orden de laboratorio. Detalles Salir de la ventana Deudas con Laboratorios. Salir Ingresar el pago de los trabajos de Registrar laboratorio de la lista. Pago Nota: Para que aparezca una orden en la lista de Deudas de Laboratorio, debe estar marcada con recepcin conforme.
Casillas de Datos
Botones
Facilidad de Avisos a Pacientes
255
256
Manual del usuario VisualDent 2G
Casillas de Datos
La casilla Total Laboratorio Es de Tipo Despliegue Presenta Deuda total con el Laboratorio seleccionado. No considera los movimientos marcados con x, en la casilla de verificacin de pagos. Ingreso/Despliegue El nmero del cheque correspondiente al pago. Ingreso/Despliegue El valor del cheque que se ingresa. Ingreso/Despliegue La fecha de cobro del cheque que se ingresa.
La Columna Paciente Tutor Identif Lab.
Muestra/Registra Nombre del paciente que posee la orden de laboratorio. Nombre del tutor del paciente, en el caso de tenerlo. N de orden externa (del laboratorio)
N Cheque Valor Fecha
Listas Desplegables
Existen dos listas desplegables en la ventana "Deudas con Laboratorios". Use Esta Desplegable Laboratorio lista Para Seleccionar el laboratorio para el cual se desea la consulta, y para ejecutar la bsqueda de la informacin. Seleccionar el banco, del cheque correspondiente al pago del laboratorio.
Lista Deudas con Laboratorio
La lista de deudas con laboratorios entrega informacin de toda las deudas que el centro de rentabilidad actual tiene con el laboratorio seleccionado. La estructura de esta lista es:
Banco
La Columna Doctor N Orden Envo Entrega
Muestra/Registra
El doctor que envi el trabajo. El nmero de la orden de laboratorio. Fecha de envo de la Orden. Fecha de entrega programada del trabajo de laboratorio. Descripcin corta del trabajo de laboratorio a Trabajo realizar. Estado de la cubeta. Cub Estado del Antagonista. Ant Valor de la orden de laboratorio. Valor Casilla de Con una x, que no est incluida la orden de Verificaci laboratorio en el pago. n de pago
Casillas de Verificacin
Las casillas de verificacin de esta ventana son las siguientes: Use este Para Botn Slo trabajos Mostrar en la lista de deudas, slo los pagados por trabajos que han sido pagados por el paciente. el paciente Listado con Emitir el informe con el N de registro de N de Folios pago correspondiente, del paciente
Facilidad de Avisos a Pacientes
257
258
Manual del usuario VisualDent 2G
Consultar las Deudas con Laboratorio
Para realizar una consulta de las deudas existentes con laboratorios, del centro de rentabilidad actual, debe seguir los siguientes pasos: Para Consultar las deudas con Laboratorios: 1. Desde la ventana "Cuaderno de Citas" o desde el Fichero de Pacientes, elija el comando "Deudas con Laboratorios" desde el men "Generales" sub-men "Laboratorios". Aparecer la ventana "Deudas con Laboratorios". 2. Desde la lista desplegable "Laboratorio" seleccione el laboratorio, para el cual desea la consulta. Aparecern los datos en la lista si existen, y segn la opcin seleccionada para la consulta. 3. Seleccione en la lista de trabajos, la casilla de verificacin de pago, de los trabajos que no corresponda cancelar. 4. Si est conforme con la informacin y no desea otra consulta presione el botn "Salir". Para Imprimir las deudas con Laboratorios: 1. Estando en la ventana "Deudas con Laboratorios", presione el botn "Imprimir", aparecer una vista preliminar de impresin. Consulte el anexo Aspectos de Impresin, para una descripcin completa de la vista preliminar.
3. Seleccione en la lista de trabajos, la casilla de verificacin de pago, de los trabajos que no corresponda cancelar. 4. Ingrese los datos correspondientes al pago, en el rea designada por, Cheque. 5. Verifique que el monto Total Laboratorio sea el mismo que el valor del cheque ingresado. 6. Saque una impresin con la informacin ingresada, para efectos de registro. (Consulte el punto anterior Para imprimir las deudas con Laboratorios). 7. Presione el botn Registrar Pago. Aparecer un mensaje de confirmacin. Si est seguro del pago, confirme el registro. Automticamente se actualizarn los datos de la lista de deudas, del laboratorio seleccionado.
Cubetas/Antagonistas no recibidas
Usted puede tener una lista de todas aquellas ordenes de laboratorio, para los cuales el laboratorio an no ha devuelto el antagonista o la cubeta. La ventana "Cubetas/Antagonistas no recibidas" posee una lista donde se muestra la informacin requerida, una lista desplegable para seleccionar el laboratorio y botones para imprimir, obtener ms detalles y salir. La informacin que se muestra en esta ventana corresponde al centro de rentabilidad actual, y est ordenada por laboratorio. Si se requiere informacin para distintos laboratorios, basta con seleccionarlos desde la lista desplegable "Laboratorio".
Registrar el Pago al Laboratorio
Para registrar un pago en la ventana Deudas con Laboratorios: 1. Desde la ventana "Cuaderno de Citas" o desde el Fichero de Pacientes, elija el comando "Deudas con Laboratorios" desde el men "Generales" sub-men "Laboratorios". Aparecer la ventana "Deudas con Laboratorios". 2. Desde la lista desplegable "Laboratorio" seleccione el laboratorio, para el cual desea la consulta. Aparecern los datos en la lista si existen, y segn la opcin seleccionada para la consulta.
Facilidad de Avisos a Pacientes
259
260
Manual del usuario VisualDent 2G
La ventana "Cubetas/Antagonistas no recibidas" tiene un conjunto de reas de control que presentan la informacin requerida. Estas son: Botones. Lista Desplegable de Laboratorios. Lista de Cubetas/Antagonistas no recibidas.
Use Esta Desplegable Laboratorio
lista Para Seleccionar el laboratorio para el cual se desea la consulta, y para ejecutar la bsqueda de la informacin.
Lista Cubetas/Antagonistas no recibidas Botones
Existe un conjunto de botones, que permiten realizar ciertas acciones. Use este Para Botn Imprimir la informacin de todas las ordenes Imprimir de laboratorio de todos los laboratorios, que Todo aun no han devuelto las cubetas o los antagonistas. Imprimir Vista Imprimir la informacin que se presenta en la lista, para el laboratorio seleccionado. Ver detalles de la orden de laboratorio. Detalles Salir de la consulta. Salir La estructura de la lista es la siguiente: La Columna Doctor N Orden Estado Envo Entrega Trabajo Paciente Cubeta Antag. Muestra Doctor responsable del trabajo de laboratorio. El nmero de la orden de laboratorio. Estado de la orden de laboratorio. Fecha de envo de la Orden. Fecha de entrega del trabajo de laboratorio. Descripcin del trabajo de laboratorio a realizar. Nombre completo del paciente para el cual se estableci la orden de laboratorio. Estado de la cubeta. Estado del antagonista.
Listas Desplegables
Existe slo una lista desplegable en la ventana "Cubetas/Antagonistas no recibidas". Al momento de realizar una seleccin en esta lista se ejecuta en forma automtica la bsqueda de la informacin para el laboratorio seleccionado. Use Esta Desplegable lista Para Para realizar una consulta de las Cubetas o Antagonistas no recibidas, es necesario seguir los siguientes pasos:
Consulta de cubetas y antagonistas no recibidas
Facilidad de Avisos a Pacientes
261
262
Manual del usuario VisualDent 2G
Para Consultar las Cubetas/Antagonistas no recibidas: 1. Desde la ventana "Cuaderno de Citas" o desde el Fichero de Pacientes, elija el comando "Cubetas/Antagonistas no recibidas" desde el men "Generales" sub-men "Laboratorio". Aparecer la ventana "Cubetas/Antagonistas no recibidas". 2. Desde la lista desplegable "Laboratorio" seleccione el laboratorio, para el cual desea la consulta. Aparecern los datos en la lista, si existen. 3. Si est conforme con la informacin y no desea otra consulta presione el botn "Salir". Para Imprimir las Cubetas/Antagonistas no recibidas: 1. Estando en la ventana "Cubetas/Antagonistas no recibidas"(ver punto anterior Consultar cubetas y antagonistas no recibidas), presione el botn "Imprimir Vista", si desea una copia impresa de la informacin que aparece en la lista. 2. Si desea una copia impresa de las rdenes de laboratorio con cubetas o antagonistas no recibidas de todos los laboratorios del centro de rentabilidad actual, presione el botn "Imprimir Todo". 3. Aparecer una vista preliminar de impresin. Consulte el anexo Aspectos de Impresin, para una descripcin completa de la vista preliminar.
La informacin que se muestra en esta ventana, esta ordenada por laboratorio y estado. Si se requiere informacin para distintos laboratorios, y distintos estados basta con seleccionar desde las listas desplegables "Laboratorio" y "Estado", los valores para los cuales se desea la consulta.
La ventana "Estado de Trabajos de Laboratorio" tiene un conjunto de reas de control que presentan la informacin requerida. Estas son: Botones. Listas Desplegables. Lista. De Trabajos
Estado de Trabajos de laboratorio
Usted puede tener una lista de las rdenes de laboratorio, por laboratorio y estado. A travs de la ventana "Estado de Trabajos de Laboratorio" usted puede consultar, por ejemplo, cules son los trabajos pendientes para un laboratorio especfico. La ventana posee una lista donde se muestra la informacin requerida, dos listas desplegable para seleccionar el laboratorio y estado de los trabajos, adems de botones para imprimir, obtener ms detalles y salir.
Botones
Existe un conjunto de botones, que permiten realizar ciertas acciones.
Facilidad de Avisos a Pacientes
263
264
Manual del usuario VisualDent 2G
Use este Para Botn Imprimir la informacin de todas las ordenes Imprimir de laboratorio separadas por estado y de Todo todos los laboratorios. Imprimir la informacin que se presenta en la Imprimir lista para el laboratorio seleccionado. Vista Ver detalles de la orden de laboratorio. Detalles Salir de la consulta. Salir
Use Esta Desplegable Laboratorio
lista Para Seleccionar el laboratorio para el cual se desea la consulta, y para ejecutar la bsqueda de la informacin. Seleccionar el estado para el cual se desea la consulta, y para ejecutar la bsqueda de la informacin.
Estado
Consultar el estado de trabajos de laboratorio Lista de Trabajos
La estructura de la lista donde se presenta la informacin es la siguiente: La Columna Doctor N Orden Envo Entrega Paciente Trabajo Muestra Nombre del doctor que envi el trabajo. El nmero de la orden de laboratorio. Fecha de envo de la Orden. Fecha de entrega programada del trabajo de laboratorio. Nombre completo del paciente de la orden de laboratorio. Descripcin del trabajo de laboratorio. Para realizar una consulta de "Estado de Trabajos de Laboratorio", es necesario seguir los siguientes pasos: Para Consultar Estado de Trabajos de Laboratorios: 1. Desde la ventana "Cuaderno de Citas" o desde el Fichero de Pacientes, elija el comando "Estado Laboratorio" desde el men "Generales" sub-men "Laboratorio". Aparecer la ventana "Estado de Trabajos de Laboratorio". 2. Desde la lista desplegable "Laboratorio" seleccione el laboratorio, para el cual desea la consulta. Desde la lista desplegable "Estado" seleccione el estado para el cual desea la consulta. Aparecern los datos en la lista si existen. 3. Si est conforme con la informacin y no desea otra consulta presione el botn "Salir". Para Imprimir ordenes de Laboratorio por estado: 1. Desde la ventana "Estado de Trabajos de Laboratorio" , presione el botn "Imprimir Vista", si desea una copia impresa de la informacin que aparece en la lista. 2. Si desea una copia impresa de las rdenes de laboratorio ordenado por estado para todos los laboratorios, presione el botn "Imprimir Todo". 3. Aparecer una vista preliminar de impresin. Consulte el anexo Aspectos de Impresin, para una descripcin completa de la vista preliminar.
Listas Desplegable
Existen dos listas desplegables en la ventana "Estado de Trabajos de Laboratorio". Al momento de realizar una seleccin en cualquiera de ellas, se ejecuta en forma automtica la bsqueda de la informacin para las selecciones establecidas. Use Esta lista Para Desplegable
Facilidad de Avisos a Pacientes
265
266
Manual del usuario VisualDent 2G
Comportamiento de Pacientes
Usted puede registrar y visualizar informacin del comportamiento del paciente relativo a tres aspectos: Asistencia Puntualidad Econmico. Estos aspectos son de importancia para tomar decisiones sobre como tratar al paciente a futuro. Al disponer de informacin relevante de asistencia del paciente, se puede justificar problemas tales como la demora en el trmino de los tratamientos. El disponer de informacin sobre la puntualidad del paciente, es posible realizar mejores asignaciones de horas, por ejemplo si el paciente no es puntual, se puede evitar asignar una cita determinada si en la hora siguiente hay un tratamiento importante. En el aspecto econmico, es vital tener informacin sobre el comportamiento del paciente, ya que permite tomar decisiones sobre el pago del tratamiento.
ventana denominada "Comportamiento del Paciente". La ventana de "Comportamiento del Paciente" tiene un conjunto de reas de control: Estas son: Botones Botones de opcin Lista de detalle de comportamiento Listas Desplegables
Botones
Existe un conjunto de botones que permiten realizar acciones con la informacin como por ejemplo ingresar, modificar o eliminar los detalles del comportamiento. Use este Para Botn Llevar la informacin de la lnea de detalle Editar que usted ha seleccionado, a las casillas de datos que estn en el extremo inferior de la lista. Agregar la informacin de las casillas de Agregar datos inferiores, a la lista de detalle. Modificar los datos de la lnea seleccionada, Modificar con los datos de las casillas de datos. Eliminar la lnea de detalle seleccionada. Borrar Buscar un paciente. Buscar Salir de la ventana sin registrar la Cancelar clasificacin. Salir de la ventana registrando la Aceptar clasificacin.
Comportamiento del Paciente
El registro del comportamiento del paciente en los aspectos asistencia, puntualidad, y econmico, se efecta en una sola
Lista de Detalles de Comportamiento
La lista presenta el detalle del comportamiento para cada uno de los aspectos mencionados: Asistencia, Puntualidad, Econmico. El detalle corresponde al tipo de comportamiento seleccionado en los botones de opcin que existen en la parte superior de la lista.
Facilidad de Avisos a Pacientes
267
268
Manual del usuario VisualDent 2G
La lista tiene la siguiente estructura: La columna Fecha Muestra Fecha en que se registra el detalle de comportamiento. Hora en que se registra el detalle de Hora comportamiento. Caracterstica de comportamiento. ES un Comport. concepto que detalla ms claramente como se ha comportado el paciente. Observaciones Observaciones relativas al comportamiento.
Botones de Opcin
Existen tres botones de opcin, que permiten seleccionar el detalle del comportamiento. Se encuentra en el cuadrante "Detalle", en el extremo superior de la lista. Use este Para Botn Especificar que se desean ver en la lista, los Asistencia detalles de comportamiento de asistencia. Puntualidad Especificar que se desean ver en la lista, los detalles de comportamiento de Puntualidad. Especificar que se desean ver en la lista, los Econmico detalles de comportamiento Econmico.
Psimo Existe adems una lista desplegable en el cuadrante "Detalle", el cual permite seleccionar algn criterio de comportamiento. Estos criterios pueden ser definidos por usted en el submen Criterios de comportamiento desde men "Informacin Bsica", en la ventana "Cuaderno de Citas". Use Esta lista Para Desplegable Seleccionar un juicio de valor para el Asistencia comportamiento del paciente, en el aspecto asistencia. Seleccionar un juicio de valor para el Puntualidad comportamiento del paciente, en el aspecto Puntualidad. Seleccionar un juicio de valor para el Econmico comportamiento del paciente, en el aspecto Econmico. un criterio de Criterio de Seleccionar comportamiento para un detalle. comportamiento
Registrar o modificar comportamiento del Paciente
Para registrar el comportamiento del paciente: 1. Desde el Cuaderno de Citas, o desde el Fichero de Pacientes, seleccione el paciente de inters. Luego elija el comando "Comportamiento" desde el men "Paciente". Aparecer la ventana "Comportamiento de Paciente". 2. Seleccione algn juicio de valor para cada uno de los tipos de comportamiento, desde las listas desplegables que existen para tal efecto. 3. Ingrese detalles de comportamiento si lo desea. Para esto presione el botn de opcin para el tipo de comportamiento sobre el cual desea registrar detalles. 4. En las casillas de datos existentes en el extremo inferior de la lista, ingrese los datos pertinentes. Seleccione un criterio de comportamiento desde la lista desplegable que esta bajo la columna "Comport.".
Listas desplegables
Existen cuatro listas desplegables, que permiten seleccionar informacin. Las tres primeras permiten seleccionar un juicio de valor para cada uno de los tipos de comportamiento. Estos juicios de valor son: Muy Bueno Bueno Regular Malo
Facilidad de Avisos a Pacientes
269
270
Manual del usuario VisualDent 2G
5. Presione el botn agregar. Los datos ingresados aparecern en la siguiente lnea disponible de la lista. 6. Repita los pasos 3,4,5 si desea agregar detalles para otros tipos de comportamiento. 7. Si est conforme con la informacin de la ventana "Comportamiento del Paciente" presione el botn "Aceptar". Si no presione el botn "Cancelar". Para modificar el comportamiento del paciente: 1. Desde el Cuaderno de Citas, o desde el Fichero de Pacientes, seleccione el paciente de inters y luego elija el comando "Comportamiento" desde el men "Paciente". Aparecer la ventana "Comportamiento del Paciente". 2. Seleccione algn juicio de valor para cada uno de los tipos de comportamiento, desde las listas desplegables que existen para tal efecto. 3. Modifique detalles de comportamiento si lo desea. Para esto presione el botn de opcin para el tipo de comportamiento sobre el cual desea modificar detalles. 4. Seleccione la lnea de la lista de detalles que desea modificar. Presione el botn "Editar". Los datos de la lnea aparecern en las casillas de datos. 5. En las casillas de datos existentes en el extremo inferior de la lista, modifique los datos pertinentes. Seleccione un criterio de comportamiento desde la lista desplegable que esta bajo la columna "Comport.". 6. Presione el botn "Modificar". Los datos modificados aparecern en la lnea que usted tiene seleccionada 7. Repita los pasos 3 al 6, si desea modificar ms detalles de comportamiento. 8. Si est conforme con la informacin de la ventana "Comportamiento de Pacientes" presione el botn "Aceptar". Si no presione el botn "Cancelar".
Facilidad de Avisos a Pacientes
VisualDent entrega un listado de todos aquellos pacientes que deben ser avisados para: control del tratamiento una vez que estn de alta, para terminar su tratamiento, si es que este est incompleto, para consultar los controles programados, o bien para consultar por los presupuestos no comenzados. Esto constituye la facilidad de avisos a pacientes. Esta facilidad permite que su consulta ofrezca un servicio de calidad por cuanto usted se adelanta a sus pacientes ayudando a que ellos queden completamente satisfechos con sus servicios. Avisos a Pacientes considera las siguientes ventanas: 1. Pacientes por Avisar 2. Detalle de Aviso. 3. Registro de Llamadas y Activacin de avisos.
Pacientes por Avisar
Los pacientes que es preciso avisar para que concurran a la consulta, son presentados en la ventana "Pacientes por Avisar". Los avisos que se listan en esta ventana pueden ser de cuatro tipos: Controles Preventivos, Tratamiento Incompleto, Controles Programados, Presupuestos No Comenzados. Para los avisos de Control Preventivo, VisualDent considera a todos aquellos pacientes que han sido dados de alta desde hace seis meses. Para los avisos de Tratamiento Incompleto, VisualDent considera a todos aquellos pacientes que no han concluido su tratamiento, que no tengan hora asignada ni trabajo de laboratorio pendiente, y que tengan la cuenta corriente al da (sin deudas). Para los avisos de Controles Programados, VisualDent considera a todos aquellos pacientes que en la evolucin de su tratamiento se les asign una fecha para su control. Para los avisos de Presupuestos No Comenzados, VisualDent considera a todos aquellos pacientes que se les ha hecho un
Facilidad de Avisos a Pacientes
271
272
Manual del usuario VisualDent 2G
presupuesto, y no se ha registrado progreso en la evolucin de su tratamiento.
Use este Botn Controles Preventivos Tratamientos Incompletos Controles Programados Presupuestos No Comenzados
Para Seleccionar el tipo de aviso de controles preventivos. Seleccionar el tipo de aviso de tratamientos incompletos. Seleccionar el tipo de aviso de controles programados. Seleccionar el tipo de aviso de presupuestos no comenzados.
Lista de Pacientes por Avisar
La lista de pacientes por avisar entrega informacin de aquellos pacientes que requieren asistir a la clnica, por algn concepto, y es necesario recordrselos. La estructura de esta lista es: Nota: Los pacientes con tratamiento incompleto que tengan deudas en la cuenta corriente, se pueden revisar en la consulta Pacientes morosos. La ventana de Pacientes por Avisar, en todas sus funciones posee diferentes reas de control: Estas son: Botones de Opcin Lista de Pacientes por Avisar Botones La Columna Nombre Especialidad Fono Casa Fono Trab Tipo Ult. Aten. Ult. Aviso F. Control Muestra Nombre completo del paciente. Especialidad del presupuesto. Telfono particular del paciente. Telfono del trabajo del paciente. Tipo del aviso. Fecha en que fue atendido por ltima vez el paciente. Fecha del ltimo aviso que recibi el paciente. Fecha de control que le corresponde al paciente.
Botones de Opcin
Los botones de opcin representan grupos de acciones mutuamente excluyentes. Solamente se puede seleccionar uno a la vez. En la ventana de Pacientes por Avisar existen cuatro botones de opcin:
La lista de pacientes por avisar en el tipo de aviso Presupuestos no Comenzados, tiene una estructura similar a la vista anterior, con las cuatro primeras columnas, y con las siguientes columnas: La Columna Muestra Fecha en que se realiz el presupuesto. F. Presup Edad del paciente. Edad
Facilidad de Avisos a Pacientes
273
274
Manual del usuario VisualDent 2G
La Columna Tutor Monto
Muestra Tutor del paciente seleccionado, en caso de existir. Valor total del presupuesto.
5. Si est conforme con la informacin de la ventana "Pacientes por Avisar" presione el botn "Salir". Para obtener una lista de pacientes con control programado: 1. Desde el Cuaderno de Citas o desde el Fichero de Pacientes, seleccione el comando "Consulta Avisos" desde el men "Generales". Aparecer la ventana "Pacientes por Avisar". 2. Seleccione el botn de opcin Controles Programados. Luego ingrese el perodo de tiempo de inters, dentro del cual los pacientes tienen fijado un control. Presione el botn Consultar. 3. Si desea mayor informacin de un aviso, seleccinelo con un clic, y presione el botn Detalle. Aparecer la ventana Detalle del Aviso, la cual es explicada ms adelante. 4. Si desea imprimir la informacin de la lista de la ventana Pacientes por Avisar, presione el botn Imprimir. Aparecer la vista preliminar de impresin. Consulte el anexo Aspectos de Impresin, para una descripcin completa de la vista preliminar. 5. Si est conforme con la informacin de la ventana "Pacientes por Avisar" presione el botn "Salir". Para obtener una lista de pacientes con tratamiento incompleto: 1. Desde el Cuaderno de Citas o desde el Fichero de Pacientes, seleccione el comando "Consulta Avisos" desde el men "Generales". Aparecer la ventana "Pacientes por Avisar". 2. Seleccione la opcin Tratamiento Incompleto. Luego presione el botn Consultar. 3. Si desea mayor informacin de un aviso, seleccinelo con un clic, y presione el botn Detalle. Aparecer la ventana Detalle del Aviso, la cual es explicada ms adelante. 4. Si desea imprimir la informacin de la lista de la ventana Pacientes por Avisar, presione el botn Imprimir. Aparecer la vista preliminar de impresin. Consulte el anexo Aspectos de Impresin, para una descripcin completa de la vista preliminar.
Botones
Existe un conjunto de botones que permiten realizar acciones con la informacin. Use este Para Botn Efectuar la consulta del tipo de aviso Consultar seleccionado. Imprimir la informacin que aparece en la Imprimir lista. Visualizar ms informacin con respecto al Detalle aviso que se ha seleccionado desde la lista. Salir de la ventana. Salir
Pacientes por Avisar
Para obtener una lista de pacientes con control preventivo: 1. Desde el Cuaderno de Citas o desde el Fichero de Pacientes, seleccione el comando "Consulta Avisos" desde el men "Generales". Aparecer la ventana "Pacientes por Avisar". 2. Seleccione la opcin Controles Preventivos y presione el botn Consultar. 3. Si desea mayor informacin de un aviso, seleccinelo con un clic, y presione el botn Detalle. Aparecer la ventana Detalle del Aviso, la cual es explicada ms adelante. 4. Si desea imprimir la informacin de la lista de la ventana Pacientes por Avisar, presione el botn Imprimir. Aparecer la vista preliminar de impresin. Consulte el anexo Aspectos de Impresin, para una descripcin completa de la vista preliminar.
Facilidad de Avisos a Pacientes
275
276
Manual del usuario VisualDent 2G
5. Si est conforme con la informacin de la ventana "Pacientes por Avisar" presione el botn "Salir". Para obtener una lista de pacientes con presupuestos no comenzados: 1. Desde el Cuaderno de Citas o desde el Fichero de Pacientes, seleccione el comando "Consulta Avisos" desde el men "Generales". Aparecer la ventana "Pacientes por Avisar". 2. Seleccione el botn de opcin Presupuestos no comenzados. Luego ingrese el perodo de tiempo de inters, dentro del cual los presupuestos fueron registrados. Presione el botn Consultar. 3. Si desea mayor informacin de un aviso, seleccinelo con un clic, y presione el botn Detalle. Aparecer la ventana Detalle del Aviso, la cual es explicada ms adelante. 4. Si desea imprimir la informacin de la lista de la ventana Pacientes por Avisar, presione el botn Imprimir. Aparecer la vista preliminar de impresin. Consulte el anexo Aspectos de Impresin, para una descripcin completa de la vista preliminar. 5. Si est conforme con la informacin de la ventana "Pacientes por Avisar" presione el botn "Salir".
Detalle del Aviso
Es posible conocer ms detalles de un aviso a travs de la ventana "Detalle de Aviso".
La ventana de Detalle del Aviso, en todas sus funciones posee diferentes reas de control: Estas son: Casillas de datos Botn
Casilla de Datos
La casilla Nombre Tipo de Aviso Ultima Atencin Es de Tipo Despliegue Despliegue Despliegue Significa Nombre del paciente. Tipo de aviso correspondiente al paciente. Fecha de la ltima atencin del paciente. En el caso de los presupuestos no comenzados, no aparece ninguna fecha en esta casilla de datos. Todas las llamadas telefnicas registradas, de avisos del paciente Prestaciones prximas a realizar.
Avisos
Despliegue
Tratamiento a realizar
Despliegue
Facilidad de Avisos a Pacientes
277
278
Manual del usuario VisualDent 2G
Botn
Use Botn Salir este Para Salir de la ventana Detalle del Aviso.
La ventana de "Registro de llamadas y Activacin de Avisos" tiene un conjunto de reas de control: Estas son: Botones. Casillas de datos. Listas de registro de llamadas. Botones de opcin.
La casilla de tratamiento a realizar indicar el prximo tratamiento a seguir, siempre que haya sido marcada alguna prestacin como prxima, en el presupuesto, o en el registro de evolucin del paciente.
Botones
Existe un conjunto de botones que permiten realizar acciones con la informacin. Use Botn Editar este Para Llevar los datos de la lista de registro de llamadas a la casilla de edicin "Fecha". Modificar el registro de llamadas seleccionado. Agregar un nuevo registro a la lista de registro de llamadas. Borrar una llamada de aviso de la lista de registro de llamadas. Buscar y seleccionar otro paciente para el cual desea registrar llamadas y/o activar /desactivar Avisos. Salir de la ventana.
Registro de Llamadas y Activacin de avisos
Usted puede registrar las llamadas que ha realizado al paciente, por un aviso, as como activar o desactivar los avisos a travs de la ventana "Registro de llamadas y Activacin de avisos". El registrar las llamadas, permite tener conocimiento de cuantas llamadas fueron realizadas para avisar a un paciente y en que fechas se han realizado, de tal manera que pueda tomar alguna decisin de continuar llamando o no. En esta ventana puede adems activar o desactivar los avisos. Si son desactivados, no aparecen en la ventana de "Pacientes por avisar".
Modificar Agregar Borrar Buscar
Aceptar
Casillas de Datos
Las casillas de datos de la ventana "registro de llamadas y Activacin de Avisos", son reas en donde se ingresan y/o despliegan datos.
Facilidad de Avisos a Pacientes
279
280
Manual del usuario VisualDent 2G
La casilla Nombre Fecha Ultima Atencin
Es de Tipo Despliegue Despliegue
Significa Nombre completo del paciente. La fecha de la ltima atencin del paciente.
Use este Para Botn Desactivar los avisos del paciente, para que Inactivo no aparezcan en la lista. Nota: Cuando se hace un nuevo presupuesto al paciente o contina su tratamiento, el sistema en forma automtica activa al paciente para avisos, en caso de estar desactivado.
Lista Registro llamada de avisos
Presenta la informacin de todas las llamadas que se han registrado para el aviso del paciente. Su estructura es la siguiente: La Muestra columna La fecha para la cual se registra la llamada de Fecha aviso. Tipo de El Tipo de aviso por el cual se est llamando. Puede ser cualquiera de los cuatro tipos Aviso definidos anteriormente. Especialida La especialidad del presupuesto. d Persona con la cual se deja el mensaje al Habl momento de realizar la llamada de aviso. con...
Registrar Llamada de Aviso
Para registrar una llamada de aviso: 1. Desde el cuaderno de citas o desde el Fichero de Pacientes, seleccione el paciente al cual desea registrar una llamada. 2. Seleccione el comando "Registro y Activacin de Avisos" desde el men "Paciente". Aparecer la ventana "Registro de llamadas y Activacin de Avisos". 3. Ingrese la informacin que corresponda en las casillas de datos. 4. Presione el botn "Agregar". En la lista del cuadrante "Registro de llamadas de Avisos" aparecer un nuevo registro con los datos antes mencionados. 5. Si est conforme con la informacin ingresada o modificada presione el botn "Aceptar". Para modificar un registro de llamada: 1. Desde el Cuaderno de Citas o desde el Fichero de Pacientes, seleccione el paciente al cual desea registrar una llamada. 2. Seleccione el comando "Registro y Activacin de Avisos" desde el men "Paciente". Aparecer la ventana "Registro de llamadas y Activacin de Avisos". 3. Seleccione al registro de llamada que desea modificar desde la lista del cuadrante "Registro de llamadas de Avisos". 4. Presione el botn "Editar". En las casillas para ingreso o modificacin de avisos aparecer la fecha, el tipo de aviso, la especialidad y la persona que recibi el llamado, del registro que desea modificar.
Botones de opcin
Estos botones se encuentran en el cuadrante "Aviso". Mediante ellos es posible activar o desactivar los avisos para el paciente, es decir habilitarlos para que aparezcan en lista de pacientes por avisar o no. Use Botn Activo este Para Activar los avisos del paciente. Es decir que aparezcan en la lista de avisos, si cumple con las condiciones de alguno de los tipos de aviso existentes.
Facilidad de Avisos a Pacientes
281
5. Modifique la fecha y/o la especialidad, y presione el botn Modificar. Los datos modificados aparecern en el registro que usted tiene seleccionado. 6. Repita los pasos 2 y 3, para todos los registros que necesite modificar. 7. Si est conforme con la informacin ingresada o modificada presione el botn "Aceptar". Para borrar un registro de llamada: 1. Desde el Cuaderno de Citas o desde el Fichero de Pacientes, seleccione el paciente al cual desea registrar una llamada. 2. Seleccione el comando "Registro y Activacin de Avisos" desde el men "Paciente". Aparecer la ventana "Registro de llamadas y Activacin de Avisos". 3. Seleccione al registro de llamada que desea borrar desde la lista del cuadrante "Registro de llamadas de Avisos". 4. Presione el botn "Borrar". La informacin del registro seleccionado desaparecer. 5. Repita los pasos 1 y 2, para todos los registros que necesite eliminar. 6. Si est conforme con la informacin modificada de la ventana registro de llamadas y activacin de avisos, presione el botn "Aceptar". Para Activar o Desactivar un Aviso: 1. Desde la ventana "Registro de Llamadas y Activacin de Avisos" presione el botn "Activo" si desea activar un aviso, o "Inactivo" si lo desea desactivar. Si selecciona Activo, aparecer el aviso en la lista "Pacientes por Avisar" si es que se cumplen las condiciones de aviso. Si selecciona "Inactivo" no aparecer en la lista "Pacientes por Avisar". 2. Si est conforme con la informacin, presione el botn "Aceptar".
Esquemas
283
284
Manual del usuario VisualDent 2G
Esquemas
Los esquemas, son una facilidad de VisualDent, que permite explicar mejor un tratamiento, educar a un paciente, o bien mejorar la gestin de venta de un tratamiento a travs de ilustraciones o dibujos en colores integradas a su computador. No solamente permite mostrar ilustraciones de la biblioteca de esquemas de VisualDent, sino que le permite adems agregar sus propias ilustraciones. Para agregar una imagen al computador es necesario utilizar algn dispositivo que digitalice la imagen, tal como un scanner, cmara fotogrfica digital, webcam, etc., que le permitir almacenar dibujos de libros, afiches etc. en el computador. Usando la facilidad de Esquemas de VisualDent usted puede integrar estos dibujos en su computador y ordenarlos en una secuencia. El impacto visual que logra en sus pacientes es mucho mejor que el de dibujar a mano alzada o mostrar desde distintos libros o ilustraciones. Existen dos etapas para el uso de la facilidad de Esquemas de VisualDent: 1. Personalizacin de Esquemas 2. Visualizacin de Esquemas
Un esquema tiene un nombre caracterstico entregado por el usuario y consta de una secuencia de ilustraciones. Es posible Ingresar nuevas imgenes, modificar el orden de la secuencia, eliminar imgenes de la secuencia, etc. La ventana para personalizar esquemas es la siguiente:
Barra de Mens
Lista Desplegable
Botones
Cuadros de Imagen
Personalizacin de Esquemas
El uso de la personalizacin de esquemas le permite a usted definir sus propias secuencias de ilustraciones computarizadas. Para esto solo necesita tener las imgenes que desea mostrar en forma "Digitalizadas". Entenderemos como imagen "Digitalizada" a aquella imagen que fue convertida a un lenguaje que entiende el computador con ayuda de un "Scanner", u otro dispositivo. El nmero de imgenes que usted puede tener, solo esta limitada por la capacidad de almacenamiento del "Disco Duro" que posee su computador.
La ventana de "Personalizacin de Esquemas" tiene un conjunto de reas de control que le ayudan a especificar la informacin necesaria. Estas son: Cuadros de Imagen Botones Barra de Mens Listas Desplegables
Esquemas
285
286
Manual del usuario VisualDent 2G
Botones
Existe un conjunto de botones que permiten realizar ciertas acciones. Use este Para Botn Buscar una imagen almacenada en su Examinar computador. Agregar a la secuencia, la imagen que Agregar seleccion con el botn Examinar. Eliminar una imagen de la secuencia. Eliminar Reemplazar Reemplazar una imagen de la secuencia por la imagen preliminar. Salir de personalizacin de esquemas. Salir Ver la primera imagen de la secuencia. Ver la ltima imagen de la secuencia. Ver la siguiente imagen de la secuencia Ver la imagen anterior de la secuencia.
Use este Comando Cambiar Nombre
Para Cambiar el nombre al esquema seleccionado desde la lista desplegable.
Secuencia
Use los siguientes comandos en el men "Secuencia", para realizar diversas acciones con la secuencia de imgenes de un esquema. Todos estos comandos son idnticos a los botones con el mismo nombre. Use este Comando Para Agregar una imagen a la Agregar secuencia. La imagen que se agrega es la que se presenta en el cuadro de imagen preliminar. Eliminar una imagen de la Eliminar secuencia. Se elimina la imagen que aparece en el cuadro de imagen de secuencia. Reemplazar la imagen que aparece Reemplazar en el cuadro de imagen de secuencia por la imagen que aparece en el cuadro de imagen preliminar.
Barra de Mens
En la ventana de "Personalizacin de Esquemas" aparecen los siguientes mens: Esquemas Secuencias
Lista Desplegable
Existe una lista desplegable, que permite seleccionar los esquemas que ya existen y as poder realizar las modificaciones necesarias. Use esta Desplegable Esquemas lista Para Seleccionar un esquema que necesite visualizar o modificar.
Esquemas
Use los siguientes comandos en el men "Esquemas", para realizar diversas operaciones con los esquemas. Use este Comando Para Eliminar el esquema seleccionado Borrar desde la lista desplegable. Crear un nuevo esquema. Nuevo Esquema
Esquemas
287
288
Manual del usuario VisualDent 2G
Cuadros de Imagen
Existen dos cuadros de imagen: Uno pequeo, en el cuadrante "Imagen Preliminar", y uno ms grande, que ocupa gran parte de la ventana y que corresponde a la "Imagen de secuencia".
Cuadro de "Imagen de Secuencia"
Muestra la imagen de la secuencia que se indica en la casilla, entre los botones de flechas. Si en la casilla existe un "2" significa que en el cuadro de imagen se despliega la segunda imagen del esquema. Use los botones de avance y retroceso de imagen para ver las otras imgenes del esquema.
4. En la lista desplegable aparecer el nuevo nombre ingresado por usted. 5. Ahora debe especificar cules son las imgenes que conformarn la secuencia del esquema que acaba de crear. Para esto presione el botn examinar. Aparecer una ventana en donde usted podr buscar y seleccionar el archivo de imagen.
Cuadro de Imagen Preliminar
Muestra la imagen que corresponde al "Archivo de imagen" que selecciono al presionar el botn "Examinar". Esta imagen es de menor tamao que la imagen de secuencia.
Crear un nuevo esquema
El crear un nuevo esquema involucra definir un nombre de esquema, y especificar cual es la secuencia de imgenes que la conforman. Para crear un nuevo esquema: 1. Desde la ventana Cuaderno de Citas, seleccione el comando "Personalizar Esquemas" desde el men "Opciones". Aparecer la ventana "Personalizar Esquemas". 2. Desde la ventana "Personalizar Esquemas" elija el comando "Nuevo Esquema" desde el men "Esquemas". Aparecer la siguiente ventana: 3. Ingrese el nombre del nuevo esquema en la casilla de datos, y presione aceptar, si est conforme con el nombre, o cancelar si desea cancelar la creacin de un nuevo esquema.
6. Seleccione el archivo de imagen que desea y presione "OK". Volver a la ventana "Personalizacin de Esquemas", y aparecer en el cuadro de imagen preliminar la imagen del archivo que usted seleccion. 7. Presione el botn "Agregar" si desea agregar la imagen preliminar. Aparecer en el cuadro de imagen de secuencia, la imagen seleccionada en tamao normal. 8. Repita los pasos 5 al 7, para agregar nuevas imgenes a la secuencia. 9. Revise la secuencia construida con los botones de Avance/Retroceso.
Esquemas
289
290
Manual del usuario VisualDent 2G
Modificar la secuencia de un Esquema
Usted puede modificar la secuencia de un esquema, eliminando, agregando, o bien intercalando alguna imagen. VisualDent provee las facilidades para realizar estas modificaciones. Para agregar una imagen al final de la secuencia: 1. Desde la ventana "Personalizacin de Esquemas", seleccione desde la lista desplegable, el esquema que desea modificar. En el cuadro de imagen de secuencia aparecer la primera imagen, y en la casilla nmero de secuencia, el "1". 2. Presione el botn para visualizar la imagen del ltimo elemento de la secuencia. 3. Ubique el archivo de la imagen que desea agregar, usando el botn "Examinar". La imagen aparecer en el cuadro "Imagen Preliminar". 4. Presione el botn Agregar. En el cuadro de imagen de secuencia aparecer la imagen que ha agregado. En la casilla de nmero de la secuencia, aparecer aumentado en uno, el nmero de secuencias. 5. Revise la secuencia utilizando los botones de Avance/Retroceso. Para eliminar una imagen de la secuencia: 1. Desde la ventana "Personalizacin de Esquemas", seleccione desde la lista desplegable, el esquema que desea modificar. En el cuadro de imagen de secuencia aparecer la primera imagen, y en la casilla Nmero de secuencia, el "1". 2. Con los botones de Avance/Retroceso, ubique la imagen que desea eliminar. 3. Presione el botn Eliminar. En el cuadro de imagen de secuencia aparece la imagen siguiente a la eliminada. Para reemplazar una imagen por otra: 1. Desde la ventana "Personalizacin de Esquemas", seleccione desde la lista desplegable, el esquema que desea modificar. En el cuadro de imagen de secuencia aparecer la primera imagen, y en la casilla de nmero de secuencia, el "1".
2. Con los botones de Avance/Retroceso, ubique la imagen que desea reemplazar. 3. Ubique el archivo de la imagen con la cual desea realizar el reemplazo, usando el botn "Examinar". La imagen aparecer en el cuadro de imagen preliminar. 4. Presione el botn reemplazar. En el cuadro de imagen de secuencia, aparecer la imagen que usted ha seleccionado, y que se visualiza en el cuadro de imagen preliminar. 5. Revise la secuencia utilizando los botones de Avance/Retroceso.
Borrar un Esquema
Usted puede eliminar un esquema, teniendo en cuenta que borrar adems, toda la secuencia definida para ese esquema. El borrar un esquema y su secuencia asociada, no significa que se borran los archivos de imgenes de su computador. Estos quedan intactos, slo se borra la definicin del esquema y su secuencia para VisualDent. Para borrar un esquema: 1. Desde la ventana "Personalizacin de Esquemas", seleccione desde la lista desplegable, el esquema que desea eliminar. 2. Elija el comando "Borrar" desde el men "Esquemas". Aparecer un mensaje pidiendo confirmar la accin. Si decide continuar, se borrar el esquema, de lo contrario este quedar intacto.
Renombrar un Esquema
Si no est conforme con el nombre que le ha dado a un esquema, lo puede modificar.
Esquemas
291
292
Manual del usuario VisualDent 2G
Para modificar el nombre de un esquema: 1. Desde la ventana "Personalizacin de Esquemas", seleccione desde la lista desplegable, el esquema al cual desea cambiar el nombre. 2. Elija el comando "Cambiar Nombre" desde el men "Esquemas". Aparecer una ventana pidiendo el nuevo nombre.
3. Ingrese el nuevo nombre en la casilla "Por Nombre". Si est conforme con el nuevo nombre presione el botn "Aceptar". Aparecer en la lista desplegable el nuevo nombre del esquema. 4. Si desea cancelar el cambio de nombre presione el botn "Cancelar".
Visualizacin de Esquemas
Mediante la visualizacin de esquemas usted puede mostrar las imgenes en la secuencia definida en la "Personalizacin de Esquemas". La ventana de visualizacin de esquemas posee todas las facilidades para ver las imgenes en forma cmoda. Adems existe un Lpiz con el cual es posible dibujar en la lmina desplegada. El color de este lpiz tambin puede ser modificado.
La ventana de "Visualizacin de Esquemas" tiene un conjunto de reas de control que le ayudan a mostrar la informacin necesaria. Estas son: Botones Cuadro de Imagen Lista Desplegables Barra de men
Botones
Existe un conjunto de botones que permiten avanzar o retroceder en la secuencia de imgenes definidas para el esquema y que se denominan botones de "Avance/ Retroceso" de imagen. Junto con esto existe un botn para salir de la ventana de "Visualizacin de Esquemas", y uno para dibujar sobre una imagen. Use este Para Botn Ver la primera imagen de la secuencia. Ver la ltima imagen de la secuencia.
Esquemas
293
294
Manual del usuario VisualDent 2G
Use Botn
este
Para Ver la siguiente imagen de la secuencia Ver la imagen anterior de la secuencia. Cambiar el estado del puntero. Al ser presionado el puntero se transforma en un Lpiz, con el cual es posible dibujar lneas sobre el esquema. Cambiar el estado del puntero. Al ser presionado, el Lpiz vuelve a ser puntero. Salir de la visualizacin de esquemas.
Visualizar un esquema
Para visualizar un esquema: 1. Desde el Cuaderno de Citas, o desde el Fichero de Pacientes, seleccione el comando "Esquemas" desde el men "Generales". Aparecer la ventana "Visualizacin de Esquemas". El mismo resultado se obtiene con el men "Esquemas" de la ventana "Presupuesto" o de la ventana Evolucin. 2. Desde la ventana "Visualizacin de Esquemas" elija el esquema que desea visualizar desde la lista desplegable de esquemas. Aparecer la primera imagen del esquema en el cuadro de imagen. 3. Utilice los botones de "Avance/Retroceso" para ver las imgenes de la secuencia.
Salir
Cuadro de Imagen
Existe un cuadro de imagen, que ocupa gran parte de la ventana y que corresponde a la "Imagen de secuencia". Muestra la imagen del elemento de la secuencia que se indica en la casilla entre los botones de "Avance/Retroceso". Si en la casilla existe un "2" significa que en el cuadro de imagen se despliega la segunda imagen del esquema. Use los botones de avance y retroceso de imagen para ver las otras imgenes del esquema.
Dibujar sobre una lmina
Para dibujar sobre una lmina: 1. Desde la ventana "Visualizacin de Esquemas", presione el botn . El puntero cambiar su forma a la de un lpiz. Dibuje sobre la lamina, lo que desee. Las lneas dibujadas por usted no son permanentes, pues solo son para efectos explicativos. Para borrar lo dibujado:
Lista Desplegable
Existe una lista desplegable, que permite seleccionar los esquemas que se desea visualizar.
1. Desde la ventana "Visualizacin de Esquemas", presione cualquier botn de avance o retroceso, desaparecern automticamente todas las lneas dibujadas. Cambiar el Color del Lpiz:
Barra de Men
Existe solo una opcin de men denominada Color Lpiz, la cual permite modificar el color con el cual el lpiz dibujara sobre las lminas.
1. Desde la ventana "Visualizacin de Esquemas", seleccione la opcin de men Color Lpiz. Aparecer la ventana Color en donde usted deber seleccionar el color deseado con el cual dibujar el lpiz. Presione el botn OK, para confirmar el cambio.
Animaciones
295
296
Manual del usuario VisualDent 2G
Animaciones
Las Animaciones, son una facilidad de VisualDent, que permite explicar mejor un tratamiento, o bien educar a un paciente, a travs de animaciones o figuras en movimiento integradas a su computador. El impacto visual que logra en sus pacientes es mucho mejor que el de dibujar usted a mano alzada, o mostrar desde distintos libros, las ilustraciones. Existen dos etapas para el uso de la facilidad de Animaciones de VisualDent: 1. 2. Personalizacin de Animaciones Visualizacin de Animaciones La ventana de "Personalizacin de Animaciones" tiene un conjunto de reas de control que le ayudan a especificar la informacin. Estas son: Barra de Mens Lista Desplegable Cuadro de Imagen Botones de Control
Personalizacin de Animaciones
El uso de la personalizacin de animaciones le permite a usted definir sus propias animaciones computarizadas. Para esto solo necesita disponer de trozos de videos o animaciones en forma "Digitalizada". Entenderemos como video o animacin "Digitalizada" a aquella que fue convertida a un lenguaje que entiende el computador. El nmero de animaciones que usted puede tener, solo est limitado por la capacidad de almacenamiento en "Disco Duro" que posee su computador. Una Animacin tiene un nombre caracterstico entregado por el usuario. La ventana para personalizar animaciones es la siguiente:
Barra de Mens Animaciones
Use los comandos siguientes en el men "Animaciones", para realizar diversas operaciones con las animaciones. Use Comando Borrar este Para Eliminar la animacin seleccionada desde la lista desplegable.
Animaciones
297
298
Manual del usuario VisualDent 2G
Use este Para Comando Crear una nueva Animacin. Nueva Animacin Cambiar el nombre de la animacin Cambiar seleccionada desde la lista desplegable. Nombre
Para crear una nueva animacin: 1. Desde la ventana Cuaderno de Citas, seleccione el comando "Personalizar Animaciones" desde el men "Opciones". Aparecer la ventana "Personalizacin de Animaciones". 2. Desde la ventana "Personalizacin de Animaciones" elija el comando "Nueva Animacin" desde el men "Animaciones". Aparecer la siguiente ventana:
Lista Desplegable
Existe una lista desplegable, que permite seleccionar las animaciones que ya existen y as poder realizar las modificaciones necesarias.
Cuadro de Imagen
Muestra la imagen de la animacin seleccionada. Use los botones de control de imagen para gobernar el despliegue de la animacin. 3. Ingrese el nombre de la animacin en la casilla de datos, y presione aceptar si est conforme con el nombre o cancelar si desea cancelar la creacin de una nueva animacin. 4. Si presiono Aceptar, aparecer una ventana donde debe especificar el archivo que constituye la animacin.
Botones de Control
Estos botones permiten al usuario gobernar el despliegue de la animacin seleccionada desde la lista desplegable. Con ellos puede comenzar el despliegue, detenerlo, avanzar o retroceder.
Crear una nueva Animacin
El crear una nueva animacin involucra definir un nombre de animacin, y especificar la fuente que constituye la animacin. 5. Seleccione el archivo de animacin que desea agregar y presione "Abrir". Volver a la ventana "Personalizacin de Animaciones.
Animaciones
299
300
Manual del usuario VisualDent 2G
6. Revise la animacin presionando el botn de comienzo de despliegue.
"Animaciones". Aparecer una ventana pidiendo el nuevo nombre. 3. Ingrese el nuevo nombre en la casilla "Por Nombre". Si est conforme con el nuevo nombre presione el botn "Aceptar". Aparecer en la lista desplegable el nuevo nombre de la animacin. 4. Si desea cancelar el cambio de nombre presione el botn "Cancelar".
Borrar una animacin
Usted puede eliminar una animacin del sistema. El borrar una animacin, no significa que se borran los archivos de animacin de su computador. Estos quedan intactos, solo se borra la definicin de la animacin. Para borrar una animacin: 1. Desde la ventana "Personalizacin de animaciones", seleccione desde la lista desplegable, la animacin que desea eliminar. 2. Elija el comando "Borrar" desde el men "Animaciones". Aparecer un mensaje pidiendo confirmar la accin. Si decide continuar, se borrar la animacin, de lo contrario esta quedar intacta.
Visualizacin de Animaciones
La ventana de visualizacin de animaciones posee todas las facilidades para ver las imgenes en forma cmoda. Para visualizar una animacin basta con presionar la lista desplegable, seleccionar la animacin requerida y comenzar a desplegar la imagen.
Renombrar una animacin
Si no est conforme con el nombre que le ha dado a una animacin, lo puede modificar. Para modificar el nombre de una animacin: 1. Desde la ventana "Personalizacin de Animaciones", seleccione desde la lista desplegable, la animacin a la cual desea cambiar el nombre. 2. Elija el comando "Cambiar Nombre" desde el men
Animaciones
301
302
Manual del usuario VisualDent 2G
La ventana de "Visualizacin de Animaciones" tiene un conjunto de reas de control. Estas son: Lista Desplegable Cuadro de Imagen Botones de Control
2.
"Generales". Aparecer la ventana "Visualizacin de Animaciones". El mismo resultado se obtiene con el men "Animaciones" desde la ventana "Presupuesto Paciente" y Evolucin. Desde la ventana "Visualizacin de Animaciones" elija la animacin que desea visualizar desde la lista de animaciones.
Lista Desplegable
Existe una lista desplegable, que permite seleccionar las animaciones que se desea visualizar.
Cuadro de Imagen
Muestra la imagen de la animacin seleccionada. Use los botones de control de imagen para gobernar el despliegue de la imagen de la animacin.
Botones de Control
Estos botones permiten al usuario gobernar el despliegue de la animacin seleccionada desde la lista desplegable. Con ellos puede comenzar el despliegue, detenerlo, avanzar o retroceder.
Visualizar una animacin Para visualizar una animacin:
1. Desde el Cuaderno de Citas o desde el Fichero de Pacientes, seleccione el comando "Animaciones" desde el men
Imprimir Informacin de Pacientes
303
304
Manual del usuario VisualDent 2G
Imprimir Informacin Pacientes
Es posible obtener informes o etiquetas postales de los pacientes del Centro de Rentabilidad seleccionado. Tambin se incluye la impresin de los pacientes de cumpleaos, en una fecha determinada. Para Imprimir un listado general de pacientes de un Centro de Rentabilidad determinado: 1. Seleccione el comando Imprimir Informacin Pacientes desde el men Generales. Aparecer la siguiente ventana:
Para Imprimir un Listado de Pacientes de Cumpleaos del Centro de Rentabilidad determinado: 1. Seleccione el comando Imprimir Pacientes desde el men Generales. Aparecer la siguiente ventana:
2. Seleccione la opcin Listado o Etiquetas en el recuadro Imprimir de acuerdo a sus requerimientos de impresin. Presione el botn Imprimir. Aparecer una vista previa de la impresin a realizar. Consulte el anexo Aspectos de Impresin, para una descripcin completa de la vista preliminar. 3. Si selecciona la opcin Etiquetas debe especificar el tipo o formato de Etiqueta que desea utilizar, en la lista desplegable Tipo de Etiqueta. 4. Presione el botn Imprimir.
2. Active la opcin Pacientes de Cumpleaos, se activar el recuadro siguiente Que cumplan aos. 3. Ingrese un rango de fechas, presionando el botn Calendario que corresponda. 4. Seleccione la opcin Listado o Etiquetas en el recuadro Imprimir de acuerdo a sus requerimientos de impresin. Presione el botn Imprimir. Aparecer una vista previa de la impresin a realizar. Consulte el anexo Aspectos de Impresin, para una descripcin completa de la vista preliminar. 5. Si selecciona la opcin Etiquetas debe especificar el tipo o formato de Etiqueta que desea utilizar, en la lista desplegable Tipo de Etiqueta. 6. Presione el botn Imprimir.
Aspectos de Impresin
305
306
Manual del usuario VisualDent 2G
Aspectos de Impresin
Las impresiones del sistema se realizan usando de la Vista Preliminar de Impresin. A travs de esta ventana tambin es posible exportar el documento que se est visualizando en pantalla a variados formatos, como por ejemplo, procesadores de texto (Microsoft Word), planillas de clculo (Microsoft Excel) o pginas html. Tambin es posible enviar el documento a un correo electrnico, estando conectado previamente a internet. La Vista Preliminar de Impresin poseen un conjunto de reas de control, que le ayudarn a efectuar acciones en esta ventana, estas corresponden a los botones ubicados en la parte superior.
Use Botn
este Para Realizar una impresin de la vista preliminar. Exportar la vista preliminar a otro formato, como Word o Excel. Mostrar directamente un grupo de datos, si existe alguna agrupacin. Visualizar el documento a distintos tamaos. Ver la primera hoja de la vista preliminar de impresin. Ver la anterior hoja de la vista preliminar de impresin. Ver la siguiente hoja de la vista preliminar de impresin. Ver la ltima hoja de la vista preliminar de impresin. Realizar una bsqueda, dentro de la vista preliminar de impresin.
Exportar Informacin Impresin
desde
la
Vista
Preliminar
de
Para exportar un documento a Disco Duro en otro formato: 1. Desde la Vista Preliminar de Impresin, presione el botn . Se desplegar la siguiente ventana:
La descripcin de los botones de esta ventana es la siguiente:
Aspectos de Impresin
307
308
Manual del usuario VisualDent 2G
Para procesar directamente un documento de la Vista, en Word o Excel: 1. Desde la Vista Preliminar de Impresin, presione el botn . Se desplegar la siguiente ventana:
2.
3. 4.
Seleccione desde la lista desplegable Format::, el tipo de formato deseado, para grabarlo en su disco duro; por ejemplo, seleccione Word for Windows document, en el caso de desear exportar el documento al formato de procesador de texto de Microsoft Word. Seleccione desde la lista desplegable Destination: Disk File. Presione el botn OK. Se abrir la siguiente ventana:
2.
3. 4. 5.
Seleccione desde la lista desplegable Format: Word for Windows Document, si desea editar el documento con Microsoft Word, o Excel 5.0 o una versin superior, si desea trabajar con el documento usando la planilla de clculo de Microsoft. Seleccione desde la lista desplegable Destination: Application. Presione el botn OK. Se abrir la ventana de la aplicacin que acaba de elegir, siempre que se encuentre instalada en su computador, con el documento de impresin de la vista preliminar.
5. 6.
Seleccione la ubicacin (carpeta) donde desea guardar el documento, modifique el nombre de archivo si lo requiere. Presione el botn Guardar.
Aspectos de Impresin
309
310
Manual del usuario VisualDent 2G
Para enviar por Internet un documento de la Vista Preliminar: 1. 2. Conctese previamente a Internet. Desde la Vista Preliminar de Impresin, presione el botn . Se desplegar la siguiente ventana:
6.
3.
4. 5.
Seleccione desde la lista desplegable Format::, el tipo de formato deseado, para enviarlo a una casilla electrnica, por ejemplo, seleccione Word for Windows document, en el caso de desear exportar el documento al formato de procesador de texto de Microsoft Word. El documento quedar adjunto al mensaje de correo electrnico que usted enve, en el formato seleccionado. Seleccione desde la lista desplegable Destination: Microsoft Mail (MAPI). Presione el botn OK. Aparecer la siguiente ventana:
7.
Ingrese en la casilla To: la direccin de correo electrnico a la cual usted desea enviar el documento. Si requiere enviar una copia del mismo documento a otra direccin, ingrsela en la casilla Cc:. Escriba el objetivo del mensaje en la casilla Subject:, y el mensaje en la casilla Message. Presione el botn Send. Si existe conexin, se comenzar a enviar el mensaje y aparecer la siguiente ventana. Si desea cancelar el envo, presione el botn Detener. Al finalizar, cierre la ventana de Outlook Express.
IMAGEDent
311
312
Manual del usuario VisualDent 2G
IMAGEDent
IMAGEDent, es un conjunto de funcionalidades que permite catalogar, visualizar, procesar e imprimir imgenes provenientes desde mltiples fuentes como: Scanners, Cmaras intraorales, Cmaras digitales, Digitalizadores de imgenes, o bien desde archivos de imgenes que estn prcticamente en cualquier formato conocido (GIF; TIFF, JPG, BMP, etc.). IMAGEDent necesita que los dispositivos de digitalizacin con los cuales interactue, sean compatibles con Twain que es un standard de digitalizacin al cual han adherido las principales marcas de scanners y digitalizadores de imgenes. IMAGEDent consta de dos mdulos o funcionalidades principales: Fichero de imgenes: Permite agregar imgenes desde distintas fuentes para su catalogacin y posterior visualizacin Examinar imgenes: Permite visualizar y procesar imgenes. Es necesario destacar adems, que es posible ingresar imgenes a travs de los mecanismos normales de Windows de Cut/Paste, lo cual es muy til cuando no se cuentan con otros mecanismos para capturar la imagen. Junto con esto, cuenta con facilidades para exportar cualquier imagen catalogada en un archivo de imagen en algn formato establecido para lo cual IMAGEDent cuenta con un amplio espectro de formatos de imgenes posibles de grabar.
realizar acciones para exportar y comparar imgenes. Finalmente es una poderosa herramienta que le apoyar en el diagnstico clnico, al examinar y procesar imgenes.
Fichero de Imgenes
Mediante el fichero de imgenes Usted puede ingresar imgenes (Radiografas, Imgenes Intraorales, etc.) al programa con la funcionalidad IMAGEDent. La ventana de Fichero Imgenes posee todas las facilidades para capturar imgenes desde Scanners, Cmaras Digitales, Cmaras Intraorales y Cmaras de Videos convencionales. Adems permite ingresar la fotografa del paciente enlazndola a su ficha clnica y tambin es posible
La ventana Fichero de Imgenes tiene un conjunto de reas de control que le ayudan a especificar la informacin necesaria. Estas Son: Botones Lista de Imgenes Despliegue de la imagen seleccionada Informacin de la imagen Barra de Mens
IMAGEDent
313
314
Manual del usuario VisualDent 2G
Botones
Existe el botn Actualizar que le permite almacenar los cambios de la informacin de la imagen. Use este Botn Para Actualizar el registro de la informacin de la imagen. Comparar las imgenes previamente seleccionadas Examinar con ms detalles alguna imagen catalogada Agregar una imagen a la ficha del paciente desde un archivo de imagen Agregar una imagen a la ficha del paciente con algn tipo de dispositivo digitalizador de imgenes (compatible con Twain). Agregar una radiografa a la ficha del paciente con algn tipo de dispositivo digitalizador de imgenes (compatible con Twain). Agregar una radiografa a la ficha del paciente desde un archivo de imagen. Buscar o cambiar paciente.
Lista de Imgenes
Muestra las imgenes que se han ingresado a la ficha del paciente. La estructura de la Lista es la siguiente: Columna Primera Columna Segunda Columna Tercera Columna Muestra La imagen reducida. El nombre o descripcin de la imagen. La fecha y hora en que la imagen fue ingresada.
Despliegue de la imagen seleccionada
Despliega con ms detalles la imagen previamente seleccionada en la Lista de Imgenes.
Informacin de la imagen
Las casillas de datos permiten visualizar e ingresar informacin importante de la imagen como la descripcin, posicin de la pieza y observaciones o comentarios. La casilla Descripcin Es de Tipo Significa Ingreso/Despliegue Descripcin de la imagen. Ingreso/Despliegue Posicin de la pieza. Posicin Comentarios Ingreso/Despliegue Observaciones y comentarios de la imagen.
IMAGEDent
315
316
Manual del usuario VisualDent 2G
Barra de Mens
En la ventana "Fichero de Imgenes" aparecen los siguientes mens: Archivo Edicin Imagen Buscar Paciente
Archivo
Use los comandos siguientes en el men "Archivo", para realizar alguna accin, referida a la imagen que Ud. haya seleccionado previamente, o bien salir del Fichero Imgenes. Use este Comando Exportar Imprimir Imagen Salir Para Exportar una imagen con el formato que Ud. determine. Imprimir una imagen. Terminar la sesin de ImageDent.
Use este Comando Examinar Imagen Agregar RX desde Archivo Agregar RX desde Dispositivo Agregar Imagen desde Archivo Agregar Imagen desde Dispositivo Eliminar Imagen Comparar Imagen
Para Examinar con ms detalles alguna imagen catalogada. Agregar una radiografa a la ficha del paciente desde un archivo de imagen. Agregar una radiografa a la ficha del paciente con algn tipo de dispositivo digitalizador de imgenes. Agregar una imagen a la ficha del paciente desde un archivo de imagen. Agregar una radiografa a la ficha del paciente con algn tipo de dispositivo digitalizador de imgenes. Eliminar del fichero de imgenes, la imagen previamente seleccionada. Comparar las imgenes previamente seleccionadas.
Buscar Paciente
Use este comando para buscar o cambiar de paciente.
Edicin
Use los siguientes comandos en el men "Edicin", para efectuar alguna operacin de modificacin de la lista de imgenes. Use este Comando Copiar Pegar Para Copiar una imagen previamente seleccionada. Pegar una imagen previamente Copiada.
Exportar una Imagen
Use este comando para exportar a un archivo la imagen seleccionada. Para exportar una imagen: 1. Desde la ventana Fichero, seleccione el comando "Fichero Imgenes" desde el men "Acciones". Aparecer la ventana "Fichero Imgenes". 2. Desde la ventana "Fichero Imgenes" elija el comando "Exportar" desde el men "Archivo". Aparecer la siguiente ventana:
Imagen
Use los siguientes comandos en el men "Imagen", para efectuar alguna accin sobre una imagen determinada, o bien, realizar una captura de imagen desde archivo o dispositivo.
IMAGEDent
317
318
Manual del usuario VisualDent 2G
3. Ingrese un nombre de archivo, seleccione la ubicacin en donde quedar almacenado. 4. Seleccione para el archivo el tipo de formato, la versin, la profundidad de colores y factor de calidad, segn corresponda, y luego presione Save.
Examinar una Imagen
Examinar Imagen Posee todas las facilidades para manejar los atributos de la imagen; ajustar colores, aplicar zooming, rotar imagen, etc. Permitiendo obtener ms detalles de la imagen, que en la original pueden no notarse a simple vista. Una imagen puede ser guardada con los cambios necesarios, con la posibilidad de visualizar la imagen original. La ventana de Examinar imagen tiene un conjunto de reas de control que le ayudan a especificar la informacin necesaria. Estas son : Imagen Persiana de Herramientas Barra de Mens
Persiana de Herramientas
La Persiana de herramientas est constituida por un conjunto de botones y reas de control, que ejecutan una funcin en particular. Para ello es necesario presionar el botn correspondiente. Estos botones tiene una accin similar en la barra de men. De esta manera el usuario, para ejecutar una funcin, puede recurrir al botn que la representa, o bien a la opcin de men correspondiente. Es importante sealar que la persiana de herramientas tiene la facilidad de contraerse o expandirse segn la necesidad de visualizar la imagen. Para esto, basta presionar el botn de
IMAGEDent
319
320
Manual del usuario VisualDent 2G
Contraccin/Expansin, que esta en la barra de ttulo de la persiana.
Use este Botn
Para Rotar la imagen a 180 hacia la izquierda. Invertir los colores de la imagen. Ecualizar la imagen por histograma. Aguzar la imagen estableciendo una mayor definicin a los contornos Visualizar la imagen original. Aplicar relieve. Salir de examinar imagen. Grabar la imagen con los cambios realizados.
Matriz de ajuste Brillo/Contraste
Permite variar el brillo y contraste de la imagen, al mover la interseccin de los dos ejes rojos. Para esto, es necesario situar el puntero del Mouse en la matriz, presionar el botn izquierdo del Mouse, dejarlo presionado y moverlo. Automticamente en la imagen se mostrara los nuevos valores de brillo y contraste seleccionados. Para Aumentar el tamao de la imagen. Reducir el tamao de la imagen. Rotar la imagen a 90 hacia la izquierda. Rotar la imagen a 90 hacia la derecha.
Botones
Use este Botn
Informacin de la imagen
Las casillas de datos permiten visualizar e ingresar informacin importante de la imagen como la descripcin, posicin de la pieza y observaciones o comentarios. La casilla Es de Tipo Significa Descripcin Ingreso/Despliegue Descripcin de la imagen. Ingreso/Despliegue Posicin de la pieza. Posicin
IMAGEDent
321
322
Manual del usuario VisualDent 2G
La casilla Es de Tipo Significa Comentarios Ingreso/Despliegue Observaciones y comentarios de la imagen.
Use los comandos siguientes en el men "Proceso", para efectuar alguna accin sobre la imagen previamente seleccionada. Use este Comando Rotar 90 Izquierda Rotar 90 Derecha Rotar 180 Izquierda Invertir Aguzar Imagen 3D Ecualizar Histograma Para Rotar la imagen 90 grados hacia la izquierda. Rotar la imagen 90 grados hacia la derecha. Rotar la imagen 180 grados hacia la izquierda. Invertir los colores de la imagen. Aguzar la imagen, estableciendo una mayor definicin a los contornos Aplicar relieve. Ecualizar la imagen por histograma.. Esta caracterstica de proceso, es muy til cuando se requiere resaltar detalle de una imagen en reas oscuras. Ajusta la intensidad de colores de una imagen, cambiando la constante gamma, que es usada para desplegar los valores de intensidad Rota la rueda de colores especificando los grados de rotacin positivo o negativo. Una rotacin positiva varia el color de imagen de rojo a verde, de verde a azul y de azul a rojo. Una variacin negativa tiene el efecto opuesto Cambia la saturacin de colores de la imagen.
Barra de Mens
En la ventana "Examinar Imagen" aparecen los siguientes mens: Archivo Edicin Proceso
Archivo
Use los comandos siguientes en el men "Archivo", para efectuar algunas operaciones, referida a la imagen que Ud. haya seleccionado previamente, o bien salir de Examinar Imagen. Use este Comando Exportar Imprimir Salir Para Exportar la imagen activa con un formato determinado. Imprimir una imagen. Salir de Examinar Imagen.
Correccin Gamma
Modificar HUE
Edicin
Use el siguiente comando en el men "Edicin", para efectuar una copia de la imagen activa. Use este Para Comando Copiar la imagen activa para Copiar posteriormente pegarla. Modificar Saturacin
Proceso
IMAGEDent
323
324
Manual del usuario VisualDent 2G
Examinar Imagen
Para Examinar una Imagen: 1. Desde la ventana Fichero, seleccione el comando Fichero Imgenes desde el men Acciones. Aparecer la ventana correspondiente al Fichero Imgenes. 2. Seleccione la imagen que desea examinar. 3. Desde la Ventana Fichero Imgenes elija el comando Examinar Imagen desde el Men Imagen.
3. Seleccione el archivo de imagen que desea y presione Aceptar. Volver a la ventana Fichero Imgenes. 4. Ahora si desea puede revisar la Imagen de RX en la Lista de Imgenes.
Agregar Radiografa desde Dispositivo
Agregar una radiografa desde Dispositivo involucra la conexin de un dispositivo especial como un Scanner, u otro dispositivo capaz de digitalizar radiografas, y que sea compatible con la interfaz Twain. Con esta modalidad de captura, la radiografa capturada, queda disponible directamente en la Lista de Imgenes del Paciente previamente seleccionado. Para agregar una radiografa desde Dispositivo: 1. Desde la ventana Fichero, seleccione el comando Fichero Imgenes desde el men Acciones. Aparecer la ventana Fichero Imgenes. 2. Desde la ventana Fichero Imgenes elija el comando Agregar RX desde Dispositivo desde el Men Imagen, Previamente instalado el dispositivo que desea utilizar. 3. Dependiendo del Dispositivo que utilice podr disponer de botones o comandos especiales que le permitirn capturar la imagen deseada. 4. Ahora si desea puede revisar la Imagen de radiografa en la Lista de Imgenes.
Agregar Radiografa desde Archivo
Agregar una radiografa desde un archivo implica especificar la ubicacin y el nombre del archivo de imagen que contiene la Radiografa que desea agregar a la lista de imgenes del paciente previamente seleccionado. Para agregar una radiografa desde Archivo: 1. Desde la ventana Fichero, seleccione el comando Fichero Imgenes desde el men Acciones. Aparecer la ventana Fichero Imgenes. 2. Desde la ventana Fichero Imgenes elija el comando Agregar RX desde Archivo desde el Men Imagen.
Agregar Imagen desde Archivo
Agregar una imagen desde un archivo implica especificar la ubicacin y el nombre del archivo que desea agregar a la lista de imgenes del paciente previamente seleccionado. Aparecer la siguiente ventana:
IMAGEDent
325
326
Manual del usuario VisualDent 2G
Para agregar una Imagen desde Archivo: 1. Desde la ventana Fichero, seleccione el comando Fichero Imgenes desde el men Acciones. Aparecer la ventana Fichero Imgenes. 2. Desde la ventana Fichero Imgenes elija el comando
Para agregar un Imagen desde Dispositivo: 1. Desde la ventana Fichero, seleccione el comando Fichero Imgenes desde el men Acciones. Aparecer la ventana Fichero Imgenes. 2. Desde la ventana Fichero Imgenes elija el comando Agregar Imagen desde Dispositivo desde el Men Imagen, Previamente instalado el dispositivo que desea utilizar. 3. Dependiendo del Dispositivo que utilice podr disponer de botones o comandos especiales que le permitirn capturar la imagen deseada. 4. Ahora si desea puede revisar la Imagen capturada en la Lista de Imgenes.
Comparar Imgenes
Agregar Imagen desde Archivo desde el Men Imagen. Aparecer la siguiente ventana: 3. Seleccione el archivo de imagen que desea y presione Aceptar. Volver a la ventana Fichero Imgenes. 4. Ahora si desea puede revisar la Imagen en la Lista de Imgenes. Comparar Imgenes implica seleccionar dos (2) imgenes de la Lista de imgenes de un paciente previamente seleccionado. Para Comparar Imgenes: 1. Desde la ventana Fichero, seleccione el comando Fichero Imgenes desde el men Acciones. Aparecer la ventana Fichero Imgenes. 2. Seleccione dos (2) imgenes que desee comparar usando la siguiente combinacin de teclas: Control + un Clic del Mouse, o bien Shift + un Clic del Mouse. 3. Desde la ventana Fichero Imgenes elija el comando Comparar Imgenes desde el Men Imagen, Aparecer la siguiente ventana:
Agregar Imagen desde Dispositivo
Agregar una Imagen desde Dispositivo involucra la conexin de un dispositivo especial como un Scanner, una cmara digital, cmara intraoral o bien una cmara de video convencional en donde Usted podr capturar cualquier tipo de imagen directamente, desde el Dispositivo a su Computador, que quedar almacenada en la Lista de Imgenes del Paciente previamente seleccionado.
IMAGEDent
327
328
Manual del usuario VisualDent 2G
nuevamente en un mltiplo de 20%. Esto se puede repetir cuantas veces sea necesario. Para Reducir Imgenes: 1. Desde la ventana examinar imagen presione el botn de ZOOMOUT. , el cual quedara presionado. 2. Dirija el puntero del Mouse hasta la imagen. Al dar clic de botn izquierdo la imagen aparecer reducida en un mltiplo de 20 %. La informacin del porcentaje actual de reduccin aparece en la barra de ttulo 3. Si este porcentaje de reduccin no le satisface, posicione nuevamente el puntero del Mouse en el rea de inters y presione el botn izquierdo del Mouse. Esta quedara reducida nuevamente en un mltiplo de 20%. Esto se puede repetir hasta que la imagen quede en un mnimo de 40 %.
4. Ahora puede comparar y visualizar el avance del tratamiento.
Ampliar o Reducir imagen
Ampliar la imagen, permite apreciar un mayor nivel de detalle de la misma. Reducirla permite tener una visin ms panormica. Ambas funciones se puede ejecutar en forma muy sencilla presionando los botones adecuados. Para ampliar Imgenes: 1. Desde la ventana examinar imagen presione el botn de ZOOMIN. , el cual quedara presionado. 2. Dirija el puntero del Mouse hasta la imagen y posicinelo en el rea de inters que desea ampliar. Al dar clic de botn izquierdo la imagen aparecer ampliada en un mltiplo de 20 %. La informacin del porcentaje actual de ampliacin aparece en la barra de ttulo 3. Si este porcentaje de ampliacin no le satisface, posicione nuevamente el puntero del Mouse en el rea de inters y presione el botn izquierdo del Mouse. Esta quedara ampliada
Modificar Brillo/Contraste
Es posible modificar los parmetros de Brillo/Contraste de una imagen al mismo tiempo de tal manera de tener una respuesta inmediata a la variacin de estos parmetros. Para modificar el Brillo/Contraste: 1. 2. Desde la ventana examinar imagen ubique el puntero del Mouse en la matriz de Brillo/Contraste. Presionar el botn izquierdo del Mouse, dejarlo presionado y moverlo. Automticamente la imagen se actualizar con los nuevos valores de brillo y contraste seleccionados. Si las modificaciones practicadas no le satisfacen, puede volver a la imagen original, presionando el botn
3.
IMAGEDent
329
Procesar Imgenes
Usted puede aplicar procesamiento a la imagen para ayudar a visualizarla mejor, o mejorar su calidad. Esta considerado: Rotar imagen, Aplicar filtro 3D, Aplicar ecualizacin por histograma, Invertir colores, Aguzar imagen, HUE, Saturacin, Correccin Gamma. Es necesario destacar, que en todo momento es posible volver a visualizar la imagen original, en caso de que las opciones seleccionadas no lo satisfacen. Para procesar imagen: 1. Desde la ventana examinar seleccione el proceso que desee aplicar (Rotar imagen, Filtro 3D, Ecualizacin por histograma, Invertir colores, Aguzar imagen, HUE, Saturacin, Correccin Gamma). Para esto puede dar algn comando de men, o bien presionar el botn correspondiente desde la persiana de herramientas, si es que esta se encuentra expandida. 2. Al presionar el botn o dar comando de men seleccionado, se visualizara el efecto en la imagen. Si las modificaciones practicadas no le satisfacen, puede volver a la imagen original, presionando el botn 3. Si desea modificar o ingresar informacin adicional de la imagen, llene las casillas de datos de la seccin Informacin de Imagen 4. Si las modificaciones a la imagen y la informacin le satisface y desea conservarlas, presione el botn guardar. Si no le satisfacen y no desea conservarlas presione le botn Cancelar
Gastos
331
332
Manual del usuario VisualDent 2G
Lista de Categoras Subcategoras
Gastos
Con VisualDent2G usted puede mantener un mejor control de los gastos bsicos de su clnica, y de sus ingresos. A travs de la definicin de las categoras, usted puede mantener el toda la informacin de los gastos operacionales, como de los fijos, ya sea forma global, o tan detallada como lo desee.
Lista de Categoras Subcategoras
Botones
Botones
Use este Botn Nuevo Editar Para Crear una nueva Categora o SubCategora Para modificar una Categora o SubCategora. Para Borrar una Categora o SubCategora Obtener una impresin de todas sus Categoras y Sub-Categora Salir de la ventana.
Borrar
Imprimir
Botones
Salir
Con VisualDent2G usted puede mantener un mejor control de sus gastos bsicos de su clnica, obteniendo as un mayor manejo de sus ingresos.
Gastos
333
334
Manual del usuario VisualDent 2G
Casilla de Datos
Lista de Categoras Sub-Categora.
La Columna Categora Descripcin Muestra El nombre de la categora o Subcategora ingresada Una descripcin de la Categora o SubCategora ingresada.
Crear Una Nueva Categora o Sub-Categora
Para crear una nueva Categora o Sub-Categora: 1. 2. D clic en el Botn Nuevo. Saldr un cuadro como el siguiente:
Botones
Listas despegable s
Casillas de Datos
Las casillas de datos de la ventana Ingreso de Gastos, son reas de despliegue de datos.
La casilla Es de Tipo Presenta Despliegue El centro de rentabilidad actual Centro Rentab. sobre el cual se realizar el ingreso de gastos. Despliegue El nmero de registro Registro N correlativo por defecto. Ingreso La fecha en la cual se realizar el gasto.
3. 4. 5.
En el recuadro Nombre de Categora, ingrese el nombre de la nueva Categora. En el recuadro Descripcin, ingrese un texto descriptivo de la nueva categora En la lista despegable Sub-Categora de ingrese si es subcategora de una categora.
Fecha
Descripcin Monto Despliegue Despliegue El texto descriptivo del gasto. EL Monto en pesos ingresado del gasto actual.
Registro de Gastos
A travs de la pantalla de Ingreso de Gastos se registran, para cada categora o subcategora, todos los los gastos de la clnica
Gastos
335
336 6.
Manual del usuario VisualDent 2G Presione el botn Aceptar para ingresar el gasto.
Listas Despegables
Use esta lista despegable Categora
Seleccionar la categora a la cual pertenece el Gasto
Informe de Gastos
En VisualDent2G, usted puede imprimir un informe de todos sus gastos en un perodo seleccionado, obteniendo as el detalle de sus costos.
Botn Calendario
El botn de calendario de un ingreso de gastos se encuentra a un costado de las casillas de ingreso de fecha. Al presionar este botn, se llama al calendario para que usted seale directamente la fecha deseada.
Botones
Use este Botn Anular Cancelar Aceptar Para Anular un gasto ya ingresado Cancela el registro de gastos ingresado, cierra la ventana. Registra el gasto ingresado, cierra la ventana.
Casillas de Datos Ingresar Gastos
Para ingresar un gasto: Desde el cuaderno de Citas o el fichero de pacientes, seleccione el men Generales \ Cuenta Corriente \ Ingreso de Gastos. 2. En la casilla de datos Fecha, ingrese el da del pago. 3. En el recuadro Descripcin, ingrese un texto descriptivo del gasto a ingresar. 4. En la lista desplegable Categora, seleccione la categora a la cual pertenece el gasto a ingresar. 5. En la casilla de datos Monto, ingrese el valor en pesos del gasto ingresado. 1.
La casilla Es de Tipo Despliegue Centro Rentab. Presenta El centro de rentabilidad actual sobre el cual se realizar el ingreso de gastos. La fecha desde la cual se desea la informacin. La fecha hasta la cual se desea la informacin.
Las casillas de datos de la ventana Ingreso de Gastos, son reas de despliegue de datos.
Desde Hasta
Despliegue Ingreso
Gastos
337
Botn Calendario
El botn de calendario de un informe de gastos se encuentra a un costado de las casillas de ingreso de fecha. Al presionar este botn, se llama al calendario para que usted seale directamente la fecha deseada.
Botones
Use este Botn Imprimir Salir Para Imprimir un informe de todos sus gastos en el perodo seleccionado Cierra la ventana de Informe de Gastos.
Imprimir Informe de Gastos
Para imprimir un informe de gastos: 1. 2. 3. 4. Desde el cuaderno de Citas o el fichero de pacientes seleccione el men Generales \ Cuenta Corriente \ Informe de Gastos. En la casilla de datos Desde, ingrese la fecha inicial del informe de gastos. En la casilla de datos Hasta, ingrese la fecha final del informe de gastos. Presione el botn Imprimir para obtener el informe de sus gastos.
Apndices
-339
A-340
Respaldo de Datos
Apndices
Apndice A.
Respaldo de Datos.
Apndice A. Respaldo de Datos. Apndice B. Transferencia de Autorizacin.
Siempre se est afecto a fallas importantes en su computadora, las cuales se pueden originar por problemas de electricidad, fallas en disco duro, o en componentes de electrnica en general. Ante una catstrofe computacional todo es posible recuperar (Windows, VisualDent, etc.), excepto lo ms importante: Sus Datos. Si no se han tomado las precauciones necesarias, es posible perder irremediablemente este valioso activo. Las precauciones para evitar esta situacin consisten en realizar peridicamente lo que se denominan Respaldos. Esto es, copiar en otro medio magntico, ptico, etc. (usualmente Diskettes, Super Disk, Zip Drives, Jaz, CD-R, CD-RW) sus bases de datos. Existen dos archivos muy importantes para su sistema VisualDent y que contienen todos los datos e imgenes con los cuales trabaja. Estos se encuentran en el directorio de trabajo indicado en la instalacin (generalmente C:\VisualDent2G), y son: vsdent.mdb Base de datos de informacin. vsdimg.mdb Base de datos de imgenes.
Transferencia de Autorizacin
B-341
B-342
Transferencia de Autorizacin
8.
Presionar Salir.
Apndice B. Autorizacin.
Transferencia de
Para reinstalar la autorizacin desde el diskette. Siga las instrucciones a continuacin: INSTRUCCIONES PARA LA REINSTALACIN DE AUTORIZACIN 1. 2. 3. 4. 5. 6. 7. 8. Insertar diskette denominado AUTORIZACION en la Unidad A: (3 ). Verificar que el diskette no est protegido. Seleccionar la opcin Transferencia de Autorizacin (Del Grupo de Programas VisualDent 2G). Presionar el botn Reinstalar Autorizacin. Seleccionar Unidad de Origen (a:). Presionar el botn Aceptar. Despus de reinstalada la autorizacin se desplegar un mensaje: La Reinstalacin de Autorizacin ha sido exitosa. Presionar Salir.
IMPORTANTE: El diskette denominado AUTORIZACION, trae una llave magntica, para que VisualDent funcione en un computador. Esta llave se transfiere a su computador en el momento de la instalacin de VisualDent. Si se desea trabajar en otro computador, hay que transferirla desde el computador al diskette nuevamente, y volver a instalar en el otro computador, con lo cual dejar de funcionar el sistema en el computador original. Tambin es necesario realizar este procedimiento cuando el computador va al servicio tcnico, o va a ser abierto. No realice ningn cambio en el computador (agregar memoria, agregar disco duro, reinstalar Windows, ejecutar "desfragmentador de disco", del utilitario de Norton, etc.) antes de transferir la autorizacin, sino, el sistema puede dejar de funcionar. Para transferir la autorizacin al diskette. Siga las instrucciones a continuacin: INSTRUCCIONES PARA LA TRANSFERENCIA DE AUTORIZACIN 1. 2. 3. 4. 5. 6. 7. Insertar diskette denominado AUTORIZACION en la Unidad A: (3 ). Verificar que el diskette no est protegido. Seleccionar la opcin Transferencia de Autorizacin (Del Grupo de Programas VisualDent 2G). Presionar el botn Transferir Autorizacin. Seleccionar la Unidad de Destino (a:). Presionar el botn Aceptar. Despus de transferida la autorizacin se desplegar un mensaje: La Transferencia de Autorizacin ha sido exitosa.
Para transferir la autorizacin al diskette en modo MS-DOS. Siga las instrucciones a continuacin:
INSTRUCCIONES PARA TRANSFERIR AUTORIZACIN DESDE MS-DOS Reiniciar en modo MS-DOS (Inicio, apagar sistema, reiniciar en modo Ms-DOS). 2. Insertar el diskette de autorizacin, asegurarse de que est desprotegido. 3. Digitar a: y presionar Enter. 4. Estando en A: digitar transfer y presionar Enter. Si la transferencia de la autorizacin finaliza con xito, se desplegar un mensaje "Complete". 1.
Transferencia de Autorizacin
343
Para reinstalar la autorizacin desde el diskette en modo MS-DOS. Siga las instrucciones a continuacin: INSTRUCCIONES PARA REINSTALAR AUTORIZACIN DESDE MS-DOS Reiniciar en modo MS-DOS (Inicio, apagar sistema, reiniciar en modo Ms-DOS). 2. Insertar el diskette de autorizacin, asegurarse de que est desprotegido. 3. Digitar a: y presionar Enter. 4. Estando en A: digitar insllave y presionar Enter. Si la reinstalacin de la autorizacin finaliza con xito, se desplegar un mensaje "Complete". 1.
Vous aimerez peut-être aussi
- M.castillo Trabajo de Suficiencia Profesional Titulo Profesional 2021Document181 pagesM.castillo Trabajo de Suficiencia Profesional Titulo Profesional 2021abraham malasquezPas encore d'évaluation
- Sistema de Inventarios y VentasDocument56 pagesSistema de Inventarios y VentasPierina VásquezPas encore d'évaluation
- Plan de Exportación de UvaDocument38 pagesPlan de Exportación de UvaKevin Leon Barrientos67% (3)
- Leica Disto s910 Um 808167Document8 pagesLeica Disto s910 Um 808167Diana VegaPas encore d'évaluation
- ManualDocument330 pagesManualAna MichellPas encore d'évaluation
- Pm800 Manual de UsuarioDocument120 pagesPm800 Manual de UsuarioCesar Augusto100% (7)
- Manual Tutor ¡A 2018 PDFDocument131 pagesManual Tutor ¡A 2018 PDFCamila Febes RocabadoPas encore d'évaluation
- Leica DISTO S910 UM 808167 - Es PDFDocument54 pagesLeica DISTO S910 UM 808167 - Es PDFJavier DueñasPas encore d'évaluation
- Leica Disto s910Document54 pagesLeica Disto s910Greg Arabaz100% (1)
- 01 - Informe Final SISS + Resumen EjecutivoDocument83 pages01 - Informe Final SISS + Resumen EjecutivoArturo Leiva GutierrezPas encore d'évaluation
- PG 426 PDFDocument142 pagesPG 426 PDFRuth SalazarPas encore d'évaluation
- Modelo de IndiceDocument8 pagesModelo de IndiceANDRES MONTESINOSPas encore d'évaluation
- 2018 Silvestre-MaylleDocument104 pages2018 Silvestre-MaylleCarlos Alberto Borda DonairePas encore d'évaluation
- Matriz Foda Con Facores de ExitoDocument115 pagesMatriz Foda Con Facores de ExitoPame CastilloPas encore d'évaluation
- Libro TicsDocument104 pagesLibro Ticsd491356Pas encore d'évaluation
- Aplicación de Lean Manufacturing en Una Fundidora de Porta Diferenciales y Porta EngranesDocument110 pagesAplicación de Lean Manufacturing en Una Fundidora de Porta Diferenciales y Porta EngranesBeñat Ugarte TelleriaPas encore d'évaluation
- Jurisdiccion VoluntariaDocument276 pagesJurisdiccion VoluntariaLourdes Godínez100% (2)
- Perfil Tecnico - ModeloDocument105 pagesPerfil Tecnico - ModeloLuis Alberto GS67% (3)
- Manual Presario 21-N001AR 21-N003AR 21-N005ARDocument32 pagesManual Presario 21-N001AR 21-N003AR 21-N005ARC. Pablo LAGHIPas encore d'évaluation
- Cuentas: RendiciónDocument61 pagesCuentas: RendiciónMARIA JOSE LUCIO ORELLANAPas encore d'évaluation
- Desarrollo de Drivers CIF PDFDocument186 pagesDesarrollo de Drivers CIF PDFRafael TrosseroPas encore d'évaluation
- 21n1f3ar - 21n1f5ar y 21n1f7arDocument32 pages21n1f3ar - 21n1f5ar y 21n1f7arJuan Martin Lanzarotti0% (2)
- Leica DISTO D810 Touch MAN 799093 - Es PDFDocument44 pagesLeica DISTO D810 Touch MAN 799093 - Es PDFjose antonioPas encore d'évaluation
- 2G1136A - Users Guide - EspDocument86 pages2G1136A - Users Guide - EspjosePas encore d'évaluation
- Disto 810Document44 pagesDisto 810rmlfPas encore d'évaluation
- Voluson S6S8 BT22 IFU - Spanish - UM - 5878285-1ES - 4Document416 pagesVoluson S6S8 BT22 IFU - Spanish - UM - 5878285-1ES - 4Maria GreenPas encore d'évaluation
- Numeracion y ViñetasDocument2 pagesNumeracion y Viñetasfatimasofiagarciaorrego25Pas encore d'évaluation
- Manual Guia Del Usuario Road Relay 4Document62 pagesManual Guia Del Usuario Road Relay 4conimec67% (6)
- VS6 S8 BT14 Bum 5482585 4 06 PDFDocument686 pagesVS6 S8 BT14 Bum 5482585 4 06 PDFOscar Ocaña67% (6)
- Manual de Usuario ULTRASONIDO GE VS10 - BT16 PDFDocument362 pagesManual de Usuario ULTRASONIDO GE VS10 - BT16 PDFAndy El Nica Hebreo50% (4)
- Manual HassarDocument138 pagesManual HassarLuciano WendlerPas encore d'évaluation
- Alarma de Seguridad para Automóvil Vía CelularDocument42 pagesAlarma de Seguridad para Automóvil Vía CelularSantos Abraham Chan Ek50% (2)
- LIA Derecho InformaticoDocument159 pagesLIA Derecho InformaticoItze Leon0% (1)
- Proyecto Analogo Parque Ecoturistico PDFDocument227 pagesProyecto Analogo Parque Ecoturistico PDFJessica Rosales100% (4)
- Motores Rotax 912Document74 pagesMotores Rotax 912Jorge Eduardo Cardone100% (2)
- Libro Digital Bases de Datos I - EvaluanetDocument203 pagesLibro Digital Bases de Datos I - EvaluanetR Estelita Sales50% (2)
- Leica Disto d510 User Manual 792290 EsDocument31 pagesLeica Disto d510 User Manual 792290 EsRafa Recio JumillaPas encore d'évaluation
- ApoloDocument363 pagesApoloandresf.vargasg03Pas encore d'évaluation
- Plan de Arbitrios 2020Document117 pagesPlan de Arbitrios 2020danielPas encore d'évaluation
- 4w NumyviñetasDocument3 pages4w NumyviñetasDuduPas encore d'évaluation
- VS10 BT16 Bum 5694271 7 06Document360 pagesVS10 BT16 Bum 5694271 7 06Guillermo Vargas LaosPas encore d'évaluation
- E.T. Generales - TingladoDocument46 pagesE.T. Generales - TingladoEMANUEL RAEL0% (1)
- Manual de MontacargasDocument66 pagesManual de MontacargasHector PazPas encore d'évaluation
- Manual de Comandos TermicasDocument87 pagesManual de Comandos TermicasRafael TrosseroPas encore d'évaluation
- H48671BM 4DView 10 UM 3 ESDocument214 pagesH48671BM 4DView 10 UM 3 ESLuis Macías BorgesPas encore d'évaluation
- Pinedo TerminadoDocument62 pagesPinedo TerminadoJhonatan NavarroPas encore d'évaluation
- PROYECTO COMUNIDAD (Recuperado)Document62 pagesPROYECTO COMUNIDAD (Recuperado)cesaralbertohuancacalle7752Pas encore d'évaluation
- BT13 MANUAL ES bt13Document722 pagesBT13 MANUAL ES bt13armando100% (2)
- Estados Financieros 31 de Diciembre UGPPDocument167 pagesEstados Financieros 31 de Diciembre UGPPANDRES FELIPE HERNANDEZ ACOSTAPas encore d'évaluation
- Descargar Demo - Apuntes SPPL Policía LocalDocument30 pagesDescargar Demo - Apuntes SPPL Policía LocalAntonio VázquezPas encore d'évaluation
- Seri TickDocument130 pagesSeri TickARANASOFTPas encore d'évaluation
- Proyecto SeguDocument107 pagesProyecto SegualPas encore d'évaluation
- Prontuario Jurisdiccion Voluntaria CompletoDocument282 pagesProntuario Jurisdiccion Voluntaria Completojose chip100% (1)
- Marketing: Una versión gráficaD'EverandMarketing: Una versión gráficaÉvaluation : 4.5 sur 5 étoiles4.5/5 (2)
- Inteligencia de negocios y analítica de datos: Una visión global de Business Intelligence & AnalyticsD'EverandInteligencia de negocios y analítica de datos: Una visión global de Business Intelligence & AnalyticsÉvaluation : 5 sur 5 étoiles5/5 (2)
- Estados financieros bajo NIIF: Incluyendo responsabilidad socio ambiental e informe de sostenibilidadD'EverandEstados financieros bajo NIIF: Incluyendo responsabilidad socio ambiental e informe de sostenibilidadPas encore d'évaluation
- Plan de cuentas para sistemas contables 2024 - 9na ediciónD'EverandPlan de cuentas para sistemas contables 2024 - 9na ediciónPas encore d'évaluation
- Plan Ill Acaso S PruebaDocument28 pagesPlan Ill Acaso S PruebacahecazPas encore d'évaluation
- Liderazgo-Social PPSXDocument218 pagesLiderazgo-Social PPSXcahecazPas encore d'évaluation
- Educación Inclusiva: Una Escuela para Todos: M Antonia CasanovaDocument22 pagesEducación Inclusiva: Una Escuela para Todos: M Antonia CasanovacahecazPas encore d'évaluation
- Informe Pre CálculoDocument7 pagesInforme Pre CálculocahecazPas encore d'évaluation
- El Uso Del Conductismo en El AulaDocument2 pagesEl Uso Del Conductismo en El Aulajlherreramontero167% (6)
- Cuadro Con La Taxonomía de Bloom 03Document5 pagesCuadro Con La Taxonomía de Bloom 03mauriciorvillalobos5993Pas encore d'évaluation
- Test Por AreaDocument17 pagesTest Por Areacahecaz100% (1)
- TabuDocument15 pagesTabucahecazPas encore d'évaluation
- Clasificacion Taxonomia de BloomDocument28 pagesClasificacion Taxonomia de Bloomisanico100% (2)
- Resumen Piagetmartes 20 de SeptiembreDocument19 pagesResumen Piagetmartes 20 de SeptiembrecahecazPas encore d'évaluation
- 1 Sociedad Organizacional PDFDocument19 pages1 Sociedad Organizacional PDFcahecazPas encore d'évaluation
- JCLIC Descargar y Usar Actividades de La Biblioteca ZonaClicDocument2 pagesJCLIC Descargar y Usar Actividades de La Biblioteca ZonaCliccahecazPas encore d'évaluation
- Escala LickertDocument4 pagesEscala LickertcahecazPas encore d'évaluation
- 3.2.2.5 Lab - Configuring VLANs and TrunkingDocument12 pages3.2.2.5 Lab - Configuring VLANs and TrunkingGreivinNogueraPas encore d'évaluation
- Minuta de TrabajoDocument3 pagesMinuta de TrabajocahecazPas encore d'évaluation
- Evaluacinpsicopedagogiap Afinal 100207132920 Phpapp02Document49 pagesEvaluacinpsicopedagogiap Afinal 100207132920 Phpapp02cahecazPas encore d'évaluation
- Conect Ore SLG I CosDocument5 pagesConect Ore SLG I CoscahecazPas encore d'évaluation
- Tablas AnalisisDocument2 pagesTablas AnalisiscahecazPas encore d'évaluation
- BEVTADocument27 pagesBEVTAaura_martinez_1100% (3)
- Dialnet ElLiderazgoPedagogicoCompetenciasNecesariasParaDes 4776746Document23 pagesDialnet ElLiderazgoPedagogicoCompetenciasNecesariasParaDes 4776746Luis Miguel TycPas encore d'évaluation
- Cómo Seleccionar Un Instrumento para Evaluar Aprendizajes Estudiantiles - PDF 7Document45 pagesCómo Seleccionar Un Instrumento para Evaluar Aprendizajes Estudiantiles - PDF 7Nathaly SandovalPas encore d'évaluation
- Lógica Matematica en Educacion InfantilDocument46 pagesLógica Matematica en Educacion InfantilSilvia MoinoPas encore d'évaluation
- Hacia Un Concepto de PsicopedagogiaDocument25 pagesHacia Un Concepto de PsicopedagogiaMSol CitaPas encore d'évaluation
- Cuestionario DNSDocument4 pagesCuestionario DNScahecazPas encore d'évaluation
- Dialnet ElLiderazgoPedagogicoCompetenciasNecesariasParaDes 4776746Document23 pagesDialnet ElLiderazgoPedagogicoCompetenciasNecesariasParaDes 4776746Luis Miguel TycPas encore d'évaluation
- Escala DaDocument20 pagesEscala DacahecazPas encore d'évaluation
- Plan de Acondicionamiento FisicoDocument22 pagesPlan de Acondicionamiento FisicoDesambiguacion Arkadia100% (1)
- Modelo de PlanificaciónDocument1 pageModelo de PlanificacióncahecazPas encore d'évaluation
- Lectura Teorias Del AprendizajeDocument15 pagesLectura Teorias Del AprendizajeNancy BerduzcoPas encore d'évaluation
- Taxonomía de BloomDocument5 pagesTaxonomía de BloomcahecazPas encore d'évaluation
- ED495483 en EsDocument36 pagesED495483 en EsJausten ParedesPas encore d'évaluation
- Cynefin FrameworkDocument2 pagesCynefin FrameworkJaime A. Ospina DuquePas encore d'évaluation
- 73300C - Un Amigo en La SelvaDocument24 pages73300C - Un Amigo en La Selvarihena.012Pas encore d'évaluation
- Unidad Educativa MarylandDocument91 pagesUnidad Educativa MarylandValeria AlfaroPas encore d'évaluation
- Examen Final de Psicologia Experimental y Aprendizaje - Moreno Aranda Camila IsabelDocument3 pagesExamen Final de Psicologia Experimental y Aprendizaje - Moreno Aranda Camila IsabelCAMILA ISABEL MORENO ARANDAPas encore d'évaluation
- Diagnostico Socieconomico Final - Rio ChiquitoDocument115 pagesDiagnostico Socieconomico Final - Rio ChiquitoCesar J Cortes100% (2)
- Fundamentos Del Matrimonio FelizDocument5 pagesFundamentos Del Matrimonio FelizHRBT_66Pas encore d'évaluation
- ALIAGA SILVA, DAVID VIRGILIO - Informe de Evaluación I y II BimestreDocument3 pagesALIAGA SILVA, DAVID VIRGILIO - Informe de Evaluación I y II BimestreDavid Aliaga SilvaPas encore d'évaluation
- El ComeconDocument2 pagesEl ComeconFelipe J KarlosPas encore d'évaluation
- Informe de Practicas AnaDocument43 pagesInforme de Practicas AnaAnnaAlfaroGonzales100% (1)
- Isaac Mayele 6Document22 pagesIsaac Mayele 6josue reyPas encore d'évaluation
- Tesis Doctoral Moisés Morera Martín Universidad Pontificia Comillas FINAL JULIO 2023.Document474 pagesTesis Doctoral Moisés Morera Martín Universidad Pontificia Comillas FINAL JULIO 2023.JRS LACPas encore d'évaluation
- Mi Madre Miró Por Las Rendijas Del Ventana1Document8 pagesMi Madre Miró Por Las Rendijas Del Ventana1Gallo BatarazPas encore d'évaluation
- LiderazgoDocument28 pagesLiderazgoElvis Jhoffer Huayta ChavezPas encore d'évaluation
- Estudio de Patologías Sistémicas y Podológicas en Las Personas Mayores de 65 Años Atendidas en El Programa de Podología Itinerante 2006Document8 pagesEstudio de Patologías Sistémicas y Podológicas en Las Personas Mayores de 65 Años Atendidas en El Programa de Podología Itinerante 2006Michael MedinaPas encore d'évaluation
- Tono Muscular Normal: Consideraciones Generales e Importancia en RehabilitaciónDocument2 pagesTono Muscular Normal: Consideraciones Generales e Importancia en RehabilitaciónEntrenamiento De Alto Rendimiento100% (1)
- Empire The Rise and Demise of The British World Order and The Lessons For Global Power (Niall Ferguson) (Z-Lib - Org) - 1 (201-400) - 1Document200 pagesEmpire The Rise and Demise of The British World Order and The Lessons For Global Power (Niall Ferguson) (Z-Lib - Org) - 1 (201-400) - 1Gerardo pentonPas encore d'évaluation
- ColegioDocument4 pagesColegioAdriana ZanoliPas encore d'évaluation
- Clima OrganizacionalDocument23 pagesClima OrganizacionaltottyPas encore d'évaluation
- Efectos Heteróticos y Habilidad Combinatoria para El RendimientoDocument7 pagesEfectos Heteróticos y Habilidad Combinatoria para El RendimientoCamilo VargasPas encore d'évaluation
- Enfoque Globalizador y CompetencialDocument42 pagesEnfoque Globalizador y CompetencialPlinio El ViejoPas encore d'évaluation
- En Algun Lugar Del Tiempo - Richard MathesonDocument184 pagesEn Algun Lugar Del Tiempo - Richard MathesonGabriel Mariano García67% (3)
- Guias ChingonasDocument25 pagesGuias Chingonasromina romanica0% (2)
- Programa Escuela Con Las Familias Propuesta FinalDocument9 pagesPrograma Escuela Con Las Familias Propuesta FinalNaillit AlvarezPas encore d'évaluation
- Informe Técnico Pedagógico 2020Document1 pageInforme Técnico Pedagógico 2020Kike PolacoPas encore d'évaluation
- M2 PresentaciónDocument33 pagesM2 PresentaciónElizabethPas encore d'évaluation
- Proyecto Corrupción en ColombiaDocument23 pagesProyecto Corrupción en ColombiaAdela Estefania Gomez ForeroPas encore d'évaluation
- Informe Diagnostico PrimariaDocument3 pagesInforme Diagnostico PrimariaEduardo Osorio88% (48)
- Estetica Segun BavmgartenDocument8 pagesEstetica Segun BavmgartenAna EmilyMtzPas encore d'évaluation
- Josep FontanaDocument13 pagesJosep FontanacarlosPas encore d'évaluation