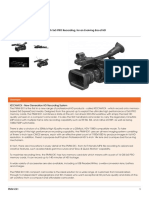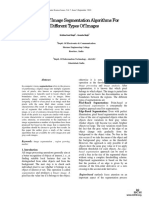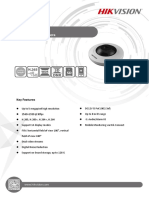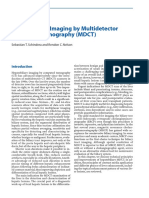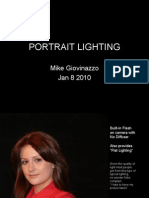Académique Documents
Professionnel Documents
Culture Documents
Learn How To Create A Futuristic Logo in Photoshop
Transféré par
Pari ShamiaTitre original
Copyright
Formats disponibles
Partager ce document
Partager ou intégrer le document
Avez-vous trouvé ce document utile ?
Ce contenu est-il inapproprié ?
Signaler ce documentDroits d'auteur :
Formats disponibles
Learn How To Create A Futuristic Logo in Photoshop
Transféré par
Pari ShamiaDroits d'auteur :
Formats disponibles
Learn how to create a Futuristic Logo in photoshop
Posted by Anum in Articles, Design, Tutorials | 24 comments
Glowing? check. Metallic? check. Awesome? Double check! Sometimes when youre ready to create a logo, it needs a futuristic edge. This tutorial will help you create a futuristic logo that you can play with and change to make your very own.
First lets see our final result:-
Lets get started. Fire up that Photoshop and lets slip into the space-age!
Step 1:-
First, lets open up a new document in Photoshop. To get started, I usually just select a U.S. Paper sized document. Thats 8.5x 11 at 300 dpi. Lets also name it Websoulz Futuristic Logo by clicking in the name box. This will give you a high quality, large sized document to start with just to make sure that when you resize the finalized logo, you wont have any blurring or un-readability.
Step 2:Since were making a mainly landscape logo, go ahead and flip your original page 90 degrees clockwise to make it a long rectangle rather than a tall rectangle.
Step 3:To get that deep space effect initially, fill the background with a dark color. I like dark charcoal gray #363636.
Step 4:Lets start with the globe. It takes a few steps, the first of which is to create a circular shape by clicking on the shape creation tool on the left-hand toolbar. It doesnt have to be any certain size, but you want it to be large enough to work with. Fill it with the color of your choice Ive used #d3f819.
Step 5:Now were going to give it some depth. Create a new layer and select the exact shape of your original green globe by holding down the CMD/Ctrl or Ctrl key and hovering your mouse over the picture of the circle in your layers palette. You should get a little hand with a square over it click layer with the green ball in it when you see that you should see a new dotted circle on top of the original green ball. The dotted line is called a selection and we need it just a little bit smaller, so go to Select > Modify > Contract Contract it by 10 pixels.
Step 6:Now that youve got a contracted selection, make sure the new layer you created is the one youre working in and change your foreground color to white. Select the gradient tool in your left-hand side toolbar and make sure the selection looks like the picture above. Drag your gradient over your selection and then deselect it by hitting CMD+D or Ctrl+Don your keyboard. Your result should look like the image below.
Step 7:Rename the layer that you just created call it Gradient. Duplicate the layer by going to Layer > Duplicate Layer and call the new layer Glow. Were going to be working with Glow now so first flip Glow by going to Edit > Transform > Flip Vertical. It will become the bottom glow that gives your sphere that 3D look. Select the whole layer by again hovering over it while pressing the shift key, then clicking when you see the hand. Yo ure going to want to fill it with a complimentary color I used #a5e902 by going toEdit > Fill and selecting Foreground Color.
Step 8:Lower the opacity of the Gradient layer to 70% by clicking on it in the Layers palette and the opacity options are on the top right corner. This just gives it a little bit better of a blend and makes it a bit more believable. Now, working with the Glow layer again, go to Edit >
Transform > Distort and change the settings to something like the image above. Double
click to confirm the changes. Then, still working with Glow, go to Filter > Blur > Gaussian Blur and change the radius to 70 pixels then click okay. Then add in whatever text youd like on the sphere. Im going to use a w for Websoulz!
Step 9:Were not going to working with the individual layers of the green sphere now, so what Im going to do is just go ahead and combine those layers to make everything easy and make sure nothing gets messed up. You can do that by selecting all of the layers in the Layers palette and pressing Ctrl/CMD+E. The green globe is now one image called Green Globe!
Step 10:Now were going to be creating the metal bracket that goes around the globe as a whole. Go ahead and make a new circle shape, like we did in the beginning to create the green sphere. It doesnt matter what color it is because well be applying a metal gradient to it to make it shiny! Rasterize the shape, so, we can edit it without Photoshop yelling at us by going to Layer > Rasterize > Shape Layer. Go ahead and duplicate that layer and hide it by clicking on the little eye in the Layers palette well be using that later.
Step 11:Select the first, visible white circle. Apply a gradient that looks like this to it to get that metaly effect.
Step 12:The next part is a little tricky, but were almost at the end so keep hanging on! Go ahead and make your second white circle visible and bring it to the front of everything thats going on by going to Layer > Arrange > Bring to Front.
Step 13:-
In order to get that peeking out feeling, were going to need to take away a chunk of the circle. To, do that, going to your shape tool on the left-hand side toolbar and go to the Autoshapes section. Youre going to want to use a simple moon t o get that cut out of your second white circle.
Step 14:Move the moon around until you get it to the part of the second white circle you want deleted. Then, select the whole layer again, and go to Layer > Select > Inverse. Then click on the layer with the White circle in it and hit delete. Delete that black crescent moon as well we wont be needing it anymore! The section you want gone should disappear! Next, were going to give it that metallic look to make the whole thing come together!
Step 15:Using the same gradient you applied to the back circle, apply it to the metal cutout circle you just created. Since the edges can look a little rough, apply a stroke by going to Layer > Layer Style> Stroke I just used the same color as the background.
Step 16:Now, its time to personalize. I like to change the texture of the metal pieces by using the Burn and Dodge tools in the toolbar. They look like a little hand making the Okay! sign and a pin that youd see used in sewing. Just play with them and remember that metal isnt perfect it has ridges, even scratches, hotspots, and spots where the sun doesnt shine. You can also rotate your original green sphere around to get it to look exactly how you want it use your creative judgment! I also like adding a little bit of a Black Grunge Texture to mine. You can download the texture from here.
Step 17:Last but not least, add in a last circular shape just like this one to get your bottom shadow, just to make it pop a little bit more.
Step 18:Then, youre going to apply a Gaussian blur to it to soften its look and make it look more like a shadow.
There you have it our finished product. Thanks for sticking with me I hope you had fun and created something totally futuristic! Lets see what weve created:-
So this is it. Hope you guys enjoyed the tutorial and learned something new. Do share your thoughts and your results. Now you can enjoy the free original PSD of this tutorial. Ill be back with something new and exciting. Till then enjoy this. See ya!
Vous aimerez peut-être aussi
- The Yellow House: A Memoir (2019 National Book Award Winner)D'EverandThe Yellow House: A Memoir (2019 National Book Award Winner)Évaluation : 4 sur 5 étoiles4/5 (98)
- The Subtle Art of Not Giving a F*ck: A Counterintuitive Approach to Living a Good LifeD'EverandThe Subtle Art of Not Giving a F*ck: A Counterintuitive Approach to Living a Good LifeÉvaluation : 4 sur 5 étoiles4/5 (5795)
- Shoe Dog: A Memoir by the Creator of NikeD'EverandShoe Dog: A Memoir by the Creator of NikeÉvaluation : 4.5 sur 5 étoiles4.5/5 (537)
- Elon Musk: Tesla, SpaceX, and the Quest for a Fantastic FutureD'EverandElon Musk: Tesla, SpaceX, and the Quest for a Fantastic FutureÉvaluation : 4.5 sur 5 étoiles4.5/5 (474)
- Grit: The Power of Passion and PerseveranceD'EverandGrit: The Power of Passion and PerseveranceÉvaluation : 4 sur 5 étoiles4/5 (588)
- On Fire: The (Burning) Case for a Green New DealD'EverandOn Fire: The (Burning) Case for a Green New DealÉvaluation : 4 sur 5 étoiles4/5 (74)
- A Heartbreaking Work Of Staggering Genius: A Memoir Based on a True StoryD'EverandA Heartbreaking Work Of Staggering Genius: A Memoir Based on a True StoryÉvaluation : 3.5 sur 5 étoiles3.5/5 (231)
- Hidden Figures: The American Dream and the Untold Story of the Black Women Mathematicians Who Helped Win the Space RaceD'EverandHidden Figures: The American Dream and the Untold Story of the Black Women Mathematicians Who Helped Win the Space RaceÉvaluation : 4 sur 5 étoiles4/5 (895)
- Never Split the Difference: Negotiating As If Your Life Depended On ItD'EverandNever Split the Difference: Negotiating As If Your Life Depended On ItÉvaluation : 4.5 sur 5 étoiles4.5/5 (838)
- The Little Book of Hygge: Danish Secrets to Happy LivingD'EverandThe Little Book of Hygge: Danish Secrets to Happy LivingÉvaluation : 3.5 sur 5 étoiles3.5/5 (400)
- The Hard Thing About Hard Things: Building a Business When There Are No Easy AnswersD'EverandThe Hard Thing About Hard Things: Building a Business When There Are No Easy AnswersÉvaluation : 4.5 sur 5 étoiles4.5/5 (345)
- The Unwinding: An Inner History of the New AmericaD'EverandThe Unwinding: An Inner History of the New AmericaÉvaluation : 4 sur 5 étoiles4/5 (45)
- Team of Rivals: The Political Genius of Abraham LincolnD'EverandTeam of Rivals: The Political Genius of Abraham LincolnÉvaluation : 4.5 sur 5 étoiles4.5/5 (234)
- The World Is Flat 3.0: A Brief History of the Twenty-first CenturyD'EverandThe World Is Flat 3.0: A Brief History of the Twenty-first CenturyÉvaluation : 3.5 sur 5 étoiles3.5/5 (2259)
- Devil in the Grove: Thurgood Marshall, the Groveland Boys, and the Dawn of a New AmericaD'EverandDevil in the Grove: Thurgood Marshall, the Groveland Boys, and the Dawn of a New AmericaÉvaluation : 4.5 sur 5 étoiles4.5/5 (266)
- The Emperor of All Maladies: A Biography of CancerD'EverandThe Emperor of All Maladies: A Biography of CancerÉvaluation : 4.5 sur 5 étoiles4.5/5 (271)
- The Gifts of Imperfection: Let Go of Who You Think You're Supposed to Be and Embrace Who You AreD'EverandThe Gifts of Imperfection: Let Go of Who You Think You're Supposed to Be and Embrace Who You AreÉvaluation : 4 sur 5 étoiles4/5 (1090)
- The Sympathizer: A Novel (Pulitzer Prize for Fiction)D'EverandThe Sympathizer: A Novel (Pulitzer Prize for Fiction)Évaluation : 4.5 sur 5 étoiles4.5/5 (121)
- Her Body and Other Parties: StoriesD'EverandHer Body and Other Parties: StoriesÉvaluation : 4 sur 5 étoiles4/5 (821)
- Samsung UN65JS8500 CNET Review Calibration ResultsDocument3 pagesSamsung UN65JS8500 CNET Review Calibration ResultsDavid KatzmaierPas encore d'évaluation
- Histogram: Image Processing Lec (6) Ahmed AL - Basha & Saadaldeen AHMEDDocument6 pagesHistogram: Image Processing Lec (6) Ahmed AL - Basha & Saadaldeen AHMEDGlynn HarlowPas encore d'évaluation
- HR 12000 S DatasheetDocument3 pagesHR 12000 S DatasheetFilipe LaínsPas encore d'évaluation
- 180 Series: Evis Exera IiDocument9 pages180 Series: Evis Exera IiAndrés EspinozaPas encore d'évaluation
- Format WarsDocument7 pagesFormat WarsmonarchlakesPas encore d'évaluation
- P3 (192x192) IndoorDocument4 pagesP3 (192x192) IndoorCasio AutomaPas encore d'évaluation
- The Thickness of Printing Paper ListDocument2 pagesThe Thickness of Printing Paper ListFrances Nicole T. RamosPas encore d'évaluation
- Sony PMW Ex1Document13 pagesSony PMW Ex1Marius MaldaianuPas encore d'évaluation
- Krishna Kant Singh, Akansha SinghDocument4 pagesKrishna Kant Singh, Akansha SinghKillua Zoldyck100% (1)
- Photography Monthly - June 2011Document124 pagesPhotography Monthly - June 2011Paul JohnPas encore d'évaluation
- Gonzalez Klarivel - Ansel Adams BiographyDocument2 pagesGonzalez Klarivel - Ansel Adams Biographyapi-527818304Pas encore d'évaluation
- Top 5 Best Photo Editing App in HindiDocument3 pagesTop 5 Best Photo Editing App in HindiTech Kashif0% (1)
- Digital Image ProcessingDocument6 pagesDigital Image ProcessingImran HaiderPas encore d'évaluation
- D300s Setup Guide PDFDocument2 pagesD300s Setup Guide PDFbestbest07Pas encore d'évaluation
- 04 Camera AccyDocument37 pages04 Camera AccyPablo PlaPas encore d'évaluation
- Sensor: by Konstantin Sylus JDocument31 pagesSensor: by Konstantin Sylus JSai Uddiep GonapaPas encore d'évaluation
- Camera Exposure - Aperture ISO Shutter SpeedDocument5 pagesCamera Exposure - Aperture ISO Shutter SpeedngrakeshPas encore d'évaluation
- Drive ModesDocument1 pageDrive ModesmiguelbragadiazPas encore d'évaluation
- C280 Computer Vision C280, Computer Vision: Prof. Trevor DarrellDocument68 pagesC280 Computer Vision C280, Computer Vision: Prof. Trevor DarrellVijay KumarPas encore d'évaluation
- Modified Median Filter For Image DenoisingDocument8 pagesModified Median Filter For Image DenoisingKrishna KumarPas encore d'évaluation
- The Ultimate Nikon SLR Handbook Vol 3Document19 pagesThe Ultimate Nikon SLR Handbook Vol 3Katie Freeman50% (4)
- CRANE-M2 Camera Compatibility List 【EN】Document1 pageCRANE-M2 Camera Compatibility List 【EN】Erick Matahine IIPas encore d'évaluation
- WV-V2530 DatasheetDocument2 pagesWV-V2530 DatasheetiwanbaPas encore d'évaluation
- Year 10 Psychology GCSE - Topic A - Monocular Depth CuesDocument3 pagesYear 10 Psychology GCSE - Topic A - Monocular Depth CuesjosephsparksPas encore d'évaluation
- Virtual Simulator CT QADocument10 pagesVirtual Simulator CT QAsangeetha maniPas encore d'évaluation
- Magnims Esclerosis MultipleDocument18 pagesMagnims Esclerosis MultipleFernando Dueñas MoralesPas encore d'évaluation
- DS-2CD2955FWD-I (S) 5 MP Network Fisheye Camera: Key FeaturesDocument4 pagesDS-2CD2955FWD-I (S) 5 MP Network Fisheye Camera: Key FeaturesSebastian BadilaPas encore d'évaluation
- Hepatobiliary Imaging by Multidetector Computed Tomography (MDCT)Document2 pagesHepatobiliary Imaging by Multidetector Computed Tomography (MDCT)Patwin ZadaPas encore d'évaluation
- Prima Plasma 63 SpecDocument2 pagesPrima Plasma 63 SpecabhidelhiguyPas encore d'évaluation
- Portrait LightingDocument10 pagesPortrait LightingMike GiovinazzoPas encore d'évaluation