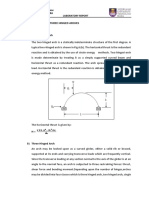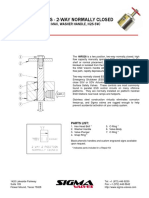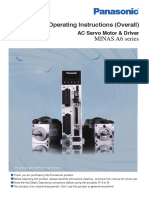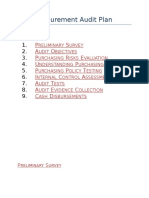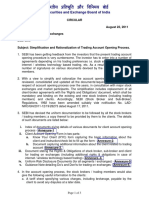Académique Documents
Professionnel Documents
Culture Documents
Im2009sp1 Readme First
Transféré par
gribeauvalDescription originale:
Copyright
Formats disponibles
Partager ce document
Partager ou intégrer le document
Avez-vous trouvé ce document utile ?
Ce contenu est-il inapproprié ?
Signaler ce documentDroits d'auteur :
Formats disponibles
Im2009sp1 Readme First
Transféré par
gribeauvalDroits d'auteur :
Formats disponibles
AUTODESK IMAGEMODELER 2009 SERVICE PACK 1
FOR MICROSOFT WINDOWS AND APPLE MAC OS X README FIRST
TABLE OF CONTENTS
INSTALLATION & LICENSING SYSTEM REQUIREMENTS KNOWN ISSUES & LIMITATIONS
You will find in this document the instructions to install and register Autodesk ImageModeler 2009 software Service Pack 1, (Service Pack 1) as well as a list of known issues and limitations. Should you encounter issues that are not listed in this document, visit the Services & Support section of ImageModeler softwares product center in search for potential solutions or workaround to those issues at: HTTP://WWW.AUTODESK.COM/IMAGEMODELER
Installation & Licensing
Product installation
Before you install ImageModeler 2009, you need to verify that you have the administrative rights on your system, and also that your system meets the minimum requirements for running ImageModeler. You can find details on the system requirements by clicking on the link later in this document.
Installing Service Pack 1 License on a machine that has ImageModeler 2009 License already installed
1. Close all opened applications 2. Do one of the following: a. Windows operating system: i. Download ImageModeler_2009_SP1_En_Win_32bit.exe file that and double click on it
Page | 1
Autodesk ImageModeler 2009 SP1 Readme First, March 2009
ii. You will then be prompted for a destination folder. Note that this folder is not where the application will be installed, but rather, where the setup files will be extracted so the installation wizard can run. We thus recommend you use the default path proposed at this step. This folder can be deleted once the installation is complete. iii. Once the file extraction is completed, the installation wizard will be launched automatically. If it is not, browse to the folder where you extracted the files and double click on setup.exe
iv. Accept the license agreement displayed by clicking on I agree and then on Next v. The installer will then detect your previous version and will automatically install the service pack files in ImageModeler 2009 directory, hence overwriting the previous files. vi. Click OK once the install has finished b. Apple Mac operating system: i. Download the ImageModeler_2009_SP1_En_Mac_OSX.dmg file and double click on it ii. A finder window opens with the installation files. Double click on the .mpkg file to launch the installation wizard iii. Accept the license agreement displayed by clicking on I agree and then on Continue iv. Select your destination volume, i.e. the location in which you would like to install ImageModeler v. Click on Continue vi. Click OK once the install has finished.
Installing Service Pack 1 license on a machine that has no license of ImageModeler 2009 already installed
1. Close all opened applications 2. Do one of the following: a. Windows:
Page | 2
Autodesk ImageModeler 2009 SP1 Readme First, March 2009
i. Download ImageModeler_2009_SP1_En_Win_32bit.exe file that and double click on it ii. You will then be prompted for a destination folder. Note that this folder is not where the application will be installed, but rather, where the setup files will be extracted so the installation wizard can run. We thus recommend you use the default path proposed at this step. This folder can be deleted once the installation is complete. iii. Once the file extraction is completed, the installation wizard will be launched automatically. If it is not, browse to the folder where you extracted the files and double click on setup.exe
b. Mac: download the ImageModeler_2009_SP1_En_Mac_OSX.dmg file and double click on it a finder window opens with the installation files. Double click on the .mpkg file to launch the installation wizard. Follow the on screen instructions from this point on 3. Review the Autodesk Software License Agreement (SLA) for your country or region. You must accept this SLA to proceed with the installation 4. Choose your country or region, click I Accept, and then click Next. NOTE: If you do not agree to the terms of the SLA and wish to terminate the installation, click Cancel. 5. Choose one of the following: a. Windows Standard Installation - all the program components and tutorial files are installed in the default directory, c:\Program Files\Autodesk\ b. Windows Compact Installation only the application will be installed in the default directory, c:\Program Files\Autodesk c. Windows Custom Installation - allows you to choose whether you want to install the tutorial files, and also to choose the directory where you would like ImageModeler to be installed. d. Mac Default Installation choose the destination volume and install. 6. The ImageModeler installation wizard then installs the rest of the components. 7. Click OK once the install has finished. NOTE If Apple QuickTime application program is not installed on your Windows machine, you will be prompted to download and install it. Without
Page | 3
Autodesk ImageModeler 2009 SP1 Readme First, March 2009
QuickTime you will not be able to load panoramas in Apple QuickTime format (*.mov). If you choose not to install the tutorials during the custom install, you can download them from HTTP://WWW.AUTODESK.COM/IMAGEMODELER
Uninstalling Service Pack 1 License
Uninstalling Service Pack 1 license will also remove the ImageModeler 2009 license from your machine. To revert to ImageModeler 2009 you will need to reinstall it. To uninstall ImageModeler license from Windows machines: Select Programs > Autodesk > ImageModeler 2009> Uninstall ImageModeler Delete this folder: /Application/Autodesk/ImageModeler2009
To uninstall ImageModeler license from Mac machines:
Online Registration and License Activation
Before you can activate your license for ImageModeler, you need to go through the Autodesk registration process. You can register and activate ImageModeler either when you start the program or while running the product. Note: If you have already activated a license ImageModeler 2009, you do not need to go through this process again after installing Service Pack 1.
To create a user account and activate ImageModeler license
1. Launch the application 2. In the Product Activation dialog box, select Activate the Product. If that dialog box doesnt appear, simply go to the Menu Help and Select Activate 3. Enter the serial number and product key provided to you on your product purchase confirmation email 4. On the Register Today page, select Get an Activation Code and click Next.
Page | 4
Autodesk ImageModeler 2009 SP1 Readme First, March 2009
5. From the Log In page, click the link Create a User ID Now 6. Begin filling out your personalization data and password on the Create User ID page and click Next. 7. Complete your personalization data on the Account Information page and click Next. 8. On the Choose Account page, make sure your user account is selected and click Next. 9. You are notified of registration and activation status on the Registration Activation Confirmation page. 10. Click Finish.
To activate an ImageModeler license using an existing user account
1. Launch the application 2. In the Product Activation dialog box, select Activate. 3. On the Register Today page, select Get an Activation Code and click Next. 4. Enter your User ID and Password and then click Log In. 5. On the Choose Account page, make sure your user account is selected and click Next. 6. You are notified of registration and activation status on the Registration Activation Confirmation page. 7. Click Finish.
System Requirements
The system requirements to run ImageModeler are documented in the installation guide, as well as in the following location: http://autodesk.com/imagemodeler
Important note for 64-bit operating systems
Users running ImageModeler 2009 on 64-bit operating systems may experience random problems in different parts of the application. As stated in the system requirements, this version is only supported on 32-bit operating systems.
Page | 5
Autodesk ImageModeler 2009 Release Notes, February 2009
Known Issues & Limitations
Undo-redo functionality: intensive use of undo/redo actions can lead to software instability. Undo functionality is not available for all actions; as a result, some undo actions are applied to more than just the previous action. Import OBJ: ImageModeler does not properly import textures/materials from .obj files when the associated *.mtl files (material files) contain spaces in the description of the texture file names. When running ImageModeler in trial mode, a modification of the operating systems date prevents the application from starting again. The only workaround is to activate the ImageModeler license using the serial number provided to you at the time of purchase. ImageModeler on Mac cannot read projects saved on a PC version of ImageModeler due to special encodings UTF-16. Some labels of locators or rulers can be hidden by existing 3D objects in the 3D view. On the Windows version, assigning an existing texture on an object overrides the existing UV mapping with a new planar projection.
Page | 6
Vous aimerez peut-être aussi
- The Subtle Art of Not Giving a F*ck: A Counterintuitive Approach to Living a Good LifeD'EverandThe Subtle Art of Not Giving a F*ck: A Counterintuitive Approach to Living a Good LifeÉvaluation : 4 sur 5 étoiles4/5 (5794)
- Shoe Dog: A Memoir by the Creator of NikeD'EverandShoe Dog: A Memoir by the Creator of NikeÉvaluation : 4.5 sur 5 étoiles4.5/5 (537)
- The Yellow House: A Memoir (2019 National Book Award Winner)D'EverandThe Yellow House: A Memoir (2019 National Book Award Winner)Évaluation : 4 sur 5 étoiles4/5 (98)
- Hidden Figures: The American Dream and the Untold Story of the Black Women Mathematicians Who Helped Win the Space RaceD'EverandHidden Figures: The American Dream and the Untold Story of the Black Women Mathematicians Who Helped Win the Space RaceÉvaluation : 4 sur 5 étoiles4/5 (895)
- The Hard Thing About Hard Things: Building a Business When There Are No Easy AnswersD'EverandThe Hard Thing About Hard Things: Building a Business When There Are No Easy AnswersÉvaluation : 4.5 sur 5 étoiles4.5/5 (344)
- The Little Book of Hygge: Danish Secrets to Happy LivingD'EverandThe Little Book of Hygge: Danish Secrets to Happy LivingÉvaluation : 3.5 sur 5 étoiles3.5/5 (399)
- Grit: The Power of Passion and PerseveranceD'EverandGrit: The Power of Passion and PerseveranceÉvaluation : 4 sur 5 étoiles4/5 (588)
- The Emperor of All Maladies: A Biography of CancerD'EverandThe Emperor of All Maladies: A Biography of CancerÉvaluation : 4.5 sur 5 étoiles4.5/5 (271)
- Devil in the Grove: Thurgood Marshall, the Groveland Boys, and the Dawn of a New AmericaD'EverandDevil in the Grove: Thurgood Marshall, the Groveland Boys, and the Dawn of a New AmericaÉvaluation : 4.5 sur 5 étoiles4.5/5 (266)
- Never Split the Difference: Negotiating As If Your Life Depended On ItD'EverandNever Split the Difference: Negotiating As If Your Life Depended On ItÉvaluation : 4.5 sur 5 étoiles4.5/5 (838)
- A Heartbreaking Work Of Staggering Genius: A Memoir Based on a True StoryD'EverandA Heartbreaking Work Of Staggering Genius: A Memoir Based on a True StoryÉvaluation : 3.5 sur 5 étoiles3.5/5 (231)
- On Fire: The (Burning) Case for a Green New DealD'EverandOn Fire: The (Burning) Case for a Green New DealÉvaluation : 4 sur 5 étoiles4/5 (73)
- Elon Musk: Tesla, SpaceX, and the Quest for a Fantastic FutureD'EverandElon Musk: Tesla, SpaceX, and the Quest for a Fantastic FutureÉvaluation : 4.5 sur 5 étoiles4.5/5 (474)
- Team of Rivals: The Political Genius of Abraham LincolnD'EverandTeam of Rivals: The Political Genius of Abraham LincolnÉvaluation : 4.5 sur 5 étoiles4.5/5 (234)
- The World Is Flat 3.0: A Brief History of the Twenty-first CenturyD'EverandThe World Is Flat 3.0: A Brief History of the Twenty-first CenturyÉvaluation : 3.5 sur 5 étoiles3.5/5 (2259)
- The Unwinding: An Inner History of the New AmericaD'EverandThe Unwinding: An Inner History of the New AmericaÉvaluation : 4 sur 5 étoiles4/5 (45)
- The Gifts of Imperfection: Let Go of Who You Think You're Supposed to Be and Embrace Who You AreD'EverandThe Gifts of Imperfection: Let Go of Who You Think You're Supposed to Be and Embrace Who You AreÉvaluation : 4 sur 5 étoiles4/5 (1090)
- The Sympathizer: A Novel (Pulitzer Prize for Fiction)D'EverandThe Sympathizer: A Novel (Pulitzer Prize for Fiction)Évaluation : 4.5 sur 5 étoiles4.5/5 (120)
- Her Body and Other Parties: StoriesD'EverandHer Body and Other Parties: StoriesÉvaluation : 4 sur 5 étoiles4/5 (821)
- Toshiba Satellite L200 M200 M203 M206 KBTIDocument59 pagesToshiba Satellite L200 M200 M203 M206 KBTIYakub LismaPas encore d'évaluation
- BS en Iso 11666-2010Document26 pagesBS en Iso 11666-2010Ali Frat SeyranPas encore d'évaluation
- Inspection and Test Plan Piling: 1. Document ReviewDocument3 pagesInspection and Test Plan Piling: 1. Document ReviewZara BhaiPas encore d'évaluation
- Actus Reus and Mens Rea New MergedDocument4 pagesActus Reus and Mens Rea New MergedHoorPas encore d'évaluation
- Erickson Transformer DesignDocument23 pagesErickson Transformer DesigndonscogginPas encore d'évaluation
- NYLJtuesday BDocument28 pagesNYLJtuesday BPhilip Scofield50% (2)
- Module 5 - Multimedia Storage DevicesDocument10 pagesModule 5 - Multimedia Storage Devicesjussan roaringPas encore d'évaluation
- Brand Guidelines Oracle PDFDocument39 pagesBrand Guidelines Oracle PDFMarco CanoPas encore d'évaluation
- Industrial Management: Teaching Scheme: Examination SchemeDocument2 pagesIndustrial Management: Teaching Scheme: Examination SchemeJeet AmarsedaPas encore d'évaluation
- Sika Saudi Arabia: Safety Data SheetDocument4 pagesSika Saudi Arabia: Safety Data Sheetusman khalid100% (1)
- Fin 3 - Exam1Document12 pagesFin 3 - Exam1DONNA MAE FUENTESPas encore d'évaluation
- 2 and 3 Hinged Arch ReportDocument10 pages2 and 3 Hinged Arch ReportelhammePas encore d'évaluation
- Basic Electronic Troubleshooting For Biomedical Technicians 2edDocument239 pagesBasic Electronic Troubleshooting For Biomedical Technicians 2edClovis Justiniano100% (22)
- MSEA News, Jan-Feb 2014Document20 pagesMSEA News, Jan-Feb 2014Justin HinkleyPas encore d'évaluation
- Sigma Valve 2-WayDocument2 pagesSigma Valve 2-WayRahimPas encore d'évaluation
- Self-Instructional Manual (SIM) For Self-Directed Learning (SDL)Document28 pagesSelf-Instructional Manual (SIM) For Self-Directed Learning (SDL)Monique Dianne Dela VegaPas encore d'évaluation
- Pet Care in VietnamFull Market ReportDocument51 pagesPet Care in VietnamFull Market ReportTrâm Bảo100% (1)
- 3.1 Radiation in Class Exercises IIDocument2 pages3.1 Radiation in Class Exercises IIPabloPas encore d'évaluation
- Fire and Life Safety Assessment ReportDocument5 pagesFire and Life Safety Assessment ReportJune CostalesPas encore d'évaluation
- Is 778 - Copper Alloy ValvesDocument27 pagesIs 778 - Copper Alloy ValvesMuthu KumaranPas encore d'évaluation
- 01 Eh307 Crimpro Case Digests Part 1Document214 pages01 Eh307 Crimpro Case Digests Part 1Kimberly PerezPas encore d'évaluation
- 6mm Superlite 70 40t Clear +16as+6mm ClearDocument1 page6mm Superlite 70 40t Clear +16as+6mm ClearNav JavPas encore d'évaluation
- S SSB29 - Alternator Cables PM: WARNING: This Equipment Contains Hazardous VoltagesDocument3 pagesS SSB29 - Alternator Cables PM: WARNING: This Equipment Contains Hazardous VoltagesMohan PreethPas encore d'évaluation
- RWJ Corp Ch19 Dividends and Other PayoutsDocument28 pagesRWJ Corp Ch19 Dividends and Other Payoutsmuhibbuddin noorPas encore d'évaluation
- Simplified Concrete Modeling: Mat - Concrete - Damage - Rel3Document14 pagesSimplified Concrete Modeling: Mat - Concrete - Damage - Rel3amarPas encore d'évaluation
- Mix Cases UploadDocument4 pagesMix Cases UploadLu CasPas encore d'évaluation
- Minas-A6 Manu e PDFDocument560 pagesMinas-A6 Manu e PDFJecson OliveiraPas encore d'évaluation
- Procurement Audit PlanDocument12 pagesProcurement Audit PlanMustafa Bilal100% (1)
- Rundown Rakernas & Seminar PABMI - Final-1Document6 pagesRundown Rakernas & Seminar PABMI - Final-1MarthinPas encore d'évaluation
- SEBI Circular Dated 22.08.2011 (Cirmirsd162011)Document3 pagesSEBI Circular Dated 22.08.2011 (Cirmirsd162011)anantPas encore d'évaluation