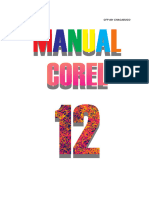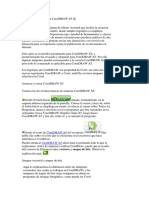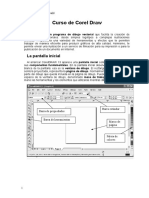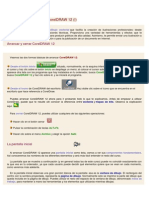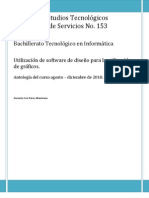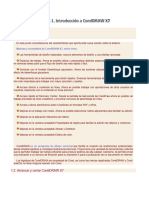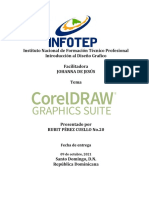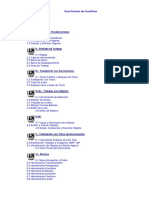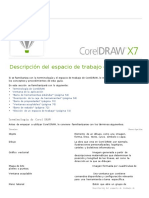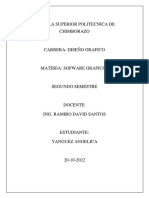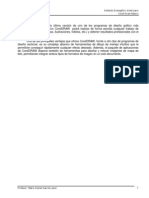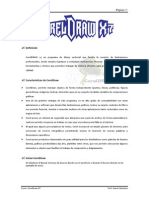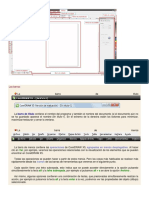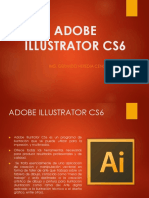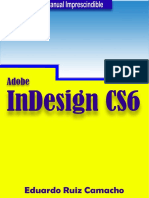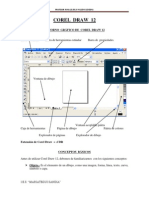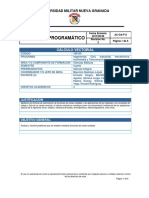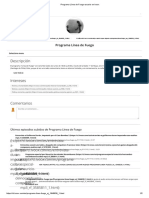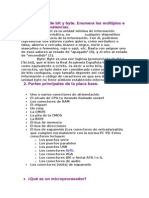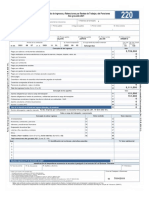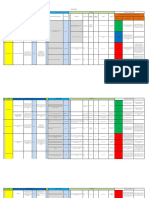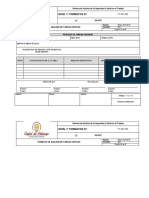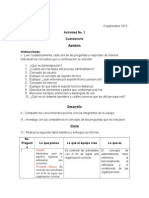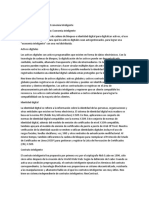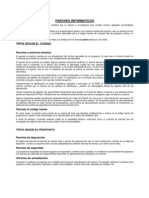Académique Documents
Professionnel Documents
Culture Documents
Coreldraw - Sesion 001
Transféré par
Germán Ricardo Casani QuispeTitre original
Copyright
Formats disponibles
Partager ce document
Partager ou intégrer le document
Avez-vous trouvé ce document utile ?
Ce contenu est-il inapproprié ?
Signaler ce documentDroits d'auteur :
Formats disponibles
Coreldraw - Sesion 001
Transféré par
Germán Ricardo Casani QuispeDroits d'auteur :
Formats disponibles
Diseo Grfico COREL DRAW
CorelDRAW
I. Introduccin a CorelDRAW Corel DRAW es un programa de dibujo vectorial que facilita la creacin de ilustraciones profesionales: desde simples logotipos a complejas ilustraciones tcnicas. Proporciona una variedad de herramientas y efectos que te permiten trabajar de manera eficiente para producir grficos de alta calidad. Asimismo, te permite enviar una ilustracin a un servicio de filmacin para su impresin o para la publicacin de un documento en Internet. 1. Algunos conceptos antes de empezar Antes de adentrarnos a CorelDRAW hay que entender la diferencia entre vector y mapa de bits. El Vector, es una descripcin matemtica de una forma geomtrica. Que se definen mediante puntos. Al estar descritos de forma matemtica, los trazados vectoriales no muestran ninguna degradacin de su calidad a la hora de realizar deformaciones, cambios de tamaos. Podr visualizar que un objeto vectorial no pierde calidad y sus bordes seguirn siendo suaves a pesar de los cambios realizados. As, las formas que componen la imagen vendrn definidas en el archivo por una serie de puntos con curvas, un relleno y un contorno de color determinado. Una imagen bitmap o mapa de bits, est compuesta por pequeos puntos. Cada uno de estos puntos o cuadros, llamados pxeles poseen un valor cromtico y de luminosidad, independiente del resto de los pxel que componen la imagen en su conjunto con unos valores de color y luminancia propios. El conjunto de esos pixeles componen la imagen total. Arrancar y cerrar CorelDRAW Veamos las dos formas bsicas de arrancar CorelDRAW: Desde el botn Inicio situado, normalmente, en la esquina inferior izquierda de la pantalla. Coloca el cursor y haz clic sobre el botn Inicio se despliega un men; al colocar el cursor sobre Todos los Programas, aparece otra lista con los programas que hay instalados en tu ordenador, busca CorelDRAW Graphics Suite, luego busca CorelDRAW y haz clic sobre l, y se iniciar el programa. Desde el icono de CorelDRAW del escritorio Haz doble clic sobre el cono que se encuentra en el escritorio que hace referencia a CorelDraw. Puedes arrancar CorelDRAW ahora para ir probando todo lo que te explicamos. Antes de empezar a utilizar CorelDraw. Para cerrar CorelDRAW, puedes utilizar cualquiera de las siguientes operaciones: Hacer clic en el botn cerrar Pulsar la combinacin de teclas ALT+F4. Hacer clic sobre el men Archivo y elegir la opcin Salir. La pantalla inicial Al arrancar CorelDRAW aparece una pantalla inicial como sta, vamos a ver sus componentes fundamentales. As conoceremos los nombres de los diferentes elementos y ser ms fcil entender el resto del curso. La pantalla que se muestra a continuacin (y en general todas las de este curso) puede no coincidir exactamente con la que ves en tu ordenador, ya que cada usuario puede decidir qu elementos quiere que se vean en cada momento, como veremos ms adelante. En la pantalla inicial observas una gran porcin blanca de la pantalla: esa es la ventana de dibujo. El rectngulo del centro con la sombra proyectada, representa la pgina de dibujo. Normalmente slo se imprime la parte del dibujo que queda incluida en la 1
2.
3.
Prof. Johann Bedoya Brandacher
Diseo Grfico
CorelDRAW
pgina de dibujo. Puedes utilizar el resto del espacio de la ventana de dibujo, denominado mesa de trabajo, para mantener a mano las herramientas y los elementos que utilizars mientras dibujas.
4.
Las Barras La barra de ttulo: La barra de ttulo contiene el nombre del programa y tambin el nombre del documento (si el documento an no se ha guardado aparece el nombre Grfico 1). En el extremo de la derecha estn los botones para minimizar, maximizar/restaurar y cerrar la ventana. La barra de men: La barra de mens contiene las operaciones de CorelDRAW, agrupadas en mens desplegables. Al hacer clic en Ver, por ejemplo, veremos las operaciones relacionadas con la visualizacin de los elementos que se pueden encontrar en CorelDRAW 12. Todas las operaciones se pueden hacer a partir de estos mens. Pero las cosas ms habituales se realizan ms rpidamente desde los iconos de las barras de herramientas. Cada opcin tiene una letra subrayada, esto indica que se puede acceder directamente a la opcin pulsando simultneamente la tecla alt y la letra subrayada, por ejemplo si pulsamos alt + a se abre la opcin Archivo. As mismo, algunas opciones contienen una combinacin de teclas, que presionadas simultneamente realizan la accin, por ejemplo si pulsamos la tecla alt y la tecla enter a la vez, podremos ver las propiedades del objeto (dibujo) seleccionado. La barra estndar:
Prof. Johann Bedoya Brandacher
Diseo Grfico
CorelDRAW
La barra de botones estndar contiene iconos para ejecutar de forma inmediata algunas de las operaciones ms habituales, como Guardar , Abrir , Imprimir . Hay operaciones que no estn disponibles en un determinado momento. Se reconocen porque tienen el color atenuado. La barra de propiedades: La barra de Propiedades (es la que se encuentra debajo de la barra Estndar), vara segn la herramienta seleccionada en la barra de herramientas. All se observan las distintas opciones de configuracin de cada herramienta seleccionada. Si por ejemplo no tenemos nada seleccionado, las propiedades que aparecen corresponden al tamao de la pgina de dibujo, su posicin, la unidad de medida que se observa en las reglas, etc. La barra de herramientas: La barra de Herramientas contiene herramientas para crear, rellenar y modificar objetos de forma interactiva. Las herramientas de dibujo, te permitirn disear gran cantidad de objetos para tus ilustraciones, mientras que las herramientas para dar forma te facilitarn la modificacin del dibujo, vara segn la herramienta seleccionada en la barra de herramientas. All se observan las distintas opciones de configuracin de cada herramienta seleccionada. Tambin posee mens laterales que son barras de herramientas accesibles a travs de una de las herramientas de la barra. Un pequeo tringulo negro en la parte inferior derecha de una herramienta determinada, indica que se trata de un men lateral en el que se agrupan varias herramientas. Presionando sobre el tringulo, se despliega un men lateral mostrando ms herramientas. Los mens laterales pueden arrastrarse fuera de la Barra de herramientas para as crear barras de herramientas independientes. Por ejemplo, la herramienta Mano Alzada, tiene un pequeo tringulo en la parte inferior derecha y al hacer clic sobre el mismo, se pueden observar las dems herramientas que contiene el men lateral La barra de estado: La barra de estado se encuentra en la parte inferior de la pantalla y contiene indicaciones sobre el estado de la aplicacin, proporciona distinta informacin segn el objeto que tengamos seleccionado, por ejemplo su color de relleno, su color y grosor de lnea. II. Operaciones Bsicas: 1) Abrir un dibujo Para abrir un dibujo en CorelDRAW 12, puedes hacerlo de dos formas: Mediante el men Archivo y la opcin Abrir o Haciendo clic en el botn Abrir de la barra de herramientas estndar. Para abrir un documento de CorelDRAW con el men Archivo: a) Selecciona el men Archivo y luego haz clic en la opcin Abrir. b) All se abre una ventana Abrir dibujo. En ella selecciona el lugar donde se encuentra guardado tu documento de CorelDRAW, haciendo clic en (1). All debe quedar seleccionado el nombre del lugar donde se encuentra el archivo.
Prof. Johann Bedoya Brandacher
Diseo Grfico
CorelDRAW
c) En (2) encontrars el contenido del lugar que seleccionaste; los distintos archivos y carpetas que hay guardados all. d) Haz clic en el archivo que desees abrir para seleccionarlo (en la imagen vers seleccionado el archivo Mi Diseo en Corel.cdr).(3) e) Y por ltimo haz clic sobre el botn Abrir (4) de la ventana. 2) Abrir varios dibujos a la vez: Puedes abrir varios documentos de CorelDRAW 12, e ir cambiando entre ellos para trabajar. En el paso anterior, ya viste como abrir un archivo. Para abrir varios archivos, tienes que seguir los mismos pasos. Para cambiar entre un documento y otro, lo que tienes que hacer es ir al men Ventana y al final encontrars todos los nombres de los archivos que tienes abiertos. Selecciona el que necesitas para trabajar y ese ser el documento activo. Tambin puedes crear un documento solo, pero con varias pginas. De este modo en tu disco duro slo tendrs un archivo, pero dentro del mismo tendrs varias pginas con distintos trabajos. Para ello, haz clic en uno de los botones + que se encuentran en la barra de Control de Pginas. Si haces clic en el botn + que est a la derecha, la nueva pgina se agregar luego de la pgina que ests visualizando. Si haces clic en el botn + que est a la izquierda, la nueva pgina se agregar antes de la pgina que ests visualizando. Esta forma de trabajo, permite agrupar diseos en un mismo archivo, pero tiene una desventaja: los archivos suelen quedar muy grandes, con los consiguientes problemas que pueden generar al momento de trabajar, por falta de memoria o al momento de respaldar los archivos en un medio externo. 3) Guardar y Guardar como: Para guardar un documento de CorelDRAW, tienes que seleccionar el men Archivo y hacer clic en la opcin Guardar o Guardar como.
Prof. Johann Bedoya Brandacher
Diseo Grfico
CorelDRAW
4) El Zoom: La herramienta Zoom , te permite cambiar el nivel de aumento en la ventana de dibujo. Cuando seleccionas esta herramienta, la barra de propiedades cambia y muestra un aspecto como el que se observa en la siguiente imagen.
III. Crear Objetos Insertaremos rectngulos, crculos y otras formas; y aprenders tambin a escalar los objetos, es decir a modificarles el tamao. Y por ltimo aprenders a cambiarle la forma a los objetos. 1. La Herramienta Rectngulo: En la barra de Herramientas, encontrars la herramienta Rectngulo y la vers cmo se observa en la imagen. Al seleccionar la herramienta Rectngulo, la barra de propiedades se modifica, para mostrar los atributos de la herramienta que podemos cambiar. Para crear rectngulos, primero selecciona la herramienta Rectngulo . Haz clic en la pgina de dibujo y sin soltar arrastra el mouse hasta crear un rectngulo de la forma deseada. Para crear cuadrado, presiona la tecla Ctrl, mientras arrastras el mouse con la herramienta rectngulo, en direccin diagonal. Si presionas simultneamente las teclas Ctrl + Shift mientras arrastras el mouse, el punto donde comienzas a dibujar pasa a ser el centro del cuadrado. 2. La Herramienta Elipse En la barra de Herramientas, encontrars la herramienta Elipse y la vers cmo se observa en la imagen. Al seleccionar la herramienta Elipse, la barra de propiedades se modifica, para mostrar los atributos de la herramienta que podemos cambiar. Para crear valos, primero selecciona la herramienta elipse . Haz clic en la pgina de dibujo y sin soltar arrastra el mouse hasta crear un valo de la forma deseada. Para crear un crculo, presiona la tecla Ctrl, mientras arrastras el mouse con la herramienta elipse, en direccin diagonal. Si presionas simultneamente las teclas Ctrl + Shift mientras arrastras el mouse, el punto donde comienzas a dibujar pasa a ser el centro del crculo.
Prof. Johann Bedoya Brandacher
Diseo Grfico
CorelDRAW
3. La Herramienta Papel grfico En la barra de Herramientas, encontrars la herramienta Papel grfico un submen de herramientas como el de la imagen siguiente.
y la vers en
Al seleccionar la herramienta Papel grfico, la barra de propiedades se modifica, para mostrar los atributos de la herramienta que podemos cambiar. Puedes crear un cuadriculado, primero selecciona la herramienta papel grfico. Luego en la barra de propiedades, selecciona la cantidad de filas y columnas que deseas que tenga el cuadriculado. Haz clic en la pgina de dibujo y sin soltar arrastra el mouse hasta crear un cuadriculado de la forma deseada. 4. La Herramienta Polgono: En la barra de Herramientas, encontrars la herramienta Polgono junto con la herramienta Papel grfico y la herramienta Espiral y la vers en un submen de herramientas como el de la imagen siguiente. Al seleccionar la herramienta Polgono, la barra de propiedades se modifica, para mostrar los atributos de la herramienta que podemos cambiar. Adems de polgonos, a travs de la barra de propiedades, podemos transformar los polgonos en estrellas. Observa la imagen siguiente y vers los botones que utilizamos para modificar los polgonos.
Puedes crear un polgono, primero selecciona la herramienta polgono. Haz clic en la pgina de dibujo y sin soltar arrastra el mouse hasta crear un polgono de la forma deseada. El mismo quedar de forma irregular. Para crear un polgono regular, presiona la tecla Ctrl, mientras arrastras el mouse con la herramienta polgono, en direccin diagonal. Obtendrs un polgono que tendr todos los lados iguales. Luego de creado el polgono, puedes modificar la cantidad de lados del mismo, modificando la opcin en la barra de propiedades. Tambin puedes reflejarlo, presionando en los botones de Reflejo horizontal y vertical de la misma barra. O puedes transformar el polgono en una estrella haciendo clic en el botn estrella. 5. La Herramienta Espiral Es posible dibujar dos tipos de espirales: simtricas y logartmicas. Las espirales simtricas se expanden por igual de manera que la distancia entre las revoluciones sea constante. Las espirales logartmicas se expanden con distancias crecientemente
Prof. Johann Bedoya Brandacher
Diseo Grfico
CorelDRAW
mayores entre las revoluciones. Es posible definir el grado en que una espiral logartmica se expande hacia fuera. En la barra de Herramientas, encontrars la herramienta Espiral herramienta Papel grfico y la herramienta Polgono de herramientas como el de la imagen siguiente. , junto con la
y la vers en un submen
Al seleccionar la herramienta Espiral, la barra de propiedades se modifica, para mostrar los atributos de la herramienta que podemos cambiar.
Puedes crear un espiral simtrica, primero selecciona la herramienta espiral . Selecciona en la barra de propiedades las revoluciones de espiral (la cantidad de vueltas). Haz clic en la pgina de dibujo y sin soltar arrastra el mouse hasta crear un polgono de la forma deseada. El mismo quedar de forma irregular. Si deseas que quede proporcional, presiona la tecla Ctrl y sin soltarla, dibuja la espiral. Para crear un espiral logartmica, selecciona la herramienta espiral. Selecciona en la barra de propiedades las revoluciones de espiral y el factor de expansin de espiral (este valor slo se encuentra habilitado para las espirales logartmicas). El objeto espiral quedar irregular. Si deseas que quede proporcional, presiona la tecla Ctrl y sin soltarla, dibuja la espiral. 6. Formas bsicas y otros objetos En la barra de Herramientas, encontrars un submen de herramientas llamado Formas perfectas, donde se encuentran la herramienta Formas bsicas junto con la herramienta Formas de flecha , la herramienta Diagrama de flujo , la herramienta Formas de estrella y la herramienta Formas de notas , las vers en un submen de herramientas como el de la imagen siguiente.
Al seleccionar la herramienta Formas bsicas , la barra de propiedades se modifica, para mostrar los atributos de la herramienta que podemos cambiar. Observa la figura, vers los distintos objetos predefinidos (formas perfectas) que podrs seleccionar para luego dibujar en la pgina.
Prof. Johann Bedoya Brandacher
Diseo Grfico
CorelDRAW
Adems puedes seleccionar el estilo de contorno que desees, haciendo clic en la lista desplegable estilo de contorno que se encuentra en la barra de propiedades. Al final de la lista hay un botn Otro..., all puedes crear tu propio estilo de contorno. Este punto lo veremos ms adelante en el curso. Tambin podemos seleccionar la anchura del contorno, seleccionndolo en la lista desplegable que se encuentra en la barra de propiedades. Puedes crear una forma bsica, seleccionando la herramienta Formas Bsicas. En la barra de propiedades selecciona una de las formas perfectas. Si lo deseas, selecciona el estilo de contorno y la anchura del mismo. Haz clic en la pgina de dibujo y sin soltar arrastra el mouse hasta crear un polgono de la forma deseada. El mismo quedar de forma irregular. Si deseas que quede una figura proporcional, presiona la tecla Ctrl, mientras arrastras el mouse hasta obtener el dibujo a tu gusto. Algunas formas perfectas tienen un pequeo rombo de color rojo llamado glifo. Estos glifos permiten modificar la forma del objeto. Haces clic en la herramienta Forma mueves el glifo haciendo clic con el mouse sobre l y arrastrndolo. 7. Formas de flecha Se encuentra en el submen Formas perfectas, la herramienta Formas de flecha Al seleccionar la herramienta Formas de flecha, la barra de propiedades se modifica, para mostrar los atributos de la herramienta que podemos cambiar. Observa la figura, vers los distintos objetos predefinidos (formas de flechas) que podrs seleccionar para luego dibujar en la pgina. Adems puedes seleccionar el estilo de contorno que desees, haciendo clic en la lista desplegable estilo de contorno que se encuentra en la barra de propiedades. Al final de la lista hay un botn Otro..., all puedes crear tu propio estilo de contorno. Este punto lo veremos ms adelante en el curso. Tambin podemos seleccionar la anchura del contorno, seleccionndolo en la lista desplegable que se encuentra en la barra de propiedades. Mediante los glifos puedes cambiar la forma de las flechas. 8. Formas de estrella Ya hemos visto que podemos dibujar estrellas utilizando la herramienta Polgono, aqu vamos a ver cmo dibujar estrellas utilizando formas predefinidas. En la barra de Herramientas, encontrars un submen de herramientas llamado Formas perfectas, donde se encuentra la herramienta Formas de estrella . y
Prof. Johann Bedoya Brandacher
Diseo Grfico
CorelDRAW
Al seleccionar la herramienta Formas de estrella , la barra de propiedades se modifica, para mostrar los atributos que podemos cambiar. Observa la figura, vers los distintos tipos de estrellas que podrs seleccionar para luego dibujar en la pgina. Al igual que en las otras formas perfectas, puedes seleccionar el estilo de contorno que desees, haciendo clic en la lista desplegable estilo de contorno que se encuentra en la barra de propiedades, y tambin puedes seleccionar la anchura del contorno, seleccionndolo en la lista desplegable que se encuentra en la misma barra. Recuerda que puedes modificar la forma de las estrellas mediante los glifos. 9. Formas de notas Se encuentra en el submen Formas perfectas, la herramienta Formas de notas Al seleccionar la herramienta Formas de notas , la barra de propiedades se modifica, para mostrar los atributos de la herramienta que podemos cambiar. Observa la figura, vers los distintos tipos de notas que podrs seleccionar para luego dibujar en la pgina. Adems puedes seleccionar el estilo de contorno que desees, haciendo clic en la lista desplegable estilo de contorno que se encuentra en la barra de propiedades. Al final de la lista hay un botn Otro..., all puedes crear tu propio estilo de contorno. Tambin puedes seleccionar la anchura del contorno, seleccionndolo en la lista desplegable que se encuentra en la barra de propiedades. Mediante los glifos puedes cambiar la forma de las notas.
Prof. Johann Bedoya Brandacher
Diseo Grfico
CorelDRAW
Practica 001
1. Crear un diseo como el de la imagen.
2. Disear lo siguiente:
3. Disear lo siguiente:
4. Ten en cuenta que el cuerpo del gusano y la cabeza estn formados por crculos perfectos. El ojo y la antena son valos.
5. Guarda tu trabajo con el nombre de practica_001 en un lugar donde ms adelante lo encuentres, ya que en las prximas unidades seguiremos con ms ejercicios.
Prof. Johann Bedoya Brandacher
10
Vous aimerez peut-être aussi
- Curso Corel12Document62 pagesCurso Corel12Natalia BlaiottaPas encore d'évaluation
- Introduccion A Corel Draw Unidad 1Document6 pagesIntroduccion A Corel Draw Unidad 1Janine Meza MurilloPas encore d'évaluation
- Terminología y Conceptos de CorelDRAW PDFDocument26 pagesTerminología y Conceptos de CorelDRAW PDFJuan Carlos Pacheco GonzalezPas encore d'évaluation
- Corel 120320134813 Phpapp02Document85 pagesCorel 120320134813 Phpapp02Jesus GaratePas encore d'évaluation
- Unidad 1 Introduccion A Corel Draw X7Document11 pagesUnidad 1 Introduccion A Corel Draw X7Delgam Yessica0% (1)
- Corel Draw x5Document51 pagesCorel Draw x5IngDanielMartinez100% (1)
- Manual de CORELDRAW 12 PDFDocument110 pagesManual de CORELDRAW 12 PDFlumar1967Pas encore d'évaluation
- Antologia GraficadoresDocument78 pagesAntologia GraficadoresMOZAPas encore d'évaluation
- 4° AñoDocument22 pages4° AñoVictorPas encore d'évaluation
- Introduccion A Corel DrawDocument12 pagesIntroduccion A Corel DrawGuiterrez JuanPas encore d'évaluation
- CLASE 1 InterfazDocument6 pagesCLASE 1 InterfazMilagros MassoPas encore d'évaluation
- Guia de Corel DrawDocument41 pagesGuia de Corel DrawDamian Cactusero100% (3)
- Basico de Corel Draw 12Document6 pagesBasico de Corel Draw 12AlvisSantosPas encore d'évaluation
- Presentación Iniciando Corel DrawDocument11 pagesPresentación Iniciando Corel DrawProper Consultores ContratistasPas encore d'évaluation
- 2 Operaciones Básicas 2Document10 pages2 Operaciones Básicas 2Eri ABPas encore d'évaluation
- 01 - Imagen Vectorial, Mapas de Bits, Ventana Corel DrawDocument7 pages01 - Imagen Vectorial, Mapas de Bits, Ventana Corel DrawJose Del Carmen Zentella DamianPas encore d'évaluation
- Introducción A Corel Draw X5Document20 pagesIntroducción A Corel Draw X5jJosé Luis HuantePas encore d'évaluation
- GU-AP-GAC-010 Guía de Aprendizaje1Document19 pagesGU-AP-GAC-010 Guía de Aprendizaje1tovir8Pas encore d'évaluation
- Manual Corel X7Document50 pagesManual Corel X7RossPas encore d'évaluation
- Tutorial Corel Draw x3Document17 pagesTutorial Corel Draw x3camilcamilPas encore d'évaluation
- Manual Corel Draw x6Document101 pagesManual Corel Draw x6María Cristina Guzmán EstradaPas encore d'évaluation
- CETis 153 Apuntes de Corel Draw X5dosDocument87 pagesCETis 153 Apuntes de Corel Draw X5dos'Alexander LeconaPas encore d'évaluation
- Angelica Yanguez 457Document11 pagesAngelica Yanguez 457Angelica YangüezPas encore d'évaluation
- MANUAL DE CorelDRAWDocument29 pagesMANUAL DE CorelDRAWGuadalupePas encore d'évaluation
- Elementos Básicos de Corel Draw 12 - 1 - DESCARGABLEDocument6 pagesElementos Básicos de Corel Draw 12 - 1 - DESCARGABLEviannykPas encore d'évaluation
- Resumen CoreDRAW-Rubit PérezDocument9 pagesResumen CoreDRAW-Rubit PérezfernandoPas encore d'évaluation
- Guía Práctica de CorelDraw - IneiDocument65 pagesGuía Práctica de CorelDraw - IneiHeraldPas encore d'évaluation
- CorelDRAW X7Document937 pagesCorelDRAW X7Cano Miranda AbrahamPas encore d'évaluation
- Manual de Corel x5 - IDocument71 pagesManual de Corel x5 - IjeanuriolPas encore d'évaluation
- Resumen Corel DrawDocument9 pagesResumen Corel DrawandreslatinoPas encore d'évaluation
- Descripcion Del Area de Trabajo PDFDocument12 pagesDescripcion Del Area de Trabajo PDFLily Verónica Quito AlvaradoPas encore d'évaluation
- Yanguez Angelica 10ejerciciosDocument11 pagesYanguez Angelica 10ejerciciosAngelica YangüezPas encore d'évaluation
- Manual Basico de CoreldrawDocument40 pagesManual Basico de CoreldrawLiliana Elizabet Jaime FrancoPas encore d'évaluation
- Introducción Corel Draw x7Document23 pagesIntroducción Corel Draw x7Ing. Dante Omar Panta CarranzaPas encore d'évaluation
- Aplicaciones de Corel DrawDocument12 pagesAplicaciones de Corel Draw9141121362Pas encore d'évaluation
- 01 Boletin Corel DrawDocument8 pages01 Boletin Corel DrawWild Berrocal MemenzaPas encore d'évaluation
- Tarea No. 1 TicsDocument4 pagesTarea No. 1 TicsHenry Gustavo Canil CalguaPas encore d'évaluation
- Word 2019Document20 pagesWord 2019Kiara MayorgaPas encore d'évaluation
- Corel Draw Bab Ii PDFDocument5 pagesCorel Draw Bab Ii PDFGonzalez RubenPas encore d'évaluation
- Las Barras Corel DrawDocument22 pagesLas Barras Corel DrawJesus Aleurqueque0% (1)
- Manual de Corel DrawDocument10 pagesManual de Corel DrawJFer Morales CPas encore d'évaluation
- Diseño de Folder SenaDocument31 pagesDiseño de Folder SenaVanessa Alejandra Macias BolivarPas encore d'évaluation
- Actividad 1 Corel EntornoDocument18 pagesActividad 1 Corel EntornoAngel Dueñas CPas encore d'évaluation
- Curso de Diseño Gráfico - Primer Clase: Corel DrawDocument60 pagesCurso de Diseño Gráfico - Primer Clase: Corel DrawAndrea AchilliPas encore d'évaluation
- Manual InformaticaDocument231 pagesManual InformaticaAngel LastraPas encore d'évaluation
- Corel DrawDocument231 pagesCorel Drawanon_258398176Pas encore d'évaluation
- CorelDRAW Es Un Programa de Dibujo Vectorial Que Facilita La Creación de Ilustraciones ProfesionalesDocument3 pagesCorelDRAW Es Un Programa de Dibujo Vectorial Que Facilita La Creación de Ilustraciones ProfesionalesMiki Iglesias PashanasiPas encore d'évaluation
- Iniciando Corel Draw X7Document7 pagesIniciando Corel Draw X7Mauro Salguero GutiérrezPas encore d'évaluation
- Illustrator Cs6A2Document102 pagesIllustrator Cs6A2Manuel Del Castillo50% (2)
- Manual Autocad 2017 EspDocument52 pagesManual Autocad 2017 EspAntonio JosePas encore d'évaluation
- Introduccionaillustrator 140508173258 Phpapp02Document14 pagesIntroduccionaillustrator 140508173258 Phpapp02Mariita CCPas encore d'évaluation
- Tema Corel DrawDocument2 pagesTema Corel Drawjoaquin mantillaPas encore d'évaluation
- Introducción Al Entorno de Corel Draw 12Document28 pagesIntroducción Al Entorno de Corel Draw 12Aristedes Muñoz PavonPas encore d'évaluation
- Ruizcamachoeduardo Manualcompletoid 130619130403 Phpapp01Document70 pagesRuizcamachoeduardo Manualcompletoid 130619130403 Phpapp01ElCapitan05Pas encore d'évaluation
- Interfaz de Power PointDocument7 pagesInterfaz de Power PointEduardo Carias100% (1)
- Manual IndesignDocument14 pagesManual Indesigndario_aguilar_16Pas encore d'évaluation
- Corel Draw 12Document52 pagesCorel Draw 12Ronald Valero LedesmaPas encore d'évaluation
- Retoque Fotográfico con Photoshop (Parte 1)D'EverandRetoque Fotográfico con Photoshop (Parte 1)Évaluation : 4 sur 5 étoiles4/5 (7)
- Normativas APADocument17 pagesNormativas APAHeidy Marisol Valdez SagastumePas encore d'évaluation
- Servicio de Auditoria-Validacion Datos Geologicos-QAQC-Modelamiento-Recursos by EVELARDEDocument14 pagesServicio de Auditoria-Validacion Datos Geologicos-QAQC-Modelamiento-Recursos by EVELARDEEnrique VelardePas encore d'évaluation
- Trabajo LPAlNorDocument39 pagesTrabajo LPAlNorgise3107Pas encore d'évaluation
- Melsoft PDFDocument33 pagesMelsoft PDFEduardo CruzPas encore d'évaluation
- Modelos de Arquitectura de Computo Equipo 3Document11 pagesModelos de Arquitectura de Computo Equipo 3Jorge Alberto Jimenez Rosales100% (1)
- Cálculo VectorialDocument6 pagesCálculo VectorialFsgdPas encore d'évaluation
- Programa Línea de Fuego Usuario en IvooxDocument2 pagesPrograma Línea de Fuego Usuario en IvooxConi Vergara CáceresPas encore d'évaluation
- Bit: El Bit Es La Unidad MínimaDocument6 pagesBit: El Bit Es La Unidad MínimarebecagonzalezPas encore d'évaluation
- Comprueba - s2 OkDocument2 pagesComprueba - s2 OkFany VegaPas encore d'évaluation
- Tecnica para La Revision y Evaluacion de Programas PertDocument19 pagesTecnica para La Revision y Evaluacion de Programas PertLourdes HernandezPas encore d'évaluation
- ALLFusion BPWin 4Document4 pagesALLFusion BPWin 4Daniel Gómez RPas encore d'évaluation
- NomRptCertIngRetDocument1 pageNomRptCertIngRetjulian arsenio alzate zapataPas encore d'évaluation
- Lectura - Entornos Virtuales de Aprendizaje (PLE)Document5 pagesLectura - Entornos Virtuales de Aprendizaje (PLE)marcePas encore d'évaluation
- Ejemplo de Mapeo de RiesgoDocument8 pagesEjemplo de Mapeo de Riesgoyolanda avilesPas encore d'évaluation
- Guiacontactos Firebase IonicDocument22 pagesGuiacontactos Firebase Ionicjonathan gomezPas encore d'évaluation
- Antecedent eDocument3 pagesAntecedent ejuli el proPas encore d'évaluation
- FT-SST-092 Formato Analisis de Tareas CriticasDocument2 pagesFT-SST-092 Formato Analisis de Tareas CriticasNubia RosalesPas encore d'évaluation
- Servicios en RedDocument8 pagesServicios en RedAlejandro Castillo DurilloPas encore d'évaluation
- Ejercicios de Excel ResueltosDocument30 pagesEjercicios de Excel ResueltosLuis Arceo50% (2)
- A Mp4 Como Convertir VideoDocument6 pagesA Mp4 Como Convertir VideoMaria Elena Leyva CastroPas encore d'évaluation
- Operadores LógicosDocument14 pagesOperadores LógicosPaoLa AguiLar AguirrePas encore d'évaluation
- AmyDocument5 pagesAmyequipo1Pas encore d'évaluation
- CriptomonedasDocument9 pagesCriptomonedasStella ZiroldoPas encore d'évaluation
- Informe FinalDocument31 pagesInforme FinalRenato García TejadaPas encore d'évaluation
- BD Taller MecanicoDocument17 pagesBD Taller MecanicoGuillermo Escobar100% (3)
- Optimización de Sitios WebDocument6 pagesOptimización de Sitios WebLuis RodasPas encore d'évaluation
- Resumen de La Aplicación Fiesta de Disfraces ODA 20Document5 pagesResumen de La Aplicación Fiesta de Disfraces ODA 20Ximena VillavicencioPas encore d'évaluation
- Ciberseguridad & CiberdefensaDocument59 pagesCiberseguridad & CiberdefensaJairo UparellaPas encore d'évaluation
- Parches InformaticosDocument1 pageParches InformaticosHernan Augusto Ordoñez MartinPas encore d'évaluation
- Modelo SCPH-7502Document5 pagesModelo SCPH-7502Gonza FregonaPas encore d'évaluation