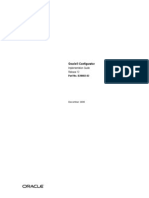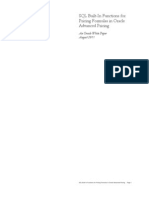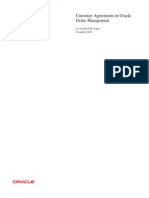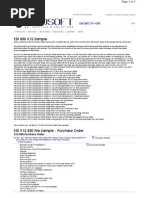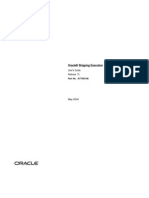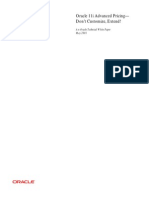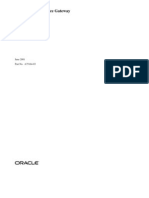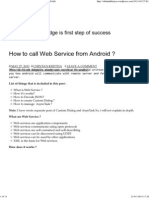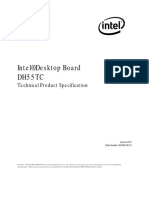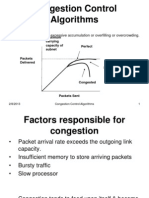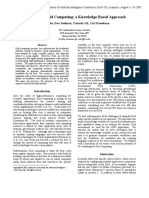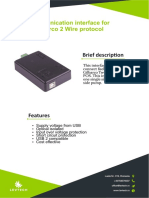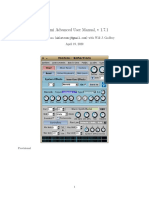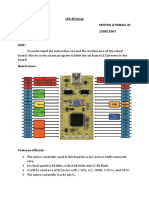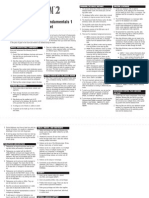Académique Documents
Professionnel Documents
Culture Documents
OBW
Transféré par
Anindita NathCopyright
Formats disponibles
Partager ce document
Partager ou intégrer le document
Avez-vous trouvé ce document utile ?
Ce contenu est-il inapproprié ?
Signaler ce documentDroits d'auteur :
Formats disponibles
OBW
Transféré par
Anindita NathDroits d'auteur :
Formats disponibles
Overview of the Order Backlog Workbench
Overview of the Order Backlog Workbench
The Order Backlog Workbench is a powerful graphic tool that enables you to easily manage existing order lines you wish to reschedule. This workbench is especially useful when a significant issue such as item availability occurs within your supply chain, manufacturing line, or distribution chain, and you need to react rapidly to reschedule groups of order lines affected by the item availability.
s
Once you have selected orders for scheduling, using system processing constraints and user defined controls, order lines are processed in a simulated scheduling mode and then presented for your review.
Note: You must first select and schedule order lines before you
can navigate to the Order Backlog Workbench. For a complete list of the steps required for scheduling order lines with the Order Backlog Workbench, refer to the Order Backlog Scheduling Process. During the review process, you can:
s
Take actions based on upon system exceptions or errors resulting from simulated scheduling Update or modify the simulated scheduled dates or source organizations for order lines presented Chose to accept or cancel all simulated order line scheduling information Chose to firm selected order lines for simulated rescheduling Chose to pick (accept) selected order line simulation results View ATP Pegging Detail information Reschedule order lines information presented in simulated schedule mode again
Once you are satisfied with your scheduling simulation results, save your changes and your new order line scheduling information is updated for order lines selected.
Overview of the Order Backlog Workbench
Order Backlog Scheduling Process
1. Define scheduling Sequence Rules. s Sequence Rules determine the actual processing order for order lines during scheduling. 2. Define Filter Criteria s Filter Criteria enables you to determine order line selection criteria for scheduling within the Order Backlog Workbench.
2.1 Simulate Order Scheduling
Chose to:
s
Manually sequence, delete, firm, and simulate order line scheduling or Simulate order line scheduling for all order lines selected by your Filter Criteria.
3. Schedule Orders using the Order Backlog Workbench
View simulation scheduling results by:
s
Exceptions Order Number Organization/Item
3.1 Choose to:
a. b. c. d. e. f.
Modify order line schedule dates or source orgs (organizations) fields. Firm order lines. Pick order lines. Save all scheduling simulation results. Cancel all scheduling simulation results. Reschedule again, until satisfied.
3.2 Save your work.
2 Oracle Order Management Users Guide
Overview of the Order Backlog Workbench
The Order Backlog Workbench consists of a 3 panes within a window:
s
Navigator Tree Reschedule Lines Results Order Line Pegging Information
Navigator Tree
The Navigator tree controls the display of information for the Reschedule Lines Results and Order Line Pegging panes within the Workbench. Drill down to different levels the within Exception, Order, or Items tab to view order line and pegging information in their respective panes.
Overview of the Order Backlog Workbench
Exceptions Tab The Exceptions tab is the default tab displayed within the Navigation Tree pane upon system display of the Order Backlog Workbench. This tab displays a tree containing order line exceptions that occurred during simulated scheduling. Exceptions are grouped and displayed by exception type, and a corresponding number is displayed to the right of each exception tree node to denote the number of occurrences for each of the exception types that occurred during simulated scheduling.
Exception Tree Drill Down Details
+ Exceptions + Exception Folder Name + Order Number Orders Tab The Orders tab displays a folder tree of all orders selected for simulated scheduling. Orders within this folder tree are displayed in the ascending order.
Order Tree Folder Drill Down Details
+ Sales Orders + Order Number + Independent Lines (order lines)
4 Oracle Order Management User s Guide
Overview of the Order Backlog Workbench
Items Tab The Items tab displays a folder tree of all items contained within order lines that were selected for simulated scheduling. Items are displayed in alpha numeric sort of the organization to which they were scheduled against.
Item Tree Folder Drill Down Details
+ Organizations + Organization Name + Product Families + Product Family + Categories + Item Category Sets + Item Category Set code combinations
Reschedule Lines Results
The Reschedule Lines Results pane is used to display order line information based upon cursor placement within the Navigator pane. If the Item field is highlighted in yellow, simulated scheduling encountered an error during processing, and the order line was not modified in any way. Specific scheduling error messages can be seen in the Error column. The Reschedule Lines Results pan displays the following order line information:
s
Pick Check box Firm Check box Item Order line number Quantity ordered Order line UOM Ship from Org (organization) Ship Date (Scheduled Date) Scheduled Arrival Date Available Quantity
Overview of the Order Backlog Workbench
Group Ship Date Group Arrival Date Request Date Quantity Requested Ship Date Requested Arrival Date Firm Source Org (organization) Firm Ship Date Firm Arrival Date Latest Acceptable Date Ship Method Lead Time Demand Class Ship set Arrival Set Customer Location (Customer Site) Status (Order line status) Error
6 Oracle Order Management User s Guide
Overview of the Order Backlog Workbench
Order Line Pegging
The Order Line Pegging Information pane displays pegging Information based upon the cursor location within the Navigator tree.
Note: If there is no information contained within the Pegging
Information window based upon the cursor location within Order Backlog Workbench:
s
Entity referenced within the Navigator tree is not related to pegging, such as Organization. The item/order line that is referenced is not ATP enabled. The item/order line does not currently reside in ATP collection tables.
Selecting a node element within the Order Line Pegging pane and then selecting the Details button will display the ATP Details window. For more information on the ATP Detail window, see Oracle Advanced Planning and Scheduling, ATP Details.
Selection criteria for scheduling with the Order Backlog Workbench
Prerequisite
You must define at least one Sequencing Rule (priority rule) prior to utilizing the Order Backlog Workbench. Priority Rules Oracle APS utilizes Priority Rules to determine the processing order used when scheduling orders through the scheduler.
s
You can choose to define a default scheduling order processing Priority Rule. You can choose to disable a Priority Rule. You can also choose to define single or multiple criteria within a priority rule to further define the processing order the scheduler will utilize during line scheduling.
Overview of the Order Backlog Workbench
Priority Rules are not instance specific, and are defined by selecting specific columns from the Sales Order lines table to use as processing order input to the scheduler.
Note: At least one priority rule must be defined must be defined
prior to utilizing the Order Backlog Workbench for scheduling.
To define Priority Rules:
1.
From an APS Responsibility, navigate to the Priority Rules window. The Priority Rules window displays.
2. 3. 4. 5.
Enter the name for the Priority Rule in the Name field. Enter a description for the Priority Rule in the Description field. Select the Enabled check box to enable the priority rule to be utilized by the scheduler. Choose to establish whether the priority rule will be used as the default priority rule used during scheduling execution. Select the Default check box to use the priority rule as the default rule.
8 Oracle Order Management User s Guide
Overview of the Order Backlog Workbench
Note: If another priority rule has been defined as the Default
Priority Rule, and you select the Default check box, you will be presented with a decision box asking if you wish to update the current default priority rule to the rule you are currently modifying. Select Yes to update your default Priority Rule.
6.
Select the Priority Rule criteria name in the Criteria Name field. Valid values are:
s
Gross Margin Promise Date Request Date Sales Order and MDS Entities priority Scheduled Date
7. 8.
Select the criteria processing order the scheduler will use when scheduling order lines. Enter a numeric value in the Criteria Priority field. Save your work.
Note: Once a Priority Rule has been successfully saved, you can
only update the following information:
s
Enabled check box Default check box
You may however, chose to add additional criteria to the Priority Rule.
To schedule orders using the Order Backlog Workbench:
1.
Navigate to the Order Backlog Workbench. The Schedule Orders window appears.
Overview of the Order Backlog Workbench
2.
Determine your order selection (filter criteria) for scheduling:
s
Select the Filter Criteria Name and proceed to Step 3 or Select the Filter Criteria Name you wish to modify and select the Create/Edit button or Select the Create/Edit button if you wish to enter new filter criteria information. The MRPFND folder window is displayed.
10
Oracle Order Management Users Guide
Overview of the Order Backlog Workbench
Create/Edit Filter criteria Create your order selection criteria for scheduling. Order selection is determined by current order line status and the Filter Criteria you define.
Note: Order lines that have a current status of Shipped or Cancelled
are not selected for simulated scheduling. Order lines whose source is External (i.e. Drop ship order lines) are also not selected for simulated scheduling. The Schedule Orders window utilizes Oracle Applications Folder technology to save Filter Criteria for reuse. Users can choose to create filter criteria and save it to a folder, or query an existing folder and modify the Filter Criteria. However, you are not allowed to enter Filter Criteria for scheduling without first saving the criteria to a folder.
a.
Either edit the Filter Criteria for the folder selected, or enter new filter criteria. Select the Field name.
Valid values are:
s
Task Customer Item Name Order Number Project Number Promise Date Requested Arrival Date Requested Ship Date Scheduled Arrival Date Scheduled Shipped Date Ship from org
11
Overview of the Order Backlog Workbench
b.
s
Select an operator for your criteria. Valid values are: Equals Is Not (equal) Less Than At most At Least Greater than Between Outside Is empty Is entered Among Chose to further define your query criteria values by entering limiting values in the From and To fields. Enter values appropriate to the Field Name selected. For example, if you are interested in displaying order lines that have a scheduled order date two weeks from today, enter the present date in the From field, and a date two weeks from the present date in the To field.
c.
d.
Save your work to a folder. From the File menu, select Save As to save your folder. When you save your folder, there are several options available. Once you have saved your folder, close the MRPFND window
For more information on using folders within Oracle Order Management, see Oracle Order Management Users Guide, Private Folders. For more information on folder options, see Oracle Applications Users Guide, Folders.
3.
Select the scheduling Sequencing Rule. For more information on sequencing rules and their usage, please refer to Oracle Advanced Planning and Scheduling, Priority Rules.
12
Oracle Order Management Users Guide
Overview of the Order Backlog Workbench
4.
Choose whether to overwrite or preserve all existing source organizations for current order line sources during scheduling. Select No to use current order line source information. Use existing sourcing rules and priority rules to determine order line schedule date. Select Yes to overwrite current order line source information. Use any source for your order, based upon sourcing and priority rules for scheduling, and use the modified sourcing information during scheduling to determine order line scheduled date.
Note: If there is no order source specified on the order line, order
source is determined by your Sourcing Rule ranking. Ensure that your profile option MRP: ATP Assignment Set is properly defined.
5.
Chose to manually sequence the processing order during scheduling for your order lines or allow the system to schedule your order lines based upon the sequencing rule chosen.
Note: If you chose to allow the system to process order lines by
the sequencing Rule chosen, proceed to Step e. Manually chose the order processing sequence during scheduling by selecting the Manual Schedule button. The Manual Schedule button enable a user, based upon query criteria, to schedule, sequence, Firm, or delete order lines selected for rescheduling.
a.
Once your select the Manual Schedule button, the system will query open sales orders (based upon filter criteria) that contain order lines and then present them for display in based upon the Sequencing Rule selected.
13
Overview of the Order Backlog Workbench
b.
Choose to Firm current order line information: Select the Firm checkbox if you do not want a particular order line processing sequence to be modified when selecting the Apply button. For example, suppose you update sequence 1 to sequence 5, sequence 6 to sequence 8, and select the Firm check box for sequence 2. Once the Apply button is selected, the order line associated with sequence 2 remains sequence 2. If the Firm check box for sequence 2 had not been selected, then, based upon your user changes, the order line originally associated with sequence 2 could possibly be changed because of your re-sequencing.
c.
Choose to update order processing sequence during reschedule. Select the line you wish to modify, then update the sequence number assigned to the order line. Select the Apply button. This will save your new order line sequence to be used during rescheduling.
d.
14
Oracle Order Management Users Guide
Overview of the Order Backlog Workbench
e.
Select the Schedule button to initiate simulated order line scheduling. While scheduler is running, the user is presented with a Progress window to track the reschedule process.
The Progress Window continually updates a user as to the progress of rescheduling concurrent program.The following information is displayed:
s
Total Lines #: Total order lines selected for scheduling Remaining: Total order lines remaining to be scheduled Time + Remaining: Total time remaining to process order lines currently not scheduled. Complete: Total order lines current completed scheduling. Progress Indicator Bar: An indicator bar that graphically displays the current order lines scheduled as a percentage of the total order lines selected for scheduling. Once the indicator bar reaches 100% and the Remaining field displays 0, the Ok button is enabled. Select the button to display scheduling results. Results are presented within the Order Backlog Workbench.
15
Overview of the Order Backlog Workbench
Scheduling Order Lines with the Order Backlog Workbench
Once order lines have been scheduled and processed, users are presented with the Order Backlog Workbench, a graphical user interface that enables a user to review, manage, and process simulated order line scheduling results.
1.
Review the following reschedule exceptions generated during rescheduling process:
s
Item Shortage Insufficient Margin Modified Source Later Than Old Schedule Date Later than Promise Date Later than Request Date
2. 3.
Choose to modify the schedule date and source orgs (organizations) fields for order lines prior to selecting the Pick check box. Choose to accept current order line scheduling information. Select the Pick checkbox if you wish to schedule the order line. You must select the Pick check box if you wish to accept the simulated scheduling information for each order line. Once you select the Pick check box, the Firm check box is also enabled.
4.
Chose to Firm current order line information. Select the Firm check box if you:
s
Want to accept current simulation scheduling information for an order line. Do not want a particular order line to be modified during any additional simulated rescheduling that may occur within the workbench for the current workbench simulation session. See: Rescheduling Within the Order Backlog Workbench.
Note: If you do not select the Firm check box, when you save your changes, the simulated order line scheduling information is discarded. Your current order line scheduling information is not updated.
16
Oracle Order Management Users Guide
Overview of the Order Backlog Workbench
5.
Choose to view ATP Details. If ATP information is available for an item/order line, the Details button will be enabled. Select the Details button to be presented with the ATP details window to review supply/demand and horizontal planning details. For more information on the ATP details window, see Oracle Advanced Planning and Scheduling, ATP Details.
6.
Modify simulated scheduling information.
s
You may modify only the Schedule Date and Source Org (organization) fields for an order line. You may chose to Firm an order line or group of order lines, and then process new a new scheduling simulation using the current order line information by selecting the Reschedule button. See: Rescheduling Within the Order Backlog Workbench.
7.
Accept simulated scheduling recommendations. Select the Save button. Once you select the Save button, all simulated scheduling results for order lines that have the Pick check box enabled are committed to the database. The Order Backlog Workbench closes, and the user is presented with the Schedule Orders window.
Note:
s
For order lines that have a current Exception Type of Shortage, the old schedule date is preserved. Simulated scheduling information for order lines without the Pick check box enabled are discarded, irrespective of the Firm check box setting.
17
Overview of the Order Backlog Workbench
8.
Reject simulated scheduling recommendations. Select the Cancel button. Simulated scheduling information is discarded, order line information is not updated within the database, the Order Backlog Workbench closes, and the user is presented with the Schedule Orders window.
Rescheduling Within the Order Backlog Workbench
The Backlog Orders Workbench enables a user to continue to reschedule order lines based upon data contained for the last saved simulation of scheduling. You may initially select a group of order lines with your Filter Criteria for simulation scheduling, and then, when presented with the results, choose to firm or modify a subset of your original order lines, and then run a new simulation based upon this data. You can repeatedly reschedule the information presented until satisfied.
18
Oracle Order Management Users Guide
Overview of the Order Backlog Workbench
Reschedule Order Line Simulation data Process
1. Define scheduling Sequence Rules. s Determine initial order line processing sequence during simulated scheduling. 2. Define Filter Criteria s Determine Selection criteria for scheduling with the Order Backlog Workbench.
2.1 Simulate Order Scheduling
Choose to:
s
Manually sequence, delete, firm, and simulate order line scheduling or Simulate order line scheduling for all order line selected by your Filter Criteria.
3. Reschedule Order lines Choose to:
a. b. c.
Modify order line schedule dates or source orgs (organizations) fields. Firm order lines. Pick order lines.
4. Select the Reschedule button. 5. Proceed back to Step 3.1 until satisfied.
Note: If, at any time during the rescheduling of simulated order
line information, you decide your last simulation results were more acceptable then the current order line information displayed, select the Cancel button. 6. Save your work. Select the Save button
19
Vous aimerez peut-être aussi
- 11g Advanced Application Developer's Guide b28424Document532 pages11g Advanced Application Developer's Guide b28424Anindita NathPas encore d'évaluation
- 6th Central Pay Commission Salary CalculatorDocument15 pages6th Central Pay Commission Salary Calculatorrakhonde100% (436)
- SQL Built-In Functions For Pricing Formulas v1fDocument28 pagesSQL Built-In Functions For Pricing Formulas v1fKrishna GaragaPas encore d'évaluation
- Blanket Sales AgreementDocument10 pagesBlanket Sales AgreementAnindita NathPas encore d'évaluation
- X12 EdiDocument19 pagesX12 EdiAnindita NathPas encore d'évaluation
- Intercompany InvoicingDocument10 pagesIntercompany InvoicingAnindita NathPas encore d'évaluation
- EDI 850 X12 SampleDocument3 pagesEDI 850 X12 SampleAnindita NathPas encore d'évaluation
- Oracle ShippingDocument290 pagesOracle ShippingRavi KiranPas encore d'évaluation
- Intercompany InvoicingDocument10 pagesIntercompany InvoicingAnindita NathPas encore d'évaluation
- Oracle Pricing APIDocument22 pagesOracle Pricing APIAnindita NathPas encore d'évaluation
- Extend QP Custom ApplicationsDocument21 pagesExtend QP Custom ApplicationsArun KumarPas encore d'évaluation
- Oracle APSDocument13 pagesOracle APSAnindita Nath100% (1)
- Order Fulfillment Using GOPDocument37 pagesOrder Fulfillment Using GOPRamesh Poshala100% (2)
- Blanket Sales AgreementDocument10 pagesBlanket Sales AgreementAnindita NathPas encore d'évaluation
- EDI 850 X12 SampleDocument3 pagesEDI 850 X12 SampleAnindita NathPas encore d'évaluation
- Oracle EDI Gateway GuideDocument408 pagesOracle EDI Gateway GuideAnindita NathPas encore d'évaluation
- 121 QpugDocument400 pages121 QpugAnindita NathPas encore d'évaluation
- What Is ERP ?Document8 pagesWhat Is ERP ?Anindita NathPas encore d'évaluation
- Oracle EDI Gateway GuideDocument408 pagesOracle EDI Gateway GuideAnindita NathPas encore d'évaluation
- Price List APIDocument19 pagesPrice List APIPrajesh RavindranPas encore d'évaluation
- Credit Check Rule DefinitionDocument6 pagesCredit Check Rule DefinitionAnindita NathPas encore d'évaluation
- Price List APIDocument19 pagesPrice List APIPrajesh RavindranPas encore d'évaluation
- Intercompany Transactions PDFDocument58 pagesIntercompany Transactions PDFapuri3Pas encore d'évaluation
- The Subtle Art of Not Giving a F*ck: A Counterintuitive Approach to Living a Good LifeD'EverandThe Subtle Art of Not Giving a F*ck: A Counterintuitive Approach to Living a Good LifeÉvaluation : 4 sur 5 étoiles4/5 (5794)
- The Little Book of Hygge: Danish Secrets to Happy LivingD'EverandThe Little Book of Hygge: Danish Secrets to Happy LivingÉvaluation : 3.5 sur 5 étoiles3.5/5 (399)
- A Heartbreaking Work Of Staggering Genius: A Memoir Based on a True StoryD'EverandA Heartbreaking Work Of Staggering Genius: A Memoir Based on a True StoryÉvaluation : 3.5 sur 5 étoiles3.5/5 (231)
- Hidden Figures: The American Dream and the Untold Story of the Black Women Mathematicians Who Helped Win the Space RaceD'EverandHidden Figures: The American Dream and the Untold Story of the Black Women Mathematicians Who Helped Win the Space RaceÉvaluation : 4 sur 5 étoiles4/5 (894)
- The Yellow House: A Memoir (2019 National Book Award Winner)D'EverandThe Yellow House: A Memoir (2019 National Book Award Winner)Évaluation : 4 sur 5 étoiles4/5 (98)
- Shoe Dog: A Memoir by the Creator of NikeD'EverandShoe Dog: A Memoir by the Creator of NikeÉvaluation : 4.5 sur 5 étoiles4.5/5 (537)
- Elon Musk: Tesla, SpaceX, and the Quest for a Fantastic FutureD'EverandElon Musk: Tesla, SpaceX, and the Quest for a Fantastic FutureÉvaluation : 4.5 sur 5 étoiles4.5/5 (474)
- Never Split the Difference: Negotiating As If Your Life Depended On ItD'EverandNever Split the Difference: Negotiating As If Your Life Depended On ItÉvaluation : 4.5 sur 5 étoiles4.5/5 (838)
- Grit: The Power of Passion and PerseveranceD'EverandGrit: The Power of Passion and PerseveranceÉvaluation : 4 sur 5 étoiles4/5 (587)
- Devil in the Grove: Thurgood Marshall, the Groveland Boys, and the Dawn of a New AmericaD'EverandDevil in the Grove: Thurgood Marshall, the Groveland Boys, and the Dawn of a New AmericaÉvaluation : 4.5 sur 5 étoiles4.5/5 (265)
- The Emperor of All Maladies: A Biography of CancerD'EverandThe Emperor of All Maladies: A Biography of CancerÉvaluation : 4.5 sur 5 étoiles4.5/5 (271)
- On Fire: The (Burning) Case for a Green New DealD'EverandOn Fire: The (Burning) Case for a Green New DealÉvaluation : 4 sur 5 étoiles4/5 (73)
- The Hard Thing About Hard Things: Building a Business When There Are No Easy AnswersD'EverandThe Hard Thing About Hard Things: Building a Business When There Are No Easy AnswersÉvaluation : 4.5 sur 5 étoiles4.5/5 (344)
- Team of Rivals: The Political Genius of Abraham LincolnD'EverandTeam of Rivals: The Political Genius of Abraham LincolnÉvaluation : 4.5 sur 5 étoiles4.5/5 (234)
- The Unwinding: An Inner History of the New AmericaD'EverandThe Unwinding: An Inner History of the New AmericaÉvaluation : 4 sur 5 étoiles4/5 (45)
- The World Is Flat 3.0: A Brief History of the Twenty-first CenturyD'EverandThe World Is Flat 3.0: A Brief History of the Twenty-first CenturyÉvaluation : 3.5 sur 5 étoiles3.5/5 (2219)
- The Gifts of Imperfection: Let Go of Who You Think You're Supposed to Be and Embrace Who You AreD'EverandThe Gifts of Imperfection: Let Go of Who You Think You're Supposed to Be and Embrace Who You AreÉvaluation : 4 sur 5 étoiles4/5 (1090)
- The Sympathizer: A Novel (Pulitzer Prize for Fiction)D'EverandThe Sympathizer: A Novel (Pulitzer Prize for Fiction)Évaluation : 4.5 sur 5 étoiles4.5/5 (119)
- Her Body and Other Parties: StoriesD'EverandHer Body and Other Parties: StoriesÉvaluation : 4 sur 5 étoiles4/5 (821)
- Web Service - AndroidDocument13 pagesWeb Service - AndroidtijuantonyPas encore d'évaluation
- Intel® Desktop Board DH55TC: Technical Product SpecificationDocument86 pagesIntel® Desktop Board DH55TC: Technical Product SpecificationJorge Fernando Rodrigues AssunçãoPas encore d'évaluation
- CCNA Security Instructor Lab Manual v1 - p37Document1 pageCCNA Security Instructor Lab Manual v1 - p37MeMe AmroPas encore d'évaluation
- Vedic Algorithms To Develop Green Chips For FutureDocument3 pagesVedic Algorithms To Develop Green Chips For FutureeditorijsaaPas encore d'évaluation
- Advanced View Arduino Projects List - Use Arduino For ProjectsDocument107 pagesAdvanced View Arduino Projects List - Use Arduino For ProjectsBilal AfzalPas encore d'évaluation
- RtosDocument2 pagesRtosapi-381571715Pas encore d'évaluation
- Chit Fund CompanyDocument34 pagesChit Fund CompanyPARAS JAINPas encore d'évaluation
- Install & Use Automated Raffle Machine GuideDocument26 pagesInstall & Use Automated Raffle Machine Guidejuana jane rapadasPas encore d'évaluation
- Congestion Control AlgorithmsDocument19 pagesCongestion Control AlgorithmsAmit GuptaPas encore d'évaluation
- Grrid Variety VarationDocument8 pagesGrrid Variety VarationHaresh ChaudhariPas encore d'évaluation
- Signal Analyzers: Dual-Channel, Control Systems Analyzer 65 Μhz To 100 KhzDocument4 pagesSignal Analyzers: Dual-Channel, Control Systems Analyzer 65 Μhz To 100 KhzMervi Hjelmroos-KoskiPas encore d'évaluation
- Communication Interface For Gilbarco 2 Wire Protocol: Brief Descrip OnDocument2 pagesCommunication Interface For Gilbarco 2 Wire Protocol: Brief Descrip OnYasir ShokryPas encore d'évaluation
- ApHusys Cloud HR Software Brochure - 2020Document4 pagesApHusys Cloud HR Software Brochure - 2020Sankaranarayanan HusysPas encore d'évaluation
- Tuto by Luamenu Flacko RedengineDocument7 pagesTuto by Luamenu Flacko RedengineJuan Joel Berrios PalaciosPas encore d'évaluation
- ADC TutorialDocument58 pagesADC TutorialveerakumarsPas encore d'évaluation
- GoHealth App ExampleDocument2 pagesGoHealth App ExampleNanda ChristantoPas encore d'évaluation
- Yoshimi User ManualDocument292 pagesYoshimi User ManualArmando CastilloPas encore d'évaluation
- LED Blinking ExpDocument7 pagesLED Blinking ExpSenthil AthibanPas encore d'évaluation
- TRN 4010 003 01 - SG Ins - Lec - ENDocument257 pagesTRN 4010 003 01 - SG Ins - Lec - ENAnonymous KMWzXegk100% (1)
- Lempel ZivDocument11 pagesLempel ZivabhiPas encore d'évaluation
- Puppet Manual PDFDocument459 pagesPuppet Manual PDFsmittyraj100% (1)
- Classification of Computers: On The Basis of Data Representation On The Basis of Data SizeDocument10 pagesClassification of Computers: On The Basis of Data Representation On The Basis of Data SizePartha Sarathi RoutPas encore d'évaluation
- Qaffl StudioDocument4 pagesQaffl StudiodradetoxPas encore d'évaluation
- Summation WB Admin 3.1Document29 pagesSummation WB Admin 3.1cs_vision6865Pas encore d'évaluation
- CV Abdul GhafoorDocument3 pagesCV Abdul GhafoorAbdul Ghafoor KhatriPas encore d'évaluation
- Dash7 Alliance Mode Technical PresentationDocument23 pagesDash7 Alliance Mode Technical Presentationaj4fall086050Pas encore d'évaluation
- Aditya Mahaveer Rajmane: Profile InternshipDocument1 pageAditya Mahaveer Rajmane: Profile InternshipOWAIS AHMEDPas encore d'évaluation
- Oracle Instance and Database FundamentalsDocument2 pagesOracle Instance and Database FundamentalselibunPas encore d'évaluation
- CN3200 Data SheetDocument2 pagesCN3200 Data Sheetjr_gm_2Pas encore d'évaluation
- Seven Management - Planning - New Management Tools - ASQDocument2 pagesSeven Management - Planning - New Management Tools - ASQWilson TengPas encore d'évaluation