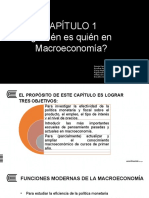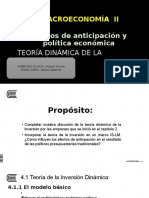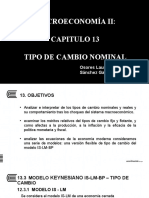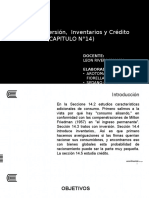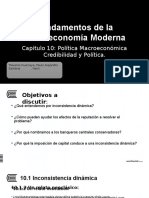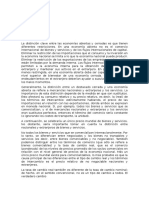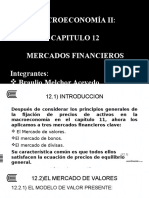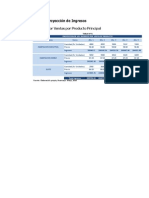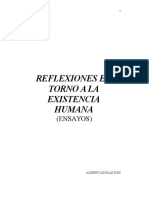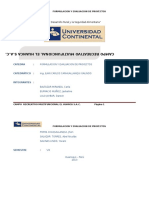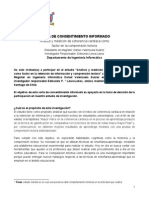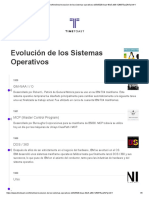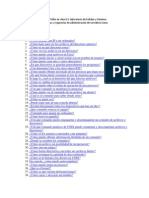Académique Documents
Professionnel Documents
Culture Documents
Administración de Archivos y Carpetas
Transféré par
Paúl Andre MerloTitre original
Copyright
Formats disponibles
Partager ce document
Partager ou intégrer le document
Avez-vous trouvé ce document utile ?
Ce contenu est-il inapproprié ?
Signaler ce documentDroits d'auteur :
Formats disponibles
Administración de Archivos y Carpetas
Transféré par
Paúl Andre MerloDroits d'auteur :
Formats disponibles
DOCENTE: ING. LUIS A.
UTOS CERAS
ADMINISTRACIN DE ARCHIVOS Y CARPETAS Integrado en el sistema operativo se encuentra el Explorador de Windows. Este es un programa de gestin de archivos y carpetas. Existen muchas formas de iniciar el Explorador. A continuacin se presentan dos formas de ingresar. Forma 1: Seguir la secuencia: Inicio/Todos los programas/Accesorios /Explorador de Windows. Forma 2: Pulsar simultneamente las teclas Windows + E. Las vistas. Los elementos de la zona de contenido archivos o carpetas pueden ser mostrados de diferentes maneras. 1. Para cambiar la vista se va a abrir la carpeta Imgenes. 2. Luego, hacer clic en el botn Ms Opciones. 3. Finalmente, seleccionar la vista que se desee usar.
Panel de Navegacin. El Panel de navegacin permitir desplazarse a diversas ubicaciones en el sistema, las mismas que se muestran a continuacin.
Si la cantidad de elementos disponibles en la ubicacin seleccionada no pueden mostrarse en su totalidad aparecer una barra de desplazamiento vertical. Hacer clic y doble clic. El resultado de hacer clic o doble clic en el panel de navegacin o el rea de trabajo vara segn la explicacin dada a continuacin:
Ubicacin Accin Efecto
En el panel de navegacin
Clic Doble clic Clic
En el rea de trabajo (Zona de contenido)
Doble clic
El rea de trabajo mostrar el contenido del elemento. El rea de trabajo mostrar el contenido del elemento y el nodo se expandir. De manera predeterminada el elemento sobre el que se ha hecho clic se seleccionar. Si el elemento es una carpeta, se mostrarn sus elementos. Si es un archivo, W indows buscar el programa asociado y mostrar el contenido del archivo.
Seleccin de elementos consecutivos. Para seleccionar elementos consecutivos realizar los siguientes pasos: 1. Hacer clic en el primero de ellos.
2. Mantener presionada la tecla SHIFT (MAYSC, en algunos teclados para Espaa y Latinoamrica). 3. Hacer clic en el ltimo elemento.
4. Dejar de pulsar la tecla SHIFT. Seleccin de elementos no consecutivos. Para seleccionar elementos no consecutivos ejecutar lo siguiente: 1. Hacer clic en el primer elemento. 2. Mantener presionada la tecla CONTROL. 3. Hacer clic en otro elemento. 4. Repetir el paso 3 hasta haber seleccionado todos los elementos que se deseen. 5. Dejar de pulsar la tecla CONTROL. Si no se desea seleccionar alguno de los archivos hacer clic sobre el nombre del archivo mientras se mantiene presionada la tecla CONTROL (exactamente como si estuviera seleccionndolo).
Seleccin de todos los elementos. Para seleccionar todos los elementos se puede realizar cualquiera de los siguientes procedimientos:
Procedimiento 1. Hacer clic en el primer elemento y luego pulsar la tecla SHIFT mientras se hace clic en el ltimo. Procedimiento2. Hacer clic en el comando Seleccionar todo del men Organizar. Procedimiento3. Pulsar simultneamente las teclas CONTROL + E.
Crear carpetas. Existen muchas maneras de crear carpetas. Se indicarn 2 formas: Forma 1: 1. Mostrar el contenido de la carpeta en la que ser creada la nueva carpeta. 2. Hacer clic en el botn Nueva Carpeta de la barra de herramientas en el Explorador de Windows.
3. Se notar que el nombre de la nueva carpeta se encuentra seleccionado. Escribir el nuevo nombre y luego pulsar la tecla ENTER.
Forma 2: 1. Hacer clic derecho en una zona libre del rea de contenido. 2. Sealar el comando Nuevo. 3. Hacer clic en el comando Carpeta.
Renombrar elemento. Los archivos y carpetas pueden ser renombrados de diferentes maneras. Se indicarn 2 formas de realizar esta accin. Forma 1. 1. Hacer clic con el botn secundario del mouse sobre el elemento que se desee renombrar. 2. Hacer clic sobre el comando Cambiar nombre. 3. Escribir el nuevo nombre. 4. Hacer clic en un rea libre del panel de contenido o pulsar la tecla ENTER. Forma 2. 1. Seleccionar el elemento que se desea renombrar. 2. Presionar la tecla F2, escribir el nuevo nombre y pulsar ENTER. Copiar elemento. Forma 1. 1. Seleccionar el elemento que se desea copiar. 2. Hacer clic en el comando Organizar de la Barra de herramientas. 3. Clic en Copiar. Forma 2. 1. Hacer clic derecho sobre el elemento que se desea copiar. 2. Hacer clic en Copiar. Forma 3. 1. Seleccionar el elemento que se desea copiar. 2. Pulsar Control + C.
Pegar elementos. Forma 1. 1. Hacer clic en el comando Organizar de la Barra de herramientas. 2. Hacer clic en PEGAR. Forma 2. 1. Clic derecho sobre el rea de trabajo de la carpeta destino. 2. Hacer clic en PEGAR. Forma 3. 1. Hacer clic en el rea de trabajo de la carpeta destino. 2. Pulsar Control + V Mover elemento. Mover implica cambiar de ubicacin a un elemento, por ejemplo, trasladarlo de una carpeta a otra. No genera ningn duplicado, y es conocida tambin como CORTAR. Para mover un elemento puede hacer uso del mtodo tradicional descrito a continuacin: Hacer a clic en el comando Organizar de la Barra de herramientas y seleccionar CORTAR. O tambin, hacer clic derecho sobre el elemento y seleccionar CORTAR. O tambin, pulsar Control + X. Luego abrir la carpeta destino y PEGAR el elemento. Eliminar elemento. Para eliminar un elemento: 1. Seleccionar el elemento a eliminar. 2. Realizar cualquiera de las siguientes acciones: Pulsar la tecla SUPRIMIR. O tambin, hacer clic en el comando Eliminar del men Organizar. O clic derecho sobre el elemento y seleccionar Eliminar. 3. Se ver un cuadro de dilogo que pedir confirmar la remocin de la carpeta. Hacer clic en el botn S para que la accin se lleve a cabo.
Los archivos que se encuentran en el disco duro son enviados a la papelera de reciclaje. Los archivos que estaban en una memoria extrable se eliminan definitivamente. Crear archivos. Es posible crear archivos desde el Explorador de Windows, sin embargo estarn vacos. 1. Abrir la carpeta en la que se desea colocar el archivo a crear. 2. Hacer clic en el men Archivo (Si no se visualiza el men Archivo, pulsar la tecla ALT) y luego en el comando Nuevo. Se ver una lista con todos los tipos de archivo que es posible crear mediante este mtodo.
Paso a Paso: EJEMPLO PRCTICO. Con el propsito de reforzar el importante tema de la administracin de archivos y carpetas se explicar cmo crear la siguiente estructura:
Estructura de carpetas
Dentro de la carpeta Gastos deben crearse dos archivos de texto: Enero y Febrero. En la carpeta Ventas deben ser creados otros dos archivos iguales a los anteriores.
El procedimiento a seguir es el siguiente: 1. Eliminar los archivos que el instructor indique del contenido de la carpeta Mis documentos. Este paso no es imprescindible, se pide que se lleve a cabo pues de este modo se podr ver de manera ms clara lo que se est haciendo y cul es el resultado de cada paso. Para llevar a cabo esta accin se deben seleccionar todos los elementos de la carpeta Mis documentos. Por ejemplo, pulsar la combinacin de teclas CTRL+E (recordar la posibilidad de que haya archivos ocultos) para seleccionar todos los archivos y seguidamente pulsar la tecla SUPRIMIR o hacer clic en el comando Eliminar. Hacer clic en el botn S cuando se pida confirmar la accin. 2. Crear la carpeta Exposiciones. A fin de realizar esta accin hacer clic con el botn secundario del mouse en la zona de contenido y luego colocar el puntero sobre el comando Nuevo. En el men contextual que se desplegar activar el comando Carpeta. Se ver una carpeta con el nombre Nueva carpeta, escribir Exposiciones y pulsar la tecla ENTER. Asegurarse que en la barra de direcciones se sigue mostrando Mis documentos. De no ser as, seleccionarla en la zona de carpetas. 3. Crear la carpeta Informes. Para esto hacer clic con el botn secundario del mouse en la zona de contenido y luego colocar el puntero sobre el comando Nuevo. En el men contextual que se desplegar activar el comando Carpeta. Se ver una carpeta con el nombre Nueva carpeta, escribir Informes y pulsar la tecla ENTER. 4. Ingresar en la carpeta Informes. Las carpetas son creadas en la carpeta que se est mostrando en la zona de contenido. Las dos carpetas que fueron creadas anteriormente (Exposiciones e Informes) fueron ubicadas en la carpeta Mis documentos. Las prximas dos carpetas sern localizadas en la carpeta Informes. Para ingresar en la carpeta haga doble clic en el icono Informes en la zona de contenido. 5. Crear las carpetas Gastos y Ventas dentro de la carpeta informes. 6. Ingresar en la carpeta Gastos. Los archivos son creados en la carpeta cuyos objetos se estn mostrando en la zona de contenido. Para ingresar en Gastos se puede hacer doble clic en
el cono que representa a la carpeta en el panel de contenido, o si se prefiere emplear la zona de carpetas desplegar el nodo de la carpeta Informes y dar un clic en el icono Gastos. 7. Crear el archivo de texto Enero. Hacer clic con el botn secundario del mouse en la zona de contenido, colocar el puntero en el elemento Nuevo y luego activar el comando Documento de texto. En este punto hay dos posibilidades. Es posible que el nuevo elemento tenga por nombre Nuevo Documento de texto o que el nombre sea Nuevo Documento de texto.txt. La diferencia entre uno y otro es, como se puede haber visto, la extensin del archivo. Windows puede mostrar u ocultar las extensiones conocidas de archivos. Cambiar el nombre del archivo recin creado escribiendo Enero si no se ve la extensin del archivo y caso contrario Enero.txt. 8. Crear el archivo de texto Febrero. 9. Seleccionar los dos archivos de la carpeta Gastos. Pulsar la combinacin de teclas CTRL+E o hacer clic en el comando Seleccionar todo. 10. Pulsar la combinacin de teclas CTRL+C. 11. Ingresar en la carpeta Ventas. Emplear el panel de carpetas para este fin. 12. Pulsar CTRL + V.
Carpetas comprimidas. Las carpetas que se comprimen mediante la caracterstica Carpetas comprimidas (Zip) utilizan menos espacio de disco y se pueden transferir a otros equipos con mayor velocidad. Se puede trabajar con una carpeta comprimida y con los archivos y programas que contiene del mismo modo que se hara con Continental una carpeta descomprimida. Una vez creada una carpeta comprimida (identificada por el icono del programa de compresin), se pueden comprimir archivos, programas u otras carpetas si se arrastran a ella. Puede abrir archivos directamente desde carpetas comprimidas o puede extraer archivos antes de abrirlos. Es posible ejecutar algunos programas directamente desde las carpetas comprimidas sin descomprimirlos. No obstante, para poder ejecutar programas dependientes de otros archivos, deber extraerlos primero.
Comprimir. 1. Seleccionar el archivo, carpeta, conjunto de archivos, conjunto de archivos y carpetas, que se desea comprimir. 2. Hacer clic derecho sobre el o los elementos seleccionados, elegir la opcin Enviar a y luego escoger la CARPETA COMPRIMIDA (en ZIP).
3. Ahora se solicitar que asigne un nombre a la carpeta comprimida que se ha creado. Escribir un nombre y presionar Enter. Descomprimir. Para descomprimir el contenido de una carpeta comprimida debe: 1. Hacer clic derecho sobre la carpeta comprimida y seleccionar Extraer todo. 2. Inmediatamente se activar el asistente para descompresin, hacer clic en Siguiente. 3. Seguir los dems pasos del asistente.
Buscar archivos o carpetas. Se puede localizar en qu lugar se encuentra un determinado archivo o carpeta dentro de cualquiera de los discos a los que tiene acceso la unidad central de proceso. Se puede buscar dentro de discos flexibles, discos duros, unidades de CD, e incluso en computadoras que pertenezcan al mismo grupo de trabajo en una red de rea local. Cada ventana de Explorador de Windows incluye la opcin de bsqueda en la esquina superior derecha:
Para activar esta herramienta se puede pulsar Windows + F. Se ver la siguiente ventana:
La caja de texto se emplea para especificar el nombre del archivo o carpeta que se desea buscar. Por ejemplo puede buscar archivos que incluyan el texto Nivelacin tanto en el nombre de archivo como en el contenido. Caracteres comodines. El asterisco (*) representa a uno o varios caracteres. El signo de interrogacin (?) representa a un solo carcter. Ejemplo: Si se desea buscar todos los archivos que empiezan con MS sin importar su extensin, sin importar su extensin escribir MS*.* Si lo que se desea es buscar todos los programas que existen escribir *.exe Si se desea buscar archivos cuya segunda letra del nombre sea la letra E, sin importar su extensin, se puede escribir ?E*.*
DESARROLLAR EL SIGUIENTE EJERCICIO
Vous aimerez peut-être aussi
- B4 - Equilibrios Intertemporales Con Agentes OptimizadoresDocument23 pagesB4 - Equilibrios Intertemporales Con Agentes OptimizadoresPaúl Andre MerloPas encore d'évaluation
- H1 - Quien Es Quien en MacroeconomìaDocument58 pagesH1 - Quien Es Quien en MacroeconomìaPaúl Andre MerloPas encore d'évaluation
- H2 - Dinamica en Oferta y Demanda AgragadaDocument43 pagesH2 - Dinamica en Oferta y Demanda AgragadaPaúl Andre MerloPas encore d'évaluation
- H3 - Expectativas Racionales y Politicas EconomicasDocument35 pagesH3 - Expectativas Racionales y Politicas EconomicasPaúl Andre MerloPas encore d'évaluation
- H4 - Efectos Anticipados y Politica EconomicaDocument46 pagesH4 - Efectos Anticipados y Politica EconomicaPaúl Andre MerloPas encore d'évaluation
- Resumen Wickens Capitulo 7 TraducidoDocument100 pagesResumen Wickens Capitulo 7 TraducidoPaúl Andre MerloPas encore d'évaluation
- W13 Tipo de Cambio NominalDocument79 pagesW13 Tipo de Cambio NominalPaúl Andre MerloPas encore d'évaluation
- B7 - El Modelo RamseyDocument19 pagesB7 - El Modelo RamseyPaúl Andre MerloPas encore d'évaluation
- H13 - Nueva Economia KeynesianaDocument88 pagesH13 - Nueva Economia KeynesianaPaúl Andre MerloPas encore d'évaluation
- W5 MacroeconomíaDocument81 pagesW5 MacroeconomíaPaúl Andre MerloPas encore d'évaluation
- H5 - La Macroeconomia de Racionalidad CuantitativaDocument32 pagesH5 - La Macroeconomia de Racionalidad CuantitativaPaúl Andre MerloPas encore d'évaluation
- B14 - Consumo, Inversión, Inventarios y CréditoDocument54 pagesB14 - Consumo, Inversión, Inventarios y CréditoPaúl Andre MerloPas encore d'évaluation
- H10 - Politicas Macroeconomicas - Credibilidad y PoliticaDocument32 pagesH10 - Politicas Macroeconomicas - Credibilidad y PoliticaPaúl Andre MerloPas encore d'évaluation
- Capitulo 7 TraducidoDocument36 pagesCapitulo 7 TraducidoPaúl Andre MerloPas encore d'évaluation
- W12 - Mercados FinancierosDocument40 pagesW12 - Mercados FinancierosPaúl Andre MerloPas encore d'évaluation
- Resumen Wickens Capitulo 7 TraducidoDocument100 pagesResumen Wickens Capitulo 7 TraducidoPaúl Andre MerloPas encore d'évaluation
- 5modulo VDocument35 pages5modulo VJustin McfarlandPas encore d'évaluation
- W11 - Precios de Activos y MacroeconomíaDocument39 pagesW11 - Precios de Activos y MacroeconomíaPaúl Andre MerloPas encore d'évaluation
- Inflación en El PeruDocument8 pagesInflación en El PeruPaúl Andre MerloPas encore d'évaluation
- Regulacion de MonopoliosDocument30 pagesRegulacion de MonopoliosPaúl Andre MerloPas encore d'évaluation
- Los 4 principales índices bursátiles del mercado peruanoDocument2 pagesLos 4 principales índices bursátiles del mercado peruanoPaúl Andre MerloPas encore d'évaluation
- Plantilla de Excel EphDocument60 pagesPlantilla de Excel EphPaúl Andre MerloPas encore d'évaluation
- Bajo de FormulacionDocument70 pagesBajo de FormulacionPaúl Andre MerloPas encore d'évaluation
- Análisis y Evaluación de ProyectosDocument30 pagesAnálisis y Evaluación de ProyectosPaúl Andre MerloPas encore d'évaluation
- Restaurant Iniciativa Empresarial FinalsDocument48 pagesRestaurant Iniciativa Empresarial FinalsPaúl Andre Merlo100% (1)
- Los Fenomenos Sociales y El PsicoanalisisDocument259 pagesLos Fenomenos Sociales y El PsicoanalisisPaúl Andre MerloPas encore d'évaluation
- Conclusiones de AutoresDocument1 pageConclusiones de AutoresPaúl Andre MerloPas encore d'évaluation
- Trabajo de Formulacion y Evaluacion de Proyectos 4Document73 pagesTrabajo de Formulacion y Evaluacion de Proyectos 4Paúl Andre MerloPas encore d'évaluation
- Tabu Laci One NCDocument20 pagesTabu Laci One NCPaúl Andre MerloPas encore d'évaluation
- Restaurant Iniciativa Empresarial FinalDocument54 pagesRestaurant Iniciativa Empresarial FinalPaúl Andre MerloPas encore d'évaluation
- Caso Práctico Tema 5 El Uso de La PDI. Ubicación, Mantenimiento y Recursos A UtilizarDocument3 pagesCaso Práctico Tema 5 El Uso de La PDI. Ubicación, Mantenimiento y Recursos A UtilizarNuria Rejano Sánchez100% (1)
- Infografia IndividualDocument7 pagesInfografia IndividualAnonymous LpBgfRJPas encore d'évaluation
- Acuerdo de Consentimiento InformadoDocument4 pagesAcuerdo de Consentimiento InformadoDaniel Andrés Valenzuela SuárezPas encore d'évaluation
- Cálculos de momentos flectores y fuerzas cortantes en pórtico de dos pisos usando métodos de Cross y coeficientesDocument1 pageCálculos de momentos flectores y fuerzas cortantes en pórtico de dos pisos usando métodos de Cross y coeficientesMishell Pm0% (1)
- Logica de PredicadosDocument6 pagesLogica de PredicadosJuanCarlosCruzGarciaPas encore d'évaluation
- Cómo Se Construye Una Matriz ERICDocument4 pagesCómo Se Construye Una Matriz ERICYoEmprendoPas encore d'évaluation
- Linea de Tiempo: Evolución de Los Sistemas OperativosDocument5 pagesLinea de Tiempo: Evolución de Los Sistemas OperativosVictor Hugo Carrillo Carrillo100% (1)
- Animaciones en DreamweaverDocument3 pagesAnimaciones en DreamweaverAbrahan MendezPas encore d'évaluation
- MCKI DFXseriesDocument37 pagesMCKI DFXseriesCesar SalazarPas encore d'évaluation
- Preguntas y Respuestas de Administración en LinuxDocument12 pagesPreguntas y Respuestas de Administración en Linuxrodiyony2696Pas encore d'évaluation
- Cartel de Contenidos de ElectricidadDocument2 pagesCartel de Contenidos de ElectricidadJorge ArevaloPas encore d'évaluation
- Postulación Subsidio Al Desempleo - Firmado PDFDocument3 pagesPostulación Subsidio Al Desempleo - Firmado PDFStephanie GuerreroPas encore d'évaluation
- Comando DDDocument4 pagesComando DDJorge MonteePas encore d'évaluation
- Sesion 7 BlockCadDocument6 pagesSesion 7 BlockCadyahaira maldonado freirePas encore d'évaluation
- Pasos A Seguir para Colaborar en Un Proyecto de GitHubDocument2 pagesPasos A Seguir para Colaborar en Un Proyecto de GitHubErick VergaraPas encore d'évaluation
- Catalogo Guinaz 2015 TarifaDocument36 pagesCatalogo Guinaz 2015 Tarifat.m lauraPas encore d'évaluation
- Lazo de Control Optoacoplado para Fuente ConmutadaDocument7 pagesLazo de Control Optoacoplado para Fuente Conmutadadiego rotpePas encore d'évaluation
- Células de McCulloch-Pitts en MatlabDocument7 pagesCélulas de McCulloch-Pitts en MatlabAdrian Sanchez CarriloPas encore d'évaluation
- FAQ's - Tema 4.2Document6 pagesFAQ's - Tema 4.2AndresitoititoPas encore d'évaluation
- JF 7 1 Solution EspDocument7 pagesJF 7 1 Solution EspTutor CamposPas encore d'évaluation
- Alta Imss - Ficha TecnicaDocument2 pagesAlta Imss - Ficha TecnicaCitlali Martinez PeraltaPas encore d'évaluation
- Manual SAU atención usuarioDocument19 pagesManual SAU atención usuarioRaul AndresPas encore d'évaluation
- Tarea 4 Programacion IDocument20 pagesTarea 4 Programacion Ikaren villaseñor machucaPas encore d'évaluation
- ¿Como Hacer para Jugar Juegos de Xbox 360 Descargados de Internet - Yahoo RespuestasDocument3 pages¿Como Hacer para Jugar Juegos de Xbox 360 Descargados de Internet - Yahoo Respuestasdavev2005Pas encore d'évaluation
- TP #6 MicDocument16 pagesTP #6 MicLo peor - TCPas encore d'évaluation
- Guía N. 5 Circuitos Monofásicos C.A. IIIDocument29 pagesGuía N. 5 Circuitos Monofásicos C.A. IIIDavid GuzmanPas encore d'évaluation
- Conexión de Los Cables Del Panel FrontalDocument10 pagesConexión de Los Cables Del Panel FrontalZara AlanocaPas encore d'évaluation
- Electro Mio Graf oDocument4 pagesElectro Mio Graf oWilson A Vazquez GPas encore d'évaluation
- Reporte ApaDocument13 pagesReporte ApaAbraham Alejandro Pereira0% (1)
- Taller 1 Estilos y Tabla de ContenidoDocument4 pagesTaller 1 Estilos y Tabla de ContenidoValeryPicoPas encore d'évaluation