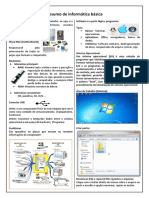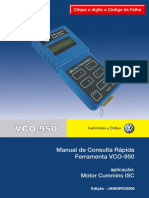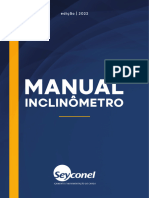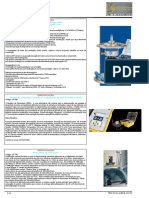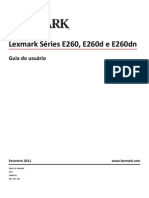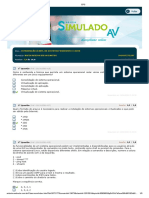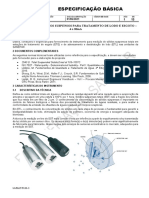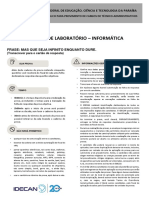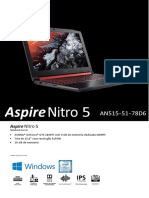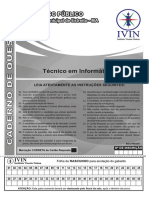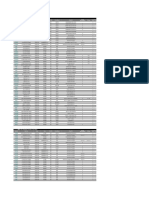Académique Documents
Professionnel Documents
Culture Documents
21848-Aplicativos Computacionais WEB
Transféré par
Carol_presottoCopyright
Formats disponibles
Partager ce document
Partager ou intégrer le document
Avez-vous trouvé ce document utile ?
Ce contenu est-il inapproprié ?
Signaler ce documentDroits d'auteur :
Formats disponibles
21848-Aplicativos Computacionais WEB
Transféré par
Carol_presottoDroits d'auteur :
Formats disponibles
PROFESSOR JOCIMAR FERNANDES
APLICATIVOS COMPUTACIONAIS
CACHOEIRO DE ITAPEMIRIM 2009
Governo Federal Ministro de Educao Fernando Haddad Ifes Instituto Federal do Esprito Santo Reitor Dnio Rebello Arantes Pr-Reitora de Ensino Cristiane Tenan Schlittler dos Santos Coordenadora do CEAD Centro de Educao a Distncia Yvina Pavan Baldo Coordenadoras da UAB Universidade Aberta do Brasil Yvina Pavan Baldo Maria das Graas Zamborlini Curso de Licenciatura em Informtica Coordenao de Curso Giovany Frossard Teixeira Designer Instrucional Jonathan Toczek Souza Professor Especialista/Autor Jocimar Fernandes
F362a Fernandes, Jocimar Aplicativos computacionais / Jocimar Fernandes. 2009. Cachoeiro de Itapemirim: Ifes, 2009. 285 folhas. Material do curso de Licenciatura de Informtica Distncia Instituto Federal do Esprito Santo, Campus Cachoeiro de Itapemirim, 2009. 1. Informtica - Aplicativos. 2. Planilha de texto. 3. Planilha de clculo. I. Ttulo. CDD 004
DIREITOS RESERVADOS Ifes Instituto Federal do Esprito Santo Av. Vitria Jucutuquara Vitria ES - CEP - (27) 3331.2139 Crditos de autoria da editorao Capa: Juliana Cristina da Silva Projeto grfico: Juliana Cristina da Silva / Nelson Torres Iconografia: Nelson Torres Editorao eletrnica: Duo Translations Reviso de texto: Zenas Romano COPYRIGHT proibida a reproduo, mesmo que parcial, por qualquer meio, sem autorizao escrita dos autores e do detentor dos direitos autorais. Licenciatura em Informtica
Ol, Aluno(a)! um prazer t-lo conosco. O Ifes (Instituto Federal do Esprito Santo) oferece a voc, em parceria com as Prefeituras e com o Governo Federal, o Curso de Licenciatura em Informtica, na modalidade a distncia. Apesar de este curso ser ofertado a distncia, esperamos que haja proximidade entre ns, pois, hoje, graas aos recursos da tecnologia da informao (e-mails, chat, videoconferncia, etc.), podemos manter uma comunicao efetiva. importante que voc conhea toda a equipe envolvida neste curso: coordenadores, professores especialistas, tutores a distncia e tutores presenciais. Assim, quando precisar de algum tipo de ajuda, saber a quem recorrer. Na EaD - Educao a Distncia - voc o grande responsvel pelo sucesso da aprendizagem. Por isso necessrio que se organize para os estudos e para a realizao de todas as atividades, nos prazos estabelecidos, conforme orientao dos Professores Especialistas e Tutores. Fique atento s orientaes de estudo que se encontram no Manual do Aluno! A EaD, pela sua caracterstica de amplitude e pelo uso de tecnologias modernas, representa uma nova forma de aprender, respeitando, sempre, o seu tempo. Desejamos-lhe sucesso! Equipe do Ifes
Aplicativos Computacionais
ICONOGRAFIA
Veja, abaixo, alguns smbolos utilizados neste material para gui-lo em seus estudos.
Fala do Professor
Conceitos importantes. Fique atento!
Atividades que devem ser elaboradas por voc, aps a leitura dos textos.
Indicao de leituras complemtares, referentes ao contedo estudado.
Destaque de algo importante, referente ao contedo apresentado. Ateno!
Reflexo/questionamento sobre algo importante referente ao contedo apresentado.
Espao reservado para as anotaes que voc julgar necessrias.
Licenciatura em Informtica
APLICATIVOS COMPUTACIONAIS
Cap. 1 - VISO GERAL 13
1.1. Introduo a Aplicativos Computacionais 13 1.2. Writer - Processador de Textos - Conceitos Bsicos 14 1.3. Iniciando o Broffice.org Writer 14 1.4. Conhecendo o Writer 15 1.5. Processamento de Texto 23 1.5.1. Digitao de Texto 23 1.5.2. Formatao de Texto 24 1.6. Abrindo e Salvando Arquivos 24 1.6.1. Salvando um Arquivo 24 1.6.2. Funo Recarregar Arquivo 26 1.6.3. Abrindo um Arquivo 27 1.7. Impresso de Arquivos 28 1.7.1. Visualizao de Impresso 28 1.7.2. Imprimindo um Documento 29 1.7.3. Configuraes da Impressora 30 1.7.4. Visualizando as Propriedades do Documento 32
Cap. 2 - EDITANDO DOCUMENTOS 35
2.1. Novo Documento em Branco 35 2.2. Formatando um Documento 36 2.2.1. Selecionando o Texto 36 2.2.2. Movendo o Texto 38 2.2.3. Copiando o Texto 38 2.2.4. Excluindo o Texto 39 2.2.5. Aplicando Formatao aos Caracteres 39 2.2.6. Configurando Pargrafos 41 2.2.6.1. Alinhamento do Pargrafo 42 2.2.6.2. Configuraes de Recuos 42 2.2.6.3. Aplicando Cor ao Plano de Fundo 44
Cap. 3 - EDIO DE TEXTO 49
3.1. Localizar e Substituir Texto 49 3.2. Opes de Ortografia e Gramtica 51 3.2.1. Verificao Automtica 51 3.2.1. Verificao Manual da Ortografia 52
Aplicativos Computacionais
3.3. Auto Correo 52 3.4. Zoom da Pgina 53
Cap. 4 - APRENDENDO A EDITAR DOCUMENTOS Configurando Pgina 55
4.1. Configurando o Formato do Papel 56 4.2. Como Inserir Quebras 56 4.2.1. Quebra de Pginas 56 4.2.2. Quebra de Coluna 57 4.2.3. Quebra de Linha 58 4.3. Como Inserir Nmeros de Pginas 59 4.4. Inserindo Data e Hora 60 4.5. Inserindo Smbolos 61 4.6. Inserindo Cabealho e Rodap 62 4.6.1. Inserindo Figuras no Cabealho 63
Cap. 5 - TRABALHANDO COM TABELAS 65
5.1. Inserindo Tabelas 65 5.2. Formatao da Tabela 67
Cap. 6 - ELEMENTOS GRFICOS 73
6.1. Objetos Simples 74 6.2. Criando Caixas de Texto 75 6.3. Inserindo Desenhos Espaciais 76
Cap. 7 - VERSES DE UM DOCUMENTO 79
7.1. 7.2. 7.3. 7.4. Salvando uma Nova Verso 79 Abrindo uma Verso Salva 81 Removendo Verses 82 Comparando Verses 82
Cap. 8 - INTRODUO AO BR.OFFICE.ORG CALC PLANILHA ELETRNICA 87
8.1. rea de Trabalho do Calc 88 8.2. Criando uma Nova Planilha no Calc 89 8.2.1. Renomeando uma Planilha 90 8.2.2. Inserindo Planilhas no Projeto 91 8.2.3. Excluindo Planilhas 93 8.3. Salvando as Planilhas 94 8.4. Abrindo uma Planilha Existente 97 8.5. Exportando Planilhas 98
Licenciatura em Informtica
8.6. Selecionando Clulas 100 8.7. Localizando e Substituindo Dados 102 8.8. Verificando a Ortografia 106 8.9. AutoCorreo 109 8.10. Utilizando o Zoom 110 8.11. Tela Inteira 112 8.12. Teclas de Atalho 112
Cap. 9 - FORMATANDO PLANILHAS 115
9.1. Formatando Clulas 115 9.1.1. Inserindo Dados 117 9.1.2. Formatando Colunas e Linhas 117 9.1.3. Largura e Altura Padro da Clula 119 9.1.4. Ocultando e Reexibindo Linhas e Colunas 120 9.1.5. Inserindo Clulas 121 9.1.6. Inserindo Clulas em Branco 121 9.1.7. Formatando Clulas Numricas 121 9.1.7.1. Criando um Novo Formato 124 9.1.7.2. Alinhamento 124 9.1.7.2.1. Mesclando Clulas 125 9.1.7.3. Formatando Fontes 126 9.1.8. Aplicando Bordas 128 9.1.9. Inserindo Cores 130 9.1.10. Autoformatao 131 9.1.10.1. Criando Nova Autoformatao 132 9.1.11. Ordenado Dados 133 9.2. Aplicando Filtro nos Dados 135 9.2.1. AutoFiltro 136 9.2.1.1. Removendo o AutoFiltro 138 9.2.2. Filtro Padro 138 9.2.3. Aplicando Estilos 140 9.2.3.1. Painel Estilos e Formatao 140 9.2.3.2. Alterando um Estilo 141 9.2.3.3. Criando um Novo Estilo 141 9.2.3.4. Excluindo Estilos 142 9.2.4. Inserindo Nota 143 9.2.5. Formatao Condicional 144
Cap. 10 - FORMATANDO E IMPRIMINDO PGINAS 151
10.1. Configurando a Pgina 151 10.2. Configurando Bordas 154
Aplicativos Computacionais
10.3. Configurando Cabealho e Rodap 154 10.4. Configurao da Planilha 156 10.4.1. Ordenando Pginas 157 10.5. Opes de Impresso 158 10.6. Congelando Painis 159
Cap. 11 - FRMULAS E FUNES 161
11.1. Definies Gerais 161 11.1.1. Referenciais 162 11.1.2. Constantes 163 11.1.3. Operadores 163 11.1.3.1. Operadores Aritmticos 164 11.1.3.2. Operadores de Comparao 164 11.1.3.3. Operador de Texto 164 11.2. Operadores de Referncia 165 11.3. Execuo de Clculos 165 11.3.1. AutoClculo 165 11.3.2. O Recurso Auto-Soma 167 11.3.3. Edio de Frmula Simples 168 11.3.3.1. Copiando uma Frmula 168 11.4. Funes 170 11.4.1. Trabalhando com Funes 170 11.4.2. Apresentando o Assistente de Funes 171 11.4.3. Funes bsicas 172 11.4.3.1. Funo Soma 172 11.4.3.2. Funo Mdia 174 11.4.3.3. Funo Mximo 176 11.4.3.4. Funo SE 177
Cap. 12 - ILUSTRANDO COM O CALC E TRABALHANDO COM TEXTOS 183
12.1. Criando Desenhos 183 12.2. Trabalhando com Textos 185 12.2.1. Caixas de Textos 185 12.3. Criando Fontes Artsticas 186
Cap. 13 - CRIANDO GRFICOS 189
13.1. Tipos de Grficos 189 13.1.1. Criando Grficos 189 13.2. Editando Grficos 192 13.2.1. Posicionamento e Dimensionamento do Grfico 193
Licenciatura em Informtica
Cap. 14 - TRABALHANDO COM MACROS 195
14.1. Criando uma Macro 195 14.2. Executando uma Macro 196 14.3. Criando um Boto para Executar a Macro 197
Cap. 15 - TPICOS AVANADOS 203
15.1. Proteo 203 15.1.1. Protegendo Clulas 203 15.1.2. Ocultando Frmulas 205 15.1.3. Ocultando Tudo 206
Cap. 16 - INTRODUO AO BR.OFFICE. ORG IMPRESS Recursos & Aplicaes em Apresentao de Slides 211
16.1. Apresentao 211 16.1.1. Conceitos Bsicos 211 16.1.2. Iniciando o BrOffice.org Impress 212 16.2. Edio de Slides 213 16.3. Criando Slides 213 16.3.1. Inserindo Novos Slides na Apresentao 214 16.3.2. Duplicando Slides na Apresentao 216 16.4. Inserindo Cabealho e Rodap 217 16.5. Layout dos Slides 220 16.5.1. Formatao de Layout do Slide 220 16.5.2. Plano de Fundo do Slide 221 16.6. Edio de Texto 222 16.6.1. Inserindo Texto em Espaos Reservados 222 16.7. Fontwork 223 16.7.1. Editando o Fontwork 225 16.8. Trabalhando com Elementos Grficos 228 16.8.1. Inserindo Elementos Grficos 229 16.9. Criao de Desenhos 230 16.9.1. Criando Desenhos Simples 230 16.9.2. Agrupando Objetos 231 16.9.3. Alinhando os Objetos no Slide 232 16.10. Tabelas e Grficos 234 16.10.1. Inserindo Tabela 235 16.10.2. Tabela a partir de um Layout Pronto 235 16.11. Aplicando Formatao 237 16.12. Grficos 237 16.12.1. Inserindo Grficos 237 16.12.2. Editando os Dados do Grfico 238
Aplicativos Computacionais
10
16.12.3. Formatando Grficos 239
Cap. 17 - CONFIGURAO DE SLIDES 243
17.1. 17.2. 17.3. 17.4. 17.5. 17.6. 17.7. 17.8. 17.9. Efeitos de Transio de Slides 243 Inserindo Animao 245 Aplicando Zoom ao Slide 248 Apresentao de Slides 250 Configurando a Apresentao 250 Cronometrando a Apresentao de Slides 252 Iniciando a Apresentao de Slides 253 Exportando a Apresentao de Slides 254 Formato Html 255 17.9.1. Etapa 1 256 17.9.2. Etapa 2 256 5.1.1. Etapa 3 259 17.9.3. Etapa 4 259 17.9.4. Etapa 5 260 17.9.5. Etapa 6 261 17.10. Exportar para PDF 262 17.10.1. Guia Geral 262 17.10.2. Guia Visualizao Inicial 264 17.10.3. Guia Interface de Usurio. 266 17.10.4. Guia Segurana 268 17.10.5. Guia Links 270
Cap. 18 - EXERCCIOS PRTICOS DO IMPRESS 273
18.1. Atividade 1 (Pizzaria) 273 18.2. Atividade 2 (Sorveteria) 279 18.3. Atividade 3 (Loja de Informtica) 281
REFERNCIAS BIBLIOGRFICAS 285
Licenciatura em Informtica
11
APRESENTAO
Ol! Meu nome Jocimar Fernandes, responsvel pela disciplina Aplicativos Computacionais. Atuo como professor do Ifes h um ano e j lecionei em outra instituio de ensino superior (UNES-ES). Sou Mestrando em Pesquisa Operacional e Inteligncia Computacional (Universidade Cndido Mendes-RJ), Especialista em Engenharia de Sistemas (ESAB) e graduado em Cincia da Computao (UNES-ES) e Minhas reas de interesse so: Redes de Computadores, Processamento de Alto Desempenho, Arquiteturas Avanadas de Computador, Arquitetura de Sistemas Operacionais e Hardware. Nesta disciplina, voc conhecer os conceitos iniciais que sero apresentados para utilizao de programas direcionados a produo e desenvolvimento de: textos, planilhas eletrnicas e apresentaes dinmicas com qualidade profissional. Aqui, voc identificar, descrever e ir aplicar os conceitos com os quais trabalharemos ao longo de todo o curso, captulo por captulo, o que no dispensa a utilizao do livro-texto - referncia para a confeco deste trabalho, que traz diversos exemplos adicionais e um aprofundamento maior em vrios aspectos. Em geral, para ser bem sucedido neste curso, importante que voc faa os exerccios, participe dos fruns, estude em grupo, leia o contedo da apostila, pesquise em outras fontes e as compare com o contedo e que estude regularmente, evitando-se, dessa forma, o acmulo de contedo. Lembre-se, participe, busque, questione, pois estamos aqui por sua causa! Agradecimentos especiais s alunas Poliana de Oliveira Marcarini, Katiany Franco dos Santos e Raza Teixeira Griffo Vasconcelos por participarem deste projeto. Assim sendo, desejo-lhe bastante sucesso!!! Professor Jocimar Fernandes
Aplicativos Computacionais
12
Licenciatura em Informtica
13
VISO GERAL
Prezado aluno, Comearemos nossa primeira aula com uma introduo geral de Aplicativos Computacionais conforme abaixo: METAS deste Captulo: APRESENTAR os recursos dos Aplicativos Computacionais, abordando seus usos nas reas de produo de textos, de planilhas e de apresentaes multimdia. DEMONSTRAR os recursos e funcionalidades de cada aplicativo do BrOffice.org. OBJETIVOS deste Captulo: Que o Aluno possa... IDENTIFICAR os principais itens da tela principal do Br.Office Writer; DESCREVER as funes do BrOffice Writer; IDENTIFICAR como produzir um documento texto com suas caractersticas de formatao, arquivamento e impresso; DESCREVER as principais funcionalidades do Br.Office Writer; Em geral, esta disciplina acumulativa, ou seja, a compreenso dos conceitos estudados em um captulo a base para o entendimento dos captulos posteriores. Bom estudo!
1.1. Introduo a Aplicativos Computacionais
Neste captulo APRESENTAMOS as funcionalidades do BrOffice, seus recursos e suas ferramentas. Iniciaremos pelo aplicativo de desenvolvimento de textos, chamado de Br.Office Writer, que o programa de computador voltado para criao e edio de textos.
Aplicativos Computacionais
14
Captulo 1
1.2. Writer - Processador de Textos - Conceitos Bsicos
O Br.Office.org Writer um editor de textos muito importante, de LICENA GRATUITA, que inclui ferramentas desde as mais convencionais para a formatao de texto at as mais avanadas, como corretor ortogrfico, recursos de incluso de sons e vdeos em documentos, gerador de arquivos do tipo PDF, acesso Internet etc. Em um editor de texto, podemos criar cartas, memorandos, fax, contratos, recibos, tabelas etc. Optou-se pelo editor de texto Writer, que faz parte do pacote OpenOffice, por um motivo bastante simples: gratuito. O Writer um editor de textos que possui inmeros recursos de formatao, e permite a confeco de textos de forma gil e com qualidade. O texto torna-se um arquivo que deve ser armazenado em um meio fsico (HD disco rgido, CD, PenDrive, disquete etc). Sua interface (aparncia) conta com janelas e botes personalizveis, permitindo ao usurio ajust-los de acordo com suas necessidades especficas. Todas as ferramentas disponveis no Writer so de utilizao fcil e bastante dedutivas. Para quem j usurio do Microsoft Word, o manuseio de seus recursos no ser tarefa complicada, pois sua aparncia foi desenvolvida para que seus recursos sejam localizados de modo rpido e fcil.
1.3. Iniciando o Broffice.o rg Writer
Prezado Aluno, caso no tenha o programa, por favor execute o DOWNLOAD no endereo http://www.broffice.org e instale o mesmo para que tenha condies de testar os comandos em seu computador.
Para iniciar o BrOffice.org Writer, realize o passo a passo a seguir: 1. CLIQUE no boto INICIAR do Windows e, em seguida, clique em PROGRAMAS; 2. Na lista que ser exibida CLIQUE em Br.Office.org e selecione BrOffice.org Writer
Licenciatura em Informtica
Viso Geral
15
CONFIRA NA IMAGEM A SEGUIR:
1.4. Conhecendo o Writer
Aps iniciar o WRITER, automaticamente iniciado tambm um NOVO DOCUMENTO em BRANCO, pronto para ser editado. Esse documento possui uma janela interna, com todos os recursos necessrios para edio de arquivos. CONFIRA a seguir os PRINCIPAIS itens da tela principal do Writer
Aplicativos Computacionais
16
Captulo 1
Legendas: 1. Barra de Ttulo (Informa o nome do arquivo aberto); 2. Barra de Menus; 3. Barra de Ferramentas Padro; 4. Barra de Formatao; 5. Rgua Horizontal; 6. Rgua Vertical; 7. rea para edio de texto; 8. Barra de Desenho; 9. Barra de Status.
1) BARRA DE TTULO (Informa o nome do arquivo aberto); A barra TTULO das janelas dos documentos do Writer , por padro, constituda pelos BOTES: MINIMIZAR, MAXIMIZAR, RESTAURAR Abaixo e FECHAR.
Licenciatura em Informtica
Viso Geral
17
2) MENUS: Veja a seguir os componentes que formam a barra MENUS do WRITER:
1. Arquivo; 2. Editar; 3. Exibir; 4. Inserir; 5. Formatar; 6. Tabela; 7. Ferramentas; 8. Janela; 9. Ajuda.
Aplicativos Computacionais
18
Captulo 1
Os MENUS com suas funes TAMBM podem ser acionados atravs das teclas a seguir: (Pressione no teclado de seu computador a primeira a Tecla ALT, mantenha-a pressionada e em seguida pressione com a outra mo a letra que aparece sublinhada no nome do Menu, correspondente ao comando.) Alt + A Aciona o Menu Arquivo Alt + E Aciona o Menu Editar Alt + x Aciona o Menu Exibir Alt + I Aciona o Menu Inserir Alt + o Aciona o Menu Formatar Alt + T Aciona o Menu Tabela Alt + n Aciona o Menu Ferramentas Alt + J Aciona o Menu Janela Alt + u Aciona o Menu Ajuda O uso das teclas acima para nos auxiliar a executar aes mais rapidamente, tais como: criar uma tabela, abrir ou salvar um arquivo, copiar, recortar ou colar contedos. 3) BARRA DE FERRAMENTAS PADRO Compem a barra de ferramentas Padro os seguintes botes: Novo, Abrir, Salvar, Documento como E-mail, Editar arquivo, Exportar Diretamente como PDF, Imprimir arquivo diretamente, Visualizar pgina, Pincel de Estilo, Desfazer, Refazer, Verificao ortogrfica etc.
Ateno: As figuras acima correspondem Barra de Ferramentas Padro, que EST DIVIDIDA em duas partes para uma MELHOR VISUALIZAO dos botes.
Licenciatura em Informtica
Viso Geral
19
4) BARRA DE FERRAMENTAS DE FORMATAO: Para a formatao (MUDANA na FORMA) de texto e imagens, temos a barra de FORMATAO, que poder habilitar os botes especficos para o tipo de contedo a ser formatado. Por exemplo, quando selecionamos uma imagem, sero habilitados APENAS os BOTES relativos formatao de imagens e ao selecionarmos UM TEXTO, AUTOMATICAMENTE o Writer ir OCULTAlos para exibir as ferramentas para formatao de texto. Observe abaixo as mudanas nos dois exemplos: A) ANTES: Na figura abaixo, o usurio est digitando seu texto. OBSERVE que a barra de formatao possui os RECURSOS de formatao de textos veja a existncia dos botes Nome e Tamanho da Fonte.
B) DEPOIS: Na figura abaixo, o usurio SELECIONOU UMA DETERMINADA FIGURA ou IMAGEM. Perceba que barra de ferramentas Formatao MUDOU suas funes para o tratamento de imagens.
Aplicativos Computacionais
20
Captulo 1
A barra a seguir est RELACIONADA com Mudana Visual do Texto digitado:
Ateno: A Barra de Ferramentas Formatao, EST DIVIDIDA em duas partes para uma MELHOR VISUALIZAO dos botes. Neste caso ela tambm nica. 5 e 6) RGUAS: As rguas verticais e horizontais permitem o acesso rpido a comandos e operaes do programa extremamente teis para ajustes de tabulao, pargrafos, endentaes de pargrafos etc. Observe as imagens abaixo:
ATENO: Caso as rguas no estejam aparecendo em sua janela principal do Writer, siga os passos a seguir para ATIV-LAS: ATIVANDO A VISUALIZAO DAS REGUAS: 1) CLIQUE no Menu EXIBIR e Escolha o Comando EXIBIR REGUA;
Licenciatura em Informtica
Viso Geral
21
VEJA na imagem a seguir que o comando RGUA est ATIVADO e, neste caso, PERCEBA que o DOCUMENTO ao fundo j possui A EXIBIO DA RGUA.
7) REA DE EDIO DO TEXTO: Ao centro da janela do documento em branco do Writer est localizada a rea de edio. Neste local, podemos incluir e editar textos, imagens, links, tabelas etc. 8) BARRA DE DESENHO: A Barra de Desenho poder estar em outra posio em sua janela. Por PADRO ela se encontra na parte INFERIOR DA JANELA DO WRITER abaixo do seu texto, CONFORME a figura abaixo, onde esto disponveis ferramentas para insero e edio de formas de smbolos, caixas de texto, setas, textos explicativos etc.
Aplicativos Computacionais
22
Captulo 1
9) BARRA DE STATUS: Por ltimo, temos a Barra de Status do Writer, que exibe informaes como pgina atual e nmero total de pginas do documento, estilo de pargrafo, idioma, boto ZOOM etc.
Para EXIBIR ou OCULTAR uma barra de ferramentas FAA o seguinte procedimento passo a passo: CLIQUE no menu EXIBIR, selecione Barras de Ferramentas e na lista que ser exibida ESCOLHA uma das seguintes aes: a) Para OCULTAR, basta clicar sobre a MARCA de verificao da barra de ferramentas correspondente que est SELECIONADA; b) Para EXIBIR, CLIQUE sobre o nome da barra de ferramentas desejada. Todas as barras em exibio na janela do programa tm seus nomes sinalizados por uma marca de verificao. Veja no exemplo abaixo:
Licenciatura em Informtica
Viso Geral
23
1.5. Processamento de Texto
Atravs do Writer, podemos criar documentos bsicos, como cartas, memorandos, ofcios, currculos e documentos mais longos, com maior complexidade. O Writer disponibiliza recursos muito teis, como o verificador ortogrfico, autocorreo, dicionrio, hifenizao, modelos de documentos variados que podem ser utilizados como base para a criao de seus documentos, alm da possibilidade de o usurio criar seus prprios modelos de documentos. Para obter um bom resultado no layout de seu trabalho, atravs da disposio do texto de modo organizado e da distribuio correta do contedo, interessante fazer antes o uso de algumas regras importantes. Uma delas procurar seguir uma sequncia ordenada para a criao do documento, onde sugerimos: Digitar o texto; Editar o contedo do documento; Aplicar a formatao adequada; Definir o tipo de acabamento; Verificar a ortografia do texto digitado. No entanto, para a criao de mala-direta, pode-se desconsiderar a sequncia sugerida. Isso porque o Writer ir utilizar ou criar uma estrutura de sistemas de banco de dados para executar esse tipo de tarefa, o que permite outros mecanismos de edio do documento. 1.5.1. Digitao de Texto Inserir texto no Writer no tem segredo. Porm, necessrio estarmos atentos a alguns detalhes: A mudana de uma linha para outra se d de maneira automtica e, por isso, a utilizao da tecla <Enter> s ser necessria quando o usurio desejar passar para o prximo pargrafo; Para apagar caracteres esquerda do ponto de insero, utilize tecla <Backspace>, e para os caracteres direita, utilize <Delete>;
Aplicativos Computacionais
24
Captulo 1
Para deixar linhas em branco entre um pargrafo e outro, pressione a tecla <Enter> quantas vezes for necessrio; O ajuste das margens de um documento pode ser feito a qualquer momento, inclusive durante a formatao do documento. 1.5.2. Formatao de Texto Formatar um texto o mesmo que realizar mudanas no visual do mes mo. Para a formatao, o Writer disponibiliza aos usurios ferramentas que permitem a insero de imagens, aplicao de espaamentos, estilos, cores e tamanhos variados nas fontes do texto, alteraes de alinhamento, uso de marcadores etc. A formatao de um documento pode ser realizada facilmente atravs do uso da barra de ferramentas Formatao do Writer, que possui botes para as mais diversas aplicaes.
1.6. Abrindo e Salvando Arquivos
Quando digitamos informaes em um novo documento de texto, necessrio que faamos o salvamento do arquivo. Isso porque todos os dados, ao serem digitados ou modificados, ficam gravados TEMPORARIAMENTE na memria RAM do nosso computador e, quando ocorre um desligamento sbito do mesmo, todas essas informaes so perdidas. Ao salvarmos o arquivo em que estamos trabalhando, todas as informaes que esto na memria temporria do computador (RAM) so gravadas no disco rgido do computador HD ou em um outra unidade de armazenamento como, por exemplo, um pen drive.. A memria RAM utilizada por ser mais veloz que os discos no processamento das informaes. Porm, ao ocorrer um corte de energia ou travamento do computador, todas as informaes que estiverem em regime temporrio SERO PERDIDAS. Por isso que e to importante salvarmos constantemente o arquivo em que estamos trabalhando para evitar perdas ou danos. 1.6.1. Salvando um Arquivo Ao salvarmos um arquivo pela primeira vez, exibida a caixa de dilogo Salvar como, onde devemos definir um nome para o arquivo.
Licenciatura em Informtica
Viso Geral
25
Clique no boto: - Salvar - na barra de ferramentas padro, conforme imagem abaixo.
APS EXECUTAR O COMANDO: Observe na parte superior da janela o nome do arquivo j gravado.
Na prxima vez que salvarmos o arquivo em disco, a caixa de dilogo para salvar o arquivo, deixar de ser exibida, ocorrendo apenas uma atualizao dos dados j grava dos anteriormente. Devemos salv-lo novamente sempre que houver alguma nova alterao no arquivo. E possvel, tambm, gerarmos uma cpia de um arquivo, salvando o mesmo arquivo com um outro nome:
Aplicativos Computacionais
26
Captulo 1
1. Com o arquivo aberto, v at o menu ARQUIVO, selecione a opo SALVAR COMO (Ctrl+Shift+S); 2. Na caixa de dialogo Salvar Como escolha um nome diferente para o arquivo e clique em Salvar; 3. Um novo arquivo ser gerado (salvo) com outro nome independente do que estava aberto. Observe a imagem abaixo:
O Writer permite ainda que o usurio possa salvar todos os arquivos de uma s vez que estejam abertos pelo programa. Para isso, clique no menu ARQUIVO e selecione a opo SALVAR TUDO. 1.6.2. Funo Recarregar Arquivo Quando realizamos alguma alterao cujo resultado no foi satisfatrio, possvel revert-la utilizando o mecanismo de RECARREGAR arquivo do BrOffice.org Writer. Com este recurso, o Writer restaura o ar quivo para a ltima verso salva. Para utilizar este recurso, siga os passos a seguir: 1. Clique no menu ARQUIVO;
Licenciatura em Informtica
Viso Geral
27
2. Selecione a opo RECARREGAR, observe a figura abaixo:
1.6.3. Abrindo um Arquivo Aps a abertura de um arquivo, podemos editar seu contedo normalmente. Logo em seguida, podemos salvar as alteraes realizadas. Para abrir um arquivo, siga os passos: 1. Clique no Menu ARQUIVO 2. Clique na opo Abrir ou Utilize as teclas (Ctrl+O) 3. Aps selecionar o comando Abrir localize o arquivo e clique no boto Abrir.
Aplicativos Computacionais
28
Captulo 1
No menu ARQUIVO, selecione DOCUMENTOS RECENTES ser exibida uma lista dos ltimos documentos abertos no BrOffice.org Writer. Toda vez que ABRIMOS, CRIAMOS E SALVAMOS um novo arquivo ou mesmo alteramos, o seu endereo ser registrado nesta relao. Para abrir qualquer um destes, basta clicar sobre o nome desejado. Veja na figura abaixo:
1.7. Impresso de Arquivos
No Writer, a impresso de um arquivo pode ser realizada das seguintes formas: Atravs do menu ARQUIVO, selecionando a opo Imprimir ou utilizando as teclas (Ctrl+P). Clicando no boto Imprimir arquivo diretamente localizado na barra de ferramentas Padro. 1.7.1. Visualizao de Impresso Antes de realizarmos a impresso de um documento importante visualizarmos como ele sair no papel. Esse procedimento utilizado para nos certificarmos se a impresso ser realizada com a qualidade desejada, e tambm para evitar desperdcio de materiais.
Licenciatura em Informtica
Viso Geral
29
Para visualizar cada pgina com a aparncia que ter quando impressa, o usurio poder clicar no menu ARQUIVO e, em seguida, na OPO Visualizar pgina. A tela de exibio do Writer ir se alternar para o modo de visualizao de impresso conforme figura: Para sair deste modo de EXIBIO e retornar ao normal, CLIQUE no boto Fechar Visualizao.
1.7.2. Imprimindo um Documento Pode-se imprimir um documento inteiramente ou apenas parte dele. Para imprimir um intervalo de pginas: 1. Clique no menu ARQUIVO e, em seguida, em IMPRIMIR ou utilize as teclas (Ctrl+P); 2. Ser exibida a caixa de dialogo Imprimir, onde devemos especificar o intervalo de pginas a serem impressas dentro da seo Intervalo de impresso;
Aplicativos Computacionais
30
Captulo 1
3. Clique em Pginas e determine o intervalo a ser impresso; 4. Determine outras opes que desejar para a impresso e clique no boto OK. Para imprimir apenas uma parte do documento, selecione o intervalo desejado clique em Imprimir no menu Arquivo e depois em Seleo. Para imprimir duas ou mais copias: 1. Clique no menu Arquivo e selecione a opo Imprimir ou (Ctrl+P); 2. Na seo Numero de copias, informe o nmero de copias que deseja imprimir; 3. Clique no boto OK. Para fazer a impresso de uma copia completa do documento antes que a primeira pgina da prxima copia seja impressa, marque a caixa de seleo Intercalar. Se desejar, imprima todas as copias da primeira pagina e, em seguida, imprima todas as copias das paginas subseqentes, DESMARQUE essa caixa de seleo. 1.7.3. Configuraes da Impressora Antes de imprimir um documento, necessrio realizar ajustes na configurao da impressora. Veja passo a passo: 1. CLIQUE no menu Arquivo selecione a opo Configuraes da impressora;
Licenciatura em Informtica
Viso Geral
31
2. Ser exibida a caixa Configurao de Impressora, onde so mostradas informaes como: o nome, o tipo, o status e o local da impressora instalada;
Aplicativos Computacionais
32
Captulo 1
3. Clicando no boto Propriedades, so encontradas informaes referentes ao tipo e tamanho de papel, o nmero de copias e o acabamento. No entanto, algumas opes exibidas ao clicar nesse boto podem variar dependendo do tipo da impressora instalada. 1.7.4. Visualizando as Propriedades do Documento Atravs das propriedades de um documento possvel obter informaes referentes quantidade de caracteres, linhas, pargrafos, data em que foi criado, tamanho do arquivo, tipo de arquivo etc. Para acessar este tipo de informao, siga os passos: 1. Clique no menu Arquivo e selecione a opo Propriedades; 2. Em seguida, ser exibida a caixa de dialogo Propriedades de (nome do documento); 3. Essa caixa de dialogo constituda por 5 guias distintas: Geral, Descrio, Propriedades Personalizadas, Internet e Estatsticas. Observe as figuras a seguir:
4. Na guia Geral, so apresentadas as informaes de data de criao e modificao, ltima impresso etc; 5. Em Descrio so relacionadas informaes descritivas sobre o documento como: ttulo, assunto, palavraschave, comentrios;
Licenciatura em Informtica
Viso Geral
33
6. Em Definido pelo usurio, podemos inserir informaes para identificao do documento; 7. Na guia Internet, h campos de atualizao e redirecionamento das informaes do documento; 8. E em Estatsticas, so informados nmeros relacionados a paginas, caracteres, tabelas, linhas etc.
Aplicativos Computacionais
34
Licenciatura em Informtica
Conceitos de Metodologia da Pesquisa
35
EDITANDO DOCUMENTOS
Prezado aluno, Neste captulo, voc entender como podemos editar um documento utilizando os recursos do Writer. METAS deste Captulo: RECONHECER os principais recursos do Writer como processador de textos; ESCLARECIMENTO de comandos especiais de formatao de textos ou de uma pgina. OBJETIVO deste Captulo: Que o Aluno possa... IDENTIFICAR os principais comandos de formatao do BrOffice Writer; DESCREVER as funes de criao de tabelas BrOffice Writer; IDENTIFICAR e CRIAR os elementos grficos em um texto; CRIAR e IDENTIFICAR uma nova verso do DOCUMENTO digitado. Em geral, esta disciplina acumulativa, ou seja, a compreenso dos conceitos estudados em um captulo a base para o entendimento dos captulos posteriores. Bom estudo!
Utilizando o Writer, possvel criar diversos tipos de documentos, relatrios, formulrios etc atravs de modelos prontos que so exibidos quando um novo documento em branco criado.
2.1. Novo Documento em Branco
Para abrir um modelo de documento de Writer, faa o seguinte procedimento:
Aplicativos Computacionais
36
Captulo 2
1. Abra o MENU ARQUIVO, clique na opo NOVO e selecione a opo MODELOS e DOCUMENTOS; 2. A caixa de dilogo MODELOS e DOCUMENTOS que ser exibida possui as seguintes sees: NOVO DOCUMENTO, MODELOS, MEUS DOCUMENTOS e EXEMPLOS. Clicando em NOVO DOCUMENTO, voc poder criar um documento em branco de uma apresentao, um desenho, um carto de visitas, documentos de formulrio XML etc; 3. Clicando em MODELOS, voc poder abrir um novo documento baseado em um modelo pr-definido do Writer; 4. Em MEUS DOCUMENTOS , o novo documento ser baseado em um modelo selecionado existente dentro do seu computador; 5. Ao clicar em EXEMPLOS, ser exibida uma seleo de exemplos de cartas, relatrios e outros documentos que podero ser utilizados como modelo para a criao de um novo documento. Agora vamos criar um novo documento no Writer: 1. Inicialize o Writer; 2. Em seguida clique na seta do boto NOVO da barra de ferramentas PADRO e selecione a opo DOCUMENTO DE TEXTO; 3. Ser criado um novo documento em branco. importante salvar o documento logo no incio, definindo um nome para ele e realizando salvamentos posteriores durante a insero de novas informaes. Desta forma, todo o contedo do documento estar livre de perdas ou danos em caso de queda de energia ou travamento do seu computador.
2.2. Formatando um Documento
A formatao esta relacionada forma e ao acabamento que pretendemos aplicar no texto digitado. 2.2.1. Selecionando o Texto possvel selecionar todo o texto ou parte dele. Para isso, basta clicar no
Licenciatura em Informtica
Editando Documentos
37
incio do texto, segurar e arrastar o mouse at onde se deseja selecionar. Tal operao tambm pode ser realizada pelo teclado, utilizando as teclas <Shift> e as teclas de direo no sentido do texto a ser selecionado.
Para selecionar uma nica palavra rapidamente, voc pode dar um duplo clique com o boto esquerdo do mouse sobre ela. Toda vez que realizar alguma operao incorreta, utilize a opo Desfazer (Ctrl+Z) disponvel no menu EDITAR ou ento, clique no boto DESFAZER (imagem do boto) disponvel na barra de ferramentas PADRO do Writer. Assim que o texto estiver selecionado, poderemos dar incio formatao aplicando tipos, cores e tamanhos diferentes de fontes, alinhamento etc. Devemos lembrar que todo intervalo que estiver selecionado ser afetado pela formatao aplicada. Caso voc deseje aplicar diferentes formataes em um intervalo de texto, deve selecionar apenas os itens desejados. Uma outra forma de seleo muito utilizada atravs do comando SELECIONAR TUDO (Ctrl+A). Esse recurso deve ser utilizado para selecionar todo o documento, independentemente da quantidade de pginas, de haver imagens, tabelas,ou qualquer outro elemento inserido.
Aplicativos Computacionais
38
Captulo 2
2.2.2. Movendo o Texto Selecione o texto a ser movido, utilize o menu EDITAR CORTAR. Posicione o cursor onde deseja coloc-lo e utilize o menu EDITAR COLAR. possvel usar as teclas de atalho CTRL+X, para recortar e CRTL+V, para colar ou os cones Recortar e Colar:
2.2.3. Copiando o Texto Selecione o texto a ser copiado, utilize o menu EDITAR COPIAR. Posicione o cursor onde deseja coloc-lo e utilize o menu EDITAR COLAR. possvel usar as teclas de atalho CTRL+C, para recortar e CRTL+V, para colar ou voc pode utilizar os cones Copiar e Colar:
Existe ainda uma opo adicional para a colagem de contedos disponveis na REA DE TRANSFERNCIA do Writer, que permite a insero do contedo no formato que o usurio definir. Confira como ele funciona: 1. Aps copiar ou cortar um contedo selecionado no Writer, clique no menu EDITAR e selecione a opo COLAR ESPECIAL (CTRL+SHIFT+V); 2. Ser exibida a caixa de dilogo COLAR ESPECIAL; 3. Na seo SELEO, escolha uma das opes de formato que o contedo ser colado e clique no boto OK;
Licenciatura em Informtica
Editando Documentos
39
4. O contedo ser colado no formato especificado. 2.2.4. Excluindo o Texto Uma das formas usadas para excluir todo o texto ou parte dele basta selecion-lo e apertar a tecla DEL ou DELETE. 2.2.5. Aplicando Formatao aos Caracteres Observe o texto a seguir: Soneto do Amor Total Amo-te tanto, meu amor ... no cante O humano corao com mais verdade ... Amo-te como amigo e como amante Numa sempre diversa realidade. Amo-te afim, de um calmo amor prestante E te amo alm, presente na saudade. Amo-te, enfim, com grande liberdade Dentro da eternidade e a cada instante. Amo-te como um bicho, simplesmente De um amor sem mistrio e sem virtude Com um desejo macio e permanente. E de te amar assim, muito e amide que um dia em teu corpo de repente Hei de morrer de amar mais do que pude Vincius de Moraes
Aplicativos Computacionais
40
Captulo 2
Formatao compreende a edio de um documento de modo a promover alteraes visuais no mesmo. Para tornarmos esse processo mais simplificado, podemos utilizar a barra FORMATAO do Writer. Confira a seguir quais os procedimentos utilizados para a formatao do texto do documento: 1. Selecione o texto que ser formatado; 2. Na barra de ferramentas FORMATAO, clique na caixa NOME DA FONTE e selecione uma fonte. 3. Na caixa drop-down TAMANHO DA FONTE escolha um tamanho; 4. Clique em uma das opes de estilo: NEGRITO, ITLICO e SUBLINHADO; 5. Clique na seta ao lado da cor da fonte e escolha uma cor; 6. O texto selecionado estar formatado. Formate agora o texto digitado acima seguindo os passos a seguir: 1. Destaque o ttulo do texto utilizando fonte TIMES NEW ROMAN no tamanho 16, aplicando negrito e centralizando-o; 2. Deixe o corpo do texto em tamanho 12, com fonte TIMES NEW ROMAN, estilo normal, alinhado esquerda; 3. O nome do autor dever estar alinhado direita, em itlico em fonte Times NEW ROMAN, tamanho 10. Esta formatao tambm pode ser realizada atravs do menu FORMATAR da barra de MENUS: 1. Selecione o texto a ser formatado, clique no menu FORMATAR e selecione a opo CARACTERE; 2. A caixa de dilogo CARACTERE exibida composta pelas guias: FONTE, EFEITOS DE FONTE, POSIO, HIPERLINK E PLANO DE FUNDO;
Licenciatura em Informtica
Editando Documentos
41
3. Na guia FONTE, so definidos o tipo, o estilo e o tamanho da fonte; 4. Em EFEITOS DA FONTE, esto disponveis cores e efeitos que podem ser aplicados fonte do texto; 5. A guia POSIO o local onde podem ser definidas opes de posio, espaamento e rotao/dimensionamento; 6. Em HIPERLINK, so disponibilizados opes para a insero de HIPERLINK no texto selecionado; 7. Em PLANO DE FUNDO, o usurio poder encontrar uma paleta de cores que poder utilizar para aplicar cor ao fundo do texto; 8. Aps definir todas as configuraes desejadas, clique no boto OK para aplic-las. 2.2.6. Configurando Pargrafos As configuraes de pargrafos determinam a forma como os pargrafos so exibidos no documento, compreendendo a posio dos recuos, tabulaes, alinhamentos, espaamento antes e depois do pargrafo etc. No Writer, voc poder determinar certos atributos aos pargrafos de um documento manualmente ou criar um estilo prprio que ser utilizado nos pargrafos de um documento de texto.
Aplicativos Computacionais
42
Captulo 2
2.2.6.1. Alinhamento do Pargrafo Alinhamento de texto o ajuste do pargrafo em relao s margens do documento ou a uma coluna, deixando de modo uniforme a disposio lateral das linhas de texto do documento. As configuraes de pargrafos podem ser realizadas atravs dos botes localizados na barra de ferramentas Formatao, ou utilizando a opo PARGRAFO do menu FORMATAR. Para alinhar o texto utilizando os botes de alinhamento da barra de ferramentas FORMATAO, proceda da seguinte forma: 1. Selecione todo o texto que deseja aplicar o alinhamento; 2. Em seguida, v at a barra de ferramentas Formatao e clique no boto de alinhamento correspondente a orientao que o pargrafo ficar em relao s margens: alinhamento esquerda, centralizado, alinhamento direita ou justificado;
3. O alinhamento do texto ser aplicado. Para aplicar alinhamento atravs do menu FORMATAR faa passo-apasso a seguir: 1. Com o texto selecionado, clique no menu FORMATAR e selecione a opo PARGRAFO; 2. Na caixa de dilogo Pargrafo, clique na guia ALINHAMENTO e marque a opo de alinhamento desejada; 3. Clique em OK para aplicar a configurao. 2.2.6.2. Configuraes de Recuos Os recuos so responsveis pelo posicionamento do texto dentro de uma pgina. Os recuos podem ser aplicados a um texto dentro de uma pgiLicenciatura em Informtica
Editando Documentos
43
na, a partir da opo PARGRAFO do menu FORMATAR, ou atravs da rgua superior na janela do Writer.
A alternativa mais rpida e fcil de aplicar recuos aos documentos utilizando a rgua superior do Writer, pois esta dispe de controles que ajustam o espao existente entre a margem do texto a margem da pgina.
Para exemplificarmos, faamos a seguinte configurao no recuo de primeira linha de um intervalo de texto: 1. Selecione todo o texto que deseja aplicar o recuo, ressalvando o ttulo; 2. Na rgua superior da janela do documento d um clique sobre o boto deslizante de ajuste de primeira linha e arraste at a marca de 1cm. O recuo de medianiz o espao extra entre a margem interior de duas pginas e que deve ser configurada toda vez que um documento que estiver trabalhando for encadernado. Para fazer o ajuste das margens da pgina basta arrastar os limites da
Aplicativos Computacionais
44
Captulo 2
rgua, sendo que a linha tracejada que ser exibida indica a posio em que est a margem. No entanto, para esse tipo de configurao necessrio utilizar a opo PGINA do menu FORMATAR devido maior preciso das medidas que se pode obter atravs dela. Para acessar essas configuraes faa o seguinte: 1. Clique no menu FORMATAR e selecione a opo PGINA; 2. Na caixa de dilogo ESTILO DE PGINA clique na guia PGINA; 3. Neste local esto disponveis as configuraes do tamanho do papel e das margens;
4. Clique no boto OK para aplicar as configuraes. 2.2.6.3 Aplicando Cor ao Plano de Fundo No Writer, podemos definir uma imagem ou uma cor como plano de fundo em um documento. Um plano de fundo pode ser inserido em cabealho e rodap, em um pargrafo, em molduras de texto, em tabelas, em clulas de uma tabela, em sees ou em uma pgina. Confira a seguir como aplicar um plano de fundo a um documento de texto:
Licenciatura em Informtica
Editando Documentos
45
1. Deixe o cursor posicionado na pgina que ir receber o plano de fundo; 2. Clique no menu FORMATAR e selecione a opo PGINA; 3. Na caixa de dilogo ESTILO DE PGINA, clique na guia PLANO DE FUNDO; 4. Selecione o tipo de plano de fundo que o documento receber: 4.1. Se desejar aplicar uma cor como plano de fundo, selecione a COR desejada na paleta de cores exibida e clique no boto Ok para aplicar;
4.2. Se desejar aplicar uma imagem como plano de fundo, selecione a opo FIGURA na caixa COMO. Faa a busca pelo arquivo de imagem no boto PROCURAR e na seo TIPO determine como a imagem ser disposta no documento. Clique em OK para aplicar.
Aplicativos Computacionais
46
Captulo 2
Para remover o plano de fundo do documento basta alterar o tipo de plano de fundo para cor, e na paleta de cores clicar no boto SEM PREENCHIMENTO e dar OK.
Atividades Praticando os comandos no Writer Prezados Alunos, As atividades sero sempre acumulativas, isso quer dizer que em muitos momentos usaremos a lista de exerccios para repetio dos comandos do captulo anterior para assim testar seus conhecimentos. Boa sorte em seus exerccios. 1) Verifique quais os programas que fazem parte do pacote do Br.Office e descreve suas funes principais; 2) Qual a extenso do arquivo do programa Br.Office Writer? 3) A extenso do arquivo.DOC usada por qual programa de edio de texto do mercado? 4) Aps instalao do Br.Office como fao para EXECUTAR o programa do Writer? 5) Descreva as PRINCIPAIS BARRAS existentes na janela principal do Writer. 6) Como PODEMOS ATIVAR e DESATIVAR a VISUALIZAO das barras de ferramentas (Padro, Formatao e desenho)
Licenciatura em Informtica
Editando Documentos
47
7) Como possvel EXIBIR as REGUAS e qual sua utilidade? 8) possvel que a barra de FORMATAO possua duas funes distintas para texto e imagem? Explique! 9) Execute os passos de Abrir e Salvar os Arquivos com a extenso PADRO do Writer. 10) Execute o processo de Salvar o arquivo no Writer utilizando a extenso DOC para utilizao o Microsoft Word 97/2000 ou XP. 11) SALVE NOVAMENTE de seu arquivo, mas agora crie uma senha no processo de SALVAMENTO. 12) Execute a Visualizao da impresso do seu arquivo. 13) Execute o comando de Impresso SOMENTE de uma folha de seu arquivo. 14) Execute o comando de Impresso de folhas alternadas de seu arquivo. 15) Verifique as PROPRIEDADES de seu arquivo. 15) Use o comando da barra de ferramentas para CRIAR um novo documento em branco; 16) Use o Menu de comandos para CRIAR um novo documento em branco; 17) Digite o texto a seguir e altere sua formatao conforme solicitado no item a): Soneto do Amor Total Amo-te tanto, meu amor ... no cante O humano corao com mais verdade ... Amo-te como amigo e como amante Numa sempre diversa realidade. Amo-te afim, de um calmo amor prestante E te amo alm, presente na saudade. Amo-te, enfim, com grande liberdade Dentro da eternidade e a cada instante. a) Altere o texto acima para a formatao a seguir: - Mude o tipo de fonte para: Arial, tamanho 10 e alinhamento direta.; o ttulo deve estar em negrito; utilize os recursos de formatao de estilos (negrito, sublinhado e itlico) conforme est no texto a seguir:
Aplicativos Computacionais
48
Captulo 2
Soneto do Amor Total Amo-te tanto, meu amor ... no cante O humano corao com mais verdade ... Amo-te como amigo e como amante Numa sempre diversa realidade. Amo-te afim, de um calmo amor prestante E te amo alm, presente na saudade. Amo-te, enfim, com grande liberdade Dentro da eternidade e a cada instante. 18) Exporte seu arquivo digitado criando arquivo no formato PDF em sua rea de trabalho e abra o mesmo e confira se o formato do arquivo est correto.
Licenciatura em Informtica
Mtodos e Estratgias de Estudo
49
EDIO DE TEXTO
Prezado aluno, Neste captulo voc entender como podemos editar um texto utilizando os recursos do Writer. METAS deste Captulo: RECONHECER os principais recursos de ferramentas que auxiliam na edio de textos com o Writer; OBJETIVO deste Captulo, para que o Aluno possa: IDENTIFICAR os principais comandos de localizao e substituio de um texto no Writer; DESCREVER as opes para correo ortogrfica no Writer; IDENTIFICAR as ferramentas de controle de visualizao da pgina. Lembre-se, em geral esta disciplina acumulativa, ou seja, a compreenso dos conceitos estudados em um captulo a base para o entendimento dos captulos posteriores. Bom estudo!
O Writer como a maioria dos editores de texto dispe de vrias ferramentas que auxiliam na edio de textos.
3.1. Localizar e Substituir Texto
Uma tarefa que parece inicialmente muito difcil, como localizar um trecho relacionado a um determinado assunto em um arquivo de vrias pginas passa a se tornar fcil e rpido utilizando o mecanismo de pesquisa do Writer. Desta forma, voc deve apenas digitar algumas palavras relacionadas ao que deseja buscar e dar o comando para que o Writer faa o resto. Para localizar uma palavra ou trecho dentro de um documento faa o seguinte procedimento:
Aplicativos Computacionais
50
Captulo 3
1. Clique no menu EDITAR e selecione a opo LOCALIZAR e SUBSTITUIR (Ctrl+F); 2. Na caixa de dilogo LOCALIZAR e SUBSTITUIR insira no campo PROCURAR POR a palavra ou trecho de texto que deseja procurar; 3. Clique em seguida no boto LOCALIZAR para que seja exibida a primeira ocorrncia encontrada. O boto LOCALIZAR TUDO faz com que o Writer localize e selecione todas as ocorrncias localizadas no documento.
Voc pode ainda substituir uma palavra por outra dentro do documento automaticamente utilizando esta mesma ferramenta. Basta realizar o mesmo procedimento acima descrito inserir a palavra ou o conjunto de palavras que deseja no campo SUBSTITUIR POR, e clicar no boto SUBSTITUIR. Para substituir todas as ocorrncias, clique no boto SUBSTITUIR TUDO. Clicando no boto MAIS OPES voc encontrar mais configuraes para as opes de busca e substituio de contedos de texto no documento.
Licenciatura em Informtica
Edio de Texto
51
3.2. Opes de Ortografia e Gramtica
As opes de ortografia e gramtica do Writer viabilizam a correo de erros ortogrficos no documento atravs da comparao entre as informaes presentes no texto e as palavras existentes em seu banco de dados. A verificao ortogrfica no documento pode ser feita automaticamente, sublinhando as palavras incorretas medida que estas so inseridas no documento ou, ento, atravs do uso da ferramenta VERIFICAO ORTOGRFICA aps a concluso de um documento, quando este recurso ir localizar e substituir os erros de ortografia. 3.2.1. Verificao Automtica Para configurar o Writer para aplicar a Verificao automtica da ortografia, faa o seguinte procedimento: 1. Na barra de ferramentas PADRO, clique no boto AUTO VERIFICAO ORTOGRFICA ( );
2. Toda vez que uma palavra for digitada incorretamente, o Writer ir sublinh-la em vermelho e ir sugerir opes para a correo atravs de um menu de atalho que ser exibido toda vez que voc clicar com o boto direito em cima da palavra.
Para desativar a verificao automtica da ortografia clique novamente sobre o boto AUTO VERIFICAO ORTOGRFICA ( ) na barra de ferramentas PADRO.
Aplicativos Computacionais
52
Captulo 3
3.2.1 Verificao Manual da Ortografia Voc tambm pode optar pela verificao manual da ortografia em um documento. Para isso, pode-se utilizar a opo VERIFICAO ORTOGRFICA(F7) do menu FERRAMENTAS ou, ento, o boto VERIFICAO ORTOGRFICA ( ) da barra de ferramentas PADRO. Ao utilizar uma das alternativas, ser exibida a caixa de dilogo VERIFICAO ORTOGRFICA onde so exibidas as palavras que contm erros ortogrficos, e suas respectivas sugestes de correo.
Para aplicar a correo, clique sobre a opo correspondente na lista SUGESTES e, em seguida, clique no boto ALTERAR. Clicando no boto ALTERAR TUDO, o Writer ir realizar a substituio da palavra em todo o documento. Muitas vezes quando a palavra um termo em ingls ou um nome cientfico e que no consta no dicionrio do Writer, o programa pode acusla como erro ortogrfico. Para desconsiderar este erro, clique no boto IGNORAR UMA VEZ,ou em IGNORAR TUDO para que seja aplicado ao documento todo.
3.3. Auto Correo
A AUTO CORREO um recurso disponvel no Writer que permite a correo de palavras incorretas no momento em que so digitadas. Podemos definir opes de auto correo na caixa de dilogo AUTOCORREO, clicando no menu FERRAMENTAS e selecionando AUTOCORREO .
Licenciatura em Informtica
Edio de Texto
53
Para criar uma entrada de AUTOCORREO faa o seguinte: 1. Clique no menu FERRAMENTAS e selecione a opo AUTOCORREO; 2. Na caixa de dilogo AUTOCORREO clique na guia SUBSTITUIR e insira a palavra que dever ser substituda no campo SUBSTITUIR; 3. No campo POR digite a palavra que dever substituir a palavra do campo SUBSTITUIR.
4. Clique no boto NOVO para salv-la na lista de entradas. Voc poder testar a nova entrada digitando a palavra em qualquer local do documento e pressionar a barra de espao. Automaticamente esta ser substituda pela palavra configurada. Para remover uma entrada da lista basta selecion-la na lista de entradas e clicar no boto EXCLUIR.
3.4. Zoom da Pgina
Podemos visualizar um documento em diversos tamanhos no Writer, de acordo com nossa necessidade. Para aumentar ou reduzir o modo de visualizao de um documento basta indicar a porcentagem de sua preferncia na caixa de dilogo ZOOM que pode ser acessada das seguintes maneiras:
Aplicativos Computacionais
54
Captulo 3
Atravs do menu EXIBIR, selecione a opo ZOOM. Na barra de status do Writer, clique duas vezes sobre o boto ZOOM representado pela porcentagem atual da pgina. Em seguida, ser exibida a caixa de dilogo ZOOM onde voc dever fornecer a porcentagem para a visualizao do documento e clicar no boto OK para aplic-la.
Selecionando a opo VARIVEL, voc poder inserir um valor personalizado ao modo de exibio das pginas do documento. Clicando no menu EXIBIR e selecionando a opo TELA INTEIRA (Ctrl + Shift + J) voc conseguir uma melhor visualizao do documento atravs da ocultao de elementos como barra de ferramentas.
Para sair deste modo basta clicar no boto TELA INTEIRA ou pressionar a tecla <ESC>.
Licenciatura em Informtica
55
APRENDENDO A EDITAR DOCUMENTOS Configurando Pgina
Prezado aluno, Neste captulo voc entender como podemos configurar as pginas de seu documento e recursos adicionais do Writer. METAS deste Captulo: RECONHECER os principais recursos de paginao de documento no Writer; OBJETIVO deste Captulo, para que o Aluno possa: IDENTIFICAR os principais comandos de formatao de uma pgina; DESCREVER como utilizar as ferramentas de configurao do documento. Ateno, o contedo desta disciplina acumulativo, ou seja, a compreenso dos conceitos estudados em um captulo a base para o entendimento dos captulos posteriores. Bom estudo!
O Writer possui ferramentas que permitem aplicar ou alterar propriedades das pginas de um documento, como por exemplo sua orientao, numerao de pginas, bordas, cabealhos, rodaps etc. Para acessar essas funes clique no menu FORMATAR e selecione a opo PGINA.
Aplicativos Computacionais
56
Captulo 4
4.1. Configurando o Formato do Papel
Para configurar o formato do papel deve-se fazer o seguinte procedimento: 1. Clique no menu FORMATAR e selecionando o cone PGINA, ser exibida na tela a caixa de ESTILO DE PGINA; 2. Em seguida, clique na guia PGINA e defina as opes de formatao de sua preferncia, como formato de papel, largura e altura, orientao (retrato ou paisagem), margens etc; 3. Clique em OK para aplicar as configuraes. (Veja na Figura a seguir:)
4.2. Como Inserir Quebras
As quebras so marcaes utilizadas para delimitar o espao-limite de uma rea de texto. Elas podem ser aplicadas em pginas, linhas ou colunas conforme veremos a seguir. 4.2.1. Quebra de Pginas As Quebras de Pginas so empregadas para configurar um limite para o contedo da pgina, de modo que no haver mais texto ou quaisquer tipos de elementos aps uma quebra, sendo iniciada, uma nova pgina em seguida.
Licenciatura em Informtica
Aprendendo a Editar Documentos - Configurando Pgina
57
O Writer aplica automaticamente a quebra de pgina quando uma pgina preenchida com texto ou elementos grficos, iniciando ento uma nova pgina. No entanto, o usurio tambm poder aplicar quebras medida que julgar necessrio, conforme o passo-a-passo a seguir: 1. Posicione o cursor no local que deseja aplicar a quebra de pgina; 2. Em seguida, clique no menu INSERIR e selecione a opo QUEBRA MANUAL; 3. Na caixa de dilogo INSERIR QUEBRA que ser exibida, marque a opo QUEBRA DE PGINA e clique em OK; 4. A quebra de pgina ser aplicada.
Para remover a quebra de pgina, posicione o cursor no pargrafo anterior quebra e pressione < DELETE>. 4.2.2. Quebra de Coluna Durante a quebra de coluna, apenas uma coluna da pgina sofre a quebra, enquanto a outra no afetada. Para inserir quebra de coluna em um documento faa o seguinte: 1. Posicione o cursor em um local da coluna que deseja aplicar a quebra; 2. Em seguida, clique no menu INSERIR e selecione a opo QUEBRA MANUAL;
Aplicativos Computacionais
58
Captulo 4
3. Na caixa de dilogo INSERIR QUEBRA que ser exibida, marque a opo QUEBRA DE COLUNA; 4. Clique no boto OK para aplicar a quebra. (veja o modelo a seguir com o comando j executado!) Para remover a quebra de coluna, posicione o cursos no pargrafo anterior quebra e pressione < DELETE>.
4.2.3. Quebra de Linha A quebra de linha uma marca que impe limite a uma seo do pargrafo, e que exerce o mesmo efeito do pressionamento da tecla <ENTER>, sendo que o espao da quebra corresponde a uma linha. Para inserir a quebra de linha faa o seguinte: 1. Posicione o cursor no local onde ser aplicada a quebra de linha; 2. Clique no menu INSERIR e selecione a opo QUEBRA MANUAL;
3. Na caixa de dilogo que ser exibida clique na opo QUEBRA DE LINHA e clique no boto OK para que a quebra seja realizada.
Licenciatura em Informtica
Aprendendo a Editar Documentos - Configurando Pgina
59
4.3. Como Inserir Nmeros de Pginas
Atravs da insero de nmeros de pgina possvel obter um melhor controle sobre a ordem das pginas do documento. Para inserir numerao s pginas de um documento realize o seguinte procedimento: 1. Posicione o cursor no local onde deseja que a numerao de pgina seja exibida; 2. Clique no menu INSERIR, selecione a opo CAMPOS e no submenu que ser exibido selecione NMERO DA PGINA;
3. A numerao ser exibida. No Writer tambm podemos aplicar formatao numerao das pginas. Para isso, faa o seguinte: 1. Selecione o nmero da pgina; 2. Clique no menu EDITAR e selecione a opo CAMPOS; 3. Ser exibida a caixa de dilogo EDITAR CAMPOS, onde o usurio dever selecionar o tipo de formatao que deseja aplicar ao nmero de pgina;
Aplicativos Computacionais
60
Captulo 4
4. Aps definir a preferncia, clique no boto OK para que a nova formatao seja aplicada.
4.4. Inserindo Data e Hora
Considerando a necessidade da informao de data e hora em determinados tipos de documentos, no Writer o usurio poder aplicar estas informaes quando achar que julgar necessrio, e atualiz-las. Confira como inserir data e hora em um documento do Writer: 1. Posicione o cursor no local onde deseja que a informao seja exibida no documento; 2. Em seguida, clique no menu INSERIR, selecione CAMPOS e, clique em DATA ou HORA conforme preferir; 3. A data ou a hora ser exibida no local especificado. Para fazer atualizaes em data ou hora em um documento faa o seguinte: 1. Selecione a data que deseja atualizar, clique no menu EDITAR e selecione CAMPOS;
2. Na caixa de dilogo EDITAR CAMPOS: DOCUMENTO, ser exibido o tipo do campo que est inserido;
Licenciatura em Informtica
Aprendendo a Editar Documentos - Configurando Pgina
61
3. Em SELECIONAR marque a opo DATA ou HORA dependendo do campo editado;
4. Em FORMATO determine o formato que ser aplicado data ou hora; 5. No campo DESLOCAMENTO EM DIAS informe o nmero de dias para que seja realizada a atualizao da data; 6. Clique em OK para aplicar as novas configuraes.
4.5. Inserindo Smbolos
Conforme j sabemos, para editar um documento no Writer utilizamos fontes, que so estilos de caracteres. Cada grupo de fontes formado por uma grande quantidade de letras, que so representadas pelas teclas do teclado de nosso computador. No entanto, algumas destas fontes instaladas em nosso computador possuem caracteres especiais em forma de desenhos, que tambm podem ser inseridos em um documento. Todos estes caracteres podem ser visualizados atravs da caixa de dilogo CARACTERES ESPECIAIS. Confira a seguir como acess-la e como inserir um smbolo a um documento no Writer: 1. Posicione o cursor no local que deseja inserir o smbolo, clique no menu INSERIR e, em seguida, selecione a opo CARACTERE ESPECIAL ; 2. Ser exibida a caixa de dilogo CARACTERES ESPECIAIS, onde o usurio poder por exemplo, selecionar a fonte WINGDINGS e visualizar as opes de smbolos disponveis;
Aplicativos Computacionais
62
Captulo 4
3. Clique em quantos smbolos desejar e, logo aps, clique no boto OK para aplic-los ao documento.
Aps incluir estes caracteres, o usurio tambm poder format-los aplicando tamanho, cor, estilo, alinhamento etc.
4.6. Inserindo Cabealho e Rodap
Os cabealhos e rodaps tm a funo de inserir de modo automtico um determinado tipo de informao em todas as pginas do documento que possuam um mesmo estilo. Nos cabealhos e rodaps podem ser adicionados textos, nmeros ou imagens como veremos logo a seguir. Aps aplicarmos um cabealho ou rodap a um documento no Writer, todas as demais pginas que forem sendo inseridas tero esta configurao aplicada automaticamente. O procedimento para incluso de cabealhos o mesmo para a incluso de rodaps, inclusive porque estes dois recursos apenas se diferem quanto posio no documento, sendo que o primeiro se localiza no topo da pgina e este ltimo em sua base. Confira a seguir como inserir cabealhos a um documento:
Licenciatura em Informtica
Aprendendo a Editar Documentos - Configurando Pgina
63
1. Clique no menu INSERIR, selecione a opo CABEALHO e, em seguida, clique em PADRO; 2. O cabealho ser aplicado em todas as pginas do documento. Para inserir texto a cabealho basta posicionar o cursor dentro dele e digitar o texto desejado normalmente e format-lo em seguida conforme suas preferncias.
4.6.1. Inserindo Figuras no Cabealho No Writer voc poder inserir figuras aos cabealhos de um documento, sem que haja problemas ao imprimir estas pginas como acontecia nas verses anteriores do programa. Para aplicar uma figura ao cabealho faa o seguinte: 1. Posicione o cursor dentro do cabealho; 2. Clique no menu INSERIR, selecione a opo FIGURA e, em seguida, clique em DO ARQUIVO; 3. Na caixa de dilogo INSERIR FIGURA selecione a figura que deseja aplicar e clique no boto ABRIR; 4. A figura ser aplicada ao cabealho. (Veja na Figura a seguir)
Aplicativos Computacionais
64 Captulo 4
Licenciatura em Informtica
65
TRABALHANDO COM TABELAS
Prezado aluno, Neste captulo voc entender como podemos criar uma tabela e seus comandos no Writer METAS deste Captulo: RECONHECER os principais recursos da barra de ferramenta tabelas e sua utilidade; OBJETIVO deste Captulo, para que o Aluno possa: IDENTIFICAR os principais comandos de criao e edio de uma tabela no Writer. Em geral esta disciplina acumulativa, ou seja, a compreenso dos conceitos estudados em um captulo a base para o entendimento dos captulos posteriores. Bom estudo! O recurso de tabela importante para a organizao de dados. Tabelas so constitudas por clulas organizadas em colunas e linhas que podem receber como contedo imagens, textos ou nmeros. Dependendo do objetivo pelo qual foi criada, uma tabela pode variar entre os modelos mais simples , at os mais complexos, podendo conter frmulas para executar clculos matemticos.
5.1. Inserindo Tabelas
Siga o passo-a-passo abaixo para inserir uma tabela no Writer: 1. Posicione o cursor no local do documento que deseja aplicar a tabela; 2. Clique no menu TABELA, em seguida, clique na opo INSERIR e selecione TABELA (Ctrl + F12); 3. Na caixa de dilogo INSERIR TABELA que ser exibida, informe um nome para a tabela, a quantidade de colunas e linhas etc;
Aplicativos Computacionais
66 Captulo 5
4. Para aplicar um estilo de formatao tabela, clique no boto AUTOFORMATAR. Ser exibida a caixa de dilogo AUTOFORMATAR com uma lista de estilos que podem ser aplicados tabela;
5. Clique no boto OK. Veja a seguir outra maneira de inserir tabelas: 1. Clique no boto TABELA ( PADRO; ) na barra de ferramentas
2. Selecione a quantidade de linhas e colunas que pretende inserir na tabela;
3. D um clique para criar a tabela.
Licenciatura em Informtica
67 Trabalhando com Tabelas
5.2. Formatao da Tabela
Aps a incluso da tabela, voc poder aplicar diferentes formatos para esta atravs das ferramentas disponveis na barra de ferramentas TABELA que passa a ser exibida automaticamente quando clicamos no interior de uma de suas clulas.
1 Tabela 12 Inserir Linha 2 Estilo de Linha 13 Inserir Coluna 3 Cor da Linha 14 Excluir Linha 4 Bordas 15 Excluir Coluna 5 Cor do Plano de Fundo 16 Selecionar Tabela 6 Mesclar Clulas 17 Selecionar Coluna 7 Dividir Clulas 18 Selecionar Linhas 8 Otimizar 19 AutoFormatar 9 Superior 20Propriedades da Tabela 10 Centro (vertical) 21 Classificar 11 Inferior 22 Soma Acompanhe a seguir a descrio de cada ferramenta: TABELA: Ao clicar sobre ele inserida uma tabela no documento, ou se clicar na seta ao lado do boto, exibida uma caixa onde poder ser selecionada a quantidade de linhas e colunas desejadas.
Aplicativos Computacionais
68 Captulo 5
ESTILO DE LINHA: Clique para exibir a barra de ferramentas ESTILO DE LINHA , onde poder ser modificado o estilo de linha da borda. COR DA LINHA: Clique em COR DA LINHA (da borda) para abrir a barra de ferramentas COR DA BORDA que permite alterar a cor da borda de um objeto. BORDAS: Clique em BORDAS para abrir a barra de ferramentas BORDAS, onde podero ser modificadas as bordas de um objeto ou de uma rea selecionada da tabela. COR DO PLANO DE FUNDO: Clique para abrir uam barra de ferramentas onde poder ser feita a incluso de um plano de fundo para as clulas selecionadas. MESCLAR CLULAS: Quando clicado, realizar a mesclagem das clulas selecionadas. DIVIDIR CLULAS: Faz a diviso das clulas selecionadas em linhas e colunas, ou seja, realiza o processo contrrio do boto anterior. OTIMIZAR: Exibe uma barra de ferramentas que possui recursos para a otimizao das linhas e das colunas de uma tabela. SUPERIOR: Alinha o contedo da clula selecionada sua borda superior. CENTRO (Vertical): Centraliza o contedo da clula selecionada horizontalmente. INFERIOR: Alinha o contedo da clula selecionada sua borda inferior. INSERIR LINHA: Faz a insero de uma ou mais linhas na tabela abaixo da seleo. INSERIR COLUNA: Faz a insero de uma ou mais colunas na tabela abaixo da seleo. EXCLUIR LINHA: Exclui da tabela a linha selecionada. EXCLUIR COLUNA: Exclui da tabela a coluna selecionada. SELECIONAR TABELA: Seleciona a tabela atual.
Licenciatura em Informtica
69 Trabalhando com Tabelas
SELECIONAR COLUNA: Seleciona a coluna onde o cursor est posicionado. SELECIONAR LINHA: Seleciona a linha onde o cursor est posicionado. AUTOFORMATAR: Aplica de maneira automtica formatos tabela atual incluindofontes, bordas e sombreamentos. PROPRIEDADE DA TABELA: Especifica as propriedades da tabela selecionada, como nome, alinhamento, bordas, plano de fundo e largura da coluna. CLASSIFICAR: Realiza a classificao alfabtica e numrica dos pargrafos selecionados. SOMA: Ativa a funo de soma, sendo que o cursor deve estar posicionado na clula em que a soma dever aparecer.
Atividades Praticando os comandos no Writer 19) Execute o comando para CRIAO de um arquivo novo. Utilize a barra de ferramentas Padro e o Menu de comandos! 20) Exercite a seleo de palavras e linhas de um texto qualquer. 21) Digite as oraes que seguem: A bomba que caiu em Hiroshima causou uma exploso inigualvel. Todos os anos, no ms de Junho, h comemorao a So Joo. O caf uma tradio nos nossos hbitos alimentares, pois mais de cinqenta por cento (50%) dos brasileiros o bebem regularmente. O encontro ser s 9h. No esquea! A caixa dgua deve ser limpa a cada seis meses e mantida tampada para evitar a proliferao de insetos e a contaminao da gua, preservando assim a boa sade.
Aplicativos Computacionais
70 Captulo 5
Agora mude o tamanho e o tipo da fonte e a cor como seguem: 1a orao Fonte: Arial; Tamanho 18; Cor azul. 2a orao Fonte: Times New Roman; Tamanho 8; Cor vermelha. 3a orao Fonte: Modern; Tamanho 14; Cor amarela. 4a orao Fonte: Courier New; Tamanho 10; Cor verde brilhante. 5a orao Fonte: Arial Black; Tamanho 22; Cor violeta. Continue a formatao: 1a orao Hiroshima escrever em itlico. 2a orao So Joo sublinhado simples. 3a orao caf sublinhado negrito e brasileiros sublinhado. 4a orao No esquea! negrito. 5a orao seis meses negrito itlico e proliferao de insetos itlico sublinhado. 22) Pratique nos textos digitados acima, a seleo do texto linha a linha. 23) Salve o arquivo editado, colocando o seu nome como Atividade I. 24) No texto digitado acima, MUDE os estilos para itlico, negrito e sublinhado. 25) Habilite a exibio da rgua em seu texto e mude os recuos esquerda e o da direita. 26) Verifique o Controle de ZOOM de sua pgina (Visualize SOMENTE uma pgina, MUDE a visualizao para duas pginas e escola a funo para mltiplas pginas). 27) Execute a opo de correo ortogrfica no texto; 28) Localize as palavras em Hiroshima e substitua por no Japo. Posicione o cursor aps o ponto da palavra ...a So Joo. E INSIRA uma quebra MANUAL de pgina. 29) No mesmo texto acima, INSIRA uma quebra MNUAL de Coluna, deixando o texto conforme abaixo:
Licenciatura em Informtica
71 Trabalhando com Tabelas
___________________________________________________ ___________________________________________________ ___________________________________________________ ___________________________________________________ ___________________________________________________ ___________________________________________________ ___________________________________________________ ___________________________________________________ ___________________________________________________ ___________________________________________________ ___________________________________________________ ___________________________________________________ ___________________________________________________ ___________________________________________________ ___________________________________________________ ___________________________________________________ ___________________________________________________ ___________________________________________________ ___________________________________________________ ___________________________________________________ ___________________________________________________ ___________________________________________________ ___________________________________________________ ___________________________________________________ ___________________________________________________ ___________________________________________________ ___________________________________________________ ___________________________________________________ ___________________________________________________ ___________________________________________________ ___________________________________________________ ___________________________________________________ ___________________________________________________ ___________________________________________________ ___________________________________________________ ___________________________________________________ ___________________________________________________ ___________________________________________________ ___________________________________________________ ___________________________________________________ ___________________________________________________ ___________________________________________________ ___________________________________________________ ____________________________________________________
Aplicativos Computacionais
72 Captulo 5
Licenciatura em Informtica
A Elaborao de um Trabalho Cientfico
73
ELEMENTOS GRFICOS
Prezado aluno, Neste captulo voc entender como podemos criar elementos grficos (desenhos), no processador de textos Writer. METAS deste Captulo: RECONHECER os principais recursos das ferramentas de desenho e figura do Writer; OBJETIVO deste Captulo, para que o Aluno possa: IDENTIFICAR os principais comandos da barra de ferramentas desenho e figura do Writer; Em geral esta disciplina acumulativa, ou seja, a compreenso dos conceitos estudados em um captulo a base para o entendimento dos captulos posteriores. Bom estudo!
Os elementos grficos compreendem as imagens, objetos, formas e desenhos que aplicamos a um texto como forma de ilustrar uma informao nele descrita ou, ento, com a simples funo decorativa. O Writer permite a importao de diversos tipos de contedos, entre eles, imagens em formato bitimap, JPG, GIF, eventos sonoros como WAV, MPEG, AVI, animaes em geral etc. Para formatar estes objetos, voc ir utilizar a barra de ferramentas FORMATAO e a barra de ferramentas FIGURA, que permite alterarmos o formato, as cores e a posio destes no documento.
Todos os desenhos criados com ferramentas da barra DESENHO so muito semelhantes. A criao de objetos tambm se d de maneira muito fcil, sendo necessrio apenas clicar sobre a ferramenta e arrastar na pgina.
Aplicativos Computacionais
74
Captulo 6
Barra de Desenho Praticamente todos os objetos possuem contorno e preenchimento, exceto determinados tipos de objetos, como setas e linhas. No entanto, as linhas podem possuir variaes em sua espessura e em seu estilo, podendo ser aplicados diferentes tipos de traos para estas. No Writer, cada uma das caractersticas pode ser alterada de maneira independente, sem que sejam afetadas outras partes da figura.
6.1. Objetos Simples
Objetos simples no Writer compreendem as setas, as linhas, os retngulos e elipses, sendo que h ferramentas especficas para a criao dos mesmos. No entanto importante lembrar que com o uso das teclas <Ctrl> e <Shift> como auxiliares na hora da criao, pode-se variar as formas de desenhar um retngulo ou uma elipse, por exemplo. Se voc pressionar a tecla <Shift> no momento em que estiver arrastando o mouse utilizando a ferramenta de criao de retngulo, suas propores sero limitadas a um quadrado.
Voc tambm pode traar retas, arcos, linhas curvas ou traos a mo livre. Aps terminar sua criao, podemos observar a presena de pequenos pontos (podendo ser quadrados ou crculos) ao seu redor indicando que o objeto est selecionado. Estes pequenos pontos recebem o nome de alas, que nos permite alterar as dimenses do objeto, estic-lo e at mesmo girar sua posio. Para girar um objeto faa o seguinte procedimento: 1. Selecione o objeto desejado e clique no boto GIRAR ( FORMATAO; ) da barra
Licenciatura em Informtica
Elementos Grficos
75
2. Em seguida, as alas do objeto sofrero alteraes, permitindo que voc possa gir-lo;
3. Clique em uma destas extremidades e arraste-a no sentido que deseja rotacionar o objeto, mantendo o boto esquerdo do mouse pressionado;
4. Aps posicionar o objeto, solte-o em seguida. Toda vez que um objeto estiver selecionado a barra de ferramentas FORMATAO ter suas ferramentas alteradas de acordo com o tipo de objeto selecionado permitindo sua formatao.
6.2. Criando Caixas de Texto
As caixas de texto tambm so elementos grficos que possibilitam inserir espao para o texto. Uma caixa de texto pode ser inserida entre o texto de um documento, sendo contornada por ele ou, ento, de modo flutuante sobre o texto. Alm disso, voc pode posicionar uma caixa de texto sobre um objeto de desenho, por exemplo. Enfim, so vrias as aplicabilidades deste objeto. Para criar uma caixa de texto dentro de um documento, faa o seguinte procedimento: 1. Clique na ferramenta TEXTO ( DESENHO; ) da barra de ferramentas
Aplicativos Computacionais
76
Captulo 6
2. Clique sobre o documento e arraste mantendo o boto esquerdo pressionado determinando o tamanho da caixa de texto a ser inserida; 3. Aps soltar o mouse a caixa de texto estar disponvel para que voc insira seu contedo, bastando apenas digit-lo.
Quando a caixa de texto est no modo de edio, suas bordas tomam a forma de um rachurado, sendo alterado posteriormente ao clicarmos sobre ela, exibindo as alas que permite alterarmos suas propores e tambm a sua posio dentro do documento. Alm destas opes, a caixa de texto pode ser rotacionada na posio que voc desejar. Para isso, realize o mesmo procedimento utilizado para rotacionar os objetos do item anterior.
6.3. Inserindo Desenhos Espaciais
Atravs do Writer voc poder inserir mais de 100 formas diferentes em um documento. Estas formas so divididas em 6 grupos distintos, que esto disponveis na barra de ferramentas DESENHO. Vejamos a seguir quais so estes grupos:
Licenciatura em Informtica
Elementos Grficos
77
Aplicativos Computacionais
78
Captulo 6
Licenciatura em Informtica
79
VERSES DE UM DOCUMENTO
Prezado aluno, Neste captulo voc entender como podemos criar verses de um determinado documento e fazer a comparao entre eles. METAS deste Captulo: RECONHECER os principais recursos da ferramenta verses do Writer; OBJETIVO deste Captulo, para que o Aluno possa: IDENTIFICAR como criar as verses de um documento editado pelo Writer; COMPREENDER as diferenas entre os documentos gravados com verses diferentes. Em geral esta disciplina acumulativa, ou seja, a compreenso dos conceitos estudados em um captulo a base para o entendimento dos captulos posteriores. Bom estudo!
A ferramenta VERSES do Writer tem a finalidade de salvar vrias verses do documento atual dentro do mesmo arquivo. Alm disso, o usurio ainda pode abrir, remover ou comparar uma verso com outras anteriores.
7.1. Salvando uma Nova Verso
Veja a seguir como salvar uma nova verso do documento: 1. Clique no menu ARQUIVO e selecione a opo VERSES; 2. Em seguida, ser exibida a caixa de dilogo VERSES DE (nome do arquivo);
Aplicativos Computacionais
80
Captulo 7
3. Para criar uma nova verso do arquivo, clique no boto SALVAR NOVA VERSO;
4. Ser exibida a caixa de dilogo INSERIR COMENTRIO DA VERSO caso deseje adicionar alguma observao ou comentrio sobre a nova verso do arquivo que est sendo criada. Se preferir no inserir nenhum comentrio, basta clicar apenas no boto OK para fechar esta caixa;
5. A nova verso ser exibida na caixa de dilogo VERSES DE (nome do arquivo).
6. Clique no boto FECHAR.
Licenciatura em Informtica
Verses de um Documento
81
Marcando a caixa SALVAR SEMPRE UMA VERSO AO FECHAR, toda vez que voc realizar alteraes em um documento, uma nova verso ser salva quando este documento for fechado.
Nota: Quando salvamos uma cpia de um arquivo que possui informaes de verso atravs da opo SALVAR COMO, do menu ARQUIVO, as informaes da verso no sero salvas juntamente com o arquivo.
7.2. Abrindo uma Verso Salva
Quando exibimos a caixa de dilogo VERSES DE (nome do documento), so listadas todas as verses salvas por voc at aquele momento. Caso deseje acessar o contedo de uma das verses ali expostas, siga os passos: 1. Clique sobre a verso desejada selecionando- a; 2. Em seguida, clique no boto ABRIR; 3. A verso ser aberta em uma janela parte do modo somente leitura. Voc tambm pode, se preferir, dar um duplo clique sobre a verso desejada para que ela seja exibida em uma nova janela. 13.3. Visualizando Comentrios Aps criarmos uma verso possvel visualizar todo o comentrio nela inserido. Para isso, faa o seguinte: 1. Selecione a verso a qual deseja que o comentrio seja alterado e clique no boto MOSTRAR; 2. Ser exibida a caixa de dilogo INSERIR COMENTRIO DA VERSO contendo os dados da verso e o comentrio; 3. Clique no boto FECHAR para encerrar a visualizao.
Aplicativos Computacionais
82
Captulo 7
7.3. Removendo Verses
Sempre que necessrio voc poder excluir uma verso criada para um documento. Para fazer este procedimento, siga o passo-a-passo abaixo: 1. Na caixa de dilogo VERSES DE (nome do documento), clique sobre a verso que deseja remover do documento selecionado; 2. Em seguida, clique no boto EXCLUIR; 3. A verso ser excluda definitivamente deste documento.
7.4. Comparando Verses
Realize a comparao das alteraes aplicadas entre as verses salvas para um determinado documento. Voc poder fazer isso da seguinte forma: 1. Clique sobre uma verso na seo VERSES EXISTENTES da caixa de dilogo VERSES DE (nome do documento) e, em seguida, clique sobre o boto COMPARAR; 2. Ser exibida a caixa de dilogo ACEITAR OU REJEITAR ALTERAES onde sero exibidas as alteraes realizadas entre as verses;
3. Voc poder aceitar a alterao selecionada clicando no boto ACEITAR, ou recus-la clicando em REJEITAR; 4. Nos botes ACEITAR TUDO ou REJEITAR TUDO, sero aceitos ou recusadas todas as alteraes realizadas.
Licenciatura em Informtica
Verses de um Documento
83
Na guia FILTRO da caixa de dilogo ACEITAR ou REJEITAR ALTERAES, voc poder filtrar a lista de alteraes de acordo com a data, hora, autor, ao ou comentrio. Para isso, basta marcar a caixa de opo correspondente e selecionar a opo desejada na lista.
importante lembrar que, existem materiais complementares, referentes ao contedo estudado no Site Oficial do Br.Office disponvel em: http://www.broffice.org
Atividades Praticando os comandos no Writer 30) Verifique os comandos de INSERIR quebra de Pgina, Coluna e Linha. 31) Insira em seu texto, CABEALHO e RODAP. Insira a identificao do nmero da pgina no canto superior esquerdo de duas pginas. Lembre-se use o cabealho para inserir o nmero de pgina. 32) Insira uma Figura de um arquivo (desenho) em seu texto. 33) Crie um HYPERLINK em seu texto com o endereo http:// www.ifes.edu.br/. 34) Insira no rodap de uma das pginas (data e hora), VISUALIZE a pgina e VERIFIQUE se o comando foi adicionado ao rodap das pginas. 35) Crie a tabela abaixo:
Aplicativos Computacionais
84
Captulo 7
36) Digite o texto a seguir CRIANDO uma verso para cada pargrafo e aps a criao das verses compare-as pelo Writer: Verso 1.0 CIDADE ALEM QUER CRIAR VALE DO LINUX Regio da Francnia, em que est situado o municpio de Nuremberg, cria campus de estudo focado na inovao e no desenvolvimento de sistemas de cdigo aberto. Por COMPUTERWORLD 02 de agosto de 2006 - 11h17 Verso 2.0 A regio alem da Francnia, onde est situada a cidade de Nuremberg, pretende criar o primeiro Vale do Linux da Europa, com a instalao de um novo centro de estudos focado na inovao do cdigo aberto. Verso 3.0 Segundo a associao Linux Business Campus Nuremberg (LBCN), acaba de ser aberto o Centro de Inovao dedicado ao tema. A base foi criada ao norte do centro histrico de Nuremberg e destinada a novas companhias interessadas em desenvolver aplicaes baseadas no cdigo aberto. 37) Habilite a barra de ferramenta DESENHO e CRIE uma caixa de textos explicativos e teste os recursos grficos dos outros botes da barra.
Licenciatura em Informtica
Verses de um Documento
85
___________________________________________________ ___________________________________________________ ___________________________________________________ ___________________________________________________ ___________________________________________________ ___________________________________________________ ___________________________________________________ ___________________________________________________ ___________________________________________________ ___________________________________________________ ___________________________________________________ ___________________________________________________ ___________________________________________________ ___________________________________________________ ___________________________________________________ ___________________________________________________ ___________________________________________________ ___________________________________________________ ___________________________________________________ ___________________________________________________ ___________________________________________________ ___________________________________________________ ___________________________________________________ ___________________________________________________ ___________________________________________________ ___________________________________________________ ___________________________________________________ ___________________________________________________ ___________________________________________________ ___________________________________________________ ___________________________________________________ ___________________________________________________ ___________________________________________________ ___________________________________________________ ___________________________________________________ ___________________________________________________ ___________________________________________________ ___________________________________________________ ___________________________________________________ ___________________________________________________ ___________________________________________________ ___________________________________________________ ___________________________________________________ ____________________________________________________
Aplicativos Computacionais
86
Captulo 7
Licenciatura em Informtica
87
INTRODUO AO BR.OFFICE. ORG CALC PLANILHA ELETRNICA
Prezado aluno, Neste captulo voc aprender como utilizar o programa de criao de planilhas eletrnicas do pacote Br.Office.org. chamado Calc. METAS deste Captulo: APRESENTAR os funcionalidades; recursos do programa Calc e suas
DEMONSTRAO de como formatar e a criar planilhas eletrnicas; OBJETIVO deste Captulo, para que o Aluno possa: IDENTIFICAR os principais itens da tela principal do Calc; IDENTIFICAR como produzir uma planilha com suas caractersticas de formatao, arquivamento e impresso; DESCREVER as principais comandos de criao de frmulas para automatizar resultados no Calc; Em geral esta disciplina acumulativa, ou seja, a compreenso dos conceitos estudados em um captulo a base para o entendimento dos captulos posteriores. Bom estudo!
O OpenOffice.org Calc um programa de computador que faz parte de um pacote denominado BrOffice.org para gerar planilhas eletrnicas possibilitando a voc calcular, analisar informaes e administrar seus dados atravs de vrias opes de ferramentas, como por exemplo, uma apresentao grfica de dados de vendas mensais de uma determinada empresa. Com este software podemos REALIZAR desde tarefas simples como criar tabelas e grficos bsicos at gerar CLCULOS mais complexos. Nosso objetivo apresentar as funes necessrias para utilizao do Calc, permitindo assim conhecer e usufruir dos recursos necessrios para elaborao de planilhas com auxlio deste software.
Aplicativos Computacionais
88
Captulo 8
Cada TRABALHO desenvolvido no Calc gerado sobre uma planilha, ou seja, UM CONJUNTO DE LINHAS E COLUNAS onde a cada unio destas chamamos de CLULAS, que a unidade bsica da planilha; onde ficam armazenados os dados do tipo texto ou numrico. Toda CLULA de uma planilha possui um ENDEREO PRPRIO, formado pela UNIO da letra da COLUNA (verticalmente) e pelo NMERO da linha (horizontalmente), como exemplo da clula A3 na figura abaixo, aquela clula cujo cruzamento encontra-se na COLUNA A com a LINHA 3. Veja a seguir como a identificao de colunas e linhas em uma planilha:
8.1. rea de Trabalho do Calc
A rea de trabalho do Calc composta por: Barra de Titulo: Contm o nome do programa, o nome dos arquivos e os botes que fecham, maximizam e minimizam a janela. Veja a figura:
Barra de Menus: Contm as opes de gerenciamento do arquivo como: no menu Arquivo, onde est a opo de Salvar, Novo, Abrir etc. Veja a figura:
Barra de Ferramentas Padro: Contm as ferramentas auxiliares para desenvolvimento das planilhas. Veja a figura:
Licenciatura em Informtica
Introduo ao Br.Office.org Calc - Planilha Eletrnica
89
Barra de Ferramentas de Formatao: Existncia dos cones das tarefas mais comuns, como exemplo, formatao de pargrafos, fontes, tamanho das fontes etc. Veja a figura:
Barra de Frmulas: Contm a identificao da clula ativa, e o contedo da clula, que pode ser um texto, uma formula etc. Estudaremos a Barra de Formulas mais adiante. Veja a figura:
Guia de Planilhas: Existncia de guias para acesso rpido as outras planilhas do Calc. Podemos inserir novas ou exclulas. Veja a figura:
Vejamos a seguir uma viso geral da tela principal do Calc:
8.2. Criando uma Nova Planilha no Calc
Para criar uma nova pasta de trabalho, siga os seguintes passes: 1. Clique no menu Arquivo; 2. Em seguida, clique em Novo e nas opes exibidas clique em PlaniIha (Crtl+N)
Aplicativos Computacionais
90
Captulo 8
8.2.1. Renomeando uma Planilha Para facilitar o controle de suas planilhas, o Calc oferece a opo de renomea-las. Veja os passos a seguir: 1. Escolha o menu Formatar e, em seguida, a opo Planilha e no menu exibido clique em Renomear; 2. Ser exibida a caixa de dilogo Renomear planilha; Observe a tela a seguir:
3. Digite no campo o novo nome para sua planilha; 4. Clique em OK para confirmar a alterao.
Podemos tambm renomea-la atravs do Guia de Planilhas clicando sobre o nome desejado da guia com o boto o direito do mouse e escolhendo a opo Renomear Planilha que aparecer no menu pop -up (janela que ser exibida ao usar o boto direito do mouse).
Licenciatura em Informtica
Introduo ao Br.Office.org Calc - Planilha Eletrnica
91
Neste mesmo menu exibi do no procedimento acima, podemos tambm no s renomear a planilha, mas tambm adicionar ou excluir, mover e copiar, recortar e colar planilhas, de acordo com sua necessidade. 8.2.2. Inserindo Planilhas no Projeto Quando voc precisar inserir novas planilhas no seu projeto (arquivo), ou inserir planilhas j existentes para complementar seu trabalho, devera seguir estes passos: 1. Escolha o menu Inserir e, em seguida, 2. Ser exibida a caixa de dialogo, ESCOLHA Planilha;
OBSERVE A FIGURA A SEGUIR:
Aplicativos Computacionais
92
Captulo 8
3. Na janela exibida, voc ter a opo de inserir a planilha antes ou aposdaplanilhaselecionada,inserirumanovaplanilhaouinserir uma planilha externa do arquivo; 4. Escolha a de acordo com sua necessidade e clique em OK para finalizar. Quando desejar inserir uma planilha j existente, siga os passos a seguir: 1. Siga at o passo n 2 feito anteriormente; 2. Escolha a opo Do Arquivo na janela exibida; 3. Clique no boto Procurar, que exibira a janela Inserir;
4. Localize a planilha que gostaria de importar e selecione-a; 5. C lique no boto Inserir. Aparecero os nomes das planilhas contidas no arquivo que voc importou; 6. Selecione o nome da planilha e clique em OK.
Licenciatura em Informtica
Introduo ao Br.Office.org Calc - Planilha Eletrnica
93
8.2.3. Excluindo Planilhas Quando voc deseja excluir uma planilha, todo seu contedo ser perdido. Se desejar fazer este procedimento siga os seguintes passos: 1. Clique no menu Editar e posicione o mouse sobre a opo Planilha; 2. No sub-menu exibido, clique em Excluir; 3. Abrira a janela de confirmao avisando que a planilha ser excluda permanentemente caso clique em Sim. Voc tambm poder excluir a planilha atravs da Barra de Guias: 1. Clique com o BOTO DIREITO do mouse em cima da planilha que deseja excluir; 2. No menu pop-up exibido escolha Excluir Planilha; Veja a figura a seguir:
Aplicativos Computacionais
94
Captulo 8
3. Na caixa de dialogo clique na opo Sim.
8.3. Salvando as Planilhas
Os salvamentos dos arquivos no Calc seguem os mesmos padres de outros aplicativos. Todos arquivos gerados pelo Calc recebem a extenso .ods em seu nome gravado. Veja a seguir como proceder para salvar uma planilha nova: 1. Escolha o menu Arquivo e, em seguida, a opo Salvar como (Ctrl+Shift+S); 2. Ser exibida a caixa de dialogo Salvar como;
Licenciatura em Informtica
Introduo ao Br.Office.org Calc - Planilha Eletrnica
95
3. Escolha um nome para o arquivo no campo Nome; 4. Escolha um local em sua unidade de disco ou pasta que deseja salva-la; 5. Indique o tipo de arquivo que o arquivo ira ter como extenso em tipo; 6. Clique no boto Salvar. IMPORTANTE: Caso queira proteger suas planilhas quando salvalas proceda da seguinte maneira: 1. S elecione a opo Salvar com senha na janela Salvar como e clique em Salvar; 2. N a caixa de dialogo Inserir Senha digite a senha nos campos Senha e Confirmar e clique em OK.
Aplicativos Computacionais
96
Captulo 8
Veja a prxima tela:
Solicitao de senha e confirmao para CRIAR uma senha de proteo em seu arquivo gravado. Toda vez que ABRIR o arquivo ser apresentado uma tela (janela) SOLICITANDO a senha correta, SOMENTE aps digitao da mesma, o arquivo ABRIR, OBSERVE a tela abaixo.
Solicitao de senha para abrir o arquivo.
Licenciatura em Informtica
Introduo ao Br.Office.org Calc - Planilha Eletrnica
97
8.4. Abrindo uma Planilha Existente
Para abrir uma planilha existente, podemos edita-la normalmente, e depois salva-la se necessrio. Veja como abrir um arquivo j existente: 1. Na barra de menu selecione a opo Arquivo e, em seguida, escolha opo Abrir (Ctrl+O); 2. Ser exibida a caixa de dialogo Abrir; (veja a seguir:)
3. Escolha o arquivo que deseja e clique no boto Abrir.
Aplicativos Computacionais
98
Captulo 8
Voc tambm poder abrir um arquivo existente pelo seu atalho que fica situado na barra de ferramentas padro ( ). Ao fechar um arquivo existente que tenha sofrido alteraes sem ser salvo, ser exibida uma janela questionando se deseja salva-lo ou no. Caso escolha a opo Salvar, as alteraes feitas sero salvas na planilha, atualizando o arquivo; caso escolha Descartar, o arquivo ser fechado sem salvar as alteraes feitas veja a mensagem na janela a seguir:
8.5. Exportando Planilhas
Quando CRIAMOS uma planilha no Calc, voc poder tambm export-la, podendo assim envi-la para um outro tipo de extenso. Veja agora como exportar uma planilha para o FORMATO PDF: 1. Crie sua planilha normalmente; 2. Apos te-la criado, abra o menu Arquivo e, em seguida, clique na opo Exportar como PDF; 3. Sera exibida a janela Opes de PDF;
Licenciatura em Informtica
Introduo ao Br.Office.org Calc - Planilha Eletrnica
99
4. Vejamos a seguir as opes fornecidas pela janela Opes do PDF: 4.1. Guia Geral: Temos as opes de qual rea ser impressa, a qualidade da exportao de imagens e as opes gerais de exportao do PDF; 4.2. Guia Visualizao inicial: Temos as configuraes a visualizao ao do arquivo quando exportado; 4.3. Guia Interface de usurio: Temos as opes de como o arquivo ser exibido quando aberto em PDF; 4.4. Guia Vinclos: Possibilita que links contidos na planilha possam ser acessados; 4.5. Guia Segurana: Possibilita criar restries na hora do usurio utilizar este arquivo. 5. Escolha as opes necessrias que deseja nas guias descritas acima; 6. Aps ter configurado a exportao, clique no boto Exportar; 7. Ser exibida a janela Exportar;
8. Escolha o local e o nome do arquivo a ser exportado; 9. Clique em Salvar para finalizar.
Aplicativos Computacionais
100
Captulo 8
8.6. Selecionando Clulas
No programa Calc voc pode selecionar as clulas de diversas maneiras. A mais simples e rpida delas e arrastar o mouse sobre a rea que deseja selecio nar enquanto mantm pressionado o boto esquerdo do mouse. Alem disso, tambm podemos utilizar as teclas <Shift> e <Ctrl>, como teclas auxiliares de seleo. Com as clulas selecionadas, podemos ainda aplicar formatao e ainda edita-las. Veja outras maneiras de selecionar clulas: Uma nica clula: Basta clicar diretamente na clula desejada ou use as setas de navegao entre elas;
Um intervalo de clulas: Basta clicar na primeira clula do intervalo e, em seguida, arraste at a ltima clula; Observe na figura:
Todas as clulas da planilha: Clique no boto selecionar tudo, localizado no lado esquerdo da tela na juno entre o cabealho da coluna e cabealho da linha; Observe a figura:
Licenciatura em Informtica
Introduo ao Br.Office.org Calc - Planilha Eletrnica
101
Clulas no-adjacentes: Basta selecionar a primeira clula ou o primeiro intervalo de clulas e, em seguida, mantenha pressionada a tecla <Ctrl> e selecione as outras clulas clicando-as; Observe abaixo:
Intervalo grande de clulas: Basta clicar na primeira clula do intervalo e, em seguida, com a tecla <Shift> pressionada clique na ltima clula do intervalo; ou
Clique na clula A1, segure o boto do mouse e arraste at a clula D1 veja o efeito na figura acima. Uma linha inteira: Basta clicar no cabealho da linha;
Uma coluna inteira: Basta clicar no cabealho da coluna; Veja a seguir:
Aplicativos Computacionais
102
Captulo 8
Linhas e colunas adjacentes: Arraste pelos cabealhos de linhas ou colunas; Linhas e colunas no adjacentes: Basta selecionar a primeira linha ou coluna e, em seguida, mantenha pressionada a tecla <Ctrl> e CLIQUE no cabealho selecionando as outras linhas ou colunas;
IMPORTANTE: Clique no cabealho da Coluna ou Linha para a seleo, MAS lembre-se de PRESSIONAR a tecla CTRL. Um numero maior ou menor de clulas do que a seleo ativa: Basta clicar numa ltima clula que deseja criar a seleo com a tecla <Shift> pressionada. Para selecionar o contedo da clula, de um duplo clique sobre ela e arraste o mouse sobre o texto. Podemos tambm selecionar a clula e digitar o texto na barra de frmulas. Para excluir um contedo da clula ou mesmo da planilha toda, basta sele cionar o que deseja excluir e pressionar a tecla <Delete> do teclado.
8.7. Localizando e Substituindo Dados
Esta opo de localizar e substituir dados permite voc localize dentro de um documento que esta sendo editado, uma palavra ou frase e, opcionalmente, substitua esta palavra/frase por outra ou por um outro grupo de palavras. Veja a seguir como utilizar a ferramenta Localizar e substituir: 1. Com o documento aberto, clique no menu Editar e, em seguida, na opo Localizar e substituir (Ctrl+F);
Licenciatura em Informtica
Introduo ao Br.Office.org Calc - Planilha Eletrnica
103
2. Ser exibida a caixa de dialogo Localizar e Substituir; 3. No campo Procurar por, digite a palavra que deseja localizar, e no campo Substituir por, insira a palavra que substituir a primeira;
Aplicativos Computacionais
104
Captulo 8
4. No boto Mais opes, voc poder contar com mais ferramentas para refinar sua pesquisa, facilitando sua busca; 5. Clique no boto Localizar para encontrar a palavra procurada; 6. Aps localizar a palavra clique no boto Substituir para substituir a palavra; 7. Para finalizar clique em Fechar. Uma outra forma, mais rpida, de fazer uma pesquisa e utilizando o cone Localizar e Substituir ( ) posicionado na barra de ferramentas padro. Conheceremos agora as funes apresentadas pela caixa de verificao LOCALIZAR E SUBSTITUIR e no boto MAIS OPES desta mesma caixa: Diferenciar maisculas de minsculas: Diferencia entre maisculas e minsculas na hora da busca;
Licenciatura em Informtica
Introduo ao Br.Office.org Calc - Planilha Eletrnica
105
Clulas inteiras: Procuram uma clula cujo contedo seja idntico; Somente a seleo atual: Procura somente nas clulas selecionadas ignorando as demais; Para trs: Inicia a procura de trs para frente, ou seja, da ltima clula para a primeira; Expresses regulares: Permite usar expresses em sua procura; Pesquisa por similaridade: Localiza atravs de similaridade, ou seja, atravs de semelhanas. Aps clicar na caixa desta opo, voc deve clicar no boto ao lado ( ) para refinar as opes de semelhana;
Procurar estilos: Procura pelo estilo especificado usado no contedo das clulas. Depois de selecionar esta opo, devemos selecionar o estilo que ser procurado, e se desejar substituir por outro estilo e s selecionar um estilo de substituio; Procurar em Frmulas: Procurar os caracteres que voc especificar nas frmulas e nos valores fixos (no calculados). Por exemplo, voc pode procurar as frmulas que contm SOMA (SUM). Procurar em Valores: Procura os caracteres que voc especifica nos valores e nos resultados de formulas. Procurar em Notas: Procurar nas notas anexadas as clulas, os caracteres que voc especificar. Procurar direo: Determina a ordem a ser pesquisada nas clulas, que pode ser em: Linhas (pesquisa da esquerda para a direita nas linhas) ou Colunas (Pesquisa de cima para baixo nas colunas).
Aplicativos Computacionais
106
Captulo 8
Pesquisar em todas as planilhas: Pesquisa todas as planilhas no arquivo atual. Entenda agora como funcionam os botes apresentados pela caixa Localizar e Substituir: Localizar: Localiza e seleciona a prxima ocorrncia do texto ou do formato que voc esta procurando no documento. Localizar tudo: Localiza e seleciona todas as ocorrncias do texto ou do formato que voc esta procurando no documento. Substituir: Substitui o texto ou o formato selecionado pelo qual voc especificou e, em seguida, procura a prxima ocorrncia. Substituir tudo: Substitui todas as ocorrncias do texto ou do formato que voc deseja Substituir; Mais op9oes/Menos opes: Exibe mais ou menos opes de pesquisa, para refinar sua pesquisa; Ajuda: Abre a ajuda do BrOffice.org Calc; Fechar: Fecha a caixa de dialogo Localizar e Substituir.
8.8. Verificando a Ortografia
Esta opo permite que se verifique se h erros de grafia no docu mento, ou em parte do documento que est selecionado. Ao ser feita a verificao, esta ter como inicio a posio atual do cursor e se estender ate o fim do documento ou da seleo. Caso esteja selecionada uma parte do documento, a verificao ortogrfica verificar somente o contedo que estiver dentro desta seleo. Veja como efetuar a correo ortogrfica no documento: 1. Selecione o intervalo de clula que deseja conferir. Se voc desejar verificar o documento inteiro, basta clicar em qualquer clula; 2. Escolha no menu Ferramentas e, em seguida, clique na opo Verificao Ortogrfica (F7); 3. Ser exibida a caixa de dialogo Verificao ortogrfica; Observe as figuras abaixo:
Licenciatura em Informtica
Introduo ao Br.Office.org Calc - Planilha Eletrnica
107
4. Se ao ser exibida a caixa de dilogo aparecer uma janela perguntando se deseja continuar a verificao a partir do inicio da planilha, escolha a opo Sim;
5. Quando o verificador ortogrfico identificar uma palavra que no consta no dicionrio, faa um dos seguintes procedimentos: 5.1 Clique em Alterar para aceitar a correo; 5.2 Clique em Adicionar para incluir a palavra no dicionrio; 6. Para finalizar clique em Fechar. As caixas de verificao apresentadas pela caixa de dialogo Verificao ortogrfica possuem as seguintes funes:
Aplicativos Computacionais
108
Captulo 8
No consta no dicionrio: Nesta caixa voc ver a palavra que esta com erro ortogrfico, podendo alter-la digitando. Sugestes: Lista palavras sugeridas para a substituio da palavra com erro ortogrfico na caixa No consta no dicionrio. Selecione a palavra que voc deseja usar e, em seguida, clique em Alterar. Idioma do dicionrio: Especifica o idioma que ser usado para a correo ortogrfica. Opes: Ao clicar neste boto exibira a caixa de dialogo Recursos de verificao ortogrfica, a qual, possibilitara estabelecer opes para a correo. Ignorar uma vez: Ignora a palavra que esta com erro ortogrfico e continua a correo. Ignorar tudo: Ignora todas as ocorrncias da palavra no documento todo e continua a correo. Adicionar: Adiciona o texto da caixa No consta no dicionrio ao dicionrio selecionado. Alterar: Substitui a palavra desconhecida pela sugesto atual, ou pelo texto que voc digitou na caixa. Alterar tudo: Substitui todas as ocorrncias da palavra desconhecida. no documento todo, pela sugesto atual ou pelo texto digitado na caixa. Ajuda: Abre a ajuda do BrOffice com informaes auxiliares de como trabalhar com a verificao ortogrfica. Fechar: Finaliza a caixa de dilogo Verificao ortogrfica ignorando o restante do documento que ainda no foi verificado.
A verificao ortogrfica e controlada atravs dos cones ( ambos localizados na barra de ferramentas padro.
),
O cone ( ) refere-se AutoVerificao Ortogrfica que, quando acionado, possibilita que o Calc sublinhe em vermelho as palavras que contm erro ortogrfico facilitando assim sua correo.
Licenciatura em Informtica
Introduo ao Br.Office.org Calc - Planilha Eletrnica
109
8.9. AutoCorreo
AutoCorreo e uma facilidade do BrOffice.Org que permite que o texto includo em um documento v sendo corrigido a medida em que for sendo digitado. Esta opo permite que o usurio defina os critrios a serem utilizados para a correo do texto. Por exemplo, se voc costuma errar ao digitar uma palavra voc inclui esta palavra na lista de AutoCorreo e, assim que digit-la erroneamente, a pala vra ser corrigida automaticamente facilitando e agilizando seu trabalho. Outro aspecto importante deste recurso e a insero rapidamente de smbolos que esto includos na lista interna de entradas de AutoCorreo. Por exemplo, digite (R) para inserir . Veja como adicionar uma entrada lista de correes automticas: 1. Escolha o menu Ferramentas e, em seguida, a Opes da AutoCorreo; 2. Ser exibida a caixa de dialogo AutoCorreo; 3. No campo Substituir, digite uma palavra ou frase na qual voc costuma cometer erros de ortografia ou digitado - por exemplo, digite celua;
Aplicativos Computacionais
110
Captulo 8
4. No campo Por, digite a palavra corretamente - por exemplo, digite clula; 5. Clique em Novo para criar esta alterao. Observe abaixo:
Voc pode tambm inserir excees de AutoCorreo atravs da guia Excees, quando precisar inserir uma palavra que tenha uma inicial com duas maisculas, ou ento inserir uma abreviao onde depois do ponto a prxima letra deve ser minscula. Na guia Opes, voc escolhe como quer configurar a sua tabela de AutoCorreo. E, por fim, na guia Aspas personalizadas, voc configura como deve ser quando utilizar aspas simples e aspas duplas.
8.10. Utilizando o Zoom
A ferramenta Zoom permite que o documento que esta sendo editado seja exibida com diferentes graus de ampliao de forma a possibilitar que sejam visualizados detalhes de clulas, tabelas, grficos etc. Veja como ter acesso a esta ferramenta: 1. Escolha o menu Exibir e, em seguida, a opo Zoom; 2. Ser exibida a caixa de dialogo Zoom. Observe abaixo:
Licenciatura em Informtica
Introduo ao Br.Office.org Calc - Planilha Eletrnica
111
Voc poder tambm selecionar a ferramenta Zoom clicando no cone da barra de ferramentas padro ( ). Veja a seguir as formas de apresentao desta ferramenta: Pagina inteira: A pagina completa do documento e apresentada na tela. Largura da pgina: Exibe a pagina completa de acordo com sua largura, podendo com isso, no mostrar o inicio e o fim da pagina. Ideal: Ajusta o zoom para a exibio das clulas selecionadas. Porcentagens predefinidas (100%, ou variada): O documento ser exibido de acordo com a porcentagem escolhida. Por exemplo, ao digitar 50%, o documento ser apresentado com a metade do tamanho atual.
Aplicativos Computacionais
112
Captulo 8
Varivel: Podemos escolhes o fator de zoom que deseja ser exibido no documento. Selecione esta opo e, em seguida, entre com uma porcentagem na caixa digitando ou clicando sobre as setas.
8.11. Tela Inteira
O BrOffice Calc possui um recurso chamado Tela inteira, o qual permite esconder e voltar a exibir os menus e barras de ferramentas de forma a limpar a tela para verificar maiores detalhes do documento. Para acessar o modo Tela inteira siga os passos a seguir: 1. Clique no menu Exibir; 2. Escolha a opo Tela Inteira (Ctrl+Shift+J). Para retornar ao modo normal de visualizao, basta clicar de novo no cone Tela inteira. Observe a figura abaixo:
8.12. Teclas de Atalho
O Broffice Calc possui varias teclas de atalho para facilitar a movimentao do cursor pela planilha. Veja a seguir as principais teclas de movimentao e para que servem:
Licenciatura em Informtica
Introduo ao Br.Office.org Calc - Planilha Eletrnica
113
Teclas de movimentao Posiciona o cursor na primeira clula da <CtrH-Home> planilha. <Ctrl+End> Posiciona o cursor na ltima clula da planilha. Posiciona o cursor na primeira clula da <Home> linha atual. Posiciona o cursor na ltima clula da linha <End> atual. Seleciona todas as clulas que contem dados da clula atual para o fim da gama continua de clulas de dados, na direo da seta apertada. <Ctrl+Shift+Seta> Se usado para selecionar linhas e colunas juntos, selecionada um conjunto de clulas retangulares. Move uma planilha para a direita. Na visualizao <Ctrl+Page Down> de pagina, move para a pagina de impresso seguinte. Teclas de movimentao <Ctrl+Page Up> Move uma planilha para a esquerda. Na visualizao de pagina, move para a pagina de impresso anterior.
Na tabela a seguir veja as principais teclas de atalho: Teclas de Atalho Exibe a nota que esta anexada a clula atual. Possibilita a edio na clula colocando o cursor ao termino do contedo da mesma. Abre o Assistente de funes. Verifica a ortografia na planilha atual. Reala as clulas que contm valores numricos. Abre o painel Estilos e formatao, facilitando assim a aplicao destes no contedo.
<Ctrl+F1> <F2> <Ctrl+F2> <F7> <Ctrl+F8> <F11>
<Alt+Seta abaixo> Aumenta a altura da linha ativa. <Alt+Seta acima> Diminui a altura da linha ativa. <Alt+Seta direita> Aumenta a largura da coluna ativa. <Alt+Seta esquerda> <Alt+Shift+Seta> Diminui a largura da coluna ativa. Otimiza o tamanho da clula com base no contedo desta.
Aplicativos Computacionais
114
Captulo 8
Licenciatura em Informtica
115
FORMATANDO PLANILHAS
Prezado aluno, Neste captulo voc entender como podemos utilizar os recursos de formatao de planilhas, ajudando a criar projetos mais elaborados e de fcil visualizao. METAS deste Captulo, RECONHECER as principais ferramentas de formatao do Calc; OBJETIVO deste Captulo, para que o Aluno possa: IDENTIFICAR como gerar formatao adequada para cada tipo de dado na planilha; COMPREENDER as diferenas entre os recursos de formatao; Em geral esta disciplina acumulativa, ou seja, a compreenso dos conceitos estudados em um captulo a base para o entendimento dos captulos posteriores. Bom estudo!
O BrOffice Calc possui vrios recursos para a formatao de planilhas, ajudando a criar projetos muito mais elaborados e de fcil visualizao.
9.1. Formatando Clulas
Quando nos preocupamos em criar um contedo de fcil legibilidade, nos preocupamos muito nos seus aspectos visuais. Por isso, o OpenOffice Calc possibilita controlarmos a sua aparncia, inclusive a do seu contedo. Podemos aplicar bordas s clulas, ajustar o seu alinhamento, tamanho da fonte, cor etc. Para formatarmos uma clula, podemos utilizar as ferramentas da barra de ferramentas de formatao.
Aplicativos Computacionais
116
Captulo 9
1 Estilos e formatao 2 Nome da fonte 3 Tamanho da fonte 4 Negrito 5 Itlico 6 Sublinhado 7 Alinhar a esquerda
13 Centralizar verticalmente 14 Alinhar embaixo 15 Formato de nmero: Moeda 16 Formato de nmero: Porcentagem 17 Formato de nmero: Padro 18 Formato de nmero: Adicionar casa decimal 19 Formato de nmero: Excluir casa decimal
8 Centralizar horizontalmente 20 Diminuir recuo 9 Alinhar em cima 10 Justificado 11 Mesclar clulas 12 Alinhar em cima 21 Aumentar recuo 22 Bordas 23 Cor do plano de fundo 24 Cor da fonte
Para abrir a barra de ferramentas de formatao siga os seguintes passos: 1. Escolha o menu EXIBIR; 2. Clique no comando BARRA DE FERRAMENTAS e escolha a opo FORMATAO. Caso necessite de outras ferramentas de formatao, basta clicar na seta preta no final da barra de ferramentas FORMATAO, que abrir novas opes de ferramentas.
Licenciatura em Informtica
Formatando Planilhas
117
9.1.1. Inserindo Dados Na maioria das vezes, a formatao de clulas feita aps a incluso dos dados nas clulas. Para inserir dados dentro de uma clula, basta clicar sobre ela e digitar o contedo desejado, que pode ser tanto um texto normal quanto uma frmula que execute algum clculo. Outra maneira de inserir dados digitando diretamente na barra de frmulas. Por isso, basta clicar dentro da clula que receber os dados e, na barra de frmula, digitar o contedo desejado. Veja a seguir:
9.1.2. Formatando Colunas e Linhas Muitas vezes quando voc estiver trabalhando em uma planilha perceber que o contedo da clula no cabe no espao padro que fica disponvel. Portanto, o BrOffice Calc possibilita a formatao das linhas e colunas, podendo alter-las tanto na altura como na largura, permitindo que a planilha fique mais bonita e apresentvel. Veja a seguir como realizar esta operao utilizando o modo arraste: 1. Posicione o mouse sobre a linha de diviso entre duas colunas ou duas linhas no cabealho de colunas ou de linhas respectivamente; 2. O mouse se transformar numa seta de duas pontas; 3. Clique com o mouse e, mantendo pressionado o boto arraste para o lado que desejar aumentar ou diminuir.
Acompanhe a seguir como alterar a largura de uma coluna utilizando a caixa de dilogo LARGURA DA COLUNA:
Aplicativos Computacionais
118
Captulo 9
1. Escolha o menu FORMATAR, em seguida, a opo COLUNA e clique em LARGURA; 2. Ser exibida a caixa de dilogo LARGURA DA COLUNA; 3. Escolha a largura de sua preferncia e clique em OK para finalizar.
Veja como alterar a altura de uma linha com a caixa de dilogo ALTURA DA LINHA: 1. Escolha o menu FORMATAR, em seguida, a opo LINHA e clique em ALTURA; 2. Ser exibida a caixa de dilogo ALTURA DA LINHA; 3. Escolha a altura de sua preferncia e clique em OK para finalizar.
A seguir, veja como utilizar a caixa de dilogo LARGURA IDEAL DA COLUNA: 1. Escolha o menu FORMATAR, em seguida, a opo COLUNA e clique em LARGURA IDEAL DA COLUNA; 2. Ser exibida a caixa de dilogo LARGURA IDEAL DA COLUNA; 3. Escolha a largura de sua preferncia e clique em OK para finalizar.
Licenciatura em Informtica
Formatando Planilhas
119
Acompanhe nos prximos passos como utilizar a caixa de dilogo ALTURA IDEAL DA LINHA; 1. Escolha o menu FORMATAR, em seguida, a opo LINHA e clique em ALTURA IDEAL DA LINHA; 2. Ser exibida a caixa de dilogo ALTURA IDEAL DA LINHA;
3. Escolha a altura de sua preferncia e clique em OK para finalizar. Nestes dois ltimos casos (LARGURA IDEAL DA COLUNA e ALTURA IDEAL DA LINHA), estes realizam o ajuste com base no contedo da clula. 9.1.3. Largura e Altura Padro da Clula As colunas das planilhas geradas pelo Calc possuem, por padro, a largura de 2,27 cm. Para alterar esta dimenso s digitar um valor qualquer em LARGURA DA COLUNA. Marcando a opo VALOR PADRO, automaticamente ir aparecer o valor de 2,27 cm, independente do valor que estiver anteriormente. O mesmo acontece com as linhas das planilhas do Calc que tambm possuem, por padro, o valor de 0,45 cm. Para alterar esta dimenso s digitar um valor qualquer em ALTURA DA LINHA. Marcando a opo VALOR PADRO, automaticamente ir aparecer o valor de 0,45cm independente do valor anterior.
Aplicativos Computacionais
120
Captulo 9
9.1.4. Ocultando e Reexibindo Linhas e Colunas O BrOffice Calc possui um recurso muito til na diagramao de linhas e colunas. Este recurso possibilita ocultar e reexibir as linhas e colunas quando necessrio, tornando-se bastante til quando temos uma planilha muito grande e precisamos ocultar algumas informaes e um determinado momento, mas sem a inteno de apag-las. Veja a seguir como ocultar uma linha: 1. Escolha no menu FORMATAR e, em seguida, a opo LINHA; 2. No sub-menu exibido clique em OCULTAR;
3. A linha ser oculta. Veja a seguir como reexibir uma linha: 1. Selecione as clulas acima e abaixo da clula oculta; 2. V ao menu FORMATAR e, em seguida, na opo LINHA; 3. No sub-menu exibido clique em MOSTRAR; 4. A linha ser reexibida. Os mesmos procedimentos citados acima devem ser usados para ocultar ou reexibir colunas, apenas quando for escolher a opo no menu FORMATAR, selecione a opo COLUNA em vez de LINHA. Nota: Para verificar se h linhas ou colunas ocultas, basta seguir a ordem dos cabealhos. Por exemplo, se da coluna B pular para a coluna D, sinal de que a coluna C est oculta.
Licenciatura em Informtica
Formatando Planilhas
121
9.1.5. Inserindo Clulas No Calc, quando necessrio, podemos adicionar novas clulas, linhas e colunas em branco, podendo preench-las posteriormente com informaes. Se voc estiver movendo e copiando clulas, voc pode inserlas entre clulas existentes para evitar colar sobre os dados. 9.1.6. Inserindo Clulas em Branco Quando so inseridas novas clulas na planilha, estas existentes no local so automaticamente movidas para os lados, de acordo com a opo estabelecida na caixa INSERIR CLULAS. Veja a seguir as opes de deslocamento na caixa de dilogo INSERIR CLULAS:
Inserindo novas clulas em sua planilha: 1. Selecione um intervalo de clulas existentes onde voc deseja inserir novas clulas; 2. No menu INSERIR, clique na opo CLULAS (Ctrl + +), em seguida, ser exibida a caixa de dilogo INSERIR CLULAS, na qual deve indica uma opo de deslocamento das clulas; 3. Selecione a opo que desejar e clique no boto OK. 9.1.7. Formatando Clulas Numricas Podemos formatar as clulas do Calc de diversas formas, cada uma contendo caractersticas prprias, como por exemplo, percentual, frao, moeda etc. A caracterstica de uma clula deve ser atribuda de acordo com sua funo na planilha, podendo ser feita em um grupo de clulas ao mesmo tempo, desde que o formato seja o mesmo. Por exemplo, se voc quer que uma clula tenha valor monetrio, atribua o formato MOEDA; ou se voc quer que uma coluna inteira tenha o valor monetrio, selecione-a e escolha o formato MOEDA.
Aplicativos Computacionais
122
Captulo 9
Para que possa atribuir estes formatos as clulas, utilize a caixa de dilogo FORMATAR CLULAS, onde esto disponveis as opes de formato. Para acess-la clique no menu FORMATAR e, em seguida, na opo CLULAS (Ctrl + 1).
Nota: Caixas de dilogos so as janelas que no podem ser redimensionadas. Para as demais, utiliza-se apenas a denominao JANELA.
Na caixa de dilogo exibida acima, existem vrias guias. A que utilizaremos para formatar as clulas numericamente a primeira, a guia NMEROS. Veja a seguir como formatar o contedo de uma clula selecionada: 1. Selecione a(s) clula(s) que ser (o) formatada(s); 2. Escolha o menu FORMATAR e, em seguida, a opo CLULAS (Ctrl + 1); 3. Selecione a guia NMEROS. Nesta guia esto disponveis todas as opes de formatao para o contedo da clula; 4. Na caixa de listagem CATEGORIA, selecione o formato desejado para a clula;
Licenciatura em Informtica
Formatando Planilhas
123
5. Se desejar escolher a opo TUDO na listagem CATEGORIA e GERAL na caixa de listagem FORMATO, no ser aplicada formatao ao seu contedo; 6. Defina as opes desejadas de formatao para suas clulas; 7. Clique no boto OK, para aplicar a formatao. Algumas das opes que aparecem na caixa de dilogo FORMATAR CLULAS tambm aparecem na barra de ferramentas formatao, facilitando e agilizando o trabalho. Veja alguns exemplos: MOEDA ( ): Aplica caractersticas monetrias clula, como o smbolo que representa a moeda do Pas. ADICIONAR E EXCLUIR DECIMAL ( ): Adicionam ou removem casas de valores decimais no contedo numrico das clulas. Voc tambm poder digitar a quantidade de casas decimais no campo casas decimais na guia nmeros da caixa de dilogo FORMATAR CLULAS. Para excluir as casas decimais, use a ferramenta EXCLUIR CASA DECIMAL. A cada clique nela, ser retirada a ltima casa decimal do nmero. ZEROS ESQUERDA: Temos tambm a opo de definir a quantidade de zeros esquerda de um nmero, digitando seus valores na caixa ZEROS ESQUERDA, na guia nmeros da caixa de dilogo FORMATAR CLULAS.
Aplicativos Computacionais
124
Captulo 9
SEPARADOR DE MILHAR: Configura os nmeros para serem exibidos com ou sem SEPARADOR DE MILHAR.
NMEROS NEGATIVOS EM VERMELHO: Ao selecionar esta opo, todos os nmeros abaixo de zero sero exibidos com a cor vermelha, de forma que se diferenciam dos demais. 9.1.7.1. Criando um Novo Formato Na caixa FORMATAR CLULAS podemos criar, apagar e modificar um formato para utilizar em nossas planilhas. ADICIONAR CDIGO DE FORMATO ( ): Em CDIGO DE FORMATO voc pode modificar o formato como deseja, em seguida, salve-o e adicione clicando no boto ADICIONAR. EDITAR COMENTRIO ( ): Clicando neste boto, voc pode inserir um comentrio sobre o formato que est criando ou mesmo em um formato j criado. REMOVER ( ): Para excluir um formato selecione-o e clique em REMOVER. 9.1.7.2. Alinhamento O alinhamento no Calc permite uma melhor distribuio do contedo das clulas, atribuindo-as uma esttica mais agradvel. Para alinhar os contedos das clulas, estas devem estar selecionadas. Podemos utilizar a caixa FORMATAR CLULAS ou os botes especficos da barra de formatao. A vantagem de usar a primeira opo a quantidade de opes de alinhamento que ter para atribuir as clulas. Veja como alinhar clulas: 1. Selecione as clulas que sero alinhadas; 2. Escolha o menu FORMATAR e, em seguida, a opo CLULAS (Ctrl + 1);
Licenciatura em Informtica
Formatando Planilhas
125
3. Ser exibida na caixa de dilogo FORMATAR CLULAS; 4. Na janela exibida v at a guia ALINHAMENTO e clique na caixa de alinhamento HORIZONTAL e VERTICAL, escolhendo as opes de sua preferncia; 5. Os contedos das clulas sero alinhados conforme sua escolha. Voc poder tambm usar os cones de alinhamento contidos na barra de ferramentas formatao, agilizando o trabalho e contribuindo para uma melhor disposio do contedo nas clulas. Veja a seguir exemplos de alinhamentos:
Nota: Quando utilizado o alinhamento justificado, este implica em manter o contedo do texto da clula tanto na direta como na esquerda dentro da largura da clula. Se a largura no for suficiente para o contedo da clula (texto), o Calc sempre aumentar a esta largura em quantas linhas forem necessrias para acomodar todo o texto.
9.1.7.2.1. Mesclando Clulas Podemos tambm no Calc utilizar um recurso chamado MESCLAGEM DE CLULAS. A mesclagem de clulas consiste na unio de vrias delas. Assim, clulas vizinhas se unem, formando uma nica clula.
Aplicativos Computacionais
126
Captulo 9
Veja a seguir como mesclar clulas: 1. Para mesclar as clulas, faa a seleo daquelas que deseja unir; 2. Escolha o menu FORMATAR e, em seguida, a opo MESCLAR clulas.
Caso haja texto em mais de uma clula selecionada, uma mensagem de confirmao ser exibida, para voc decidir como vir se portar quanto ao texto contido nas clulas, se elas sero movidas para a primeira clula ou no. Se voc escolher a opo SIM o texto ser unido na clula mesclada, escolhendo NO somente o texto da primeira clula ser preservada. Clicando na opo CANCELAR, voc cancela a operao e nada ser feito. 9.1.7.3. Formatando Fontes A formatao da fonte no Calc possibilita que as planilhas criadas tenham uma esttica mais agradvel, facilitando a leitura e a compreenso. A formatao da fonte do contedo da clula pode ser efetuada atravs da guia FONTE na janela FORMATAR CLULAS. Esta guia contm diversas opes para a formatao do contedo da clula como, por exemplo, tipo de fonte, tamanho, estilo, e ainda tem uma visualizao de como ficar. Veja a seguir como formatar textos no Calc: 1. Selecione as clulas que deseja formatar; 2. Escolha o menu FORMATAR e, em seguida, a opo CLULAS (Ctrl + 1); 3. Ser exibida a caixa de dilogo FORMATAR CLULAS. Nesta janela clique na guia FONTE, se ela ainda no estiver ativada; 4. Na caixa de listagem FONTE, escolha a fonte desejada;
Licenciatura em Informtica
Formatando Planilhas
127
5. Escolha tambm se desejar outras opes como estilo, tamanho, etc; 6. Observe a visualizao de como ficar o texto com as opes escolhidas; 7. Terminadas as escolhas das opes desejadas, clique no boto OK para aplic-las.
Alm das formataes no texto, voc tambm pode aplicar efeitos atravs da guia EFEITOS DE FONTE: Caso queira sublinhar o contedo da clula, selecione um estilo na caixa drop-down SUBLINHADO. Na caixa drop-down COR voc pode definir uma cor para o sublinhado. Caso queira tachar o contedo da clula, fazendo um traado sobre o texto, selecione um estilo na caixa drop-drown TACHADO. Selecione a opo PALAVRAS INDIVIDUAIS para que o tachado passe somente por sobre o texto, caso contrrio, ela passar por entre os espaos da palavra. Caso queira mudar a cor da fonte, selecione uma cor na caixa drop-drown COR DA FONTE. A opo AUTOMTICA aplica a cor padro de texto do CALC. Caso queira aplicar alto relevo ou baixo relevo, basta selecionar a opo desejada na caixa drop-down RELEVO. Observe que ao mudar os efeitos os mesmos so visualizados automaticamente conforme janela abaixo:
Aplicativos Computacionais
128
Captulo 9
9.1.8. Aplicando Bordas No Calc, as clulas so delimitadas por um trao cinza claro, que a grade de construo da planilha, ou seja, a grade auxiliar que no ser impressa. Contudo podemos personalizar este contorno aplicando bordas s clulas que merecem destaque, as quais no futuro sero impressas. Veja a seguir como aplicar bordas s clulas: 1. Verifique se as clulas que recebero as bordas esto selecionadas; 2. Escolha o menu FORMATAR e, em seguida, a opo CLULA (Ctrl + 1); 3. Ser exibida a caixa de dilogo FORMATAR CLULAS e, ento clique na guias BORDAS;
Licenciatura em Informtica
Formatando Planilhas
129
4. Antes de clicar em qualquer opo de borda, na seo LINHA selecione uma COR e um ESTILO para ela; 5. Depois de escolher o estilo e uma cor, clique nos cones que representam um padro desejado de borda, na caixa PADRO; 6. Na seo ESTILO DE SOMBRA, escolha a posio da sombra, a distncia que ir ficar e a sua cor; 7. Depois de decidir as bordas que sero aplicados, clique no boto OK para aplic-las.
Para remover uma borda empregada em uma clula ou grupo de clulas, selecione-as e, na caixa PADRO, da guia BORDA, da janela FORMATAR CLULAS, clique na opo SEM BORDAS. A borda ser excluda. Outra forma de aplicar ou remover borda atravs da caixa BORDAS na barra de ferramentas de formatao: 1. Clique no boto BORDAS; 2. Na janela BORDAS, clique sobre a borda que desejar ou ( ) mesmo no boto SEM BORDAS.
As bordas que so aplicadas pela caixa de opes da ferramenta BORDAS aparecem com traado e cor padro. Quando desejar diversificar estes padres, ter que acessar o guia BORDA na janela FORMATAR CLULAS.
Aplicativos Computacionais
130
Captulo 9
9.1.9. Inserindo Cores O BrOffice Calc possui um recurso para aplicar cores nas clulas, podendo assim criar um maior dinamismo entre as colunas e linhas, facilitando a visualizao. Veja como aplicar cor em uma clula: 2) Selecione uma clula ou um intervalo de clula; 3) Clique no menu FORMATAR e, em seguida, na opo CLULAS (Ctrl + 1) para exibir a janela FORMATAR CLULAS; 4) Abra a guia PLANO DE FUNDO e clique sobre a cor de sua preferncia;
5) Clique em OK aps ter escolhido a cor, e caso precise colorir outras clulas, repita os passos desde o item 1. Podemos tambm abrir a janela PLANO DE FUNDO clicando no cone na barra de ferramenta de formatao. Para remover a cor do fundo, basta selecionar o local que contm a cor a ser deletada, escolha a opo SEM PREENCHIMENTO e clique em OK.
Licenciatura em Informtica
Formatando Planilhas
131
9.1.10. Autoformatao Um dos recursos do Calc a autoformatao, que oferece uma facilidade em aplicar instantaneamente um formato ao conjunto de clulas selecionadas. So diversos tipos predefinidos de formatao que permitem diferenciar linhas ou colunas de ttulos, cabealhos etc. Sua utilizao bem simples e o resultado imediato. Veja a seguir como aplicar a autoformatao: 1. Selecione os intervalos de clulas que recebero a autoformatao; 2. Escolha no menu FORMATAR e, em seguida, a opo AUTOFORMATAR; 3. Ser exibida a caixa de dilogo AUTO-FORMATAR;
4. Escolha a opo desejada e clique em OK.
Aplicativos Computacionais
132
Captulo 9
Veja o exemplo de uma planilha sem autoformatao e uma planilha com autoformatao: (Veja antes e depois da Auto-formatao)
Caso queira cancelar a autoformatao proceda da seguinte maneira: 1. Clique no menu FORMATAR;
2. Nas opes exibidas clique em FORMATAO PADRO (Ctrl + Shift + Space). ATENO: DESFAA sua ao no boto DESFAZER AUTOFORMATAO na barra de ferramentas formatao. 9.1.10.1. Criando Nova Autoformatao No Calc voc pode acrescentar um novo formato de autoformatao para usar posteriormente, para isso, basta montar uma tabela com pelo menos 4 x 4 clulas (4 linhas e 4 colunas). Depois de montada a tabela, siga o procedimento: 1. Selecione a rea da planilha que contenha a formatao que deseja adicionar; 2. No menu FORMATAR, clique no comando AUTOFORMATAR. Ser exibida a janela AUTOFORMATAR; 3. Clique no boto ADICIONAR. A janela ADICIONAR AUTOFORMATAO se abrir;
Licenciatura em Informtica
Formatando Planilhas
133
4. Digite um nome para o novo formato criado; 5. Clique no boto OK. Pronto, sua nova formatao foi adicionada, e sempre que voc desejar aplic-la basta escolh-la na janela AUTOFORMATAR. 9.1.11. Ordenado Dados No BrOffice Calc voc pode ordenar os dados de uma planilha, ou seja, classific-los de acordo com o contedo da coluna. Com este recurso, voc poder ordenar por ordem crescente e decrescente, por ordem alfabtica etc. Veja a figura a seguir:
Ordenaremos a coluna CADASTRO por ordem crescente, para que os nmeros sigam de 01 015. Veja a seguir como ordenar a coluna CADASTRO: 1. Selecione o INTERVALO de clulas da planilha a ser cadastrada; 2. Na menu DADOS, clique no comando CLASSIFICAR; 3. Ser exibida a janela CLASSIFICAR;
Aplicativos Computacionais
134
Captulo 9
4. Na janela CLASSIFICAR, aparecero duas guias, (veja na janela acima) CRITRIOS DE CLASSIFICAO e OPES. Veremos a seguir sub-itens da guia OPES:
4.1. Distino entre maisculas e minsculas: Letras maisculas antecedero as minsculas; 4.2. O intervalo contm rtulos de coluna: Com esta opo ativada, o Calc fixa a primeira linha do intervalo selecionado, excluindo-a da classificao;
Licenciatura em Informtica
Formatando Planilhas
135
4.3. Incluir formatos: Com esta opo ativada, todos os formatos de clulas iro acompanhar o movimento de seus contedos; 4.4. Copiar resultados da ordenao para: Com esta opo ativada, o intervalo selecionado fica intacto e uma cpia, com os dados ordenados, colocada na posio definida na caixa logo abaixo (caixa da direita). 4.5. Ordem de classificao personalizada: Esta opo possui algumas listas predefinidas que podem ser escolhidas. 6) Aps ter escolhido as opes de ordenao desejada, clique no boto OK para aplic-las.
9.2. Aplicando Filtro nos Dados
Os filtros permitem que voc filtre somente os dados desejados em uma planilha, tornando assim, uma maneira mais rpida e fcil de localizar e trabalhar com um subconjunto de dados. Pode ser aplicada planilha inteira ou apenas em um intervalo que deseja.
Aplicativos Computacionais
136
Captulo 9
O Calc oferece trs tipos de filtros: AUTOFILTRO, FILTRO PADRO e o FILTRO AVANADO. Estudaremos a seguir os dois primeiros tipos de filtros, por serem os mais utilizados. 9.2.1. AutoFiltro O recurso AutoFiltro permite a insero, em uma ou mais colunas de dados, uma caixa de combinao que permite a voc selecionar os registros a serem exibidos, utilizando a ocorrncia dos prprios dados da coluna como critrio de seleo. Veja a seguir como inserir um AUTOFILTRO: 1. Selecione as colunas que recebero os filtros; 2. Clique no menu DADOS, escolha a opo FILTRO e, seguida, clique na opo AUTOFILTRO; 3. Ser exibida uma janela perguntando se quer utilizar a primeira linha como cabealho da coluna, clique em SIM;
4. Logo aps a confirmao, aparecem setas de drop-down ao lado de cada clula das colunas de cabealho da planilha. Para selecionar o que quer filtrar, basta clicar na seta ao lado do nome e escolher uma das opes.
Vejamos agora um exemplo onde desejamos filtrar a coluna MEDIDA, e saber qual dos produtos comprado por unidade:
Licenciatura em Informtica
Formatando Planilhas
137
1. V at a seta drop-drown da coluna MEDIDA; 2. Clique na seta e na janela exibida selecione a opo UNIDADE; 3. A planilha filtrar s os produtos comprados por unidade.
Observe que a coluna que recebeu o filtro fica com a seta drop-down azul, facilitando identificar onde foi usado o filtro. Podemos tambm utilizar uma combinao de AUTOFILTROS para delimitar ainda mais nosso resultado. Veja o exemplo abaixo, onde queremos saber qual produto comprado por unidade e apenas duas quantidades de cada: 1. V at a seta drop-down da coluna MEDIDA e escolha a opo UNIDADE; 2. Em seguida, na seta drop-down da coluna QUANTIDADE, escolha a opo 2;
3. O AUTOFILTRO ir selecionar apenas os itens comprados por unidade e com 2 quantidades de cada.
Aplicativos Computacionais
138
Captulo 9
Na janela exibida ao clicar na seta drop-down teremos tambm as opes: ALL (todos), 10 PRIMEIROS e PADRO. Veja a descrio a seguir: ALL (todos): Retorna todas as linhas que foram ocultados pelo filtro. 10 PRIMEIROS: Mostra os 10 primeiros itens. PADRO: Ativa outro filtro mais avanado. 9.2.1.1. Removendo o AutoFiltro Para remover filtros aplicados a todas as colunas em uma lista siga os seguintes passos: 1. Clique no menu DADOS: 2. Clique na opo FILTRO e, seguida, escolha REMOVER FILTRO. Caso queira remover as setas de filtro de uma lista proceda da seguinte maneira: 1. Clique em DADOS; 2. Clique na opo FILTRO e, em seguida, escolha OCULTAR AUTOFILTRO. 9.2.2. Filtro Padro O Calc contm outro filtro para complementar e refinar ainda mais as filtragens feitas pelo AUTOFILTRO; pois este no pode ser utilizado quando se deseja, por exemplo, filtrar com mais de uma condio na mesma coluna. Para estes casos e muitos outros existe o FILTRO PADRO, que permite criar at trs condies de filtragens simultneas. Veja a seguir um exemplo onde filtraremos os produtos que so comprados por unidade, mas sua quantidade comprada abaixo de 5:
Licenciatura em Informtica
Formatando Planilhas
139
1. Selecione a coluna que ir receber o filtro; 2. Abra o menu DADOS, clique na opo FILTRO e, em seguida, escolha a opo FILTRO PADRO; 3. Ser exibida a caixa de dilogo FILTRO PADRO;
4. Veja as opes dessa caixa de dilogo: 4.1. Operador: Faz as ligaes entre os trs critrios de filtragem; 4.2. Nome do campo: Localiza em qual campo ser utilizada a filtragem; 4.3. Condio: Aplica a condio que ser feita a filtragem; 4.4. Valor: Escolha uma das ocorrncias da coluna como critrio (nmero, texto, etc) de filtro ou, ento, digite qualquer valor numrico ou no. 4.5. Boto Mais: Exibe a janela de opes para a filtragem. Entre elas, importante destacar a opo que indica se o intervalo selecionado possui ou no cabealho de colunas por razes j explicadas anteriormente.
5. Configure as opes e clique em OK.
Aplicativos Computacionais
140
Captulo 9
Aps definido quais dados gostaramos de filtra, a planilha ir apresentar aqueles que se encaixam na filtragem refinada. Para excluir o FILTRO PADRO siga os seguintes passos: 1. Selecione o intervalo que sofreu a filtragem; 2. Abra a caixa de dilogo FILTRO PADRO; 3. Na opo NOME DO CAMPO escolha nenhum; 4. Clique no boto OK. 9.2.3. Aplicando Estilos Os estilos so formatos atribudos a um grupo de formataes que podem ser aplicadas a qualquer momento em uma planilha ou em um contedo de texto. O Calc permite criar diferentes formatos de estilos, guard-los e apliclos, a qualquer momento, na planilha. 9.2.3.1. Painel Estilos e Formatao Existem duas maneiras de acessar o painel ESTILOS E FORMATAO; No menu FORMATAR, clique em ESTILOS E FORMATAO (F11); Ou clique no boto ( ) na barra de ferramentas de formatao. No topo do painel ESTILOS E FORMATAO encontram-se no lado esquerdo os botes ESTILO DE CLULA e ESTILO DE PGINAS. O quadro branco logo abaixo apresenta os estilos predefinidos. Essa lista apresenta dois estilos de pgina: PADRO e o RELATRIO. medida que so criados novos estilos a lista vai sendo atualizada automaticamente.
Licenciatura em Informtica
Formatando Planilhas
141
9.2.3.2. Alterando um Estilo Veja nos passos a seguir como alterar um estilo: 1. Clique com o boto direito do mouse sobre o estilo da pgina desejado no painel ESTILOS E FORMATAO; 2. Ser exibida uma janela com as opes NOVO e MODIFICAR; 3. Clique em MODIFICAR; 4. Ser exibida a caixa de dilogo ESTILO DE PGINA; 5. Nesta caixa de dilogo so apresentadas todas as configuraes do estilo, basta alter-las no que desejar; 6. Clique em OK para finalizar. 9.2.3.3. Criando um Novo Estilo Caso queira criar um novo estilo para que possa usar em seus projetos, basta seguir as dicas abaixo: 1. Clique com o boto direito em cima de um estilo; 2. Abrir as opes NOVO e MODIFICAR, escolha a opo NOVO; 3. Aps clicar em NOVO ser exibida a janela ESTILO DE PGINA;
Aplicativos Computacionais
142
Captulo 9
4. D um nome para seu estilo e, em seguida, personalize seu estilo como desejar; 5. Feita a personalizao, clique em OK; 6. Seu novo estilo ser criado.
Nota: Para criar estilo de clulas o procedimento o mesmo feito para o estilo de pginas, a nica diferena na escolha inicial; em vez de escolher o ESTILO DE PGINA no painel ESTILOS E FORMATAO, escolha ESTILO DE CLULAS, o resto dos passos sero os mesmos.
9.2.3.4. Excluindo Estilos Acompanhe a seguir como excluir estilos: 1. Abra o menu FORMATAR e, em seguida, escolha a opo ESTILOS E FORMATAO (F11); 2. Escolha ESTILO DE CLULAS ou ESTILO DE PGINAS no painel ESTILOS E FORMATAO; 3. Clique com o boto direito do mouse sobre o estilo a ser excludo;
Licenciatura em Informtica
Formatando Planilhas
143
4. Clique na opo EXCLUIR; 5. O estilo ser excludo.
Nota: Apenas os estilos criados pelo usurio podem ser excludos
9.2.4. Inserindo Nota Uma nota uma informao que voc aplica a uma clula, separando-a do restante do contedo da clula. As notas so teis como lembretes para voc mesmo, como anotar o funcionamento de uma frmula, ou para fornecer informaes a outros usurios etc. O Calc indica as clulas que possuem notas com um quadrado vermelho no canto superior direito. Ao posicionar o ponteiro do mouse sobre uma clula com um indicador, sua nota ser exibida.
Veja como aplicar uma nota em uma clula: 1. Clique sobre a clula que receber a nota; 2. Abra o menu INSERIR e, em seguida, clique na opo NOTA;
Aplicativos Computacionais
144
Captulo 9
3. Ser exibida em cima da clula uma caixa de texto para que voc digite a observao; 4. Aps digitar a observao, clique fora da clula; 5. A clula ficar com um quadrado vermelho do lado superior direito; 6. Basta colocar o ponteiro do mouse sobre a clula para ser exibida a observao.
9.2.5. Formatao Condicional A formatao condicional serve para facilitar a visualizao daquilo que estamos procurando. Por exemplo, para destacar os produtos cuja quantidade de compra seja igual ou menor a 2. Veja como fazer uma formatao condicional conforme exemplo citado acima: 1. Primeiro selecione a coluna que contenha os dados das quantidades de compra; 2. Clique no menu FORMATAR e, em seguida, na opo FORMATAO CONDICIONAL; 3. Ser exibida a caixa de dilogo FORMATAO CONDICIONAL;
Licenciatura em Informtica
Formatando Planilhas
145
4. Escolha as condies de valor da clula menor ou igual e digite 2; 5. Em ESTILO DA CLULA escolha o estilo no qual sero exibidos os valores menores ou iguais a 2; 6. Clique em OK para aplicar.
Nota: possvel adicionar at trs condies para uma clula ou intervalo de clulas.
Atividades Praticando os comandos no Calc. 38) Digite a planilha a seguir:
OBSERVE e DIGITE o contedo de cada Clula abaixo! Clula A1: Planilha Mensal de Vendas Clula A2: Empresa/Funcionrios Clula A3 at A6: Vendedor 01 at 04 Clula A7: TOTAL Clula B2: Matriz; Clula B3: 800; Clula B4: 400; Clula B5: 1000; Clula B6: 1100. Clula C2: Filial RJ; Clula C3: 500; Clula C4: 500; Clula C5: 500; Clula C6: 800. Clula D2: Filial SP; Clula D3: 600; Clula D4: 400; Clula D5: 200; Clula D6: 600. Clula E2: Filial BH; Clula E3: 700; Clula E4: 300; Clula E5: 70; Clula E6: 800. Clula F1: Total Geral, Clula F2: de Vendas 39) Salve o arquivo acima com nome de RESUMO de VENDAS em sua rea de trabalho ( muito importante SALVAR este arqui
Aplicativos Computacionais
146
Captulo 9
vo em uma PASTA da disciplina para que o utilize nos prximos exerccios). 40) Aps SALVAR este arquivo, IREMOS RENOMEAR o NOME da PLANILHA Mude de PLANILHA1 para Vendas. 41) Verifique o desenho abaixo e RENOMEIE as outras planilhas, deixando da mesma forma que a figura abaixo:
42) MUDE a ordem das Planilhas conforme a figura abaixo:
43) EXCLUA a Planilha Grfico do seu arquivo conforme a figura abaixo:
44) Selecione as Colunas (B,D e F) Lembre-se TODAS DEVERO estar SELECIONADAS; 45) Selecione as linhas (3, 6, e 7) Lembre-se TODAS DEVERO estar SELECIONADAS; 46) Agora refaa os itens 8 e 9 ou seja, SELECIONE TODAS AS COLUNAS E LINHAS ; Lembre-se TODAS DEVERO estar SELECIONADAS; 47) SELECIONE as clulas de B3 at E6. 48) SELECIONE as clulas de A2 at F2. 49) SELECIONE as clulas de A3 at A6. 50) SELECIONE as clulas de A7 at F7. 51) SELECIONE as clulas de F3 at F7. 52) SELECIONE as clulas de B7 at F7. 53) DESABILITE a funo de auto-verificao ortogrfica. 54) EXECUTE o comando de VERIFICAO da Ortografia em seu texto digitado.
Licenciatura em Informtica
Formatando Planilhas
147
55) Selecione as colunas e as redimensione conforme modelo abaixo:
56) ALTERE as fontes e tamanho de letras para: Arial, 14, Visualize novamente TODO o texto e veja se est adequado ou seja, se aps mudana o texto por algum motivo no est sendo visualizado corretamente. CASO, isso tenha acontecido, UTILIZE o boto DESFAZER atributos na barra de ferramenta padro; 57) Selecione toda a planilha (SOMENTE ONDE CONTEM OS DADOS) e UTILIZE a AUTO-FORMATAO e ESCOLHA a forma Padro do comando para MUDAR a formatao de sua planilha. 58) Construa a Planilha a seguir:
Faa: 1. Altere o tipo de fonte da clula A1 para Comic Sans , em negrito e centralizado. 2. Altere o tipo da fonte da clula A3 para Courier New, e em itlico. 3. Altere o tipo da fonte de letra dos meses para Arial Narrow. 4. Altere o estilo da fonte dos meses para Sublinhado. 5. Altere o alinhamento das clulas A6:A11 para o centro; 6. Altere o alinhamento dos valores para esquerda.
Aplicativos Computacionais
148
Captulo 9
7. Selecione as Clulas de C6 at E11 e Formate o contedo das clulas com FORMATO NUMRICO com duas casas decimais e separador de milhares. 59) 60) 61) 62) Exclua da planilha acima, as Linhas 8, 10 e 11 USE o comando DESFAZER; Exclua a Coluna D, USE o comando DESFAZER; Crie a Planilha abaixo:
Ordene a Coluna A por ORDEM Decrescente. (veja baixo o resultado):
63) Ative o auto-filtro padro: Veja a seguir como ficara sua planilha e execute o comando:
Licenciatura em Informtica
Formatando Planilhas
149
___________________________________________________ ___________________________________________________ ___________________________________________________ ___________________________________________________ ___________________________________________________ ___________________________________________________ ___________________________________________________ ___________________________________________________ ___________________________________________________ ___________________________________________________ ___________________________________________________ ___________________________________________________ ___________________________________________________ ___________________________________________________ ___________________________________________________ ___________________________________________________ ___________________________________________________ ___________________________________________________ ___________________________________________________ ___________________________________________________ ___________________________________________________ ___________________________________________________ ___________________________________________________ ___________________________________________________ ___________________________________________________ ___________________________________________________ ___________________________________________________ ___________________________________________________ ___________________________________________________ ___________________________________________________ ____________________________________________________
Aplicativos Computacionais
150
Captulo 9
Licenciatura em Informtica
151
FORMATANDO E IMPRIMINDO PGINAS
Prezado aluno, Neste captulo voc compreender como podemos utilizar os recursos de formatao e impresso de pginas para obter um melhor resultado do visual de seu arquivo. METAS deste Captulo, RECONHECER as principais comandos de formatao de pgina Calc; OBJETIVO deste Captulo, para que o Aluno possa: IDENTIFICAR como gerar formatao adequada para impresso da planilha; COMPREENDER as diferenas entre os recursos de formatao, ordenao e visualizao de impresso. Em geral esta disciplina acumulativa, ou seja, a compreenso dos conceitos estudados em um captulo a base para o entendimento dos captulos posteriores. Bom estudo!
10.1. Configurando a Pgina
A configurao de uma pgina no Calc de suma importncia. Quando uma planilha configurada para a pgina adequada, sua impresso fica mais organizada e legvel. Muitas opes de configurao de pgina da planilha esto disponveis na guia PGINA da caixa de dilogo ESTILO DE PGINA. Para abrir essa caixa de dilogo siga os passos: 1. Escolha o menu FORMATAR; 2. Nas opes exibidas, clique em PGINA; 3. A caixa de dilogo ESTILO DE PGINA ser exibida, clique na guia PGINA ativada.
Aplicativos Computacionais
152
Captulo 10
Algumas das opes nesta guia esto relacionadas com a orientao, dimensionamento, entre outras caractersticas apresentadas por uma pgina. Veja as opes a seguir: FORMATO: Selecione dentro de uma lista predefinida o formato do papel, ou definida as medidas desejadas (LARGURA E ALTURA). ORIENTAO: Selecione uma das opes para a orientao do papel (RETRATO ou PAISAGEM).
BANDEJA DO PAPEL: Voc pode selecionar a origem do papel em sua impressora, podendo nomear bandejas diferentes para estilos de pgina diferentes. DEFINIES DE LAYOUT: Selecione o estilo da pgina que ser usado no documento atual. Temos as seguintes opes: o LAYOUT DE PGINA: Nesta caixa de seleo voc especifica o formato da pgina, podendo ser: DIREITA e ESQUERDA, ESPELHADO, SOMENTE DIREITA ou SOMENTE ESQUERDA. o FORMATO: Selecione a opo do formato do estilo que numera a pgina atual.
Licenciatura em Informtica
Formatando e Imprimindo Pginas
153
o ALINHAMENTO DA TABELA: As opes HORIZONTAL e VERTICAL e o alinhamento controlam o alinhamento da planilha na pgina, permitindo imprimi-la no centro da pgina. A centralizao pode ser horizontal e/ou vertical, de acordo com a(s) opo(es) marcada(s).
o MARGENS: A configurao das margens da planilha importante para que no ocorra nenhum problema quando enviada para impresso. Se o contedo da pgina ultrapassar os limites de impresso da pgina (previamente configurada), podero ocorrer cortes no contedo impresso. A configurao das margens pode ser realizada, na rea MARGENS, onde existe uma caixa de listagem para cada margem existente na pgina. Quando a planilha for impressa, os valores das margens superior e inferior sero somados aos valores de cabealho e rodap, para se obter a distncia necessria entre os dados e a borda da pgina.
o ESQUERDA: Entre com a quantidade de espao para partir entre a extremidade esquerda da pgina e o texto do documento. Se voc estiver usando o layout da pgina ESPELHADO, entre com a quantidade de espao entre a margem do texto interna e a extremidade interna da pgina. o DIREITA: Entre com a quantidade de espao para partir entre a extremidade direita da pgina e o texto do documento. Se voc estiver usando o layout da pgina ESPELHADO, entre com a quantidade de espao entre as margens de texto exterior e a extremidade exterior da pgina.
Aplicativos Computacionais
154
Captulo 10
o SUPERIOR: Entre com a quantidade de espao entre a extremidade superior da pgina e o texto do documento. o INFERIOR: Entre com a quantidade de espao entre a extremidade inferior da pgina e o texto do documento. Aps configurar as opes, clique no boto OK para aplic-las.
10.2. Configurando Bordas
Por padro, as clulas so delimitadas por traado cinza claro, que grade a qual forma e a planilha, e que no ser impressa. Porm, podemos personalizar seu contorno, aplicando bordas as clulas que merecem maior destaque. Para acessar as configuraes das bordas siga os passos: 1. Escolha o menu FORMATAR e clique na opo PGINA; 2. Na caixa de dilogo ESTILO DE PGINA clique na guia BORDAS e configure as opes de bordas; 3. Clique em OK para aplicar as bordas.
10.3. Configurando Cabealho e Rodap
No Calc, podemos adicionar as pginas cabealho e rodap, sendo informaes impressas na parte superior (cabealho) e inferior (rodap) da pgina, e que podem informar o ttulo da planilha, a numerao de pgina ou qualquer outro dado que desejar. O cabealho e o rodap das planilhas so exibidos apenas quando impressos, ou no modo de visualizao de pgina. Para acess-los, utilizamos as guias CABEALHO e RODAP, na caixa de dilogo ESTILO DE PGINA.
Licenciatura em Informtica
Formatando e Imprimindo Pginas
155
Nas guias CABEALHO e RODAP voc poder definir as margens, o espaamento e a altura destes. No boto MAIS, podemos configurar as bordas e o plano de fundo e o boto EDITAR exibe a caixa de dilogo onde ser possvel incluir campos ou textos nas trs reas prprias para este objetivo. As trs reas definem tanto no cabealho como no rodap o que aparecer do lado esquerdo, no centro ou do lado direito do contedo da planilha.
Temos tambm na caixa de dilogo RODAP e CABEALHO campos de personalizao destes.
Aplicativos Computacionais
156
Captulo 10
Veja a seguir para que serve cada um destes cones: ATRIBUTOS DE TEXTO: Possui recursos para configurar o texto do cabealho ou rodap. NOME DO ARQUIVO: Possibilita inserir o nome do arquivo da pasta ativa no cabealho ou rodap. NOME DA PLANILHA: Possibilita inserir o nome da planilha ativa no cabealho ou rodap. PGINA: Possibilita colocar paginao no cabealho ou rodap. O BrOffice Calc atualiza automaticamente os nmeros das pginas quando voc adiciona ou exclui dados ou quando define quebras de pginas. PGINAS: Possibilita colocar o nmero total de pginas na planilha ativa e ajusta os nmeros de pginas automaticamente quando imprimir a planilha. DATA: Possibilita colocar data no cabealho ou rodap. HORA: Possibilita colocar hora no cabealho ou rodap. Voc tambm ter a opo de escolher preenchimento automtico do cabealho e do rodap de acordo com as diversas opes predefinidas, nos campos CABEALHO e RODAP.
10.4. Configurao da Planilha
Na guia PLANILHA, da caixa de dilogo ESTILO DE PGINA, possvel definir as opes importantes que sero aplicadas na impresso, e ainda escolher a ordem de impresso, o primeiro nmero da pgina e a escala de impresso. Acompanhe a seguir como acessar essas opes:
Licenciatura em Informtica
Formatando e Imprimindo Pginas
157
1. Clique no menu FORMATAR 2. Escolha a opo PGINA; 3. Na caixa de dilogo ESTILO DE PGINA clique na guia PLANILHA.
10.4.1. Ordenando Pginas A rea ORDEM DAS PGINAS define a seqncia em que o excedente da planilha, que no couber na pgina, ser impresso. Por exemplo, em uma planilha que ocupa seis pginas, imprimiramos a primeira pgina e o restante escolheramos a pgina seqencial, direita ou abaixo dela. Define ainda qual ser o nmero inicial das pginas. Podemos optar entre duas ordenaes de pgina para a impresso da planilha: De cima para baixo, depois para a direita: esta opo imprime as pginas que esto na seqncia abaixo da primeira pgina, prosseguindo depois com a impresso das pginas direita da primeira; Da esquerda para a direita, depois para baixo: Esta opo imprime as pginas que esto direita da primeira, dando seqncia impresso das pginas seguintes:
Aplicativos Computacionais
158
Captulo 10
Se desejar alterar o nmero inicial das pginas, fazendo com que inicie com um nmero diferente de 1, s alterar o valor na caixa NMERO DA PRIMEIRA PGINA.
10.5. Opes de Impresso
Na guia PLANILHA temos tambm a rea IMPRIMIR onde esto dispostas caixas de verificao que controlam a impresso de alguns itens da planilha. Veja a seguir a funo de cada item: Cabealhos de coluna e linha: Este recurso permite imprime os cabealhos de coluna (A, B, C, D etc) e linha (1, 2, 3,4 etc). Grade: Possibilita a impresso das linhas de grade da planilha. Notas: Possibilita imprimir as anotaes definidas em sua planilha. Elas sero impressas em uma pgina separada, juntamente com a referncia da clula correspondente. Objetos/figuras: Quando selecionado, possibilita a impresso de objetos e figuras que estejam na planilha. Grficos: Quando selecionado, possibilita a impresso de objetos que estejam na planilha. Objetos de Desenho: Quando selecionado, possibilita a impresso de desenhos inseridos na sua planilha. Frmulas: Quando selecionado, possibilita a impresso de clulas onde foram digitados valor zero. Se voc deixar desmarcada esta opo, onde for digitado valor zero nada ser impresso, porm resultados de frmulas que resultem em zero continuam a ser impressos. Aps a escolha das opes que usar na impresso da planilha, clique em OK para aplic-las.
Licenciatura em Informtica
Formatando e Imprimindo Pginas
159
10.6. Congelando Painis
Este recurso oferecido pelo Calc permite fixar na rea de trabalho, em suas posies, um determinado intervalo de clulas e movimentar o restante da planilha atravs das barras de rolagem ou com as setas to teclado. As clulas fixas sempre sero as que estiverem acima e esquerda das linhas de corte. Veja como congelar um painel: 1. Clique em qualquer clula que no seja A1; 2. Selecione o menu JANELA e, em seguida, a opo CONGELAR; 3. Ser criada uma linha preta na horizontal, congelando os dados que estiverem acima dela; 4. Basta movimentar a planilha com a barra de rolagem ou atravs das setas para ver o resultado.
Planilha original. Repare que no conseguimos ver o restante do contedo.
Aplicativos Computacionais
160
Captulo 10
Planilha com parte congelada. Repare que a tabela inicial ficou fixa e conseguimos ver o restante do contedo. Para eliminar a diviso ocasionada pelo congelamento siga os seguintes passos: 1. Clique no menu JANELA; 2. Em seguida, clique na opo CONGELAR; 3. A diviso ser desfeita automaticamente.
Licenciatura em Informtica
161
FRMULAS E FUNES
Prezado aluno, Neste captulo voc compreender como podemos criar e manipular frmulas no Calc para gerar resultados automticos em sua planilha. METAS deste Captulo, RECONHECER os principais comandos que envolvem a criao de frmulas, funes e suas funcionalidades; OBJETIVO deste Captulo, para que o Aluno possa: IDENTIFICAR como criar e editar frmulas de sua planilha; IDENTIFICAR as funes e como utiliz-las COMPREENDER as diferenas entre os recursos de comandos atribudos as frmulas. Em geral esta disciplina acumulativa, ou seja, a compreenso dos conceitos estudados em um captulo a base para o entendimento dos captulos posteriores. Bom estudo!
Frmulas so equaes formadas por referncias, operadores e constantes; que calculam os valores das clulas. Uma frmula permite relacionar clulas especficas, com o objetivo de realizar operaes matemticas utilizando os seus contedos quando estes forem numricos. Quando um valor que compe a frmula modificado, o resultado recalculado automaticamente, garantindo que os dados da planilha estejam sempre atualizados.
11.1. Definies Gerais
Todas as frmulas da planilha Calc devem ser precedidas pelo sinal de igualdade =, por exemplo: = D2 + F16
Aplicativos Computacionais
162
Captulo 11
O sinal de igualdade serve para informar o Calc que se trata de uma formula. Alm do sinal de igualdade existem outros elementos que compem as frmulas, como veremos a seguir. 11.1.1. Referenciais Referenciais so identificaes das clulas ou de um intervalo delas, na planilha. Elas informam ao Calc suas posies dentro da planilha para serem utilizadas nas frmulas.
Basicamente, as referencias so a juno dos cabealhos das linhas e colunas. Voc poder tambm se referir as clulas de outras planilhas no mesmo documento. As referencias s clulas de outros documentos so denominadas REFERENCIAS EXTERNAS. Em se tratando de referencias no Calc, as linhas so referidas por nmeros de (1 a 65536) e, as colunas, por letras (A at IV num total de 256 colunas). Tais letras e nmeros so chamados de cabealho de linha e coluna. Para se referir a uma clula, digite a letra da coluna seguida pelo nmero da linha. Por exemplo, F22 se refere a clula da interseo da coluna F com a linha 22. Para se referir a um intervalo de clulas, utilizamos uma clula e, entre esta e a prxima clula, o sinal dois-pontos :, para caracterizar o intervalo de clulas. Por exemplo, A1 : D1 (referente ao intervalo da clula da A1 at D1). Veja a seguir alguns exemplos de referencias mais comuns:
Licenciatura em Informtica
Frmulas e Funes
163
Descrio A clula na linha 200 e coluna G O intervalo de clulas na coluna A e linhas 20 a 40. O intervalo de clulas na linha 5 e colunas D at H Todas as clulas na linha 8 Todas as clulas nas linhas 10 a 23 Todas as clulas na coluna F Todas as clulas nas colunas B a J O intervalo de clulas nas colunas C e F e linhas 12 a 22
Referencia G200 A20:A40 D5:H5 A8:IV8 A10:IV23 F1:F65536 B1:J65536 C1:F22
O uso de apenas referncias no tem nenhum efeito de clculo. Para realizao de clculos, necessria a combinao da referencia com operadores, seguindo, claro, as regras bsicas de edio de frmula. Uma frmula com a sintaxe errada ir automaticamente calcular um erro. Assim, tenha muita ateno em sua elaborao para que o resultado alcance o xito esperado. 11.1.2. Constantes A palavra constante refere-se a um valor numrico ou trecho de texto, digitado diretamente na clula da planilha. Elas podem ser representadas por nome, como uma data (ex: 22/09/1981), um texto (exemplo de texto) ou nmero (190251). As frmulas, ou seus valores resultantes (mesmo que em outras clulas), no so considerados constantes.
11.1.3. Operadores Operadores so componentes das frmulas responsveis pelo clculo dos dados. Eles funcionam em conjunto com outros itens da equao, como as referncias e funes. No Calc trabalhamos com quatro tipos de operadores de clculo: aritmticos, de comparao, texto e referencia.
Aplicativos Computacionais
164
Captulo 11
11.1.3.1. Operadores Aritmticos Os operadores aritmticos so utilizados para gerar operaes matemticas bsicas, como adio, subtrao ou multiplicao, produzindo resultados numricos. Veja a seguir os operadores aritmticos do Calc: Operador + * / % ^ Significado Adio Subtrao/Negao Multiplicao Diviso Porcentagem Exponenciao Exemplo 2+2 4-1 5*3 4/2 30% 2^3 (igual a 2*2*2)
11.1.3.2. Operadores de Comparao Esses operadores retornam como resultado valores Verdadeiro ou Falso. Veja quais so os operadores de comparao do Calc: Operador = > < >= <= <> Significado Igual a Maior do que Menor do que Maior ou igual a Menor ou igual a Diferente Exemplo A2=B2 A2>B2 A2<B2 A2>=B2 A2<=B2 A2<>B2
11.1.3.3. Operador de Texto Para caracterizar o operador de texto, podemos utilizar o & (E comercial) para agrupar, ou conectar, uma ou mais seqncias de caracteres de texto para produzir um nico texto. Por exemplo, se uma clula possui o texto Valores e, outra clula o texto Anuais, podemos reunir o contedo das duas em uma terceira clula, resultando em Valores Anuais. Podemos utilizar o contedo de mais de duas clulas, seguindo o conceito bsico de edio de frmulas. Operador & (E comercial) Significado Exemplo Liga o contedo de North & Wind reduas ou mais clulas sulta em Northwind em uma terceira.
Licenciatura em Informtica
Frmulas e Funes
165
11.2. Operadores de Referncia
Os operadores de referencia so utilizados para combinar intervalos de clulas em clculos. Veja a seguir os operadores utilizados pelo Calc: Significado Exemplo Operador de intervalo, que produz D8:B20 uma referencia as clulas entre referencias incluindo as duas referencias. ; (ponto-e-vrgula) Operador de unio, que combina di- SOMA versas referencias em uma referencia. Operador : (dois pontos)
11.3. Execuo de Clculos
Como j dito anteriormente, uma frmula e uma equao que efetua operaes com dados da planilha. Essas operaes podem ser matemticas, como adio e multiplicao, ou comparao de dados e relacionamento de texto. As clulas podem conter referencias as clulas de outras planilhas, da mesma pasta de trabalho ou de outras pastas.
11.3.1. AutoClculo
O Calc possui um recurso muito interessante que exibe o total da soma de um intervalo de clulas selecionadas, na barra de status do programa, logo abaixo da planilha, facilitando uma pr-visualizao do valor total.
Aplicativos Computacionais
166
Captulo 11
Veja como utilizar esse recurso: 1. Selecione um intervalo de clula na planilha; 2. Automaticamente ser exibida a soma (ou qualquer resultado predefinido) da seleo. Observe a figura abaixo:
Caso queira ver outro resultado que no seja a soma, basta clicar com o boto direito do mouse sobre o resultado na barra de status e escolher o tipo de clculo a ser mostrado. Observe a seguir:
Se a barra de status no estiver aparecendo, proceda da seguinte forma: 1. Escolha o menu EXIBIR; 2. Clique na opo BARRA DE STATUS. Para ocult-la, utilize o mesmo comando, desmarcando esta opo.
Licenciatura em Informtica
Frmulas e Funes
167
11.3.2. O Recurso Auto-Soma Esta funo permite com maior rapidez obter a soma dos valores de um determinado intervalo de clulas que estejam selecionadas. Veja abaixo como utilizar este recurso: 1. Clique em uma clula onde ficar o total da soma; 2. Clique no boto SOMAR ( de frmula. ), que fica localizado na barra
3. Se a planilha possuir dados, o Calc sugere automaticamente um intervalo de clulas. Caso isso no ocorra ou as clulas no forem as desejadas, selecione o intervalo de clulas manualmente;
4. Aperte a tecla <Enter> para finalizar e visualizar o resultado Para selecionar manualmente as clulas, basta dar um clique fora da seleo azul e logo em seguida fazer sua seleo. Neste caso, a seleo no automtica, pois est sendo definida por voc. Observe que quando voc faz manualmente a escolha das clulas, a borda das clulas envolvida na seleo deixa de ficar azul para se tornar vermelha.
Aplicativos Computacionais
168
Captulo 11
11.3.3. Edio de Frmula Simples O resultado final de uma frmula determinado pela estrutura ou ordem de seus elementos. As formulas do Calc seguem uma sintaxe iniciada pelo sinal de igualdade (=), seguindo dos elementos que sero calculados, os quais so separados pelos operadores. No Calc, a frmula descrita da esquerda para a direita, seguindo a ordem de calculo dos operadores. Caso necessite criar frmulas mais arrojadas, utilize parnteses para agrupar as operaes. Por exemplo, ao executarmos uma frmula utilizando os mesmos nmeros e operadores, mas uma com parnteses fechando, agrupando uma operao e outra no, teremos resultados diferentes, como no exemplo abaixo: =5+3*2 Nesta frmula a primeira operao que o Calc executar a multiplicao dos valores 3*2. E o resultado obtido somado a 5. Neste caso, primeiro o Calc calcula os valores 5+3, pois esto entre parnteses. E o resultado multiplicado por 2.
=(5+3)*2
Podemos ver que no exemplo acima, os resultados finais no foram os mesmos, sendo o resultado da primeira frmula 11 e o da segunda frmula 16.
Nota: Quando uma operao no vem dentro de parntese, o Calc calcula sempre a multiplicao primeiro do que a soma dos valores
Ao criar uma frmula, insira cada operador de acordo com o resultado que deseja obter. Qualquer operador em local errado poder resultar valores falsos na frmula. 11.3.3.1. Copiando uma Frmula Caso necessitemos repetir a frmula em outras clulas sem ter que digit-la novamente, ou mesmo, copi-la (ocorrendo perda de suas referncias), usamos o mtodo de arrastar para outras clulas, fazendo com que estas incorporem a frmula, atualizando-a, automaticamente, em funo da variao das linhas. Por exemplo, a frmula =D2* localizada na clula B2 passa a ser =D3*E3, na clula B3 e =D4*E4 na clula B4; e assim sucessivamente.
Licenciatura em Informtica
Frmulas e Funes
169
Veja a seguir como arrastar uma frmula: 1. Clique na clula que contem a frmula a ser copiada;
2. Posicione o cursor do mouse na ala de arraste da clula;
3. Clique e arraste sobre as clulas em que voc deseja copiar a frmula mantendo o mouse pressionado;
4. Solte o boto do mouse 5.A frmula copiada e ajustada automaticamente.
Aplicativos Computacionais
170
Captulo 11
11.4. Funes
Funes so ferramentas que podem ser utilizadas para escolher ou exibio de valores a partir de determinados critrios ou tipos de clculos. 11.4.1. Trabalhando com Funes As funes podem ser listadas em ordem alfabtica, num todo ou agrupadas por categorias ou, se desejar, separadas pelo grau de utilizao recente. Para acessar estas opes siga os passos: 1. Escolha o menu Inserir; 2. Clique na opo Funo (Ctrl + F2) 3. A caixa de dilogo Assistente de Funo ser exibida;
Outro caminho para acessar a janela Assistente de funes atravs do cone ( ) na barra de frmulas.
Licenciatura em Informtica
Frmulas e Funes
171
11.4.2. Apresentando o Assistente de Funes No Calc, as funes esto distribudas em onze categorias diferentes. Se voc no tiver certeza em qual categoria a funo procurada se enquadra, escolha TUDO no campo CATEGORIA, que trar em ordem alfabtica todas as funes. O Calc tambm possui uma opo bastante interessante dentro do ASSISTENTE DE FUNES chamada LTIMA UTILIZAO. Neste caso, sero apresentadas as funes que foram utilizadas recentemente por voc, com isso, as listas de funes acabam se moldando ao perfil de cada usurio, facilitando a busca pela funo desejada.
Veja a seguir as funcionalidades de cada item do ASSISTENTE DE FUNES: CATEGORIA: Lista todas as categorias referidas s funes. Selecione um tema para exibir as funes referentes aquele tema. Selecione a opo TODAS para exibir todas as funes em ordem alfabtica, independente da categoria. LTIMA UTILIZAO lista as ultimas funes utilizadas recentemente. FUNO: Exibe as funes conforme a categoria desejada. Clique duas vezes para utilizar e selecionar a funo. Um nico clique exibe uma breve informao sobre a funo. MATRIZ: Especifica que a funo selecionada ser inserida no intervalo de clulas. ENTRADAS DE ARGUMENTOS: Quando clicamos duas vezes para selecionar a funo, ser exibido do lado direito campos de entrada de argumentos. Para utilizar os campos de entrada de
Aplicativos Computacionais
172
Captulo 11
argumento basta clicar com o boto do mouse dentro da caixa de cada argumento. Voc tambm poder selecionar cada argumento direto na planilha. ENCOLHER/MAXIMIZAR: Clique no cone ENCOLHER (cone) para diminuir a rea do campo de entrada de dados. Com isso, ficar mais fcil visualizar a planilha e marcar a referncia desejada. Os cones sero convertidos automaticamente no cone MAXIMIZAR (cone). Quando quiser retornar a visualizao normal da caixa de dilogo, basta clicar sobre o cone MAXIMIZAR, que tudo voltar ao normal. RESULTADO DA FUNO: Aps a insero dos argumentos da funo, o resultado ser calculado. A visualizao do resultado informa se o clculo pode ser realizado com os argumentos inseridos. Se por acaso os argumentos resultarem em um erro, ser exibido um cdigo de erro correspondente. Fx ( ) : Permite inserir uma funo dentro da outra, em vez de um valor ou uma referncia. ARGUMENTO/REFERNCIA DA CLULA: Representa o nmero de campos de insero de argumentos, dependendo da funo selecionada. RESULTADO: mostra o resultado ou erro decorrente da funo utilizada, FRMULA: mostra a frmula utilizada para gerar o resultado desejado. Como toda funo deve ser iniciada pelo sinal (=), o prprio ASSISTENTE DE FUNES comea a frmula com este sinal, na caixa FRMULA. 11.4.3. Funes bsicas O Calc oferece um grande nmero de funes bsicas (matemticas, financeiras, lgicas, data e hora, banco de dados etc.). 11.4.3.1. Funo Soma Esta funo retorna a funo de todos os argumentos em um intervalo de clulas (at 30 argumentos). Para acessar a funo SOMA siga os passos:
Licenciatura em Informtica
Frmulas e Funes
173
1. Clique no campo CATEGORIA e escolha a opo MATEMTICO; 2. Na caixa FUNO clique em SOMA. Cada argumento pode ser uma nica clula ou um conjunto de clulas adjacentes. Veja a seguir alguns exemplos: = SOMA (B4;B7) =SOMA (B4:B4) = SOMA (B4:C7) Soma do contedo das clulas no adjacentes (ALTERNADAS)B4 e B7. Soma o contedo das clulas adjacentes ou da seqncias B4+C4+D4+E4. Soma o contedo das clulas adjacentes B4+C4+B5+C5+B6+C6+B7+C7.
No exemplo a seguir, ser usada a funo SOMA para calcular o total de cartes amarelos tomados pela defesa nos quatro jogos (intervalo B4 a E4). Acompanhe os passos a seguir: 1. Clique na clula que receber a funo;
2. Abra o assistente de funes clicando em FUNO (Ctrl+F2) no menu INSERIR; 3. Na caixa de dilogo Assistente de funo escolha a funo SOMA (categoria matemtica) e d um duplo clique nesta funo;
Aplicativos Computacionais
174
Captulo 11
4. Clique na primeira clula (B4) e arraste at a ltima (E4), escolhendo assim, o intervalo de clulas, estas ficam com suas bordas marcadas de azul;
5. O intervalo B4:E4 exibido no campo de argumento da funo; 6. Clique no boto OK e visualize o resultado da funo.
Nota: Caso necessite minimizar o assistente para facilitar a seleo das clulas, clique no boto ( ), deixando aberta apenas a caixa do argumento a ser informado
11.4.3.2. Funo Mdia A funo MDIA dentro do Calc retorna a MDIA ARITMTICA da lista de argumentos (at 30 argumentos). Para acess-la siga os passos: 1. Clique no menu INSERIR e, em seguida, em FUNO (Ctrl+F2) 2. Na caixa de dilogo ASSISTENTE DE FUNES escolha a opo ESTATSTICO na caixa CATEGORIA; 3. Na caixa FUNO clique em MDIA. A seguir iremos apresentar a mdia de cartes da defesa: 1. Clique na clula que receber a funo Mdia;
Licenciatura em Informtica
Frmulas e Funes
175
2. Abra a caixa de dilogo ASSISTENTE DE FUNES e d dois cliques na funo MDIA; 3. Clique na clula B4 e arraste at a clula E4 para inserir o argumento da funo;
4. Aps ter preenchido o argumento com o intervalo B4:E4, clique no boto OK;
5. A mdia dos valores das clulas selecionadas exibida. Agora, basta seguir os passos anteriores para calcular a Mdia Geral de cartes no intervalo B4:F7, obtendo o resultado na clula G8.
Aplicativos Computacionais
176
Captulo 11
No final, o Calc mostrar a mdia calculada de 1,8 cartes amarelos levados por jogo. 11.4.3.3. Funo Mximo A funo MXIMO dentro do Calc retorna ao maior valor da lista de argumentos (at 30 argumentos). Acompanhe como acessar essa funo: 1. Abra a caixa de dilogo ASSISTENTE DE FUNES; 2. Na caixa CATEGORIA escolha ESTATSTICO; 3. Na caixa FUNO clique em MXIMO; A seguir iremos apresentar o mximo de carros vendidos por marca:
Pode-se utilizar uma funo a qual preencher os quatro argumentos, como por exemplo: B4:D7, G4:I7, B18:D21 e G18:I21. A imagem abaixo mostra como inserir no argumento Nmero 1 a frmula B:4:I21:
Licenciatura em Informtica
Frmulas e Funes
177
Ao selecionarmos um intervalo de clula que contenha clulas numricas e no numricas, o Calc despreza as no numricas para fins de clculos. Neste exemplo citado acima, possvel utilizar um argumento s englobando clulas, porque o modelo de carros foram definidos como Perua, Sedan, Normal e Pick-up. Se fossem utilizados como 1,2,3 e 4, j no seria possvel. 11.4.3.4. Funo SE A funo SE dentro do Calc executa tarefas de acordo com um resultado de um teste lgico. O argumento TESTAR define o teste lgico (a condio); o segundo VALOR_ENTO define o que a funo faz caso o teste seja verdadeiro (condio satisfeita); e o argumento DE OUTRA FORMA_VALOR define o que a funo faz caso o teste seja falso (condio insatisfeita). Acompanhe como acessar essa funo: 1. Abra a caixa de dilogo ASSISTENTE DE FUNO; 2. Na caixa CATEGORIA escolha LGICAS; 3. Na caixa FUNO clique em SE. A seguir, no exemplo dos cartes amarelos, cada posio receber um conceito ruim se ultrapassar a mdia de levar 1 carto por partida, caso sua mdia seja menor a 1 carto, receber um conceito bom. Por exemplo, =G4>1;ruim;bom.
Aplicativos Computacionais
178
Captulo 11
Veja como fazer isso seguindo os passos na caixa abaixo: 1. No menu INSERIR clique na opo FUNO (Ctrl+F2), escolha na caixa CATEGORIA a opo LGICO e d um duplo clique na funo SE. 2. Preencha os trs argumentos da funo: 2.1. No argumento TESTAR, insira a condio G4>1; 2.2. No argumento VALOR_ENTO (se o resultado do teste for verdadeiro), digite ruim (entre aspas, por se tratar de uma expresso); 2.3. No argumento DE OUTRA FORMA_VALOR (se o resultado for falso) digite bom (entre aspas, por se tratar de uma expresso). 3. Clique em seguida no boto OK.
Licenciatura em Informtica
Frmulas e Funes
179
Para inserir o teste lgico nas outras clulas repita o processo descrito acima para cada uma das clulas. Atividades Praticando os comandos no Calc 64) DIGITE e CRIE as FRMULAS da COLUNA B da planilha abaixo:
a) Cria a FRMULA MANUALMENTE; b) Apegue a frmula feita manualmente e Crie utilizando o boto SOMA. 65) COMPLETE a digitao das Colunas C e D e CRIE as FRMULAS da LINHA 7 e DA COLUNA D da planilha abaixo. ATENO que, o TOTAL (COLUNA D) a MULTIPLICAO DAS QUANTIDADES PELO VALOR, exemplo: =(B2*C2) B2 o contedo 1 e o C2 o contedo 18.000,00
66) Digite a planilha abaixo e cria o campo Mdia na Coluna G e utilize a funo Mdia para achar o resultado:
Aplicativos Computacionais
180
Captulo 11
4) COMPLETE a planilha abaixo e CRIE O Campo CONCEITO utilizando a funo SE , para a seguinte condio lgica: receber um conceito bom SE a mdia for menor do que 1, sendo caso contrrio ser ruim.
5) DIGITE e Aplique formato de moeda para os preos da Coluna C na Figura abaixo:
Licenciatura em Informtica
Frmulas e Funes
181
___________________________________________________ ___________________________________________________ ___________________________________________________ ___________________________________________________ ___________________________________________________ ___________________________________________________ ___________________________________________________ ___________________________________________________ ___________________________________________________ ___________________________________________________ ___________________________________________________ ___________________________________________________ ___________________________________________________ ___________________________________________________ ___________________________________________________ ___________________________________________________ ___________________________________________________ ___________________________________________________ ___________________________________________________ ___________________________________________________ ___________________________________________________ ___________________________________________________ ___________________________________________________ ___________________________________________________ ___________________________________________________ ___________________________________________________ ___________________________________________________ ___________________________________________________ ___________________________________________________ ___________________________________________________ ___________________________________________________ ___________________________________________________ ___________________________________________________ ___________________________________________________ ___________________________________________________ ___________________________________________________ ___________________________________________________ ___________________________________________________ ___________________________________________________ ___________________________________________________ ___________________________________________________ ___________________________________________________ ____________________________________________________
Aplicativos Computacionais
182
Captulo 11
Licenciatura em Informtica
183
ILUSTRANDO COM O CALC E TRABALHANDO COM TEXTOS
Prezado aluno, Neste captulo voc conhecer como podemos criar elementos grficos nas planilhas, para transmitir alguma informao, representar algum contedo e deixar suas planilhas com um melhor visual. METAS deste Captulo, RECONHECER os principais comandos que envolvem a criao de desenhos e a manipulao de textos na planilha com fontes artsticas; OBJETIVO deste Captulo, para que o Aluno possa: IDENTIFICAR as funcionalidades da barra de desenhos e os recursos grficos de fontes artsticas; COMPREENDER as diferenas entre os recursos e efeitos da barra de desenhos e fontes artsticas. Em geral esta disciplina acumulativa, ou seja, a compreenso dos conceitos estudados em um captulo a base para o entendimento dos captulos posteriores. Bom estudo!
O BrOffice Calc possibilita que voc crie elementos grficos nas planilhas para transmitir alguma informao, representar algum contedo e deixar suas planilhas com um visual mais agradvel, como por exemplo, inserir a logomarca da empresa.
12.1. Criando Desenhos
No Calc temos a possibilidade de criar desenhos para ilustrar nosso projeto, deixando-o mais dinmico e com um visual mais diferenciado.
Aplicativos Computacionais
184
Captulo 12
12.1.1. Desenhos Bsicos Para a criao de desenhos bsicos, podemos utilizar as ferramentas dispostas na barra de Ferramentas de Desenho, atravs dela podemos inserir elementos simples, como retngulos, crculos etc. Para exibir a barra de Desenho, basta clicar no boto Mostrar Funes de Desenho( ) na barra de ferramentas padro.
1-Selecionar. 2-Linha. 3-Retngulo 4-Elipse 5-Linha a Mo Livre. 6-Texto
7-Textos explicativos 8-Formas bsicas 9-Formas de smbolo. 10-Setas largas 11-Fluxogramas 12-Textos explicativos
13-Estrelas 14-Pontos 15-Galeria de Fontwork 16-Do arquivo 17-Ativar/ Desativar
Toda vez que criamos um objeto na planilha, aparecer na tela a barra Propriedades do objeto de desenho, onde podemos configur-los, por exemplo, espessura de linha, cor do objeto, tipo de trao etc.
6-Estilo de rea / Preenchimento. 2-Estilo de Seta. 7-Cor preenchimento. 3-Estilo de Linha. 8-Girar. 4-Largura da Linha. 9-Altera Ancora. 5-Cor da Linha. 10-Trazer para Frente.
1-Linha.
11-Enviar para Trs 12-Para Primeiro Plano 13-Para Plano de Fundo 14-Alinhamento
Os objetos bsicos que temos para criar so os retngulos, elipses, linhas e setas, para os quais existe uma ferramenta apropriada de criao para cada um deles. Nas extremidades dos desenhos criados, existem pequenos pontos, que recebem o nome de alas. Pelas alas podemos redimensionar os objetos, esticar etc.
Licenciatura em Informtica
Ilustrando com Calc e Trabalhando com Texto
185
Para rotacionar os objetos siga os passos: 1. Selecione o objeto; 2. Clique no boto Girar localizado na barra de Propriedades do Objeto( ); 3. Coloque o cursor em uma das alas e perceber que o ponteiro do mouse ficar com o smbolo de girar, com isso, rotacione o objeto pressionando o mouse e girando a figura.
12.2. Trabalhando com Textos Quando trabalhamos com texto no Calc, temos oportunidade no s de trabalhar com textos digitados direto na planilha, Temos a opo de inserir textos em caixas de textos, anim-los etc. 12.2.1. Caixas de Textos Caixas de textos so elementos grficos nos quais podemos delimitar um espao reservado para o texto. Dentro destas caixas podemos tambm configurar o texto conforme nossas necessidades. Para criar uma caixa de texto,use a ferramenta Texto ( ) da barra de Desenho. Veja a seguir um exemplo de caixa de texto:
Toda vez que selecionada uma caixa de texto sero exibidas as alas de redimensionamento ou uma borda hachurada. Quando ela estiver com
Aplicativos Computacionais
186
Captulo 12
a borda hachurada, podemos alterar seu contedo. J quando apresentar as alas de dimensionamento, podemos mover, girar, alterar a ncora, modificar rea, inserir uma linha em contorno etc.
12.3. Criando Fontes Artsticas
O Fontwork um efeito artstico aos caracteres do texto, permitindo criar textos sombreados, inclinados, rotacionados, assim como pode criar textos ajustados as formas predefinidas. Veja abaixo exemplos de Fontwork:
Para criar um texto artstico, acessamos a janela Galeria do Fontwork, a qual est localizada na barra de Desenho indicada por este cone ( ). Na caixa de dilogo Galeria do Fontwork selecione um estilo e clique em OK.
Licenciatura em Informtica
Ilustrando com Calc e Trabalhando com Texto
187
Para acessar janela de edio de um Fontwork siga os passos: 1. Clique em cima de um Fontwork criado com o boto direito; 2. No menu pop-up exibido clique na opo Fontwork( ).
Na janela Fontwork, teremos acesso as ferramentas disponveis para edit-los. Veja como aplicar um efeito Fontwork ao texto que deseja ressaltar: 1. Ative a barra de Desenho clicando no boto( 2. Na barra exibida, clique o boto ( ). ).
3. Escolha um estilo predefinido do Fontwork e clique sobre ele; 4. Clique em OK para finalizar.
Para criar o Fontwork com estilo predefinido, d um duplo clique nele para abrir a edio de texto e, em seguida, digite o texto, e em seguida clique fora dele.
Aplicativos Computacionais
188
Captulo 12
Veja a seguir as funes de cada ferramenta da janela Fontwork: Semicrculo, Arcos e Crculos: Contm as formas de base de linha, configurando qual formato o texto ter. Utilize os botes de rolagem para abrir mais opes de formas de base de linha. Desativado: Remove a base de linha usada para criar o Fontwork. Girar, Perpendicular, Inclinao Horizontal e Inclinao Vertical: Configura a posio de texto de acordo com a base de linha do texto e se ele ficar inclinado ou no. Orientao: Altera a direo do fluxo de texto, e tambm sua posio em relao linha de base. Alinhamento: Configura o alinhamento do texto. Voc pode optar entre Alinhar esquerda, Centralizado e Alinhar direita. Auto Dimensionar texto: Ajusta o texto ao comprimento da linha de base. Distncia : Configura o espao entre base de linha e a base dos caracteres . Recuo: Configura o espao entre o comeo da base de linha do texto e o comeo do texto. Contorno: Exibe ou esconde a linha de base do texto. Contorno do texto: Exibe ou esconde as bordas dos caracteres no texto. Sem sombras: Remove os efeitos de sombra que voc aplicou ao texto. Vertical: Acrescenta uma sombra ao texto no objeto selecionado. Clique neste boto e, ento entre com dimenses da sombra nas caixas Distncia X e Distncia Y. Inclinao: Acrescenta uma sombra inclinada ao texto no objeto selecionado. Clique neste boto e, ento entre com as dimenses da sombra nas caixas Distncia X e Distncia Y. bra do texto. Cor da Sombra : Seleciona uma cor para a som-
Licenciatura em Informtica
189
CRIANDO GRFICOS
Prezado aluno, Neste captulo, voc conhecer como podemos criar grficos relacionados tabela de dados para produzir os melhores resultados visuais dos dados de uma planilha. METAS deste Captulo, RECONHECER os principais comandos para criarem grficos a partir dos modelos existentes no Calc; OBJETIVO deste Captulo, para que o Aluno possa: IDENTIFICAR os recursos do boto grfico e o assistente de criao de grficos; COMPREENDER as diferenas os tipos de grficos. Em geral esta disciplina acumulativa, ou seja, a compreenso dos conceitos estudados em um captulo a base para o entendimento dos captulos posteriores. Bom estudo!
Os Grficos so elementos importantes para apresentao e visualizao de comparaes, padres e tendncia de dados. Por apresentarem um apelo visual bastante atraente, produzem melhores resultados que as mesmas informaes em uma tabela.
13.1. Tipos de Grficos
O Calc possui os seguintes tipos de grficos: Coluna, Barra, Pizza, rea Linhas,XY(Disperso), Rede, Aes e Coluna e Linha. A escolha do tipo de grfico depende do tipo de dados que ser utilizado. 13.1.1. Criando Grficos O Calc possibilidade a criao de diversos modelos de grficos. Desde que o grfico transmita corretamente suas informaes, ele pode ter qualquer forma.
Aplicativos Computacionais
190
Captulo 13
Veja alguns exemplos de grficos oferecidos pelo Calc:
Todos os grficos gerados pelo Calc, esto vinculados aos dados da planilha, os quais servem de base para sua formatao. Com isso, quando os dados so alterados, o grfico automaticamente atualizado. Veja a seguir como criar um grfico baseado nos dados da planilha: 1. Selecione a rea da planilha que servir como base para o grfico:
Na barra de menus escolha Inserir e clique em Grfico ou clique no boto da barra de ferramentas padro: 2. Ser exibida a janela Assistente de grfico:
Licenciatura em Informtica
Criando Grficos
191
Na etapa Tipo de grfico, escolha o TIPO de grfico de sua preferncia e o que melhor se adapte aos resultados esperados e, em seguida, clique em Prximo: 3. Na etapa Intervalo de dados observe que as informaes j foram definidas quando selecionamos os dados da planilha. Nesta janela possvel indicar se a primeira linha e/ou coluna sero utilizadas como rtulos do grfico. Clique no boto Prximo;
Na etapa Srie de dados, voc ter opes para configurar seu grfico de acordo com suas necessidades de visualizao, como por exemplo:
Aplicativos Computacionais
192
Captulo 13
gostaria que no aparecesse a srie de dados Total/SOMA. Aps as configuraes clique no boto Prximo: Na etapa Elementos do grfico, voc ter opes de configurar as legendas do grfico, ttulos, grade, etc.
4. Para concluir a criao do seu grfico, basta clicar no boto Concluir que o grfico ser criado na planilha.
13.2. Editando Grficos
Ao dar um duplo clique na rea ocupada pelo grfico na planilha, o Calc exibe uma barra com ferramentas para a formao do grfico. Veja a seguir umas das ferramentas:
Licenciatura em Informtica
Criando Grficos
193
1- Tipo de grfico 2- Tabela de dados do grfico 3- Ativar / Desativar Grade horizontal 4- Ativar / Desativar Legenda 5- Dimensionar Texto. 6- Layout automtico Voc tambm poder alterar todos os padres de cores, fontes, largura de colunas, plano de fundo, grades, etc, dando um duplo clique na rea do grfico e, em seguida, clicando com o boto direito do mouse. Ser exibida uma lista de opes de personalizao dos atributos do grfico. 13.2.1. Posicionamento e Dimensionamento do Grfico Voc tambm pode ajustar o posicionamento e dimensionamento do grfico em uma planilha. Tudo que vimos anteriormente necessitava dar um duplo clique para acessar a edio do grfico. Agora, com um clique simples sobre ele possvel arrastar e alterar suas dimenses para qualquer posio da planilha utilizando os botes da alas. Veja a seguir como redimensionar um grfico: 1. Selecione o grfico com um clique simples; 2. Surgiro alas de dimensionamento nos cantos e nos meios do quadro do grfico; 3. Clique em uma das alas e pressionando ainda o boto do mouse arraste a ala para onde desejar: 4. Solte o boto do mouse e seu grfico estar com dimensionamento alterado.
Aplicativos Computacionais
194
Captulo 13
Nota: Caso queira que o grfico ao redimensionar fique proporcional tanto na largura , quando na altura, mantenha pressionada a tecla <Shift> quando arrastar as alas de redimensionamento.
Licenciatura em Informtica
195
TRABALHANDO COM MACROS
Prezado aluno, Neste captulo, voc conhecer como podemos utilizar macros e suas funes em uma planilha eletrnica. METAS deste Captulo, RECONHECER os principais comandos para criao de macros no Calc; OBJETIVO deste Captulo, para que o Aluno possa: IDENTIFICAR os recursos de: criao, edio, execuo de uma macro; COMPREENDER os recursos de uma macro. Em geral esta disciplina acumulativa, ou seja, a compreenso dos conceitos estudados em um captulo a base para o entendimento dos captulos posteriores. Bom estudo!
Macros so seqncias de comandos e funes armazenadas em um mdulo que pode ser executado sempre que voc precisa executar a mesma tarefa, ou seja, em vez de repetir vrias vezes a mesma tarefa, cria-se um nome desta seqncia de repetio que, quando clicada, executa os passos automaticamente. Quando uma macro gravada, o Calc armazena informaes sobre cada etapa que voc passa ao executar uma srie de comandos. Em seguida, execute a macro para repetir ou reproduzir os comandos.
14.1. Criando uma Macro
Imagine que tenha criado uma planilha com a formatao desejada e, em seguida, queira montar outra planilha com as mesmas configuraes, mas no tem tempo disponvel, ou no est disposto a ter todo o trabalho obtido na anterior. Nesse caso, voc pode criar uma macro que execute as configuraes desejadas e utiliz-la para criar as planilhas.
Aplicativos Computacionais
196
Captulo 14
Veja a seguir um exemplo de criao de macro: 1. No menu FERRAMENTAS clique sobre a opo MACROS e, seguida, escolha GRAVAR MACRO; 2. Ser exibida a janela GRAVAR MACRO; 3. Execute as configuraes desejadas na planilha e, 4. em seguida, clique na opo PARAR GRAVAO;
5. Ser exibida a janela MACROS DO BROFFICE.ORG BASIC; 6. Nomeie a macro e clique em SALVAR.
Nota: Na hora de nomear uma macro o primeiro caractere deve ser uma letra. Os demais podem ser letras, nmeros ou caracteres sublinhados. No so permitidos espaos no nome de uma macro.
14.2. Executando uma Macro
Aps criada uma macro, basta inserir outros textos na planilha e execut-la para que seja incorporada nesta nova planilha. Veja como simples executar uma macro: 1. Digite o contedo na planilha; 2. Selecione as clulas que sero formatadas com a macro;
Licenciatura em Informtica
Trabalhando com Macros
197
3. No menu FERRAMENTAS, clique em MACROS e, em seguida, na opo EXECUTAR MACRO; 4. Ser exibida a janela SELETOR DE MACRO
5. Escolha a macro desejada e clique em EXECUTAR; 6. Todas as clulas selecionadas recebero as configuraes existentes na macro.
14.3. Criando um Boto para Executar a Macro Para facilitar crie botes de execuo de cada macro. Assim, no precisar fazer todo o processo de insero de uma macro pelo menu FERRAMENTAS. Veja a seguir como associar uma macro a um boto:
Aplicativos Computacionais
198
Captulo 14
1 V ao menu EXIBIR e, em seguida, na opo BARRA DE FERRAMENTAS e clique em CONTROLES DE FORMULRIOS; 2 Ser exibida a caixa CONTROLES DE FORMULRIOS;
3 Para desenhar um boto, clique com o boto esquerdo do mouse no cone ( ) da barra CONTROLES DE FORMULRIOS; 4 No local onde deseja colocar a planilha, desenhe um retngulo com o tamanho desejado arrastando o boto esquerdo do mouse;
5 Com o boto selecionado, clique com o boto direito do mouse e escolha a opo CONTROLE;
6 Ser exibida a janela PROPRIEDADES : BOTO; 6.1 Na aba GERAL escolha um nome para identificar o boto. Preencha-o na caixa RTULO;
Licenciatura em Informtica
Trabalhando com Macros
199
6.2 Na aba EVENTOS faa a associao da macro a um evento escolhido. Por exemplo, pode ser escolhida a opo BOTO DO MOUSE LIBERADO. Clique no boto ( ) ao lado direito da caixa de texto desta opo para abrir a janela ATRIBUIR AO.
6.3 Na janela ATRIBUIR AO clique no boto MACRO;
Aplicativos Computacionais
200
Captulo 14
6.4 Na caixa de dilogo SELETOR DE MACRO escolha a macro a ser associada ao boto;
6.5 Clique em OK; 6.6 Na janela ATRIBUIR AO a opo BOTO DO MOUSE LIBERADO recebe a macro que selecionamos. Clique no boto OK .
Licenciatura em Informtica
Trabalhando com Macros
201
Aps toda esta configurao para gerar o boto, note que ele j est com o nome alterado e no campo BOTO DO MOUSE LIBERADO, j est preenchido com a macro. O boto recm-criado j est com o rtulo informado e com a macro associada a ele. Porm, antes de us-lo necessrio ativ-lo. Para criar o boto s seria possvel se o MODO DESIGN estivesse ativado, entretanto, para que o boto passe a funcionar como foi programado necessrio desativ-lo. Veja a seguir como desativar o MODO DESIGN para funcionar o boto. 1. Clique no boto ( FORMULRIOS; ) da barra de CONTROLES DE
2. Aps t-lo desativado, basta clicar sobre o boto criado para que ele execute a macro. Observe as figuras abaixo (antes e depois de utilizar macro na planilha):
Aplicativos Computacionais
202
Captulo 14
Nota: Caso precise fazer alguma alterao no boto, basta ativar a opo MODO DESIGN para o boto ficar editvel novamente. No se esquea de desativar o MODO DESIGN aps as alteraes para que o boto passe a funcionar novamente.
Licenciatura em Informtica
203
TPICOS AVANADOS
Com o Calc, temos a possibilidade de utilizar algumas ferramentas mais avanadas, para garantir um maior desempenho do projeto.
15.1. Proteo
Determinados projetos de planilhas exigem proteo contra eventuais alteraes em seu formato e contedo por pessoas no autorizadas.
15.1.1. Protegendo Clulas Quando determinamos a proteo de determinada clula, outras em fim, devem ficar desprotegidas para que se possa inserir dados na planilha. Veja abaixo como proteger clulas contra alteraes: 1. Selecione as clulas que sero protegidas;
2. No menu FORMATAR, escolha a opo Clulas (Ctrl + 1); 3. Na janela exibida FORMATAR CLULAS, escolha a guia PROTEO DE CLULA;
Aplicativos Computacionais
204
Captulo 15
4. Esta guia oferece quatro opes de proteo: 4.1 PROTEGIDA: Protege o contedo e o formato contra alteraes. 4.2 OCULTAR FRMULA: Impede a visualizao das frmulas. 4.3 OCULTAR TUDO: Oculta tudo e impede a visualizao e alterao do formato e contedo. 4.4 OCULTAR DURANTE A IMPRESSO : Omite as clulas na impresso. 5. Escolha a de sua preferncia e clique em OK para finalizar. Para que surja efeito proteo escolhida, voc ter que aplicar a proteo a seguir: 1. Na barra de FERRAMENTAS, escolha a opo PROTEGER DOCUMENTO; 2. No menu exibido surgiro duas opes: FOLHA ou DOCUMENTO; 2.1 FOLHA: Escolha esta opo para aplicar proteo contra edio a todas as clulas que receberam formatao de proteo;
Licenciatura em Informtica
Tpicos Avanados
205
2.2 DOCUMENTO: Escolha esta opo para proteger a estrutura da planilha contra modificaes, impedindo as funes de inserir, excluir, mover ou copiar planilhas. 3. Digite uma senha e confirme a mesma na caixa PROTEGER PLANILHA que abrir;
4. Clique em OK.
Nota: Somente agora as funes de proteo funcionaro nas clulas ou na planilha
15.1.2. Ocultando Frmulas No Calc tambm podemos ocultar as frmulas, protegendo-as de algum usurio que deseja relacionar os dados extrados com os resultados informados. Veja a seguir como ocultar frmulas: 1. Selecione as clulas que contm frmulas serem ocultadas; 2. Abra o menu FORMATAR e clique em CLULAS (Ctrl+1) 3. Na janela exibida escolha a guia PROTEO DE CLULAS; 4. Nas caixas de verificao, escolha a opo OCULTAR FRMULA;
Aplicativos Computacionais
206
Captulo 15
5. Clique em Ok para finalizar.
Para a configurao funcionar, voc ter que fazer o mesmo procedimento anterior de proteo da planilha. 15.1.3. Ocultando Tudo Quando necessitamos ocultar e proteger contra qualquer tipo de edio no somente as clulas, o Calc oferece tambm uma opo chamada OCULTAR TUDO.
Licenciatura em Informtica
Tpicos Avanados
207
Veja a seguir como usar esta opo: 1. Selecione as clulas que deseja ocultar e proteger; 2. No menu FORMATAR clique em CLULAS; 3. Na janela exibida escolha a guia PROTEO DE CLULAS; 4. Na caixa de verificao escolha a opo OCULTAR TUDO;
5. Clique em OK para finalizar. Para a configurao funcionar, voc ter que fazer o mesmo procedimento anterior de proteo da planilha.
Atividades Praticando os comandos no Calc 1) Utilize a ferramenta desenho e insira em sua planilha um desenho como as figuras abaixo: importante PRATICAR para CONHECER os RECURSOS da ferramenta;
2) Na planilha abaixo, SELECIONE A AREA MARCADA para criao de um grfico: (A3 at F7)
Aplicativos Computacionais
208
Captulo 15
3) Crie um Grfigo do tipo Colunas conforme modelo abaixo ( IMPORTANTE CONHECER os outros Modelos de cada tipo de GRFICO):
4) Crie uma MACRO de formatao para a Planilha abaixo, O FORMATAO pode ser automtica (auto-formatar) ou escolhida por voc. Tente refazer os passos da aula conforme figura abaixo:
Licenciatura em Informtica
Tpicos Avanados
209
5) Proteja a clula da Coluna D7, conforme figura abaixo CONFIRME o resultado de seu Contedo na barra de frmulas.
6) CRIE a planilha abaixo de acordo com os dados: Ache os valores dos equipamentos em real a partir do valor em dlar; Ache os Preos com 30 dias este preo est variando de 5% a partir do valor em real. CRIE O LAYOUT que melhor atende a SOLUO do problema.
Aplicativos Computacionais
210
Captulo 15
7) Crie uma planilha para comparar o nmero de automveis vendidos na cidade de Vitria e Guarapari nos primeiros seis meses do ano de 2009. Renome-la a planilha como Automveis. Crie grficos do tipo pizza para mostrar o percentual de vendas de cada cidade em cada um dos meses. 8) Crie uma planilha onde voc lana os valores de receitas e despesas de sua empresa diariamente durante quinze dias. Renomela como Controle Financeiro. Faa um grfico de colunas para representar estes dados.
___________________________________________________ ___________________________________________________ ___________________________________________________ ___________________________________________________ ___________________________________________________ ___________________________________________________ ___________________________________________________ ___________________________________________________ ___________________________________________________ ___________________________________________________ ___________________________________________________ ___________________________________________________ ___________________________________________________ ___________________________________________________ ___________________________________________________ ____________________________________________________
Licenciatura em Informtica
211
INTRODUO AO BR.OFFICE.ORG IMPRESS Recursos & Aplicaes em Apresentao de Slides
Prezado aluno, Neste captulo voc conhecer como utilizar o programa de criao de apresentaes de slides do pacote BrOffice.org chamado Impress. METAS deste Captulo: APRESENTAR os recursos do programa Impress e suas funcionalidades; DEMONSTRAO de como formatar e a criar apresentaes; OBJETIVO deste Captulo, para que o Aluno possa: IDENTIFICAR os principais itens da tela principal do Impress; IDENTIFICAR como produzir uma apresentao com suas caractersticas de formatao, arquivamento, impresso e apresentao; DESCREVER as principais comandos de criao de slades para automatizar sua apresentao no Impress; Em geral esta disciplina acumulativa, ou seja, a compreenso dos conceitos estudados em um captulo a base para o entendimento dos captulos posteriores. Bom estudo!
16.1. Apresentao
O OpenOffice.org Impress um programa de computador gratuito que faz parte de um pacote denominado BrOffice.org para gerar apresentaes de slides com alguns efeitos especiais. Entre suas caractersticas est a facilidade de formatar imagens e a possibilidade de exportar os slides criados para o formato flash, porm possui poucos modelos de apresentao predefinidos. 16.1.1. Conceitos Bsicos A apresentao de slides no Impress um arquivo que so exibidos textos, imagens, sons, vdeos, animaes, grficos e que ainda podem receber a adio de efeitos especiais na transio de slides.
Aplicativos Computacionais
212
Captulo 16
Uma apresentao constituda de vrias etapas que geralmente obedecem a uma seqncia em sua execuo. Por exemplo, quando h uma insero de um elemento na apresentao necessrio configura-lo de maneira independente obedecendo todos os processos que a incluso envolve. Caso contrrio, o elemento imagem, texto, ou som inserido ficar fora da ordem de apresentao em seu slide. A apresentao de slides pode ser realizada na tela de um computador em forma de uma apresentao de slides ou ento na forma de transparncias. Alm disso, sua exibio poder ser automtica ou manual, exigindo assim, a interao do apresentador utilizando o mouse ou o teclado do computador para dar continuidade a cada slide. 16.1.2. Iniciando o BrOffice.org Impress
Aps clicar em BrOffice.org Impress, aparecer a tela a seguir:
Licenciatura em Informtica
Introduo ao BR Office.Org Impress
213
Escolha uma das opes para iniciar a CRIAO ou EDIO do seu slide.
16.2. Edio de Slides
A criao e edio de um slide geralmente deve ser feita utilizando o modo de exibio NORMAL, pois neste modo podemos encontrar as opes de insero e formatao dos objetos mais facilmente. Atravs da barra de ferramentas DESENHO esto disponveis os principais recursos utilizados na edio dos slides da apresentao, como por exemplo, as ferramentas de texto, formas, objetos 3D, galeria do Fontwork, entre outros.
16.3. Criando Slides
Para a criao de um slide necessrio obedecer a uma seqncia de etapas at a sua total concluso. Entre os procedimentos a serem adotados, est a insero de caixas de texto, imagens para fazer a ilustrao do assunto, aplicar efeitos de transio etc. A insero de outros itens como vdeos, sons, animaes e efeitos de transio tambm pode ser feita nos slides de uma apresentao, enriquecendo ainda mais o seu contedo e atraindo a ateno do pblico para determinadas informaes. Voc ainda pode inserir notas aos slides da apresentao e assim utilizlas tanto como informaes extras dando suporte apresentao ou,
Aplicativos Computacionais
214
Captulo 16
ento, fazendo sua impresso e distribuindo ao pblico durante ou aps a apresentao. Para inserir estas notas, voc dever utilizar o modo de exibio de slides NOTAS e fazer a edio das notas individualmente para cada slide. 16.3.1. Inserindo Novos Slides na Apresentao Voc pode inserir um novo slide apresentao atravs de at trs modos diferentes: 1. Clicando no menu INSERIR e selecionando a opo SLIDE.
2. Clicando com o boto direito do mouse sobre qualquer lugar do PAINEL SLIDES, e no menu de contexto selecione a opo NOVO SLIDE.
Licenciatura em Informtica
Introduo ao BR Office.Org Impress
215
3. Clicando no boto SLIDE APRESENTAO.
da barra de ferramentas
Executando um dos trs modos acima um novo slide em branco ser inserido na sequncia. Caso a barra de ferramentas APRESENTAO no estiver disponvel siga os passos: 1. Clique no menu EXIBIR, selecione BARRA DE FERRAMENTAS; 2. Na opo exibida clique na opo APRESENTAO. 2.1.2. Removendo Slides e Componentes da Apresentao Voc pode fazer a excluso de slides indesejados na apresentao de uma forma bastante simples e rpida. Veja a seguir os passos: 1. No painel SLIDES selecione o slide que deseja excluir; 2. Em seguida, pressione a tecla <DELETE >. Pronto, o slide ser excludo. Este tipo de excluso tambm se aplica a outros componentes de um slide, como uma caixa de texto, uma figura etc. Pode-se tambm excluir um slide da apresentao clicando com o boto direito do mouse sobre o slide, e selecionando a opo EXCLUIR SLIDE no menu do contexto, ou utilizando o menu EDITAR e selecionando a opo EXCLUIR SLIDE.
Aplicativos Computacionais
216
Captulo 16
Quando houver a excluso equivocada de algum slide, voc pode desfazer esta excluso utilizando o comando DESFAZER: EXCLUIR SLIDES (Ctrl + Z). 16.3.2. Duplicando Slides na Apresentao No BrOffice.org Impress possvel gerarmos cpias de slides dentro da apresentao. Para fazermos este procedimento realize as etapas abaixo: 1. No painel SLIDES d um clique selecionando o slide que ser duplicado; 2. Em seguida, clique sobre o boto DUPLICAR SLIDE na barra de ferramentas APRESENTAO; 3. Um slide idntico ao selecionado ser inserido na sequncia dentro da apresentao.
Licenciatura em Informtica
Introduo ao BR Office.Org Impress
217
Caso o boto DUPLICAR SLIDE no esteja visvel nesta barra, siga os passos: 1. Clique na seta ao lado direito da barra de ferramenta APRESENTAO; 2. Selecione a opo BOTES VISVEIS e, clique para exibir o boto DUPLICAR SLIDE.
16.4. Inserindo Cabealho e Rodap
Cabealhos e rodaps so textos superiores e inferiores que voc pode inserir nos slides de uma apresentao. Este recurso pode ser aplicado tanto em slides isolados, quanto em toda a apresentao, dependendo da necessidade especfica de cada usurio. O contedo do cabealho ou rodap poder ser tanto o ttulo da palestra apresentada, quanto a numerao dos slides ou o nome da empresa ou do palestrante, por exemplo. Os cabealhos e rodaps tambm podem ser aplicados as notas e folhetos criados em uma apresentao, no entanto, quando se insere cabealho ou rodap a uma nota, por exemplo, todas as demais existentes tambm recebero esta configurao. O mesmo tambm ocorre com os folhetos.
Aplicativos Computacionais
218
Captulo 16
Vale a pena lembrar que tanto as notas quanto os folhetos criados para uma apresentao possuem numerao de pgina por padro, e caso voc prefira, poder remov-la. Para aplicar as configuraes de cabealho e rodap de um slide faa o seguinte: 1. Abra a apresentao no modo de exibio NORMAL; 2. No painel SLIDES selecione os slides que deseja aplicar cabealho e rodap dando um clique sobre eles enquanto mantm pressionada a tecla <Ctrl> pressionada; 3. Em seguida, clique no menu EXIBIR e selecione a opo CABEALHO e RODAP; 4. Na guia SLIDE da caixa de dilogo CABEALHO e RODAP que ser exibida, siga os seguintes passos:
1. Habilite a opo DATA E HORA para exibir data e hora no documento, sendo que ao marcar a opo FIXO, voc poder inserir manualmente uma data e hora personalizada, e ao marcar VARIVEL, ser ento exibida a data e a hora de criao da apresentao; 2. Para inserir rodap, habilite a opo RODAP e insira o texto de seu contedo no campo TEXTO DO RODAP; 3. Para exibir o nmero do slide, habilite a opo NMERO DO SLIDE; 4. Para no exibir as informaes de cabealho e rodap no primeiro slide da apresentao, habilite a opo NO MOSTRAR NO PRIMEIRO SLIDE;
Licenciatura em Informtica
Introduo ao BR Office.Org Impress
219
5. Para concluir, clique em APLICAR para que as configuraes sejam aplicadas somente aos slides selecionados inicialmente ou, ento, clique em APLICAR A TODOS para aplicar a todos os slides da apresentao.
Para aplicar cabealho e rodap em um folheto ou nota, faa o seguinte: 1. Clique na guia NOTAS E FOLHETOS da caixa de dilogo CABEALHO e RODAP;
Aplicativos Computacionais
220
Captulo 16
2. Nessa guia proceda da seguinte maneira: 2.1 Habilite a opo CABEALHO e digite no campo TEXTO DO CABEALHO o contedo de texto que dever ser exibido no cabealho; 2.2 Habilite a opo DATA E HORA para exibir data e hora no cabealho, e selecione a opo de sua preferncia conforme detalhado no passo-a-passo de insero de cabealho e rodap em slides; 2.3 Habilite a opo RODAP e digite o contedo de texto que dever ser exibido na caixa de texto do campo TEXTO DO RODAP; 2.4 Marque ou desmarque a opo NMERO DE PGINA para exibir ou ocultar a numerao de pginas; 2.5 Para finalizar, clique em APLICAR A TODOS para aplicar as configuraes de cabealho e rodap.
16.5. Layout dos Slides
Layout a forma como os elementos so dispostos dentro de um slide. O layout de um slide constitudo de espaos reservados que contm textos, como ttulos e listas com marcadores, e contedo do slide: tabelas, grficos, figuras, formas etc. 16.5.1. Formatao de Layout do Slide A formatao do layout de um slide a personalizao de todos os elementos que o compe, aplicando caractersticas diferenciadas. No entanto, antes de aplicar formatao ao layout de um slide muito importante levar em considerao se o estilo a ser aplicado coerente com o assunto e ao pblico que a apresentao est sendo direcionada. Existem determinados estilos de fontes e cores que favorecem determinados temas. Alm disso, procure utilizar fontes que permitem uma clara compreenso daquilo que est sendo descrito. Ao utilizar um tipo de fonte rebuscada, voc acaba por comprometer a leitura do texto. Outra dica saber combinar cores e tamanhos de fontes e sempre utilizar imagens para ilustrar aquilo que est sendo descrito.
Licenciatura em Informtica
Introduo ao BR Office.Org Impress
221
16.5.2. Plano de Fundo do Slide O plano de fundo ou segundo plano do slide a rea que serve como suporte para todos os demais elementos que constituem um slide. Este plano de fundo pode ser uma cor slida ou uma figura, um efeito como gradiente ou textura, por exemplo. Veja a seguir como inserir um plano de fundo em um slide; 1. Clique no menu FORMATAR e selecione a opo PGINA; 2. Ser exibida a caixa CONFIGURAO DE PGINA; 3. Clique na guia PLANO DE FUNDO da caixa de dilogo CONFIGURAO DE PGINA; 4. Na caixa drop-down PREENCHIMENTO, selecione uma das opes de efeitos disponveis: COR, GRADIENTE, Preenchimento ou BITMAP; 5. Voc poder aplicar um toque personalizado aos efeitos de preenchimento disponveis nesta caixa, como posio, deslocamento, cores etc; 6. Abaixo dos tipos de efeitos realizada a visualizao do efeito na lista de opes; 7. Para aplicar o efeito para o plano de fundo basta clicar no boto OK.
Aplicativos Computacionais
222
Captulo 16
Nota: As opes de cores exibidas na caixa drop-down Preenchimento, so as cores predefinidas no esquema de cores do slide. No entanto, quando necessrio voc poder escolher outra cor para o plano de fundo do slide.
16.6. Edio de Texto
Podemos adicionar texto aos slides de uma apresentao atravs de at trs formas distintas: Inserindo caixas de texto. Usando espaos reservados dos layouts predefinidos. Atravs da insero de objetos de Fontwork. Voc poder aplicar configuraes no formato de texto dos slides, efeitos, cores, tipos de fontes, tamanhos etc. 16.6.1. Inserindo Texto em Espaos Reservados Espaos reservados de texto so campos predefinidos existentes nos layouts de slides. Quando inserimos um novo slide na apresentao, automaticamente estes campos sero inseridos no slide. Nos modelos de layouts disponveis no BrOffice.org Impress podemos encontrar estes espaos reservados para a incluso de ttulos, corpos do texto e listas com marcadores. Para inserir texto a um espao reservado, clique na caixa de texto e inicie a digitao do contedo. possvel redimensionar as caixas de texto dos espaos reservados e tambm a posio dentro do slide, alm de poder aplicar um novo layout o slide atual sem que haja perda do contedo inserido.
Licenciatura em Informtica
Introduo ao BR Office.Org Impress
223
O texto contido nos espaos reservados poder ser exportado para o Microsoft Word ou BrOffice.org Writer e editado normalmente. Alm disso, o texto inserido nos espaos reservados o nico a ser exibido no painel de estruturas de tpicos.
16.7. Fontwork
O FONTWORK um recurso do Broffice.org Impress que nos permite a aplicao de efeitos especiais ao texto. Com ele voc pode criar um texto com efeito sombreado, inclinado, esticado, ou at mesmo ajustado as formas predefinidas. Confira a seguir como criar um FONTWORK: 1. Clique sobre o cone GALERIA DO FONTWORK( zado na barra de DESENHO; ) locali-
2. Na caixa de dilogo GALERIA DO FONTWORK que ser exibida, clique sobre a opo desejada e, em seguida,clique em OK;
Aplicativos Computacionais
224
Captulo 16
3. O Impress exibir uma caixa de texto onde ser possvel a edio do texto para o contedo do objeto de texto do FONTWORK;
4. Clique fora da caixa de edio para visualizar o resultado.
Licenciatura em Informtica
Introduo ao BR Office.Org Impress
225
16.7.1. Editando o Fontwork Os objetos de texto do Fontwork apresentam as mais diversas formas e efeitos variados. No entanto, podemos edit-los aplicando outras cores, preenchimentos, alterar os efeitos e redimension-los de acordo com nossa preferncia. O texto pode receber preenchimento de gradientes, texturas e cores variadas, alm de estarem disponveis diversas opes de linhas de contorno que podem ser aplicadas. A edio de um objeto Fontwork pode ser feita atravs da barra de ferramentas LINHA E PREENCHIMENTO, selecionando o objeto e clicando sobre qualquer opo da barra de ferramentas. Para aplicar preenchimento em um objeto de Fontwork faa o seguinte: 1) Aps inserir um objeto de FONTWORK no Impress, selecione-o e v at a barra de ferramentas LINHA E PREENCHIMENTO; 2) Clique em ESTILO DE REA/PREENCHIMENTO se selecione a opo de preenchimento desejada. Voc poder escolher entre preenchimento COR, GRADIENTE, INVISVEL, PREENCHIMENTO DE PADRO ou BITMAP; 3) Aps selecionar o tipo de preenchimento, clique na seta da caixa ao lado para selecionar as opes correspondentes; 4) Objeto do Fontwork recebe o preenchimento escolhido.
Para alterar a linha de contorno do texto do FONTWORK realize os procedimentos a seguir:
Aplicativos Computacionais
226
Captulo 16
Objeto de Fontwork
1. Selecione previamente o objeto do FONTWORK; 2. Em seguida v at a barra de ferramentas LINHA E PREENCHIMENTO e clique no boto LINHA( ) para iniciar a edio da linha de contorno do texto; 3. Ser exibida a caixa de dilogo LINHA onde voc ir determinar os tipos de configuraes desejadas: a. Na guia LINHA voc poder selecionar um tipo de linha, aplicar cor, transparncia, espessura etc;
b. Na guia ESTILOS DE LINHA, so exibidas mais opes para que voc possa criar ou modificar um estilo de linha; (Confira na figura abaixo):
Licenciatura em Informtica
Introduo ao BR Office.Org Impress
227
Os objetos de texto do FONTWORK possuem as alas que permitem tanto alterarmos o tamanho do objeto o tamanho do objeto quanto redimensionarmos para uma nova posio. Para alterar o tamanho de um objeto de Fontwork faa o seguinte passo-a-passo: 1. Selecione o objeto de FONTWORK; 2. Posicione o ponteiro do mouse sobre uma das alas de dimensionamento at que se transforme em uma seta;
3. Arraste a ala para alterar o tamanho do objeto. Para alterar proporcionalmente basta clicar sobre as alas dos cantos do objeto. Para redimensionar um objeto do FONTWORK faa o seguinte: 1. Clique sobre o objeto de texto do FONTWORK para selecion-lo; 2. Em seguida, posicione o ponteiro do mouse sobre o ponto de redimensionamento. O cursor mudar seu formato para a forma de uma mozinha;
Aplicativos Computacionais
228
Captulo 16
3. Mantenha o boto esquerdo do mouse pressionado enquanto arrasta o ponto de redimensionamento.
16.8. Trabalhando com Elementos Grficos
Elementos grficos so quaisquer imagens, desenhos ou objetos que inserimos nos slides de uma apresentao. Em uma apresentao eles so muito importantes para ilustrar informaes e assim facilitar a memorizao da informao pelo publico, e tambm uma forma de representar os dados de maneira mais clara, facilitando sua compreenso. O BrOffice.org Impress permite a importao de uma grande variedade de elementos grficos, alm de contedos de mdia. No entanto, entre esta vasta gama de opes, os formatos mais utilizados pelos usurios so os metarquivos e os bitmaps. Os metarquivos so figuras semelhantes com ilustraes, metarquivos so compostos por linhas e curvas distintas que esto associadas a um nico grupo. Como exemplos de arquivos metarquivos podemos citar as figuras clip-arts. Os bitmaps (mapa de bits em ingls) so figuras constitudas por pontos (pixels). Cada ponto de uma figura bitmap visualizada na tela do computador ou em uma impresso corresponde a um pixel em sua grade. Dependendo do tamanho da figura, ser necessrio um grande volume de pixels para represent-la por completo. Desta forma, as imagens de formato bitmap acabam sendo arquivos muito pesados. Uma imagem de 800x600 pixels, requer 3 bytes para representar cada pixel existente (sendo um para cada cor primria da escala RGB) e 54 bytes de cabealho. Como exemplo de um objeto bitmap pode citar as fotografias. O tratamento deste tipo de imagem se d atravs de ferramentas especficas, pois exige clculos bastante complexos.
Licenciatura em Informtica
Introduo ao BR Office.Org Impress
229
Os elementos grficos podem ser editados atravs da barra de ferramentas FIGURA, que geralmente j exibida automaticamente ao selecionarmos um objeto. Para editarmos desenhos simples, podemos utilizar a barra de ferramentas DESENHO, que possuem ferramentas de uso muito simples e que permite inclusive a insero de objetos de texto do FONTWORK e outros objetos como crculos e tringulos por exemplo. 16.8.1. Inserindo Elementos Grficos A insero de elementos grficos em slides de uma apresentao criada no Impress muito fcil. Os procedimentos que sero realizados so semelhantes com os efetuados em outros aplicativos do BrOffice.org e do PowerPoint da Microsoft. Voc poder inserir qualquer elemento grfico que desejar em um slide, desde que ele possua um formato compatvel com as extenses suportadas pelo BrOffice.org Impress. Para inserir uma imagem a um slide de sua apresentao faa o seguinte: 1. Clique no menu INSERIR selecione a opo FIGURA e clique em DO_ARQUIVO; 2. Na caixa de dilogo INSERIR FIGURA, faa a busca pela figura que deseja importar;
Aplicativos Computacionais
230
Captulo 16
3. Clique em ABRIR para fazer a insero da figura selecionada. Nota: Voc poder dimensionar a imagem dentro do slide de modo proporcional mantendo a tecla <Shift> pressionada enquanto arrasta a ala lateral.
16.9. Criao de Desenhos
No Impress voc pode criar desenhos para serem aplicados apresentao de slides. Estes desenhos podero receber diferentes tipos de bordas, preenchimentos, alm de alteraes em seu tamanho. 16.9.1. Criando Desenhos Simples Os desenhos simples compreendem as setas, linhas, elipses e retngulos. Para a sua criao existem ferramentas prprias, que encontramos a disposio na barra de ferramentas DESENHO. Ao clicar no boto RETNGULO ( ) na barra de ferramentas DESENHO e mantermos pressionada a tecla <Shift> durante a criao do objeto, poderemos limitar sua forma para assim criarmos um quadrado. O mesmo tambm ocorre com a ferramenta ELIPSE ( ), que dar origem a um crculo quando pressionada a tecla <Shift> durante a criao do objeto de desenho. Clicando nas alas existentes nas extremidades do objeto selecionado voc poder fazer o redimensionamento do mesmo, gir-lo ou estic-lo.
Licenciatura em Informtica
Introduo ao BR Office.Org Impress
231
16.9.2. Agrupando Objetos Dois ou mais objetos em um slide podem ser unidos de modo que, mesmo agrupados, mantenham suas caractersticas individuais inalteradas. Desta forma, ao desagrup-los, estes voltam a ser objetos independentes entre si. Para agrupar ou desagrupar objetos voc deve utilizar os comandos dispostos no menu FORMATAR. Confira a seguir como agrupar objetos: 1. Selecione os objetos a serem agrupados; 2. Clique no menu FORMATAR selecione AGRUPAR e clique em AGRUPAR (Ctrl+Shift+G); 3. Os objetos sero agrupados.
Aplicativos Computacionais
232
Captulo 16
Veja a seguir outra maneira de agrupar objetos: 1. Selecione os objetos a serem agrupados; 2. Clique com o boto direito do mouse sobre os objetos selecionados; 3. No menu de contexto exibido clique na opo AGRUPAR;
Para desagrupar os objetos basta abrir o menu FORMATAR, clicar em AGRUPAR e, ento, selecionar a opo DESFAZER AGRUPAMENTO (Alt+Shift+Ctrl+G) ou clicar com o boto direito do mouse sobre os objetos agrupados e selecionar a opo DESFAZER AGRUPAMENTO. 16.9.3. Alinhando os Objetos no Slide Para distribuirmos os objetos de maneira harmoniosa dentro de um slide podemos utilizar o recurso ALINHAMENTO. Atravs dele, todos os objetos selecionados podem ser alinhados um em relao ao outro de maneira muito mais prtica.
Licenciatura em Informtica
Introduo ao BR Office.Org Impress
233
O comando ALINHAMENTO acessado ao clicarmos com o boto direito do mouse sobre os objetos selecionados. Confira a seguir as opes que o comando nos apresenta: ESQUERDA: Faz o alinhamento das bordas esquerdas dos objetos selecionados. Quando h apenas um objeto, este ter sua borda esquerda alinhada margem esquerda do slide. CENTRALIZADO: Centraliza na posio horizontal os objetos selecionados. DIREITA: Faz o alinhamento das bordas direitas dos objetos selecionados. SUPERIOR: Faz o alinhamento horizontal das bordas superiores dos objetos selecionados. CENTRO: Centraliza verticalmente os objetos selecionados. INFERIOR: Faz o alinhamento horizontal das bordas inferiores dos objetos selecionados.
Para alinhar um ou mais objetos faa o seguinte: 1. Selecione um ou mais objetos que deseja alinhar; 2. Clique com o boto direito do mouse e selecione o comando ALINHAMENTO no menu de contexto que ser exibido;
Aplicativos Computacionais
234
Captulo 16
3. Selecione a opo de alinhamento desejada; 4. O contedo selecionado ser alinhado.
Nota: Voc tambm pode alinhar os objetos em um slide utilizando o boto ALINHAMENTO ( ) localizado na barra de ferramentas DESENHO.
16.10. Tabelas e Grficos
Tabela todo conjunto de linhas e colunas que formam clulas distribudas de maneira ordenada e que podem receber contedo de texto e desenhos. Sua aplicao pode se dar de diversas formas, como por exemplo, para executar clculos matemticos atravs de aplicao de frmulas ou para somente organizar contedos sistematicamente em colunas.
Licenciatura em Informtica
Introduo ao BR Office.Org Impress
235
Dependendo da finalidade que foi criada, uma tabela poder virar desde um modelo simples at um mais complexo. Isso ir depender diretamente das subdivises aplicadas em suas clulas e do seu contedo, que poder possuir frmulas para clculos, por exemplo. 16.10.1. Inserindo Tabela Para a insero de tabelas em um slide da apresentao voc poder utilizar o comando PLANILHA localizado no menu INSERIR ou utilizar o boto PLANILHA da barra de ferramentas PADRO. Confira a seguir como inserir uma planilha a um slide: 1. Clique no menu INSERIR e selecione a opo PLANILHA; 2. Ser exibida uma planilha em branco onde voc poder editar as informaes desejadas para a criao da sua tabela.
16.10.2. Tabela a partir de um Layout Pronto Voc pode fazer a incluso de uma tabela no slide da apresentao a partir de um layout pronto do BrOffice.org Impress. Veja a seguir como proceder para criar uma nova tabela a partir de um modelo: 1. No slide que deseja inserir a planilha, clique no menu FORMATAR e selecione a opo LAYOUT DE SLIDE;
Aplicativos Computacionais
236
Captulo 16
2. No painel LAYOUTS que ser exibido, d um clique sobre o autolayout TTULO, PLANILHA;
3. D um duplo clique sobre a imagem que ser exibida para exibir a planilha;
4. Em seguida, crie sua tabela conforme preferir.
Licenciatura em Informtica
Introduo ao BR Office.Org Impress
237
16.11. Aplicando Formatao
Assim como qualquer outro objeto inserido em um slide, as tabelas tambm podem ser formatadas. Durante o processo de formatao de uma tabela voc consegue aplicar outras opes de preenchimento, de bordas e caixa de texto. Ao selecionarmos uma tabela ou alguma de suas clulas, automaticamente as opes de formatao sero exibidas na barra de ferramentas FORMATAO. Portanto, necessrio que a tabela ou intervalo de clulas que deseja aplicar a formatao esteja devidamente selecionado.
16.12. Grficos
Os grficos so importantes formas de representarmos informaes de maneira mais prtica e com a possibilidade de gerarmos maior compreenso daquilo que esta sendo exposto. Atravs deste tipo de recurso, o palestrante pode apresentar dados com maior facilidade sem se perder nas informaes e o pblico por sua vez ir interpret-las de um modo muito mais fcil. 16.12.1. Inserindo Grficos No BrOffice.org Impress a incluso de grficos nos slides de uma apresentao pode ser feita utilizando o comando GRFICO do menu INSERIR. Confira a seguir como fazer a insero de um grfico no slide: 1. Com a apresentao de slides aberta e no slide que deseja inserir o grfico, clique no menu INSERIR e selecione a opo GRFICO; 2. Ser inserido um grfico no slide atual.
Aplicativos Computacionais
238
Captulo 16
16.12.2. Editando os Dados do Grfico Aps inserir um grfico no slide da apresentao necessrio que o usurio faa a edio de seus dados, incluindo as informaes desejadas para serem representadas. Quando criamos um grfico ele no possui dado algum. A incluso de dados em um grfico realizada atravs da caixa de dilogo TABELA DE DADOS, que pode ser acessada clicando sobre o boto TABELA DE DADOS DO GRFICO ( ) da barra de ferramentas FORMATAO do modo de edio do grfico. Para inserir dados no grfico, siga os procedimentos abaixo: 1. D um duplo clique sobre o grfico que deseja editar; 2. O grfico ser exibido no modo de edio; 3. Clique no boto TABELA DE DADOS DO GRFICO ( ) para que a caixa de dilogo TABELA DE DADOS seja exibida;
Licenciatura em Informtica
Introduo ao BR Office.Org Impress
239
4. Agora faa a edio dos dados e clique fora do grfico para retornar ao slide e conferir o resultado. 16.12.3. Formatando Grficos Ao inserirmos um grfico em um slide, por padro o BrOffice.org Impress aplica um grfico do tipo coluna. No entanto, o usurio poder alterar o tipo de grfico posteriormente de acordo com a informao e com o modo que deseja represent-la no slide. No BrOffice.org Impress esto disponveis nove tipos de grficos, que por sua vez esto divididos em subtipos conforme veremos a seguir: GRFICO DE COLUNA: Normal, Empilhado e Porcentagem Empilhada. GRFICO DE BARRA: Normal, Empilhado e Porcentagem Empilhada. GRFICO DE PIZZA: Normal, Grfico de pizza excedido, rosca e Grfico de rosca excedido. GRFICO DE REA: Normal, Empilhado e Porcentagem Empilhada. GRFICO DE LINHA: Somente pontos, Pontos e Linhas, Somente linhas e Linhas em 3D. GRFICO XY (disperso): Somente pontos, Pontos e Linhas, Somente linhas e Linhas em 3D. GRFICO DE REDE: Somente pontos, Pontos e Linhas, Somente linhas. GRFICO DE AES: Grfico de aes 1, Grfico de aes 2, Grfico de aes 3 e Grfico de aes 4.
Aplicativos Computacionais
240
Captulo 16
GRFICO COLUNA E LINHA: Colunas e linhas e Colunas e linhas empilhadas. Dentro destas opes de grfico, o programa ainda oferece variaes que podem ser aplicadas aos grficos de cada tipo, como efeitos em 3D, variaes de formas, etc. Para alterar o tipo do grfico, faa o passo-a-passo a seguir: 1. D um duplo clique sobre o grfico para exibi-lo no modo de edio; 2. Na barra de ferramentas FORMATAO, clique sobre o boto TIPO DE GRFICO ( ) para exibir a caixa de dilogo TIPO DE GRFICO;
3. Selecione o tipo de grfico desejado e clique no boto OK para aplicar. Vejamos abaixo alguns exemplos de grficos.
Licenciatura em Informtica
Introduo ao BR Office.Org Impress
241
Aplicativos Computacionais
242
Captulo 16
Licenciatura em Informtica
243
CONFIGURAO DE SLIDES
Para nfase nas apresentaes, insira diferentes tipos de animaes, efeitos sonoros e de transio, alm de vdeos e msicas. Neste captulo veremos que o Impress oferece muitas possibilidades as quais permitem tornar a qualidade das apresentaes ainda maior.
17.1. Efeitos de Transio de Slides
Para atrair a ateno do pblico durante a transio entre um slide e outro, voc pode aplicar efeitos de transio. Estes efeitos podero tanto ser aplicados em todos os slides de uma apresentao, quanto em alguns slides de forma aleatria. Alm disso, se voc desejar poder definir um efeito de transio diferente para cada um dos slides. A aplicao dos efeitos de transio nos slides se d atravs do painel TRANSIO DE SLIDES. Para isso, observe a figura abaixo e siga os passos:
Aplicativos Computacionais
244
Captulo 17
1. Clique no menu APRESENTAO DE SLIDES e selecione a opo TRANSIO DE SLIDES; 2. O painel TRANSIO DE SLIDES ser exibido direita da tela do Impress. 3. Selecione um tipo de efeito na lista exibida; 4. No campo VELOCIDADE, selecione a velocidade de execuo. Voc poder optar ente LENTO, MDIO e RPIDO; 5. Em AVANAR SLIDE, marque a opo de avano de slide AO CLIQUE DO MOUSE se preferir fazer as transies manualmente ou, marque AUTOMATICAMENTE APS e informe o intervalo de tempo entre uma transio e outra se desejar que seja feita automaticamente; 6. Clique em APLICAR A TODOS OS SLIDES se desejar que o efeito seja aplicado a todos os slides da apresentao; 7. Clicando em REPRODUZIR, voc poder visualizar uma previa do resultado, ou se desejar, marque a opo VISUALIZAO AUTOMTICA para que o efeito seja exibido ao ser selecionado na lista; 8. Se desejar, poder iniciar a apresentao de slides a partir do slide atual clicando no boto APRESENTAO DE SLIDES.
Logo em seguida podemos perceber a presena de um cone logo abaixo do slide no painel SLIDES. Este cone representa que o slide possui um efeito de transio aplicado e facilita identificarmos quais slides da apresentao possuem efeitos de transio ou no.
Licenciatura em Informtica
Configurao de Slides
245
Para remover o efeito de transio, siga o passo-a-passo abaixo: 1. No modo de exibio CLASSIFICADOR DE SLIDES, selecione os slides os quais deseja remover os efeitos de transio; 2. Em seguida, no painel de tarefas TRANSIO DE SLIDES selecione a opo SEM TRANSIO.
17.2. Inserindo Animao
Os recursos de animao atraem a ateno do pblico para um elemento especfico no momento de sua exibio. Estes recursos compreendem efeitos sonoros e visuais aplicados a componentes dos slides de uma apresentao. Podemos acessar os efeitos de animao do BrOffice.org Impress selecionando um objeto em um slide e clicando em ADICIONAR no painel de tarefas ANIMAO PERSONALIZADA composta pelas seguintes guias: ENTRADA: Exibe uma lista de efeitos de entrada que podem ser aplicados ao objeto selecionado durante sua exibio. NFASE: Exibe uma lista de efeitos de nfase que podem ser aplicados ao objeto selecionado durante sua exibio. SAIR: Exibe uma lista de efeitos de sada que podem ser aplicados ao objeto selecionado. CAMINHOS DE MOVIMENTO: Exibe uma lista de efei
Aplicativos Computacionais
246
Captulo 17
tos de caminhos de movimentos que podem ser aplicados ao objeto selecionado durante sua exibio. No campo VELOCIDADE possvel determinar a velocidade ou o tempo de durao do efeito aplicado ao objeto selecionado. Ao marcar a opo VISUALIZAO AUTOMTICA voc pode visualizar os efeitos aplicados aos objetos automaticamente.
Alm disso, as guias ENTRADA, NFASE, SAIR e CAMINHOS DE MOVIMENTO possuem suas listas de opes organizadas em outras categorias. As guias ENTRADA, NFASE e SAIR possuem seus efeitos classificados como: BSICO, ESTIMULANTE, MODERADO e ESPECIAL. Confira a seguir como aplicar efeito a um objeto: 1. Selecione o objeto que ir receber a animao; 2. Clique no menu APRESENTAO DE SLIDES e selecione a opo ANIMAO PERSONALIZADA direita da tela;
Licenciatura em Informtica
Configurao de Slides
247
3. Clique no boto ADICIONAR para acessar as opes de animaes disponveis e, ento, selecione o efeito desejado; 4. Clique em OK para aplicar o efeito de animao ao objeto.
Nota: Se houver mais de um objeto com animao inserido em um slide, as animaes sero executadas de acordo com a ordem que os objetos foram inseridos.
Voc poder alterar as configuraes de animao de um objeto selecionando-o e ento acessando o painel de tarefas ANIMAO PERSONALIZADA e clicando em ALTERAR. Em seguida, defina as novas configuraes de animao para o objeto selecionado. Para remover o efeito de animao de um objeto da apresentao, faa o seguinte: 1. Selecione o objeto que deseja remover o efeito;
Aplicativos Computacionais
248
Captulo 17
2. Em seguida, no painel de tarefas ANIMAO PERSONALIZADA, clique no boto REMOVER; Veja a figura a seguir:
3. As configuraes de animao sero removidas do objeto. importante lembrar que tanto os efeitos de transio de slides quanto os de animao de objetos devem ser aplicados com cautela, pois efeitos excessivos podem desviar a ateno do pblico do assunto principal.
17.3. Aplicando Zoom ao Slide
O ZOOM um recurso do BrOffice.org presente em todos os seus aplicativos do pacote. Atravs dele voc pode ampliar ou reduzir a taxa de exibio de uma janela. Este recurso pode ser acessado atravs do menu EXIBIR selecionando a opo ZOOM, ou clicando duas vezes sobre o valor de porcentagem exibido na barra de status do programa.
Licenciatura em Informtica
Configurao de Slides
249
Ser exibida a caixa de dilogo ZOOM onde voc poder informar a porcentagem de zoom que deseja para a janela do Impress.
Pode-se marcar uma das opes pr-estabelecidas de zoom ou marcar a opo VARIVEL e digitar a porcentagem de zoom desejada. A opo PGINA INTEIRA exibe a pgina inteira na tela do Impress. Marcando a opo LARGURA DA PGINA, exibe a largura completa da pgina do documento, sendo que as bordas superior e inferior podero no ser visualizadas. Na barra de ferramentas PADRO est disponvel o boto ZOOM ( ) que permite o usurio selecionar mais rapidamente opes de visualizao da pgina do documento. Para utilizar o boto ZOOM clique na seta posicionada ao lado do boto e selecione uma das opes exibidas.
Aplicativos Computacionais
250
Captulo 17
17.4. Apresentao de Slides
Aps concluir a montagem de sua apresentao de slides ainda necessrio realizar configuraes para determinar o modo como esta ser exibida, a velocidade de transio de slides, com qual slide a apresentao ir iniciar etc.
17.5. Configurando a Apresentao
As configuraes da apresentao podero ser realizadas atravs da caixa de dilogo APRESENTAO DE SLIDES, que pode ser acessada da seguinte forma: 1. Clique no menu APRESENTAO DE SLIDES e selecione a opo CONFIGURAES DA APRESENTAO DE SLIDES; 2. Ser exibida a caixa de dilogo APRESENTAO DE SLIDES com as opes de configuraes que podero ser aplicadas apresentao de slides atual.
Confira a seguir uma breve descrio das opes que a compem: INTERVALO: Determina quais slides sero exibidos durante a apresentao. TODOS OS SLIDES: Incluir todos os slides na apresentao.
Licenciatura em Informtica
Configurao de Slides
251
DE: Determina o slide inicial da apresentao, atravs da digitao do nmero correspondente. APRESENTAO DE SLIDES PERSONALIZADA: Executa a apresentao de acordo com a ordem de slides configurada em APRESENTAES DE SLIDES PERSONALIZADAS. TIPO: Fornece diferentes tipos de apresentaes de slides. PADRO: Um slide exibido em tela inteira. JANELA: A apresentao de slides executada na janela do BrOffice.org. AUTOMTICO: Os slides so exibidos automaticamente, e aps um perodo determinado, a apresentao se reinicia. Entre o ltimo slide da apresentao e o primeiro ser exibido um slide de pausa. Para finalizar a apresentao pressione a tecla <ESC>. DURAO DA PAUSA: Informe a quantidade de segundos que a apresentao levar para ser reiniciada. Ao digitar zero, no ser exibido o slide de pausa. MOSTRAR LOGOTIPO: Ao selecionar esta opo ser exibido o logotipo do BrOffice.org no slide de pausa. No h possibilidade do logotipo ser alterado. OPES: Exibe outras opes que permitem configurarmos o ponteiro do mouse, alterarmos slides, exibio do navegador etc. ALTERAR SLIDES MANUALMENTE: Ao habilitar esta opo, todas as alteraes aplicadas nos slides devero ser feitas de modo manual. PONTEIRO DO MOUSE VISVEL: Mantm visvel o ponteiro do mouse durante a apresentao de slides. PONTEIRO DO MOUSE COMO CANETA: Transforma o ponteiro do mouse no formato de uma caneta, que permite desenhar sobre os slides da apresentao. Porm, estas alteraes no sero salvas aps a finalizao da apresentao de slides. Por padro a cor do traado da caneta verde e no pode ser alterada pelo usurio. NAVEGADOR VISVEL: Exibe o navegador durante a apresentao de slides.
Aplicativos Computacionais
252
Captulo 17
ANIMAES PERMITIDAS: Permite executarmos todos os GIFs animados existentes no documento no momento da apresentao. ALTERAR SLIDES CLICANDO NO PLANO DE FUNDO: Avana para o prximo slide ao clicarmos no plano de fundo de um slide. APRESENTAO SEMPRE POR CIMA: A janela do BrOffice.org se matem no alto durante a execuo da apresentao. Desta forma nenhum outro programa poder exibir sua tela na frente da apresentao.
MONITORES MLTIPLOS: Permite ao usurio configurar a apresentao para ser exibida em mais de um monitor. MONITOR DE APRESENTAO: Permite ao usurio selecionar um monitor para ser utilizado na apresentao no modo tela inteira. A apresentao de slides ser exibida de acordo com as configuraes predefinidas pelo usurio nesta caixa de dilogo.
17.6. Cronometrando a Apresentao de Slides
Antes de iniciarmos a execuo da apresentao de slides podemos cronometrar o perodo que esta levar para ser finalizada. Desta forma pode-se avaliar o tempo que ser gasto para a apresentao e, ento, realizar ajustes necessrios. Em uma apresentao o tempo um fator de grande relevncia, pois se estender-se demasiadamente a palestra torna-se cansativa e a ateno do pblico ser dispersada. Para aplicar as configuraes de cronometragem para a apresentao de slides utiliza-se o comando CRONOMETRAR presente no menu APRESENTAO E SLIDES. Siga o passo-a-passo descrito abaixo para cronometrar uma apresentao: 1. Com a apresentao de slides aberta, clique no menu APRESENTAO DE SLIDES e selecione a opo CRONOMETRAR;
Licenciatura em Informtica
Configurao de Slides
253
2. Ser iniciada a apresentao de slides e podemos perceber no canto inferior esquerda a presena de um timer;
3. Clique sobre ele quando o tempo para exibio do slide for suficiente; 4. Repita este mesmo procedimento para todos os slides da apresentao ou para o intervalo de slides desejado. O Br.Office.org Impress faz a gravao do tempo determinado pelo usurio para a exibio de cada slide e, ento, utiliza estas configuraes toda vez que a apresentao for executada.
17.7. Iniciando a Apresentao de Slides
Agora que finalizamos as configuraes dos slides da apresentao chegou o momento de execut-la. Antes de apresent-la ao pblico essencial que voc a execute para se certificar que no h falhas em sua exibio a assim evitar problemas posteriores. Para executar a apresentao de slides voc poder proceder das seguintes formas: Clique no menu APRESENTAO DE SLIDES e selecione a opo APRESENTAO DE SLIDES(F5). Clique sobre o boto APRESENTAO DE SLIDES ( ) da barra de ferramentas APRESENTAO .
Aplicativos Computacionais
254
Captulo 17
Durante a execuo da apresentao de slides possvel mover entre os slides, selecionar opes de tela e at mesmo encerrar a exibio atravs de um menu de contexto que exibido ao clicarmos com o boto direito do mouse sobre qualquer local do slide atual.
Para avanar para os prximos slides ou retroceder para slides anteriores voc poder utilizar as setas de direo do teclado de seu computador para frente e para trs. Para finalizar a exibio da apresentao de slides pressione a tecla <Esc>.
17.8. Exportando a Apresentao de Slides
Voc pode exportar a apresentao de slides para diversos formatos diferentes. O BrOffice.org Impress nos oferece as seguintes opes de formatos: documento HTML, JPEG, SVM/WMF/PICT/MET, BMP, GIF, EPS, PNG, PBM, PPM, E PGM. Alm disso, estes formatos de arquivos fornecero a voc opes adicionais no momento da exportao. Quando selecionar a opo de EXPORTAO MACROMEDIA FLASH (SWF), o documento ser exportado no formato MACROMEDIA FLASH. Ao selecionar a opo DOCUMENTO HTML, ser exibido automaticamente o assistente para exportao de formato HTML, que ir orientar o usurio durante todo o processo de exportao atravs de suas etapas. O assistente tambm oferecer a opo de salvar as figuras da apresentao no formato GIF ou JPG conforme veremos mais adiante.
Licenciatura em Informtica
Configurao de Slides
255
Acione o comando em:
A figura acima para INICIAR o processo de Exportao!
17.9. Formato HTML
A exportao do arquivo em formato HTML feito ao selecionarmos a opo DOCUMENTO HTML na caixa de dilogo EXPORTAR. Para exibir esta caixa, clique em EXPORTAR no menu ARQUIVO.
Aplicativos Computacionais
256
Captulo 17
Ao iniciarmos a exportao de uma apresentao para o formato HTML, ser exibido automaticamente o assistente EXPORTAO HTML que ir orientar o usurio no passo-a-passo da exportao atravs de seis etapas que sero descritas a seguir. 17.9.1. Etapa 1 Na primeira etapa do assistente o usurio poder selecionar um design existente ou criar um novo marcando a opo desejada em ATRIBUIR DESIGN. 17.9.2. Etapa 2 Ao passar para a prxima etapa, voc dever definir o tipo de publicao especificando as configuraes bsicas para a exportao desejada. Entre os tipos de publicao disponveis nesta etapa temos: FORMATO HTML PADRO: Faz a criao de pginas HTML padro a partir de pginas de exportao. Para criar uma pgina de ttulo para o documento basta marcar a opo CRIAR PGINA DE TTULO em OPES. A opo Mostrar notas permite que as notas sejam exibidas.
Licenciatura em Informtica
Configurao de Slides
257
HTML PADRO COM QUADROS: Faz a criao de pginas HTML padro com quadros. A pgina exportada ser posicionada no quadro principal , e o quadro esquerda exibir o contedo da tabela no formato de hyperlink.
AUTOMTICO: Gera uma apresentao HTML padro como uma exportao de quiosque, em que os slides avanam de maneira automtica aps determinado tempo. Aps selecionar esta opo, especifique o modo como ser feita a transio de slides. Ao selecionar a opo CONFORME EXPRESSO NO DOCUMENTO em AVANAR slides, a transio ser feita de acordo com as configuraes de exibio dos slides dentro do tempo estipulado na caixa TEMPO DE EXIBIO. Ao marcar a caixa INFINITO, a exibio dos slides se reiniciar automaticamente aps a exibio do ltimo slide da apresentao.
Aplicativos Computacionais
258
Captulo 17
WEBCAST: Neste tipo de exportao os scripts automticos sero gerados em ASP ou Perl, permitindo que o locutor altere os slides no navegador de Internet durante a audincia. Ao selecionar a opo ASP (ACTIVE SERVER PAGES) para a WEBCAST, este tipo de exportao ir criar pginas ASP. No entanto, importante que o usurio se informe antes de executar a apresentao que o servidor Web utilizado possua suporte ASP. A opo PERL cria pgina HTML e scripts Perl. Ao selecion-la, sero exibidos 3 campos: URL PARA OUVINTES, URL PARA A APRESENTAO e URL PARA SCRIPTS PERL. Em URL PARA OUVINTES informado o URL absoluto ou relativo utilizado para assistir a apresentao, a opo URL Para Apresentao o local onde o usurio dever informar o URL absoluto ou relativo onde foi salva a apresentao HTML criada no servidor Web e na URL PARA SCRIPTS PERL informado o URL absoluto ou relativo para os scripts Perl gerados deste tipo de exportao.
Licenciatura em Informtica
Configurao de Slides
259
5.1.1. Etapa 3 Nesta etapa voc dever especificar o tipo grfico e a resoluo da tela de destino.
Na seo SALVAR FIGURA COMO deve-se escolher o formato que as figuras sero salvas aps a exportao do documento. Pode-se optar entre os formatos PNG, GIF ou pelo FORMATO COMPRIMIDO DE JPG, sendo que voc tem a opo de ajustar a qualidade da compresso entrando com o valor da porcentagem em QUALIDADE. Os efeitos de som aplicados para a transio de slides podero ser mantidos aps a exportao do documento. Para isso basta marcar a opo EXPORTAR SONS AO AVANAR SLIDE na seo EFEITOS. Para definir o tipo de resoluo em que a apresentao ser exibida, na seo RESOLUO DO MONITOR marque uma da trs opes disponveis: BAIXA RESOLUO (640X480 PIXELS), MDIA RESOLUO (800X600 PIXELS) ou ALTA RESOLUO( 1024X768 PIXELS). 17.9.3. Etapa 4 Nesta etapa so fornecidas as informaes que sero visualizadas na pgina de ttulo da publicao. Voc poder deixar de exibir estes dados desmarcando a opo CRIAR PGINA DE TTULO ou selecionando as opes AUTOMTICO ou WEBCAST na segunda etapa.
Aplicativos Computacionais
260
Captulo 17
17.9.4. Etapa 5 A quinta etapa fornece ao usurio opes de botes que podem ser aplicados para realizar a navegao entre os slides da apresentao.
Na seo SELECIONAR ESTILO DO BOTO o usurio poder selecionar o estilo dos botes a serem utilizados, ou ento, optar pelo uso de hyperlinks de texto selecionando SOMENTE TEXTO.
Licenciatura em Informtica
Configurao de Slides
261
Nota: Voc no visualizar esta pgina se a opo Criar pgina de ttulo estiver desmarcada ou se a opo Automtico ou Exortao WebCast estiver selecionada.
17.9.5. Etapa 6 Nesta ltima etapa iremos definir o esquema de cores que a apresentao ir possuir aps a exportao para o formato HTML. O Impress nos fornece trs opes de esquema de cores: APLICAR ESQUEMA DE CORES DO DOCUMENTO: Aplica as cores dos estilos utilizados no documento atual. USAR CORES DO NAVEGADOR: Aplica as cores padro utilizadas pelo navegador Web utilizado para visualizar a apresentao. UTILIZAR ESQUEMA DE CORES PERSONALIZADO: Possibilita que o usurio determine seu prprio esquema de cores para alguns elementos da apresentao clicando sobre os botes: TEXTO, HIPERLINK, LINK ATIVO, LINK VISITADO E PLANO DE FUNDO.
Logo aps clicar sobre qualquer um destes botes ser exibida a caixa de dilogo COR com as opes de cores disponveis para este elemento.
Aplicativos Computacionais
262
Captulo 17
Nota: Esta pgina no ser exibida se nas pginas anteriores estiverem marcadas as opes Criar pgina de ttulo, Automtico ou WebCast.
17.10. Exportar para PDF
As apresentaes de slides tambm podem ser exportadas para o formato PDF (Portable Arquivo Format). Ao exportar para este formato de arquivo utilizando um programa especfico, a formatao original da apresentao de slides no perder suas caractersticas. A exportao do arquivo do Impress se d atravs do comando EXPORTAR COMO PDF disponvel no menu ARQUIVO. Logo aps selecionar este comando, ser exibida automaticamente a caixa de dilogo OPES DE PD, composta das seguintes guias: GERAL, VISUALIZAO INICIAL, INTERFACE DO USURIO, LINKS E SEGURANA. 17.10.1. Guia Geral Na guia GERAL voc poder especificar o intervalo de pginas a ser exportado, o modo de compresso das imagens do arquivo e o tipo de arquivo PDF a ser criado.
Licenciatura em Informtica
Configurao de Slides
263
Na seo INTERVALO ao selecionar a opo TODAS, o Writer ir exportar todos os intervalos de impresso definidos. Caso no haja nenhum intervalo de impresso definido, ento todo o documento ser exportado. Ao selecionar a opo PGINAS, necessrio digitar na caixa ao lado as pginas que deseja exportar. Para fazer a exportao de um intervalo de pginas, informe a pgina inicial do intervalo e a pgina final separadas por um trao (1-120). Para combinar intervalos de pginas e pginas simples, utilize ponto-e-vrgula para separ-los. (1-120; 5; 10; 12-18). A opo SELEO faz a exportao somente das pginas que estiverem selecionadas no painel de slides da apresentao naquele momento. Na seo IMAGENS so configuradas as opes de compresso de imagens existentes na apresentao de slides. Selecionando COMPRESSO SEM PERDAS as imagens da apresentao de slides no sofrero perdas de pixels durante a exportao. Em COMPRESSO JPEG, ao selecionar um nvel alto para a qualidade das imagens quase todos os pixels sero mantidos aps a exportao. No entanto, esta taxa poder variar de acordo com o nvel de qualidade que ser informado pelo usurio no campo QUALIDADE exibido logo abaixo da opo COMPRESSO JPEG. Quanto mais baixo o nvel de qualidade, maiores sero as perdas.
Aplicativos Computacionais
264
Captulo 17
Marque a opo REDUZIR RESOLUO da imagem e informe o valor na caixa ao lado. Esta opo permite que seja feita uma nova amostra ou para que o tamanho das imagens possa ser reduzido de pixels para polegadas. Em GERAL, selecione o tipo de exportao PDF que o arquivo ir se submeter. Veja a seguir uma breve descrio da opes disponveis nesta seo: PDF/A-1: Gera um arquivo PDF de acordo com os padres da norma internacional ISO 19005-1, que tem por objetivo ser um padro para arquivamento e conservao de documentos digitais longo prazo. PDF Marcado: D origem a um arquivo PDF que exibe as marcas da estrutura do contedo do documento. Geralmente arquivos PDF deste tipo ocupam um espao maior se comparado aos arquivos PDF tradicionais. CRIAR FORMULRIO EM PDF: Permite ao usurio gerar um formulrio em PDF, o qual poder ser preenchido e impresso. SUBMETER FORMATO: Faa a seleo do formato de envio dos formulrios dentro do arquivo PDF. EXPORTAR MARCADORES: Ao selecionar esta opo todos os marcadores aplicados na apresentao de slides sero mantidos aps a exportao para o formato PDF. EXPORTAR NOTAS: Faz a seleo de ns de documentos do Writer e do Calc como notas de PDF. EXPORTAR AUTOMATICAMENTE PGINAS EM BRANCO INSERIDAS: Permite que as pginas em branco inseridas no documento sejam exportadas durante a exportao do PDF. 17.10.2. Guia Visualizao Inicial Na seo PAINIS h as seguintes opes: SOMENTE PGINA: Gera um arquivo PDF somente com o contedo das pginas. MARCADORES E PGINA: Gera um arquivo PDF com uma paleta de marcadores e o contedo da pgina.
Licenciatura em Informtica
Configurao de Slides
265
MINIATURAS E PGINA: Gera um arquivo PDF com uma paleta de miniaturas e o contedo da pgina.
Marque a opo ABRIR NA PGINA e digite o nmero da pgina que ser exibida quando o arquivo for aberto. Na seo AMPLIAO, encontramos as seguintes opes: PADRO: Gera um arquivo PDF que ir exibir o contedo de suas pginas sem efetuar zoom. Porm, se o programa utilizado para visualizar o contedo do arquivo possuir configuraes de zoom ativadas, a pgina ento exibir o fator de zoom. AJUSTAR LARGURA: Gera um arquivo PDF com fator de zoom que permitir visualizar seu contedo ajustado totalmente janela do usurio.
Aplicativos Computacionais
266
Captulo 17
AJUSTE VISVEL: Gera um arquivo PDF que exibe os textos e os grficos da pgina com zoom que permite ajustar este contedo janela do leitor. FATOR DE ZOOM: Seleciona um fator de zoom para quando o arquivo for exibido. O valor de porcentagem deve ser fornecido no campo ao lado desta opo: Em LAYOUT DE PGINA configurado o modo como o contedo do documento ser exibido. Confira a seguir as opes que so disponibilizadas ao usurio e uma breve descrio destas: PADRO: Gera um arquivo PDF capaz de exibir as pginas de acordo com as configuraes do software utilizado pelo leitor. PGINA INDIVIDUAL: Quando selecionada, esta opo permite que seja gerado um arquivo PDF que faa a exibio de apenas uma pgina por vez. CONTNUO: Esta opo quando marcada gera um arquivo PDF que exibir todas as suas pginas em uma coluna vertical contnua. PGINA ABERTA: Gera um arquivo PDF em que as pginas so exibidas lado a lado em uma coluna contnua. Quando h mais de duas pginas, a primeira exibida direita. 17.10.3. Guia Interface de Usurio. A guia INTERFACE DE USURIO dispe de opes de configuraes que permitem alterar o modo como a janela exibida ao usurio, exibir ou ocultar barra de menus, de ferramentas ou controles de janelas etc.
Licenciatura em Informtica
Configurao de Slides
267
Na seo OPES DE JANELA temos as seguintes opes: REDIMENSIONAR JANELA PGINA INICIAL: Ao selecionar esta opo, o arquivo PDF que ser gerado na exportao exibir seu contedo em tela inteira na janela do leitor. CENTRALIZAR JANELA NA TELA: Quando selecionada, esta opo permite que seja gerado um arquivo PDF que ser exibido em uma janela do leitor centralizada na tela. ABRIR NO MODO TELA INTEIRA: Permite gerar um arquivo PDF que ser exibido em uma janela do leitor na tela inteira sobre as demais janelas. EXIBIR TTULO DO DOCUMENTO: Marque esta opo para gerar um arquivo PDF que ser exibido juntamente com o ttulo do documento na barra de ttulo do leitor. Na seo OPES DE INTERFACE DO USURIO, voc poder selecionar as seguintes opes:
Aplicativos Computacionais
268
Captulo 17
OCULTAR BARRAS DE MENUS: Faz a ocultao da barra de menus do leitor durante a visualizao do documento. OCULTAR BARRA DE FERRAMENTAS: Faz a ocultao da barra de ferramentas do leitor durante a visualizao do documento. OCULTAR CONTROLES DE JANELA: Faz a ocultao dos controles do leitor durante a visualizao do documento. Em transies, o usurio poder optar por aplicar ou no efeitos de transio entre pginas do arquivo. Para isso, basta marcar ou desmarcar a opo USAR EFEITOS DE TRANSIO. Em marcadores encontramos as seguintes opes: TODOS OS NVEIS DO MARCADOR: Quando marcada esta opo, todos os nveis de marcadores sero exibidos durante a visualizao do arquivo. NVEIS DO MARCADOR VISVEIS: Ao selecionar esta opo o usurio poder especificar at qual nvel os marcadores sero exibidos quando o arquivo for visualizado. Aps selecionar esta opo, digite um nmero relacionado quantidade de nveis que sero exibidos na caixa que exibida ao lado. 17.10.4. Guia Segurana Na guia SEGURANA possvel aplicar restries de acesso ao documento PDF, criptografar o arquivo exigindo senha para exibi-lo, especificar quais tipos de alteraes sero permitidas para o documento etc. Vejamos as opes de configuraes que nos so apresentadas, e uma breve descrio de cada uma delas: CRIPTOGRAFAR O DOCUMENTO PDF: Para proteger o documento com uma senha e evitar o acesso a seu contedo por pessoas no autorizadas. Aps selecionar esta opo clique no boto DEFINIR SENHA DE ABERTURA para exibir a caixa de dilogo DEFINIR SENHA DE ABERTURA e, ento, aplicar a senha secreta que ser utilizada para a abertura do documento. RESTRINGIR PERMISSES: Marque esta opo para restringir algumas permisses no documento PDF que ser criado. Logo aps marcar esta opo, clique no boto DEFINIR SENHA DE PERMISSO e entre com a senha secreta. As permisses s podero ser alteradas quando o usurio informar a senha correta.
Licenciatura em Informtica
Configurao de Slides
269
Na seo IMPRIMIR, pode-se especificar opes de impresso de acordo com as permisses impostas pelo usurio. Vejamos abaixo: NO PERMITIDO: Quando estiver marcada esta opo, outros usurios no podero fazer a impresso do arquivo. RESOLUO BAIXA (150 DPI): Ao selecionar esta opo, o arquivo s poder ser impresso em baixa resoluo. No entanto, importante lembrar que alguns softwares no segue este tipo de configurao. RESOLUO ALTA: Quando selecionada esta opo, o usurio poder realizar a impresso do arquivo PDF em alta resoluo. Na seo ALTERAES, o usurio poder definir quais os tipos de alteraes que o arquivo PDF poder sofrer quando acessado por outras pessoas. Confira a seguir as opes disponveis: NO PERMITIDO: Quando selecionada esta opo, no ser permitido qualquer tipo de alterao o arquivo o arquivo acessado.
Aplicativos Computacionais
270
Captulo 17
INSERO, EXCLUSO E ROTAO DE PGINAS: Permite somente a insero de novas pginas, excluso e rotao de pginas. PREENCHIMENTO EM CAMPOS DE FORMULRIOS: Permite somente o preenchimento de campos de formulrios do documento. COMENTRIO, PREENCHIMENTO EM CAMPOS DE FORMULRIOS: So permitidos somente a insero de comentrios e preenchimento dos campos de formulrios no documento. QUALQUER EXCETO PGINAS EXTRAVEIS : So permitidos todos os tipos de alteraes, exceto a extrao de pginas do documento. ATIVAR CPIA DE CONTEDO: Quando selecionada, esta opo permite a cpia do contedo do documento para a rea de transferncia. ATIVAR ACESSO AO TEXTO PARA FERRAMENTAS DE ACESSIBILIDADE: Quando habilitada esta opo, viabilizado o acesso ao texto para as ferramentas de acessibilidade. 17.10.5. Guia Links Atravs da guia LINKS o usurio tem acesso s opes de configuraes dos links de uma apresentao durante sua exportao para o formato PDF. Vamos conhecer a seguir cada uma destas opes: EXPORTAR MARCADORES COMO DESTINOS NOMEADOS: Exporta os marcadores do documento como destinos nomeados. CONVERTER REFERNCIAS DO DOCUMENTO EM DESTINO PDF: Realiza a converso das referncias do documento em destinos PDF. EXPORTAR URLS RELATIVAS AO SISTEMA DE ARQUIVOS: Faz a exportao das URLs do documento relacionadas ao sistema de arquivos. Na seo LINKS ENTRE DOCUMENTOS configurada a forma como os links que fazem a ligao entre um documento e outro sero abertos. Confira a seguir:
Licenciatura em Informtica
Configurao de Slides
271
MODO PADRO: Faz a abertura dos links utilizando as configuraes padro do programa. ABRIR COM A APLICAO LEITORA DE PDF: Realiza a abertura dos links atravs da leitora PDF. ABRIR COM O NAVEGADOR INTERNET: Abre os links utilizando o navegador de Internet configurado no computador do usurio.
Aplicativos Computacionais
272
Captulo 17
Licenciatura em Informtica
273
EXERCCIOS PRTICOS DO IMPRESS
18.1. Atividade 1 (Pizzaria)
Com base no contedo apresentado, vamos a seguir criar uma apresentao de slides seguindo as instrues abaixo: 1. Abra o BrOffice.org Impress em seu computador e crie uma nova apresentao de slides em branco. Salve-a com o nome de Pizzaria. odp em seu computador; 2. No painel de TAREFAS, siga at PGINAS MESTRE e aplique um modelo de estrutura ao slide. Para concluir salve as alteraes realizadas; 3. Insira uma caixa de texto no slide atual e, ento, realize os seguintes procedimentos; 3.1 Digite o ttulo Pizzaria Napolitana; 3.2 Selecione todo o texto e faa a formatao aplicando a fonte Times New Roman no tamanho 54, estilo negrito e cor verde, e aplique o alinhamento centralizado; 3.3 Agora selecione a caixa de texto e aplique alinhamento horizontal centralizado. 4. Insira a imagem de uma pizza e, ento, faa seu redimensionamento, de maneira proporcional para que esta fique em tamanho mdio. Em seguida, posicione-a dentro do slide atual alinhando-a no canto inferior direito; 5. Adicione uma nova caixa de texto com a seguinte formatao: fonte Times New Roman, estilo normal, tamanho 24, cor preta e alinhamento esquerda. Posicione a caixa de texto ao lado da imagem no slide e, em seguida digite o texto abaixo:
Aplicativos Computacionais
274
Captulo 18
6. Nos quatro primeiros pargrafos do texto digitado aplique marcadores e selecione um modelo de sua preferncia. muito importante saber adequar o estilo dos elementos ao layout do slide atual;
7. Adicione um novo slide e aplique a terceira opo da segunda coluna do painel LAYOUT. Na caixa de ttulo, digite Cardpio e aplique a fonte Times New Roman, tamanho 32, estilo negrito e itlico, centralizado, e cor de fonte azul marinho. No espao reservado para imagem insira a figura de uma pizza; 8. Na estrutura de tpicos ao lado, construa um cardpio contendo opes de pizzas salgadas e pizzas doces. Divida o cardpio em dois nveis: no primeiro nvel voc dever deixar os ttulos Pizzas Salgadas e Pizzas Doces. No segundo nvel da estrutura de tpicos voc dever deixar as opes de pizza. Formate o texto com fonte Times New Roman, cor preta, tamanho 16, sendo os nomes das pizzas em negrito e os ingredientes do recheio em estilo normal;
Licenciatura em Informtica
Exerccios Prticos do Impress
275
9. Duplique este ltimo slide e altere seu contedo da seguinte forma: 9.1 Substitua as opes de pizzas por bebidas e sobremesas; 9.2 Troque a imagem ao lado por outra relacionada s opes de bebidas ou de sobremesas;
10. Crie um novo slide com base na primeira opo da segunda coluna do painel LAYOUT do IMPRESS. Na caixa de texto onde inserido o ttulo do slide, digite Receitas e formate este texto de acordo com a formatao do slide anterior. Na caixa de texto maior situada logo abaixo da caixa de ttulo insira o seguinte contedo:
Aplicativos Computacionais
276
Captulo 18
11. O nome da receita dever ser formatado com Times New Roman, tamanho 18, estilo negrito e texto centralizado. Os pargrafos do item Ingredientes devem ser formatados com fonte Times New Roman, tamanho 16, negrito, alinhado esquerda; 12. Os ingredientes da receita devero receber a aplicao de marcadores, e sua fonte dever ser Times New Roman, tamanho 16, estilo normal, alinhamento esquerda; 13. O corpo de texto com o modo de preparo dever seguir a mesma formatao dos ingredientes, porm sem aplicao de marcadores e dever receber alinhamento justificado; 14. Posicione todo o texto de descrio da receita na parte superior da caixa de texto;
Licenciatura em Informtica
Exerccios Prticos do Impress
277
15. Faa a insero de um novo slide na apresentao. No painel LAYOUT selecione a 6 opo da 1 coluna da lista de opes; 16. Na caixa de texto do ttulo do slide, digite Entre em Contato e formate a fonte com Times New Roman, tamanho 32, estilo negrito/itlico e cor azul marinho; 17. Na caixa de texto exibida logo abaixo, digite o endereo da empresa, o telefone, o nmero de faz e fornea o endereo de e-mail. Formate o texto com fonte Tomes New Roman, tamanho 32, estilo negrito/itlico, cor preta e alinhamento esquerda. Retire os marcadores de pargrafo; 18. No endereo de e-mail da empresa, crie um hiperlink para que os clientes possam digitar sua mensagem e encaminh-la. Adicione uma imagem de sua preferncia no espao reservado para insero de imagens; 19. Utilizando as opes da GALERIA, aplique um boto logo abaixo do e-mail de contato e digite a palavra Home em seu interior. Atribua a este boto a ao que, quando clicado, este ir direcionar o usurio ao primeiro slide da apresentao; 20. Aplique um efeito qualquer de movimento na imagem deste slide e defina sua velocidade como mdia;
Aplicativos Computacionais
278
Captulo 18
21. Altere a capitalizao da palavra E-mail para maiscula; 22. Descreva detalhadamente os procedimentos para ocultar um slide em uma apresentao. E ao ser ocultado, o mesmo removido da apresentao? Justifique sua resposta. 23. No primeiro slide da apresentao insira um arquivo de udio e reduza o tamanho do seu cone; 24. Com base em seus conhecimentos adquiridos, selecione o segundo slide da apresentao e atravs de sua estrutura de tpicos transforme-o em dois novos slides; 25. Localize a palavra aliche na apresentao de slides e substitua pela palavra salame; 26. Aplique cronometragem de 10 segundos para a exibio da apresentao de slides e, em seguida, execute-a para testar. Destaque a palavra Cardpio durante a exibio da apresentao; 27. Faa a impresso da apresentao de slides no formato de folhetos; 28. Agora salve a apresentao de slides atual protegendo-a com uma senha de segurana e depois a feche; 29. Abra a apresentao de slides novamente e exporte para o formato HTML. Visualize-a no navegador Web configurado em seu computador.
Licenciatura em Informtica
Exerccios Prticos do Impress
279
18.2. Atividade 2 (Sorveteria)
Abra uma nova apresentao de slides em branco e salve-a com um nome de sua escolha. Agora, realize as seguintes aes: 1. No primeiro slide do documento, adicione um trapzio e faa seu alinhamento vertical e horizontal ao centro do slide. Agora aplique o preenchimento de padro PRETO 90 GRAUS e formate a sua linha de contorno aplicando o ESTILO DE LINHA 9 e espessura de 0,10cm; 2. Neste mesmo slide crie 3 quadrados com cantos arredondados e aplique as seguintes cores de preenchimento: Vermelho 6, Amarelo 3 e Magenta 1;
3. Agora, transforme estes quatro objetos em um sorvete, conforme a figura abaixo: 4. Agrupe todos os objetos e posicione a imagem ao centro do slide, tanto no sentido vertical, quanto no horizontal; 5. Aplique somente ao slide atual o plano de fundo bitmap GOTAS no tamanho original, com posicionamento centralizado e com disposio lado a lado para preencher toda a pgina; 6. Agora insira uma auto forma em formato de faixa, digite a palavra Sorvete e aplique efeito de sombra ao objeto;
Aplicativos Computacionais
280
Captulo 18
7. Adicione um novo slide ao documento e insira uma imagem. Em seguida, aplique inverso vertical mesma; 8. Aplique efeito de transparncia a 50% nesta imagem e efeito de sombra;
9. Posicione o primeiro slide da apresentao abaixo do segundo e aplique cabealho e rodap em toda a apresentao; 10. Exclua o segundo slide da apresentao e crie um novo slide, que dever conter um arquivo de vdeo;
11. Remova o vdeo deste slide e acrescente uma tabela com 3 colunas e 5 linhas, sendo que na primeira linha deve ser aplicado preenchimento de cor; 12. Adicione uma nova coluna entre a primeira e a segunda coluna da tabela. Remova a quinta linha;
Licenciatura em Informtica
Exerccios Prticos do Impress
281
13. Insira um grfico do tipo PIZZA EXCEDIDO e aplique um efeito 3D REAL. E, para concluir, aplique um plano de fundo BITMAP de sua preferncia ao mesmo; 14. Crie um novo slide e adicione um objeto de FONTWORK. Agora faa o seguinte: 14.1 Altere seu contedo de texto digitando a palavra Sucesso; 14.2 Formate-o aplicando preenchimento gradiente em tom de verde e, depois, retire sua sombra e sua linha de contorno; 14.3 Modifique o formato do objeto e gire-o 60 graus.
18.3. Atividade 3 (Loja de Informtica)
Entre os principais recursos proporcionados pelo Impress est a possibilidade da criao de catlogos eletrnicos, que podero ser utilizados em reunies de negcios, como tambm publicados na Web, por exemplo.
Aplicativos Computacionais
282
Captulo 18
Vamos criar uma apresentao de slides com base no modelo abaixo: Acompanhe os passos a seguir: 1. O primeiro slide da apresentao dever apresentar as seguintes caractersticas: a. O nome da empresa deve possuir a fonte: Bookman Old Style, tamanho 60, estilo negrito e itlico, cor cinza escuro e alinhamento centralizado; b. Voc dever inserir uma caixa de texto para o subttulo, que deve estar na fonte Arial, tamanho 28, estilo negrito, cor cinza escuro e alinhamento centralizado; c. Em PGINAS MESTRE selecione o primeiro dos quatro modelos de estruturas disponveis e o aplique em toda a apresentao; d. Adicione uma imagem e posicione-a a esquerda do slide;
2. Para os demais slides voc dever utilizar um modelo com estrutura de tpicos e espao reservado para imagens; 3. Na estrutura de tpicos aplique fonte Bookman Old Style, tamanho 20, estilo itlico, cor preta e alinhamento esquerda; 4. Posicione as imagens nos slides aplicando efeito de sombra e transparncia de 29%;
Licenciatura em Informtica
Exerccios Prticos do Impress
283
5. Salve a apresentao de slides com o nome que desejar; 6. Exporte esta apresentao para o formato HTML atribuindo as caractersticas desejadas; 7. Agora execute-a em seu navegador Web para conferir o resultado.
Aplicativos Computacionais
284
Captulo 18
Licenciatura em Informtica
285
[1]ARAUJO, A. F. e REHDER, W. S. BrOffice Writer: recursos e aplicaes na edio de textos. 1 ed. So Paulo: Editora Viena, 2008. [2]BLUMER, F. L. e PAULA, E. A. BrOffice Calc: trabalhando com planilhas. 1 ed. So Paulo: Editora Viena, 2008. [3]ARAUJO, A. F. e REHDER, W. S. BrOffice Impress: recursos e aplicaes em apresentao de slides. 1 ed. So Paulo: Editora Viena, 2008
Aplicativos Computacionais
Vous aimerez peut-être aussi
- Apostila Inglês InstrumentalDocument78 pagesApostila Inglês InstrumentalDayse BenícioPas encore d'évaluation
- Computação Escalável - COM460Document408 pagesComputação Escalável - COM460newchessPas encore d'évaluation
- Resumo de Informática BásicaDocument4 pagesResumo de Informática BásicaMatheus MonteiroPas encore d'évaluation
- Manual Consulta Rápida VCO 950 Motor Cummins ISCDocument362 pagesManual Consulta Rápida VCO 950 Motor Cummins ISCRafael Recco Barbosa100% (1)
- Algoritmos e ProgramacaoDocument144 pagesAlgoritmos e ProgramacaoElizandro Santos de LimaPas encore d'évaluation
- Laboratório 1 - SOsimDocument3 pagesLaboratório 1 - SOsimRenzo SchröderPas encore d'évaluation
- UFCD 0770 - ManualDocument17 pagesUFCD 0770 - ManualpfreixoPas encore d'évaluation
- GABARITO ARQ COMP As 2018 2 Questionário 9 Sobre TEMA 9 Videos 24-25-26 Processadores Parte 1Document7 pagesGABARITO ARQ COMP As 2018 2 Questionário 9 Sobre TEMA 9 Videos 24-25-26 Processadores Parte 1Yoshino sempaiPas encore d'évaluation
- C205779 Manual Max 4 DTMF - Rev2Document2 pagesC205779 Manual Max 4 DTMF - Rev2sergioweb100% (1)
- Manual Inclinometro WebDocument16 pagesManual Inclinometro WebRenato CarvalhoPas encore d'évaluation
- Apostila CIEE 2023Document16 pagesApostila CIEE 2023Sarah MonteiroPas encore d'évaluation
- ManualDocument5 pagesManualGustavo Garcia de AmoPas encore d'évaluation
- Especificação: LWD "Light Wheight Deflectometer" Deflectômetro de Impacto LeveDocument1 pageEspecificação: LWD "Light Wheight Deflectometer" Deflectômetro de Impacto LevekaioPas encore d'évaluation
- Lexmark E260dnDocument140 pagesLexmark E260dnblahx6969Pas encore d'évaluation
- PLANO DE ENSINO EaD 2021 Arquitetura e Organizacao de ComputadoresDocument3 pagesPLANO DE ENSINO EaD 2021 Arquitetura e Organizacao de ComputadoresFstech ServiçosPas encore d'évaluation
- Equipamentos Informática - RUFA - 02-02-23Document9 pagesEquipamentos Informática - RUFA - 02-02-23Gustavo AlvesPas encore d'évaluation
- Ilovepdf Merged PDFDocument83 pagesIlovepdf Merged PDFKatia ReginaPas encore d'évaluation
- EB - Analisador de Sólidos SuspensosDocument13 pagesEB - Analisador de Sólidos SuspensosPecherPas encore d'évaluation
- Windows Não Reconhece PendriveDocument3 pagesWindows Não Reconhece PendriveCharlesPas encore d'évaluation
- Emmerson Silva, Maquina Risc X Cisc.Document19 pagesEmmerson Silva, Maquina Risc X Cisc.Emerson SilvaPas encore d'évaluation
- Apostila Informatica Basica 2Document31 pagesApostila Informatica Basica 2Vanessa Alves Dos Santos MartinsPas encore d'évaluation
- Técnico de Laboratório - Informática: Instituto Federal de Educação, Ciência E Tecnologia Da ParaíbaDocument9 pagesTécnico de Laboratório - Informática: Instituto Federal de Educação, Ciência E Tecnologia Da ParaíbaTopOfertasPas encore d'évaluation
- An515 51 78D6 PDFDocument3 pagesAn515 51 78D6 PDFReginaldo gonçalvesPas encore d'évaluation
- Concurso Público Concurso PúblicoDocument13 pagesConcurso Público Concurso Públicodell pcPas encore d'évaluation
- HARDWAREDocument4 pagesHARDWAREZidane BaronePas encore d'évaluation
- Optiplex 3070 Spec SheetDocument6 pagesOptiplex 3070 Spec SheetFelipe RibeiroPas encore d'évaluation
- Particionando o HD Com o GPartedDocument4 pagesParticionando o HD Com o GPartedwellgton74893Pas encore d'évaluation
- M4a78-Em Memory Qvl02Document3 pagesM4a78-Em Memory Qvl02romulao2010Pas encore d'évaluation
- Tabela de Erro de BiosDocument1 pageTabela de Erro de Biosldsan_mgPas encore d'évaluation
- Introdução A Organização de ComputadoresDocument8 pagesIntrodução A Organização de ComputadoresGabriela Barbieri AlvarezPas encore d'évaluation