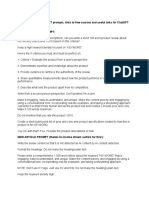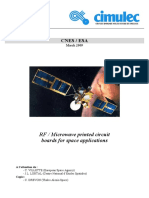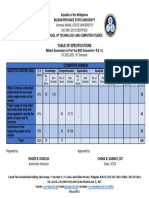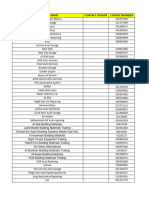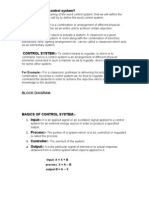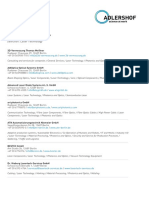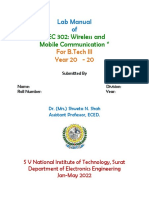Académique Documents
Professionnel Documents
Culture Documents
What Is A Data Flow Diagram
Transféré par
Divya RatheeshTitre original
Copyright
Formats disponibles
Partager ce document
Partager ou intégrer le document
Avez-vous trouvé ce document utile ?
Ce contenu est-il inapproprié ?
Signaler ce documentDroits d'auteur :
Formats disponibles
What Is A Data Flow Diagram
Transféré par
Divya RatheeshDroits d'auteur :
Formats disponibles
What is a data flow diagram (DFD)?
Data Flow Diagrams (DFD) helps us in identifying existing business processes. It is a technique we benefit from particularly before we go through business process re-engineering. At its simplest, a data flow diagram looks at how data flows through a system. It concerns things like where the data will come from and go to as well as where it will be stored. But you won't find information about the processing timing (e.g. whether the processes happen in sequence or in parallel). We usually begin with drawing a context diagram, a simple representation of the whole system. To elaborate further from that, we drill down to a level 1 diagram with additional information about the major functions of the system. This could continue to evolve to become a level 2 diagram when further analysis is required. Progression to level 3, 4 and so on is possible but anything beyond level 3 is not very common. Please bear in mind that the level of detail asked for depends on your process change plan. Diagram Notations Now we'd like to briefly introduce to you a few diagram notations which you'll see in the tutorial below.
External Entity
An external entity can represent a human, system or subsystem. It is where certain data comes from or goes to. It is external to the system we study, in terms of the business process. For this reason, people use to draw external entities on the edge of a diagram.
Process
A process is a business activity or function where the manipulation and transformation of data takes place. A process can be decomposed to finer level of details, for representing how data is being processed within the process.
Data Store
A data store represents the storage of persistent data required and/or produced by the process. Here are some examples of data stores: membership forms, database table, etc.
Data Flow
A data flow represents the flow of information, with its direction represented by an arrow head that shows at the end(s) of flow connector.
What will we do in this tutorial?
In this tutorial we will show you how to draw a context diagram, along with a level 1 diagram. Note: The software we are using here is Logizian Analyst edition. You are welcome to download a free 30-day evaluation copy of Logizianto walk through the example below. No registration, email address or obligation is required.
Steps to Draw a Context Diagram
1. To create a new DFD, select Business > Data Flow Diagram from the toolbar at the top.
2. To rename the new diagram, right click on the background and select Rename.... In the diagram's name box (at the top left corner), enter Context and press ENTER.
3. We'll now draw the first process. From the Diagram Toolbar, drag Process onto the diagram. Name the new process System.
4. Next, let's create an external entity. Place your mouse pointer over System. Drag the resource icon Bidirectional Data Flow --> External Entity to the left and release your mouse to create one.
5. Name the new external entity Customer.
6. Now we'll model the database accessed by the system. Again, place your mouse pointer over System but this time drag a different resource icon called Bidirectional Data Flow --> Data Store to the right. Then release your mouse to create a new data store.
7. Name the new data store Inventory.
8. Create two more data stores, Customer and Transaction, as shown below. We have just completed the Context diagram.
Steps to Draw a Level 1 DFD
1. Instead of creating another diagram from scratch, we will decompose the System process to form a new DFD. Right click on System and select Decompose from the popup menu.
2. The data stores and/or external entities connected to the selected process (System) would be referred to in the level 1 DFD. So when you are prompted to add them to the new diagram, click Yes to confirm. Note: The new DFD should look very similar to the Context diagram initially. Every element should
remain unchanged, except that theSystem process (from which this new DFD decomposes) is now gone and replaced by a blank space (to be elaborated). 3. Rename the new DFD. Right click on its background and select Rename.... In the diagram's name box, enter Level 1 DFD and pressENTER. 4. Create three processes (Process Order, Ship Good, Issue Receipt) in center as shown below. That is the old spot for the Systemprocess and we place them there to elaborate System.
Wiring with connection lines for data flows
The remaining steps (6-16) in this section are about connecting the model elements in the diagram. For example, Customer provides order information when placing an order for processing. 1. Place your mouse pointer over Customer. Drag the resource icon Data Flow --> Process to the right and drop it over Process Order.
2. After dropping the data flow over Process Order, a text box near the connection line will open for you to put a label in. Enter order information and press ENTER.
3. Meanwhile the Process Order process also receives customer information from the database in order to process the order. Place your mouse pointer over the Customer data store. Drag the resource icon Data Flow --> Process to the left and drop it overProcess Order.
Optional: You can label the data flow "customer information" if you like. But since this data flow is quite self-explanatory visually, we are going to omit it here. 4. By combining the order information from Customer (external entity) and the customer information from Customer (data store), Process Order (process) then creates a transaction record in the database. Place your mouse pointer over Process Order. Drag the resource icon Data Flow --> Data Store to the right and drop it overTransaction. Name the data flow order details.
Drawing Tips: To rearrange a connection line, place your mouse pointer over where you want to add a pivot point to it. You'll then see a bubble at your mouse point. Click and drag it to where you need.
Up to this point, your diagram should look something like this.
5. Once a transaction is stored, the shipping process follows. So we will now create a data flow from Process Order (process) to Ship Good (process). Place your mouse pointer over Process Order. Drag the resource icon Data Flow --> Process downwards and drop it over to Ship Good.
6. Ship Good needs to read the transaction information (i.e. the order) in order to pack the right product for delivery. So we'll create a data flow from Transaction (data store) to Ship Good (process).
Note: If there is a lack of space, feel free to move the shapes around to make room. 7. Ship Good also needs to read the customer information for his/her shipping address. So let's create a data flow from Customer (data store) to Ship Good (process).
8. Ship Good then updates the Inventory database to reflect the goods shipped. So we'll create a data flow from Ship Good (process) to Inventory (data store). Name it updated product record.
9. Once the order arrives in the customer's hands, the Issue Receipt process begins. In it, a receipt is prepared based on the transaction record stored in the database. So let's create a data flow
from Transaction (data store) to Issue Receipt (process).
10. Then a receipt is issued to the customer. Let's create a data flow from Issue Receipt (process) to Customer (external entity). Place your mouse pointer over Issue Receipt. Drag the resource icon Data Flow --> External Entity to the left and drop it overCustomer (the external entity, not the data store). Name the data flow receipt.
You have just finished drawing the level 1 diagram which should look something like this.
Steps to Make the Level 1 Diagram Easier to Read
The completed diagram above looks a bit rigid and busy. In this section we are going to make some changes to the connectors to increase readability. 1. Right click on the diagram (Level 1 DFD) and select Connectors > Curve. Connectors in the diagram are now in curve lines.
2. Move the shapes around so that the diagram looks less crowded.
Vous aimerez peut-être aussi
- Hidden Figures: The American Dream and the Untold Story of the Black Women Mathematicians Who Helped Win the Space RaceD'EverandHidden Figures: The American Dream and the Untold Story of the Black Women Mathematicians Who Helped Win the Space RaceÉvaluation : 4 sur 5 étoiles4/5 (895)
- Never Split the Difference: Negotiating As If Your Life Depended On ItD'EverandNever Split the Difference: Negotiating As If Your Life Depended On ItÉvaluation : 4.5 sur 5 étoiles4.5/5 (838)
- The Yellow House: A Memoir (2019 National Book Award Winner)D'EverandThe Yellow House: A Memoir (2019 National Book Award Winner)Évaluation : 4 sur 5 étoiles4/5 (98)
- The Subtle Art of Not Giving a F*ck: A Counterintuitive Approach to Living a Good LifeD'EverandThe Subtle Art of Not Giving a F*ck: A Counterintuitive Approach to Living a Good LifeÉvaluation : 4 sur 5 étoiles4/5 (5794)
- Shoe Dog: A Memoir by the Creator of NikeD'EverandShoe Dog: A Memoir by the Creator of NikeÉvaluation : 4.5 sur 5 étoiles4.5/5 (537)
- Devil in the Grove: Thurgood Marshall, the Groveland Boys, and the Dawn of a New AmericaD'EverandDevil in the Grove: Thurgood Marshall, the Groveland Boys, and the Dawn of a New AmericaÉvaluation : 4.5 sur 5 étoiles4.5/5 (266)
- The Little Book of Hygge: Danish Secrets to Happy LivingD'EverandThe Little Book of Hygge: Danish Secrets to Happy LivingÉvaluation : 3.5 sur 5 étoiles3.5/5 (400)
- Elon Musk: Tesla, SpaceX, and the Quest for a Fantastic FutureD'EverandElon Musk: Tesla, SpaceX, and the Quest for a Fantastic FutureÉvaluation : 4.5 sur 5 étoiles4.5/5 (474)
- A Heartbreaking Work Of Staggering Genius: A Memoir Based on a True StoryD'EverandA Heartbreaking Work Of Staggering Genius: A Memoir Based on a True StoryÉvaluation : 3.5 sur 5 étoiles3.5/5 (231)
- Grit: The Power of Passion and PerseveranceD'EverandGrit: The Power of Passion and PerseveranceÉvaluation : 4 sur 5 étoiles4/5 (588)
- The Emperor of All Maladies: A Biography of CancerD'EverandThe Emperor of All Maladies: A Biography of CancerÉvaluation : 4.5 sur 5 étoiles4.5/5 (271)
- The Unwinding: An Inner History of the New AmericaD'EverandThe Unwinding: An Inner History of the New AmericaÉvaluation : 4 sur 5 étoiles4/5 (45)
- On Fire: The (Burning) Case for a Green New DealD'EverandOn Fire: The (Burning) Case for a Green New DealÉvaluation : 4 sur 5 étoiles4/5 (74)
- The Hard Thing About Hard Things: Building a Business When There Are No Easy AnswersD'EverandThe Hard Thing About Hard Things: Building a Business When There Are No Easy AnswersÉvaluation : 4.5 sur 5 étoiles4.5/5 (345)
- Team of Rivals: The Political Genius of Abraham LincolnD'EverandTeam of Rivals: The Political Genius of Abraham LincolnÉvaluation : 4.5 sur 5 étoiles4.5/5 (234)
- The Gifts of Imperfection: Let Go of Who You Think You're Supposed to Be and Embrace Who You AreD'EverandThe Gifts of Imperfection: Let Go of Who You Think You're Supposed to Be and Embrace Who You AreÉvaluation : 4 sur 5 étoiles4/5 (1090)
- The World Is Flat 3.0: A Brief History of the Twenty-first CenturyD'EverandThe World Is Flat 3.0: A Brief History of the Twenty-first CenturyÉvaluation : 3.5 sur 5 étoiles3.5/5 (2259)
- The Sympathizer: A Novel (Pulitzer Prize for Fiction)D'EverandThe Sympathizer: A Novel (Pulitzer Prize for Fiction)Évaluation : 4.5 sur 5 étoiles4.5/5 (121)
- Her Body and Other Parties: StoriesD'EverandHer Body and Other Parties: StoriesÉvaluation : 4 sur 5 étoiles4/5 (821)
- 1679028135898fw3TuyP3VyjUHvFh PDFDocument4 pages1679028135898fw3TuyP3VyjUHvFh PDFSV FilmsPas encore d'évaluation
- Portable Air Quality Monitoring System - Portable AQMSDocument3 pagesPortable Air Quality Monitoring System - Portable AQMSLab.Lingkungan Kab. BogorPas encore d'évaluation
- Ultracharge Installation InstructionsDocument14 pagesUltracharge Installation InstructionsAna RuxandraPas encore d'évaluation
- Acs UniversityqpDocument20 pagesAcs Universityqpgkk001Pas encore d'évaluation
- FPGA Based Data Acquisition System For Machine Tool SpindleDocument6 pagesFPGA Based Data Acquisition System For Machine Tool SpindleInternational Journal of Innovative Science and Research TechnologyPas encore d'évaluation
- ChatGPT Course Resources-2Document3 pagesChatGPT Course Resources-2Ajay RathodPas encore d'évaluation
- Philips HeartStart Quick Reference CardDocument1 pagePhilips HeartStart Quick Reference CardHan ReylagnasPas encore d'évaluation
- SG 247757Document478 pagesSG 247757ahmedalyPas encore d'évaluation
- Chapter 3 (Methodology) PDFDocument15 pagesChapter 3 (Methodology) PDFFarid SyazwanPas encore d'évaluation
- Cnes / Esa: RF / Microwave Printed Circuit Boards For Space ApplicationsDocument29 pagesCnes / Esa: RF / Microwave Printed Circuit Boards For Space ApplicationsMehmet KibarPas encore d'évaluation
- Virtual InvisibilityDocument27 pagesVirtual InvisibilityDharmendra SinghPas encore d'évaluation
- FRDDocument26 pagesFRDDarryl SmiLe100% (2)
- MIDTERM BSIT AutomotiveDocument1 pageMIDTERM BSIT AutomotiveArbegend DelosSantos DogelioPas encore d'évaluation
- AZ-900T00 Microsoft Azure Fundamentals-01Document21 pagesAZ-900T00 Microsoft Azure Fundamentals-01MgminLukaLayPas encore d'évaluation
- Katalog Dílů RKS 125 150 - GS Engine - 2011 Ver - 131031Document181 pagesKatalog Dílů RKS 125 150 - GS Engine - 2011 Ver - 131031VictorPas encore d'évaluation
- Samsung Eric-Ve-R r1.0Document43 pagesSamsung Eric-Ve-R r1.0Tintaytoner ZumpangoPas encore d'évaluation
- CVW Controller-Classifier Bulletin5Document2 pagesCVW Controller-Classifier Bulletin5Laura Jaramillo RamírezPas encore d'évaluation
- Kernel (Computer Science) - Simple English Wikipedia, The Free EncyclopediaDocument7 pagesKernel (Computer Science) - Simple English Wikipedia, The Free EncyclopediaziaullahPas encore d'évaluation
- Tmu 220 EpsonDocument154 pagesTmu 220 EpsonHugo BarrientosPas encore d'évaluation
- Scada Compone NTS: Prepared By:-Animesh Ghosh Roll No - 4 M.Tech (EE)Document28 pagesScada Compone NTS: Prepared By:-Animesh Ghosh Roll No - 4 M.Tech (EE)Animesh GhoshPas encore d'évaluation
- Calling Sheet Status 03-10-2023Document18 pagesCalling Sheet Status 03-10-2023bokoto9929Pas encore d'évaluation
- Q.NO:-1 What Is Control System?: Block DiagramDocument15 pagesQ.NO:-1 What Is Control System?: Block DiagramslidywayPas encore d'évaluation
- Software Requirement Specification: Employee Tracking SystemDocument14 pagesSoftware Requirement Specification: Employee Tracking SystemBerker Güngör50% (4)
- Patel - Spacecraft Power SystemsDocument734 pagesPatel - Spacecraft Power SystemsThèm Khát100% (1)
- Berlin Photonics and Optics Companies - 4Document4 pagesBerlin Photonics and Optics Companies - 4Suman RachaPas encore d'évaluation
- Termostato Analogico Siemens Raa31 XaDocument6 pagesTermostato Analogico Siemens Raa31 XaIsaPas encore d'évaluation
- Veri Log TutorialDocument10 pagesVeri Log TutorialMubashir AliPas encore d'évaluation
- 100kva DG Set - 100kva Koel GensetDocument3 pages100kva DG Set - 100kva Koel GensetMothilalPas encore d'évaluation
- WMC LAB Manual - 2022Document98 pagesWMC LAB Manual - 2022U20EC131SANKALP PRADHAN SVNITPas encore d'évaluation
- Ricoh c440 Manual de ServicioDocument790 pagesRicoh c440 Manual de ServiciogeniuxPas encore d'évaluation