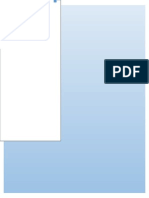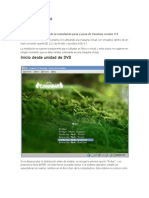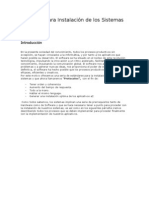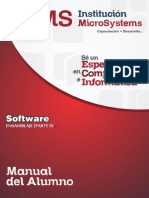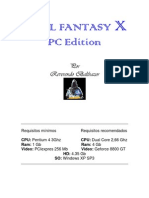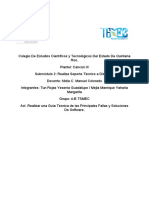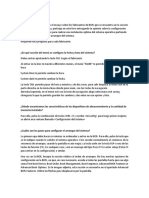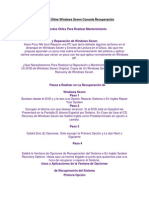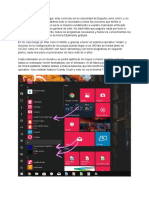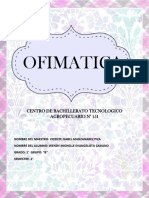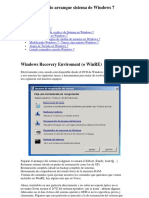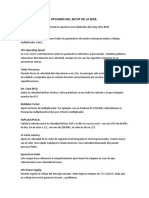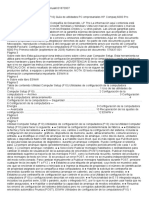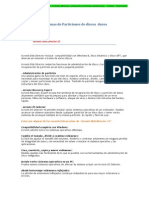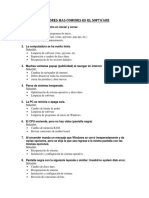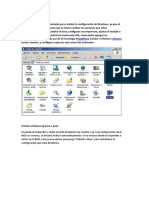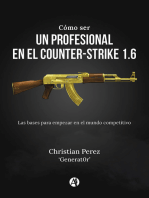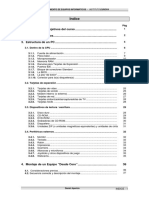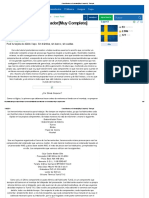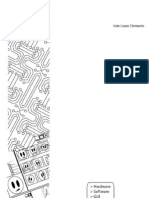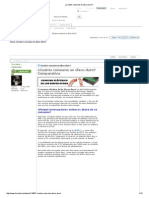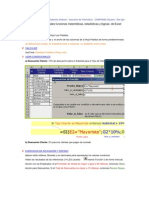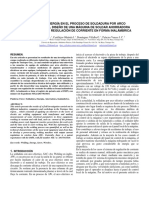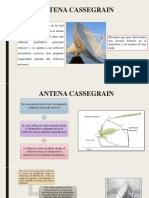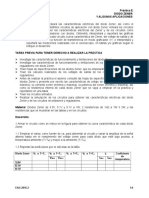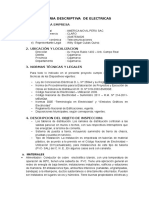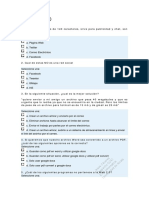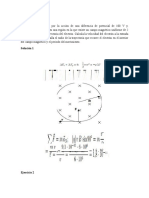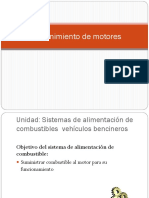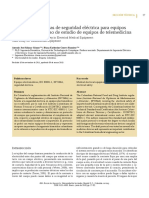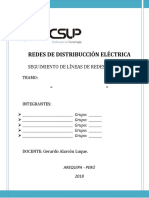Académique Documents
Professionnel Documents
Culture Documents
Brico - 12 - Cambiar Brillo de Pantalla - Ajuste de Bios
Transféré par
Xesus Alberto Vazquez SoajeTitre original
Copyright
Formats disponibles
Partager ce document
Partager ou intégrer le document
Avez-vous trouvé ce document utile ?
Ce contenu est-il inapproprié ?
Signaler ce documentDroits d'auteur :
Formats disponibles
Brico - 12 - Cambiar Brillo de Pantalla - Ajuste de Bios
Transféré par
Xesus Alberto Vazquez SoajeDroits d'auteur :
Formats disponibles
BRICOLAJE AJUSTAR BRILLO Y CONTRASTE
Ajustar brillo y contraste
El ajuste de los controles de brillo y contraste obedece, habitualmente, a los gustos de cada usuario, lo que da lugar en mltiples ocasiones a una representacin incorrecta y falseada de los tonos reales que deberan aparecer en la pantalla del monitor y que no tienen mucha relacin con los colores del motivo escaneado o impreso.
Para un correcto ajuste de los controles de brillo y contraste, hay que tomar como referencia una imagen con una carta de colores y distintos tonos grises. En el CD-ROM que acompaa a este fascculo se encuentra la utilidad Graphics Depot Monitor Tests (D:\Soft\gdepot\gdmonit.exe). Este programa instala, en el directorio del disco \Program Files\Graphics Depot\Monitor, varias imgenes que pueden emplearse para el ajuste. Los patrones de color de Graphics Depot tienen una resolucin de 640 x 480 pxeles. Para poder usar estos ficheros en PCs con resoluciones mayores, puede emplearse la utilidad del sistema Visor de imgenes y fax de Windows y, despus de cargar una imagen cualquiera, ampliarla para que ocupe el mximo del escritorio y visualizarla a pantalla completa mediante la tecla F11.
>
Los controles que permiten controlar el brillo y el contraste suelen estar situados en la parte inferior o en uno de los laterales del frontal del monitor. Aunque pueden presentar una gran variedad de formas y tamaos, siempre se sitan juntos, en forma de botones, potencimetros o sistemas de mens en pantalla.
>
Saba qu?
Cada usuario acostumbra a fijar los controles de brillo y contraste de su monitor para adaptar la imagen representada a sus necesidades o preferencias. Estos controles pueden alterarse, incluso, en funcin de si se trabaja con uno u otro programa, por ejemplo al pasar de utilizar un procesador de textos que emplea colores contrastados sobre fondos claros a un juego con una ambientacin oscura que impide apreciar todos los detalles. Esto, que no suele constituir un problema para la mayora de los usuarios, puede ser la causa de que se obtengan resultados inesperados al trabajar con programas y herramientas grficas. Por ejemplo, al acceder a muchas pginas web personales suelen aparecer grficos con una mala representacin, imgenes muy oscuras o excesivamente claras, y colores con extraos contrastes. Esto se debe a un ajuste indebido del monitor que se ha empleado para crear o modificar los grficos que, al reproducirse en un PC en condiciones normales, cambian drsticamente su aspecto. Adems, el ajuste incorrecto de los controles de brillo y contraste, reduce mucho el nmero de tonalidades de color que el monitor puede llegar a mostrar. Para lograr un ajuste correcto puede procederse de dos maneras distintas, que dan resultados diferentes. El ajuste colorimtrico tiene que llevarse a cabo con todas las fuentes de luz, que puedan afectar al aspecto de la pantalla, apagadas. Eso incluye cerrar ventanas y puertas. De este modo puede conseguirse un ajuste perfecto de los controles de brillo y contraste, sin que las condiciones del ambiente de trabajo influyan en ellos.
La primera imagen que debe cargarse para iniciar el test est en el directorio en el que se ha instalado Graphics Depot y recibe el nombre de Image303.gif. Colquela a pantalla completa pulsando la tecla F11. La imagen que aparece puede variar, en intensidad y cromatismo, de un monitor a otro, as como respecto a la impresa en papel. Los ejemplos pueden servir de tabla de referencia, aunque es casi imposible ajustar todos los parmetros para igualar dos sistemas.
>
>
248
EXPERTO EN PC
Con la imagen de ajuste cargada en pantalla, deber dejarse el control de contraste en su posicin intermedia. Si, en cualquier punto del ajuste, se realiza algn paso incorrecto o no se obtiene el resultado esperado, habr que retomar el ajuste desde ese punto.
Al situar el control de contraste en la posicin central, la imagen se alterar en funcin del ajuste anterior. Al situarlo en esta posicin intermedia, generalmente, su efecto en la pantalla consiste en que la imagen tiende a oscurecerse mientras se aclaran un poco los tonos ms oscuros. El negro puro suele adoptar un tono grisceo, que tendr que volver a convertirse en negro ajustando el control de brillo. Al oscurecer la gama de los tonos oscuros hay que situar el control de brillo en el punto en el que el negro de los mrgenes de la pantalla parece gris oscuro.
>
Despus de haber cambiado la pantalla de ajuste, el ltimo paso puede revelar una contaminacin de los tonos negros ms densos con una ligera dominante blanca. Para ajustar estos controles de manera definitiva, ser necesario un ltimo ajuste del brillo que rebaje, mnimamente, los tonos ms oscuros y consiga que el negro de los bordes de la pantalla recupere su pureza.
>
> >
Para ajustar correctamente el contraste, que se sita, en un principio, en un valor medio, hay que cambiar la imagen con las barras de color horizontal de prueba, por otra que permita un ajuste ms fino del brillo y el contraste. Del mismo modo que se procedi con la otra imagen de ajuste, habr que abrir el fichero en formato bitmap, Image.304 desde Visor de imgenes y fax de Windows. Tras comprobar que no se pierde un gran nmero de tonos blancos de esta imagen, tendr que subir el contraste para aumentar la intensidad que han perdido los colores ms claros al ajustar el brillo.
>
>
Al finalizar el ajuste de los controles de brillo y contraste, puede comprobarse la efectividad del ajuste y la calidad del monitor mediante la imagen del test. Lo ideal sera que un monitor mostrara un negro puro y saturado en los mrgenes de la pantalla, mientras que deberan distinguirse diecisis tonos de gris distintos en el centro de la pantalla con el fondo blanco y diecisis ms sobre el fondo negro.
Saba qu?
Pocas pantallas conseguirn representar ms de catorce tonalidades de gris sobre los dos fondos, sin que el negro de fondo pierda su pureza.
249
MONTAR UN PC PROFUNDIZAR EN EL BIOS (Y 2)
Profundizar en el BIOS (y 2)
Dentro de las opciones del BIOS habr que comprobar y ajustar la configuracin de los dispositivos de arranque (boot) antes de instalar el sistema operativo.
Dentro de los mens que muestran la mayora de BIOS, uno de los apartados es Boot, dentro del cual podr ajustar diversos parmetros que indican al ordenador la forma de arrancar. A primera vista aparece una pequea lista con cuatro items que muestran el orden que seguir el sistema operativo, en el momento de arrancar, para seleccionar la unidad de almacenamiento desde la que debe inicializarse: Removable Device (dispositivo removible, como la disquetera, unidades de disquetes de alta densidad como los LS-120 o unidades ZIP y similares), IDE Hard Drive (disco duro IDE, en esta opcin encontrar todos los discos duros instalados en el equipo), ATAPI CD-ROM (donde podr seleccionar una de las unidades de CD-ROM, DVD o CD-R instaladas) y Other Boot Device (otros dispositivos de arranque, opcin que agrupa dispositivos tan dispares como los SCSI o las tarjetas de red que permiten arrancar desde el servidor de red).
>
Es necesario ordenar convenientemente los dispositivos de arranque en este men para instalar de forma correcta el sistema operativo. Actualmente la mayora de sistemas operativos se distribuyen en CD-ROMs que incorporan una pista desde la que se puede arrancar (bootable CD-ROM). Por esta razn debe dejar el orden de dispositivos con la unidad de almacenamiento extrable (disquetera) en primer lugar, seguida de la unidad de CD-ROM desde la que instalar el SO y, finalmente, el disco duro. La opcin de Other Boot Device suele dejarse inactiva (disable). Para cambiar el orden de los cuatro items de arranque tiene que usar las teclas + y -.
El parmetro Boot Virus Detection permite activar la deteccin de virus durante el arranque del sistema. Cuando se activa esta opcin, el sistema se detiene y muestra un mensaje de alerta de virus cuando algn programa modifica el sector de arranque de un dispositivo de almacenamiento, como el disco duro o un disquete. Hay que tener en cuenta que este sistema de deteccin de virus no es 100% fiable, ya que puede activarse errneamente la alerta de virus cuando algn programa acceda al sector de arranque (por ejemplo los programas de desfragmentacin avanzados y utilidades del sistema).
>
Dentro del men tambin se encuentran dos interesantes opciones: Plug & Play O/S y Reset Configuration Data. La primera Plug & Play O/S indica al BIOS si debe intentar asignar recursos al hardware Plug & Play cuando el sistema operativo (O/S) no lo sea, o bien si no debe asignar ningn recurso porque el sistema operativo es compatible con dicha tecnologa. El ESCD (Extended System Configuration Data, sistema extendido de datos de configuracin) contiene informacin sobre los dispositivos que no son Plug & Play. Tambin almacena datos acerca de cmo estaba configurado el sistema la ltima vez que arranc, por eso es necesario indicar Yes en la opcin Reset Configuration Data cuando se quiere vaciar por completo el contenido del ESCD y realizar as un arranque totalmente limpio para que pueda volver a detectar todos los dispositivos.
250
>
>
EXPERTO EN PC
>
En el men Exit existe una opcin muy interesante que puede resultar de mucha ayuda en determinadas situaciones: Load Setup Defaults. Como su nombre indica, al seleccionar esta opcin se cargar la configuracin de fbrica de todas las opciones que contiene el BIOS. Esto le permitir que, en caso de producirse problemas por haber modificado opciones del BIOS de forma inadecuada, pueda recuperar la configuracin original que garantiza el buen funcionamiento del sistema. Al activar esta opcin, se restablece la configuracin de todos los mens del BIOS, exceptuando la fecha y la hora del sistema.
>
>
Una vez terminado el proceso de configuracin del BIOS, deber guardar los cambios y rebotar el equipo. Para ello puede optar por acudir al men Exit y seleccionar la opcin Exit Saving Changes (salir guardando los cambios realizados) o bien, desde cualquier men del BIOS, pulsar la tecla Esc, lo que le conducir directamente al men Exit con la opcin de guardar cambios preseleccionada. Si no est seguro de la conveniencia de los cambios que ha efectuado en los mens de configuracin del BIOS, puede optar por salir sin guardar los cambios (Exit Discarding Changes).
>
>
Por ltimo dentro de las opciones que contiene el men Boot se encuentra con Boot Up Flopy Seek, herencia del POST que realizaban los PCs ms antiguos y que consiste en la verificacin de las unidades de disquete instaladas. Si esta opcin se encuentra activa, cada vez que arranque el PC, el BIOS activar la unidad de disquetes y comprobar que se enciende el indicador luminoso de la disquetera (en el frontal de la caja) y escuchar el motor de sta durante unos instantes. Es recomendable dejar esta opcin desactivada (disabled), ya que de esta forma no se enciende la unidad de disquetes y se acelera el proceso de arranque . La opcin Full Screen Logo slo determina si al iniciarse el PC debe aparecer una pantalla decorativa (un logo del fabricante o similar) para ocultar los mensajes que va generando el BIOS durante el arranque.
El BIOS efecta una serie de pruebas y verificaciones durante el proceso de arranque que se conoce como POST (Power On Self Test, autocomprobacin en el encendido). Si se realizan todas las pruebas, el POST puede ralentizar entre cinco y ocho segundos toda la secuencia de arranque. De ah que activando la opcin Quick Power On Self Test, se recorten los tests de comprobacin y se acelere el proceso. No es necesario efectuar todas las pruebas que componen el POST cada vez que se arranca el ordenador, pero si no quiere activar la autocomprobacin rpida puede pulsar la tecla Esc durante la comprobacin de memoria con el fin de ganar algunos segundos.
251
Vous aimerez peut-être aussi
- Configuracion Basica de Un Equipo de CómputoDocument8 pagesConfiguracion Basica de Un Equipo de CómputoRonaldSorianoPas encore d'évaluation
- Manual de Panel de ControlDocument8 pagesManual de Panel de ControlRuben Carlos MaldonadoPas encore d'évaluation
- Configurar El BIOS-1 PDFDocument7 pagesConfigurar El BIOS-1 PDFSebastián Gonçalves PalmaPas encore d'évaluation
- Primer Arranque Del Sistema RetrofiveDocument11 pagesPrimer Arranque Del Sistema RetrofiveIvan benjamin CabañaPas encore d'évaluation
- Instalar Canaima 3Document18 pagesInstalar Canaima 3Kevin Gabriel Cisnero AlvaradoPas encore d'évaluation
- Protocolo para Instalación de Los Sistemas A2Document40 pagesProtocolo para Instalación de Los Sistemas A2Ivan Fernando HurtadoPas encore d'évaluation
- Guía Práctica para Formatear PCDocument8 pagesGuía Práctica para Formatear PCLearning_freePas encore d'évaluation
- Ensamblaje: SoftwareDocument33 pagesEnsamblaje: Softwaredeejaykuroi100% (2)
- Manual de Instalación de Final Fantasy XDocument7 pagesManual de Instalación de Final Fantasy XMichael WaltonPas encore d'évaluation
- Instalación de CentOS 7Document18 pagesInstalación de CentOS 7Felipe Enseñ MoyoPas encore d'évaluation
- Guía Optimización Windows 10 2022Document56 pagesGuía Optimización Windows 10 2022Alexander Alarcon20% (5)
- Copia de Configuracion y Mantenimiento de Computadoras Venegas CustodioDocument20 pagesCopia de Configuracion y Mantenimiento de Computadoras Venegas CustodioCAMILO QUINTERO BONILLAPas encore d'évaluation
- Manual Configuración BiosDocument9 pagesManual Configuración BiosKarla QuintanaPas encore d'évaluation
- Arranque de Un ComputadorDocument8 pagesArranque de Un ComputadorAlfonso CabreraPas encore d'évaluation
- Informe SetupDocument7 pagesInforme SetupChristian NuñezPas encore d'évaluation
- Botones de Ajuste Del MonitorDocument26 pagesBotones de Ajuste Del MonitorFeliciano PerezPas encore d'évaluation
- Módulo2 - Unidad 2 - Instalación - LinuxDocument22 pagesMódulo2 - Unidad 2 - Instalación - LinuxtrezorgonzaloPas encore d'évaluation
- Configuración de La BiosDocument8 pagesConfiguración de La BiosWilfred MastPas encore d'évaluation
- Documento Sin TítuloDocument9 pagesDocumento Sin TítuloRJ YessiPas encore d'évaluation
- Comsndos Winnt - SifDocument10 pagesComsndos Winnt - Sifabderrahman100% (1)
- Comandos WINNT - SIFDocument10 pagesComandos WINNT - SIFabderrahmanPas encore d'évaluation
- Recuperación Del Sistema OperativoDocument28 pagesRecuperación Del Sistema OperativoDIAZADA_3636Pas encore d'évaluation
- Opiniones Sobre Caracteristicas Del SetupDocument3 pagesOpiniones Sobre Caracteristicas Del Setupestiven guzmanPas encore d'évaluation
- Configuracion Del CMOSDocument9 pagesConfiguracion Del CMOSuricantomPas encore d'évaluation
- Comandos Windows 7Document22 pagesComandos Windows 7Mendez J PaulPas encore d'évaluation
- Centos 5Document20 pagesCentos 5grmm26Pas encore d'évaluation
- ReadmeDocument9 pagesReadmeEdgar NuñezPas encore d'évaluation
- Mame - Opciones Generales - RetrovicioDocument14 pagesMame - Opciones Generales - Retroviciogocuzero1Pas encore d'évaluation
- Copia de @J4ckY - CSGO - Optimización de Ordenadores (+FPS - Input Lag)Document15 pagesCopia de @J4ckY - CSGO - Optimización de Ordenadores (+FPS - Input Lag)zpiderman LOLPas encore d'évaluation
- Configurar El Equipo de Computo y Sus DispositivosDocument8 pagesConfigurar El Equipo de Computo y Sus DispositivosLuz HernándezPas encore d'évaluation
- Instalar CentOS 7 en Virtual BoxDocument28 pagesInstalar CentOS 7 en Virtual Boxmax calderonPas encore d'évaluation
- Configuracion de Sistemas OperativosDocument28 pagesConfiguracion de Sistemas Operativos켄지Pas encore d'évaluation
- Reparar el sistema de Windows 7Document16 pagesReparar el sistema de Windows 7Martha Rubi Jimenez VeraPas encore d'évaluation
- Manual de Instalacion de Windows XPDocument38 pagesManual de Instalacion de Windows XPEthan Davis100% (1)
- Standard Cmos SetupDocument27 pagesStandard Cmos SetupYerar RioPas encore d'évaluation
- Programas de Particiones de Disco DuroDocument10 pagesProgramas de Particiones de Disco DurovictorhugoPas encore d'évaluation
- Descripcion de Las Opciones Del Setup de La BiosDocument34 pagesDescripcion de Las Opciones Del Setup de La BiosMauricio GonzalezPas encore d'évaluation
- XDDDocument9 pagesXDDnubrolitoPas encore d'évaluation
- Manual de Formatear Disco DuroDocument16 pagesManual de Formatear Disco DurofebkeejPas encore d'évaluation
- Pantalla AzulDocument11 pagesPantalla AzullyodkasPas encore d'évaluation
- Práctica 10. Conociendo Nuestra BIOSDocument12 pagesPráctica 10. Conociendo Nuestra BIOSE&GPas encore d'évaluation
- Actividad2 Sistemas OperativosDocument26 pagesActividad2 Sistemas OperativosManuel Resendiz TorresPas encore d'évaluation
- Como Desbloqueo o Reset de DVDDocument17 pagesComo Desbloqueo o Reset de DVDjahemscbd100% (1)
- Manual de Restauracion Del SistemaDocument17 pagesManual de Restauracion Del SistemaCarlos Adonay Vejar AlarconPas encore d'évaluation
- Ompaq 6000 ProDocument7 pagesOmpaq 6000 ProPopo TitosPas encore d'évaluation
- Actividad 20Document11 pagesActividad 20Dean CharlesPas encore d'évaluation
- Guía Práctica de Formateo e Instalacion de PCDocument24 pagesGuía Práctica de Formateo e Instalacion de PCjosePas encore d'évaluation
- 01 - Instalacion CentosDocument28 pages01 - Instalacion CentosJose Alberto Guadarrama RojasPas encore d'évaluation
- Como Formatear Una ComputadoraDocument16 pagesComo Formatear Una ComputadoraHugo Vilchez GutierrezPas encore d'évaluation
- Programas de Particiones de Disco DuroDocument9 pagesProgramas de Particiones de Disco DuroAnthony YoungPas encore d'évaluation
- Comandos Útiles para Realizar MantenimientoDocument16 pagesComandos Útiles para Realizar Mantenimientokalebito1979Pas encore d'évaluation
- Problemas Discos DurosDocument80 pagesProblemas Discos Duroshmauro256Pas encore d'évaluation
- Manual de Instalacion Debian 8Document22 pagesManual de Instalacion Debian 8José Luis SánchezPas encore d'évaluation
- 20 Errores o Fallas Mas Comunes en El SoftwareDocument3 pages20 Errores o Fallas Mas Comunes en El SoftwareWilber Francisco Mamani CondoriPas encore d'évaluation
- Configura Windows Paso a PasoDocument12 pagesConfigura Windows Paso a PasoOSCAR ALEXANDER CONTRERAS MONROYPas encore d'évaluation
- Manual para Instalar Windows 8 PDFDocument12 pagesManual para Instalar Windows 8 PDFFelipe BecerraPas encore d'évaluation
- UF0466 - Testeo y verificación de equipos y periféricos microinformáticosD'EverandUF0466 - Testeo y verificación de equipos y periféricos microinformáticosPas encore d'évaluation
- Cómo ser un profesional en el Counter-Strike 1.6D'EverandCómo ser un profesional en el Counter-Strike 1.6Évaluation : 5 sur 5 étoiles5/5 (1)
- Explotación de las funcionalidades del sistema microinformático. IFCT0309D'EverandExplotación de las funcionalidades del sistema microinformático. IFCT0309Pas encore d'évaluation
- Sistema Sin Format I CosDocument140 pagesSistema Sin Format I CosTyler GibsonPas encore d'évaluation
- Manual Hardware Informatico - MantenimientoDocument77 pagesManual Hardware Informatico - MantenimientoXesus Alberto Vazquez SoajePas encore d'évaluation
- Seguridad ActivaDocument40 pagesSeguridad Activarafael_rafael_mhPas encore d'évaluation
- Over ClockingDocument356 pagesOver Clockingx452dark100% (4)
- Cursodemantenimientodecomputadoras 110925173051 Phpapp02Document170 pagesCursodemantenimientodecomputadoras 110925173051 Phpapp02Jorge E. GutierrezPas encore d'évaluation
- Tecnico Hardware Desde Cero PDFDocument196 pagesTecnico Hardware Desde Cero PDFjuancatt100% (1)
- Tecnico Windows PDFDocument308 pagesTecnico Windows PDFJavier VillegasPas encore d'évaluation
- Hardware Del PC (Libro)Document18 pagesHardware Del PC (Libro)almarpaPas encore d'évaluation
- Manual Trucos y Secretos para Windows 7Document431 pagesManual Trucos y Secretos para Windows 7Maria Luisa Gutierrez80% (5)
- Putadoras Portatiles PDF by Chuska (WWW Cantabriatorrent Net)Document51 pagesPutadoras Portatiles PDF by Chuska (WWW Cantabriatorrent Net)escuintlaPas encore d'évaluation
- Genial Interesante Revista Mac para PrincipiantesDocument212 pagesGenial Interesante Revista Mac para PrincipiantesXesus Alberto Vazquez SoajePas encore d'évaluation
- Users-Sistema Operativo Resolucion de Problemas-VIPDocument21 pagesUsers-Sistema Operativo Resolucion de Problemas-VIPXesus Alberto Vazquez SoajePas encore d'évaluation
- Soluciones PC Desde CeroDocument192 pagesSoluciones PC Desde CeroIsaías AyalaPas encore d'évaluation
- Wikilibros - Imprimir Genial y Completo 186 Pags-Mantenimiento y Montaje de Equipos InformáticosDocument186 pagesWikilibros - Imprimir Genial y Completo 186 Pags-Mantenimiento y Montaje de Equipos InformáticosXesus Alberto Vazquez SoajePas encore d'évaluation
- Vip Como Montar Un Ordenador (Muy Completo) - Taringa!Document97 pagesVip Como Montar Un Ordenador (Muy Completo) - Taringa!Xesus Alberto Vazquez SoajePas encore d'évaluation
- CiberiaVol1 (BR)Document111 pagesCiberiaVol1 (BR)Ivan Lasso100% (2)
- Vip Users-Hackea Tu Hardware - Interesante 12 PagsDocument14 pagesVip Users-Hackea Tu Hardware - Interesante 12 PagsXesus Alberto Vazquez SoajePas encore d'évaluation
- Users - Libro - Tecnico en Hardware - Reparacion de PC-OrdenadoresDocument228 pagesUsers - Libro - Tecnico en Hardware - Reparacion de PC-Ordenadoressotreck100% (16)
- Vip Imprimir-Guia - Montaje - Sencillo y Bien DetalladoDocument7 pagesVip Imprimir-Guia - Montaje - Sencillo y Bien DetalladoXesus Alberto Vazquez SoajePas encore d'évaluation
- Temario Detallado Operaciones Auxiliares de Montaje IFCI01Document20 pagesTemario Detallado Operaciones Auxiliares de Montaje IFCI01Xesus Alberto Vazquez SoajePas encore d'évaluation
- Sistemas operativos y formatos de archivosDocument131 pagesSistemas operativos y formatos de archivosSol AraujoPas encore d'évaluation
- SLI Vs CrossFire - 13 PagsDocument13 pagesSLI Vs CrossFire - 13 PagsXesus Alberto Vazquez SoajePas encore d'évaluation
- Cómo Optimizar El Funcionamiento de Nuestro SSD en Windows 8Document16 pagesCómo Optimizar El Funcionamiento de Nuestro SSD en Windows 8Xesus Alberto Vazquez SoajePas encore d'évaluation
- Manual Hardware Informatico - MantenimientoDocument77 pagesManual Hardware Informatico - MantenimientoXesus Alberto Vazquez SoajePas encore d'évaluation
- Curso Operaciones InformaticasDocument5 pagesCurso Operaciones InformaticasXesus Alberto Vazquez SoajePas encore d'évaluation
- LDVenezuelaDocument78 pagesLDVenezuelaluz9Pas encore d'évaluation
- ¿Cuánto Consume Un Disco DuroDocument13 pages¿Cuánto Consume Un Disco DuroXesus Alberto Vazquez SoajePas encore d'évaluation
- Como Configurar y Cuidar Tu Nuevo SSD DriverlandiaDocument8 pagesComo Configurar y Cuidar Tu Nuevo SSD DriverlandiaXesus Alberto Vazquez SoajePas encore d'évaluation
- Ventas X Mayor y DetalDocument6 pagesVentas X Mayor y DetalXesus Alberto Vazquez SoajePas encore d'évaluation
- Decretos Yo Soy OrdenadoDocument59 pagesDecretos Yo Soy OrdenadoXesus Alberto Vazquez SoajePas encore d'évaluation
- Direccionamiento Modbus y Activex ControlDocument7 pagesDireccionamiento Modbus y Activex ControlDarío OrdóñezPas encore d'évaluation
- Coordinacion 51 EjemploDocument7 pagesCoordinacion 51 Ejemplojosebroce4Pas encore d'évaluation
- Acondicionamiento para Sensores Inductivos y CapacitivosDocument2 pagesAcondicionamiento para Sensores Inductivos y CapacitivosEmily TobarPas encore d'évaluation
- Manual Apuntes y Ejercicios Circuitos Electricos IDocument48 pagesManual Apuntes y Ejercicios Circuitos Electricos Ihusmaster2593% (14)
- Articulo Electro-2018 2 OkDocument6 pagesArticulo Electro-2018 2 Okreparando soldadorasPas encore d'évaluation
- Antena CassegrainDocument13 pagesAntena CassegrainEsteban GuatoPas encore d'évaluation
- VS1 VS2 Procedimientos AutoprogramaciónDocument24 pagesVS1 VS2 Procedimientos AutoprogramaciónCristian ProbostePas encore d'évaluation
- Caracterización del diodo Zener y circuitos de aplicaciónDocument4 pagesCaracterización del diodo Zener y circuitos de aplicaciónjfujkggPas encore d'évaluation
- Fundamentos de ProgramaciónDocument34 pagesFundamentos de ProgramaciónThaylor Mosquera CastroPas encore d'évaluation
- Memoria Descriptiva de ElectricasDocument3 pagesMemoria Descriptiva de ElectricasSamael C. LinaresPas encore d'évaluation
- La Tecnología Como SistemaDocument14 pagesLa Tecnología Como SistemaBrayan correaPas encore d'évaluation
- Manual de Sorensen Acuario 2Document12 pagesManual de Sorensen Acuario 2relcatchPas encore d'évaluation
- Test Web20Document6 pagesTest Web20freddy1982Pas encore d'évaluation
- 02 Laboratorio Ley de Ohm (Resuelto)Document5 pages02 Laboratorio Ley de Ohm (Resuelto)RubenDionisioHolmesMagallon100% (1)
- Digitalizacion de Imagenes en MovimientoDocument11 pagesDigitalizacion de Imagenes en MovimientoAlberto Corona Aceituno100% (1)
- Qué es un satélite: funciones y componentesDocument57 pagesQué es un satélite: funciones y componentesalex_galvisPas encore d'évaluation
- Sistema Electrico Cargador Frontal CAT 994D PDFDocument4 pagesSistema Electrico Cargador Frontal CAT 994D PDFGonzalo Araya100% (1)
- Acta de Entrega de Cargo de Secretaría General de Fredy A RobinDocument3 pagesActa de Entrega de Cargo de Secretaría General de Fredy A RobinJeanpierre Jaimes OcrospomaPas encore d'évaluation
- Ucp - Introduccion A Inst. Electr. en EdificacionesDocument53 pagesUcp - Introduccion A Inst. Electr. en Edificacionesmhay kellyPas encore d'évaluation
- Tutorial 1 - AntenasDocument21 pagesTutorial 1 - Antenasisrael_zamora6389Pas encore d'évaluation
- Manual HuginDocument15 pagesManual HuginranholasPas encore d'évaluation
- Ejercicios de campo magnético sobre partículas cargadasDocument9 pagesEjercicios de campo magnético sobre partículas cargadasvalerilopPas encore d'évaluation
- Exposición Unidad 5Document13 pagesExposición Unidad 5Daniel Armando Lopez RodriguezPas encore d'évaluation
- Evaluación Bimestral Química Decimo - Primer BimestreDocument9 pagesEvaluación Bimestral Química Decimo - Primer BimestreAna Maria MillanPas encore d'évaluation
- Sistema de AlimentacionDocument151 pagesSistema de Alimentacionzuniga_kikePas encore d'évaluation
- ActividadCentral AA2Document11 pagesActividadCentral AA2LEINER DAVID VIZCAINO CARO (:-)Pas encore d'évaluation
- Protocolo de Pruebas en Seguridad Electrica en Equipo Medico PDFDocument6 pagesProtocolo de Pruebas en Seguridad Electrica en Equipo Medico PDFAzul VPPas encore d'évaluation
- Diagrama de EvansDocument3 pagesDiagrama de Evanssabermanu0% (1)
- Formato de Informe de Seguimiento de Líneas de Redes PrimariasDocument6 pagesFormato de Informe de Seguimiento de Líneas de Redes PrimariasKevin ChPas encore d'évaluation
- Astro NovaDocument4 pagesAstro NovaManuel Uroz SorrochePas encore d'évaluation