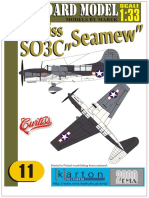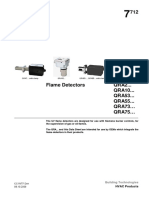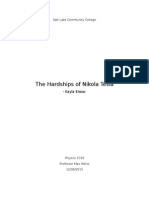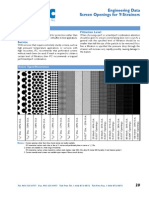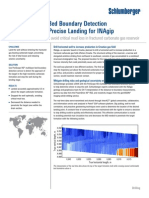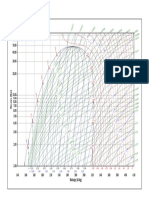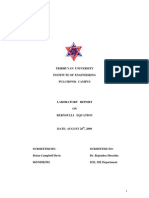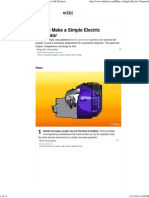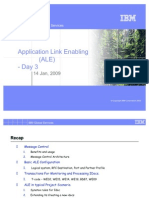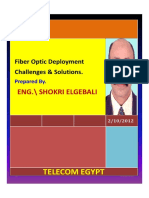Académique Documents
Professionnel Documents
Culture Documents
HTTP WWW - Datacard.com Downloads ViewDownLoad - Dyn ElementId Repositories Downloads XML GoGreenFirmwareInstructionsWindows
Transféré par
myhousedjDescription originale:
Titre original
Copyright
Formats disponibles
Partager ce document
Partager ou intégrer le document
Avez-vous trouvé ce document utile ?
Ce contenu est-il inapproprié ?
Signaler ce documentDroits d'auteur :
Formats disponibles
HTTP WWW - Datacard.com Downloads ViewDownLoad - Dyn ElementId Repositories Downloads XML GoGreenFirmwareInstructionsWindows
Transféré par
myhousedjDroits d'auteur :
Formats disponibles
DATACARD Firmware Update Instructions
Firmware Update Application for Windows Operating Systems
Contents
What You Need How to Update Using the Go Green Upgrade CD How to Update Using Files Downloaded from the Web Site Who Do I Call for Help?
Go Green Upgrade
What You Need
Card Printer, powered on and ready to print cards. The green light on the printer is steady green. It may be necessary to manually set the printer to Ready. Press and hold the User button for ten seconds or until you hear a second set of tones. The LCD panel (if equipped) will display Ready and the light on the printer glows steady green.
2 3
Firmware Update Program Download CD-ROM Service provider
PC Running a Supported Operating System with the Printer Driver Installed Windows 7, 32- and 64-bit Windows Server 2008, 32- and 64-bit Windows Vista, 32- and 64-bit Windows Server 2003, 32-bit Windows XP, 32-bit Windows 2000 (Service Pack 4 required) Windows NT 4.0 (Service Pack 6 required)
What Operating System is Installed on My PC? 1. Click Start, and then click Run. 2. In the box, type winver, and then click OK. The window that appears shows which operating system your computer is using. Windows 7 Tip: Access the Run command by pressing the Windows logo key +R
2 of 6 539947-001 | Go Green | Datacard Group | May 2011
Go Green Upgrade
Update Firmware from the Go Green Upgrade CD
1 2 3 4
Insert the Go Green Upgrade CD into your CD drive.
Select the name of the card printer to update from the list of printers in the Current Printer dropdown list. A message will be displayed in the window if the printer selected requires a two-step process. Click the Update button. Note: Some printers require a two-step update process. Follow the prompts to complete the update. Printers that require a two-step process will restart two times during the course of the update. Wait while the PC sends the update file to the printer. The printer beeps and the ready light flashes green while the transfer is occurring. Warning! Do not power off the printer during the update process. If you need to power off the printer, wait until the printer has reset. If power to the printer stops during the update, contact your service provider for assistance.
5 6
When the firmware update process is finished, the printer will restart, indicating a successful update. Verify that the message, The firmware update is successful is displayed. Click the Close button or select another printer from the Current Printer dropdown list and repeat Steps 26 to update additional printers.
The firmware update will prompt you to remove the firmware application software from your PC. Choose Yes if you are done with the Firmware Update Application. Click No if you have more printers to update. Access the Firmware Update Application from the desktop icon to update additional printers. Place the GoGreen label included with this upgrade kit on the lower left corner of the printer as shown.
3 of 6
539947-001 | Go Green | Datacard Group | May 2011
Go Green Upgrade
Update Firmware from Web Site Download
Use your internet browser to go to www.datacard.com/gogreen
1 2 3 4 5 6 7
4 of 6
Enter the information in the required fields. What Operating System is Installed on My PC? 1. Click Start, and then click Run. 2. In the box, type winver, and then click OK. The window that appears shows which operating system your computer is using. Click the Download button on the File Download dialog box.
Click Save when prompted to Run or Save the file. Save the file to your desktop, or Save the file to removable media such as a CD or memory stick.
Click Run to start the Firmware Update Application.
Click Run on the Download Complete dialog box to proceed.
Click Run on the security warning dialog box to proceed.
539947-001 | Go Green | Datacard Group | May 2011
Go Green Upgrade
8 9 10
Select the name of the card printer to update from the list of printers in the Current Printer dropdown list. A message will be displayed in the window if the printer selected requires a two-step process. Click the Update button. Note: Some printers require a two-step update process. Follow the prompts to complete the update. Printers that require a two-step process will restart two times during the course of the update. Wait while the PC sends the update file to the printer. The printer beeps and the ready light flashes green while the transfer is occurring. Warning! Do not power off the printer during the update process. If you need to power off the printer, wait until the printer has reset. If power to the printer stops during the update, contact your service provider for assistance.
11 12
When the firmware update process is finished, the printer will restart, indicating a successful update. Verify that the message, The firmware update is successful is displayed. Click the Close button or select another printer from the Current Printer dropdown list and repeat Steps 811 to update additional printers.
The firmware update will prompt you to remove the firmware application software from your PC. Choose Yes if you are done with the Firmware Update Application. Click No if you have more printers to update. Access the Firmware Update Application from the desktop icon to update additional printers. Place the GoGreen sticker included with the upgrade kit on the lower left corner of the printer as shown.
5 of 6
539947-001 | Go Green | Datacard Group | May 2011
Go Green Upgrade
Get Help Here
We designed the firmware update for Datacard desktop card printers to install quickly and very easily. Despite that, you may still have questions. If so, here are the people to contact: 1. Your internal technical support staff If you are not directly responsible for the technical maintenance of your Datacard printer, talk to the people who are. They know your ID card issuance systems best. 2. Your local Datacard Authorized Reseller Datacard resellers have the latest information on the Go Green Upgrade program so contact them if you have additional questions. Not sure who your nearest reseller is? If you are in the United States, find out at: http://www.datacard.com/gogreen-contact-us If outside the US, please contact Datacard directly (See below.) 3. Contact Datacard directly Americas: +1 800 328 3996 or +1 952 988 2316 Europe, Middle East and Africa: +44 1489555627 Asia Pacific: +852 2866 2613
Trademark Information
Windows is a registered trademark of Microsoft Corporation. WARNING: The design and information contained in these materials are protected by U.S. and international copyright law. WARNING: This computer program is protected by copyright law and international treaties. Unauthorized reproduction or distribution of this program, or any portion of it, may result in severe civil and criminal penalties, and will be prosecuted to the maximum extent possible under the law.
6 of 6
539947-001 | Go Green | Datacard Group | May 2011
Vous aimerez peut-être aussi
- Shoe Dog: A Memoir by the Creator of NikeD'EverandShoe Dog: A Memoir by the Creator of NikeÉvaluation : 4.5 sur 5 étoiles4.5/5 (537)
- The Subtle Art of Not Giving a F*ck: A Counterintuitive Approach to Living a Good LifeD'EverandThe Subtle Art of Not Giving a F*ck: A Counterintuitive Approach to Living a Good LifeÉvaluation : 4 sur 5 étoiles4/5 (5794)
- Hidden Figures: The American Dream and the Untold Story of the Black Women Mathematicians Who Helped Win the Space RaceD'EverandHidden Figures: The American Dream and the Untold Story of the Black Women Mathematicians Who Helped Win the Space RaceÉvaluation : 4 sur 5 étoiles4/5 (890)
- The Yellow House: A Memoir (2019 National Book Award Winner)D'EverandThe Yellow House: A Memoir (2019 National Book Award Winner)Évaluation : 4 sur 5 étoiles4/5 (98)
- The Little Book of Hygge: Danish Secrets to Happy LivingD'EverandThe Little Book of Hygge: Danish Secrets to Happy LivingÉvaluation : 3.5 sur 5 étoiles3.5/5 (399)
- A Heartbreaking Work Of Staggering Genius: A Memoir Based on a True StoryD'EverandA Heartbreaking Work Of Staggering Genius: A Memoir Based on a True StoryÉvaluation : 3.5 sur 5 étoiles3.5/5 (231)
- Never Split the Difference: Negotiating As If Your Life Depended On ItD'EverandNever Split the Difference: Negotiating As If Your Life Depended On ItÉvaluation : 4.5 sur 5 étoiles4.5/5 (838)
- Elon Musk: Tesla, SpaceX, and the Quest for a Fantastic FutureD'EverandElon Musk: Tesla, SpaceX, and the Quest for a Fantastic FutureÉvaluation : 4.5 sur 5 étoiles4.5/5 (474)
- The Hard Thing About Hard Things: Building a Business When There Are No Easy AnswersD'EverandThe Hard Thing About Hard Things: Building a Business When There Are No Easy AnswersÉvaluation : 4.5 sur 5 étoiles4.5/5 (344)
- Grit: The Power of Passion and PerseveranceD'EverandGrit: The Power of Passion and PerseveranceÉvaluation : 4 sur 5 étoiles4/5 (587)
- On Fire: The (Burning) Case for a Green New DealD'EverandOn Fire: The (Burning) Case for a Green New DealÉvaluation : 4 sur 5 étoiles4/5 (73)
- The Emperor of All Maladies: A Biography of CancerD'EverandThe Emperor of All Maladies: A Biography of CancerÉvaluation : 4.5 sur 5 étoiles4.5/5 (271)
- Devil in the Grove: Thurgood Marshall, the Groveland Boys, and the Dawn of a New AmericaD'EverandDevil in the Grove: Thurgood Marshall, the Groveland Boys, and the Dawn of a New AmericaÉvaluation : 4.5 sur 5 étoiles4.5/5 (265)
- The Gifts of Imperfection: Let Go of Who You Think You're Supposed to Be and Embrace Who You AreD'EverandThe Gifts of Imperfection: Let Go of Who You Think You're Supposed to Be and Embrace Who You AreÉvaluation : 4 sur 5 étoiles4/5 (1090)
- Team of Rivals: The Political Genius of Abraham LincolnD'EverandTeam of Rivals: The Political Genius of Abraham LincolnÉvaluation : 4.5 sur 5 étoiles4.5/5 (234)
- The World Is Flat 3.0: A Brief History of the Twenty-first CenturyD'EverandThe World Is Flat 3.0: A Brief History of the Twenty-first CenturyÉvaluation : 3.5 sur 5 étoiles3.5/5 (2219)
- The Unwinding: An Inner History of the New AmericaD'EverandThe Unwinding: An Inner History of the New AmericaÉvaluation : 4 sur 5 étoiles4/5 (45)
- The Sympathizer: A Novel (Pulitzer Prize for Fiction)D'EverandThe Sympathizer: A Novel (Pulitzer Prize for Fiction)Évaluation : 4.5 sur 5 étoiles4.5/5 (119)
- Her Body and Other Parties: StoriesD'EverandHer Body and Other Parties: StoriesÉvaluation : 4 sur 5 étoiles4/5 (821)
- BassoonBocals PDFDocument3 pagesBassoonBocals PDFnheyminkPas encore d'évaluation
- Curtiss SO3C-1 Seamew Recon PlaneDocument11 pagesCurtiss SO3C-1 Seamew Recon PlaneAdrian Rosero Bautista100% (1)
- Techrite Siemens Siemens Qra Uv Flame Detection 013060323409Document14 pagesTechrite Siemens Siemens Qra Uv Flame Detection 013060323409Ali Hadi100% (1)
- Technological, Legal and Ethical ConsiderationsDocument21 pagesTechnological, Legal and Ethical ConsiderationsAngela Dudley100% (2)
- Lobbying Vacations For CongressDocument54 pagesLobbying Vacations For CongressBigMamaTEAPas encore d'évaluation
- Philips DoseRight 2.0 CT Dose ControlDocument4 pagesPhilips DoseRight 2.0 CT Dose Controlsombrero61Pas encore d'évaluation
- Nikola Tesla PaperDocument6 pagesNikola Tesla Paperapi-302403539Pas encore d'évaluation
- Screen Openings For Y-StrainersDocument6 pagesScreen Openings For Y-Strainersboom10Pas encore d'évaluation
- TRINITY GCSL S2707 Quick Reference: J22 Front Panel ConnectorDocument1 pageTRINITY GCSL S2707 Quick Reference: J22 Front Panel Connectorrick krossPas encore d'évaluation
- Sanyo LC-XT4 Service ManualDocument160 pagesSanyo LC-XT4 Service ManualIurii GlushichPas encore d'évaluation
- Journal 1 - Laganzo, Escarez, TabilangonDocument35 pagesJournal 1 - Laganzo, Escarez, Tabilangoncloy aubreyPas encore d'évaluation
- Scientific American - February 2019Document112 pagesScientific American - February 2019Frankling AguilarPas encore d'évaluation
- Generator Protection Unit, GPU-3 Data Sheet Generator Protection Unit, GPU-3 Data SheetDocument11 pagesGenerator Protection Unit, GPU-3 Data Sheet Generator Protection Unit, GPU-3 Data SheetJhoan ariasPas encore d'évaluation
- ABB Motors for Hazardous AreasDocument65 pagesABB Motors for Hazardous Areaslaem269Pas encore d'évaluation
- Architectural Design of Bangalore Exhibition CentreDocument24 pagesArchitectural Design of Bangalore Exhibition CentreVeereshPas encore d'évaluation
- Sunstack Tech SpecDocument2 pagesSunstack Tech SpecAdriel MirtoPas encore d'évaluation
- Maryland Metrics - Thread Data ChartsDocument2 pagesMaryland Metrics - Thread Data ChartsNicusor BuleteanuPas encore d'évaluation
- Periscope HD Inagip Croatia CsDocument2 pagesPeriscope HD Inagip Croatia CsTran Dang SangPas encore d'évaluation
- RemoteDocument16 pagesRemotetok222222Pas encore d'évaluation
- Factory Overhead Variances: Flexible Budget ApproachDocument4 pagesFactory Overhead Variances: Flexible Budget ApproachMeghan Kaye LiwenPas encore d'évaluation
- Thermodynamic properties of R740 (ammonia) in SI unitsDocument1 pageThermodynamic properties of R740 (ammonia) in SI unitsJose LuisPas encore d'évaluation
- ReadMe STEP7 Professional V14 enUS PDFDocument74 pagesReadMe STEP7 Professional V14 enUS PDFAndre Luis SilvaPas encore d'évaluation
- C.6 Time-Domain EM MethodsDocument20 pagesC.6 Time-Domain EM MethodsRickyRiccardoPas encore d'évaluation
- Operations and Maintenance Manual MAN-10000946 Elmar Grease Injection Equipment AssemblyDocument56 pagesOperations and Maintenance Manual MAN-10000946 Elmar Grease Injection Equipment AssemblyAbhinav KumarPas encore d'évaluation
- Bernoulli Lab ReportDocument18 pagesBernoulli Lab ReportRam Krishna Singh80% (15)
- Manual Solis-RSD-1G - V1.0 9 0621 - 27 V6Document9 pagesManual Solis-RSD-1G - V1.0 9 0621 - 27 V6Long ComtechPas encore d'évaluation
- 15 Step Guide to Build Simple Electric GeneratorDocument13 pages15 Step Guide to Build Simple Electric GeneratorSeindahNyaPas encore d'évaluation
- Ale For Abapers - Day3Document15 pagesAle For Abapers - Day3Supratim RayPas encore d'évaluation
- Tiempos de entrega y actividades de aprendizajeDocument2 pagesTiempos de entrega y actividades de aprendizajejuanPas encore d'évaluation
- FIBER OPTIC DEPLOYMENT CHALLENGES & SOLUTIONS Final PDFDocument63 pagesFIBER OPTIC DEPLOYMENT CHALLENGES & SOLUTIONS Final PDFamrefat77100% (1)