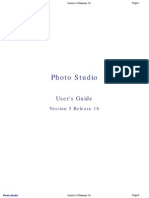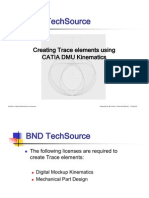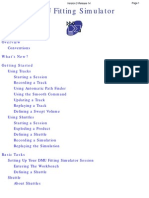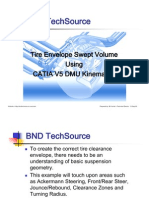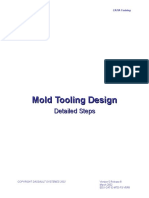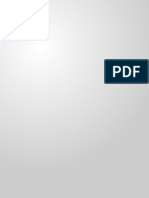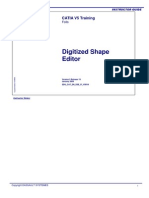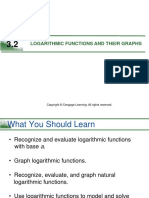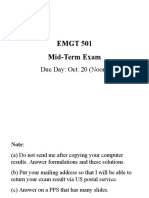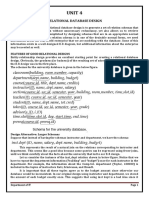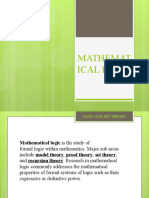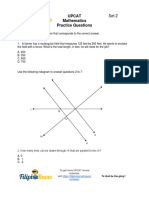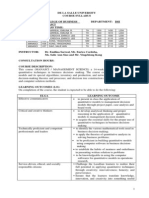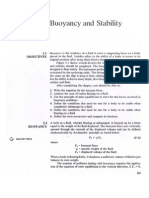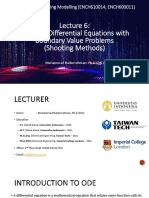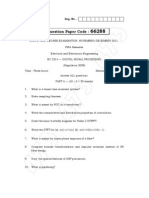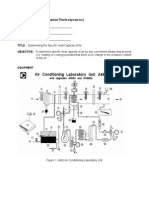Académique Documents
Professionnel Documents
Culture Documents
10basic V5R14 Surface
Transféré par
sarojpatnaikDescription originale:
Titre original
Copyright
Formats disponibles
Partager ce document
Partager ou intégrer le document
Avez-vous trouvé ce document utile ?
Ce contenu est-il inapproprié ?
Signaler ce documentDroits d'auteur :
Formats disponibles
10basic V5R14 Surface
Transféré par
sarojpatnaikDroits d'auteur :
Formats disponibles
CATIA V5 Expert Mechanical Designer - Lesson 5: Introduction to Generative Shape Design
Student Notes:
Lesson 5 –
Introduction to Generative Shape Design
Upon completion of this lesson, you will be able to handle
wireframe elements and simple surfaces, to allow them to build
the reference elements you need in your everyday work.
In order to know these foundations, you will need to complete
several chapters:
Introduction to Surface Design
Creating Wireframe Geometry
Creating Basic Surfaces
Performing Operations on the
Geometry
Completing the Geometry in Part
Copyright DASSAULT SYSTEMES
Design
To sum up
Copyright DASSAULT SYSTEMES
CATIA V5 Expert Mechanical Designer - Lesson 5: Introduction to Generative Shape Design
Introduction to Surface Design
Student Notes:
Introduction to Wireframe and Surface Design
Introduction to Surface Design
The Generative Shape Design Workbench
Accessing the Surface Design Workbench
Surface Design Workbench User Interface
Surface Design Workbench Terminology
Surface Design Workbench General Process
Copyright DASSAULT SYSTEMES
Copyright DASSAULT SYSTEMES
CATIA V5 Expert Mechanical Designer - Lesson 5: Introduction to Generative Shape Design
Student Notes:
Introduction to Surface Design
The creation of wireframe and surface geometry is often needed to define the complex
shapes of parts. Ultimately we want to create a solid to best capture our design intent,
however this model may include surface geometry integrated into the solid part.
Later, we will take a more in depth look at the shape design process, but for now it is
important to consider the key points.
Key Points Wireframe and surface geometry is used to define more complex
3D shapes in the design process.
Wireframe, surface and solid geometry form an integrated set of
modeling capabilities that allow us to capture the design intent.
Copyright DASSAULT SYSTEMES
Wireframe geometry Surface geometry Solid geometry
Copyright DASSAULT SYSTEMES
CATIA V5 Expert Mechanical Designer - Lesson 5: Introduction to Generative Shape Design
Student Notes:
The Generative Shape Design Workbench (1/3)
Ease of Use...
What makes Generative Shape Design unique is that it can be used by either non surface
specialist designers, thanks to the product ease of use, or by advanced shape designers
looking for complete surfacing tool, due to a wide functional set. The specification capture
is as a matter of fact completely transparent as if the user was designing explicit shapes.
Generative Shape Design is a great
product for easily designing surfaces
of plastic parts or shells. After
importing some surfaces the designer
can check and heal them with the
CATIA - Healing Assistant 1 (HA1)
product, for instance, he can then
modify and add other surfaces thanks
to the powerful wireframes and
surfaces creation tools of GS1. To
finish, the design parts will be
manufactured after the surface
machining programming in the CATIA
Copyright DASSAULT SYSTEMES
3-Axis Machining 2 (SMG) product.
Copyright DASSAULT SYSTEMES
CATIA V5 Expert Mechanical Designer - Lesson 5: Introduction to Generative Shape Design
Student Notes:
The Generative Shape Design Workbench (2/3)
From preliminary to detailed design...
CATIA - Generative Shape Design 1 provides a comprehensive set of features for shape
design. These include among others wireframe elements like: point, line, angle, plane,
curves, circle, (bi-tangent, through and trimmed), spline, parallel curves, corner on plane,
connect 3D, spiral sphere, intersection and projection.
Standard and advanced surface features
include extrude, revolute, sweep
excluding segment, circle and conic), and
fill. Standard combinations of elements
use associative transformation, including
symmetry, scaling, translation, affinity,
extrapolation and fillet.
Copyright DASSAULT SYSTEMES
Copyright DASSAULT SYSTEMES
CATIA V5 Expert Mechanical Designer - Lesson 5: Introduction to Generative Shape Design
Student Notes:
The Generative Shape Design Workbench (3/3)
Associative Design...
Design in context allows concurrent work with user control of associativity.
The wireframes and surfaces can be designed using the part or assembly context.
When design changes are made, the user controls the propagation of modification.
The designer can reuse an existing surface, and link in additional parts to support
concurrent engineering.
Managing changes with
timesaving features...
Several Generative Shape Design
features help for efficient
management of design
modifications. For example, a
datum curve or skin used in one
feature can be replaced ; A set of
features can be isolated as a
single feature (with no history) to
facilitate design comprehension
Copyright DASSAULT SYSTEMES
and accelerate design changes.
Copyright DASSAULT SYSTEMES
CATIA V5 Expert Mechanical Designer - Lesson 5: Introduction to Generative Shape Design
Student Notes:
Accessing the Surface Design Workbench
To access the Surface Design Workbench start CATIA, then select the Start
menu choosing Shape and Generative Shape Design workbench
Generative Shape
Design Workbench
icon
Copyright DASSAULT SYSTEMES
Copyright DASSAULT SYSTEMES
CATIA V5 Expert Mechanical Designer - Lesson 5: Introduction to Generative Shape Design
Student Notes:
Surface Design Workbench User Interface (1/2)
Workbench
Specification Icon
Tree
Sketcher
access...
Shape
Design
tools...
Containers of
type Geometric
Set , Ordered
Geometric Set
and Body
Copyright DASSAULT SYSTEMES
Standard
tools
This area shows
current status Command Bar
Copyright DASSAULT SYSTEMES
CATIA V5 Expert Mechanical Designer - Lesson 5: Introduction to Generative Shape Design
Student Notes:
Surface Design Workbench User Interface (2/2)
Copyright DASSAULT SYSTEMES
Copyright DASSAULT SYSTEMES
CATIA V5 Expert Mechanical Designer - Lesson 5: Introduction to Generative Shape Design
Student Notes:
Surface Design Workbench Terminology
• Part is a combination of Part Body
and Geometrical Sets that means:
• PartBody basically contains the If you create Reference Elements ; points,
features used to create a solid.It can planes, lines in Part Design Workbench , you
contain surfacic and wireframe have the option of directly containing them
in Part body / Body , or you can insert a
elements also. Geometric set and place these elements.
• Geometrical Sets contain the
features used to create surface and
wireframe elements.
•Ordered Geometric Sets(OGS)
contain surface and wireframe . The
elements in this body are created in
a linear manner. OGS can also
contain “Body” . Body allows
creation of Part Design Solids within
an OGS.
“Body” can be inserted in OGS
to contain Part Design Solids.
Copyright DASSAULT SYSTEMES
When you enter the Generative Shape
Design workbench Part Body is the
default body available. “Geometric
Set” , “Ordered Geometric Set” are
required to be inserted as per
requirement.
Copyright DASSAULT SYSTEMES
CATIA V5 Expert Mechanical Designer - Lesson 5: Introduction to Generative Shape Design
Student Notes:
Surface Design Workbench General Process
1
Enter the Create the
Generative wireframe
Shape Design geometry
workbench
Enter the Part
Design Create the
workbench surfaces
2
Trim and join
the body
Create the part surfaces
body 3
4
5
Copyright DASSAULT SYSTEMES
Modify the
geometry
Copyright DASSAULT SYSTEMES
CATIA V5 Expert Mechanical Designer - Lesson 5: Introduction to Generative Shape Design
Creating Wireframe Geometry
Student Notes:
You will become familiar with the creation of wireframe geometric elements
Why Create 3D Wireframe Geometry ?
Creating Curves in 3D
Creating Wireframe Geometry :Recap Exercise
Copyright DASSAULT SYSTEMES
Copyright DASSAULT SYSTEMES
CATIA V5 Expert Mechanical Designer - Lesson 5: Introduction to Generative Shape Design
Student Notes:
Why create 3D Wireframe geometry ?
In many design situations, there is a need to create geometry that is defined using the
entire 3D space. This geometry is not limited to a single plane and therefore can not be
defined using the Sketcher workbench.
These elements including points, lines, planes and curves created in 3D space are called
Wireframe geometry.
Key Points Wireframe geometry is used primarily as construction geometry for
creating more complex 3D elements such as curves and surfaces.
Wireframe geometry and Sketch geometry can be used together in
defining more complex 3D elements.
Even though Wireframe geometry is created in 3D, a support
element (plane or surface) may be required to define the geometry.
Copyright DASSAULT SYSTEMES
Wireframe geometry Surface geometry
Copyright DASSAULT SYSTEMES
CATIA V5 Expert Mechanical Designer - Lesson 5: Introduction to Generative Shape Design
Student Notes:
Creating Curves in 3D
You will learn the different ways to create curves in 3D
Copyright DASSAULT SYSTEMES
Copyright DASSAULT SYSTEMES
CATIA V5 Expert Mechanical Designer - Lesson 5: Introduction to Generative Shape Design
Student Notes:
Why Do You Need Curves ?
You can use curves as guide or reference to create other geometric elements or as
limits of a surface.
What about curves ?
a curve can be created from:
points, other curves or surfaces
A spline is a curve passing
through selected points
with the option to set
tangency conditions at its
extremities.
You can edit any type of curve by
Copyright DASSAULT SYSTEMES
double-clicking on its identifier in the
tree or on the geometry. You will then
change its specifications in the
corresponding definition box.
Copyright DASSAULT SYSTEMES
CATIA V5 Expert Mechanical Designer - Lesson 5: Introduction to Generative Shape Design
Student Notes:
Creating Curves (1/2)
Curve types available in the Generative Shape Design workbench (MD2 license):
Type Geometry Description
Projection Curve Create a curve by projecting an existing element
onto a plane or surface.
Reflect Line Curve
Create a curve defined by the point locations of all
surface normals at a specified angle.
Intersection Curve Create a curve defined by the intersection of
existing elements.
Parallel Curve Create a curve that is parallel to an existing
curve at a specified offset distance.
Circle Create a complete or partial circle defining parameters
Copyright DASSAULT SYSTEMES
such as center, radius, and tangency.
Corner
Create a rounded corner of a specified radius
between 2 elements.
Copyright DASSAULT SYSTEMES
CATIA V5 Expert Mechanical Designer - Lesson 5: Introduction to Generative Shape Design
Student Notes:
Creating Curves (2/2)
Curve types available in the Generative Shape Design workbench (MD2 license):
Type Geometry Description
Connect Curve Create a curve that will connect 2 existing elements.
Conic Create a conic curve of the type parabola, hyperbola
or ellipse.
Spline Create a curve passing through points on which you
can impose tangency conditions.
Helix
Create a helical curve oriented by an axis.
Spiral Create a spiral curve defined on a support plane.
Copyright DASSAULT SYSTEMES
Polyline
Create a single element consisting of multiple line
segments.
Copyright DASSAULT SYSTEMES
CATIA V5 Expert Mechanical Designer - Lesson 5: Introduction to Generative Shape Design
Student Notes:
Creating Wireframe Geometry
40 min
Button, Mouse
Topics covered:
Creating points, lines and circles in 3D
Creating 3D splines
Creating intersection geometry
Creating projection geometry
Copyright DASSAULT SYSTEMES
Copyright DASSAULT SYSTEMES
CATIA V5 Expert Mechanical Designer - Lesson 5: Introduction to Generative Shape Design
Student Notes:
Design Process: Button
Pt4
Pt5
1. Create Points in 3D Pt3
Pt2
The process steps Pt5
Line.1
used to complete Pt1
Pt4
the exercise: Pt3
Pt2
Spline.1
Pt5
Pt1
2. Create 3D Wireframe geometry:
- Spline passing through Pt1 to Pt4
- Line from Pt4 to Pt5
Pt1
3. Draw a Sketch on the XY plane
Copyright DASSAULT SYSTEMES
4. Sketch a vertical line on the YZ plane
Copyright DASSAULT SYSTEMES
CATIA V5 Expert Mechanical Designer - Lesson 5: Introduction to Generative Shape Design
Student Notes:
Design Process: Mouse
The process steps
1. Create a Circle for the
used to complete front surface profile
the exercise:
2. Create the guide
curve using a Spline
3. Create Intersection and
Projection geometry
4. Build a Circle through 3 points
for a second profile
Copyright DASSAULT SYSTEMES
5. Create the side profile Spline curve
Copyright DASSAULT SYSTEMES
CATIA V5 Expert Mechanical Designer - Lesson 5: Introduction to Generative Shape Design
Creating Basic Surfaces
Student Notes:
You will become familiar with the creation of basic surfaces
Why Create Surface Geometry ?
Creating a Surface from a Profile
Creating a Spherical Surface
Creating a Cylinder Surface
Creating a Swept Surface
Creating a Surface Offset from a Reference
Creating a Surface from Boundaries
Creating Basic Surfaces: Recap Exercises
Copyright DASSAULT SYSTEMES
Copyright DASSAULT SYSTEMES
CATIA V5 Expert Mechanical Designer - Lesson 5: Introduction to Generative Shape Design
Student Notes:
Why create Surface geometry ?
For certain designs, the geometry can not be completely defined using the tools in the
Part Design workbench. Complex 3D shapes often need to be defined using surface
geometry which is created based on explicit wireframe construction geometry.
Surface geometry can then be integrated into the final solid part definition.
Key Points Surface geometry can describe a more complex 3D shape.
A surface element describes shape, therefore it has no thickness.
Surface geometry can be completely integrated into the solid part
meaning surface modifications are reflected in the solid.
Copyright DASSAULT SYSTEMES
Surface geometry Solid geometry
Copyright DASSAULT SYSTEMES
CATIA V5 Expert Mechanical Designer - Lesson 5: Introduction to Generative Shape Design
Student Notes:
Creating a Surface from a Profile
You will learn about the various types of surfaces created from a profile
Copyright DASSAULT SYSTEMES
Copyright DASSAULT SYSTEMES
CATIA V5 Expert Mechanical Designer - Lesson 5: Introduction to Generative Shape Design
Student Notes:
Creating an Extruded Surface
1
Direction can be
specified by a line, a
plane or components.
2 Select a profile, a direction and enter limits value
(or use the graphic manipulators).
Limits
Profile
Copyright DASSAULT SYSTEMES
3 Click OK to confirm extruded surface creation.
Copyright DASSAULT SYSTEMES
CATIA V5 Expert Mechanical Designer - Lesson 5: Introduction to Generative Shape Design
Student Notes:
Creating a Surface of Revolution
2 Select a profile, an axis of revolution and key in the angle limits.
Profile
Axis of revolution
Copyright DASSAULT SYSTEMES
3 Click OK to confirm surface creation.
Copyright DASSAULT SYSTEMES
CATIA V5 Expert Mechanical Designer - Lesson 5: Introduction to Generative Shape Design
Student Notes:
Creating a Spherical Surface
You will learn how to create a complete or partial sphere
Complete
sphere
Copyright DASSAULT SYSTEMES
Partial sphere
Copyright DASSAULT SYSTEMES
CATIA V5 Expert Mechanical Designer - Lesson 5: Introduction to Generative Shape Design
Student Notes:
Creating a Sphere
2 Select the sphere center point and key in the sphere radius.
Choose to create a complete sphere or
3 a partial sphere.
Complete Sphere
You can modify the partial
sphere parameters in the
Copyright DASSAULT SYSTEMES
Sphere Surface dialog box
or dragging and dropping Partial Sphere
the arrows on geometry.
Copyright DASSAULT SYSTEMES
CATIA V5 Expert Mechanical Designer - Lesson 5: Introduction to Generative Shape Design
Student Notes:
Creating a Cylinder Surface
You will see how to make a cylinder defining a center point, an axis, a radius,
and offset values
Copyright DASSAULT SYSTEMES
Copyright DASSAULT SYSTEMES
CATIA V5 Expert Mechanical Designer - Lesson 5: Introduction to Generative Shape Design
Student Notes:
Creating a Cylinder Surface
Select the centre point
2
for the cylinder:
Adjust the length
5 parameters
Select a direction for
3
the cylinder’s axis:
Copyright DASSAULT SYSTEMES
4 Adjust the cylinder
radius:
Copyright DASSAULT SYSTEMES
CATIA V5 Expert Mechanical Designer - Lesson 5: Introduction to Generative Shape Design
Student Notes:
Creating a Swept Surface
You will learn how to create an explicit-type swept surface
Copyright DASSAULT SYSTEMES
Copyright DASSAULT SYSTEMES
CATIA V5 Expert Mechanical Designer - Lesson 5: Introduction to Generative Shape Design
Student Notes:
Creating an Explicit-type Swept Surface
1 Select the Sweep Surface icon.
Select the guide curve and the profile.
You can then choose to give a reference
2 plane or surface (Reference tab) or to
select another guide curve and anchor
points (Second Guide tab).
By default, the swept
profile is constant in
each section along
the guide curve.
If no spine is selected the
Copyright DASSAULT SYSTEMES
guide curve is used as spine.
3 Confirm swept surface creation.
Copyright DASSAULT SYSTEMES
CATIA V5 Expert Mechanical Designer - Lesson 5: Introduction to Generative Shape Design
Student Notes:
Creating a Swept Surface - Reference Surface option
You can define a
reference surface to
control the position
of the profile along
the sweep.
Copyright DASSAULT SYSTEMES
You can define an angle between the
profile and the reference surface
Copyright DASSAULT SYSTEMES
CATIA V5 Expert Mechanical Designer - Lesson 5: Introduction to Generative Shape Design
Student Notes:
Creating a Swept Surface – Second Guide and Anchor Points (1/2)
You can also select a second guide curve to define the sweep.
In this case, no reference
surface is needed
• If you check the Profile extremities
Copyright DASSAULT SYSTEMES
inverted option, the profile extremities
connected to the guides are inverted.
• If you check the Vertical orientation
inverted option, the vertical orientation
of the profile is inverted.
Copyright DASSAULT SYSTEMES
CATIA V5 Expert Mechanical Designer - Lesson 5: Introduction to Generative Shape Design
Student Notes:
Creating a Swept Surface – Second Guide and Anchor Points (2/2)
You also can use Anchor Points to position the profile on the guide curves.
Guide curves
Profile
While creating the swept surface, the
anchor points lie on the guide curves from
the beginning to the end of the sweep.
So, the profile is positioned in regards to
Anchor points the initial geometric conditions between
the profile and the anchor points.
Copyright DASSAULT SYSTEMES
Copyright DASSAULT SYSTEMES
CATIA V5 Expert Mechanical Designer - Lesson 5: Introduction to Generative Shape Design
Student Notes:
Creating a Swept Surface - Position Profile options (1/3)
You can position the profile with the guide curve.
Using no positioning :
When the profile position is fixed with respect to the guide
curve, the sweep lies on the profile and on the guide curve
(if it intersects the profile) or on the parallel to the guide
curve crossing the profile (minimum distance).
Using positioning :
The profile is oriented in the guide curve axis system. Using positioning and a reference surface :
The guide curve axis system is now oriented
based on the reference surface orientation :
Grey axis-system :
profile reference axis
Copyright DASSAULT SYSTEMES
Green axis-system :
current profile orientation
Copyright DASSAULT SYSTEMES
CATIA V5 Expert Mechanical Designer - Lesson 5: Introduction to Generative Shape Design
Student Notes:
Creating a Swept Surface - Position Profile options (2/3)
In the Position profile mode you can display parameters to modify the position of the
sweep profile on the guide curve defining a new origin and a rotation angle or direction.
Or
These coordinates (or the selected point) define the position of
the origin of the positioning axis system (green) in the first
sweep plane.
You can rotate
the positioning
axis system
around the guide
The direction
curve with
defines the X
respect to initial
Copyright DASSAULT SYSTEMES
axis of the
45 deg axis system of
positioning
the profile.
axis system.
Copyright DASSAULT SYSTEMES
CATIA V5 Expert Mechanical Designer - Lesson 5: Introduction to Generative Shape Design
Student Notes:
Creating a Swept Surface - Position Profile options (3/3)
In the Position profile mode you can modify the position of the sweep profile on the
guide curve by inverting an axis or selecting a point on the profile.
You may want to
invert the orientation
of the X or Y axes of
the positioning axis
system.
You can select a point defining the
origin of the axis system linked to
the profile.
Copyright DASSAULT SYSTEMES
Copyright DASSAULT SYSTEMES
CATIA V5 Expert Mechanical Designer - Lesson 5: Introduction to Generative Shape Design
Student Notes:
Creating a Swept Surface - Spine
You can impose a spine to further define the sweep.
If no spine is selected, the first
guide curve is the spine :
You can select a spine if you
want to obtain a more regular
surface :
Copyright DASSAULT SYSTEMES
Copyright DASSAULT SYSTEMES
CATIA V5 Expert Mechanical Designer - Lesson 5: Introduction to Generative Shape Design
Student Notes:
Creating a Swept Surface - Relimiters
The domain of the sweep can be reduced longitudinally by selecting “relimiters”
(points or planes) used to split the spine.
The sweep is relimited
between the two
selected relimiters
The two red elements will be
used to relimit the pink spine.
Copyright DASSAULT SYSTEMES
Copyright DASSAULT SYSTEMES
CATIA V5 Expert Mechanical Designer - Lesson 5: Introduction to Generative Shape Design
Student Notes:
Creating a Surface Offset from a Reference
You will learn how to create an offset surface
Repeat
Copyright DASSAULT SYSTEMES
Single
Copyright DASSAULT SYSTEMES
CATIA V5 Expert Mechanical Designer - Lesson 5: Introduction to Generative Shape Design
Student Notes:
Creating an Offset Surface (1/3)
2 Select the reference surface and key in
the offset value.
Reference surface
3 If you want to create several surfaces
separated by the same offset check the
option Repeat object after OK.
Object surface
Copyright DASSAULT SYSTEMES
4 Click OK to continue. Reference surface
The created offset surface is defined
as an Object, i.e. the reference for
creating the other surfaces.
Copyright DASSAULT SYSTEMES
CATIA V5 Expert Mechanical Designer - Lesson 5: Introduction to Generative Shape Design
Student Notes:
Creating an Offset Surface (2/3)
5 Define the number of offset surfaces to be created.
The surface instances are
grouped in a new Open Body
(unless you uncheck the option).
6 Click OK to confirm surface creation.
Object surface
Surface instances
in Open Body
Copyright DASSAULT SYSTEMES
• As many offset surfaces as indicated in the Object Repetition dialog box are created, in addition to the object surface.
• The surfaces are separated from the object surface by a multiple of the offset value.
Copyright DASSAULT SYSTEMES
CATIA V5 Expert Mechanical Designer - Lesson 5: Introduction to Generative Shape Design
Student Notes:
Creating an Offset Surface (3/3)
The resulting offset surface is parallel to the reference surface.
Side view
Offset value
between two
surfaces : 20mm
Copyright DASSAULT SYSTEMES
Copyright DASSAULT SYSTEMES
CATIA V5 Expert Mechanical Designer - Lesson 5: Introduction to Generative Shape Design
Student Notes:
Creating a Surface from Boundaries
You will learn about the types of surfaces created from boundaries
Copyright DASSAULT SYSTEMES
Copyright DASSAULT SYSTEMES
CATIA V5 Expert Mechanical Designer - Lesson 5: Introduction to Generative Shape Design
Student Notes:
Creating a Fill Surface (1/2)
2 Select the boundaries of the fill surface and, if needed, the support(s) associated
with one or more boundary(ies).
Support for B1 B2
B4 B1
B3
Support for B3
During or after creation
you can edit a fill
surface, adding,
replacing or removing
a boundary or a
Copyright DASSAULT SYSTEMES
The result of the selections support.
must be a closed
boundary.CATIA takes care of The type of continuity between the
small openings upto 0.1 mm in support surface(s) and the fill surface
the closed wireframe. This is can be chosen from the Continuity
tolerant nature of CATIA . combo.
Copyright DASSAULT SYSTEMES
CATIA V5 Expert Mechanical Designer - Lesson 5: Introduction to Generative Shape Design
Student Notes:
Creating a Fill Surface (2/2)
3 You can also define a point through which the surface will pass.
The result depends on the selected type of continuity (Tangent or Point)
between the support surfaces and the fill surface.
Tangency continuity
Point continuity
If you do not select any support or
passing point the fill surface is simply
created between the boundaries.
Copyright DASSAULT SYSTEMES
4 Confirm fill surface creation.
Copyright DASSAULT SYSTEMES
CATIA V5 Expert Mechanical Designer - Lesson 5: Introduction to Generative Shape Design
Student Notes:
Creating a Blend Surface (1/4)
2 Select the two curves between which you
will create the blend surface and, if needed,
the support associated with each curve.
Copyright DASSAULT SYSTEMES
Note:
The two selected curves have to
be single edge curves and cannot
be closed.
Copyright DASSAULT SYSTEMES
CATIA V5 Expert Mechanical Designer - Lesson 5: Introduction to Generative Shape Design
Student Notes:
Creating a Blend Surface (2/4)
3 If you have selected one or more support surface(s) define the type of continuity
(Tangency, Curvature or Point) between each support surface and the blend surface.
You can use the combo to
You can choose to trim define a different type of
the support to expand the continuity on each side of
blend surface up to the the blend surface.
limits of the support.
Tangency Curvature Point
continuity continuity continuity
Copyright DASSAULT SYSTEMES
Copyright DASSAULT SYSTEMES
CATIA V5 Expert Mechanical Designer - Lesson 5: Introduction to Generative Shape Design
Student Notes:
Creating a Blend Surface (3/4)
4 If you have selected one or more support surface(s) you can choose to make the
borders of the blend surface tangent to the borders of the supports.
For each border of the blend
surface you can choose the
extremity(ies) that will be
tangent to the corresponding
border of the support.
2nd border,
Second support end
Sec
r
1st border,
borde
ond
start
First
bor
der
First support
Copyright DASSAULT SYSTEMES
First tangent border : None First tangent border : Both extremities First tangent border : Start extremity
Second tangent border : None Second tangent border : Both extremities Second tangent border : End extremity
Copyright DASSAULT SYSTEMES
CATIA V5 Expert Mechanical Designer - Lesson 5: Introduction to Generative Shape Design
Student Notes:
Creating a Blend Surface (4/4)
5 Select the Tension tab to define the tension at the limits of the blend surface.
You can keep the default
tension or define a constant
or linear tension at each limit
of the blend surface.
Default Constant tension Linear tension
tension of 2.5 from 1 to 2.5
Copyright DASSAULT SYSTEMES
Copyright DASSAULT SYSTEMES
CATIA V5 Expert Mechanical Designer - Lesson 5: Introduction to Generative Shape Design
Creating Basic Surfaces
Student Notes:
Recap Exercise
40 min
Button (surfaces), Mouse (surfaces)
Topics covered:
Creating an extruded surface
Creating a swept surface
Creating a blend surface
Inserting an Open Body
Copyright DASSAULT SYSTEMES
Copyright DASSAULT SYSTEMES
CATIA V5 Expert Mechanical Designer - Lesson 5: Introduction to Generative Shape Design
Student Notes:
Design Process: Button surfaces
1. Create the vertical
The process steps extruded surface
used to complete
the exercise:
2. Create the extruded surface for
the top of the button
Copyright DASSAULT SYSTEMES
Copyright DASSAULT SYSTEMES
CATIA V5 Expert Mechanical Designer - Lesson 5: Introduction to Generative Shape Design
Student Notes:
Design Process: Mouse surfaces
1. Insert a new Geometrical Set called
Surfaces
The process steps
used to complete
the exercise:
2. Create the top Swept surface
3. Create Extrude surfaces from
the side and front profiles
Copyright DASSAULT SYSTEMES
4. Create a Blend surface between
the extruded surfaces
Copyright DASSAULT SYSTEMES
CATIA V5 Expert Mechanical Designer - Lesson 5: Introduction to Generative Shape Design
Performing Operations on the Geometry
Student Notes:
You will learn how to perform operations on the geometry
Why are Operations on Geometry needed ?
Joining Elements
Healing Elements
Splitting/Trimming
Creating Fillets
Extrapolating Elements
Transforming Elements
Creating Elements from Surfaces
Performing Operations on Geometry : Recap Exercises
Copyright DASSAULT SYSTEMES
Copyright DASSAULT SYSTEMES
CATIA V5 Expert Mechanical Designer - Lesson 5: Introduction to Generative Shape Design
Student Notes:
Why are Operations on Geometry needed ? (1/2)
After the basic surface geometry is created, it may be composed of construction elements
that do not describe the finished shape. Operations such as trim, join, extrapolate, and
transform are then performed to produce the required finished geometry.
Key Points Operations are used to produce the finished geometry shape.
Elements involved in an operation are kept in the history of the
operation but placed in hide.
Healing is an important capability that can be used to repair the
gaps that exist in surface geometry.
Copyright DASSAULT SYSTEMES
Surface fillet operation Healing Operation
Copyright DASSAULT SYSTEMES
CATIA V5 Expert Mechanical Designer - Lesson 5: Introduction to Generative Shape Design
Student Notes:
Why are Operations on Geometry needed ? (2/2)
Transformations like scaling and affinity help in resizing up the part if required.
Transformation operations like translate and rotate are required on the wireframe elements
(lines and planes) to change the positioning of the part in the co-ordinate axis system.
Key Points
Affinity is an important operation to resize the part differently in
different directions according to a defined axis.
Axis to Axis transformation is useful when we want to have more
than one reference axis systems and part elements are required to
be moved from one axis to other.
Copyright DASSAULT SYSTEMES
Affinity Operation. Axis to Axis transformation.
Copyright DASSAULT SYSTEMES
CATIA V5 Expert Mechanical Designer - Lesson 5: Introduction to Generative Shape Design
Student Notes:
Joining Elements
You will learn how to join wireframe or surface elements
Element 2 Join result
Element 1
Copyright DASSAULT SYSTEMES
Copyright DASSAULT SYSTEMES
CATIA V5 Expert Mechanical Designer - Lesson 5: Introduction to Generative Shape Design
Student Notes:
Why Do You Need Joining Elements ?
You can join elements to use two or more elements as a single element in a
further operation.
What about joined elements ?
You can create joined elements from:
- adjacent curves
- adjacent surfaces
Join result
Two adjacent
splines.
Copyright DASSAULT SYSTEMES
Four adjacent
surfaces.
Join result
Copyright DASSAULT SYSTEMES
CATIA V5 Expert Mechanical Designer - Lesson 5: Introduction to Generative Shape Design
Student Notes:
Joining Elements (1/2)
To modify the join definition you
2 Select one by one the elements to be joined together. can edit it and remove elements or
replace an element by another.
Element 1 This option checks
the connexity
between the elements
in the resulting join.
CATIA will:
- reduce the number
of resulting elements
Element 2 - ignore the elements
that do not allow the
join to be created.
You can define a merging
distance, i.e. the maximum
distance below which two
Copyright DASSAULT SYSTEMES
elements are considered
as only one element.
3 Click OK to confirm join operation.
Copyright DASSAULT SYSTEMES
CATIA V5 Expert Mechanical Designer - Lesson 5: Introduction to Generative Shape Design
Student Notes:
Joining Elements (2/2)
While joining elements you can exclude some sub-element from the joined
surface.
Face to be
removed
You can also select sub-
elements to exclude from
the joined surfaces.
Copyright DASSAULT SYSTEMES
You can create another
join surface with the
excluded sub-elements.
Copyright DASSAULT SYSTEMES
CATIA V5 Expert Mechanical Designer - Lesson 5: Introduction to Generative Shape Design
Student Notes:
Healing Elements
You will learn how to fill gaps between surfaces
Surface 1 Healing result
Gap
Surface 2
Copyright DASSAULT SYSTEMES
Copyright DASSAULT SYSTEMES
CATIA V5 Expert Mechanical Designer - Lesson 5: Introduction to Generative Shape Design
Student Notes:
Healing Elements (1/2)
Select the surfaces to be healed.
2 You can also select a Join that needs to be healed.
Sweep.1
Gap
Sweep.2
Define the Merging distance.
3
Copyright DASSAULT SYSTEMES
The merging distance is the maximum distance between the surfaces
below which the gap will be filled.
Copyright DASSAULT SYSTEMES
CATIA V5 Expert Mechanical Designer - Lesson 5: Introduction to Generative Shape Design
Student Notes:
Healing Elements (2/2)
4 Define the Distance objective.
The distance objective is the threshold below which the gap will be ignored
by the heal operation.
Copyright DASSAULT SYSTEMES
5 Click OK to confirm the healing operation.
Copyright DASSAULT SYSTEMES
CATIA V5 Expert Mechanical Designer - Lesson 5: Introduction to Generative Shape Design
Student Notes:
Splitting or Trimming Elements
Splitting Elements
Trimming Elements
Copyright DASSAULT SYSTEMES
Copyright DASSAULT SYSTEMES
CATIA V5 Expert Mechanical Designer - Lesson 5: Introduction to Generative Shape Design
Student Notes:
Splitting Elements
You will learn how to split a wireframe or surface element using one or more
cutting elements
Cutting
elements
Split result
Copyright DASSAULT SYSTEMES
Element
to be cut
Copyright DASSAULT SYSTEMES
CATIA V5 Expert Mechanical Designer - Lesson 5: Introduction to Generative Shape Design
Student Notes:
Why Do You Need Splitting Elements ?
You can split an element when you need only part of this element in your model.
You need the element to be cut and one or more cutting element(s).
What about splitting elements ?
You can split :
- a wireframe element by points, other wireframe elements or surfaces
- a surface by wireframe elements or other surfaces.
Cutting
elements
Element to cut
Cutting element
Element
to be cut
Split result
Wireframe Surface
Copyright DASSAULT SYSTEMES
elements elements
Split result
Copyright DASSAULT SYSTEMES
CATIA V5 Expert Mechanical Designer - Lesson 5: Introduction to Generative Shape Design
Student Notes:
Splitting Elements (1/3)
2 Select the element(s) to cut.
Select the cutting element(s).
3 You can split one or more elements with one or more cutting elements at the
same time. Cutting elements
If you select only one
cutting element you can
check this option to keep
the two sides of the
element to cut. In that
case two split features
are created.
You can create the
intersection between the
cut element and the
cutting elements.
Elements to cut
Copyright DASSAULT SYSTEMES
If this button is selected, A surface can be split using a
the features are plane , a surface or a line. The line
automatically has to lie on the surface you want
extrapolated so that the to split.
operation can be
processed.
Copyright DASSAULT SYSTEMES
CATIA V5 Expert Mechanical Designer - Lesson 5: Introduction to Generative Shape Design
Student Notes:
Splitting Elements (2/3)
4 For each selected cutting element check the side to be kept on the
element to cut ; if you want to change it select the cutting element in the
list and click on the Other side button. The cutting elements
and their orientation
are defined.
5 Click OK to confirm the split operation.
The initial cut element is
transferred to the ‘hide’ space.
Copyright DASSAULT SYSTEMES
Copyright DASSAULT SYSTEMES
CATIA V5 Expert Mechanical Designer - Lesson 5: Introduction to Generative Shape Design
Student Notes:
Splitting Elements (3/3)
If the cutting element is a closed curve you may need to define more precisely the
side of the cut element you want to keep.
Cutting
Principle: element
- Vn : Vector normal to support Support
- Vt : Vector tangent to cutting element
- V=Vn*Vt (Vectorial product); indicates
the side of the cutted element to keep Vn
V Vt
Element
to split
Split result
without support Split result
with a support
Support
Copyright DASSAULT SYSTEMES
Copyright DASSAULT SYSTEMES
CATIA V5 Expert Mechanical Designer - Lesson 5: Introduction to Generative Shape Design
Student Notes:
Trimming Elements
You will learn how to trim a wireframe or surface element
Trim result
Element 1
Element 2
Copyright DASSAULT SYSTEMES
Copyright DASSAULT SYSTEMES
CATIA V5 Expert Mechanical Designer - Lesson 5: Introduction to Generative Shape Design
Student Notes:
Why Do You Need Trimming Elements ?
You can trim elements between each other to only keep part of them in your
model. You need two intersecting elements.
What about trimming elements ?
You can trim :
- two wireframe elements,
- two surfaces.
Trim result
Surface
elements
Copyright DASSAULT SYSTEMES
Wireframe
elements
Trim result
Copyright DASSAULT SYSTEMES
CATIA V5 Expert Mechanical Designer - Lesson 5: Introduction to Generative Shape Design
Student Notes:
Trimming Elements (1/2)
Element 1
2 Select the elements to trim, clicking on the portions
that you want to keep after the operation.
Element 2
Click on one of these
buttons to change
the side to be kept
for each element.
Copyright DASSAULT SYSTEMES
The initial trimmed elements are
3 Click OK to confirm trim operation. transferred to the ‘hide’ space.
Copyright DASSAULT SYSTEMES
CATIA V5 Expert Mechanical Designer - Lesson 5: Introduction to Generative Shape Design
Student Notes:
Trimming Elements (2/2)
While trimming closed wires, you may need to define more
precisely the side of the elements you want to keep.
Principle:
The side of the trimmed elements to keep is Elements to
given by the vectorial product between : trim lying on
- The vector tangent to the elements to trim. the support
- The vector normal to the support.
Using no support
Copyright DASSAULT SYSTEMES
Using a support
Copyright DASSAULT SYSTEMES
CATIA V5 Expert Mechanical Designer - Lesson 5: Introduction to Generative Shape Design
Student Notes:
Creating Fillets
Filleting is an operation that is used to smoothly connect surfaces.
You will learn how to create Shape, Edge, Variable, Face-To-Face, and Tri-
Tangent Fillets
Copyright DASSAULT SYSTEMES
Copyright DASSAULT SYSTEMES
CATIA V5 Expert Mechanical Designer - Lesson 5: Introduction to Generative Shape Design
Student Notes:
Why Fillets?
Fillets were originally used in industry to remove sharp edges on parts. Fillets along
with drafts help in the easy removal of material from molds. Fillets also help in
reducing stress concentration in parts.
More and more, people having been using Fillets as a general modelling tool for
surface creation.
Copyright DASSAULT SYSTEMES
Let ’s see how to create fillets ...
Copyright DASSAULT SYSTEMES
CATIA V5 Expert Mechanical Designer - Lesson 5: Introduction to Generative Shape Design
Student Notes:
Creating a Shape Fillet
Use this command to create a fillet between two surfaces.
1 Select the Shape Fillet Icon
Select two surfaces/faces and put in
2
the required radius value. Make sure
the red arrows point towards the
concave side of the fillet.
3 Choose one of the Extremities
conditions (Switch between the
four types - and Preview - to see
the difference)
Copyright DASSAULT SYSTEMES
4 Click OK to confirm. The Shape Fillet
is added to the specification tree.
Copyright DASSAULT SYSTEMES
CATIA V5 Expert Mechanical Designer - Lesson 5: Introduction to Generative Shape Design
Student Notes:
Creating an Edge Fillet
Use this command to provide a transitional surface along a sharp edge of a surface
3 Enter the Radius value.
1
You can control
the Extremities of
Select the Edge Fillet Icon
the Fillet the
same way as for
Select one or more edges of a the Shape Fillet
2
surface
You can also
fillet an entire
face
Copyright DASSAULT SYSTEMES
Copyright DASSAULT SYSTEMES
CATIA V5 Expert Mechanical Designer - Lesson 5: Introduction to Generative Shape Design
Student Notes:
Creating a Variable Radius Fillet
In this type of fillet the radius varies at selected points along a selected edge
Select the Variable
1 Fillet Icon
Select one or more internal edges of
2 a surface
3 Double-Click on any of the shown
radius values to change it
You can specify a Zero radius value
at limit points of a Variable Fillet
Select inside this box then select
4
anywhere along the edge to put in an
additional radius value along the edge.
(You can also create a point on the edge
and select this point if accuracy is
required)
Copyright DASSAULT SYSTEMES
You can control the Extremities of
the Fillet the same way as for the
Shape Fillet and the Propagation
type the same way as for the Edge
Fillet
Copyright DASSAULT SYSTEMES
CATIA V5 Expert Mechanical Designer - Lesson 5: Introduction to Generative Shape Design
Student Notes:
Creating a Face-To-Face Fillet
Use the Face-Face fillet command when there is no intersection between the
faces or when there are more than two sharp edges between the faces.
Select the two faces
2 (belonging to the same
1
surface) between which you
want to create the Face-To-
Select the Face-To-Face Fillet Face Fillet
Icon
3 Put in the desired
radius
4 Click OK to confirm.
The Face-To-Face Fillet You can control
the Extremities
is added to the
of the Fillet the
specification tree. same way as for
the Shape Fillet
The shape of the Face-To-Face
Fillet is basically generated by
laying a Cylinder with a specific
radius into the gap between two
faces. If the radius is too small,
the Cylinder will not be able to
Copyright DASSAULT SYSTEMES
touch both faces at once. If the
radius is two big, it will not be able
to achieve a Cylinder tangent to
the faces.
Copyright DASSAULT SYSTEMES
CATIA V5 Expert Mechanical Designer - Lesson 5: Introduction to Generative Shape Design
Student Notes:
Creating a Tri-Tangent Fillet
The creation of tri-tangent fillets involves the removal of one of the three selected faces.
1
Tri Tangent Fillet is
available in HD2
Select the Tri-Tangent Fillet Icon Configuration.
2 Select the two faces you
want to keep
3 Select the face to be removed.
The three faces must belonging
to the same surface.
4 Click OK to confirm. The Tri-Tangent
Fillet is added to the specification tree.
Copyright DASSAULT SYSTEMES
The Tri-Tangent Fillet is a variable
radius Fillet tangent to all three
faces selected.
Copyright DASSAULT SYSTEMES
CATIA V5 Expert Mechanical Designer - Lesson 5: Introduction to Generative Shape Design
Student Notes:
Extrapolating Elements
You will learn how to create extrapolated curves and surfaces.
Curve extrapolation
Surface extrapolation
Copyright DASSAULT SYSTEMES
Copyright DASSAULT SYSTEMES
CATIA V5 Expert Mechanical Designer - Lesson 5: Introduction to Generative Shape Design
Student Notes:
Why Do You Need Extrapolating Elements ?
You may have to extrapolate a curve or surface to extend it to other geometry and
thus be able to later trim, split or intersect these elements.
What about extrapolating elements ?
You can extrapolate :
- any type of curve or line,
- any type of surface.
Two extrapolation modes are available:
- giving a length,
- giving a limit (up to…).
Curve
elements
Surface
elements
Copyright DASSAULT SYSTEMES
Copyright DASSAULT SYSTEMES
CATIA V5 Expert Mechanical Designer - Lesson 5: Introduction to Generative Shape Design
Student Notes:
Extrapolating Elements (1/2)
2 Select the edge representing the boundary you want to extrapolate.
For a curve the boundary is one of the curve extremities.
Surface boundary
3 Select the surface to be extrapolated.
For a curve select the curve itself.
A temporary extrapolated
Copyright DASSAULT SYSTEMES
surface is displayed. The
default extrapolation
mode is ‘Length’.
Temporary extrapolated surface
Copyright DASSAULT SYSTEMES
CATIA V5 Expert Mechanical Designer - Lesson 5: Introduction to Generative Shape Design
Student Notes:
Extrapolating Elements (2/2)
4 Choose the extrapolation mode.
- Length : key in the length of the extrapolated surface or curve,
- Up to element : define the limit surface or plane.
You can extrapolate a
wire lying on a surface by
selecting another wire
lying on that surface as
the “Up to element”.
5 Choose the type of continuity (for a curve) and the type of transition
(for a curve or a surface).
Refer to table on next page.
6 Check the ‘Assemble result’ option if you want the extrapolated surface to be
assembled to the support surface.
Copyright DASSAULT SYSTEMES
7 Click OK to create the
extrapolated surface.
Copyright DASSAULT SYSTEMES
CATIA V5 Expert Mechanical Designer - Lesson 5: Introduction to Generative Shape Design
Student Notes:
Transforming Elements
You will learn the various transformations you can apply to elements :
Copyright DASSAULT SYSTEMES
Copyright DASSAULT SYSTEMES
CATIA V5 Expert Mechanical Designer - Lesson 5: Introduction to Generative Shape Design
Student Notes:
Why Do You Need Transformations ?
Transformations are used to modify the size, location, orientation of a wireframe
or a surface element.
What about transformations ?
Six transformation types are available: Scaling
Translation
Rotation
Affinity
Symmetry Axis-to-Axis
Copyright DASSAULT SYSTEMES
Copyright DASSAULT SYSTEMES
CATIA V5 Expert Mechanical Designer - Lesson 5: Introduction to Generative Shape Design
Student Notes:
Applying Transformations…
1 Click on any Transformation icon.
2 For each type of transformation a dialog
box is displayed.
The dialog box
contents changes
according to the
selected type of
transformation.
3 Enter transformation specifications in
Copyright DASSAULT SYSTEMES
the dialog box and confirm.
Let ’s see now the different ways to apply transformations ...
Copyright DASSAULT SYSTEMES
CATIA V5 Expert Mechanical Designer - Lesson 5: Introduction to Generative Shape Design
Student Notes:
Creating Elements from Surfaces
You will learn how to create the boundaries of a surface and extract edges or
faces from surfaces.
Boundary Edge Face
with limits extraction extraction
Copyright DASSAULT SYSTEMES
Copyright DASSAULT SYSTEMES
CATIA V5 Expert Mechanical Designer - Lesson 5: Introduction to Generative Shape Design
Student Notes:
Creating the Boundaries of a Surface (1/2)
You can create the external or internal boundaries of a surface, with or without limits.
2 Choose the propagation type and select the surface edge from which you
want to create a boundary curve. You may also want to define limits to
the created boundary curve.
Limit points
Selected Edge
Copyright DASSAULT SYSTEMES
See next screen to display the
various propagation types.
3 Click OK to confirm boundary creation.
Copyright DASSAULT SYSTEMES
CATIA V5 Expert Mechanical Designer - Lesson 5: Introduction to Generative Shape Design
Student Notes:
Creating the Boundaries of a Surface (2/2)
1. Complete boundary
2. Point continuity
You will select a propagation 3. Tangent continuity
Copyright DASSAULT SYSTEMES
type to create exactly the
necessary portion of curve.
4. No propagation
Copyright DASSAULT SYSTEMES
CATIA V5 Expert Mechanical Designer - Lesson 5: Introduction to Generative Shape Design
Student Notes:
Extracting an Edge from a Surface
You can extract one or several edges of a surface which can be either boundaries or
limiting edges of faces. You cannot define limit points.
Selected
edge
2 Select a surface edge and
choose the propagation type.
3 Click OK to confirm edge extraction.
Here there is an ambiguity
about the propagation side
you are prompted to select
According to the selected propagation type you get : a support face. In this case,
the dialog box dynamically
updates and the Support
field is added.
Copyright DASSAULT SYSTEMES
Selected
support
face
1- No propagation 2- Tangent continuity 3- Point continuity
Copyright DASSAULT SYSTEMES
CATIA V5 Expert Mechanical Designer - Lesson 5: Introduction to Generative Shape Design
Student Notes:
Extracting an Edge from a Surface: G2 Continuity
Click OK to confirm the
2 Select the part of extraction creation.
5
the wire you want
to extract:
Specify a Curvature Threshold
4 (0 to 1)under which the
curvatures discontinuities will
Select the “Curvature”
3 be ignored by CATIA
propagation:
For instance: in this case, the discontinuity value
is above the threshold, so the propagation goes
through this point :
Copyright DASSAULT SYSTEMES
Copyright DASSAULT SYSTEMES
CATIA V5 Expert Mechanical Designer - Lesson 5: Introduction to Generative Shape Design
Student Notes:
Extracting a Face from a Surface
You can extract one or several faces of a surface with or without propagation.
1
Selected
face
2 Select a face and choose
the propagation type.
3 Click OK to confirm face extraction. The initial and the extracted
faces are superimposed.
According to the selected propagation type you get :
Copyright DASSAULT SYSTEMES
1- No propagation 2- Point continuity 3- Tangent continuity
Copyright DASSAULT SYSTEMES
CATIA V5 Expert Mechanical Designer - Lesson 5: Introduction to Generative Shape Design
Performing Operations on Geometry
Student Notes:
Recap Exercise
40 min
Mouse (operations), Torch
Topics covered:
Extrapolating a surface
Filleting a surface
Creating a join surface
Split and Trimming of surfaces
Healing a surface
Copyright DASSAULT SYSTEMES
Copyright DASSAULT SYSTEMES
CATIA V5 Expert Mechanical Designer - Lesson 5: Introduction to Generative Shape Design
Student Notes:
Design Process: Mouse operations
1. Extrapolate the top
surface 12.7 mm
The process steps
used to complete
the exercise:
2. Create a fillet between
the front and side surfaces
3. Join the fillet and blend surfaces
Copyright DASSAULT SYSTEMES
4. Trim the join and
extrapolated surfaces
Copyright DASSAULT SYSTEMES
CATIA V5 Expert Mechanical Designer - Lesson 5: Introduction to Generative Shape Design
Student Notes:
Design Process: Torch (1/2)
1. Insert a new
Geometrical Set called
Operations
4. Create Extrude and trim
with the upper part
2. Create Revolve and sweep from
existing Geometry and trim them
together
3. Create symmetry
Copyright DASSAULT SYSTEMES
5. Join the top and
bottom surfaces.
Copyright DASSAULT SYSTEMES
CATIA V5 Expert Mechanical Designer - Lesson 5: Introduction to Generative Shape Design
Student Notes:
Design Process: Support (2/2)
6. Trim the spline curves and create
an extrude from the result of the
trim operation.
7. Create a sweep surface
using the curves
provided.
8. Trim the surfaces
together again to get a
single surface
Copyright DASSAULT SYSTEMES
9. Repair the gap using
Healing and then thicken
surface to get the final part.
Copyright DASSAULT SYSTEMES
CATIA V5 Expert Mechanical Designer - Lesson 5: Introduction to Generative Shape Design
Student Notes:
Do It Yourself (1/8)
Load the part “Torch_StartPart.CATPart”
Insert a Geometrical set and name it as “Operations”
Create Revolution Surface
Create Revolution using “Revolution
Sketch” Angle 1 = Angle 2 = 90Deg
Create Sweep Surface.
Create Sweep using “Sweep Profile” as profile and Revolution sketch as
Guide curve.
Copyright DASSAULT SYSTEMES
Copyright DASSAULT SYSTEMES
CATIA V5 Expert Mechanical Designer - Lesson 5: Introduction to Generative Shape Design
Student Notes:
Do It Yourself (2/8)
Trim the surfaces
Create trim between Revolute.1 and
Sweep.1
Create Symmetry
Create Symmetry of Trim.1. Take
reference plane as xy plane.
Copyright DASSAULT SYSTEMES
Copyright DASSAULT SYSTEMES
CATIA V5 Expert Mechanical Designer - Lesson 5: Introduction to Generative Shape Design
Student Notes:
Do It Yourself (3/8)
Create Button Hole notch
Create an extrude Surface
Profile: Button Hole Sketch
Direction : yz plane
Create trim
First Element: Trim.1
Second element: Extrude.1
Copyright DASSAULT SYSTEMES
Copyright DASSAULT SYSTEMES
CATIA V5 Expert Mechanical Designer - Lesson 5: Introduction to Generative Shape Design
Student Notes:
Do It Yourself (4/8)
Join the surfaces
Join trim.2 and Symmetry.1
Trim the three curves.
Successively trim the three curves
given as mentioned here.
Trim Spline.1 and Spline.2
Trim Trim.3 with Spline.3
Trim Trim.4 with Spline.4
(you get trim.5 as the result)
Copyright DASSAULT SYSTEMES
Copyright DASSAULT SYSTEMES
CATIA V5 Expert Mechanical Designer - Lesson 5: Introduction to Generative Shape Design
Student Notes:
Do It Yourself (5/8)
Create Extrude surfaces
Create Extrude with
profile : Trim.5
Limit 1 : 64 mm
Limit 2 : 60mm
Direction : xy plane
Create Sweep.
Create Sweep using Second Sweep
profile and second sweep guide curve.
Copyright DASSAULT SYSTEMES
Copyright DASSAULT SYSTEMES
CATIA V5 Expert Mechanical Designer - Lesson 5: Introduction to Generative Shape Design
Student Notes:
Do It Yourself (6/8)
Trim surface
Trim join.1 and Extrude.2
Trim surface.
Trim Create Sweep using Second
Sweep profile and second sweep guide
curve.
Copyright DASSAULT SYSTEMES
Copyright DASSAULT SYSTEMES
CATIA V5 Expert Mechanical Designer - Lesson 5: Introduction to Generative Shape Design
Student Notes:
Do It Yourself (7/8)
Heal surface
Heal Trim.7
Merging distance = 0.3mm
(The trim surface has
gaps.Because of these gaps we
cannot thicken the surface and
thus we need to heal the surface)
Copyright DASSAULT SYSTEMES
Copyright DASSAULT SYSTEMES
CATIA V5 Expert Mechanical Designer - Lesson 5: Introduction to Generative Shape Design
Student Notes:
Do It Yourself (8/8)
Thick surface
Thick Healing.1 by going to part design
First offset = 5 mm
Second offset = 0 mm
Copyright DASSAULT SYSTEMES
Copyright DASSAULT SYSTEMES
CATIA V5 Expert Mechanical Designer - Lesson 5: Introduction to Generative Shape Design
Completing the Geometry in Part Design
Student Notes:
You will learn how to complete the surface geometry in Part Design
Why Complete the Geometry in Part Design ?
Creating a Solid from Surfaces
Creating the Solid Recap Exercises
Copyright DASSAULT SYSTEMES
Copyright DASSAULT SYSTEMES
CATIA V5 Expert Mechanical Designer - Lesson 5: Introduction to Generative Shape Design
Student Notes:
Why Complete the Geometry in Part Design ?
In order to produce our design as a solid model, we use the Part Design workbench to
integrate surface geometry into a solid part. The hybrid modeling capability of V5 allows
the complex surface geometry to shape the solid part.
Key Points The Part Design workbench is used to produce solid geometry
based on complex surfaces.
Modifications to the surface geometry are reflected in the solid part.
Copyright DASSAULT SYSTEMES
Surface geometry Solid Created from Surface Solid geometry
Copyright DASSAULT SYSTEMES
CATIA V5 Expert Mechanical Designer - Lesson 5: Introduction to Generative Shape Design
Student Notes:
Creating a Solid from Surfaces
You will learn how to create a solid from surfaces
Copyright DASSAULT SYSTEMES
Copyright DASSAULT SYSTEMES
CATIA V5 Expert Mechanical Designer - Lesson 5: Introduction to Generative Shape Design
Student Notes:
Why Do You Need to Create a Solid from Surfaces ?
You may need to create a surface just for using it in a solid body. The surface is
integrated into the body design.
What about solids created from surfaces ?
You can use a surface to:
- split a solid body
- create a solid body by thickening the surface
- close it into a solid body
Close Surface
Split Body
Copyright DASSAULT SYSTEMES
Thicken Surface
Copyright DASSAULT SYSTEMES
CATIA V5 Expert Mechanical Designer - Lesson 5: Introduction to Generative Shape Design
Student Notes:
Creating a Solid from a Surface …
1 Click on any Surface-Based Features icon.
2 For each type of feature a dialog box is displayed.
Select the surface
to be processed.
Copyright DASSAULT SYSTEMES
3 Confirm feature creation.
Let ’s see how to create surface-based features ...
Copyright DASSAULT SYSTEMES
CATIA V5 Expert Mechanical Designer - Lesson 5: Introduction to Generative Shape Design
Student Notes:
Splitting a Body with a Surface
2 Select the surface used as splitting element and orient the arrow
towards the material to be kept.
Material to Splitting
be kept surface
3 Click OK to split the body.
Copyright DASSAULT SYSTEMES
Copyright DASSAULT SYSTEMES
CATIA V5 Expert Mechanical Designer - Lesson 5: Introduction to Generative Shape Design
Student Notes:
Thickening a Surface
2 Select the surface to be thickened.
Surface to be
thickened
Offset
direction
3 Click OK to thicken the surface.
!
Copyright DASSAULT SYSTEMES
Copyright DASSAULT SYSTEMES
CATIA V5 Expert Mechanical Designer - Lesson 5: Introduction to Generative Shape Design
Student Notes:
Closing a Surface into a Body
2 Select the surface to be closed.
Surface to
be closed
3 Click OK to close the surface.
$ !
Copyright DASSAULT SYSTEMES
"
#
Copyright DASSAULT SYSTEMES
CATIA V5 Expert Mechanical Designer - Lesson 5: Introduction to Generative Shape Design
Creating the Solid
Student Notes:
Recap Exercise
40 min
Button (solid), Mouse (solid)
Topics covered:
Creating a solid with surface limits
Creating a solid split by a surface
Creating a solid closed by a surface
Creating an offset surface
Copyright DASSAULT SYSTEMES
Copyright DASSAULT SYSTEMES
CATIA V5 Expert Mechanical Designer - Lesson 5: Introduction to Generative Shape Design
Student Notes:
Design Process: Button solid (1/2)
The process steps 1. Sketch a profile
for the solid part
used to complete in the XY plane
the exercise:
2. Sketch a second profile
on the YZ plane
4. Split the pad with the
vertical surface
3. Create a pad up
Copyright DASSAULT SYSTEMES
to the surface
Copyright DASSAULT SYSTEMES
CATIA V5 Expert Mechanical Designer - Lesson 5: Introduction to Generative Shape Design
Student Notes:
Design Process: Button solid (2/2)
5. Create another pad up
The process steps to the vertical surface
used to complete
the exercise:
6. Create fillets (1.5 mm) on the
vertical and top surface edges
Copyright DASSAULT SYSTEMES
7. Shell the part, 0.8mm inside thickness,
removing bottom faces
Copyright DASSAULT SYSTEMES
CATIA V5 Expert Mechanical Designer - Lesson 5: Introduction to Generative Shape Design
Student Notes:
Design Process: Mouse solid (1/2)
1. Create a solid from a
Close Surface
The process steps
used to complete
the exercise:
2. Sketch a profile for the
button section of the mouse
3. Create a Pocket using
a surface limit
Copyright DASSAULT SYSTEMES
4. Remove thickness from
faces of the pocket
Copyright DASSAULT SYSTEMES
CATIA V5 Expert Mechanical Designer - Lesson 5: Introduction to Generative Shape Design
Student Notes:
Design Process: Mouse solid (2/2)
5. Copy the original sketch
in a new part body
The process steps
used to complete
the exercise:
6. Modify the copied sketch
to create the mouse buttons
7. Create solid buttons using
two limit surfaces
8. Create a wall thickness (2mm)
on the buttons using Shell
Copyright DASSAULT SYSTEMES
Copyright DASSAULT SYSTEMES
CATIA V5 Expert Mechanical Designer - Lesson 5: Introduction to Generative Shape Design
Student Notes:
Summary of Lesson 5: Introduction to Generative Shape Design
During this lesson, you have learnt how to design parts using surfaces.
Remember how to create:
3D Curves
Extruded or Revolved surfaces
Offset surfaces
Fill surfaces
Blend surfaces
Fillets surfaces
Join of wireframe or surfaces elements
Split / Trim of wireframe or surfaces elements
Solids from surfaces
Copyright DASSAULT SYSTEMES
Copyright DASSAULT SYSTEMES
Vous aimerez peut-être aussi
- v5-6r2019 Catia Added Values Detailed v2Document182 pagesv5-6r2019 Catia Added Values Detailed v2Anonymous JygtWDnm100% (1)
- System Routing Workbench of Catia V5Document189 pagesSystem Routing Workbench of Catia V5rasgeetsinghPas encore d'évaluation
- SolidCAM 2021 Multiblade MachiningDocument47 pagesSolidCAM 2021 Multiblade MachiningArminNezićPas encore d'évaluation
- CatiaDocument20 pagesCatiaரஞ்சன் ஞானயோளிPas encore d'évaluation
- Photo Studio: User's GuideDocument243 pagesPhoto Studio: User's GuideAfonso BuenoPas encore d'évaluation
- Catia TutoroalDocument9 pagesCatia TutoroalSantu SanthoshPas encore d'évaluation
- EDU CAT EN V5E AF V5R16 Lesson7 Toprint7 PDFDocument189 pagesEDU CAT EN V5E AF V5R16 Lesson7 Toprint7 PDFleydonhdPas encore d'évaluation
- How To Trace A Path in Catia V5 - Nikhilsgaikwad@Document25 pagesHow To Trace A Path in Catia V5 - Nikhilsgaikwad@nikhilsgaikwad4812Pas encore d'évaluation
- Catia Plant LayoutDocument243 pagesCatia Plant LayoutSeifeddine Jerbi100% (1)
- Creating Loft Surfaces Icem - Surf DesignDocument1 pageCreating Loft Surfaces Icem - Surf Designokupa06Pas encore d'évaluation
- V5 Course Catalog June 2017 V5R19 To V5 6R2017 PDFDocument236 pagesV5 Course Catalog June 2017 V5R19 To V5 6R2017 PDFAndrien JunaediPas encore d'évaluation
- (Macro CATIA) Change Cut View Text - DASSAULT - CATIA Products - Eng-TipsDocument4 pages(Macro CATIA) Change Cut View Text - DASSAULT - CATIA Products - Eng-TipsjaiguPas encore d'évaluation
- CATIA V5R17 DMU Kinematic TraceDocument9 pagesCATIA V5R17 DMU Kinematic TraceBill HarbinPas encore d'évaluation
- Freestyle Sketch Tracer: What'S New? Getting Started User TasksDocument55 pagesFreestyle Sketch Tracer: What'S New? Getting Started User TasksNoval Avenged BlashyrkhPas encore d'évaluation
- Wfsug - Wireframe and Surface PDFDocument522 pagesWfsug - Wireframe and Surface PDFcmm5477Pas encore d'évaluation
- DMU Fitting CatiaDocument439 pagesDMU Fitting Catiabui_trongPas encore d'évaluation
- CATIA V5R17 Tire Envelope Swept VolumeDocument21 pagesCATIA V5R17 Tire Envelope Swept VolumeBill Harbin100% (1)
- DMU Fitting Simulation PDFDocument9 pagesDMU Fitting Simulation PDFtest1Pas encore d'évaluation
- v5r19 Configurations enDocument32 pagesv5r19 Configurations entienphongbkPas encore d'évaluation
- CATIA StructurePreliminaryLayoutDocument198 pagesCATIA StructurePreliminaryLayoutGiovana LanaroPas encore d'évaluation
- Catia Aerospace Sheet Metal DesignDocument89 pagesCatia Aerospace Sheet Metal DesignemrreuysallPas encore d'évaluation
- Catia v5 - Human ModelingDocument78 pagesCatia v5 - Human Modelingkrristin100% (1)
- Notes - Catia Part Design PDFDocument475 pagesNotes - Catia Part Design PDFNickPas encore d'évaluation
- CLASS A SurfacesDocument45 pagesCLASS A Surfacesagox194Pas encore d'évaluation
- CATIA AdvancedDocument36 pagesCATIA AdvancedLawrencePas encore d'évaluation
- c19 Catia v5 6r2018 Free DWDDocument76 pagesc19 Catia v5 6r2018 Free DWDUriel CasiquePas encore d'évaluation
- ETS - Exercice-DS-KnowledgewareDocument39 pagesETS - Exercice-DS-KnowledgewareCADManiacPas encore d'évaluation
- FreeStyle Shaper, Optimizer, & ProfilerDocument48 pagesFreeStyle Shaper, Optimizer, & ProfilerAndrewPas encore d'évaluation
- Catia SurfaceDocument70 pagesCatia SurfaceMidiatraining TreinamentosPas encore d'évaluation
- Catia - Mold Tooling DesignDocument60 pagesCatia - Mold Tooling Designjmsantamaria1975Pas encore d'évaluation
- Biw BasicsDocument109 pagesBiw BasicsTarun Kumar100% (1)
- Weld Design WRKBNCHDocument326 pagesWeld Design WRKBNCHrasgeetsinghPas encore d'évaluation
- CATIA V5 ProductsDocument8 pagesCATIA V5 ProductsBłażej MikaPas encore d'évaluation
- Catia Cadam InterfaceDocument44 pagesCatia Cadam Interfacehmalikn7581Pas encore d'évaluation
- CATIADocument59 pagesCATIAPradeepvenugopalPas encore d'évaluation
- CATIA R2016x Functionnal OverviewDocument46 pagesCATIA R2016x Functionnal OverviewXaockaPas encore d'évaluation
- Quick Reference General Handling English USLetterDocument21 pagesQuick Reference General Handling English USLetterxflies01Pas encore d'évaluation
- Lesson 2 CATIA Macro BasicsDocument7 pagesLesson 2 CATIA Macro Basicsar_ajaPas encore d'évaluation
- Aerospace Sheetmetal Design: What's New? Getting StartedDocument244 pagesAerospace Sheetmetal Design: What's New? Getting StartedVikas JagadeeshPas encore d'évaluation
- Functional Molded Part - CATIA Design PDFDocument245 pagesFunctional Molded Part - CATIA Design PDFSyed Shueab.sPas encore d'évaluation
- Knowledge AdvisorDocument461 pagesKnowledge Advisorbelinscaromeo0% (1)
- Delmia Puma Lecture1Document69 pagesDelmia Puma Lecture1Eder GarciaPas encore d'évaluation
- Catia Materiales CompuestosDocument273 pagesCatia Materiales CompuestosMAXPas encore d'évaluation
- Edu Cat e SMD Uf v5r8Document21 pagesEdu Cat e SMD Uf v5r8Mehdin MujanovicPas encore d'évaluation
- Digitized Shape Editor V5R19Document95 pagesDigitized Shape Editor V5R19zaid_msd786Pas encore d'évaluation
- CATIA Drafting: One Day Training Day 2 Turbine Tesing Lab, Department of Mechanical Engineering Kathmandu UniversityDocument1 pageCATIA Drafting: One Day Training Day 2 Turbine Tesing Lab, Department of Mechanical Engineering Kathmandu UniversityGurung GurungPas encore d'évaluation
- CATIA IntroDocument26 pagesCATIA IntroDelian Kurniawan100% (1)
- Delmia Puma Lecture2Document28 pagesDelmia Puma Lecture2manahtewaPas encore d'évaluation
- Design For Manufacture And Assembly A Complete Guide - 2020 EditionD'EverandDesign For Manufacture And Assembly A Complete Guide - 2020 EditionPas encore d'évaluation
- SolidWorks 2015 Learn by doing-Part 3 (DimXpert and Rendering)D'EverandSolidWorks 2015 Learn by doing-Part 3 (DimXpert and Rendering)Évaluation : 4.5 sur 5 étoiles4.5/5 (5)
- Core & Cavity Design: CATIA TrainingDocument47 pagesCore & Cavity Design: CATIA TrainingMehdin MujanovicPas encore d'évaluation
- Wireframe and Surface Design: CATIA TrainingDocument208 pagesWireframe and Surface Design: CATIA TrainingHomer Texido FrangioniPas encore d'évaluation
- Edu Cat en GSD FF v5r19 ToprintDocument235 pagesEdu Cat en GSD FF v5r19 ToprintgazpoPas encore d'évaluation
- Analysis of A 3D FrameDocument94 pagesAnalysis of A 3D FramejaffnaPas encore d'évaluation
- Motion in Two and Three Dimensions: R X I y J Z KDocument11 pagesMotion in Two and Three Dimensions: R X I y J Z KWahyu SipahutarPas encore d'évaluation
- Pengembangan Instrumen Tes Untuk Mengukur Kemampuan Berpikir Komputasi SiswaDocument10 pagesPengembangan Instrumen Tes Untuk Mengukur Kemampuan Berpikir Komputasi Siswaaliidrus2602Pas encore d'évaluation
- 3 - 2 Logarithmic FNS and Their Graphs PDFDocument29 pages3 - 2 Logarithmic FNS and Their Graphs PDFAikaterine Simbajon GabisayPas encore d'évaluation
- Mid Exam 2003Document17 pagesMid Exam 2003DavidPas encore d'évaluation
- Assignment On Sta 614Document21 pagesAssignment On Sta 614Obulezi OJPas encore d'évaluation
- Unit 4: Relational Database DesignDocument19 pagesUnit 4: Relational Database DesignYesudasPas encore d'évaluation
- NEw COurseworkDocument2 pagesNEw COurseworkpvaibhav08Pas encore d'évaluation
- Mathematical Logic Intro To CourseDocument14 pagesMathematical Logic Intro To Coursecoffee DustPas encore d'évaluation
- X-Ray Methods For Analysis of MaterialsDocument97 pagesX-Ray Methods For Analysis of MaterialsOli.TaltyPas encore d'évaluation
- UPCAT Mathematics Practice Questions Set 2Document10 pagesUPCAT Mathematics Practice Questions Set 2Irishmae HervasPas encore d'évaluation
- LabVIEW ExercisesDocument188 pagesLabVIEW Exercisesgurhan100% (1)
- Image Quality Assessment of Computer-Generated Images Based On Machine Learning and Soft ComputingDocument96 pagesImage Quality Assessment of Computer-Generated Images Based On Machine Learning and Soft ComputingRepair CenterPas encore d'évaluation
- MANASCI term3AY12-13Document6 pagesMANASCI term3AY12-13carlo21495Pas encore d'évaluation
- Lab # 05 IPC-I (Inter-Process Communication) : 1. SignalsDocument4 pagesLab # 05 IPC-I (Inter-Process Communication) : 1. Signalssami ullahPas encore d'évaluation
- Calculation Algorithm For Single Phase Bridge Rectifier With Capacitor FilterDocument7 pagesCalculation Algorithm For Single Phase Bridge Rectifier With Capacitor FilterAhmedPas encore d'évaluation
- S.1 Term 1 Holiday WorkDocument2 pagesS.1 Term 1 Holiday WorkNyeko FrancisPas encore d'évaluation
- CVR AI Lecture - Introduction 01Document16 pagesCVR AI Lecture - Introduction 01Md Yusuf MulgePas encore d'évaluation
- Applied Fluid Mechanics - 05 Bouyancy and StabilityDocument29 pagesApplied Fluid Mechanics - 05 Bouyancy and Stabilitysourz1875% (4)
- Chapter 4 - Part 2Document17 pagesChapter 4 - Part 2dylanPas encore d'évaluation
- Sanskrit Sample Paper For PHD at IIT BDocument2 pagesSanskrit Sample Paper For PHD at IIT BShashankPas encore d'évaluation
- Lec06 - Ordinary Differential Equations (BVP) - Shooting MethodsDocument39 pagesLec06 - Ordinary Differential Equations (BVP) - Shooting MethodsALYAMITHA NADIYAH SYAFITRI BAUDPas encore d'évaluation
- Ssip 2019 Mathematics Learner Activity SolutionsDocument14 pagesSsip 2019 Mathematics Learner Activity Solutionsntokozomalindi67Pas encore d'évaluation
- Fluid Mechanics Lab Assignment S. No. Name of ExperimentDocument1 pageFluid Mechanics Lab Assignment S. No. Name of Experimentविश्वेश सिंहPas encore d'évaluation
- EC2314Document3 pagesEC2314Rakesh Kumar DPas encore d'évaluation
- Topic 11.3 - Capacitance - AHLDocument50 pagesTopic 11.3 - Capacitance - AHLPaul AmezquitaPas encore d'évaluation
- ExercisesDocument8 pagesExercisesKayalvizhi Selvam0% (1)
- Kennedy Quaigrain and Ato Kwamina ArhinDocument11 pagesKennedy Quaigrain and Ato Kwamina ArhinSoedirboy99Pas encore d'évaluation
- Km31401 Makmal IV AcDocument3 pagesKm31401 Makmal IV AcChee OnnPas encore d'évaluation
- For GATE and Computer General Knowledge Questions AnswersDocument13 pagesFor GATE and Computer General Knowledge Questions Answersseeralan balakrishnanPas encore d'évaluation