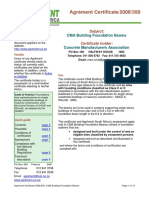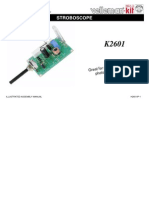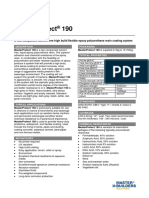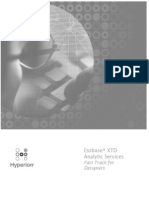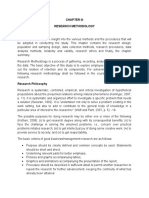Académique Documents
Professionnel Documents
Culture Documents
Salsa Training Handbook For The League of Women Voters
Transféré par
Lauren GepfordTitre original
Copyright
Formats disponibles
Partager ce document
Partager ou intégrer le document
Avez-vous trouvé ce document utile ?
Ce contenu est-il inapproprié ?
Signaler ce documentDroits d'auteur :
Formats disponibles
Salsa Training Handbook For The League of Women Voters
Transféré par
Lauren GepfordDroits d'auteur :
Formats disponibles
SALSA BEGINNING HOW-TO GUIDE
COMPILED BY LAUREN GEPFORD, SUMMER 2011
OUTLINE: 1. Homepage/Dashboard Collections a. What you will likely use salsa for most often 2. Supporter Management a. Manage Supporters i. Supporter Details b. Manage Groups i. Creating Groups c. Query/Export 3. Email Blasts a. Email Blast Homepage i. Quick Links ii. Completed email blasts by date iii. Create from previous blasts iv. Support and updates from salsa kitchen b. Email Blasts Create Blasts c. Create Blast d. Content i. Steps 1-5 ii. Editing Text iii. Link Tool iv. Dynamic Content e. Send Options f. Targeting g. Validation h. Summary LEARNING SITES: Salsacommons.org left hand side bar called learn has some documentation to learn about the different tools. Also, at the salsacommons.org page, you may scroll to the very bottom and see a list called The Platform, which also has a wealth of information about how salsa works and its capabilities. USERNAME AND PASSWORD:
PAGE 1
LEAGUE OF WOMEN VOTERS OF MISSOURI
SALSA BEGINNING HOW-TO GUIDE
COMPILED BY LAUREN GEPFORD, SUMMER 2011
You will need to obtain a username and password from Gretchen Knell at LWVUS (GKnell@lwv.org). You may want to copy Jo Sapp or your local league president on correspondence with Gretchen. After getting your username and password, you can begin: www.SalsaLabs.com in the top right corner is the Login button. Enter your credentials and click Log In. You can also go directly to this address to login: https://www.salsalabs.com/dia/hq/sso/
HOMEPAGE/DASHBOARD COLLECTIONS
This is what your beginning page should look like. Rather than repeat all the information that salsa has offered in order to learn how to use the program, this will focus on items that are more important to LWVMO activities. Please see salsacommons.org and salsalabs.com to address particular issues. I recommend watching the Salsa Tour: Recipe 101 video which is immediately on the homepage. To read about the different ways to set up your salsa homepage, click the documentation tab in the upper right corner (under Support) and read Dashboard Overview and Dashboard Collections
WHAT YOU WILL LIKELY USE SALSA FOR MOST OFTEN:
PAGE 2
LEAGUE OF WOMEN VOTERS OF MISSOURI
SALSA BEGINNING HOW-TO GUIDE
COMPILED BY LAUREN GEPFORD, SUMMER 2011
1. Blast emails emails that can be targeted to the entire LWVMO database, local leagues, geographic areas, etc a. These emails can include links to pages, which are created in salsa, that allow you to build petitions, letters to legislators (state and federal office holders), or letters to editors. 2. Updating the email database: all LWVMO members who have provided email addresses are in the salsa system. The LWVUS updates the salsa system with their system every few months, making the member/supporter information that the LWVMO office puts into the national website match up with what is in salsa. LWVUS prefers for member information to be updated through their national site and NOT the salsa site.
SUPPORTER MANAGEMENT
You can access supporter management through the second tab at the top of the homepage.
PAGE 3
LEAGUE OF WOMEN VOTERS OF MISSOURI
SALSA BEGINNING HOW-TO GUIDE
COMPILED BY LAUREN GEPFORD, SUMMER 2011
MANAGE SUPPORTERS: In the second image above, you can see what the supporter management homepage looks like. Under the manage supporters tab you are able to add supporters or see the full list of supporters. Adding supporters should normally be done through the LWVUS website. The deduplicate supporters tool is not available for the state chapters and is managed through the national organization. If you want to check to see if a certain person is in the salsa system, or if you want to find a certain person and see their specific information, click on list supporters and then change the SHOW ROWS WHERE drop down menu on the top right to chose the criteria that you want to search by, such as last name. Then in the box to the right of the show rows where drop down menu, type in your search, such as the last name Smith. By choosing the last name option in the drop down menu and then searching for Smith, you will pull up any supporters in the salsa system with the last name Smith listed for them (which, remember, is connected to the LWVUS roster/member list and should be up to date). If you were to then want to do a search-within-a-search, such as a search for those with the last name Smith and who in St. Louis, you would first do the Smith search as described, then change the drop down box to City and type in St. Louis in the entry box, and it will narrow the current results to those just in St. Louis. Beware that if you are doing a new search after having just performed a search, it will automatically do a search-within-a-
PAGE 4
LEAGUE OF WOMEN VOTERS OF MISSOURI
SALSA BEGINNING HOW-TO GUIDE
COMPILED BY LAUREN GEPFORD, SUMMER 2011
search. To clear your current search before performing a new one, either go to manage supporters->list supporters to begin with the full list, or while you have your Smith list pulled up you will see above it a listing for Active Filters. Click the red minus button to clear the current filter before performing a new separate search.
SUPPORTER DETAILS: Then, salsa will provide you with all of the LWVMO supporters with the last name of Smith (as above). If you want to see information about a particular supporter, clic k on the Details link to the left of their information. Tip: I recommend right clicking the Details link and opening it in a new tab or a new window. When you click on Details the only way to get back to the search listing, such as
PAGE 5
LEAGUE OF WOMEN VOTERS OF MISSOURI
SALSA BEGINNING HOW-TO GUIDE
COMPILED BY LAUREN GEPFORD, SUMMER 2011
the list of all the Smiths, you have to go back in your browser, which can sometimes entail clicking the back key many times if you have moved from the home Details page. When you go to Details for Susan Smith, you can see which chapter she belongs to (if one is assigned, some still need to be assigned), her address, if she has taken any actions before (letter to editor or legislator, for example), any listed contact information, etc There are different tabs on the left that you can browse through and edit information if needed (Overview-Profile-Custom Fields-Action History-Addresses-Contact HistoryDonations-Events----) MANAGE GROUPS: You can create groups to group supporters in an endless amount of ways. It is not necessary to create a group for different league chapters around Missouri because each members information already has the option to assign them a local league, which is not group related, but is more engrained in the supporters information like their address and email address are.
Currently, there are five groups established: Fair Tax Action: This was established to become a group where all supporters who have taken action on Fair Tax related issues during the 2011 legislative session. An email was sent out to all LWVMO supporters in the database and all those who clicked on the link in the email to send a letter to their legislator were put into this group. This is a good way to keep track of how many supporters are interested in different issues. There is also a group established in the same way for those who took action on Photo Voter ID (VPID) during the 2011 session. o For example, by comparing the Fair Tax and Voter ID groups, one can see that emails urging action related to the Fair Tax have had more support than emails urging Voter ID action (51 supporters have taken action on VPID issues and 82 have on Fair Tax actions) There are also groups set up for the LWVMO Board (needs more members added if desired, only includes 3 right now), LWVMO Web Sign Ups (those who sign up for the email list through the old, pre May 2011, website), and LWVMO Missouri Residents.
These groups can also be used to target emails. As explained later, when choosing who to email you have the option to choose a group. For example, you could email everyone who has taken action on PVID issues (writing their legislator or editor) and ask those actiontakers to come to a press conference or sign an online petition. Targeting your email recipients by their interests helps ensure that they are not bombarded by LWVMO emails PAGE 6 LEAGUE OF WOMEN VOTERS OF MISSOURI
SALSA BEGINNING HOW-TO GUIDE
COMPILED BY LAUREN GEPFORD, SUMMER 2011
and can then allows an organization to send out more emails in a more effective manner. The more emails one receives from an organization, the less likely they are to open them, so if one can prevent flooding supporters with emails everyday about different topics and instead email supporters based on their interests, you will see that they are more likely to open and take action on the email. There is also a way to set up a listserv for a group. This is a topic that someone may want to explore later.
CREATING GROUPS: Groups can be created by typing a group name into the New Group Name entry box and clicking the Create New Group button. For example, one could create a group for all the supporters in Congressman Cleavers district. Youd type a name into the n ame box and create the group. Then go over to the query/export page to add relevant supporters to the group (Continued in next section).
PAGE 7
LEAGUE OF WOMEN VOTERS OF MISSOURI
SALSA BEGINNING HOW-TO GUIDE
COMPILED BY LAUREN GEPFORD, SUMMER 2011
QUERY/EXPORT Click on the query/export tab, as circled in the above picture. You have the option to select a saved query or create a new one. To continue with the example of making a group for all supporters in Congressman Cleavers district, you need to run a query to pull a list of all the supporters in Cleavers district, and then you add that list of supporters to the Cleaver group (group functions described in the last section). In the Query Name box, type a name for this query if you want to run it later (can be useful). Then, under Supporters who match you choose your criteria. In the example shown below, legislative district is chosen, then Federal House, and then MO05 is chosen and the Add button is clicked to add it to the selection listed to the right of the long list of congressional districts. Click the blue save and run button at the very b ottom.
You then have a list of all supporters whose address listed falls into Cleavers district. Keep in mind that this will not include those who have not provided a mailing address or whose address is missing.
PAGE 8
LEAGUE OF WOMEN VOTERS OF MISSOURI
SALSA BEGINNING HOW-TO GUIDE
COMPILED BY LAUREN GEPFORD, SUMMER 2011
You will then be provided with options for what to do with the list of supporters in Cleavers district. The two options which you will mostly use for what to do with the list of supporters are add the list to a group or delete the list from a group. Under the add to a group option, click the drop down menu and select the group you would like to add them to (i.e. Cleaver Constituents. After completing this process you will be able to select the Cleaver Constituent group when sending out a blast email or an action alert, which will be handy if you want to only address those in the 5th Congressional District (i.e. you want to inform Cleavers constituents of an event Cleaver is having that you want them to attend, or you want to urge them to write or email Cleavers office to voice their opin ion on an certain issue). See the next page for the picture of what it looks like to add a query to a group. At the bottom of the query/export page you will see a list of all the email addresses included in that query (all email addresses associated with Cleavers district). This is the spot check list which allows you to manually browse who lives in Cleavers district (please note that this portion is not included in the picture on the next page because of space issues). There are many other ways to use the query tool and the group tools, and it is best to browse your options and see the different opportunities these tools offer for organizing your supporters.
PAGE 9
LEAGUE OF WOMEN VOTERS OF MISSOURI
SALSA BEGINNING HOW-TO GUIDE
COMPILED BY LAUREN GEPFORD, SUMMER 2011
The rest of the options that fall under the Supporter Management tab, including manage custom fields, manage imports, manage exports, and built-in reports will not be discussed in this beginning guide. If you feel you would like to explore those options more, please explore the salsa website documentation, contact salsa, or contact League member Lauren Gepford (lmgepford@gmail.com). Skip these for now
So, the main explanation for the supporter management tab is complete and the next tab to explore is email blasts, which will be the MOST UTILIZED component of salsa.
PAGE 10
LEAGUE OF WOMEN VOTERS OF MISSOURI
SALSA BEGINNING HOW-TO GUIDE
COMPILED BY LAUREN GEPFORD, SUMMER 2011
PAGE 11
LEAGUE OF WOMEN VOTERS OF MISSOURI
SALSA BEGINNING HOW-TO GUIDE
COMPILED BY LAUREN GEPFORD, SUMMER 2011
EMAIL BLASTS
EMAIL BLAST HOMEPAGE The above picture is the email blast homepage (called email blasts overview), found by clicking on the email blasts tab at the top of the page. The email blasts tab has options PAGE 12 LEAGUE OF WOMEN VOTERS OF MISSOURI
SALSA BEGINNING HOW-TO GUIDE
COMPILED BY LAUREN GEPFORD, SUMMER 2011
that include: email blasts, summary report, autoresponse/triggers, manage replies, email templates, blast archives, built-in reports, and unsubscribe pages. This documentation will cover: email blasts and summary report. QUICK LINKS: Create a Blast, List Blasts, Email Blast Summary First, the homepage, pictured above, is explained. You have quick direct access to creating an email blast or listing email blasts, and there is also a quick link to see the email blast summary (these quick links are blue and underlined, and circled in black in the above picture). Completed Email Blasts by Date Below those quick links you find completed email blasts by date, which shows the most recent email blasts that were sent out. On the left hand side of the email blasts by date section is the email blast key, which contains a link for each email (i.e. Details for email blast 104464). That link will lead you to the email creation page. This link is best used for emails that you have begun creating but have not yet sent, so that you can reach the inprogress email to continue editing it or to send it. Create From Previous Blasts At the bottom of the page there is a section, create from previous blasts, which allows you to open an email that was previously sent and edit it to create a new blast email. This tool is very helpful. One of the easiest ways to initiate a new email blast is to use the create from previous blast tool, especially if you are wanting to send out an email that is very similar to one that has already been sent. For example, if you created an email blast to initially notify members of the annual conference and sent that out, then you could later use the create from previous blasts tool to recycle that annual conference email and add a line at the beginning of the email, such as Reminder that the annual conference is one month away, so make sure you RSVP by such and such date. Support and Updates from Salsa Kitchen Before moving onto the specifics of how to create an email blast, please note that on the right side of the email blast screen you will find sections entitled Support and updates from the salsa kitchen. These are quick ways to find more information about issues, troubleshooting, and innovations that other salsa users are writing about, and you will also find links to updates that salsa is making to their software/platform. The information in these right-side sections changes often, as there are many salsa users and salsa is constantly making updates and fixes to their programs.
PAGE 13
LEAGUE OF WOMEN VOTERS OF MISSOURI
SALSA BEGINNING HOW-TO GUIDE
COMPILED BY LAUREN GEPFORD, SUMMER 2011
ALSO NOTE: If you want to hide one of these sections just explained, you will find an X in the upper right hand corner of each section (in the red-ish color header). If you click that X, then the section will disappear. To make that section appear again, click on the email blasts tab at the top of the page, and then a link will appear in the top -right corner which says Revert to Default Dashboard click on the Revert to Default link to make the disappeared sections reappear. EMAIL BLASTS CREATE BLASTS
On the email blasts homepage there is a list of different options across the top of the page, underneath the normal tabs, as described at the beginning of this section. The two options explained here will be email blasts and summary report. CREATE BLAST Hold your mouse over email blasts to get the drop down menu to appear, which includes create blasts and list blasts (circled above). Begin by clicking on create blasts. This is the process of creating an email blast from scratch, and it is what salsa will probably be used for the majority of the time. The following page will appear.
CLICK ON THIS TO USE THIS TEMPLATE. A RED BOX WILL APPEAR WHEN THE TEMPLATE IS SELECTED. PAGE 14 LEAGUE OF WOMEN VOTERS OF MISSOURI
SALSA BEGINNING HOW-TO GUIDE
COMPILED BY LAUREN GEPFORD, SUMMER 2011
Enter a Reference Name that will help you identify the email. Email recipients will not be able to see this reference name. Then select an email template: To use the normal template, which is highly recommended, click on the picture of the template at the bottom (the picture that has the LWV logo, circled in the picture above).
You can tell the default template is selected when a red box appears around it (pictured to the left).
You do not need to do anything else to initiate the blast other than enter the reference name, click on the template to highlight it, and then click the save button at the bottom of the page. After you click the save button many more tabs will appear to the right of the Create Blast tab, as circled in the picture below (content, send options, targeting, validation, summary).
PAGE 15
LEAGUE OF WOMEN VOTERS OF MISSOURI
SALSA BEGINNING HOW-TO GUIDE
COMPILED BY LAUREN GEPFORD, SUMMER 2011
You will see that the title of the page has changed from create a blast email to t he title of the email, which in this example picture is salsa manual documentation (circled above). Whatever the reference name for your email was is now listed at the top of the page. Next, click the blue save and continue button at the bottom, which will move you to the content page.
PAGE 16
LEAGUE OF WOMEN VOTERS OF MISSOURI
SALSA BEGINNING HOW-TO GUIDE
COMPILED BY LAUREN GEPFORD, SUMMER 2011
CONTENT:
Step 1 Step 2 Step 3
Arrow to display editing toolbar
Step 4 Step 5
When you move from the create blast to the content page, you will begin creating your email. Step 1) First, you can alter the From email entry box if you would like the email to come from a different email address than the default email, which is league@lwvmissouri.org. You can also change the email name, which is set to the default of The League of Women Voters of Missouri. For example, you may want to enter the main office email address and change the default name from LWV of Missouri to League President Lois Detrick or another example could be having the email come from a local league president (i.e. Peg Prendergast, LWVMO KC/J/C/P) and changing the email address to the local leagues address. PAGE 17 LEAGUE OF WOMEN VOTERS OF MISSOURI
SALSA BEGINNING HOW-TO GUIDE
COMPILED BY LAUREN GEPFORD, SUMMER 2011
Step 2) If you want the email recipients to be able to send a reply to a certain email address or person, change the Reply-To email box. This email address does not have to match the email address in the From box. These may differ for various reasons. For example, large organizations may want the email to appear as if it came from the organization president, but when someone replies to the email they want the email to be sent to a central office or designated email answerer, which is why a different email would be put in the reply to box. Step 3) Enter a title in the subject box (the default says testing the waters, so make sure to change this). This is the title that will appear in the subject line of the email that your recipients see and receive, so try to make it a catchy, short, and to-the-point title. Long titles will be cut off in most email inboxes. Its recommended to use consistent titles, such as ACTION ALERT if the email will contain a call for action (i.e. writing a legislator, signing a petition, writing a letter to an editor) or LEGISLATIVE UPDATE for updates about what has happened to a piece of legislation or issue that League is following or LEGISLATIVE BULLETIN for the bi weekly bulletins that are sent out during the Jefferson City legislative session. Step 4) The header line of the email, located below the LWV logo, has a default setting to say Important Message in italics. Highlight and erase the important message and replace it with what you want your header to be, which is sometimes the same text as the subject line of the email or it could differ. Step 5) Highlight and erase the text of email here text and replace it with the actual text of your email blast. If you originally wrote your email blast in Microsoft Word, it is HIGHLY recommended that you copy and paste that text into a notepad document, and then copy and paste the notepad document text into salsa. This is because Microsoft Word text has a lot of formatting in it that will mess up your salsa email and make it hard to format. When writing your email in MS Word or Notepad, try to avoid any kind of formatting (bold, italics, underline, colors, different fonts, tabs, indents, etc). When emails are written in word and formatting is used, it can make it next to impossible to copy and paste the text into salsa, leading the email creator to have to completely retype the entire email message into salsa. This may have to be done. EDITING TEXT After you copy and paste or re-type your message into the area between the header subject and the bottom area where you see the LWVMO contact information, then you can begin formatting your text and message, including adding links, color, bold, italics, etc
PAGE 18
LEAGUE OF WOMEN VOTERS OF MISSOURI
SALSA BEGINNING HOW-TO GUIDE
COMPILED BY LAUREN GEPFORD, SUMMER 2011
To do this, you must display the editing box. Right below the Add dynamic content drop down box (located above the lwv logo) there is a down-pointing arrow on the left-hand side. Click that arrow to display the editing box, as pictured below.
Arrow to display editing toolbar
Editing toolbar
Now that the editing toolbar is displayed you can begin editing your text. Hold your mouse cursor over a button to see what that buttons function is. The most commonly used buttons will be the bold, italics, underlined, and link buttons, which are all located in the middle of the upper row. To understand all the options it is recommended that you play around with all of the different buttons, but try to keep the font style and color simple and consistent. LINK TOOL Link tool: This is used often, especially if you want to condense a long link. For example, if you want to include a link to Social Policy Issue Page for the LWVUS, you would need to use this long cumbersome link http://www.lwv.org/AM/Template.cfm?Section=Social_Policy&Template=/TaggedPage/Tagg edPageDisplay.cfm&TPLID=31&ContentID=10008 Instead of using that long link, you can use the link tool (which looks like a sideways number eight, located next to the bold, italics, and underline buttons). Select a piece of text that you want to act as the link, such as PAGE 19 LEAGUE OF WOMEN VOTERS OF MISSOURI
SALSA BEGINNING HOW-TO GUIDE
COMPILED BY LAUREN GEPFORD, SUMMER 2011
Please consider reading more about this subject at the LWVUS Social Policy Page. You would select/highlight the part of your text that says LWVUS Social Policy Page, and after you highlight the text then click on the link icon (sideways number 8). When you click on the link icon the Link function will pop up. You want to then copy and paste the long version of the link, such as the one that was included above, and paste that long URL link into the URL box. See the example pictured below. See the 1st picture under dynamic content to view what a completed link looks like.
Link Tool
Highlight the text that you want to create a link out of
Paste the long version of the link
DYNAMIC CONTENT Dynamic content is currently only used for entering a specialized members name, for the time being. You can use dynamic content if you want your email message to say Dear [members name], or just [members name]. This means that when the member receives the email, it will address the email address as, for example, Dear Ann, or Bill, as long as the email address has a first name associated with it. If there is no first name associated with the email address, then it will default to say Friend wherever it would usua lly insert the recipients name. It can perform other functions, but those will not be explained here. To add dynamic content, first place your cursor in the text in the spot where you want the recipients first name to appear. Click there. Then click on the drop down box labeled Add dynamic PAGE 20 LEAGUE OF WOMEN VOTERS OF MISSOURI
SALSA BEGINNING HOW-TO GUIDE
COMPILED BY LAUREN GEPFORD, SUMMER 2011
content and select Supporter Fields (see add dynamic content box identified in picture below). Also note that you can now see that the LWVUS Social Policy Page has become a link.
Once you select Supporter Fields, you will be given a step-by-step instructions. Step 1) You will want to click the first drop-down box, which will automatically display supporter_KEY and choose First_name instead. Step 2) Then click on the Generate Script button. Step 3) Then click the Insert Content button. Step 4) Then scroll down to the bottom and click the other Insert Content button. This is pictured below, on the next page.
PAGE 21
LEAGUE OF WOMEN VOTERS OF MISSOURI
SALSA BEGINNING HOW-TO GUIDE
COMPILED BY LAUREN GEPFORD, SUMMER 2011
Step 1 drop down box, choose first_name Step 2 Generate Script
Step 3 Insert Content, [[First_Name]] appears in box
Step 4 Scroll to the bottom and click the other Insert Content button
After you take these steps you will find that [[First_Name]] appears in the text of your email draft, as seen below. When the email is sent out, it will begin with Dear Ann, or whatever the recipients name is that is registered with their email address. Please note that you must type Dear, or whatever salutation you prefer, before the [[First_Name]] dynamic content.
PAGE 22
LEAGUE OF WOMEN VOTERS OF MISSOURI
SALSA BEGINNING HOW-TO GUIDE
COMPILED BY LAUREN GEPFORD, SUMMER 2011
TEXT CONTENT: Lastly, click on the tab that says text content, located next to the HTML content tab that has thus far been the tab where work has been done (see picture below). After you have clicked on that tab, then click on the auto-generate text from HTML blue button. This will copy the text that you have typed into the HTML portion into the TEXT portion, which allows those who choose only to receive text emails to still read the email. Most email users receive HTML emails (emails that allow formatting, pictures, etc) but a few receive only text emails, so make sure to take this step.
PAGE 23
LEAGUE OF WOMEN VOTERS OF MISSOURI
SALSA BEGINNING HOW-TO GUIDE
COMPILED BY LAUREN GEPFORD, SUMMER 2011
At this point a brief overview has been provided for different tools, processes, and tips/tricks to use in the CONTENT stage of creating an email. This tends to be the most difficult stage due to formatting errors and difficulties with text-matching. If you have a particular problem with this stage, you may contact Lauren (lmgepford@gmail.com). You will most likely not identify that you have had an issue until you send yourself a test email (which occurs in the VALIDATION section of creating an email). At the bottom of the page, click on the save and continue button to move onto th e SEND OPTIONS stage.
PAGE 24
LEAGUE OF WOMEN VOTERS OF MISSOURI
SALSA BEGINNING HOW-TO GUIDE
COMPILED BY LAUREN GEPFORD, SUMMER 2011
SEND OPTIONS Under the send options tab, you want to click the Add to web page option. All the other options should remain UNCHECKED. Then click the save and continue button at the bottom (see picture below).
PAGE 25
LEAGUE OF WOMEN VOTERS OF MISSOURI
SALSA BEGINNING HOW-TO GUIDE
COMPILED BY LAUREN GEPFORD, SUMMER 2011
TARGETING Targeting is where you choose who you want to send the email to. To send it to the entire LWVMO database, choose the Send to the entire list blue button, located towards the top. To select a more defined group, you will use the Supporters who match: section.
Defining specific sets of recipients Supporters who match: There are many different ways to specify smaller groups of recipients to send an email blast to. You will use the Select a category drop down box to make that selection. Different options include: Groups as discussed in a previous section, groups can be made to group together supporters of different varieties. Groups have been made that include all the members who have taken action on voter photo ID related emails and fair tax related emails (written their legislator, written a letter to the editor). You may want to target a group with an email if that email is asking something that will more specifically pertain to a specific set of members. This is a good way to not overburden your entire email base (if the member has never taken action on a photo voter ID issue, then it may not help to constantly send them PVID action alerts). So, for example, you may want to send an email that is petitioning members to join the PAVP committee, or asking members to testify on behalf of voter photo ID in Jefferson City, only to members who have taken action on voter photo ID emails. In this case, you would choose select a category Groups PVID Actions. See the picture below for this example.
PAGE 26
LEAGUE OF WOMEN VOTERS OF MISSOURI
SALSA BEGINNING HOW-TO GUIDE
COMPILED BY LAUREN GEPFORD, SUMMER 2011
If you plan to continue sending emails specifically to one group (as explained before, the groups are established in the supporter management tab) then you can make that selection easier by typing a name into the Query name box (circled above ). For example, after selecting the PVID Actions group you may want to type photo ID into the Query Name box. This way, next time you want to send an email only to this group of members, all you will need to do is select photo ID from the drop down menu next to select a saved query. There are also predefined queries, and one that is helpful is the LWVMO Board group. To find this, click on the drop down list next to select a saved query and select LWVMO board (circled in the above picture). You can also take these similar actions for some other commonly used selections, such as: Legislative districts: state house, state senate, and Congressional Action history: you can choose to send an email only to supporters who have previously taken part in an action, including writing a letter to an editor or legislator, or signing a petition. Choosing this option will include all members who have taken an action on ANY email. These are your most active members and are likely to be the members who are more receptive to receiving larger quantities of emails. Chapters: **** This is the best tool for local league presidents or communications leaders to use. This way, if there is a meeting, event, or issue that relates to a specific local league that league can use salsa to activate their members. This would really PAGE 27 LEAGUE OF WOMEN VOTERS OF MISSOURI
SALSA BEGINNING HOW-TO GUIDE
COMPILED BY LAUREN GEPFORD, SUMMER 2011
benefit local leagues because you can track which local league members are opening their emails, and as will be explained in an later salsa instruction manual, you can also set up event invitations on salsa that allow email recipients to RSVP via salsa, or to pay dues or event fees on salsa. If you have any questions or want to learn more about how to specifically target your blast emails, contact Lauren Gepford (lmgepford@gmail.com). After you decide who you want your email to go to, click the save and continue blue button at the bottom of the screen. This will bring you to the next stage, which is very important, VALIDATION. VALIDATION
PAGE 28
LEAGUE OF WOMEN VOTERS OF MISSOURI
SALSA BEGINNING HOW-TO GUIDE
COMPILED BY LAUREN GEPFORD, SUMMER 2011
When you look at the validation page, you want to make sure that there are green check marks next to every heading. Then, TYPE YOUR EMAIL ADDRESS INTO THE TEST EMAIL ADDRESS: BLOCK AND PRESS SEND TEST EMAIL. This way, you make sure that the email that you are about to send out looks okay. It is also good to send it to a few other email addresses that have different servers (gmail, aol, hotmail, msn, etc). Each email provider will receive the email differently. After you test your email and make sure that it looks okay, you can click the continue to next step button at the bottom. SUMMARY
The summary page shows you how many emails will be sent (in this case send to entire list option had been selected, so 681 emails is the total number of emails possible to send, aka there are 681 people on the LWVMO email database list). You can schedule your email to go out at a later time by clicking the reschedule link (circled above) or you may click the bright orange submit email blast now! button.
Wa-la!
PAGE 29
LEAGUE OF WOMEN VOTERS OF MISSOURI
Vous aimerez peut-être aussi
- Shoe Dog: A Memoir by the Creator of NikeD'EverandShoe Dog: A Memoir by the Creator of NikeÉvaluation : 4.5 sur 5 étoiles4.5/5 (537)
- The Yellow House: A Memoir (2019 National Book Award Winner)D'EverandThe Yellow House: A Memoir (2019 National Book Award Winner)Évaluation : 4 sur 5 étoiles4/5 (98)
- The Subtle Art of Not Giving a F*ck: A Counterintuitive Approach to Living a Good LifeD'EverandThe Subtle Art of Not Giving a F*ck: A Counterintuitive Approach to Living a Good LifeÉvaluation : 4 sur 5 étoiles4/5 (5794)
- The Little Book of Hygge: Danish Secrets to Happy LivingD'EverandThe Little Book of Hygge: Danish Secrets to Happy LivingÉvaluation : 3.5 sur 5 étoiles3.5/5 (400)
- Grit: The Power of Passion and PerseveranceD'EverandGrit: The Power of Passion and PerseveranceÉvaluation : 4 sur 5 étoiles4/5 (588)
- Elon Musk: Tesla, SpaceX, and the Quest for a Fantastic FutureD'EverandElon Musk: Tesla, SpaceX, and the Quest for a Fantastic FutureÉvaluation : 4.5 sur 5 étoiles4.5/5 (474)
- A Heartbreaking Work Of Staggering Genius: A Memoir Based on a True StoryD'EverandA Heartbreaking Work Of Staggering Genius: A Memoir Based on a True StoryÉvaluation : 3.5 sur 5 étoiles3.5/5 (231)
- Hidden Figures: The American Dream and the Untold Story of the Black Women Mathematicians Who Helped Win the Space RaceD'EverandHidden Figures: The American Dream and the Untold Story of the Black Women Mathematicians Who Helped Win the Space RaceÉvaluation : 4 sur 5 étoiles4/5 (895)
- Team of Rivals: The Political Genius of Abraham LincolnD'EverandTeam of Rivals: The Political Genius of Abraham LincolnÉvaluation : 4.5 sur 5 étoiles4.5/5 (234)
- Never Split the Difference: Negotiating As If Your Life Depended On ItD'EverandNever Split the Difference: Negotiating As If Your Life Depended On ItÉvaluation : 4.5 sur 5 étoiles4.5/5 (838)
- The Emperor of All Maladies: A Biography of CancerD'EverandThe Emperor of All Maladies: A Biography of CancerÉvaluation : 4.5 sur 5 étoiles4.5/5 (271)
- Devil in the Grove: Thurgood Marshall, the Groveland Boys, and the Dawn of a New AmericaD'EverandDevil in the Grove: Thurgood Marshall, the Groveland Boys, and the Dawn of a New AmericaÉvaluation : 4.5 sur 5 étoiles4.5/5 (266)
- On Fire: The (Burning) Case for a Green New DealD'EverandOn Fire: The (Burning) Case for a Green New DealÉvaluation : 4 sur 5 étoiles4/5 (74)
- The Unwinding: An Inner History of the New AmericaD'EverandThe Unwinding: An Inner History of the New AmericaÉvaluation : 4 sur 5 étoiles4/5 (45)
- The Hard Thing About Hard Things: Building a Business When There Are No Easy AnswersD'EverandThe Hard Thing About Hard Things: Building a Business When There Are No Easy AnswersÉvaluation : 4.5 sur 5 étoiles4.5/5 (345)
- The World Is Flat 3.0: A Brief History of the Twenty-first CenturyD'EverandThe World Is Flat 3.0: A Brief History of the Twenty-first CenturyÉvaluation : 3.5 sur 5 étoiles3.5/5 (2259)
- The Gifts of Imperfection: Let Go of Who You Think You're Supposed to Be and Embrace Who You AreD'EverandThe Gifts of Imperfection: Let Go of Who You Think You're Supposed to Be and Embrace Who You AreÉvaluation : 4 sur 5 étoiles4/5 (1090)
- The Sympathizer: A Novel (Pulitzer Prize for Fiction)D'EverandThe Sympathizer: A Novel (Pulitzer Prize for Fiction)Évaluation : 4.5 sur 5 étoiles4.5/5 (121)
- Her Body and Other Parties: StoriesD'EverandHer Body and Other Parties: StoriesÉvaluation : 4 sur 5 étoiles4/5 (821)
- Watchdog Relay: Rugged Hardware-Based Solution For Fail-Safe ShutdownDocument2 pagesWatchdog Relay: Rugged Hardware-Based Solution For Fail-Safe Shutdownrodruren01Pas encore d'évaluation
- Zeal High Precision Wet Test Gas Flow Meters 2022Document5 pagesZeal High Precision Wet Test Gas Flow Meters 2022Hiran ChathurangaPas encore d'évaluation
- Durability of Culvert PipeDocument21 pagesDurability of Culvert PipeIftiPas encore d'évaluation
- 2018 Academic Sector Annual Report PDFDocument213 pages2018 Academic Sector Annual Report PDFEsperanza ReyesPas encore d'évaluation
- Unist MQL Article - ShopCleansUpAct CTEDocument2 pagesUnist MQL Article - ShopCleansUpAct CTEMann Sales & MarketingPas encore d'évaluation
- CMA Building Foundation Beams PDFDocument13 pagesCMA Building Foundation Beams PDFRegie NojaldaPas encore d'évaluation
- Regional VP Sales Director in USA Resume Margo PappDocument2 pagesRegional VP Sales Director in USA Resume Margo PappMargoPappPas encore d'évaluation
- Article 17 Ijaet Volii Issue IV Oct Dec 2011Document10 pagesArticle 17 Ijaet Volii Issue IV Oct Dec 2011Mustapha Maiz Hadj AhmedPas encore d'évaluation
- HL780 9SDocument583 pagesHL780 9SAnonymous yjK3peI7100% (3)
- k2601 enDocument12 pagesk2601 enRobert MasaPas encore d'évaluation
- SWIFT Case Study Accord EADS 200808Document3 pagesSWIFT Case Study Accord EADS 200808maheshbendigeri5945Pas encore d'évaluation
- Chapter 3 - Well Completion Practices PDFDocument138 pagesChapter 3 - Well Completion Practices PDFchft100% (1)
- White BoxDocument9 pagesWhite BoxAmitsonu222Pas encore d'évaluation
- ExcavationDocument18 pagesExcavationBogdan-Gabriel SchiopuPas encore d'évaluation
- Hard Disk Formatting and CapacityDocument3 pagesHard Disk Formatting and CapacityVinayak Odanavar0% (1)
- Ne40 Ne80 PDFDocument192 pagesNe40 Ne80 PDFณัชชา ธนปัญจาภรณ์Pas encore d'évaluation
- Masterprotect 190: A Two Component Solvent Free High Build Flexible Epoxy Polyurethane Resin Coating SystemDocument3 pagesMasterprotect 190: A Two Component Solvent Free High Build Flexible Epoxy Polyurethane Resin Coating SystemEngTamer100% (1)
- WordFamilySorts 1Document38 pagesWordFamilySorts 1Karen simpsonPas encore d'évaluation
- Ade 364 Ade366 Workshop Manual Abby PDFDocument297 pagesAde 364 Ade366 Workshop Manual Abby PDFJesu Jese68% (34)
- Hyperion Essbase 6 - 5 Bootcamp - Basic TrainingDocument659 pagesHyperion Essbase 6 - 5 Bootcamp - Basic Trainingrams08Pas encore d'évaluation
- Water FountainDocument13 pagesWater Fountaingarych72Pas encore d'évaluation
- S9300&S9300E V200R001C00 Hardware Description 05 PDFDocument282 pagesS9300&S9300E V200R001C00 Hardware Description 05 PDFmike_mnleePas encore d'évaluation
- Research DesignDocument6 pagesResearch DesignOsama Fayyaz100% (3)
- Manas Lahon: Areas of Interests EducationDocument2 pagesManas Lahon: Areas of Interests EducationmanaslahonPas encore d'évaluation
- Poster SIL PDFDocument1 pagePoster SIL PDFvgogulakrishnanPas encore d'évaluation
- Handheld YokogawaDocument38 pagesHandheld YokogawaArturo Gasperin BarrigaPas encore d'évaluation
- Video Games Industry FinalDocument44 pagesVideo Games Industry FinalZee100% (4)
- K60-HSS Install GuideDocument2 pagesK60-HSS Install GuidedakidofdaboomPas encore d'évaluation
- Business Plan RubricsDocument4 pagesBusiness Plan RubricsFranz MenesisPas encore d'évaluation
- Test Procedure and MethodDocument1 pageTest Procedure and MethodkmiqdPas encore d'évaluation