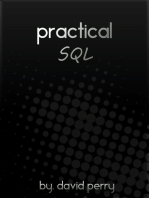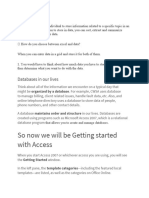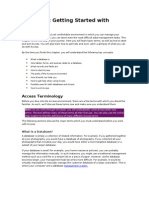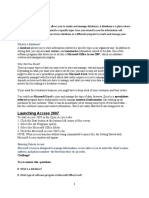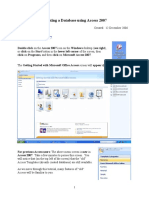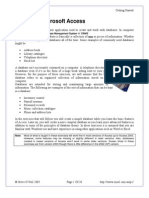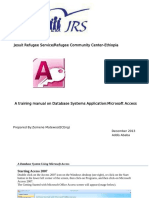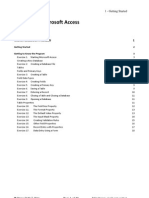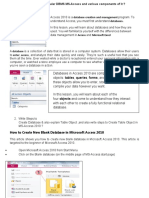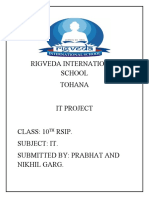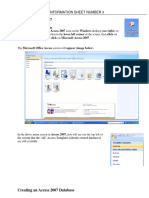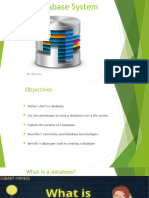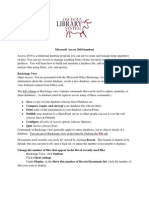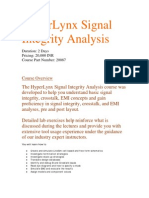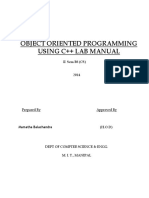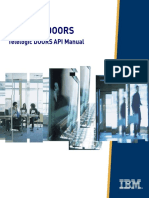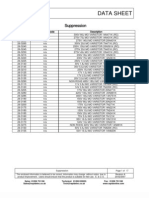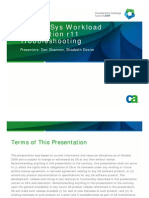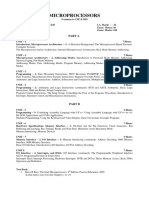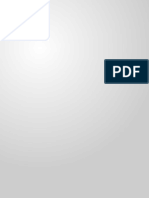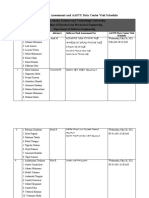Académique Documents
Professionnel Documents
Culture Documents
Introduction To Databases and Access The Ready-2-Read Bookstore Scenario
Transféré par
mukoshaDescription originale:
Titre original
Copyright
Formats disponibles
Partager ce document
Partager ou intégrer le document
Avez-vous trouvé ce document utile ?
Ce contenu est-il inapproprié ?
Signaler ce documentDroits d'auteur :
Formats disponibles
Introduction To Databases and Access The Ready-2-Read Bookstore Scenario
Transféré par
mukoshaDroits d'auteur :
Formats disponibles
INTRODUCTION TO DATABASES AND ACCESS The Ready-2-Read Bookstore Scenario The best way to learn about designing a database
is to jump right into the process. Let's pretend we work for the Ready-2-Read bookstore and we need to build a database for the store to use. Let's think about what we might need the database to do for us. The following diagram shows that we have customers, and we sell books via orders, both in the store and online.
Ready-2-Read Bookstore The store needs a way to keep track of these things. Determine the Purpose of the Database The first step of designing a database is to determine the purpose of the database. What do we need it to do?
At Ready-2-Read, our customers will place orders for books. At the very least, we will want our database to track the books we sell, the customers we sell them to, and the date of each of the orders.
Purpose of Ready-2-Read Database The database will also be able to tell us where our customers live when we need to send them books or coupons. Additionally, we can use it to track our sales or to make a bestseller list to post in the store. Plan Database Tables Once you have established the purpose, you can begin brainstorming about how to break the information up into the tables that your database will need to store the data. Recall that a table is a collection of records and each record is broken up into the smallest pieces of needed information, called fields. Since we are planning a database to track our customers, the books we have, and the orders our customers place, we will need a table for each one of these.
Tables for Ready-2-Read Database 2
TIP: Keep your database usable to others by giving your tables simple, easy to understand names. Plan Table Fields Once you know what tables you need, the next step is deciding what fields belong in each table. Remember that fields are the smallest chunk of information in any record. Let's look at our Ready-2-Read bookstore example again. There will be several fields in our Customers table. We'll obviously want their first name and last name. We'll also need an address if we need to send the customer his order. Email will be necessary if we need to contact the customer when there is an issue with their order. Planned Fields in Customers Table
We will also need several fields in the Books table. Title and Author make sense for books. We'll need a Price for each book. Category will help us know what type of books sell the best, so we can order more books that fit into that category. Planned Fields in Books Table
The Orders table will have fewer fields. We'll need this table to track the Customer who is placing the order, the Book the customer is ordering, and the Date the order is placed.
Planned Fields in Orders Table Don't worry if your plan doesn't include every possible field you may need. Access lets you add fields to tables any time you think you need another one!
The Access Screen The Access 2007 Screen is very different to that in previous versions. The menus have been replaced by the Access 2007 Ribbon; there is the MICROSOFT OFFICE BUTTON instead of the old file menu; and the old database window has been replaced by the Access 2007 NAVIGATION PANE. There is also a GETTING STARTED screen to create or open a database file when Access is launched.
Access Ribbon
The ACCESS RIBBON works somewhat differently to the old Access Menus. There is a row of ribbon tabs with headings such as HOME, CREATE, EXTERNAL DATA, and DATABASE TOOLS. Clicking on each tab presents you with its own individual ribbon with its own particular icons. Each icon on a ribbon is contained within a group of icons that perform similar tasks. So, for example, the Create tab has groups for TABLES, FORMS, REPORTS and OTHER Microsoft Office Button
The MICROSOFT OFFICE BUTTON is in the top left corner of the Access screen. It replaces the old Access file menu. So to perform functions such as saving, opening, new file creation, and printing etc, you need to click this button. To the right of this button is the Quick Access Toolbar intended to provide you with quick access to some of the more common commands used in Access 2007. There are three default icons on this toolbar - save, undo and redo. You can also customise this toolbar to add additional commands as required. Access Navigation Pane The Access NAVIGATION PANE replaces the old database window. It is here where you will see the icons for all the tables, forms, queries and reports that you create. When you want to open one of your database "objects", you just click on one of these icons, and the required object will open in the main Access window.
Create Access 2007 Database The first step in creating an Access 2007 database, is to create a blank database file. This is done from the Getting Started Screen when you launch Access. The file is saved onto one of your PCs folders (which you specify). The procedure for doing this is outlined below. 1. Launch Access
To begin, launch Access by clicking on the desktop icon, or choose Access from the start menu. This brings up the GETTING STARTED WITH MICROSOFT OFFICE ACCESS screen.
2. Select Blank Database Template
Towards the top left of the screen you will see a "Blank Database" icon. Click this icon to bring up the Blank Database side bar on the right hand side of the screen. This is where you will enter details about the database file that you are about to create.
3. Enter filename for your Access 2007 database
Begin by entering the name that you want to call the database in the filename textbox. 4. Browse and select folder Next click the folder icon and browse for a folder to put your database. Once selected you should see the file path below the textbox. 5. Click Create All you need to do now is click the "Create" command button below, and your database file saves to the location that you specified, and opens for you to work on. You are now ready to work on your newly created database file. The next step is to create an Access table Access 2007 Tables How Access stores data in Tables Like all other databases, Access 2007 stores data in tables. They look a lot like the cells of a spreadsheet with columns and rows. Each horizontal column represents a table record, and each vertical column represents a table field. See Table example below: A simple Table
ID Number 1 2 3
FirstName John Tracey Anne
Surname Jones Smith McNeil
Age 35 25 30
In the example Table above, there are four fields containing information about an individuals ID number, first name, surname and age. Below the field headings there are 3 records containing information or data for each individual. As such, a database table is a list with each column containing the same specific sort of information. Each row of information is an individual record that might relate to a particular person, a business, or a product etc. When planning a database table, most database designers will decide which column headings or fields they are going to use. This is the basis of the table structure. The actual data is added later and is not a part of the design process. Create Access Table 1. Open database file If you created a blank Access database in the previous tutorial lesson, you are now ready to create a new table. Begin by opening your existing database file if it is not already open. Do this by clicking on the Access desktop icon to bring up the getting started screen again. You should see the file name that you just created towards the top of the right hand side bar (If you cant see it, click the folder icon to browse for the file). Click on the file name to bring up your blank database. If, at this stage, you get a security warning underneath the ribbon, click where it says options, select the "enable this content" radio button (in the pop-up window), and then click ok. Your blank database file should now be fully open.
2. Create Access Table Select the CREATE tab on the Access ribbon. Next select the TABLE DESIGN icon from the TABLES group. This creates a new table.
3. Create fields in DESIGN VIEW This brings up the TABLE DESIGN GRID where you enter each field name and its data type. The first field we are going to create is the ID field which is going to contain a unique reference number for each record. Enter the name "ID" into the first column of the first row in the grid. Because we want Access to automatically generate a unique reference number, select AUTONUMBER from the drop down list in the data type column. You can also enter a description for each field, but this is not essential. On the next row the field is going to be called FIRSTNAME and the data type is going to be TEXT. On the third row the field name is SURNAME 10
with the data type again being TEXT. And finally, the last field name is AGE and the data type here is going to be NUMBER. Before you save the table you will need to choose the Primary Key, which in this case is ID. To do this, select the ID row by clicking on it, and then simply click the primary key symbol on the Ribbon.
The table design grid should now look like this:
You can now save the table by clicking the save icon on the top left of the screen above the Access Ribbon. To view your table select DATASHEET VIEW from the VIEWS group under the DESIGN TAB. This brings up the datasheet view of the table that you have just created. You should see your field headings running across the top of the table.
4. Data entry in DATASHEET VIEW
11
Although entering data onto the datasheet table is not a part of the design process, the table now exists as a database object, and you can test it by entering some information into the cells. Select the first cell in the FIRSTNAME column and enter the name JOHN. For SURNAME enter JONES, and for AGE enter 35. NB just ignore the column underneath the heading ADD NEW FIELD. We created all the fields we needed in design view. You have now entered the first record in the table - record 1 for John Jones aged 35. You can now press the return key and the record will save automatically. You are now ready to enter the second record on the next row - TRACEY SMITH 25. Press return and then fill in the data for the last record we are going to do for now - ANNE McNEIL 30 Your datasheet table should now look like this:
Working with Access Tables Once you have an Access Table populated with data, you have the option to work with it right away. Indeed, some people may not go on to create forms, queries, and reports once they have created their first table. With a single table you can, for example, store, edit, filter, search, and calculate a set of database records. Now that you have created your first table and stored a number of records, we will take a look how you go about working with tables. We shall use your newly created table with some additional records to illustrate how to do this.
12
Feel free to download the populated database table or input the extra records manually so you can try out the features yourself. This is the fully populated table we shall be working with:
Once you have finished learning about creating and working with tables,the next section of the tutorial is about Access Forms. Access 2007 Forms Access FORMS are user friendly In the previous lesson, you created an Access Table and entered three records. However, to get the most out of Access it makes sense to create a data entry FORM. By doing so you are making your database more user friendly. It is easier and quicker to enter data onto a form than it is into a table, not least because you have more control over the layout and labelling of your form. In this lesson we will learn how to create a FORM that uses your newly created table as the DATA SOURCE. 13
Create Access form There are a number of ways to create an Access form. In this lesson we are going to use the ACCESS FORM WIZARD. 1. Select form wizard Open your database if it is not already open. Click the CREATE tab on the ACCESS RIBBON and then select MORE FORMS from the forms group.
A drop down list of form types appears. You need to select FORM WIZARD from this list. 2. Select table and fields The Form wizard then opens as the pop up window below. Access 2007 Query Access Queries Process Data If you have been following the previous lessons in this tutorial, you will have created a table with five records. In this lesson we are going to create an Access 2007 QUERY, which will process the data below which you have entered into your table. ID Number FirstName Surname Age 14
1 2 3 4 5
John Tracey Anne Joe Sue
Jones Smith McNeil Brown Moore
35 25 30 39 33
What we want Access to do is extract all the records in the above table where the persons age is greater than or equal to 35. Access Queries can do far more than this, of course, but this simple task should serve as a useful learning exercise. Open the Query Design Grid The first stage is to select the CREATE TAB and then go to the OTHER group on the far right of the ribbon. Then click on the QUERY DESIGN ICON to bring up the query design grid.
Select Table for Query The next stage is to select which table you are going to use in this query. When the query design grid opened, the SHOW TABLE pop up window should also have opened. If necessary you can open this window manually by clicking the SHOW TABLE icon in the QUERY SET UP group on the Access Ribbon.
15
So far there is only one table in your database - TABLE1. This should be highlighted when the window opens, but if not, just click on it once. Next click ADD. When you close the pop-up window by clicking x,you should see a box labelled TABLE1 above the query design grid. Select fields from Table In the table1 box, you will see a list of its field names. We are going to use all the fields in this query, so select each one individually by double clicking on their names. You will now see the field names at the top of each column in the Query Design Grid.
16
Enter query criteria As you may remember, the purpose of our query is to extract records where the persons name is greater than or equal to 35. To do this we enter the criteria into the appropriate cell of the query design grid. In this case you need to go to the AGE column of the CRITERIA row, and enter the formula >=35.
Save and Run Query Click the save icon above the Access Ribbon. When prompted for the query name, just use the default QUERY1. To run your query, click the RUN icon in the RESULTS GROUP of the Access Ribbon. You should now be presented with a datasheet displaying your query results - JOHN JONES 35 and JOE BROWN 39.
17
You have now created and run your first query. The next lesson in the tutorial is about Access 2007 Reports. Access 2007 Reports Access Reports Present Data Access REPORTS are a way of displaying and printing information from your database. Developers often use Reports to display the results of a Query, which is what we are going to do next. Like other Access database objects, there a number of ways to create an Access REPORT. We are going use the REPORT WIZARD. Our task is to display the results of QUERY1 which we created in the previous tutorial lesson. 1. Open Report Wizard Begin by selecting the CREATE TAB on the Access Ribbon. Then click REPORT WIZARD from the REPORTS group to open the pop up window.
2. Select Report Data Source and Fields The first page of the Report Wizard is almost identical to that of the Form Wizard. On this page we will select QUERY1 as the DATA SOURCE for 18
the Report. This is done by selecting the query from the list in the TABLES/QUERIES combo box. Then select all fields from QUERY1 by clicking the double arrow to the right of the text box labelled AVAILABLE FIELDS. The field names will now appear in the SELECTED FIELDS text box on the right. Click next to go to the second page of the wizard.
3. Report Grouping Levels Page two of the wizard is where you can add grouping levels if required. So we could, for example, group each person in our report with others of the same age. We dont need to do this for this particular example, but it is certainly a useful feature that we might want to learn more about later. But for now, just click next. 4. Record Sort Order Page three of the wizard is where you determine what order the records are displayed in your report. So for example you might want to display records in ascending order of age. For this example, however, we are going to put your records into alphabetical order for SURNAME and FIRSTNAME. 19
Begin by clicking the top drop down box and selecting SURNAME, and in the box 2 below select FIRSTNAME. This means that records are sorted alphabetically by surname, and if two surnames are the same, the FIRSTNAME is used to determine which record comes first etc. Click Next
5. Report Lay Out This page of the Wizard is where you set the lay out for your report. There are various lay out options, but in our case we shall keep to the default setting of TABULAR. Click next. 6. Style For style, select Access 2007 from the list and click next.
20
7. Name of Report Name your report REPORT1 and then click FINISH. Your access report will now be displayed on the screen, and should look something like this:
This is the end of the tutorial. I hope this has given you a basic foundation in Access Development Skills. I am hoping to add some more advanced lessons in the future. If you have any queries about these lessons, my work, 21
or any future tutorial, please contact me - justin@dealing-with-data.co.uk . I will do my best to help. Thank you.
On the first page of the form wizard we select which table we are going to use as the DATA SOURCE. Since there is only one table in this database so far, it should already be selected for us in the TABLES/QUERIES combo box. Underneath there is a list of the four fields in your table. You could select each field individually by highlighting the field name and clicking the single arrow >. We can, however, select all four just by clicking the double arrow >>. Once they have been transfered into the right hand box they are selected. We can now click NEXT to go to page 2 of the form wizard. 3. Form Layout
22
This is where we choose the FORM LAYOUT. We are going to leave this on the default setting of COLUMNAR. Click NEXT again to move onto page three of the form wizard. 4. Form Style
23
Here we select a style that from the list box. Preview a style by clicking on its name. This step just determines how the form looks aesthetically. Once you have selected a style to your taste, click NEXT again. 5. Form Title
This is the last stage of the wizard. Here we are going to choose the name for our form - lets say FORM1. We are going to leave the radio button selected for OPEN THE FORM TO ENTER OR VIEW INFORMATION All we need to do now is click FINISH and our form should like something like this:
24
6. Navigate Records via Access Form As you can see, the form opens with the first record in your original table displayed. You can navigate through each record using the NAVIGATION BUTTON at the bottom left of the form window.
To move to the next record click the right arrow button on the navigation control. To move to the last record click the >| button on the navigation control. To move backwards through the recordset use the left arrow buttons. You could edit any record from the form, which will update the data in your table. For now, though, just try navigating through the three records without changing any data. 7. Create New Record via Access Form Now that you know how to move through the recordset, lets finish off by adding two more records. To do this click the star button on the right of the navigation control. This should bring up a blank record. Add JOE for firstname, BROWN for surname, and 39 for age. Click the star again to bring up a new blank record, and enter SUE MOORE 33. When you have finished click x on the form window to close. This tutorial lesson has shown you how to create an Access Form using the form wizard, and how to navigate and add records using Access Forms. There are also other ways to Create an Access Form from Scratch or Customize an Access Form, but this is as far as we are going to go in this particular lesson. The next lesson in the tutorial is going to be Access 2007 queries.
25
Vous aimerez peut-être aussi
- Edit Data: Access 2007 Databases Hold The Actual Data Records Inside Tables. You Can Add, Edit, and DeleteDocument10 pagesEdit Data: Access 2007 Databases Hold The Actual Data Records Inside Tables. You Can Add, Edit, and DeletetekleyPas encore d'évaluation
- Information Technology Online Notes DatabaseDocument8 pagesInformation Technology Online Notes Databaseapi-247871582Pas encore d'évaluation
- Access 2007 - Exploring An Access DatabaseDocument40 pagesAccess 2007 - Exploring An Access DatabaseGashaw MekonnenPas encore d'évaluation
- MS Access 2007 TutorialDocument14 pagesMS Access 2007 TutorialNouran Radwan100% (1)
- Relational DataModel IDocument33 pagesRelational DataModel IAditi VermaPas encore d'évaluation
- Information TechnologyDocument15 pagesInformation TechnologyprettyrockPas encore d'évaluation
- Introduction To Microsoft (MS) Access PPT CentumDocument56 pagesIntroduction To Microsoft (MS) Access PPT CentumAmar SangolliPas encore d'évaluation
- Chapter 1: Getting Started With AccessDocument23 pagesChapter 1: Getting Started With Accesswasif28Pas encore d'évaluation
- Learn Microsoft Access PDFDocument383 pagesLearn Microsoft Access PDFHazd AbdiPas encore d'évaluation
- Learn Microsoft AccessDocument383 pagesLearn Microsoft Accessdeepakmelwyn100% (3)
- Presentation On Ms AccessDocument12 pagesPresentation On Ms AccesspositivemonuPas encore d'évaluation
- Access 2007 TutorialDocument50 pagesAccess 2007 TutorialKwame YeboahPas encore d'évaluation
- AccessDocument8 pagesAccessshantanu dasPas encore d'évaluation
- Microsoft Access 2003: ICS 014 - 042 YazdaniDocument78 pagesMicrosoft Access 2003: ICS 014 - 042 YazdaniCandidoskie BerdinPas encore d'évaluation
- Database Development WorkbookDocument39 pagesDatabase Development WorkbookDonna OwenPas encore d'évaluation
- Access NotesDocument14 pagesAccess NotesRoy GichukiPas encore d'évaluation
- Access 2007Document51 pagesAccess 2007Saber ElkassasPas encore d'évaluation
- Access 2007 TUTORIALDocument51 pagesAccess 2007 TUTORIALSUPEAN BIN YAHYA MoePas encore d'évaluation
- Access Versus Excel: Official MS Access WebsiteDocument26 pagesAccess Versus Excel: Official MS Access WebsiteMihaela EllaPas encore d'évaluation
- It 101 DBMS 2023 2024Document40 pagesIt 101 DBMS 2023 2024cbarbiejoy22Pas encore d'évaluation
- Intro To Ms Access BasicDocument20 pagesIntro To Ms Access BasicInnovator Adrian100% (1)
- Ms Access 2007 e BookDocument19 pagesMs Access 2007 e BookHarry KuriuzhakyPas encore d'évaluation
- Information Sheet No. 04 PrelimsssssDocument6 pagesInformation Sheet No. 04 PrelimsssssericajanesarayanPas encore d'évaluation
- Intro To MS Access207Document46 pagesIntro To MS Access207dagahPas encore d'évaluation
- MsaccessDocument18 pagesMsaccesscgalhotraPas encore d'évaluation
- Universidad Autónoma de Nuevo León Cideb: Microsoft ExcelDocument11 pagesUniversidad Autónoma de Nuevo León Cideb: Microsoft ExcelRubén NavarroPas encore d'évaluation
- Database Mini ProjectDocument14 pagesDatabase Mini ProjectPramod PandeyPas encore d'évaluation
- Using Microsoft AccessDocument20 pagesUsing Microsoft AccessRussell RobertsPas encore d'évaluation
- Jesuit Refugee Service/Refugee Community Center-Ethiopia: Prepared By:Zemene Matewos (Eceng) December 2013 Addis AbabaDocument50 pagesJesuit Refugee Service/Refugee Community Center-Ethiopia: Prepared By:Zemene Matewos (Eceng) December 2013 Addis AbabaZemene MatewosPas encore d'évaluation
- 1 Access2010 GettingStartedDocument20 pages1 Access2010 GettingStartedJan Albert AlavarenPas encore d'évaluation
- Tutorial Access 2007Document25 pagesTutorial Access 2007Marcelo SaezPas encore d'évaluation
- Basic Elements of Access2003.: Opening and Closing AccessDocument14 pagesBasic Elements of Access2003.: Opening and Closing AccessTrust OkoroegoPas encore d'évaluation
- Lab 2: MS ACCESS Tables: Blank Database À Blank DatabaseDocument10 pagesLab 2: MS ACCESS Tables: Blank Database À Blank DatabaseSamya GufoorPas encore d'évaluation
- The Access InterfaceDocument22 pagesThe Access Interfacebondad daniel ryanPas encore d'évaluation
- Microsoft Access 2003 TutorialDocument28 pagesMicrosoft Access 2003 Tutorialnats0e100% (1)
- How To Create New Blank Database in Microsoft Access 2010Document15 pagesHow To Create New Blank Database in Microsoft Access 2010Sachin GaudPas encore d'évaluation
- Final Report of AccessDocument42 pagesFinal Report of AccessbhartipunnuPas encore d'évaluation
- Rigveda International School Tohana It Project CLASS: 10 Rsip. Subject: It. Submitted By: Prabhat and Nikhil GargDocument18 pagesRigveda International School Tohana It Project CLASS: 10 Rsip. Subject: It. Submitted By: Prabhat and Nikhil GargPrabhat GoswamiPas encore d'évaluation
- Marksheet & Database MakingDocument6 pagesMarksheet & Database MakingAbhijeet UpadhyayPas encore d'évaluation
- PPD Pract-3Document8 pagesPPD Pract-3jayPas encore d'évaluation
- Information Sheet No. 03 PrelimsssDocument7 pagesInformation Sheet No. 03 PrelimsssericajanesarayanPas encore d'évaluation
- DocumentDocument57 pagesDocumentWilborne ManaPas encore d'évaluation
- Access 2007 HandoutDocument19 pagesAccess 2007 HandoutAnecito BrillantesPas encore d'évaluation
- GNS312 Chapter 4 (Module 4) SlidesDocument19 pagesGNS312 Chapter 4 (Module 4) SlidesJosephPas encore d'évaluation
- Intro To Database ManagementDocument42 pagesIntro To Database ManagementAngella S WilliamsPas encore d'évaluation
- Guia Acces 2018Document14 pagesGuia Acces 2018yule yesica ramos cozPas encore d'évaluation
- Beginning Access (Office XP)Document15 pagesBeginning Access (Office XP)Helder Durao100% (1)
- Tutorial 1: Introduction To Microsoft (MS) AccessDocument27 pagesTutorial 1: Introduction To Microsoft (MS) AccessharishkumartyPas encore d'évaluation
- Microsoft Access 2010 HandoutDocument11 pagesMicrosoft Access 2010 HandoutElzein Amir ElzeinPas encore d'évaluation
- Microsoft AccessDocument18 pagesMicrosoft AccessRahul GoyalPas encore d'évaluation
- Perry8e ch01Document50 pagesPerry8e ch01Faris Rizva RizvanovicPas encore d'évaluation
- How To Use TableauDocument6 pagesHow To Use TableauReymon Dela CruzPas encore d'évaluation
- Presentation Access 2007Document14 pagesPresentation Access 2007fmoha5662Pas encore d'évaluation
- Introduction To Microsoft Access 2016: The Navigation PaneDocument10 pagesIntroduction To Microsoft Access 2016: The Navigation Panejatin kesnaniPas encore d'évaluation
- Amadeus Rail Reservation SolutionDocument2 pagesAmadeus Rail Reservation SolutionRana JeePas encore d'évaluation
- CLDocument5 pagesCLAfhnan TemiziPas encore d'évaluation
- Qlik Connector For SAP - Installation Guide v7.0.0Document44 pagesQlik Connector For SAP - Installation Guide v7.0.0whistle59Pas encore d'évaluation
- Cyber Law FinalDocument51 pagesCyber Law FinalIshita SinglaPas encore d'évaluation
- USA Team Selection Test 2011Document3 pagesUSA Team Selection Test 2011Varun KaushikPas encore d'évaluation
- Unit 27: Solving Multi-Step EquationsDocument1 pageUnit 27: Solving Multi-Step EquationsweranPas encore d'évaluation
- Signal IntegrityDocument3 pagesSignal Integritydev_iitgPas encore d'évaluation
- OOP Using C++ Lab Manual 2014Document10 pagesOOP Using C++ Lab Manual 2014anjaneyPas encore d'évaluation
- A Machine Learning Library in C++Document4 pagesA Machine Learning Library in C++jyotibose09Pas encore d'évaluation
- Functional TestingDocument4 pagesFunctional TestingVPLAN INFOTECHPas encore d'évaluation
- Chapter 2 Linear Graphs and Simultaneous Linear Equations Exercise 2C 1Document55 pagesChapter 2 Linear Graphs and Simultaneous Linear Equations Exercise 2C 1Calvin OngPas encore d'évaluation
- Lab 1. Installation of SybaseDocument4 pagesLab 1. Installation of SybaseRamNiwas SangwanPas encore d'évaluation
- ESPRIT 2009 ReadMeFirst FloatingLicenseDocument2 pagesESPRIT 2009 ReadMeFirst FloatingLicenseRodrigo Alion Cantano0% (1)
- Attributed Profitability Segments in Copa For SfinDocument9 pagesAttributed Profitability Segments in Copa For SfinMOORTHYPas encore d'évaluation
- Sage Accpac LanPak Installation GuideDocument19 pagesSage Accpac LanPak Installation GuideKeith Chia WeijinPas encore d'évaluation
- Doors API ManualDocument68 pagesDoors API ManualsenthilduraiPas encore d'évaluation
- Rose Rea Resume 082916Document1 pageRose Rea Resume 082916api-253065986Pas encore d'évaluation
- Varistor 20N-241kDocument17 pagesVaristor 20N-241kJimmy CalderonPas encore d'évaluation
- Introduction To Computer GraphicsDocument14 pagesIntroduction To Computer GraphicsSupriyo BaidyaPas encore d'évaluation
- F.R.E.E Key Performance Indicators (KPI) : The 75 Measures Every Manager Needs To Know (Financial Times Series) PDFDocument3 pagesF.R.E.E Key Performance Indicators (KPI) : The 75 Measures Every Manager Needs To Know (Financial Times Series) PDFhamed aminiPas encore d'évaluation
- Computer Fundamentals and HTMLDocument9 pagesComputer Fundamentals and HTMLGautham SajuPas encore d'évaluation
- 5 of The Best Revit Keyboard Shortcuts From RevitWorksDocument54 pages5 of The Best Revit Keyboard Shortcuts From RevitWorksRockroll AsimPas encore d'évaluation
- Resume enDocument1 pageResume enHoracio BertorelloPas encore d'évaluation
- Smarty 2.5.0 DocsDocument148 pagesSmarty 2.5.0 Docsmarcos_de_carvalhoPas encore d'évaluation
- RhinoGold 4.0 - Level 1 - Tutorial 014P - Half Channel RingDocument2 pagesRhinoGold 4.0 - Level 1 - Tutorial 014P - Half Channel RingJulio mendoza100% (2)
- Week 1 - Netbeans IDEDocument36 pagesWeek 1 - Netbeans IDEperica.trpkovskiPas encore d'évaluation
- CA AutoSys WA-CAAutoSys WCC Workload Automation r11 TroubleshootingDocument33 pagesCA AutoSys WA-CAAutoSys WCC Workload Automation r11 Troubleshootingsimondclinch100% (1)
- Vtu 4th Sem Cse Microprocessors Notes 10cs45 PDFDocument112 pagesVtu 4th Sem Cse Microprocessors Notes 10cs45 PDFPRINCE DEWANGANPas encore d'évaluation
- Dinas PendidikaniDocument290 pagesDinas PendidikaniAnwar Nugraha0% (1)
- Software Need Assessment and AASTU Data Center Visit ScheduleDocument9 pagesSoftware Need Assessment and AASTU Data Center Visit ScheduleDagmawiPas encore d'évaluation