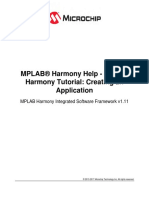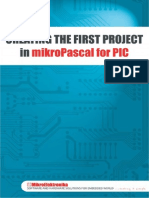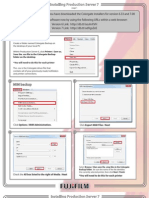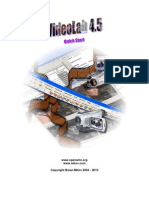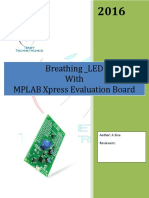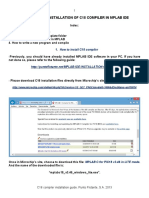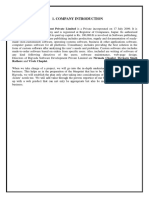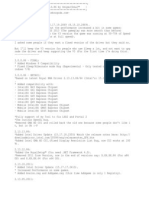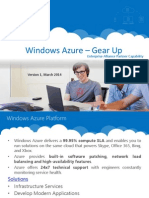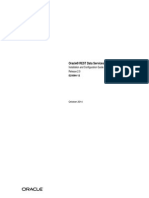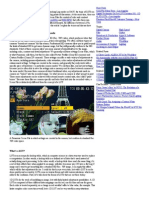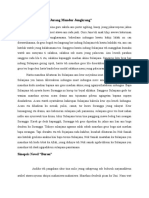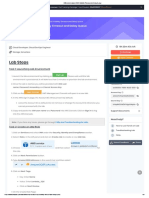Académique Documents
Professionnel Documents
Culture Documents
Using The Amicus18 Compiler With MPLAB IDE
Transféré par
Roberto RceeTitre original
Copyright
Formats disponibles
Partager ce document
Partager ou intégrer le document
Avez-vous trouvé ce document utile ?
Ce contenu est-il inapproprié ?
Signaler ce documentDroits d'auteur :
Formats disponibles
Using The Amicus18 Compiler With MPLAB IDE
Transféré par
Roberto RceeDroits d'auteur :
Formats disponibles
Using the Amicus18 Compiler with MPLABtm IDE ................................................... 1 Create the Project files.................................................................................................
1 Creating an MPLABtm Project ........................................................................................ 2 Building the project ..................................................................................................... 6 Simulating the program ............................................................................................... 8 Simulating within MPLABtm without creating a Project ....................................................11
Proton Amicus18 Compiler
Using the Amicus18 Compiler with MPLABtm IDE The Amicus18 compiler can be used within the Microchip MPLABtm IDE environment and allows single stepping of the code on a high-level basis. i.e. BASIC lines of code, or the use of the ICD2tm, PICkit2tm or a Microchiptm Programmer. Well walk through the method of operation step by step. First, download a copy of the latest MPLABtm IDE because this method will only work on versions 8.30 onwards. The release at the time of writing is 8.40, and it is recommend to use this version. MPLABtm can be downloaded from www.microchip.com Locate the files tlAmicus18.ini and Amicus18.mtc within the compilers folder (default location C:/Program Files/AmicusIDE/Mplab) and copy them into MPLABs folder Core/MTC Suites, overwriting any previous files. MPLABtm will default to location C:/Program Files/Microchip/MPLAB IDE, therefore, the legacy folder should be located at:
C:/Program Files/Microchip/MPLAB IDE/Core/MTC Suites.
Once these files have been copied, locate and run the file Mplab_Amicus18.reg, which can also be found within the compilers folder. This will add entries into the registry that will register the Proton Amicus18 Compiler as a toolsuite within the MPLABtm IDE Create the Project files. We require a program to demonstrate MPLABtm integration, so from within the compilers IDE; load the file LED_Sequencer.bas from the Samples folder, and save it into a newly created folder named MpLab_Demo. To do this choose Save As from the Files menu. Once the save as dialogue is open, right click the mouse and choose New Folder.
1
Crownhill AssociatesLimited 2009 - All Rights Reserved Version 1.0 06-10-2009
Proton Amicus18 Compiler
Once the new folder is created, rename it to MpLab_Demo then double click on it in order to open it.
Once inside the MPLab_Demo folder, click the Save button. The LED_Sequence.bas file is now copied to the newly created folder. Creating an MPLABtm Project Open MPLABtm, then click on the Project Wizard menu option.
This will open the Wizard intro window as shown below. Click the Next button.
2
Crownhill AssociatesLimited 2009 - All Rights Reserved Version 1.0 06-10-2009
Proton Amicus18 Compiler
In step 1 of the wizard, choose the 18F25K20 device from the scroll down box. This is the microcontroller device used by the Amicus18 board.
Click Next, then choose the Amicus18 Compiler toolsuite, and browse to where the compilers executable is stored. The default location for this is C:/Program Files/AmicusIDE.
Choose the file named Amicus.exe and enter this in the Location window.
3
Crownhill AssociatesLimited 2009 - All Rights Reserved Version 1.0 06-10-2009
Proton Amicus18 Compiler
After clicking Next, a project name and location needs to be chosen in the step 3 window. The location for this demonstration project is MpLab_Demo.
The project can be placed virtually anywhere on the hard drive as long as it is not nested too deeply, and has the correct permissions. However, it is important to remember that any BASIC file name used within the MPLABtm environment must contain no spaces. i.e. LED_Sequencer instead of LED Sequencer. It should be pointed out that this is a quirk of MPLABtm and not the compiler. For this demonstration, well use our earlier prepared MPLab_Demo folder. Click on the browse button and navigate to the Samples folder. This is located in the Documents and Settings/User Name/Amicus directory, (Users/User Name/Amicus) if using Microsoft Vista.
4
Crownhill AssociatesLimited 2009 - All Rights Reserved Version 1.0 06-10-2009
Proton Amicus18 Compiler
Give the project the name of Amicus18_Mplab, and save it, then click Next. Now we need to add the BASIC file to the project. The BASIC file for the demonstration is the earlier created LED_Sequencer.bas. Choose the LED_Sequencer.bas file from the left window and click the Add button. The file name will then also appear within the right hand window. Its very important that only a file with the extension of .BAS is added, as any other file will not work.
Click on the Next button and the final wizard window will appear.
Click on the Finish button.
5
Crownhill AssociatesLimited 2009 - All Rights Reserved Version 1.0 06-10-2009
Proton Amicus18 Compiler
Double click on the LED_Sequencer.bas file that appears in the upper left window. This will open the BASIC program within the MPLABtm workspace. At this point edit the BASIC code and comment out the lines containing any DelayMs commands, as this will slow down the simulation significantly, because MPLABtm does not simulate in real-time. Building the project Choose Project from the top toolbar then the Build option or press Ctrl F10 to compile the BASIC program.
6
Crownhill AssociatesLimited 2009 - All Rights Reserved Version 1.0 06-10-2009
Proton Amicus18 Compiler
The Amicus18 compiler will then be called and the code will be compiled as normal.
The bottom window of the MPLABtm workspace will show the results of the compilation. Anything other than a BUILD SUCCEEDED message will mean that the program failed to compile, and any error messages will be displayed.
7
Crownhill AssociatesLimited 2009 - All Rights Reserved Version 1.0 06-10-2009
Proton Amicus18 Compiler
Simulating the program Click on the Debugger toolbar option, then click Select Tool. Choose the MPLAB_SIM tool.
We now need to setup the speed of the simulation. Click on the Debugger toolbar option, then click Settings.
This will open the Simulator Settings window. Choose the Osc/Trace tab and change the Processor Frequency value to 64, making sure that the radio button is set for MHz.
8
Crownhill AssociatesLimited 2009 - All Rights Reserved Version 1.0 06-10-2009
Proton Amicus18 Compiler
Now choose the Animation/Realtime Updates tab, and check the Enable Realtime watch updates option. Also move both sliders to the left (near the Fastest text).
Click the Apply button, the OK button. We want to see the variables within the program alter as it simulates so we need to setup a Watch window. Choose View on the toolbar, then the Watch option. Once the window opens, choose the variables to watch from the Add Symbol drop down menu.
To configure how the variables are displayed, right click on one and a properties window will appear.
For this demonstration choose a format of Decimal and untick the Signed box. Then click Apply and OK.
9
Crownhill AssociatesLimited 2009 - All Rights Reserved Version 1.0 06-10-2009
Proton Amicus18 Compiler
Were now ready to start the simulation by choosing the Animate button on the toolbar . The code line that is currently being simulated will be highlighted green, while the Watch window will show the variables updating as the program simulates.
This has been very brief overview of how to simulate a compiled program, but hopefully, it has wetted your appetite. The MPLABtm manual is full of information, and I suggest you give it a good reading.
10
Crownhill AssociatesLimited 2009 - All Rights Reserved Version 1.0 06-10-2009
Proton Amicus18 Compiler
Simulating within MPLABtm without creating a Project There is another way to simulate within MPLABtm without going through the tedious process of creating a project. When the declare Create_Coff = On is placed within the BASIC program, a cof file (Common Object File) is produced during compilation. A cof file has all the information required for simulation, and is as close as it gets to a standard format. Open MPLABtm, and close any open projects, this is an important procedure. You should now be presented with an empty workspace. Choose the Debugger of choice from the Debugger toolbar menu.
Then choose the appropriate device that the BASIC program is compiled for, by clicking on the Configure->Select Device toolbar menu.
You must now choose the PIC18F25K20 device from the drop down menu, and click the OK button.
11
Crownhill AssociatesLimited 2009 - All Rights Reserved Version 1.0 06-10-2009
Proton Amicus18 Compiler
Open the folder where the BASIC file was situated, and drag the file with the extension '.cof' on to the MPLABtm workspace. It will be automatically opened to show the BASIC file. If the BASIC listing doesnt show straight away, it will once the toolbars Animate button is used, then the Pause button. The program can now be simulated, either by animation or single stepping, as previously documented.
12
Crownhill AssociatesLimited 2009 - All Rights Reserved Version 1.0 06-10-2009
Vous aimerez peut-être aussi
- MPLAB TutorialDocument13 pagesMPLAB TutorialMohamad HasnanPas encore d'évaluation
- MPLAB Tutorial SetupDocument13 pagesMPLAB Tutorial Setupjemt1986Pas encore d'évaluation
- MPLAB Tutorial (v6.62)Document18 pagesMPLAB Tutorial (v6.62)sweedweeePas encore d'évaluation
- Lab 1Document11 pagesLab 1zameerhussainPas encore d'évaluation
- A Guide To Simulating and Programming PIC Microcontrollers Using The MPLAB IDE ProgramDocument7 pagesA Guide To Simulating and Programming PIC Microcontrollers Using The MPLAB IDE ProgramHarshal AmbatkarPas encore d'évaluation
- Quick StartDocument19 pagesQuick Startperera.randikaPas encore d'évaluation
- Quick StartDocument19 pagesQuick StartPeloOz Alcantara Ramirez100% (1)
- Embedded CDocument60 pagesEmbedded CShamanthaka ManiPas encore d'évaluation
- Experiment 1Document11 pagesExperiment 1Yash PatelPas encore d'évaluation
- Tutorial MATCH-At (English) 55Document42 pagesTutorial MATCH-At (English) 55Una DouaPas encore d'évaluation
- Getting Started With Keil Uvision CompilerDocument10 pagesGetting Started With Keil Uvision CompilerAshish PillaiPas encore d'évaluation
- Getting Started With MPLAB (PIC Assembler and Simulator) For PIC12F508 Assembly Language ProgrammingDocument10 pagesGetting Started With MPLAB (PIC Assembler and Simulator) For PIC12F508 Assembly Language ProgrammingebookcdtbkPas encore d'évaluation
- Masm ProceduresDocument9 pagesMasm ProceduressenthamilairmenPas encore d'évaluation
- How To Write Assembly Programs in Keil: Sepehr NaimiDocument11 pagesHow To Write Assembly Programs in Keil: Sepehr Naimiraghavendran_beeeePas encore d'évaluation
- Project C Pro Pic v100Document12 pagesProject C Pro Pic v100adnene gharssallah100% (2)
- Keil Softwar1Document5 pagesKeil Softwar1Bhargavi BodigePas encore d'évaluation
- Mplab Xc8 Getting Started GuideDocument12 pagesMplab Xc8 Getting Started GuideTutorias CardonaPas encore d'évaluation
- SK Getting Started With PICBASIC PRODocument14 pagesSK Getting Started With PICBASIC PROcirocarPas encore d'évaluation
- Microchip Minutes: Helloworld Application Lab: HardwareDocument15 pagesMicrochip Minutes: Helloworld Application Lab: HardwareROBERT100% (1)
- Keil As M TutorialDocument11 pagesKeil As M TutorialEnjen AbidinPas encore d'évaluation
- Mplab IDE TutorialDocument12 pagesMplab IDE Tutorialahsoopk100% (1)
- MPLAB Harmony Tutorial - Creating An Application - v111Document35 pagesMPLAB Harmony Tutorial - Creating An Application - v111khangltPas encore d'évaluation
- How To Work With Code Blocks - TutorialDocument17 pagesHow To Work With Code Blocks - TutorialSuraz Verma100% (1)
- 1st Project Pic Pascal v101Document12 pages1st Project Pic Pascal v101kywheat3306100% (1)
- Colorgate PS6 To PS7Document4 pagesColorgate PS6 To PS7shipleyphotoPas encore d'évaluation
- Machinelogic Wago Simulator Setup: ProfibusDocument21 pagesMachinelogic Wago Simulator Setup: ProfibusmousypusaPas encore d'évaluation
- Mplab Xc8 Getting Started Guide Mplab XC8 Getting Started GuideDocument30 pagesMplab Xc8 Getting Started Guide Mplab XC8 Getting Started GuideanandkalodePas encore d'évaluation
- Video LabDocument82 pagesVideo LabFabricioMFPas encore d'évaluation
- Mplabx Ccs TutorialDocument17 pagesMplabx Ccs TutorialNguyễn Bình NamPas encore d'évaluation
- HiTech - Guía RápidaDocument19 pagesHiTech - Guía RápidaMAURO ALEJANDRO PRIETOPas encore d'évaluation
- Create and debug MPLAB assembly projectsDocument9 pagesCreate and debug MPLAB assembly projectsSam KokatePas encore d'évaluation
- CL ExercisesDocument34 pagesCL ExercisesRasmi RanjanPas encore d'évaluation
- How To Compile Program in MPLAB: After Installation Completed, Execute MPLAB IDEDocument8 pagesHow To Compile Program in MPLAB: After Installation Completed, Execute MPLAB IDErpocasPas encore d'évaluation
- Getting Started With Code Composer Studio 3Document26 pagesGetting Started With Code Composer Studio 3Visu TamilPas encore d'évaluation
- QL200 User A4 enDocument41 pagesQL200 User A4 enmcnaomhPas encore d'évaluation
- 1st Project Pic Basic v101Document12 pages1st Project Pic Basic v101Geovanni ReyesPas encore d'évaluation
- Using iMPACT to Program HERON FPGA ModulesDocument24 pagesUsing iMPACT to Program HERON FPGA Modulesakoca23Pas encore d'évaluation
- Schlumberger Petrel 2016 Installation ProcedureDocument14 pagesSchlumberger Petrel 2016 Installation Procedureoscar50% (2)
- Experiment No 2Document9 pagesExperiment No 2Rohini BhadangePas encore d'évaluation
- MPLAB Xpress Evaluation Board Serial - MonitorDocument10 pagesMPLAB Xpress Evaluation Board Serial - MonitorsivaPas encore d'évaluation
- MPLAB Xpress Evaluation Board Breathing - LEDDocument11 pagesMPLAB Xpress Evaluation Board Breathing - LEDsivaPas encore d'évaluation
- Installing SiLabs SDCC Drivers WinDocument9 pagesInstalling SiLabs SDCC Drivers WinOmotoyosi TaiwoPas encore d'évaluation
- Installing SiLabs SDCC Drivers WinDocument9 pagesInstalling SiLabs SDCC Drivers WinOmotoyosi TaiwoPas encore d'évaluation
- PIC MICROCONTROLLER PROGRAMMING User Guide PDFDocument14 pagesPIC MICROCONTROLLER PROGRAMMING User Guide PDFMaria MalonePas encore d'évaluation
- MPLab Tutorial v1Document45 pagesMPLab Tutorial v1ASIM RIAZPas encore d'évaluation
- Lesson 1 - Creating A C18 Project With Mplab: Getting Started With PIC18F Programming in C18 Using Laboratory ProjectsDocument31 pagesLesson 1 - Creating A C18 Project With Mplab: Getting Started With PIC18F Programming in C18 Using Laboratory Projectsbalck_virusPas encore d'évaluation
- Getting Started With MASM and Visual Studio 2019Document15 pagesGetting Started With MASM and Visual Studio 2019Zerihun BekelePas encore d'évaluation
- c18 Compiler Installation GuideDocument11 pagesc18 Compiler Installation GuideJarfo100% (1)
- PYTHON: Practical Python Programming For Beginners & Experts With Hands-on ProjectD'EverandPYTHON: Practical Python Programming For Beginners & Experts With Hands-on ProjectÉvaluation : 5 sur 5 étoiles5/5 (3)
- Python Programming Reference Guide: A Comprehensive Guide for Beginners to Master the Basics of Python Programming Language with Practical Coding & Learning TipsD'EverandPython Programming Reference Guide: A Comprehensive Guide for Beginners to Master the Basics of Python Programming Language with Practical Coding & Learning TipsPas encore d'évaluation
- Rtu Project Report For Minor Project 03031881 PDFDocument18 pagesRtu Project Report For Minor Project 03031881 PDFaviralPas encore d'évaluation
- JavaScript MiniDocument15 pagesJavaScript MinidenisPas encore d'évaluation
- ReadmeDocument2 pagesReadmeHelder CabreraPas encore d'évaluation
- Windows Azure - Gear Up v1Document18 pagesWindows Azure - Gear Up v1pankajrudrawarPas encore d'évaluation
- Digital Marketer Resume PuneDocument2 pagesDigital Marketer Resume PuneRushi PatilPas encore d'évaluation
- Install and Setup Apache Tomcat 8 on AIX 7.2Document8 pagesInstall and Setup Apache Tomcat 8 on AIX 7.2Fouad BaroutPas encore d'évaluation
- Oracle REST Data ServicesDocument38 pagesOracle REST Data ServicesMuhammad Sohail100% (1)
- Water MarkingDocument24 pagesWater Markinghamed razaPas encore d'évaluation
- CotsDocument6 pagesCotsAhmad ZahranPas encore d'évaluation
- Docker 101 session 1/3 overview containers images servicesDocument32 pagesDocker 101 session 1/3 overview containers images servicesLuís Alberto Carvajal MartínezPas encore d'évaluation
- Deployment of Application On Wls11gDocument15 pagesDeployment of Application On Wls11gsopan sonarPas encore d'évaluation
- The Difference Between LUTs, Looks and Scene FilesDocument2 pagesThe Difference Between LUTs, Looks and Scene FilesRenzo SattiPas encore d'évaluation
- HiloveDocument2 pagesHilovejaviersolisPas encore d'évaluation
- Graficos Latex AnimadosDocument12 pagesGraficos Latex AnimadosJoaoBatistaQueirozPas encore d'évaluation
- Editing Systems: Epub (Short For Electronic Publication Alternatively Capitalized As Epub, Epub, Epub, or Epub, WithDocument1 pageEditing Systems: Epub (Short For Electronic Publication Alternatively Capitalized As Epub, Epub, Epub, or Epub, WithPxPas encore d'évaluation
- Firmware Zyxel p-650hw-t1Document2 pagesFirmware Zyxel p-650hw-t1Mourad GazarPas encore d'évaluation
- Business Communication Process and Product 7th Edition Guffey Test BankDocument45 pagesBusiness Communication Process and Product 7th Edition Guffey Test Bankstephaniemosleymfjpgkboei100% (31)
- The PowerPoint 2013handoutsDocument10 pagesThe PowerPoint 2013handoutsDef GopPas encore d'évaluation
- Sinopsis NovelDocument8 pagesSinopsis NovelSiska NovianaPas encore d'évaluation
- Huawei Ascend Y300 Firmware UpgradeDocument5 pagesHuawei Ascend Y300 Firmware UpgradetamiratPas encore d'évaluation
- Difference Between SQS Visibility Timeout and Delay QueueDocument9 pagesDifference Between SQS Visibility Timeout and Delay QueueNew DSPPas encore d'évaluation
- Sony TV Service ManualDocument64 pagesSony TV Service ManualRené Eric Urbano EhijoPas encore d'évaluation
- HTML Elements Guide - Essential HTML Tags & Attributes in 40 CharactersDocument155 pagesHTML Elements Guide - Essential HTML Tags & Attributes in 40 Charactersabinash bapiPas encore d'évaluation
- Verifyaccess - ConfigDocument62 pagesVerifyaccess - ConfigRamakrishna RupineniPas encore d'évaluation
- Proposal For Ecommerce Website Development NewDocument14 pagesProposal For Ecommerce Website Development NewTECHSPIDER TECHNOLOGYPas encore d'évaluation
- The Basics of Better Family Living TX Week 3 PDFDocument9 pagesThe Basics of Better Family Living TX Week 3 PDFMyprimadona Ganotisi100% (1)
- Kode Hack FB OrgDocument7 pagesKode Hack FB OrgDarwin SihalohoPas encore d'évaluation
- User Access Review GuideDocument13 pagesUser Access Review GuideRaju NaiduPas encore d'évaluation
- ESSBASE AND PLANNING BOOTCAMP GUIDEDocument120 pagesESSBASE AND PLANNING BOOTCAMP GUIDERajaPas encore d'évaluation
- Synopsis Online Air Ticket BookingDocument20 pagesSynopsis Online Air Ticket BookingRaj BangalorePas encore d'évaluation