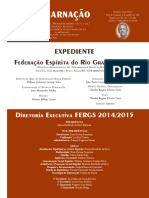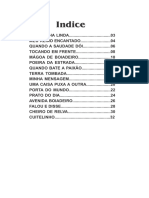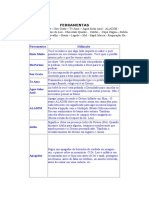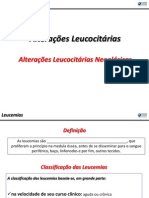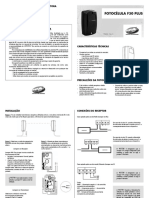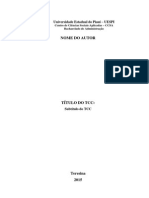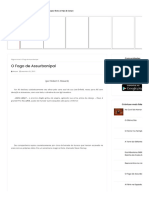Académique Documents
Professionnel Documents
Culture Documents
Apostila Excel
Transféré par
Pablo FilgueirasCopyright
Formats disponibles
Partager ce document
Partager ou intégrer le document
Avez-vous trouvé ce document utile ?
Ce contenu est-il inapproprié ?
Signaler ce documentDroits d'auteur :
Formats disponibles
Apostila Excel
Transféré par
Pablo FilgueirasDroits d'auteur :
Formats disponibles
EXCEL 2007
O Excel 2007 faz parte do pacote de programas do Microsoft Office 2007, nova verso do Office 2003. um programa dedicado a criao de planilhas de clculos, alm de fornecer grficos, funo de banco de dados e outros. Nesta edio possui um novo layout que procura facilitar a localizao de seus comandos. Contudo, se essa nova interface mais fcil de usar para novos usurios, ela requer alguma adaptao para os acostumados com as verses anteriores. O Microsoft Excel 2007 muito utilizado para clculos, estatsticas, grficos, relatrios, formulrios e entre outros requisitos das rotinas empresariais, administrativas e domsticas.
CARACTERSTICAS GERAIS
Na grade do Microsoft Office Excel 2007 existem 1.048.576 linhas por 16.384 colunas; Pode-se trabalhar simultaneamente; com diversas planilhas abertas
Recurso drag & drop (arrastar) para mover e copiar clulas; Barra de ferramentas personalizveis; Recalculo seletivo; Unio, fuso de vrias planilhas; Proteo de documentos e dos dados atravs de senha; Seleo de mltiplas reas; Impresso total ou parcial da planilha; Vrias frmulas e funes pr-definidas; Adio de desenhos e grficos.
ESPECIFICAES E LIMITES DE PLANILHA E DE PASTA DE TRABALHO
Recurso
Limite mximo Limitado pela memria disponvel e pelos
Pastas de trabalho abertas recursos do sistema Tamanho da planilha Largura da coluna Altura da linha Nmero total de caracteres que uma clula 32.767 caracteres pode conter Limitado pela memria disponvel e pelos recursos do sistema (o padro 3 folhas). 1.048.576 linhas por 16.384 colunas 255 caracteres 409 pontos
Planilhas em uma pasta de trabalho
1. EXECUTANDO O PROGRAMA De um clique no boto iniciar Posicione a seta do mouse sobre Todos os Programas. Localize a pasta do pacote Microsoft Office e clique sobre ela.
A pasta se abrir e ficaro visveis todos os programas do pacote Microsoft Office Posicione a seta do mouse sobre Microsoft Excel Word 2007, d um clique e aguarde a execuo do programa.
Seguido os passos teremos a seguinte tela inicial:
1 . 2 . 3 . 4 . 5 . 6 .
Barra de ttulo Faixa de opes Boto do Office Barra de ferramentas de acesso rpido Boto de acesso Ajuda Ponto de insero
11 . Separador de planilhas 12 . Boto de macros 13 Modo de visualizao . normal 14 Modo de esquema de . pgina 15 Pr-visualizao de quebras . de pginas 16 Cursor de . ampliao/reduo da pgina visvel 17 . Pgina anterior 18 . Pgina seguinte 19 Comando de diviso do . documento
7 . Barra de frmulas 8 . Caixa de nome 9. Ttulo de linhas (1, 2, 3, ...) e colunas (A, B, C, ...) 10. Barra de deslocamento vertical
2. INICIANDO O DOCUMENTO
Quando um usurio cria uma planilha nova, a tela do computador dividida em linhas e colunas, formando uma grade. A interseo de uma linha e de uma coluna chamada de clula. As linhas so numeradas sequencialmente, uma linha. Observe na figura abaixo, o cursor est posicionado na clula posicionado B4 (coluna B e linha quatro). Ao mesmo tempo o endereo da clula mostrado na barra de nome, que exibe a clula ativa. as colunas so identificadas por letras tambm sequenciais e cada clula referenciada pelo encontro de uma coluna e
Uma clula pode conter nmeros, texto ou frmulas. Por exemplo, a clula A4 (na tela abaixo) contm nmeros, valor 10; a clula B4 contm o texto "Engrenagens T-100"; a clula C4 contm nmeros, valor 15 com formato de nmero de contabilizao e a clula D4 contm a frmula "=A4*C4", tambm com formato de nmero de contabilizao.
a. PONTEIROS DO MOUSE NO EXCEL No Excel o ponteiro do mouse pode assumir diferentes formatos de acordo com sua posio e cada um destes formatos refere-se habilitao de funes especficas.
PONTEIRO DE DIMENSIONAMENTO
Aparece quando voc deixa o ponteiro entre as divises da coluna ou linha. Serve para voc aumentar ou diminuir a largura da coluna ou altura de uma linha. Dica: voc pode fazer um auto ajuste da largura ou altura com duplo clique, o Excel ajustar o contedo da clula que tiver maior comprimento daquela coluna ou maior tamanho de fonte daquela linha. PONTEIRO DE DIVISO DE JANELA
Aparece quando voc deixa o ponteiro entre as divises da coluna ou linha. Serve para voc aumentar ou diminuir a largura da coluna ou altura de uma linha.
Dica: voc pode fazer um auto ajuste da largura ou altura com duplo clique, o Excel ajustar o contedo da clula que tiver maior comprimento daquela coluna ou maior tamanho de fonte daquela linha. PONTEIRO DE SELEO
Aparece quando voc aponta sobre a parte interna de uma clula selecionada ou fora de uma seleo. Indica que o Excel est pronto para realizar a ao de selecionar clulas. Quando clicar uma vez uma a clula ser selecionada. Quando clicar e arrastar uma faixa de clulas ser selecionada, formando um intervalo. Quando clicar em uma clula, segurar a tecla CTRL, e clicar em outras clulas que no estejam ao lado consegue-se uma seleo aleatria. Quando se d 2 cliques rpidos voc altera o contedo da clula. Quando clica com o boto direito sobre a clula aberto o menu de contexto. Quando mantiver a tecla ALT pressionada e clicar abre-se um painel de Pesquisar. Outra dica, sem usar o mouse, selecionar clulas que fazem parte de uma frmula teclando CTRL+ quando a clula selecionada conter uma frmula. Quando seleciona uma clula contento valor e teclar CTRL+, se esta clula fizer parte de alguma frmula automaticamente o Excel selecionar a clula onde se encontra a frmula.
PONTEIRO DE MOVER
Este smbolo aparece quando voc apontar o ponteiro na borda de uma clula selecionada. Quando voc clicar e arrastar o contedo da clula ser movido para o local onde voc determinar. o mesmo efeito de recortar e colar.
PONTEIRO DE CPIA E PREENCHIMENTO
Aparece quando voc aponta o ponteiro do mouse sobre a ala de preenchimento. Quando a clula contem um texto ou nmero, apontando sobre a ala, Pressionar o boto esquerdo do mouse e arrastar copiar o contedo da clula. Quando a clula contem uma frmula esta ser copiada de acordo com sua construo (referncia relativa ou absoluta). Quando voc der 2 cliques sobre a ala automaticamente o Excel copiar o contedo at restante das linhas se ao lado esquerdo da frmula existir uma lista de valores.
Quando a clula contem qualquer contedo referente ao tempo, como data, hora, dia da semana, ms, ou ainda nmeros ordinais, no ser copiado seu contedo e sim uma sequncia dela. Caso queira realmente copiar o contedo devemos manter a tecla CTRL pressionada enquanto clica e arrasta sobre a ala, somente neste caso.
Quando o contedo da clula contem um nmero, mantendo a tecla CTRL pressionada, apontando na ala e clicar e arrastar, obtemos uma
relao de 1 em 1 a partir do nmero selecionado. Se forem selecionadas duas clulas contendo nmeros, apontando na ala, clicando e arrastando obtemos uma sequncia em progresso aritmtica a partir dos dois nmeros. PONTEIRO DE SELECIONAR COLUNA OU LINHA
Este smbolo aparece quando voc apontar o ponteiro do mouse sobre o cabealho da coluna ou cabealho da linha, uma pequena seta ser mostrada. Quando clicado a coluna inteira ou a linha inteira ser selecionada.
3. MENSAGENS DE ERRO NO EXCEL
Mensagem ##### #REF! #DIV/0! #NOME? #VALOR!
Significado o tamanho da coluna no suficiente para exibir seu valor. na frmula existe a referncia para uma clula que no existe. a frmula est tentando dividir um valor por 0. a frmula possui um texto que o Excel no reconhece. frmula possui um tipo errado de argumento
ATENO 1. Nunca referenciamos valores, mas sim o nome da clula que contm o valor, como A1, sendo A a coluna e 1 a linha. 2. As frmulas sempre iniciam com sinal de =. 3. Quando se referir a texto nas funes, indic-lo entre aspas duplas (Ex.: (texto). 4. Ao montar uma frmula, ao separarmos as clulas com o smbolo da vrgula ; representamos uma clula e outra clula. Ao utilizar dois
pontos, representamos at, veja: A1;A7 o mesmo que A1 e A7 A1:A7 o mesmo que A1 at A7 (abrange A1, A2, A3, A4, A5, A6, A7). 5. Para fixar clulas, utilize o smbolo do cifro ($) antes da coluna, para fixar.
4. INSERINDO, RENOMEANDO E EXCLUINDO PLANILHAS Uma pasta de trabalho padro apresenta, inicialmente, 3 planilhas. Caso necessite de mais planilhas, voc pode inclu-las, utilizando o comando: Inserir Planilha, que acionado com um clique sobre a quarta guia da sua pasta de clculo ou usando as teclas SHIFT + F11.
Outra forma de incluir uma nova planilha clicando na quarta guia com o boto direito do mouse. Isso faz com que seja acionado um menu que d acesso a vrias funes relacionadas planilha, como Inserir, Excluir, Renomear, Mover ou copiar, Exibir cdigo, Proteger Planilha, Ocultar e Selecionar todas as planilhas
1.2.5 Operaes bsicas de ADIO, SUBTRAO, MULTIPLICAO e DIVISO Podemos realizar todo tipo de clculo atravs dos operadores aritmticos, tais como Adio (+), Subtrao (-), Multiplicao (*), Diviso (/), Potenciao(^), e outros. Para tais operaes entre clulas, depois de introduzirmos os valores, basta que faamos referncia ao nome da clula que o valor acompanhar sempre que est for referida. Vejamos um exemplo:
ATENO! Para que o Excel reconhea uma funo necessrio por o sinal de igual (=) antes de qualquer comando.
1.3 Grficos O Excel oferece uma ferramenta de criao de grficos de vrios modelos diferentes. Veremos a seguir alguns tipos mais comuns deles. 1.3.1 Tabelas Para fazer um grfico, deve-se primeiro criar uma tabela bem organizada com os dados que se deseja trabalhar. Existem vrias maneiras de criar grficos. Este manual se restringir a tratar apenas de uma maneira prtica e rpida de faz-lo. Veja o exemplo abaixo. Inicia-se o processo criando uma tabela com os dados necessrios: TABELA DE NDICE DE MASSA CORPORAL Idade Estatura Sujeitos (anos) Peso (kg) (m) Sujeitos 1 Sujeitos 2 Sujeitos 3 30 31 30 59 50 67 1,68 1,53 1,64
IMC 20, 9 21, 4 24, 9
Sujeitos 4 Sujeitos 5
34 32
72 80
1,58 1,71
28, 8 27, 4
Em seguida, devem ser selecionados os dados que se deseja inserir no grfico. Para marcar vrios dados ao mesmo tempo, basta clicar na primeira clula superior esquerda e
deslocar arrastando o mouse at a ltima clula, inferior direita, mantendo o boto esquerdo pressionado, como mostrado na figura.
Para criar um grfico que relacione, a cada sujeito, sua idade e peso, selecionamos os dados referidos e escolhe-se um tipo de grfico adequado para os dados, atravs do menu Inserir. Existem vrias opes de grficos que podem ser escolhidas, tais como Coluna 2D, Coluna 3D, Cilindro, Cone e Pirmide. Pode-se ainda verificar outros tipos de na opo Todos os Tipos de Grficos. No exemplo a seguir, feito um grfico de coluna 2D com os dados selecionados demonstrados na mesma figura.
Quando se cria um grfico, um novo menu, Ferramentas de Grfico, exibido, para se trabalhar com o grfico. Pode-se alterar o Design do grfico, alterar os dados selecionados e mesmo o tipo de grfico no sub menu Design, representado na figura abaixo.
O sub menu Layout o mais usado na formatao de um grfico. Podemos modificar todo o layout do grfico com relao a eixos, linhas de grade, editar a legenda e ttulos, modificar/acrescentar dados ao grfico e muito mais. Neste manual restringiremos a tratar das ferramentas mais bsicas, porm essenciais, deste menu, que pode ser visto na figura abaixo.
O ltimo sub menu que aparece em Ferramentas de Grfico o Formatar. Como o prprio nome induz ao usurio a pensar, nesse menu que ser trabalhado a forma das letras, cores, estilos, e outros. A figura a seguir mostra o sub menu Formatar.
1.3.2 Criao de Grficos Nas prximas figuras, pode-se ver um exemplo de processo de criao e formatao de um grfico de setores e de um grfico de linhas para as notas dos alunos de uma escola, segundo a tabela dada: Relao de notas dos alunos: Aluno Alberto Pereira Antnio Silveira Joaquim da Silva Leonardo Castro Maria Santos ALUNOS DE APROVADOS ALUNOS DE REPROVADOS Nota 1 7,5 5,5 4,5 9 5 Nota 2 8 4 5,5 9,5 4,5 Nota 3 Nota 4 6,5 4,5 7 10 7 5 5 6 8 6 Nota 5 4,5 7,5 4,5 9 6,5 Mdia Final 6,3 5,3 5,5 9,1 5,8 Resultado APROVADO REPROVAD O REPROVAD O APROVADO REPROVAD O
2 3
Depois de fazer as tabelas, selecione os dados que voc deseja colocar no grfico e, no menu Inserir, clique em grfico de Linhas. Veja a seguir o passo a passo desse processo at a criao do grfico.
Observe que o grfico que aparece pode no estar exatamente do jeito que voc deseja. Caso isso ocorra, voc pode editar o grfico ou refazer a tabela at chegar num resultado satisfatrio. A seguir sero mostradas algumas opes de formatao de grficos que servem para qualquer tipo de grfico. Como pode ser observado, os sub-menus Design, Layout e Formatar apareceram automaticamente aps a insero do grfico. No menu Design, dentro da caixa de comandos layout de grficos, escolha a opo que desejar. No exemplo a seguir foi selecionado o Layout 1 (primeira opo).
De acordo com a escolha do usurio, surgiro diferentes opes de layout de grfico. Nesta opo selecionada, podemos adicionar um ttulo ao grfico e outro para o eixo vertical. As posies desses ttulos tambm podero ser alteradas. Para editar o ttulo do grfico e/ou do eixo vertical, clique em seus nomes. Voc pode arrastar as caixas de texto para a posio que desejar.
Podemos alterar a escala do eixo vertical/horizontal, assim como outros diversos ajustes destes clicando com o boto direito em cima dos dados de um eixo e selecionando a opo Formatar Eixo.
Vous aimerez peut-être aussi
- Arteterapia, Doente Mental e Família: Um Cuidado Integrado e Possível em Saúde Mental Na Nossa Atualidade?Document15 pagesArteterapia, Doente Mental e Família: Um Cuidado Integrado e Possível em Saúde Mental Na Nossa Atualidade?Portal Banco Cultural100% (2)
- Gazeta de Votorantim Edição 327Document16 pagesGazeta de Votorantim Edição 327Gazeta de Votorantim100% (1)
- Economia e Trabalho - CompressedDocument260 pagesEconomia e Trabalho - CompressedCOROLA REBAIXADOPas encore d'évaluation
- FMC - PcmatDocument50 pagesFMC - PcmatwevertonhorsayPas encore d'évaluation
- Apostila Capacitaco ATGDocument232 pagesApostila Capacitaco ATGJenner Patrick Lopes BrasilPas encore d'évaluation
- Revista Reencarnação - 450 - O Amanhecer de Uma Nova Era PDFDocument80 pagesRevista Reencarnação - 450 - O Amanhecer de Uma Nova Era PDFamensetPas encore d'évaluation
- Port - 142 - 92 - Comercialização TartarugasDocument3 pagesPort - 142 - 92 - Comercialização TartarugasOsvaldo JoséPas encore d'évaluation
- Daniel - Meu Reino Encantado 1Document17 pagesDaniel - Meu Reino Encantado 1Valderi José PreussPas encore d'évaluation
- Rogetech - Guia Codigo de Barras-Final PDFDocument13 pagesRogetech - Guia Codigo de Barras-Final PDFBruno Rodrigues KibernaPas encore d'évaluation
- As Letras Hebraicas - Tzadik - GalEinai - Revelando A Dimensão Interna Da ToráDocument4 pagesAs Letras Hebraicas - Tzadik - GalEinai - Revelando A Dimensão Interna Da TorámarcioyechezkielPas encore d'évaluation
- 31 - Ferramentas Necessárias para Limpeza Ho'Ponopono - Como Usar As Ferramentas Ho'OponoponoDocument6 pages31 - Ferramentas Necessárias para Limpeza Ho'Ponopono - Como Usar As Ferramentas Ho'OponoponosofiarossignoloPas encore d'évaluation
- Alterações Leucocitárias - NeoplásicasDocument42 pagesAlterações Leucocitárias - NeoplásicasMuguerah VictorPas encore d'évaluation
- Mais Alfabetizacao 2018 Matrizes Formativa Diagnostico c03 - LP - LT - 1ef - SomativaDocument1 pageMais Alfabetizacao 2018 Matrizes Formativa Diagnostico c03 - LP - LT - 1ef - SomativaCamila Kauzner BentivoglioPas encore d'évaluation
- CPC RodrigoDocument15 pagesCPC RodrigoWilliam SiqueiraPas encore d'évaluation
- Treinamento Intensivo BB - Conhecimentos Bancários - 11.08 - Cid RobertoDocument54 pagesTreinamento Intensivo BB - Conhecimentos Bancários - 11.08 - Cid RobertoRaquel Macedo100% (1)
- OBF 2013 F1 NivelI V2Document5 pagesOBF 2013 F1 NivelI V2Juliana FrancoPas encore d'évaluation
- Catalogo de ProdutosDocument52 pagesCatalogo de ProdutosGeovany Silva100% (1)
- NBR 10844 - Instalações Prediais de Águas Pluviais (Resumo)Document10 pagesNBR 10844 - Instalações Prediais de Águas Pluviais (Resumo)IgorBesckPas encore d'évaluation
- O Espaço "Por Trás" Das Grades: Uma Geografia Carcerária e Das EmoçõesDocument70 pagesO Espaço "Por Trás" Das Grades: Uma Geografia Carcerária e Das EmoçõesMoniqui Vassoler BayerlPas encore d'évaluation
- Exercícios para Determinação Da Lei Da FunçãoDocument1 pageExercícios para Determinação Da Lei Da FunçãoAlessandra Duarte PeixotoPas encore d'évaluation
- DepuracaoDocument39 pagesDepuracaocayo alencarPas encore d'évaluation
- Atividades Cultura Indígena PDFDocument9 pagesAtividades Cultura Indígena PDFAndrea BezerraPas encore d'évaluation
- Slide Práticas PedagógicasDocument14 pagesSlide Práticas PedagógicasErika Beijaflor BrandãoPas encore d'évaluation
- 1 - Avaliação - Módulo 8Document5 pages1 - Avaliação - Módulo 8Gabriela De FreitasPas encore d'évaluation
- Manual Fotocelula F30 Plus Rev0Document2 pagesManual Fotocelula F30 Plus Rev0Doug SantosPas encore d'évaluation
- Referencia Da MetodologiaDocument9 pagesReferencia Da MetodologiaCaio SérgioPas encore d'évaluation
- MODELO de TCC 2015.1 Com GabaritoDocument26 pagesMODELO de TCC 2015.1 Com GabaritoFHEFBQFBQIFQKFKQABNDPas encore d'évaluation
- Apostila de LiteraturaDocument138 pagesApostila de LiteraturaDiego Dias0% (1)
- O Fogo de AssurbanipalDocument16 pagesO Fogo de AssurbanipalAlessandro NunesPas encore d'évaluation
- Cantadas para Conquistar HomensDocument2 pagesCantadas para Conquistar Homensobtainableinter52Pas encore d'évaluation