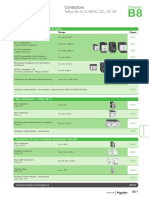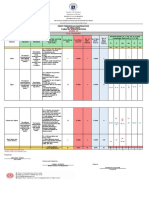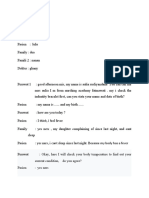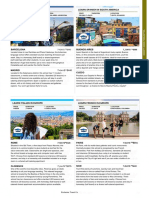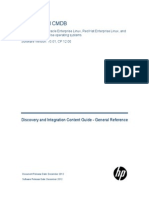Académique Documents
Professionnel Documents
Culture Documents
Summary Manual To Form A Network
Transféré par
Jehad AlrofiaTitre original
Copyright
Formats disponibles
Partager ce document
Partager ou intégrer le document
Avez-vous trouvé ce document utile ?
Ce contenu est-il inapproprié ?
Signaler ce documentDroits d'auteur :
Formats disponibles
Summary Manual To Form A Network
Transféré par
Jehad AlrofiaDroits d'auteur :
Formats disponibles
Below are the steps of how to form the network for a Suitcase with the following devices (Two
Gang switch, One Gang switch, curtain switch, and a socket switch):
Firstly, you have to start by changing the Password, SSID, and the Authentication Type: 1- Connect the Mastermind to the modem and the modem to the computer. (Dont forget to turn off your computer Wireless before you start).
2- Key in the default IP Address (192.168.1.1) Using your internet browser; then you need to key in the Username and the password (username and password are the same which is admin by default).
TP-Links m homepage is supposed to pop up.
3- Click on Interface Setup which has three tabs below it; click on Wireless, then scroll down till you find the SSID, Authentication Type, and Pre-Shared Key, enter a new name for the SSID after that change the Authentication type to WPA2-PSK. Eventually, Key in the new password which is domosetup.
(Warning do not forget to click on the save button, you can find it at the bottom of the page).
Before forming the network you have to join each device to the network individually; you should connect the mastermind (P4) to the Power switch (COMM).
You can start the SetupV2 using Start Blue Stacks. Before you can start forming, you always should check the Configure Login to reconnect:
1- The Public IP, the local IP, the Port, the Username and the password are supposed to be the same as the ones in the picture below:
-Note that the password is admin123456, if the Mastermind is being used for the first time you have to reset the username and the password before you save or reconnect: -Press SW2 for five-to-six seconds (D4 is supposed to turn on). -After that press (Change Username/Password)
2- After that is being done successfully, you should click on Form Network (you can find it in the programs main page) then you can start forming the network. When you click Form Network the question in the following picture will pop up:
If you did not configure this device before you have to press no and then you have to Init the Mastermind RF. If you did configure it before then just click yes. (Warning: dont Init the Mastermind unless you are sure as Init will remove everything that has been saved on the mastermind before.)
Now you can start forming the network, which is done in few steps:
1- Connect the device to the mastermind , press Get Info
2- After that click on Add Device; This process will take Twenty to forty seconds; meanwhile the switch led will be blinking. (Note that you must wait until the Led stop Blinking at all.)
-By right when the led stop blinking, the new device has already been added to the table. 3- Double-click on the new device; you should test and Rename the location and the name for each device according to its location in the real site.
The first switch in this suitcase is a two gang switch, so when you click on Add device, on the software table you are supposed to get the same EUI as the one PCB itself.
Note that you have to do the same process for each Device meant to be in the network. The second device, it is a one Gang switch. After the device has been added to table successfully the EUI in the table and on the PCP are supposed to be the same.
For the next device which is a curtain, you also have to check if the EUI is the same:
The last switch is a socket, double check the EUI after it has been added successfully.
You have to upload the table to the Mastermind; go to the main page of the program click on Configure table then click on Upload Table.
- Last but not least, Make sure that the table has been uploaded; by deleting the current table (Clear Table) and click Download Table by (to download the table you just uploaded to the mastermind and compare, by right, you should get back the same table.
Vous aimerez peut-être aussi
- The Subtle Art of Not Giving a F*ck: A Counterintuitive Approach to Living a Good LifeD'EverandThe Subtle Art of Not Giving a F*ck: A Counterintuitive Approach to Living a Good LifeÉvaluation : 4 sur 5 étoiles4/5 (5794)
- The Gifts of Imperfection: Let Go of Who You Think You're Supposed to Be and Embrace Who You AreD'EverandThe Gifts of Imperfection: Let Go of Who You Think You're Supposed to Be and Embrace Who You AreÉvaluation : 4 sur 5 étoiles4/5 (1090)
- Never Split the Difference: Negotiating As If Your Life Depended On ItD'EverandNever Split the Difference: Negotiating As If Your Life Depended On ItÉvaluation : 4.5 sur 5 étoiles4.5/5 (838)
- Hidden Figures: The American Dream and the Untold Story of the Black Women Mathematicians Who Helped Win the Space RaceD'EverandHidden Figures: The American Dream and the Untold Story of the Black Women Mathematicians Who Helped Win the Space RaceÉvaluation : 4 sur 5 étoiles4/5 (895)
- Grit: The Power of Passion and PerseveranceD'EverandGrit: The Power of Passion and PerseveranceÉvaluation : 4 sur 5 étoiles4/5 (588)
- Shoe Dog: A Memoir by the Creator of NikeD'EverandShoe Dog: A Memoir by the Creator of NikeÉvaluation : 4.5 sur 5 étoiles4.5/5 (537)
- The Hard Thing About Hard Things: Building a Business When There Are No Easy AnswersD'EverandThe Hard Thing About Hard Things: Building a Business When There Are No Easy AnswersÉvaluation : 4.5 sur 5 étoiles4.5/5 (345)
- Elon Musk: Tesla, SpaceX, and the Quest for a Fantastic FutureD'EverandElon Musk: Tesla, SpaceX, and the Quest for a Fantastic FutureÉvaluation : 4.5 sur 5 étoiles4.5/5 (474)
- Her Body and Other Parties: StoriesD'EverandHer Body and Other Parties: StoriesÉvaluation : 4 sur 5 étoiles4/5 (821)
- The Sympathizer: A Novel (Pulitzer Prize for Fiction)D'EverandThe Sympathizer: A Novel (Pulitzer Prize for Fiction)Évaluation : 4.5 sur 5 étoiles4.5/5 (121)
- The Emperor of All Maladies: A Biography of CancerD'EverandThe Emperor of All Maladies: A Biography of CancerÉvaluation : 4.5 sur 5 étoiles4.5/5 (271)
- The Little Book of Hygge: Danish Secrets to Happy LivingD'EverandThe Little Book of Hygge: Danish Secrets to Happy LivingÉvaluation : 3.5 sur 5 étoiles3.5/5 (400)
- The World Is Flat 3.0: A Brief History of the Twenty-first CenturyD'EverandThe World Is Flat 3.0: A Brief History of the Twenty-first CenturyÉvaluation : 3.5 sur 5 étoiles3.5/5 (2259)
- The Yellow House: A Memoir (2019 National Book Award Winner)D'EverandThe Yellow House: A Memoir (2019 National Book Award Winner)Évaluation : 4 sur 5 étoiles4/5 (98)
- Devil in the Grove: Thurgood Marshall, the Groveland Boys, and the Dawn of a New AmericaD'EverandDevil in the Grove: Thurgood Marshall, the Groveland Boys, and the Dawn of a New AmericaÉvaluation : 4.5 sur 5 étoiles4.5/5 (266)
- A Heartbreaking Work Of Staggering Genius: A Memoir Based on a True StoryD'EverandA Heartbreaking Work Of Staggering Genius: A Memoir Based on a True StoryÉvaluation : 3.5 sur 5 étoiles3.5/5 (231)
- Team of Rivals: The Political Genius of Abraham LincolnD'EverandTeam of Rivals: The Political Genius of Abraham LincolnÉvaluation : 4.5 sur 5 étoiles4.5/5 (234)
- On Fire: The (Burning) Case for a Green New DealD'EverandOn Fire: The (Burning) Case for a Green New DealÉvaluation : 4 sur 5 étoiles4/5 (74)
- The Unwinding: An Inner History of the New AmericaD'EverandThe Unwinding: An Inner History of the New AmericaÉvaluation : 4 sur 5 étoiles4/5 (45)
- Grade 9 WorkbookDocument44 pagesGrade 9 WorkbookMaria Russeneth Joy NaloPas encore d'évaluation
- Specification Sheet: Case I Case Ii Operating ConditionsDocument1 pageSpecification Sheet: Case I Case Ii Operating ConditionsKailas NimbalkarPas encore d'évaluation
- Jurnal Ekologi TerestrialDocument6 pagesJurnal Ekologi TerestrialFARIS VERLIANSYAHPas encore d'évaluation
- Fmicb 10 02876Document11 pagesFmicb 10 02876Angeles SuarezPas encore d'évaluation
- Hindi ShivpuranDocument40 pagesHindi ShivpuranAbrar MojeebPas encore d'évaluation
- Geometry and IntuitionDocument9 pagesGeometry and IntuitionHollyPas encore d'évaluation
- Schneider Contactors DatasheetDocument130 pagesSchneider Contactors DatasheetVishal JainPas encore d'évaluation
- Research On Export Trade in BangladeshDocument7 pagesResearch On Export Trade in BangladeshFarjana AnwarPas encore d'évaluation
- FSM Syllabus20071228 1Document3 pagesFSM Syllabus20071228 1Institute of Fengshui BaziPas encore d'évaluation
- Toi Su20 Sat Epep ProposalDocument7 pagesToi Su20 Sat Epep ProposalTalha SiddiquiPas encore d'évaluation
- College of Computer Science Software DepartmentDocument4 pagesCollege of Computer Science Software DepartmentRommel L. DorinPas encore d'évaluation
- Geotechnical Aspects of Open Stope Design at BHP Cannington: G C StreetonDocument7 pagesGeotechnical Aspects of Open Stope Design at BHP Cannington: G C StreetonJuan PerezPas encore d'évaluation
- Research Paper On Air QualityDocument4 pagesResearch Paper On Air Qualityluwahudujos3100% (1)
- Ch06 Allocating Resources To The ProjectDocument55 pagesCh06 Allocating Resources To The ProjectJosh ChamaPas encore d'évaluation
- Revised Final Quarter 1 Tos-Rbt-Sy-2022-2023 Tle-Cookery 10Document6 pagesRevised Final Quarter 1 Tos-Rbt-Sy-2022-2023 Tle-Cookery 10May Ann GuintoPas encore d'évaluation
- Cad Data Exchange StandardsDocument16 pagesCad Data Exchange StandardskannanvikneshPas encore d'évaluation
- Dialog InggrisDocument4 pagesDialog Inggrisبايو سيتياوانPas encore d'évaluation
- Explore The WorldDocument164 pagesExplore The WorldEduardo C VanciPas encore d'évaluation
- Discovery and Integration Content Guide - General ReferenceDocument37 pagesDiscovery and Integration Content Guide - General ReferencerhocuttPas encore d'évaluation
- Manual Ares-G2 2Document78 pagesManual Ares-G2 2CarolDiasPas encore d'évaluation
- Progress Report 1Document3 pagesProgress Report 1api-302815786Pas encore d'évaluation
- Minuets of The Second SCTVE MeetingDocument11 pagesMinuets of The Second SCTVE MeetingLokuliyanaNPas encore d'évaluation
- BECIL Registration Portal: How To ApplyDocument2 pagesBECIL Registration Portal: How To ApplySoul BeatsPas encore d'évaluation
- AstmDocument5 pagesAstmyanurarzaqaPas encore d'évaluation
- Life in The Ancient WorldDocument48 pagesLife in The Ancient Worldjmagil6092100% (1)
- Distribution BoardDocument7 pagesDistribution BoardmuralichandrasekarPas encore d'évaluation
- Mitsubishi FanDocument2 pagesMitsubishi FanKyaw ZawPas encore d'évaluation
- Report On Marketing Strategy of Nestle MILKPAKDocument13 pagesReport On Marketing Strategy of Nestle MILKPAKAzeem Ahmad100% (1)
- En 50124 1 2001Document62 pagesEn 50124 1 2001Vivek Kumar BhandariPas encore d'évaluation