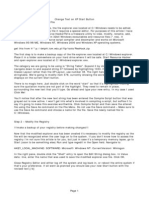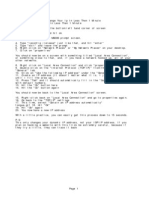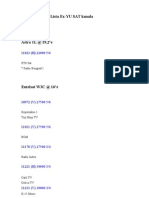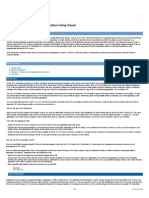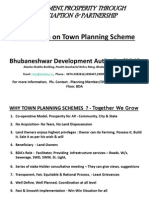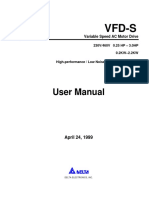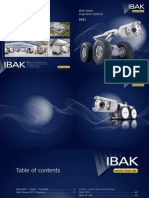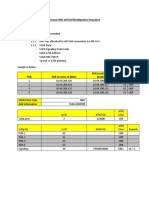Académique Documents
Professionnel Documents
Culture Documents
BIOS Setup
Transféré par
Zeljana MaksicCopyright
Formats disponibles
Partager ce document
Partager ou intégrer le document
Avez-vous trouvé ce document utile ?
Ce contenu est-il inapproprié ?
Signaler ce documentDroits d'auteur :
Formats disponibles
BIOS Setup
Transféré par
Zeljana MaksicDroits d'auteur :
Formats disponibles
BIOS Setup
Author: Gabriel Torres
Introduction
Setup is a configuration program found in every PC, which is burned on ROM (which in turn is placed in the motherboard). Usually, to call the setup you must press Del key during memory counting. PC configuration is stored in a special memory called configuration memory. As this memory is built with CMOS technology, most guys refer to it just as CMOS memory. As this is a RAM type memory, its data are erased when PC is turned off. To avoid that, there is a battery that holds power to it, such that stored data won't be lost when mains is turned off. This battery is also responsible for powering the PC real time clock (RTC) circuitry for the same reason. Every PC has this clock built in and that's what keeps date and time updated. In setup we alter the parameters stored in configuration memory, as shown in the picture. There is a general misconception about setup operation, though. As it is stored in PC's ROM memory, many guys think that setup and BIOS are just the same thing, which is not true. Inside ROM three different programs are stored (actually burned). The Basic Input and Output System (BIOS) that is responsible for teaching the main processor how to deal with basic devices, such as floppy unit, hard disk or video in text mode; the Power On Self Test (POST) which is the program in charge of the self test that is executed every time PC is powered up (like memory counting, for instance); and the Setup which is the program that allows the alteration of the parameters stored in the configuration memory (CMOS). Another common misconception is to think that the configuration altered by setup program is stored in BIOS. As BIOS is a ROM type memory, it just can't allow its data to be altered. All information handled and altered by setup are stored solely in the configuration memory (CMOS). Therefore when we run setup we don't enter BIOS nor do we alter BIOS values, as some guys say it by mistake. Actually we enter in setup and alter the values in the configuration memory.
Figure 1: Motherboard ROM memory chip. BIOS, POST and Setup softwares are written in this chip.
Figure 2: Example of a south bridge chip. The CMOS memory and the Real Time Clock (RTC) are both embedded in this chip nowadays
Figure 3: This battery is connected to the south bridge chip, to power both CMOS memory and RTC circuits.
Main Menu
In order to call the setup you must press Del key during memory counting. In some computers (like those from IBM) the key may be another one, and you must pay attention to the instructions displayed on screen during the memory counting in order to have access to the setup. Once inside setup, browsing is normally done using the keyboard arrows to moving around the options, the Enter key to select a menu, the Esc key to return to previous menu, and the Page Up and Page Down keys to modify an existing option. It is very important to note that the changes done when you're inside setup are not automatically saved in CMOS configuration memory. Therefore you save the changes before leaving setup, choosing the Save and Exit option. When entering setup you'll see the main menu displaying options for calling other setup menus. Those options are basically the ones listed below (don't worry, we'll discuss all of them in detail). CPU Setup: In computers where the motherboard doesn't have setup jumpers, you'll find out this menu that is used to configure the processor: clock multiplying, external clock, etc. Standard CMOS Setup: Basic setup. This menu allows the basic computer configuration, like floppy unit type, date and time, and the hard disk parameters (hard disk parameters may be configured automatically by means of an option called HDD Auto Detection). Advanced CMOS Setup (or BIOS Features Setup): Advanced setup. Here you can find some advanced configuration options that mostly refers to the computer customization and that can be changed according to your personal preferences. There are also some options that can increase the computer performance.
Advanced Chipset Setup: These are options to set up the motherboard chipset. These options include configurations that usually refers to the computer RAM access, as the wait states. If some wrong configuration is done in this menu, the computer may freeze. Therefore, do not change the options in this menu unless you are certain of what you're doing. PCI/Plug and Play Setup: Configures the allocated resources for the installed devices in the computer, such as sound boards and fax/modems. Power Management Setup: In this menu you can do all the power management setup, in order to save some power. Peripheral Setup (or Integrated Peripherals): Configures all devices embedded in the motherboard (on-board) Auto Configuration With BIOS Defaults: Sets manufacturer values for all setup options. Auto Configuration With Power-on Defaults: Sets values saved in CMOS for all setup options. In other words, it sets up all options as they were before you called. Change Password: Sets up a password that will be asked when you turn the computer on (or if you try to call setup depending on what was set in the advanced setup). Auto Detect Hard Disk (or HDD Auto Detect or IDE Setup): Reads computer installed IDE hard disks parameters and automatically sets up advanced setup according to read values. Hard Disk Utility (or HDD Low Level Format): Formats the hard disk in low level (physical formatting). This option must never be used as you can damage your hard disk permanently. Write to CMOS and Exit: Saves done changes in CMOS configuration memory e exits setup. Do Not Write to CMOS and Exit: Exits setup without saving the changes.
Basic CMOS Setup
Basic setup doesn't present any difficulties in its setup There you must find: System date and time in the date and time options. Floppy unit types installed in the computer. You must configure the type of the A and B floppy drive units that are installed in your computer (if 2.88 MB, 1.44 MB, 1.2 MB, 720 KB or 360 KB). A common error done by beginners is to think that in order to change A unit with B unit (that is, to call the present A unit as B and vice versa) one must just change the configuration here. But that is not totally correct. In order to change unit A with unit B one must really open the computer e change the flat cable positions connecting the units to the controllers (usually in motherboard). The unit installed in flat cable end will always be A, and the unit connected to the mid-cable connector will only be B unit. As presently most computers have just one unit (A unit of 1.44 MB), you must set B unit as Not Installed. Hard disk geometry. This is the most difficult setup of basic setup but fortunately there is an option in setup main menu - called HDD Auto Detection, IDE Setup or alike, that as we've seen last week, reads hard disk data e configures hard disk geometry automatically. Therefore there is nothing to worry about. Video card type. Configure as EGA/VGA. Some people may get confused here. This options configures the video board type installed in the computer and not the video display. There is an
option called Monochrome referring to an eventually installed MDA board. If you have a computer equipped with a VGA or Super VGA video board, and a monochrome display installed, the correct option is EGA/VGA that configures the installed video board, and not Monochrome, once your video board is not a MDA card. That's it. Some setups may display some additional options: Floppy Mode 3 Support: There is a Japanese 3 " floppy disk unit of 1.2 MB - instead of 1.44 MB - and in order to be recognized by the computer one must enable this option. As you most certainly don't have this type of unit installed, leave it Disabled. Halt On: This option tells the computer in which error condition it has to halt during the machine initial self test (POST). The default options is "All Errors", that is in any detected error situation during self test the computer shall halt and a message will be displayed. At the "All but keyboard" option, the computer will halt in all types of error except keyboard errors. And so on according to the remaining available options. Our suggestion is that you set this option as "All Errors". Daylight Saving: This is not a very common option and probably you'll find it only in the older makes. This option enables the automatic adjustments for daylight saving time. It happens that this adjustment is based on USA where summer occurs during our winter and therefore this option must stay disabled.
Naturally some computers may display some additional basic setup information like installed RAM size. But the options you'll find out in all setups are those we discussed today.
Advanced CMOS Setup
As referred by the name itself, the Advanced CMOS Setup displays the computer configuration advanced options. However, most advanced setup options are set according to user preferences as you'll see. Below we'll discuss the most common advanced options, indicating our setup options, though you'll don't have to take them literally, because, as we mentioned, several options are configured according to user's taste. It is worth noting that your computer setup may not have all options discussed here, just as it can eventually display options that were not discussed. Typematic Rate Programming: You can set up the keyboard repetition rate by enabling this option, that is, when you press continuously a key it will start to be automatically repeated. The repetition rate setup is done by means of one of the two options discussed below: Typematic Rate Delay: Sets up the time the computer waits before starting to repeat a key held pressed down. The value configured in this option is given in milliseconds. Typematic Rate: Configures the number of characters per seconds the automatic repetition will generate. Quick Power On Self Test: In the Award BIOS, the memory test is performed three times. With that option enabled, the test is done only once, making the boot process faster. Above 1 MB Memory Test: Enable this option in order to have all RAM memory tested during memory counting. In case this option isn't enabled, only the first 1 MB memory will be tested, and that is not interesting.
Memory Test Tick Sound: Enable tick sound during memory count. The adjustment depends on personal preference. Hit <del> Message Display: Having that function enabled, the "Hit <del> to Run Setup" is displayed during memory count. We suggest you let it enabled though you can run setup normally when message is not displayed during memory count. Wait For <F1> If Any Error: Just like previous option, it enables displaying of "Press <F1> To Resume" message is case there is an error during Post On Self Test. We suggest you leave it enabled. System Boot Up Num Lock: Sets up the Num Lock key Status when powering the computer on. We suggest you leave it enabled. Floppy Drive Seek at Boot: Performs a test, after memory count, to check if the floppy drive units configured at setup are actually installed. Our suggestion is that you disable this function in order that boot process be faster. System Boot Up Sequence: Sets up boot sequence, that is, from which unit boot will run. We suggest you leave it as "C Only", or "C, A" in case former option is not available. This will cause a faster boot, as computer will read the operating system directly from hard disk, and will avoid boot virus contamination, as a boot from floppy will be disabled. Boot sector Virus Protection (or Anti-virus or Virus Warning): Watch out, as the name of this option may lead to an error. Having that option enabled, computer will not allow hard disk boot sector updating, which is a task a virus could attempt to. The issue is that some disk utilities, like e.g. Norton Utilities and the operating system installing program itself, change data in the boot sector, causing a false error message in case this option stays enabled. That is why many technicians cannot install the operating system when this option is enabled. Therefore, our recommendation is that you leave this option disabled. If you want to be protected against viruses, use a good anti-virus program.
Advanced CMOS Setup (Cont.)
Password Checking Option (or Security Option): In the setup main setup we can set by means of the Change Password option a password that will be asked when your computer is turned on. By means of this option we can set up when this password will be required: whenever computer is powered on (Always or System option), only when one tries to access setup (Setup option). The configuration is done according to your discretion, and according to security policy. Swap Floppy Drive or Floppy Drive Swapping: This option allows unit A swapping with unit B. If you have a 5 " unit A and a 3 " unit A, when this function is enabled the unit A will be a 3 " drive and the B unit, a 5 " drive. As presently most computer have just one 3 " floppy unit installed, this option should stay disabled. PCI VGA Palette Snooping or VGA Palette Snoop: This option allows the compliance of older higher resolution video cards to the VGA standard. As presently all video boards are compliant to this standard, this option must stay disabled. Hard Disk Type 47 RAM Area or Extended ROM RAM Area or Extended BIOS RAM Area or Scratch RAM Option: This option configures how BIOS scratch area in RAM is accessed. There are two options: "DOS 1 KB" that reduces the 640 KB conventional memory to 639 KB and that uses this 1 KB area to access scratch area; or "0:300" that uses address 300h to access this scratch area. The first option is preferable once second option can
frequently cause a conflict with the network board, as network boards often use address 300h to communicate with the processor. Presently this 1 KB memory loss is negligible. External Cache Memory or L2 Cache Memory: Enables L2 Cache Memory. Enable it, or else your computer will run too slowly. Internal Cache Memory or L1 Cache Memory: Enables L1 Cache Memory. Enable it, or else your computer will run too slowly. System BIOS Cacheable or System ROM Cacheable or System BIOS Cacheable: This option allows access to BIOS using memory cache speeding up the computer. We suggest you leave it enabled. Video BIOS Cacheable or Video Cacheable Option or Video ROM Cache: Same for Video board ROM memory. Enable this option. System ROM Shadow or Main BIOS Shadow or Adaptor ROM Shadow F000, 64K or F Segment Shadow: Shadow is a technique whereas ROM contents are copied into RAM which is then accessed in lieu of the ROM. This is done in order to improve computer performance, as ROM access time is longer than RAM. This option enables BIOS shadow, causing BIOS contents to be copied into RAM when the processor will then access BIOS copy stored in RAM and no more ROM memory Naturally we suggest this option stays enabled. Video ROM Shadow or Adaptor ROM Shadow C000, 32K or Adaptor ROM Shadow C400, 16K: Same for Video board ROM memory. We suggest this option stays enabled. Other Shadow options: The remaining shadow options should remain disabled, as there usually no further ROM memories in the computer, therefore there is no need to enable shadowing of other memory areas.
Advanced CMOS Setup (Cont.)
Floppy Disk Access Control: This options configures if user has total access to floppy unit (Read/Write option) or if he is allowed only to reading them (Read Only option). Set up R/W unless there is a specific case where you don't want to allow floppy disks recording. HDD Sequence SCSI/IDE First: If you have an IDE hard disk and a SCSI disk installed simultaneously in the computer, you'll need to configure, by means of this option which will boot. If you don't have a SCSI disk, leave this option as "IDE". Or set it up according to your needs. Assign IRQ for VGA: This option forces the utilization of an interruption request line by the video board. If this option is disabled, video board will not use an IRQ, freeing the space to be used by another peripheral device, which may be convenient in some cases, as is the case of computers plenty of peripheral devices creating interrupt request conflicts with the video board. Though this may seems interesting, DOS programs and particularly games will not be able to access video with more than 256 colors if this option is disabled. Therefore, we suggest you leave this option enabled. Furthermore this is the solution of the classic case you're not succeeding in setting up more than 256 colors in your favorite game. Init Display First: If you have more than one video board installed, in order to make use of the Windows 98 multiple displays support, and if one them if an AGP, you'll have to set which video board will initiate first by means of this option. the AGP board or the PCI one. You must adjust this option according to your personal preferences. In computers having an on-board video card, this option can be used to disable on-board video, installing a PCI video board and setting this option as PCI. In case you don't have more than one
video board this option is ignored. BIOS Update: This option enables BIOS upgrade. There is a famous virus, called CIH (better known as Spacefiller or Chernobyl) that erases BIOS. If this option is disabled, BIOS upgrade is not possible, and this virus will not be able to erase BIOS, in case computer gets infected. Our suggestion is that you disable this option and enable it only during BIOS upgrade procedure (this procedure is seldom needed for most users). Report No FDD For Win95: Enable this option only if you don't have any floppy unit installed. Naturally this option must stay disabled. Delay for HDD: Very old hard disks take a while to reach their normal rotating speed. The most common symptom of this problem is the "HDD Controller Failure" error message being displayed at power on but functioning correctly after a reset. This happens because at the first time computer tried to boot, the disk had not reached full rotation speed, causing the display of the error message. If this is the case, you may set up a waiting time - in seconds - that will be timed after memory counting until start of hard disk reading. As this problem can only be found in old hard disks, let this option disabled - or in zero. S.M.A.R.T. For Hard Disks: Enables Self-Monitoring, Analysis and Report Technology - SMART - for the hard disk, in case it has this technology (all new hard disks have it). It is a preventive internal diagnostic facility that is performed by hard disk informing to processor the probability of a possible damage in a near future, thus giving time for the user to backup his data before damage occurs. We recommend you enable this option. Graphics Aperture Size: AGP video boards can use RAM memory to store z-buffering and texture data. This option defines how much RAM these video boards can use for themselves. Generally you may leave this option setup with its default, but you may try to change this value in case you're getting errors in 3D games. CPU Level 2 Cache ECC Checking: Intel processors from Pentium II300 onwards allow the utilization of an advanced error correction mode when accessing L2 cache memory, called ECC (Error Correction Code). This access method increases data reliability. Though it may seems interesting to enable this option, it decreases computer performance, as computer will spend more time storing and reading memory cache data because of this error verification. Therefore our suggestion is that you leave this option disabled. System BIOS Cacheable or System ROM Cacheable or System BIOS Shadow Cacheable: This option enables the utilization of memory cache when access BIOS. As BIOS is accessed all times and as the memory cache increases computer performance, this option will also increase computer performance. Therefore we suggest this option stays enabled. Video BIOS Cacheable or Video Cacheable Option or Video ROM Cache: This option is equivalent to previous option except for the video board ROM memory. We suggest this option stays enabled improving video performance.
Advanced Chipset Setup
Next we'll discuss the main options available in the Advanced Chipset Setup. Most options of this menu refer to RAM memory access setup. Therefore take care when changing any option as a wrong configuration can cause a computer freezing. In case computer freezer after this option is enabled, just reset computer and undo the setup changes in order to function properly. Though sometimes we will suggest to enable some functions, it may happen your computer doesn't support that function
enabled, and keeps freezing. Memory Parity Error Check: Enables parity test. As most of present memories don't have a parity chip, we suggest to leave this function disabled, in order to avoid a random parity error message. DRAM ECC/Parity Select: Selects the error correction method used for RAM memory access. ECC or parity. ECC method can only be selected if you have an ECC type RAM, that is mainly used by network servers. Unless you have ECC memory installed (that we think most unlikely), set up this option as "Parity". ECC Checking/Generation: Enables ECC error correction scheme. Only enable this option if your computer is equipped with RAM memory supporting this error correction method, which, as we mentioned, we think is quite unlikely. Run OS/2>= 64 MB or OS Select for DRAM> 64 MB: If you use OS/2 operating system, you must enable this option to access more than 64 MB RAM memory. As most users use Windows 0x, disable this function, or set it as "Non-OS/2"). Fast EDO Path Select: Enable this option if your computer memory is of the EDO type.
Advanced Chipset Setup (Cont.)
Most Advanced Chipset Setup configurations are restricted to a standard configuration and you can only change these configurations if you disable the existing Auto Configuration or Auto Config. This happens because the configurations of this menu involve the time base and all sort of configurations of this kind may freeze the computer if wrongly set. Therefore, if you don't want to take any risks, the safest is to enable automatic configuration and not changing any of the configurations that may have been far from optimum. Among the several options involving time base options are the wait states configurations. Wait states are clock pulses that are added to the memory reading or writing cycles in order to match the processor speed with RAM memory speed, as RAM is much slower than processor. During the wait state clock pulses processor doesn't do absolutely nothing, it stays waiting for RAM memory to be ready to receive or send data. Therefore wait states decreases computer performance. However processor can't access RAM directly, without using wait states. But the less wait states the processor uses, the better. This means that you can try to reduce the number of wait states to get a little more computer performance. The Automatic Configuration doesn't rate the best wait state values, but rather it sets values that safely won't freeze the computer. Therefore there is a chance to decrease the number of wait states keep computer from freezing. If you decide to decrease the wait states, disable the Auto Config option and decrease the number of wait states used for each option, one at a time. For example imagine that CAS Read Wait State option is set as 4 that is, using 4 wait states. You can decrease this value to 3, save the changes and try to use the computer to check if it won't freeze. If it freezes, you must restart the computer enter setup and undo the last change done. In case the computer doesn't freeze you must try to decrease even more this number, repeating all process until the ideal number is found, which is always one before computer freezes.
But do not try to change lots of options simultaneously, because if computer freezes you will not know which of the options is freezing the computer. The wait states final adjustments must be done individually for each existing option. It is a lengthy process, but it can bring an extra performance to the computer. If you don't feel inclined for such patient jobs or if don't have the necessary time to do it, don't worry: just enable the Auto Configuration option and forget about this story of wait states adjustments. The main wait state adjustment options are: CAS Read Wait State or DRAM Read Wait States: Number of wait states used in RAM memory reading. CAS Write Wait State or DRAM Write Wait States or DRAM Wait State Select or DRAM Write CAS Pulse: Same but for writing into memory. Memory Wait State or DRAM Wait State: Some setup display just a single option for the wait state adjustments. DRAM Speed Option: In some setups, the number of wait states may not be presented in numerical form, but by means of labels: Fastest (0 wait state), Faster (1 wait state), Slower (2 wait states) and Slowest (3 wait states). By means of this option you adjust the number of wait states just like the options presented earlier. For example, to set it up as Faster is equivalent to set it as 1 wait state.
Advanced Chipset Setup (Cont.)
Generally, options related to the time base must be set up in the same way as the wait states - the shorter the time, the higher the performance. But, in order to do that, you must find the precise setup value as we discussed previously. The following options may be set up similarly to the wait states: RAS to CAS Delay or Fast RAS to CAS Delay: States how many clock pulses are there between the RAS signal and the CAS signal, controlling the RAM memory access. DRAM RAS Precharge Time: Number of CPU clocks allocated for the RAS signal (controlling memory access) to accumulate its charge before the DRAM is refreshed (Memory refresh is a cyclic memory scan done in order to recharge the stored values). DRAM R/W Leadoff Timing: Number of CPU clocks needed before each read from or write to the memory.
We will discuss below other common options to be found in the chipset advanced setup. DRAM Speed: To be set up according to access time of installed memories. DRAM Speculative Leadoff: Motherboard chipset will pass the read command to memory slightly before it has fully decoded the address, thus speeding up the read process. We recommend you enable this option. Turn-around Insertion: Inserts one wait state to the access to two consecutive memory data. Disable this option to suppress this wait state, increasing the PC performance. Read-around Write: If a data is read from address of latest write to memory, the memory controller embedded in motherboard chipset
may pass the data without an actual memory read, as data is still held in the chipset internal buffer. Enable this option to get some performance improvement. I/O Recovery Time or AT Cycle Wait State or AT Cycle Between I/O Cycles or 8 Bit I/O Recovery Time or 16 Bit I/O Recovery Time: Set up additional wait states to be used in the access to devices installed in the ISA bus. As wait states utilization degrades performance, we suggest you disable these options (or set them up at 0 wait states) or, in case it is not possible, set the utilization of just one wait state. ISA Line Buffer: Enables a data buffer to ISA bus increasing its performance. We suggest you enable this option. Memory Hole or Memory Hole At 15 MB Add: Creates a memory hole between 15M and 16M in order to have the PC compatible with some old ISA video boards using this memory area. As this options results in a loss of 1 MB of memory, we suggest you keep it disabled
Advanced Chipset Setup (Cont.)
Today we will discuss other important options available in the advanced machine setup. The options below increase the PC performance when enabled, therefore we suggest you enable them. However not all PCs are fully compatible with those options, and some PCs may not boot after having enabled some of them. If that happens, one must disable the option that is causing the problem. CPU Burst Write or CPU-to-Memory Burst Write: Increases the write to RAM performance. PCI Bursting or Host-to-PCI Burst Write or PCI Burst Mode or PCI Burst Write Combine or PCI Dynamic Bursting: Enables PCI burst mode, increasing the PCI bus performance. PCI Concurrency or Peer Concurrency: Allows the PCI bus controlling more than one PCI device at a time, increasing the performance. PCI Streaming: Allows the transfer of larger data packets, increasing the PCI bus performance. PCI-to-DRAM Pipeline: Increases data write performance done by PCI bus to RAM. CPU-to-PCI Write Post or CPU-to-PCI Write Buffer: Enables a buffer memory to temporarily store data sent by the processor to PCI bus, in case the bus is not ready, thus freeing the processor for the execution of another task. If this option is disabled, the processor will have to wait for the bus to become ready to receive data, decreasing the write performance of PCI bus. PCI Master 0 WS Write: Allows that PCI devices write in RAM without using wait states. Passive Release: Increases the PCI bus performance.
Below are some other options available in the advanced setup: PCI IRAQ Activated By: Sets whether PCI bus interruptions are triggered by edge or level of the interrupt request signal. We suggest you set it at "level". Delay Transaction or PCI 2.1 Support: If enabled, motherboard chipset will be compliant with PCI 2.1 specifications. We suggest to enable. AT Bus Clock or AT Clock Selection or Bus Clock Frequency Select or ISA Bus Clock Option or AR Bus Clock Control or PCICLK-to-ISA
Sysclk Divisor: This option sets the ISA bus clock which should run at 8 MHz. As most motherboards are not equipped with an internal 8 MHz generator, they will use a division of the Bus Clock or of the bus clock (PCICLK). If the PCI bus clock runs at 33 MHz, we must set up this option at "1/4 PCICLK" that will set up the ISA bus clock at 8.25 MHz. You can do this calculation yourself to determine the best setup for this option. We recall that ISA devices usually cannot run much above 8 MHz. Therefore if you set up this option at a higher clock frequency, i.e. 11 MHz, your PC ISA devices probably will not operate properly.
Power Management Setup
Now that we've seen the major advanced setup options, we will discuss the PC advanced power management setup, which is performed by means of the setup Power Management menu. The PC has several sleep modes in order to save electrical power. This is obtained in several different ways, as for instance, reducing the processor clock frequency or turning off the hard disk. Naturally the PC only goes into sleep mode after a determined inactive time period, that is, without executing any task at all. It is right in the power management menu that you set up the appropriated inactivity time needed before the PC goes into the sleep mode. There are three sleep modes: Doze, Standby and Suspend. The difference between them is the sleeping "deepness". The deeper the sleep, the more energy you'll save. The Doze mode is the most superficial and the Suspend mode is the deepest. At setup you set the inactivity time needed before PC goes into those sleeping modes. Additionally you'll set up the length of the inactivity period of time before the hard disk is turned off (IDE Power Control or HDD Power Down Time options) and you may even set up the option to turn off the processor fan when it goes into sleeping mode (CPU Fan Off option). As the processor clock is reduced in that mode, the fan may be turned off, as the processor will not heat as much. You may also set up the activity type allowed to wake up the PC. Modem is a good example. It is quite common to use the modem as a fax and let the PC on throughout the day waiting for fax calls. In order to save energy, you can set up the PC to stay in sleeping mode and to wake up at the reception of a fax call, then going back into sleeping mode after an inactivity period. This facility is called Wake-up On Ring. Most setups show an option where an interruption request (IRQ) wakes up the PC. This means that any activity in the device using that IRQ will wake up the PC. The keyboard, for instance, uses interruption 1 (IRQ1). Consequently if you set that IRQ1 wakes the PC up, that is to say that any keyboard activity will wake up the PC. The same happens with any device connected to the PC as for instance, the serial mouse, which usually uses IRQ4 (that is setting IRQ4 to wake the PC up, it jumps out of sleeping mode whenever you move the mouse). You can get a complete list of the relations between devices and IRQ in your computer by means of the Device Manager (an icon in the Control Panel System), selecting Computer and clicking in the Properties box. When power management is enabled, Windows 98 displays a new option in the Start menu: Suspend. This options puts the PC immediately into
Suspend Mode and no programmed inactivity time needs to be timed out. Occasionally your PC may display many other options in the power management menu, but we expect that you will be able to set them up intuitively grounded on today's discussions.
PCI/Plug and Play Setup
There is in the setup a menu for the setting of the PCI bus and of the ISA Plug and Play devices, usually called PCI/Plug and Play Setup (or PNP/PCI Configuration). The proper menu setting is important in order to avoid interruptions or DMA conflicts in your computer, specially when you have an old peripheral device installed as for instance a sound board. Usually when two or more peripheral devices are configured to share the same facility, they don't work appropriately. When two Plug and Play devices are installed using same facility (same interruption line or DMA channel) the operating system itself may automatically reconfigure the devices in order to solve the facilities conflict. Old Plug and Play devices are not Plug and Play therefore there is no way to change their settings by means of the operational system (in those type of peripherals the setup is changed by means of jumpers). If a Plug and Play device consistently uses same interruption or DMA channel as a legacy non Plug and Play device, it may happen that the system is unable to manage this conflict permitting that peripheral devices conflict and therefore don't operate. Therefore in the computer setup there is how to manually set which interruptions (IRQ) and DMA channels are being used by legacy non plug and play devices. In that way such facilities are set apart by the system and no Plug and Play device may use them. If you have any legacy non plug and play device installed in the computer - as a sound board or fax modem - you must perform this procedure. Sound boards normally use IRQ5, DMA1, and DMA5 while fax modem uses IRQ3. The set up is done by means of options such as "IRQ x Available To" and "DMA x Available To". There are two configuration possibilities: "PCI/PnP" in case the facility is being used by a Plug and Play PCI or PCI device, or "ISA/EISA" (or "Legacy ISA") when the facility is being used by a non Plug and Play device. If you have a legacy sound board in your computer, you will have to set "IRQ5 Available To", DMA1 Available To", and DMA5 Available To" as "Legacy ISA", while other options should stay in "PCI/PnP". In case you don't have legacy boards installed, you can just set the option "Resources Controlled By" in Auto to inform all peripherals in your computer are Plug and Play. In case there is at least an installed legacy non Plug and Play board, you must leave this option in Manual and execute the discussed setup. The existing "PnP OS installed" option must be enabled if you are using Windows 9x.
Peripheral Setup
Now we will discuss the Peripheral Setup (or Integrated Peripherals) which
configure all peripherals integrated in the motherboard (onboard), including the serial ports, the parallel port the IDE port and the floppy drive controller. The most frequent options found in this menu are: On-Chip VGA: Enables onboard video, if your motherboard is equipped with such facility. In case you want to disable the onboard video to install a new video board in one of the computer slots, just disable this option. Onboard VGA Memory Size or VGA Shared Memory Size: In computer equipped with onboard video and using UMA architecture (Unified Memory Architecture) the motherboard chipset uses part of the RAM Memory as video memory. In this option you will set how much RAM memory will be assigned to video functions. The more memory you set the worse as you will be losing memory for applications execution. The appropriate amount depends on the Windows chosen resolution. We suggest the following setup: 640x480, 1 MB; 800x600, 2 MB; 1.024x768 or 1.280x1.024, 4 MB. For instance, it is useless to assign 4MB to video if the used resolution is 640x480 as this resolution will not use more than 1MB video memory. Therefore you would waste 3MB. Onboard Sound: Enables onboard audio, if your motherboard is equipped with such facility. Disable this option in case you want to install an external soundboard in one available slot. Programming Mode: If you set this option as auto, setup will automatically set up all remaining functions of this menu. If in manual you can manually configure the existing functions. Onboard FDC: Enables the floppy disk unit. (leave it enabled). FDD AB Exchange Function or Swap Floppy Drive: Swaps logically A unit with B unit. Leave it disabled. Serial Port 1: Sets up serial port 1. Leave it in "Auto", "COM1", or "3F8". Serial Port 2: Sets up serial port 2. If you have an installed fax modem using address COM2, you have to disable motherboard serial port 2 to avoid the conflict If that is not the case, leave it in "Auto", "COM2", or "2F8". Serial Port 1 MIDI Support: Enables serial port 1 with MIDI interface. Leave it disabled. Serial Port 2 MIDI Support: Equal. Parallel Port: Enables the computer parallel port. Leave it as "Auto", "LPT1", or "378". Parallel Port Mode: Sets up the parallel port operating mode as normal ("Normal", or "SPP") or bi-directional ("Extended", or "ECP/EPP"). We suggest to set as bi-directional mode. Parallel Port Extended Mode: Configures the bi-directional mode which is used by parallel port - EPP or ECP. We suggest you set it as ECP which offers a highest performance.
Vous aimerez peut-être aussi
- Clear Unwanted Items From Add and RemoveDocument1 pageClear Unwanted Items From Add and RemoveZeljana MaksicPas encore d'évaluation
- FTP On Win XPDocument1 pageFTP On Win XPZeljana MaksicPas encore d'évaluation
- How To Remove An Invalid Icon From Control PanelDocument2 pagesHow To Remove An Invalid Icon From Control PanelZeljana MaksicPas encore d'évaluation
- Change The Default Location For Installing AppsDocument1 pageChange The Default Location For Installing AppsZeljana MaksicPas encore d'évaluation
- Change Text On XP Start ButtonDocument1 pageChange Text On XP Start ButtonZeljana MaksicPas encore d'évaluation
- Reregister All .DLL Files Within RegistryDocument1 pageReregister All .DLL Files Within RegistryZeljana MaksicPas encore d'évaluation
- Change Your IP in Less Then 1 MinuteDocument1 pageChange Your IP in Less Then 1 MinuteZeljana MaksicPas encore d'évaluation
- How To Change Thumbnail Size and QualityDocument1 pageHow To Change Thumbnail Size and QualityZeljana MaksicPas encore d'évaluation
- 5800 Tips and TricksDocument3 pages5800 Tips and TricksHassan M KhanPas encore d'évaluation
- Sony Ericsson Secret MenuDocument2 pagesSony Ericsson Secret MenuZeljana MaksicPas encore d'évaluation
- Service Mode TVDocument26 pagesService Mode TVTvcrepair100% (2)
- Lista Ex Yu Sat Kanala (2011)Document4 pagesLista Ex Yu Sat Kanala (2011)Zeljana MaksicPas encore d'évaluation
- Satilite ManualDocument2 pagesSatilite Manualjerrbear100% (1)
- The Subtle Art of Not Giving a F*ck: A Counterintuitive Approach to Living a Good LifeD'EverandThe Subtle Art of Not Giving a F*ck: A Counterintuitive Approach to Living a Good LifeÉvaluation : 4 sur 5 étoiles4/5 (5784)
- The Little Book of Hygge: Danish Secrets to Happy LivingD'EverandThe Little Book of Hygge: Danish Secrets to Happy LivingÉvaluation : 3.5 sur 5 étoiles3.5/5 (399)
- Hidden Figures: The American Dream and the Untold Story of the Black Women Mathematicians Who Helped Win the Space RaceD'EverandHidden Figures: The American Dream and the Untold Story of the Black Women Mathematicians Who Helped Win the Space RaceÉvaluation : 4 sur 5 étoiles4/5 (890)
- Shoe Dog: A Memoir by the Creator of NikeD'EverandShoe Dog: A Memoir by the Creator of NikeÉvaluation : 4.5 sur 5 étoiles4.5/5 (537)
- Grit: The Power of Passion and PerseveranceD'EverandGrit: The Power of Passion and PerseveranceÉvaluation : 4 sur 5 étoiles4/5 (587)
- Elon Musk: Tesla, SpaceX, and the Quest for a Fantastic FutureD'EverandElon Musk: Tesla, SpaceX, and the Quest for a Fantastic FutureÉvaluation : 4.5 sur 5 étoiles4.5/5 (474)
- The Yellow House: A Memoir (2019 National Book Award Winner)D'EverandThe Yellow House: A Memoir (2019 National Book Award Winner)Évaluation : 4 sur 5 étoiles4/5 (98)
- Team of Rivals: The Political Genius of Abraham LincolnD'EverandTeam of Rivals: The Political Genius of Abraham LincolnÉvaluation : 4.5 sur 5 étoiles4.5/5 (234)
- Never Split the Difference: Negotiating As If Your Life Depended On ItD'EverandNever Split the Difference: Negotiating As If Your Life Depended On ItÉvaluation : 4.5 sur 5 étoiles4.5/5 (838)
- The Emperor of All Maladies: A Biography of CancerD'EverandThe Emperor of All Maladies: A Biography of CancerÉvaluation : 4.5 sur 5 étoiles4.5/5 (271)
- A Heartbreaking Work Of Staggering Genius: A Memoir Based on a True StoryD'EverandA Heartbreaking Work Of Staggering Genius: A Memoir Based on a True StoryÉvaluation : 3.5 sur 5 étoiles3.5/5 (231)
- Devil in the Grove: Thurgood Marshall, the Groveland Boys, and the Dawn of a New AmericaD'EverandDevil in the Grove: Thurgood Marshall, the Groveland Boys, and the Dawn of a New AmericaÉvaluation : 4.5 sur 5 étoiles4.5/5 (265)
- The Hard Thing About Hard Things: Building a Business When There Are No Easy AnswersD'EverandThe Hard Thing About Hard Things: Building a Business When There Are No Easy AnswersÉvaluation : 4.5 sur 5 étoiles4.5/5 (344)
- On Fire: The (Burning) Case for a Green New DealD'EverandOn Fire: The (Burning) Case for a Green New DealÉvaluation : 4 sur 5 étoiles4/5 (72)
- The World Is Flat 3.0: A Brief History of the Twenty-first CenturyD'EverandThe World Is Flat 3.0: A Brief History of the Twenty-first CenturyÉvaluation : 3.5 sur 5 étoiles3.5/5 (2219)
- The Unwinding: An Inner History of the New AmericaD'EverandThe Unwinding: An Inner History of the New AmericaÉvaluation : 4 sur 5 étoiles4/5 (45)
- The Gifts of Imperfection: Let Go of Who You Think You're Supposed to Be and Embrace Who You AreD'EverandThe Gifts of Imperfection: Let Go of Who You Think You're Supposed to Be and Embrace Who You AreÉvaluation : 4 sur 5 étoiles4/5 (1090)
- The Sympathizer: A Novel (Pulitzer Prize for Fiction)D'EverandThe Sympathizer: A Novel (Pulitzer Prize for Fiction)Évaluation : 4.5 sur 5 étoiles4.5/5 (119)
- Her Body and Other Parties: StoriesD'EverandHer Body and Other Parties: StoriesÉvaluation : 4 sur 5 étoiles4/5 (821)
- 01 ST1030 Machine Overview - enDocument41 pages01 ST1030 Machine Overview - enMiguel RomoPas encore d'évaluation
- GKE IMS PresentationDocument36 pagesGKE IMS PresentationG.K. EngineersPas encore d'évaluation
- Dell Precision m6700 DatasheetDocument2 pagesDell Precision m6700 DatasheetmaomontesPas encore d'évaluation
- Configure Web Interface and add XenApp serversDocument42 pagesConfigure Web Interface and add XenApp serversAdminnivas100% (1)
- 2G Ericsson Nokia MappingDocument139 pages2G Ericsson Nokia MappingRinaldi AzharPas encore d'évaluation
- Vikings-Multiple Pilot Pressure Regulating Foam Deluge Systems Supplied by A Bladder TankDocument10 pagesVikings-Multiple Pilot Pressure Regulating Foam Deluge Systems Supplied by A Bladder TankHenry WuPas encore d'évaluation
- NI Tutorial 3259Document8 pagesNI Tutorial 3259German GallarettoPas encore d'évaluation
- Why Town Planning Schemes PDFDocument12 pagesWhy Town Planning Schemes PDFSahoo SashibhusanaPas encore d'évaluation
- Guidelines To QP SetterDocument2 pagesGuidelines To QP SetterKingston placementPas encore d'évaluation
- C57 12 52-1981 PDFDocument24 pagesC57 12 52-1981 PDFEdwin CapdepomtPas encore d'évaluation
- Grounding: in This SectionDocument38 pagesGrounding: in This SectionOtrebor SelaznogPas encore d'évaluation
- Delta InverterDocument122 pagesDelta InverterNurwikan AdiwinotoPas encore d'évaluation
- ABEL113 (Journalistic Writing) Course OutlineDocument2 pagesABEL113 (Journalistic Writing) Course OutlineJanice DollosaPas encore d'évaluation
- Beckhoff Embedded PCDocument78 pagesBeckhoff Embedded PCblackslash82Pas encore d'évaluation
- OpenSSL HowToDocument3 pagesOpenSSL HowToBruce McIntyrePas encore d'évaluation
- Lab Security PolicyDocument5 pagesLab Security PolicyPhan TomPas encore d'évaluation
- 010 IBAK Products enDocument35 pages010 IBAK Products enAdriana Riveros GuevaraPas encore d'évaluation
- ABB Change Over Switches PDFDocument104 pagesABB Change Over Switches PDFmohammad hazbehzadPas encore d'évaluation
- Information Security Handbooks - A Guide For ManagersDocument178 pagesInformation Security Handbooks - A Guide For ManagersKan FBPas encore d'évaluation
- Design Control Quality Assurance ProcedureDocument13 pagesDesign Control Quality Assurance ProcedurePrakash TiwariPas encore d'évaluation
- GL 313 Live Tank Circuit Breaker For 170 KV Brochure GBDocument2 pagesGL 313 Live Tank Circuit Breaker For 170 KV Brochure GBsaltandmorePas encore d'évaluation
- Control Valve Pricelist 2021 1Document36 pagesControl Valve Pricelist 2021 1olivaresjhonPas encore d'évaluation
- Project Report BrowserDocument40 pagesProject Report Browserneha12242% (12)
- Just in TimeDocument7 pagesJust in Timewaqas08Pas encore d'évaluation
- Catalogo Particulas PM10PM25 - T640 Sales LiteratureDocument2 pagesCatalogo Particulas PM10PM25 - T640 Sales LiteraturePedro PerezPas encore d'évaluation
- Manual Integration PDFDocument43 pagesManual Integration PDFnetelsrt1298Pas encore d'évaluation
- 0819 Ewd Standards Self Assessment ChecklistDocument90 pages0819 Ewd Standards Self Assessment Checklistholamundo123Pas encore d'évaluation
- SAS With Style: Creating Your Own ODS Style Template For RTF OutputDocument20 pagesSAS With Style: Creating Your Own ODS Style Template For RTF Outputnishu_aminPas encore d'évaluation
- Ericsson RNC Iu PS Link Creation ProceduDocument9 pagesEricsson RNC Iu PS Link Creation ProceduhamidboulahiaPas encore d'évaluation
- IRIS Guideline 8Document14 pagesIRIS Guideline 844abcPas encore d'évaluation