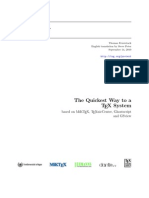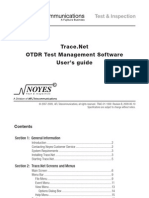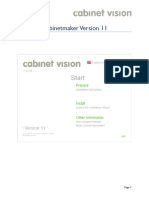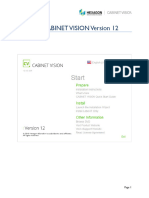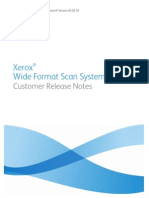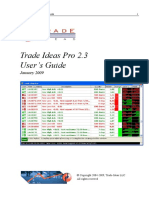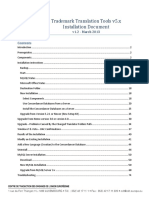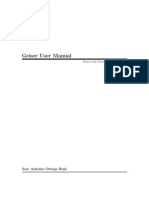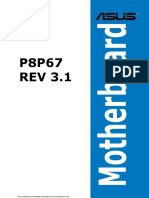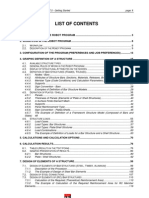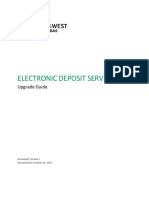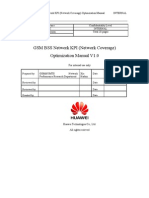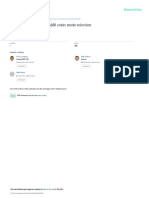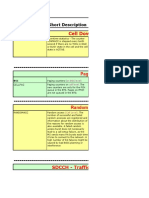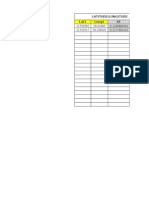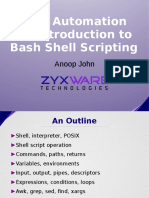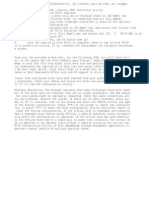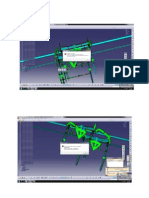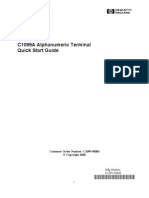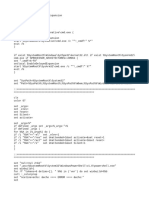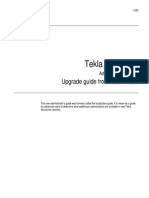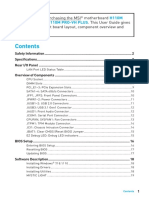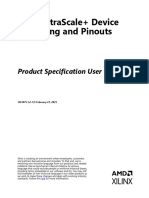Académique Documents
Professionnel Documents
Culture Documents
Aexio Xeus Pro 2012 Quick Guide
Transféré par
Shalua YonahTitre original
Copyright
Formats disponibles
Partager ce document
Partager ou intégrer le document
Avez-vous trouvé ce document utile ?
Ce contenu est-il inapproprié ?
Signaler ce documentDroits d'auteur :
Formats disponibles
Aexio Xeus Pro 2012 Quick Guide
Transféré par
Shalua YonahDroits d'auteur :
Formats disponibles
1
XEUS PRO: THE QUICK REFERENCE GUIDE
XEUS PRO: THE QUICK REFERENCE GUIDE
This guide is aimed at first time users or experienced users requiring a quick reference on how to set-up and use Xeus Pro. It covers installation and registration procedures, as well as an overview of Xeus key features.
XEUS PRO: THE QUICK REFERENCE GUIDE
Table of Contents
STARTING UP ................................................................................................................................................... 3 XEUS INSTALLATION................................................................................................................................................ 4 AEXIO REGISTRATION ............................................................................................................................................. 8 QUICK START WIZARD ................................................................................................................................... 10 IMPORTING DRIVE-TEST DATA ....................................................................................................................... 16 STEP BY STEP TO EXPORT TEMS INVESTIGATION LOG TO FMT FORMAT. ......................................................................... 16 IMPORT DRIVE TEST FILES ....................................................................................................................................... 18 TECHNOLOGY BAND ...................................................................................................................................... 26 ADDING ANOTHER CARRIER LAYER IN TECHNOLOGY BAND ............................................................................................ 26 ANALYSIS AND REPORTING ............................................................................................................................ 28 CREATING KPI REPORTS ......................................................................................................................................... 28 PLOTTING COVERAGE AND EVENTS ........................................................................................................................... 31 General Coverage Plots ................................................................................................................................ 31 Plotting Events ............................................................................................................................................. 32 Plotting Cell Coverage .................................................................................................................................. 33 DRIVE TEST COMPARISON PLOTS.............................................................................................................................. 35 MS Comparison ............................................................................................................................................ 35 Comparing WCDMA UARFCN ....................................................................................................................... 36 Comparing GSM ARFCN ............................................................................................................................... 37 DETECTING WCDMA MISSING NEIGHBORS............................................................................................................... 38 DETECTING WCDMA AND GSM SWAPPED ANTENNAS ............................................................................................... 41 CALL EVENT ANALYSIS ............................................................................................................................................ 43 Using Views to Analyze Calls ........................................................................................................................ 47 Adjusting Views for Analysis ........................................................................................................................ 48 Loading Views with Information .................................................................................................................. 50 ANALYSIS TIPS AND TRICKS ...................................................................................................................................... 52 STATISTICS ..................................................................................................................................................... 53 IMPORT STATISTICS FILES ........................................................................................................................................ 53 STATISTICS PLOTTING ............................................................................................................................................. 56 CHART ANALYSIS ................................................................................................................................................... 57 SMART CLIENT ............................................................................................................................................... 58 SMART CLIENT SETTINGS......................................................................................................................................... 58 SYNCHRONIZE ....................................................................................................................................................... 58 VIEW XEDA CELL PROPERTIES................................................................................................................................... 59
XEUS PRO: THE QUICK REFERENCE GUIDE
STARTING UP
Before you install Xeus Pro, ensure your system meets the following requirements:
Components Computer and processor Memory Hard disk VGA Card OS Requirements Pentium class PC, 500 megahertz (MHz) or higher
(Note: 2 gigabyte (GB) RAM is recommended for optimal Google Earth performance)
512 megabyte (MB) RAM or higher Min 500 megabyte (MB) 8Mb and above
Other Software
Windows 2000 Professional, Windows XP Professional with Service Pack (SP) 2, Windows Vista 32-bit, Windows 7 MapInfo Professional version 7.8 or higher. Microsoft .NET Framework version 2.0 Google Earth version 4.0 or higher (Download for free at http://earth.google.com/)
Proceed to install Xeus Pro by double-clicking on the AexioXeusPro2012.exe file and follow the instructions on-screen. At the end of the installation, click in the check box Run Aexio Xeus Professional Now to launch Xeus Pro automatically after installation.
XEUS PRO: THE QUICK REFERENCE GUIDE
XEUS Installation
Double-click on the AexioXeus2012.exe and you will see the Welcome message displayed after short time.
Click Next button to continue.
Click Next button to continue.
XEUS PRO: THE QUICK REFERENCE GUIDE
Read and accept the license agreement by clicking in the check-box, then click Next button.
Select the Folder Path or accept the default folder path, and click Next button.
XEUS PRO: THE QUICK REFERENCE GUIDE
Click Next button to start the installation and you will see the installation in progress.
XEUS PRO: THE QUICK REFERENCE GUIDE
Installation is in progress, please wait.
After the installation is complete, click Finish button!
XEUS PRO: THE QUICK REFERENCE GUIDE
AEXIO Registration
On starting up for the first time, you will see the following screen:
TO REGISTER AND ACTIVATE XEUS: Click on the Register button. You will see the following screen appear:
Fill in the details as described and click the Register button.
XEUS PRO: THE QUICK REFERENCE GUIDE
If you are using a Trial Version, you will see the following screen:
Click Try to start Xeus 2012.
10
XEUS PRO: THE QUICK REFERENCE GUIDE
QUICK START WIZARD
When Xeus Pro is launched, the Start Page will be visible. See the figure below:
To start working with Xeus Pro, you will need to create a new project. The quickest way to do this is via the Start Page. Click on New Project as seen in the figure below.
This will launch the New Project wizard which will guide you through the Project Creation process.
11
XEUS PRO: THE QUICK REFERENCE GUIDE
STEP 1: In the New Project dialog box, enter your Project Name, Location of your project files and Map Projection to be used.
Click OK when done.
12
XEUS PRO: THE QUICK REFERENCE GUIDE
STEP 2: In the Network Import Wizard Dialog box, select the format type in which you have your network data. Network data includes data such as site lat/long, cellId, LAC, channel and neighbor information. For more information on the format types, click on the Help button at the bottom of the dialog box. Depending on the format type selected, the next dialog box will differ slightly. For the purposes of illustration, let us select TEMS Cel File as in the figure below and click Next to continue.
Note: If the selected format contains no site data, a pop-up message will appear to notify you to select another data source that contains the site data.
13
XEUS PRO: THE QUICK REFERENCE GUIDE
STEP 3: Click Browse and select the TEMS Cel file to import. If the Cel file has carrier and neighbor information, select the check-box under Options to Import Carrier & Neighbor Data. As this is a new project creation, leave the check-box Remove Existing Data unchecked. This option is used only if a previous cel file has been imported and you would like to remove all network data from that import. When ready, click Next to continue.
14
XEUS PRO: THE QUICK REFERENCE GUIDE
You will now see the Parsing in Progress screen as in the figure below. Wait until the parsing is complete.
15
XEUS PRO: THE QUICK REFERENCE GUIDE
Once parsing is complete, Xeus will warn if there were any inconsistencies encountered during the import process.
Inconsistencies reported may need to be checked and corrected as accuracy of the imported data is extremely important to ensure Xeus analysis toolkit and smart algorithms provide accurate results. You can click Save to save the reported inconsistencies to a text file for analysis. Note: It is recommended that, minimally, site position, carrier/SC information and neighbor data be input to Xeus Pro to get the most out of the product. Once you are sure there are no or inconsequential inconsistencies, click Finish to complete the network import process and start the map display.
16
XEUS PRO: THE QUICK REFERENCE GUIDE
You are now ready to import a drive-test. For more information on the Xeus GUI and tools, click on Help and launch the Aexio Xeus Help file.
IMPORTING DRIVE-TEST DATA
With Network Data available, the next step is to import drive-test data. Xeus supports drive file formats such as FMT/Nemo or Agilent aod. FMT files are created from TEMS Investigation log files using TEMS Investigation Data Collection tool. Here is a Step by Step to export TEMS Investigation Log to FMT format:
Step by Step to Export TEMS Investigation Log to FMT format.
1. 2. 3. 4. 5. 6. 7. 8. 9. 10. 11. 12. Start TEMS Investigation Data Collection tool. Select Export Logfile from Logfile menu. The Export Logfile window will be shown. (Figure 1) Click Add Order button at the Export Logfile window. At the Add Export Order window, select Text file format. Click Setup button to display Export to Text File window. At the Export to Text File window, click Load button to select .tex file. Choose a .tex file depending on your TEMS Investigation version from Setting folder of Aexio Xeus program folder e.g. C:\Program Files\Aexio\Xeus Pro Trial\Setting folder. Click Ok to close the Export to Text File window. At Add Export Order, select a .log file from 'Input Files' field using the Browse File button. Make sure the Merge output option is not selected. Choose an output directory by clicking Browsing dir. Click OK button to close the Add Export Order window.
17
XEUS PRO: THE QUICK REFERENCE GUIDE
13. Right click at the Export Logfile window and select Start. 14. If, the export process is in progress, a blue arrow replaces the red dot at the source column and a progress bar is shown at the status bar on the right. 15. Once the export is done, the Export Result window will be displayed.
3 4 5
9 10
11
12
Figure 1: Export Logfile Dialog
18
XEUS PRO: THE QUICK REFERENCE GUIDE
Figure 1: Export to Text File Dialog
Import Drive Test Files
The following section guides you on how to import drive test files. STEP 1: Select File -> Import and Export -> Import Drive Test Logs from the menu bar as shown in figure below.
The Drive Test Log Wizard will be launched.
19
XEUS PRO: THE QUICK REFERENCE GUIDE
Select the type of log-files to be imported. For this example, we will use TEMS Investigation FMT. Click Next button to continue.
20
XEUS PRO: THE QUICK REFERENCE GUIDE
STEP 2: Click on Add Files to add individual files or Add Folder to add a complete project folder, as required. You can use the New Set option to import a second data set in parallel. This option is useful when you want to import multiple clusters or log-files from different UEs or MS.
Click Next button when you are done.
21
XEUS PRO: THE QUICK REFERENCE GUIDE
STEP 3: In the next window, set the Bin Method, Thresholds, Filters and GSM ARFCN Group that you would like to use for your project. For more information on these settings, refer to the Aexio Xeus Help file.
22
XEUS PRO: THE QUICK REFERENCE GUIDE
STEP 4: In the next step, select the output database for your project or click Next button to continue if you accept Xeus default naming.
Xeus will now parse your log-files into the database. Please wait until this process finishes.
23
XEUS PRO: THE QUICK REFERENCE GUIDE
NOTE: PARSING SPEED Xeus Pro is built to handle to process large quantities of data that is the norm in large cluster tuning drive-tests. In this example, a Core 2 Duo 2.2Ghz machine with 2Gb RAM processed 66 log-files (average 100Mb per file with total 6.5Gb) in 16 minutes.
24
XEUS PRO: THE QUICK REFERENCE GUIDE
Once parsing is complete and the database and mapping procedures are finalized, Xeus will report if there are any errors or inconsistencies encountered. You can save this as a report in a text file by clicking on Save button. Otherwise, click Finish button to complete the drive-test import procedure.
25
XEUS PRO: THE QUICK REFERENCE GUIDE
The drive test database will now be available in the Project Explorer. You will also see that all the Drop and Block Calls, Drive Test Statistics and Issue Tracker in the drive test have been automatically loaded to the Workbench for further analysis. Each call event has been tagged with a Main Cause which based on Xeuss state engine detection of the possible reason.
You are now ready to begin further analysis!
26
XEUS PRO: THE QUICK REFERENCE GUIDE
TECHNOLOGY BAND
There are several ways to change Technology Band Settings. 1. 2. 3. Select Network > Technology Bands from Xeus Menu (press Ctrl + T) or click on Technology band icon in the Toolbar. Technology band window has been simplified to Show Cell and Show Text. The rest of the options are located in Redraw Network Window, under Tech Band tab.
Adding another Carrier Layer in Technology Band
With default technology bands settings, all of the WCDMA cells will be grouped under WCDMA Techband. If the network contains multiple WCDMA carriers, Xeus can be configured into separate layers for different WCDMA Carrier. STEP 1: Create a Project and import WCDMA network data.
STEP 2: Right click at Network Explorer database and select Properties and Network Property dialog box will appear on the screen.
27
XEUS PRO: THE QUICK REFERENCE GUIDE
STEP 3: Click on Add button to introduce a new WCDMA Carrrier Layer.
STEP 4: Perform the following to create a new Technology band: Type in the Technology band name (e.g WCDMA2) Select the required Technology type from the Technology drop down list. If the selected Technology band is WCDMA, enable the Enable auto-setting on WCDMAUARFCNDL'. Select the UARFCNDL that you wish to assign to WCDMA2 and click on OK button. The newly created technology band will appear on the Network Property dialog box.
STEP 5: Click on OK button.
28
XEUS PRO: THE QUICK REFERENCE GUIDE
ANALYSIS AND REPORTING
Creating KPI Reports
Xeus Pro comes with built-in, standard KPI Reporting for many statistics from general drive-test call statistics to drop call reason distributions and throughput statistics. For a full list of standard reports available, please see the online user documentation. To create KPI Reports for a drive-test, right-click on the drive-test database and select the option Create Report.
29
XEUS PRO: THE QUICK REFERENCE GUIDE
In the next window, select the type of report depending on the technology type and MS type for each parameter. NOTE: Xeus Pro automatically detects if there is scanner data available. Scanner data is assigned to MS 1 in this case. Multiple MS value for a single report and range in Drive test Distribution Chart and Table are user definable.
Click Create.
30
XEUS PRO: THE QUICK REFERENCE GUIDE
After processing, you will be able to view the KPI Report for your drive-test.
You can also customize the reports by using templates given at C:\Program Files\Aexio\Xeus Pro\Reports and customizing them using Crystal Report 2008. The following tasks require tools available from the Xeus Toolbox. Click the Toolbox tab to gain access to these tools.
31
XEUS PRO: THE QUICK REFERENCE GUIDE
Plotting Coverage and Events
Select the Drive Test Plots & Events to launch the Plot Tools. General Coverage Plots Ensure that the Plots tabs are selected.
To create plots, first select the MS and the type of plot to display. Click on the Load Plot button to load the plot. To remove a plot, click on the Remove Plot from Map button or select another plot type and load the new plot. For details on the other tools in the toolbar, please refer to the Xeus Help file. Note: You can also use the Clear Show Layers button on the map. on the Network toolbar to clear all plots
32
XEUS PRO: THE QUICK REFERENCE GUIDE
Plotting Events Ensure that the Events tab is selected.
To plot Events, first select the MS and select the technology from the Technology filter.
Then, check the appropriate check-boxes for the events to be plotted. Click on the Load Event Layer button to load the selected events to the map. Click on the Remove Event Layer button remove the same events from the map. to
Note: During analysis, it is usual that multiple layers may mask data (plots and events) on the map. Use the Legend to understand what is being displayed on the map at any given time. If the Legend is not activated, click on Show Legend button on the main toolbar to display the Legend.
33
XEUS PRO: THE QUICK REFERENCE GUIDE
Plotting Cell Coverage Ensure that the Cell Cov. tab is selected.
34
XEUS PRO: THE QUICK REFERENCE GUIDE
To plot individual cell coverage, select the MS, the cell from the Select CellId drop-down box and the Coverage type to view. Click on the Load button to load the individual cell plot.
35
XEUS PRO: THE QUICK REFERENCE GUIDE
Drive Test Comparison Plots
Select Drive Test Comparison Plots from Toolbox. MS Comparison Select the MS tab and select another MS to compare with. Select Delta Plots available to Load.
36
XEUS PRO: THE QUICK REFERENCE GUIDE
Comparing WCDMA UARFCN Select the WCDMA UARFCN tab and select the MS.
In the example above, load RSCP plot for UARFCN 4436 to view the plot on the Map. For Delta plots, select another UARFCN at the Compare with and Load.
37
XEUS PRO: THE QUICK REFERENCE GUIDE
Comparing GSM ARFCN When parsing GSM drive test, select the Enable GSM ARFCN Group Rxlev binning option to plot RxLev at GSM ARFCN.
38
XEUS PRO: THE QUICK REFERENCE GUIDE
Detecting WCDMA Missing Neighbors
Xeus Pro includes an in-built algorithm to detect missing neighbors. For more information on how this works, please refer to the online documentation. To start detecting missing neighbors, activate the Drive Test Analysis window in the Toolbox by clicking on it.
Select the MS and analysis type, WCDMA Missing Neighbors from the drop-down menus. Select the amount of Hysteresis in db to be used in the analysis. Click on Analyze to begin analysis.
39
XEUS PRO: THE QUICK REFERENCE GUIDE
Once analysis is complete, a new tab (WCDMA Missing Neighbor (DT)) will be created in the Workbench.
Each row provides information on the potential detected missing neighbor. In the example in the figure above, a potential neighbor (UCELL47_3) has been detected 35 times (Total Occurrences) in the Best Server (UCELL56_3) coverage area with the EcNo hysteresis level that was set earlier. More details of the coverage at these points (marked by .. in the map) are provided in the subsequent columns.
40
XEUS PRO: THE QUICK REFERENCE GUIDE
Click on each row in the WCDMA Missing Neighbor (DT) tab to view the area where a potential missing neighbor is detected. You can also use the options under the Actions menu (in the same tab) to analyze further the server and its potential missing neighbor.
Note: In the example above, to view parameter information on each cell in the Network Properties window on the right, you can use the Select Cell function. Click on the Select Cell button select the cell in the map view with the mouse. and
41
XEUS PRO: THE QUICK REFERENCE GUIDE
Detecting WCDMA and GSM Swapped Antennas
Xeus Pro includes an in-built algorithm to detect swapped antennas. For more information on how this works, please refer to the Xeda Help file. To start detecting swapped antennas, activate the Drive Test Analysis window in the Toolbox by clicking on it.
Select the MS and analysis type, Swapped Antenna from the drop-down menus. Select the Out of Direction deg. And Minimum Outer bins to be used in the analysis. Click on Analyze to begin analysis.
42
XEUS PRO: THE QUICK REFERENCE GUIDE
Once analysis is complete, a new tab (Swapped Antennas) will be created in the Workbench. Click on each row to view the detected incidents of swapped antennas. You can also use the tools under the Actions menu to analyze further the potential swapped sector.
The figure below provides an example of a swapped sector detected in the drive-test. Coverage for cell UCELL_56 (outlined in dark red) is all in its back-lobe only.
43
XEUS PRO: THE QUICK REFERENCE GUIDE
Call Event Analysis
Xeus Pro automatically loads all drop and block calls from all MS into the Workbench and Event Diagnostics when a drive-test database is loaded. If the Workbench/Event Diagnostic is hidden, click the tabs to activate the Workbench view. If you do not see any drop or block calls in the workbench, ensure you have loaded up the drive-test by opening the Project Explorer. If the Drive-Test database is in bold, then the drive-test database has been loaded. If this is not the case, then right-click and Load the database.
44
XEUS PRO: THE QUICK REFERENCE GUIDE
To analyze any event, activate the Drive Test Analysis in the Toolbox.
45
XEUS PRO: THE QUICK REFERENCE GUIDE
Clicking on each row in the Workbench synchronizes the map view and Event Diagnostics to display the location of the drop or block call event. From here, you may carry out your analysis on the specific area.
46
XEUS PRO: THE QUICK REFERENCE GUIDE
Analysis could also be done in Google Earth to view satellite imagery of the location. To view plots and event analysis in Google Earth, click on at the Network Toolbar. View the Google Earth at the Map frame by setting it in Options.
47
XEUS PRO: THE QUICK REFERENCE GUIDE
Using Views to Analyze Calls Xeus provides detailed views for your analysis. Detailed views can be found under Views -> Drive Test Views.
48
XEUS PRO: THE QUICK REFERENCE GUIDE
The figure below shows detailed views set up for WCDMA drive-test analysis.
Adjusting Views for Analysis The Xeus platform supports easy docking for all its views. To quickly set-up the platform for analysis, as seen in the figure above, follow the procedure below. 1. Hide or auto-hide any unnecessary windows.
49
XEUS PRO: THE QUICK REFERENCE GUIDE
2.
To move any View, click on the top of the view and drag it.
3. To dock the View, drag the View until the mouse pointer is located just below the arrow
control
and then release. The View will then be docked accordingly.
50
XEUS PRO: THE QUICK REFERENCE GUIDE
In the figure below, the Center docking control allows the Layer 3 Messages View to be docked at the top, left, bottom or right of the Map View highlighted in red. The gray box which appears provides a preview of the final location of the View. You can also dock the view as another tabbed interface by moving the mouse pointer over the center of the Center docking control. Or, you may also dock the Layer 3 Messages View to the right using the Right arrow control, which has already been done for the WCDMA Radio Parameters View.
Loading Views with Information Once your Views have been arranged, select the MS information to be used in each View by rightclicking in each View and selecting Select MS.
51
XEUS PRO: THE QUICK REFERENCE GUIDE
From the MS Properties Dialog box, select the MS information you would like to see in the View and click OK.
Repeat this step for all the other Views. You are now ready to start your analysis.
52
XEUS PRO: THE QUICK REFERENCE GUIDE
Analysis Tips and Tricks
The following figure provides a few pointers on how to use the Views for analysis.
53
XEUS PRO: THE QUICK REFERENCE GUIDE
STATISTICS
Statistics feature allows the user to perform actions such as editing, viewing and mapping statistical data. Network data in .xif format needs to be imported before importing Statistics files. The Xeus provides user with a sample folder on statistics which includes a demo .xif file and two DemoStatistics .txt file located by default in the folder under C:\Program Files\Aexio\Xeus Pro\Samples
Import Statistics files
STEP 1: Select File ->Import and Export -> Import Statistics Files, as can be seen in the figure below.
54
XEUS PRO: THE QUICK REFERENCE GUIDE
STEP 2: Add Files and browse for the statistics files and select the Next to start parsing. Use a DemoStatistics.txt file from the sample folder.
55
XEUS PRO: THE QUICK REFERENCE GUIDE
STEP 3: Parsing result will be displayed once completed. Click Finish to start loading Statistics Database.
STEP 4: Right click on the Statistics database to select Load.
Now we are ready to start plotting.
56
XEUS PRO: THE QUICK REFERENCE GUIDE
Statistics Plotting
Select Statistics Plots from the Toolbox.
Add Plot Themes or Delta Plot themes from and clicking on
. Load plots by selecting a plot from the plot list .
. Remove Plot from Map by clicking on
57
XEUS PRO: THE QUICK REFERENCE GUIDE
Chart Analysis
Chart Analysis is done at Statistics Workbook. Statistics Workbook is located next to the Workbench.
To create a chart, select
from the Workbook. Select New Cell Trend Chart from the menu.
Select
from the horizontal menu to open Chart Options.
Drag any of the Available KPIs to Chart Series field to create the chart and select the OK button to load the chart on to the Workbook.
58
XEUS PRO: THE QUICK REFERENCE GUIDE
Select cell from the drop down list to analyze data for each cell.
SMART CLIENT
This application is used to synchronize Network data with Xeda server. These are the steps to start Smart client in Xeus. See Xeus Help file for more information.
Smart Client settings
Select Smart Client settings from Network > Smart Client Settings. Enter Xeda Portal URL and click Refresh button.
Select Synchronize All Available BSCs/RNCs and click OK button.
Synchronize
Synchronize with Xeda by clicking on from the Network toolbar.
59
XEUS PRO: THE QUICK REFERENCE GUIDE
View Xeda Cell properties
Click on a cell from Network explorer. Select Xeda Web Services to view the result.
60
XEUS PRO: THE QUICK REFERENCE GUIDE
The information contained in this document represents the current view of Aexio Software Sdn. Bhd. on the issues on the issues described as of the date of publication. Because Aexio Software must respond to changing market conditions, it should not be interpreted to be a commitment on the part of Aexio Software, and Aexio Software cannot guarantee the accuracy of any information presented after the date of publication. This Product Description is for informational purposes only. AEXIO SOFTWARE MAKES NO WARRANTIES, EXPRESS, IMPLIED OR STATUTORY, AS TO THE INFORMATION IN THIS DOCUMENT. Complying with all applicable copyright laws is the responsibility of the user. Without limiting the rights under copyright, no part of this document may be reproduced, stored in or introduced into a retrieval system, or transmitted in any form or by any means (electronic, mechanical, photocopying, recording, or otherwise), or for any purpose, without the express written permission of Aexio Software. Aexio Software may have patents, patent applications, trademarks, copyrights, or other intellectual property rights covering subject matter in this document. Except as expressly provided in any written license agreement from Aexio Software, the furnishing of this document does not give you any license to these patents, trademarks, copyrights, or other intellectual property. Other product and company names herein may be trademarks or registered trademarks of their respective owners 2012 Aexio Software Sdn.Bhd. All rights reserved.
Vous aimerez peut-être aussi
- XPOSE User Manual PDFDocument53 pagesXPOSE User Manual PDF김종익Pas encore d'évaluation
- 09 Manual ReluxSuiteDocument81 pages09 Manual ReluxSuitemtipladyPas encore d'évaluation
- MAXON Installation Guide Made SimpleDocument50 pagesMAXON Installation Guide Made SimpleRussu VadimPas encore d'évaluation
- 09 Manual ReluxSuiteDocument66 pages09 Manual ReluxSuiteSteven HungPas encore d'évaluation
- Protext Install enDocument21 pagesProtext Install enRosario-Ross NobilePas encore d'évaluation
- The User ToolDocument125 pagesThe User ToolVictor SantosPas encore d'évaluation
- Nuxeo DM 5.4 InstallationGuideDocument16 pagesNuxeo DM 5.4 InstallationGuideMue ChPas encore d'évaluation
- TRAC-01-1000 B Users GuideDocument65 pagesTRAC-01-1000 B Users GuideMaster22Pas encore d'évaluation
- ProTeX InstalationDocument18 pagesProTeX InstalationBilardoPas encore d'évaluation
- Protext Install enDocument18 pagesProtext Install enSrdjan KosticPas encore d'évaluation
- User Manual Fire Site InstallerDocument23 pagesUser Manual Fire Site Installerjohn100% (2)
- iVMS320 Plateform User Manual For WinDocument54 pagesiVMS320 Plateform User Manual For Winhar yadiPas encore d'évaluation
- InstallationManual PDFDocument34 pagesInstallationManual PDFbhagyalaxmiPas encore d'évaluation
- InstallHelp CabinetmakerDocument8 pagesInstallHelp Cabinetmakeraleksandar.omasystemsPas encore d'évaluation
- Entityspaces Get StartedDocument23 pagesEntityspaces Get StartedadikusdiantoPas encore d'évaluation
- Getting To Know NetSuiteDocument58 pagesGetting To Know NetSuiteSatish Prabhakar DokePas encore d'évaluation
- Geomative Studio User Manual GuideDocument49 pagesGeomative Studio User Manual Guideeng.lal2022Pas encore d'évaluation
- InstallHelp SolidDocument20 pagesInstallHelp Solidaleksandar.omasystemsPas encore d'évaluation
- E12906 Tuf X299 Mark2 Um WebDocument106 pagesE12906 Tuf X299 Mark2 Um WebDoonooPas encore d'évaluation
- TekTerm SoftwareDocument132 pagesTekTerm SoftwarecfanszyPas encore d'évaluation
- WF Scan System 3.5.10 Customer Release NotesDocument11 pagesWF Scan System 3.5.10 Customer Release NotesEyüp MansuroğluPas encore d'évaluation
- Isalepointinstall DraftDocument9 pagesIsalepointinstall Draftnelsonq902Pas encore d'évaluation
- Titan NVR - NuClient User Manual - v1 - 6 - 0Document125 pagesTitan NVR - NuClient User Manual - v1 - 6 - 0Juan CarlosPas encore d'évaluation
- D1H691xQxVS PDFDocument114 pagesD1H691xQxVS PDFWendie YacobPas encore d'évaluation
- Temenos Workbench-Docker Installation GuideDocument11 pagesTemenos Workbench-Docker Installation GuidesayeedPas encore d'évaluation
- Trade-Ideas Pro User GuideDocument48 pagesTrade-Ideas Pro User GuideNiklassRiañoPas encore d'évaluation
- Aloha Install GuideDocument25 pagesAloha Install Guidemprice6775Pas encore d'évaluation
- MaxiEcu User S Manual 1 8Document119 pagesMaxiEcu User S Manual 1 8gastronomicaPas encore d'évaluation
- InstallationDocument v1.2 Upgrade-V5.4Document77 pagesInstallationDocument v1.2 Upgrade-V5.4Totos TotopoulosPas encore d'évaluation
- PipelineStudio Installation GuideDocument27 pagesPipelineStudio Installation GuideRodrigo MadariagaPas encore d'évaluation
- Guide To ADePTDocument50 pagesGuide To ADePTslipi14100% (1)
- Rexaccuseason Usermanual 20220210Document27 pagesRexaccuseason Usermanual 20220210Neko YAKPas encore d'évaluation
- Logitech Squeezebox Classic-MultilangDocument92 pagesLogitech Squeezebox Classic-Multilangmirogster27Pas encore d'évaluation
- Installation Guide For EAXxess - Efusion 6.1.2Document35 pagesInstallation Guide For EAXxess - Efusion 6.1.2Gregory Virhuez Nieto50% (2)
- Tyco Prv2size Quick Start GuideDocument27 pagesTyco Prv2size Quick Start GuideDanielaAngelica AvilaPerezPas encore d'évaluation
- P8Z68-V ProDocument146 pagesP8Z68-V ProMihai FrasteliPas encore d'évaluation
- En Matrox MuraControl Windows User GuideDocument52 pagesEn Matrox MuraControl Windows User GuideNopePas encore d'évaluation
- Maschine Expansions Setup Guide EnglishDocument23 pagesMaschine Expansions Setup Guide EnglishrocciyePas encore d'évaluation
- Geiser User Manual 0.2.2Document28 pagesGeiser User Manual 0.2.2janezuPas encore d'évaluation
- E11892 Tuf Z270 MK2 Um WebDocument98 pagesE11892 Tuf Z270 MK2 Um WebJonah HexPas encore d'évaluation
- SESAM 2017 Release: Installation GuideDocument18 pagesSESAM 2017 Release: Installation Guideabraham_imam_muttaqinPas encore d'évaluation
- P8P67Document136 pagesP8P67jboronatsPas encore d'évaluation
- Guide to Provision Oracle EBS in Oracle Public CloudDocument48 pagesGuide to Provision Oracle EBS in Oracle Public ClouddonghoangnguPas encore d'évaluation
- User Guide For ALIENTECH Suite and KESS3 OBDDocument47 pagesUser Guide For ALIENTECH Suite and KESS3 OBDPeterPas encore d'évaluation
- Installation Wizard User Manual V1.1Document14 pagesInstallation Wizard User Manual V1.1jurandir silva horaPas encore d'évaluation
- P8Z77-M ProDocument170 pagesP8Z77-M ProEnglish Training Studio -ETSPas encore d'évaluation
- Virtual Reference Design From ROHMDocument33 pagesVirtual Reference Design From ROHMToni TursićPas encore d'évaluation
- Access Control Software User ManualDocument94 pagesAccess Control Software User ManualErnesto APas encore d'évaluation
- Manual de IsntalacionDocument25 pagesManual de IsntalacionluisPas encore d'évaluation
- Silo - Tips - User Manual Hexview PC Software PDFDocument51 pagesSilo - Tips - User Manual Hexview PC Software PDFagus wiyonoPas encore d'évaluation
- ROBOT Getting Started ENG 175Document140 pagesROBOT Getting Started ENG 175ovidfiuPas encore d'évaluation
- Operating System Familiarization: Mykyel BeyDocument6 pagesOperating System Familiarization: Mykyel BeyBeyPas encore d'évaluation
- Electronic Deposit Service (Eds) : Upgrade GuideDocument6 pagesElectronic Deposit Service (Eds) : Upgrade GuideJosh YPas encore d'évaluation
- Explorer - Help RESCODocument18 pagesExplorer - Help RESCOTomás Oteros OrdóñezPas encore d'évaluation
- Microsoft Windows Server 2008 R2 Administrator's Reference: The Administrator's Essential ReferenceD'EverandMicrosoft Windows Server 2008 R2 Administrator's Reference: The Administrator's Essential ReferenceÉvaluation : 4.5 sur 5 étoiles4.5/5 (3)
- Eleventh Hour Linux+: Exam XK0-003 Study GuideD'EverandEleventh Hour Linux+: Exam XK0-003 Study GuideÉvaluation : 4 sur 5 étoiles4/5 (2)
- Impact of High Latency Links on GSM Base Station Subsystem ProtocolsDocument74 pagesImpact of High Latency Links on GSM Base Station Subsystem ProtocolsVincenzo GuglielmiPas encore d'évaluation
- Define RX Path Imbalance 150204081725 Conversion Gate01 PDFDocument4 pagesDefine RX Path Imbalance 150204081725 Conversion Gate01 PDFShalua YonahPas encore d'évaluation
- AMR Voice Quality Improvement Based On PLVA (RAN14.0 - 02) PDFDocument17 pagesAMR Voice Quality Improvement Based On PLVA (RAN14.0 - 02) PDFAnonymous v2GBOAjLh100% (1)
- 06 GSM BSS Network KPI (Network Coverage) Optimization ManualDocument19 pages06 GSM BSS Network KPI (Network Coverage) Optimization ManualMistero_HPas encore d'évaluation
- Adaptive Thresholds For Amr Codec Mode SelectionDocument6 pagesAdaptive Thresholds For Amr Codec Mode SelectionShalua YonahPas encore d'évaluation
- Commissioning of RBS 6201 2GDocument21 pagesCommissioning of RBS 6201 2GFarhan Ahmed Khan100% (2)
- Impact of High Latency Links on GSM Base Station Subsystem ProtocolsDocument74 pagesImpact of High Latency Links on GSM Base Station Subsystem ProtocolsVincenzo GuglielmiPas encore d'évaluation
- BSS Radio Parameters Laboratory Exercise 3Document41 pagesBSS Radio Parameters Laboratory Exercise 3Oni Ayodeji100% (1)
- BSS Radio Parameters Laboratory Exercise 3Document41 pagesBSS Radio Parameters Laboratory Exercise 3Oni Ayodeji100% (1)
- Resettlement Policy Framework For HFPDocument74 pagesResettlement Policy Framework For HFPShalua YonahPas encore d'évaluation
- CTFC PDFDocument89 pagesCTFC PDFShalua YonahPas encore d'évaluation
- 2g Ericsson Recommended Parameters g10 141027015908 Conversion Gate01 PDFDocument60 pages2g Ericsson Recommended Parameters g10 141027015908 Conversion Gate01 PDFShalua Yonah0% (1)
- Transport Formats in UMTS Radio NetworkDocument89 pagesTransport Formats in UMTS Radio NetworkjenhsinPas encore d'évaluation
- 04 GSM BSS Network KPI (TCH Call Drop Rate) Optimization ManualDocument43 pages04 GSM BSS Network KPI (TCH Call Drop Rate) Optimization ManualMistero_H89% (9)
- Jobs Arusha9Document21 pagesJobs Arusha9Shalua YonahPas encore d'évaluation
- GSM Power ControlDocument50 pagesGSM Power ControlsyedusamaPas encore d'évaluation
- Ericsson MGWDocument8 pagesEricsson MGWNnaji Maurice100% (2)
- Railway Operational Communication Solution GSM-R 5.0 3900 Series Base Station Product Description V1.0Document31 pagesRailway Operational Communication Solution GSM-R 5.0 3900 Series Base Station Product Description V1.0marcelyungPas encore d'évaluation
- Implementing Cisco IOS Network Security (640-554) : Exam DescriptionDocument5 pagesImplementing Cisco IOS Network Security (640-554) : Exam DescriptionShalua YonahPas encore d'évaluation
- Kpi 2g TroubleshootingDocument8 pagesKpi 2g TroubleshootingHector100% (2)
- TEMS Drive Test AnalysisDocument13 pagesTEMS Drive Test AnalysisJamal HagiPas encore d'évaluation
- TCH SD AnalysisDocument8 pagesTCH SD AnalysisShalua YonahPas encore d'évaluation
- Kpi 2g TroubleshootingDocument8 pagesKpi 2g TroubleshootingHector100% (2)
- Kpi 2g TroubleshootingDocument8 pagesKpi 2g TroubleshootingHector100% (2)
- Ericsson CountersDocument38 pagesEricsson Countersnghtlght100% (2)
- BSS Radio Parameters Laboratory Exercise 3Document41 pagesBSS Radio Parameters Laboratory Exercise 3Oni Ayodeji100% (1)
- GSM Functionality and Fine Tuning - A Case StudyDocument9 pagesGSM Functionality and Fine Tuning - A Case StudyEho2011Pas encore d'évaluation
- Distance CalculatorDocument1 002 pagesDistance CalculatorShalua YonahPas encore d'évaluation
- Distance CalculatorDocument8 pagesDistance CalculatorShalua YonahPas encore d'évaluation
- Road Safety Alert - TZDocument3 pagesRoad Safety Alert - TZShalua YonahPas encore d'évaluation
- Ar9002wb 1NGCDDocument2 pagesAr9002wb 1NGCDSapi DombaPas encore d'évaluation
- GIGABYTE - f9912 - GA-8I945EF-RH42722Document38 pagesGIGABYTE - f9912 - GA-8I945EF-RH42722Leo MeleanPas encore d'évaluation
- Atmel ATmega328 Test Circuit DiagramDocument6 pagesAtmel ATmega328 Test Circuit DiagramGhigoarta Sergiu DanielPas encore d'évaluation
- Pathloss 5.1 Release Notes SummaryDocument2 pagesPathloss 5.1 Release Notes SummaryTourchianPas encore d'évaluation
- Shell Automation An Introduction To Bash Shell Scripting: Anoop JohnDocument23 pagesShell Automation An Introduction To Bash Shell Scripting: Anoop JohnDodo winyPas encore d'évaluation
- Computer Organization & Design: Bilgisayar Organizasyonu & TasarimiDocument32 pagesComputer Organization & Design: Bilgisayar Organizasyonu & Tasarimimanny oluanPas encore d'évaluation
- The Future Evolution of High-Performance Microprocessors: Norm Jouppi HP LabsDocument57 pagesThe Future Evolution of High-Performance Microprocessors: Norm Jouppi HP LabsronnmacPas encore d'évaluation
- Wbpeeui250022b1 Innis21 Innpm12Document120 pagesWbpeeui250022b1 Innis21 Innpm12kader arbiaPas encore d'évaluation
- HP Universal Print Driver 4.5.0.2 Release Notes: April 2008Document7 pagesHP Universal Print Driver 4.5.0.2 Release Notes: April 2008Snehasish MukherjeePas encore d'évaluation
- Dell Foreign Disk - How To RepairDocument1 pageDell Foreign Disk - How To RepairrejnanPas encore d'évaluation
- Track Credit Scores and Apply for Improvement OnlineDocument2 pagesTrack Credit Scores and Apply for Improvement OnlineMaqdum Hussain100% (2)
- Fail Computation in CATIA V5R16 (GSA)Document2 pagesFail Computation in CATIA V5R16 (GSA)Imam Munadi AniesPas encore d'évaluation
- Watchguard Cyberark Integration GuideDocument10 pagesWatchguard Cyberark Integration GuideVincenzo PetrucciPas encore d'évaluation
- Netwrix Auditor Administrator GuideDocument211 pagesNetwrix Auditor Administrator GuideAntiSpamRegPas encore d'évaluation
- Anaplan Connect User Guide v4.0.1Document113 pagesAnaplan Connect User Guide v4.0.1AnilPas encore d'évaluation
- Digital Fundamentals LAB #5 Binary Adders: ObjectiveDocument3 pagesDigital Fundamentals LAB #5 Binary Adders: ObjectiveAnonymous uPUm1vh4H100% (1)
- Anue 5200 User GuideDocument358 pagesAnue 5200 User GuideFlorin Radu0% (1)
- CSNA v4 Training Book With Virtual Labs and Appendices 2020-09-14Document560 pagesCSNA v4 Training Book With Virtual Labs and Appendices 2020-09-14lolbo2002Pas encore d'évaluation
- Parallel Port Interfacing Assembly Language GuideDocument21 pagesParallel Port Interfacing Assembly Language Guideamon_abilar100% (1)
- HP Terminal C1099ADocument9 pagesHP Terminal C1099AbarnykoPas encore d'évaluation
- Which Windows 10 Services Are Safe To DisableDocument2 pagesWhich Windows 10 Services Are Safe To DisableAlekhyaPas encore d'évaluation
- Photoshop CC ActivationDocument2 pagesPhotoshop CC ActivationTalha Aamir100% (2)
- Idm ScriptDocument14 pagesIdm ScriptAlnur CasirPas encore d'évaluation
- Oracle Database 12c Backup and Recovery Workshop Ed 2Document6 pagesOracle Database 12c Backup and Recovery Workshop Ed 2Manuel ElizaldePas encore d'évaluation
- ScaleIO InstallDocument10 pagesScaleIO InstallarivsPas encore d'évaluation
- Administrators Upgrade Guide To 16Document29 pagesAdministrators Upgrade Guide To 16shainazPas encore d'évaluation
- JANUS - MotherBoard H110M-PRO-VD-PLUS - User GuideDocument19 pagesJANUS - MotherBoard H110M-PRO-VD-PLUS - User Guidejmm.subscriptionPas encore d'évaluation
- A Dynamic En-Route Filtering Scheme For DataDocument14 pagesA Dynamic En-Route Filtering Scheme For DataPatha VamshiPas encore d'évaluation
- Cha 19 CDocument243 pagesCha 19 CNguyễn Trọng TrườngPas encore d'évaluation
- Ug1075 Zynq Ultrascale PKG PinoutDocument326 pagesUg1075 Zynq Ultrascale PKG PinoutcqkhanhPas encore d'évaluation