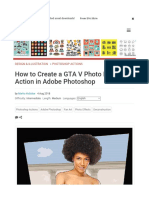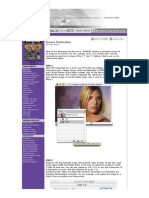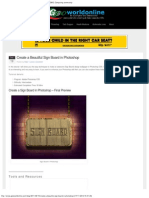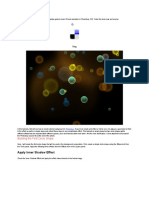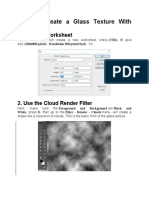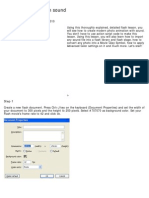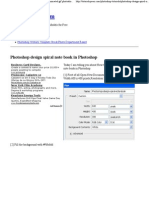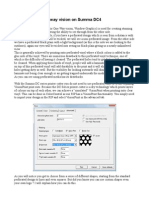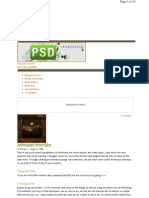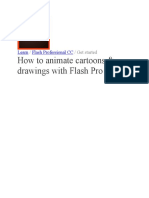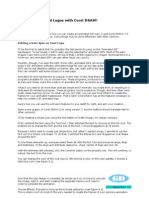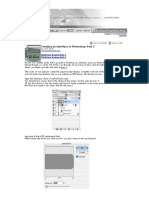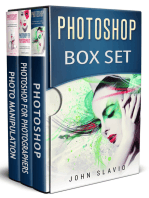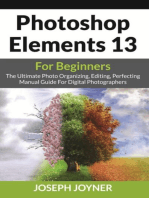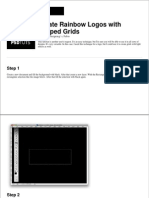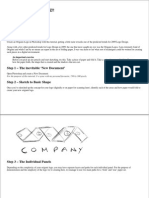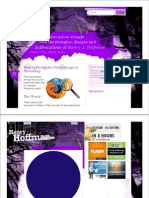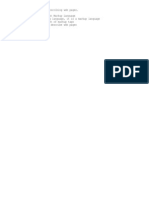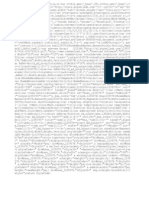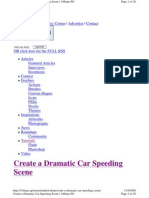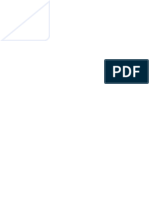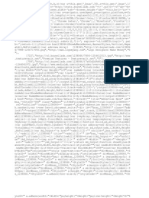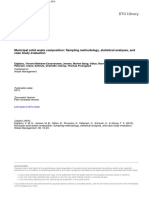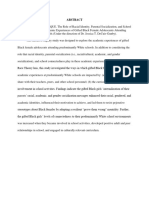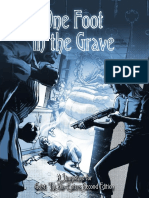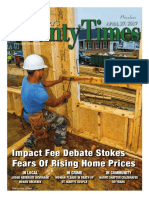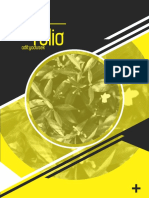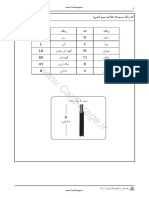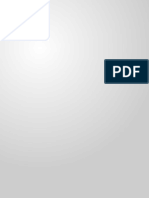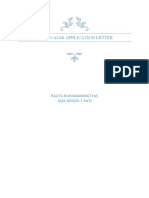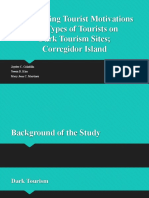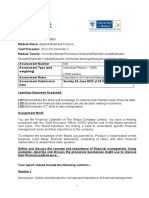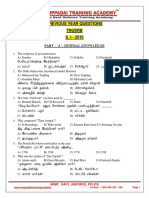Académique Documents
Professionnel Documents
Culture Documents
Draw A Speaker Icon in Photoshop: - Coming Soon
Transféré par
Tausif AnsariTitre original
Copyright
Formats disponibles
Partager ce document
Partager ou intégrer le document
Avez-vous trouvé ce document utile ?
Ce contenu est-il inapproprié ?
Signaler ce documentDroits d'auteur :
Formats disponibles
Draw A Speaker Icon in Photoshop: - Coming Soon
Transféré par
Tausif AnsariDroits d'auteur :
Formats disponibles
Draw a Speaker Icon in Photoshop Part 1 | 10Steps.
SG
Page 1 of 35
English | Coming Soon Home | About | Members' Corner | Advertise | Contact
enter your email
Subscribe
OR click here for the FULL RSS
z
z z
z z
Articles Featured Articles Interviews Inventions Contest Freebies Actions Brushes Custom Shapes Icons PSDs Stocks Themes Inspirations Artworks Photography News Roundups Community Tutorials Flash Photoshop Video
Draw a Speaker Icon in Photoshop Part 1
http://10steps.sg/tutorials/photoshop/draw-a-speaker-icon-in-photoshop-1/ 11/4/2009
Draw a Speaker Icon in Photoshop Part 1 | 10Steps.SG
Page 2 of 35
Posted by Sohan Negi in Photoshop on Oct 13th, 2009 | 12 responses
z
17
tweets
retweet
This tutorial is contributed by Sohan Negi and will show you in every details on how we can create a set of speakers icon from scratch in Photoshop. As this is the longest tutorial ever, it was split into Part 1 and Part 2.
Preview of Final Image
http://10steps.sg/tutorials/photoshop/draw-a-speaker-icon-in-photoshop-1/
11/4/2009
Draw a Speaker Icon in Photoshop Part 1 | 10Steps.SG
Page 3 of 35
First of all, create a new document at 800800px and use a white background.
http://10steps.sg/tutorials/photoshop/draw-a-speaker-icon-in-photoshop-1/
11/4/2009
Draw a Speaker Icon in Photoshop Part 1 | 10Steps.SG
Page 4 of 35
Get the Ellipse tool (U) and draw an ellipse of size 5.4 in by 5.4 in. Fill this shape with color #1A1A1A. Rasterize this layer.
Select+CTRL (Windows) or Select+CMD (Mac) this circle. Contract the circle; Select > Modify > Contract. Set the radius to 3 pixels. Create a new layer and fill this selection with color #2E3138.
http://10steps.sg/tutorials/photoshop/draw-a-speaker-icon-in-photoshop-1/
11/4/2009
Draw a Speaker Icon in Photoshop Part 1 | 10Steps.SG
Page 5 of 35
Add noises to this layer by going to Filter > Noise > Add Noise with following settings.
http://10steps.sg/tutorials/photoshop/draw-a-speaker-icon-in-photoshop-1/
11/4/2009
Draw a Speaker Icon in Photoshop Part 1 | 10Steps.SG
Page 6 of 35
Get the Ellipse tool (U) and draw an ellipse of size 4.6 in by 4.6 in. Fill this shape with color #1A1A1A. Rasterize this layer.
Add Noise with these settings. Amount 4%, Distribution-Uniform and tick Monochromatic. New texture will be looking like mine below.
On this sphere, we will add Drop Shadow and Inner Shadow Layer Styles. Observe the settings and get them as similar as I did.
http://10steps.sg/tutorials/photoshop/draw-a-speaker-icon-in-photoshop-1/
11/4/2009
Draw a Speaker Icon in Photoshop Part 1 | 10Steps.SG
Page 7 of 35
Draw a new Ellipse shape (U) and fill it with #BEC2C9.
http://10steps.sg/tutorials/photoshop/draw-a-speaker-icon-in-photoshop-1/
11/4/2009
Draw a Speaker Icon in Photoshop Part 1 | 10Steps.SG
Page 8 of 35
Give Drop Shadow effect to this shape you have just drawn.
You should be having something similar to what is shown below.
http://10steps.sg/tutorials/photoshop/draw-a-speaker-icon-in-photoshop-1/
11/4/2009
Draw a Speaker Icon in Photoshop Part 1 | 10Steps.SG
Page 9 of 35
In this step, we will create a new texture for the fourth circle. Create Square shape with size 5.5 in by 5.5 in and fill it with color #8E929B.
Highlight this shape by Select+CTRL (Windows) or Select+CMD (Mac) the shape. Go to Filter Menu > Texture > Rough Pastels. You will get a texture something like this.
http://10steps.sg/tutorials/photoshop/draw-a-speaker-icon-in-photoshop-1/
11/4/2009
Draw a Speaker Icon in Photoshop Part 1 | 10Steps.SG
Page 10 of 35
Keep highlighting this shape and give some blur effect. Go to Blur > Radial Bur with these settings.
http://10steps.sg/tutorials/photoshop/draw-a-speaker-icon-in-photoshop-1/
11/4/2009
Draw a Speaker Icon in Photoshop Part 1 | 10Steps.SG
Page 11 of 35
We got a new texture (with very thin circles which are not so visible). Now cut an area from this texture equal to the fourth circle that we created earlier. Get the fourth circle on the middle of this square layer. Ctrl-click on circular shape and go to square shape layer > Right-click > Layer via Copy, so that you get the smallest circle with our new texture.
http://10steps.sg/tutorials/photoshop/draw-a-speaker-icon-in-photoshop-1/
11/4/2009
Draw a Speaker Icon in Photoshop Part 1 | 10Steps.SG
Page 12 of 35
Your canvas should look similar to my one below.
Finally on this circle apply these Drop Shadow settings.
http://10steps.sg/tutorials/photoshop/draw-a-speaker-icon-in-photoshop-1/
11/4/2009
Draw a Speaker Icon in Photoshop Part 1 | 10Steps.SG
Page 13 of 35
Draw a new small Ellipse shape (U) with size 0.93 in by 0.93 in and fill it with #747578.
http://10steps.sg/tutorials/photoshop/draw-a-speaker-icon-in-photoshop-1/
11/4/2009
Draw a Speaker Icon in Photoshop Part 1 | 10Steps.SG
Page 14 of 35
Apply Drop Shadow settings as shown below.
With the help of Dodge tool we will give some shiny effect on this sphere. Select the Dodge tool and set its Range to Highlights, Exposure to 3%. Move your Dodge tool in circular motion at where
http://10steps.sg/tutorials/photoshop/draw-a-speaker-icon-in-photoshop-1/
11/4/2009
Draw a Speaker Icon in Photoshop Part 1 | 10Steps.SG
Page 15 of 35
you want to it to shine the most. Caution: Before using Dodge and Burn tool, make a backup of the applicable layer so that you can restore it whenever desired.
We will give shine effect to fourth circle with the help of both Dodge and Burn tool. Firstly, select your Burn tool and set the Range to Shadow and Exposure to 5%. Apply Burn tool onto the two quarters of circle in opposite direction.
http://10steps.sg/tutorials/photoshop/draw-a-speaker-icon-in-photoshop-1/
11/4/2009
Draw a Speaker Icon in Photoshop Part 1 | 10Steps.SG
Page 16 of 35
Now select your Dodge tool (O) to shine the left quarters, get these settings: Range Highlights and Exposure 3%. After applying dodge tool in semicircular way I got like this.
http://10steps.sg/tutorials/photoshop/draw-a-speaker-icon-in-photoshop-1/
11/4/2009
Draw a Speaker Icon in Photoshop Part 1 | 10Steps.SG
Page 17 of 35
Lets give the shine effect to third circle as well. This part will act like a rubber part of the bass. Get these settings on your Dodge tool. Set Range to Highlights and Exposure to 3%. Dodge this circles visible part in the middle and get it like this.
http://10steps.sg/tutorials/photoshop/draw-a-speaker-icon-in-photoshop-1/
11/4/2009
Draw a Speaker Icon in Photoshop Part 1 | 10Steps.SG
Page 18 of 35
The big bass part is done, lets fix some bolts on it. On a new 200 x 200 pixels canvas copy the smallest shiny 3D circle that is the fifth circle. Now apply Burn tool on the boundary part of this sphere with these settings. Set Range to Shadow and Exposure to 5%. After that go to Image > Image Size and resize this image to 40 x 40 pixels.
http://10steps.sg/tutorials/photoshop/draw-a-speaker-icon-in-photoshop-1/
11/4/2009
Draw a Speaker Icon in Photoshop Part 1 | 10Steps.SG
Page 19 of 35
Copy this bolt to your original canvas, make 8 copies of them and fix them like this.
Get your Dodge tool (O) with Range to Highlights and Exposure to 3%. Dodge the left and right side of this circles visible part and get it like this.
http://10steps.sg/tutorials/photoshop/draw-a-speaker-icon-in-photoshop-1/
11/4/2009
Draw a Speaker Icon in Photoshop Part 1 | 10Steps.SG
Page 20 of 35
Since we already have created the big bass so we will use the smaller version of it to act as a small bass. Make copy of the bigger bass in new canvas 500 by 500 pixels and resize your canvas to 200 by 200 pixels.
http://10steps.sg/tutorials/photoshop/draw-a-speaker-icon-in-photoshop-1/
11/4/2009
Draw a Speaker Icon in Photoshop Part 1 | 10Steps.SG
Page 21 of 35
Lets now design the Woofer body on which we will assemble the big and small bass. On the same canvas, select rounded rectangle tool, set radius 20pi and draw a big rounded rectangle with size 6.25 in by 9.6 in.
http://10steps.sg/tutorials/photoshop/draw-a-speaker-icon-in-photoshop-1/
11/4/2009
Draw a Speaker Icon in Photoshop Part 1 | 10Steps.SG
Page 22 of 35
Select+CTRL this shape, go to Modify > Select > Contract by 10 pixels. Create a new layer and fill this selected shape with color #323433. To make the Woofer texture more realistic, we will add noise to this layer.
http://10steps.sg/tutorials/photoshop/draw-a-speaker-icon-in-photoshop-1/
11/4/2009
Draw a Speaker Icon in Photoshop Part 1 | 10Steps.SG
Page 23 of 35
http://10steps.sg/tutorials/photoshop/draw-a-speaker-icon-in-photoshop-1/
11/4/2009
Draw a Speaker Icon in Photoshop Part 1 | 10Steps.SG
Page 24 of 35
Apply Drop Shadow settings on this layer.
http://10steps.sg/tutorials/photoshop/draw-a-speaker-icon-in-photoshop-1/
11/4/2009
Draw a Speaker Icon in Photoshop Part 1 | 10Steps.SG
Page 25 of 35
So we are done with all the individual parts of our Woofer. Now is the time to assemble big and small bass on Woofers body. Continue to the next post on making the Speakers.
http://10steps.sg/tutorials/photoshop/draw-a-speaker-icon-in-photoshop-1/
11/4/2009
Draw a Speaker Icon in Photoshop Part 1 | 10Steps.SG
Page 26 of 35
Im Sohan Singh from India. Im an entrepreneur and a Photoshop designer. Designing and creating is like my one of the best hobbies. I provide Complete Online Solutions to online and offline companies which includes providing Content, Rewrites, Web Development services and Designing. My website link: http://www.content.aertechonline.com/
z z z z z z z z
Related Posts Bookmark Tags Draw a Speaker Icon in Photoshop Part 2 Free Custom Logo Design Giveaway Create a Cheerful Twitter Bird Icon Draw 3D Crystal Icon in Photoshop Brilliant Invention ILoveSketch draw icon speaker system theatre
http://10steps.sg/tutorials/photoshop/draw-a-speaker-icon-in-photoshop-1/
11/4/2009
Draw a Speaker Icon in Photoshop Part 1 | 10Steps.SG
Page 27 of 35
12 Responses to Draw a Speaker Icon in Photoshop Part 1
Sushma says: November 2, 2009 at 8:57 pm Hi Sohan, This is cool! Reply tutorial blog says: October 30, 2009 at 11:29 am thank for tutorial. Reply Razor_Rider says: October 17, 2009 at 10:20 am its the schizz wizz of the nizz Reply Manoj says: October 14, 2009 at 8:08 pm Thank you Sohan! It was an amazing tutorial. I must say that you have included very fine details in the tutorial that helped me to know a few more tricks. Thanks again! Ill be looking for some more good tutorials from you. Reply
http://10steps.sg/tutorials/photoshop/draw-a-speaker-icon-in-photoshop-1/
11/4/2009
Draw a Speaker Icon in Photoshop Part 1 | 10Steps.SG
Page 28 of 35
Mark says: October 14, 2009 at 5:13 am And in creating the texture for the 4th ellipse, probably should let beginners know they will need to rasterize the layer before they can apply the filter. Also, in Photoshop CS3, the rough pastels filter isnt under Texture in the filters, but rather under Artistic. Cant speak for other versions. Reply
{
Johnson Koh says: October 14, 2009 at 5:50 pm Thanks Mark for the pointers. Will be adding the amendments into the tutorial.
Mark says: October 14, 2009 at 4:29 am The step where you add the third ellipse the color is wrong. #1a1a1a is darker, and the one shown is lighter than the first two. Reply
{
FreeZZa says: October 19, 2009 at 2:26 pm Yes, I declared that too. Whats the color you used, Johnson (or Mark)?
http://10steps.sg/tutorials/photoshop/draw-a-speaker-icon-in-photoshop-1/
11/4/2009
Draw a Speaker Icon in Photoshop Part 1 | 10Steps.SG
Page 29 of 35
TheWebTuts says: October 14, 2009 at 2:21 am Tutorial added to thewebtuts.com Reply
{
Johnson Koh says: October 14, 2009 at 5:50 pm Thanks!
Leave a Reply
Name (required) Mail (will not be published) (required) Website
Submit Comment
Notify me of followup comments via e-mail
http://10steps.sg/tutorials/photoshop/draw-a-speaker-icon-in-photoshop-1/
11/4/2009
Draw a Speaker Icon in Photoshop Part 1 | 10Steps.SG
Page 30 of 35
Search
z z z z z z z z z
Full RSS Short RSS Email User Links Twitter Flickr StumbleU Digg Vimeo
http://10steps.sg/tutorials/photoshop/draw-a-speaker-icon-in-photoshop-1/
11/4/2009
Draw a Speaker Icon in Photoshop Part 1 | 10Steps.SG
Page 31 of 35
z z
Join 10Steps.SG Flickr Group
20 Construction Company Logos-Building Inspiration!! I bring you creative examples of construction logos which will deliver a distinct image of your company amongst the lot.
Twitter Share Wars : Topsy Retweet Counters Are you loosing count of all the retweet counters out
http://10steps.sg/tutorials/photoshop/draw-a-speaker-icon-in-photoshop-1/
11/4/2009
Draw a Speaker Icon in Photoshop Part 1 | 10Steps.SG
Page 32 of 35
there? Here is one which can outclass tweetmeme easily. The Real-time search start-up Topsy is one retweet script worth using.
z
20 Construction Company Logos-Building Inspiration!! I bring you creative examples of construction logos which will deliver a distinct image of your company amongst the lot.
Typographic Logos VS Graphical Logos A fiddly comparison!! Here is an interesting comparison between the Typographic Logos and Graphical logos. Which logo designs you think to be more creative and convincing?
z z z
Submit Link Read More Subscribe Feeds
bero: youre the best ! really... Jessica: Cool collection! A lot of... FlashMint: Johnson, we at
http://10steps.sg/tutorials/photoshop/draw-a-speaker-icon-in-photoshop-1/
11/4/2009
Draw a Speaker Icon in Photoshop Part 1 | 10Steps.SG
Page 33 of 35
z z
z z
FlashMint... Israa: Gr8 one i like it Bariski | TutZone.net: They look good... Irfan: very good tutorial, i like... Steve: Amazing artworks! ibrahim: Hi, Nice pictures! quite...
z z z z z z z z z z z z z z z z z z
http://10steps.sg/tutorials/photoshop/draw-a-speaker-icon-in-photoshop-1/
11/4/2009
Draw a Speaker Icon in Photoshop Part 1 | 10Steps.SG
Page 34 of 35
z z z z z z z z z z z z z z z z z z z z z z z z z z
http://10steps.sg/tutorials/photoshop/draw-a-speaker-icon-in-photoshop-1/
11/4/2009
Draw a Speaker Icon in Photoshop Part 1 | 10Steps.SG
Page 35 of 35
z z
Copyright 10Steps.SG 2008-2009. All Rights Reserved The text, images and tutorials themselves are copyright their respective owners. You cannot copy whole tutorials, either in English or translated to another language. Modified from StudioBlue made by ElegantThemes | Icons from WeFunction | Member of BlogCatalog | Hosted on MediaTemple
http://10steps.sg/tutorials/photoshop/draw-a-speaker-icon-in-photoshop-1/
11/4/2009
Vous aimerez peut-être aussi
- Creating A Page Curl Effect in Photoshop - Dog Ear TutorialDocument23 pagesCreating A Page Curl Effect in Photoshop - Dog Ear TutorialBilal TayyabPas encore d'évaluation
- How To Create A GTA V Photo Effect Action in Adobe PhotoshopDocument22 pagesHow To Create A GTA V Photo Effect Action in Adobe Photoshoppony motoPas encore d'évaluation
- ChuckDocument31 pagesChuckluqman_ismail_4Pas encore d'évaluation
- Simone PixelizationDocument5 pagesSimone Pixelization65paulosalesPas encore d'évaluation
- Create A Beautiful Sign Board in Photoshop - GeoWorldOnline (GWO) ComputingDocument28 pagesCreate A Beautiful Sign Board in Photoshop - GeoWorldOnline (GWO) ComputingsnanthakumarPas encore d'évaluation
- Apply Inner Shadow Effect: Building The First Circle ShapeDocument10 pagesApply Inner Shadow Effect: Building The First Circle ShapeHadia MirajPas encore d'évaluation
- How To Create A Kaleidoscope Effect in Adobe PhotoshopDocument36 pagesHow To Create A Kaleidoscope Effect in Adobe PhotoshopLucky AprizalPas encore d'évaluation
- Photoshop Training: (Video Included)Document23 pagesPhotoshop Training: (Video Included)Tevin PrawlPas encore d'évaluation
- Elegant Typography On Vista..Document77 pagesElegant Typography On Vista..Iulia GhibuPas encore d'évaluation
- CS5-scary Clowntutorials PDFDocument7 pagesCS5-scary Clowntutorials PDFxeramoPas encore d'évaluation
- Realistic Microphone in Photoshop: by Colin SmithDocument4 pagesRealistic Microphone in Photoshop: by Colin SmithVenkata Lakshmi KPas encore d'évaluation
- Creating Motion Graphics - Trish MeyerDocument4 pagesCreating Motion Graphics - Trish MeyerMônica TeixeiraPas encore d'évaluation
- Create A Portrait Studio Background With PhotoshopDocument19 pagesCreate A Portrait Studio Background With PhotoshopkopikoPas encore d'évaluation
- Report Adobe PhotoshopDocument10 pagesReport Adobe PhotoshopNadrah AmanPas encore d'évaluation
- Tutorial Deluxe PaintDocument17 pagesTutorial Deluxe PaintrosquilloPas encore d'évaluation
- Photoshop - TutorialDocument78 pagesPhotoshop - TutorialDejan Ajm Supermen TintorPas encore d'évaluation
- How To Create A Glass Texture With PhotoshopDocument78 pagesHow To Create A Glass Texture With PhotoshopAleksandraPas encore d'évaluation
- How To Remove A Background in Photoshop (For Beginners!)Document11 pagesHow To Remove A Background in Photoshop (For Beginners!)kovai radhaPas encore d'évaluation
- After Effects MaskingDocument10 pagesAfter Effects MaskingShaik SadiqPas encore d'évaluation
- Photo Animation With SoundDocument6 pagesPhoto Animation With Soundpayeh89Pas encore d'évaluation
- Photoshop Design Spiral Note BookDocument11 pagesPhotoshop Design Spiral Note BookMarcelo DiasPas encore d'évaluation
- Experiment FILEDocument28 pagesExperiment FILEpi01010101Pas encore d'évaluation
- 50 Excellent Adobe After Effects Tutorials PDFDocument27 pages50 Excellent Adobe After Effects Tutorials PDFAsa Ao VentoPas encore d'évaluation
- 50 Excellent Adobe After Effects TutorialsDocument27 pages50 Excellent Adobe After Effects Tutorialsahsham100% (4)
- Get Track Mattes Right: After EffectsDocument2 pagesGet Track Mattes Right: After EffectsRodrigo BragaPas encore d'évaluation
- Kjofol Skin GuideDocument16 pagesKjofol Skin GuideFaris TheRizmiPas encore d'évaluation
- KnollPS30 ManualDocument39 pagesKnollPS30 ManualRiky SutansyahPas encore d'évaluation
- Custom Logo in Vision PrintDocument9 pagesCustom Logo in Vision PrintSteven Slo-Motion ReynoldsPas encore d'évaluation
- Tutorial9 - The Best Tutorials and Resources. Free.: Draw A Classy 3D Poker Chip in PhotoshopDocument35 pagesTutorial9 - The Best Tutorials and Resources. Free.: Draw A Classy 3D Poker Chip in PhotoshopPiyushPurohitPas encore d'évaluation
- Adding Texture To The Skin PDFDocument8 pagesAdding Texture To The Skin PDFMarta AdinataPas encore d'évaluation
- Safari - Jul 3, 2019 at 2:19 PMDocument1 pageSafari - Jul 3, 2019 at 2:19 PMYeoj CastilloPas encore d'évaluation
- Step 1 - Extracting The Image in PhotoshopDocument6 pagesStep 1 - Extracting The Image in PhotoshopRonald Saputra Bin SyamsurizalPas encore d'évaluation
- Light and Glow Effect in PhotoshopDocument10 pagesLight and Glow Effect in PhotoshopElvin HarisPas encore d'évaluation
- Digital Gogh: TutorialDocument9 pagesDigital Gogh: TutorialericsaguirrePas encore d'évaluation
- 2008 08 Animated-InterfaceDocument35 pages2008 08 Animated-Interfaceahwah78Pas encore d'évaluation
- How To Create A Sin City Style Film Noir Effect in PhotoshopDocument14 pagesHow To Create A Sin City Style Film Noir Effect in PhotoshopseedotPas encore d'évaluation
- 3D Polaroid Effect PDFDocument6 pages3D Polaroid Effect PDFmagnet idPas encore d'évaluation
- Making The TemplateDocument39 pagesMaking The TemplateTeodosio Jimenez MorrobelPas encore d'évaluation
- Step 1Document15 pagesStep 1Delia Rodríguez CalderónPas encore d'évaluation
- Creating An Urban-Style Piece of ArtworkDocument16 pagesCreating An Urban-Style Piece of ArtworkgangsstaPas encore d'évaluation
- How To Make A Dark, Post-Apocalyptic City Illustration - Psdtuts+Document38 pagesHow To Make A Dark, Post-Apocalyptic City Illustration - Psdtuts+KwatiePas encore d'évaluation
- 3ds MAX TutorialDocument47 pages3ds MAX TutorialkiuriganPas encore d'évaluation
- Create A Cool Vintage Collage Design in Photoshop - Psdtuts+Document16 pagesCreate A Cool Vintage Collage Design in Photoshop - Psdtuts+Yuum K'ak Náab PTPas encore d'évaluation
- How To Animate Cartoons & Drawings With Flash Pro: / / Get StartedDocument6 pagesHow To Animate Cartoons & Drawings With Flash Pro: / / Get StartedKIYASHA CHANNELPas encore d'évaluation
- Cores IndexadasDocument14 pagesCores IndexadasmarcostxcPas encore d'évaluation
- Creating Photographic Effects FireworksDocument10 pagesCreating Photographic Effects Fireworkstrie_79Pas encore d'évaluation
- How To Use Photoshop CC - Beginners - 11 Steps - InstructablesDocument6 pagesHow To Use Photoshop CC - Beginners - 11 Steps - Instructablesmelbe5jane5quiamcoPas encore d'évaluation
- After Effects - SpecialFXDocument9 pagesAfter Effects - SpecialFXDeleauvivePas encore d'évaluation
- VFX Studios Tutorials - V-Ray Render Elements - Rendering and Compositing in PhotoshopDocument8 pagesVFX Studios Tutorials - V-Ray Render Elements - Rendering and Compositing in PhotoshopNick RevoltPas encore d'évaluation
- How To Create A Distorted VHS Effect in PhotoshopDocument17 pagesHow To Create A Distorted VHS Effect in PhotoshopseedotPas encore d'évaluation
- Vectoring Photo With PhotoshopDocument29 pagesVectoring Photo With PhotoshopFredrick SayadianPas encore d'évaluation
- Animated Logos TutorialDocument4 pagesAnimated Logos TutorialprunzolinaPas encore d'évaluation
- InterfaceDocument4 pagesInterfaceKenan ozkanbgPas encore d'évaluation
- The Glass House - A Photoshop Tutorial SketchUp 3D Rendering Tutorials by SketchUpArtistsDocument16 pagesThe Glass House - A Photoshop Tutorial SketchUp 3D Rendering Tutorials by SketchUpArtistsAbel FleitasPas encore d'évaluation
- Photoshop Elements 13 For Beginners: The Ultimate Photo Organizing, Editing, Perfecting Manual Guide For Digital PhotographersD'EverandPhotoshop Elements 13 For Beginners: The Ultimate Photo Organizing, Editing, Perfecting Manual Guide For Digital PhotographersPas encore d'évaluation
- MAXON Cinema 4D R20: A Detailed Guide to Modeling, Texturing, Lighting, Rendering, and AnimationD'EverandMAXON Cinema 4D R20: A Detailed Guide to Modeling, Texturing, Lighting, Rendering, and AnimationPas encore d'évaluation
- Log 1Document93 pagesLog 1Tausif AnsariPas encore d'évaluation
- Making The ATI LOGO Photoshop Tutorial Page1.HTMLDocument14 pagesMaking The ATI LOGO Photoshop Tutorial Page1.HTMLTausif AnsariPas encore d'évaluation
- Sufi Masters TellsDocument35 pagesSufi Masters TellsAllMoravidePas encore d'évaluation
- Sufi Masters TellsDocument35 pagesSufi Masters TellsAllMoravidePas encore d'évaluation
- Making The ATI LOGO Photoshop Tutorial Page2.HTMLDocument16 pagesMaking The ATI LOGO Photoshop Tutorial Page2.HTMLTausif AnsariPas encore d'évaluation
- Papercraft Text EffectDocument31 pagesPapercraft Text EffectTausif AnsariPas encore d'évaluation
- Tutorials Designing Tutorials Create Rainbow Logos With Warped GridsDocument18 pagesTutorials Designing Tutorials Create Rainbow Logos With Warped GridsTausif AnsariPas encore d'évaluation
- Making The ATI LOGO Photoshop Tutorial Page1.HTMLDocument14 pagesMaking The ATI LOGO Photoshop Tutorial Page1.HTMLTausif AnsariPas encore d'évaluation
- Create A 3d Glossy Box LogoDocument26 pagesCreate A 3d Glossy Box LogoTausif AnsariPas encore d'évaluation
- Create An Origami LogoDocument10 pagesCreate An Origami Logogurbeer_sandhu_15Pas encore d'évaluation
- Creating Crazy Cool LogoDocument45 pagesCreating Crazy Cool LogoTausif AnsariPas encore d'évaluation
- Firefox Logo in Photoshop Tutorial - HTMLDocument27 pagesFirefox Logo in Photoshop Tutorial - HTMLTausif AnsariPas encore d'évaluation
- HTML IntroductionDocument2 pagesHTML IntroductionTausif AnsariPas encore d'évaluation
- What Is HTMLDocument1 pageWhat Is HTMLTausif AnsariPas encore d'évaluation
- 1239378Document1 page1239378Tausif AnsariPas encore d'évaluation
- 1239378Document1 page1239378Tausif AnsariPas encore d'évaluation
- Sewing A Fabric Badge inDocument28 pagesSewing A Fabric Badge inTausif AnsariPas encore d'évaluation
- Create A Dramatic Car SpeDocument29 pagesCreate A Dramatic Car SpeTausif AnsariPas encore d'évaluation
- Make Yourself An AmazingDocument28 pagesMake Yourself An AmazingTausif AnsariPas encore d'évaluation
- 1239378Document1 page1239378Tausif AnsariPas encore d'évaluation
- 1241837Document2 pages1241837Tausif AnsariPas encore d'évaluation
- Photosho Web DesignDocument1 pagePhotosho Web DesignTausif AnsariPas encore d'évaluation
- 1238066Document2 pages1238066Tausif AnsariPas encore d'évaluation
- 1237539Document1 page1237539Tausif AnsariPas encore d'évaluation
- 1238162Document1 page1238162Tausif AnsariPas encore d'évaluation
- 1241250Document1 page1241250Tausif AnsariPas encore d'évaluation
- 1910Document2 pages1910Tausif AnsariPas encore d'évaluation
- 1238162Document1 page1238162Tausif AnsariPas encore d'évaluation
- 1241932Document1 page1241932Tausif AnsariPas encore d'évaluation
- Manuscript PDFDocument50 pagesManuscript PDFMartina Mae Benig GinoPas encore d'évaluation
- STRUNK V THE STATE OF CALIFORNIA Etal. NYND 16-cv-1496 (BKS / DJS) OSC WITH TRO Filed 12-15-2016 For 3 Judge Court Electoral College ChallengeDocument1 683 pagesSTRUNK V THE STATE OF CALIFORNIA Etal. NYND 16-cv-1496 (BKS / DJS) OSC WITH TRO Filed 12-15-2016 For 3 Judge Court Electoral College ChallengeChristopher Earl Strunk100% (1)
- Knitting in Satellite AntennaDocument4 pagesKnitting in Satellite AntennaBhaswati PandaPas encore d'évaluation
- Prospectus (As of November 2, 2015) PDFDocument132 pagesProspectus (As of November 2, 2015) PDFblackcholoPas encore d'évaluation
- Johari WindowDocument7 pagesJohari WindowSarthak Priyank VermaPas encore d'évaluation
- Enzyme Immobilization - Advances in Industry, Agriculture, Medicine, and The Environment-Springer International Publishing (2016)Document141 pagesEnzyme Immobilization - Advances in Industry, Agriculture, Medicine, and The Environment-Springer International Publishing (2016)Komagatae XylinusPas encore d'évaluation
- So Tim Penilik N10 16 Desember 2022 Finish-1Document163 pagesSo Tim Penilik N10 16 Desember 2022 Finish-1Muhammad EkiPas encore d'évaluation
- Gifted Black Females Attending Predominantly White Schools Compressed 1 CompressedDocument488 pagesGifted Black Females Attending Predominantly White Schools Compressed 1 Compressedapi-718408484Pas encore d'évaluation
- One Foot in The Grave - Copy For PlayersDocument76 pagesOne Foot in The Grave - Copy For Playerssveni meierPas encore d'évaluation
- Rule 7bDocument38 pagesRule 7bKurt ReoterasPas encore d'évaluation
- Balinghasay V CastilloDocument1 pageBalinghasay V CastilloMirella100% (3)
- Abacus 1 PDFDocument13 pagesAbacus 1 PDFAli ChababPas encore d'évaluation
- 2017-04-27 St. Mary's County TimesDocument32 pages2017-04-27 St. Mary's County TimesSouthern Maryland OnlinePas encore d'évaluation
- 762id - Development of Cluster-7 Marginal Field Paper To PetrotechDocument2 pages762id - Development of Cluster-7 Marginal Field Paper To PetrotechSATRIOPas encore d'évaluation
- ERP22006Document1 pageERP22006Ady Surya LesmanaPas encore d'évaluation
- New Compabloc IMCP0002GDocument37 pagesNew Compabloc IMCP0002GAnie Ekpenyong0% (1)
- Business Plan - A TeahouseDocument6 pagesBusiness Plan - A TeahouseJoe DPas encore d'évaluation
- Portfolio AdityaDocument26 pagesPortfolio AdityaAditya DisPas encore d'évaluation
- ABS Electrical System Tiba 2Document8 pagesABS Electrical System Tiba 2ﺍﻟﻄﺎﺋﺮ ﺍﻟﺤﺰﻳﻦPas encore d'évaluation
- Bloomsbury Fashion Central - Designing Children's WearDocument16 pagesBloomsbury Fashion Central - Designing Children's WearANURAG JOSEPHPas encore d'évaluation
- Bahan Ajar Application LetterDocument14 pagesBahan Ajar Application LetterNevada Setya BudiPas encore d'évaluation
- Quarter 4 Week 1 EnglishDocument62 pagesQuarter 4 Week 1 EnglishJanine Jordan Canlas-BacaniPas encore d'évaluation
- Corregidor Title DefenseDocument16 pagesCorregidor Title DefenseJaydee ColadillaPas encore d'évaluation
- A Short History of Denim: (C) Lynn Downey, Levi Strauss & Co. HistorianDocument11 pagesA Short History of Denim: (C) Lynn Downey, Levi Strauss & Co. HistorianBoier Sesh PataPas encore d'évaluation
- New - BMP3005 - ABF - Assessment Brief - FDocument5 pagesNew - BMP3005 - ABF - Assessment Brief - Fmilka traykovPas encore d'évaluation
- Grade 10 Module 1 Performing Roughing in Activities For Communication and DistributDocument26 pagesGrade 10 Module 1 Performing Roughing in Activities For Communication and DistributNelshane JohnPas encore d'évaluation
- Harley Davidson U S Reportedly Uses Risk Sharing Agreements With Its Foreign SubsidiariesDocument1 pageHarley Davidson U S Reportedly Uses Risk Sharing Agreements With Its Foreign Subsidiariestrilocksp SinghPas encore d'évaluation
- Airworthiness Directive: FAA Aviation SafetyDocument2 pagesAirworthiness Directive: FAA Aviation SafetyCarlos VarrentiPas encore d'évaluation
- Previous Year Questions Tnusrb S. I - 2010: Part - A': General KnowledgeDocument21 pagesPrevious Year Questions Tnusrb S. I - 2010: Part - A': General Knowledgemohamed AzathPas encore d'évaluation
- Forex 1 PDFDocument3 pagesForex 1 PDFChandreshPas encore d'évaluation