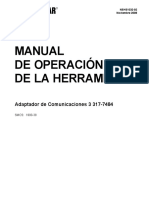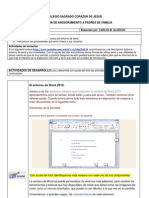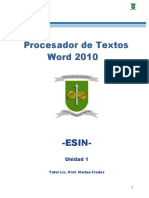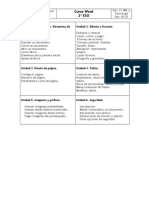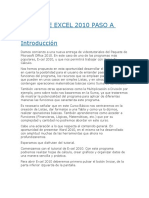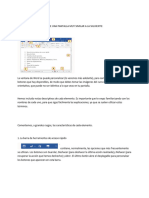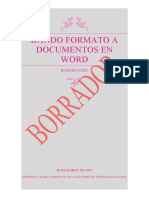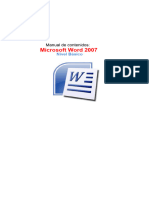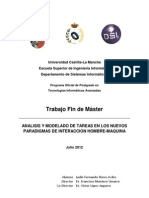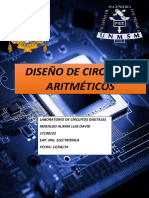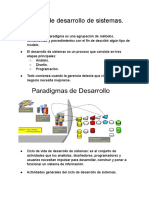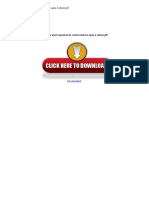Académique Documents
Professionnel Documents
Culture Documents
Abrir Word 2010 en
Transféré par
Nefi De LeonTitre original
Copyright
Formats disponibles
Partager ce document
Partager ou intégrer le document
Avez-vous trouvé ce document utile ?
Ce contenu est-il inapproprié ?
Signaler ce documentDroits d'auteur :
Formats disponibles
Abrir Word 2010 en
Transféré par
Nefi De LeonDroits d'auteur :
Formats disponibles
Curso: COMPUTACION.
ABRIR WORD 2010 Vamos a comenzar primero por abrir el programa Word desde nuestro equipo. Nos dirigimos al botn Iniciar, en la esquina inferior izquierda.
Hacemos click y veremos que nos despliega un Men con dos columnas.
Si nos posicionamos durante unos segundos en Todos los programas, o hacemos simplemente click all, veremos que nos abre una nueva columna en el que buscaremos luego la carpeta correspondiente al Paquete de Microsoft Office 2010.
Haciendo nuevamente click all nos abrir todo lo que esta carpeta contiene. Ahora hacemos click en Microsoft 2010 para abrir el programa.
Profesor: Nefi Adelso Tut de Len
Curso: COMPUTACION.
Luego describiremos la interfaz de Word pero para terminar con esta Leccin veremos que trabajar con la ventana del programa en Windows 7 nos resulta fcil de usar las funciones de los botones correspondientes a Minimizar a Barra de Inicio, Cambiar tamao y Cerrar programa .
Para Minimizar, y siempre que nos encontremos con un solo Documento abierto, el mismo se puede hacer desde el botn correspondiente o haciendo click en la zona de Inicio en Windows.
Para cambiar alternativamente de tamao lo haremos desde el botn Minimizar/Maximizar o arrastrando la ventana hacia el borde superior, hasta que nos muestre una marca o efecto de onda expansiva,
Al soltar veremos que esta se maximiza nuevamente. Tambin podemos Minimizarla con solo hacer click en la misma zona de la Barra superior y arrastrar hacia abajo. El botn cerrar por otra parte lo encontraremos como es natural junto a los otros botones e igualmente al desplegar la miniatura en la zona de Inicio de Windows.
Interfaz de Word 2010 La Interfaz de Word consta de una Barra superior donde encontraremos hacia la izquierda una zona de Acceso rpido, all tenemos el botn de Word para las funciones que vimos anteriormente.
Y separados con una pequea lnea vemos las funciones que vienen por defecto como Guardar y Deshacer o Rehacer.
Profesor: Nefi Adelso Tut de Len
Curso: COMPUTACION.
Tambin nos encontraremos con otra lnea divisoria y un tringulo invertido que nos permitir incorporar ms funciones a esta zona de Acceso. Hacia el centro veremos el Ttulo del documento actual y hacia la derecha los botones que describimos en la Leccin anterior. Por debajo tendremos una Barra o Cinta de Herramientas y Funciones dividas cada una por diferentes Pestaas. La pestaa Archivo estar siempre resaltada en color azul.
Encontraremos al final un botn que nos permitir habilitar o deshabilitar esta Barra o Cinta con Pestaas para ampliar nuestra rea de trabajo u Hoja en la que estemos trabajando.
Hacia la derecha nos encontraremos por un lado con un botn de mucha utilidad que nos permite Mostrar u Ocultar Regla. Presionando alternativame en este botn podremos activar aquella.
Por debajo encontraremos los botones de desplazamiento tanto en la Hoja como por el Documento cuando posea ms de una hoja.
Finalmente encontramos la Barra Inferior, que hacia la izquierda veremos la zona de Estado, que indicar informacin sobre el documento y el idioma empleado por el diccionario, y hacia la derecha una zona de Vista, con distintos botones y la herramienta Zoom, que nos permitir agrandar o disminuir la vista de la Hoja.
MEN ARCHIVO - GUARDAR Cuando iniciamos Word siempre nos crea un Documento en blanco. Este documento an sin haber realizado nada puede ser guardado en nuestro equipo. Ya que lo que haremos con este documento es confeccionar un Curriculum, vamos a ir al Men Archivo y seleccionaremos la opcin Guardar o Guardar como.
Profesor: Nefi Adelso Tut de Len
Curso: COMPUTACION.
Nos aparece el cuadro Guardar. Para ser breve con la descripcin del mismo veremos que arriba encontraremos la ruta del ltimo documento guardado, desde el equipo en general, el disco duro donde se encuentra y las carpetas y subcarpetas creadas anteriormente.
En caso de querer crear una carpeta, simplemente hacemos click en el botn Nueva carpeta y le asignamos un nombre.
Una vez creada, hacemos doble click para entrar en ella o simplemente pulsando en Enter cuando est seleccionada. En el centro del cuadro veremos hacia la izquierda, la columna para ubicar opciones de carpetas y discos del equipo, en caso que quisisemos guardarla en otro lugar.
En el campo Nombre del archivo colocaremos uno apropiado a lo que estamos realizando, para este caso, currculo. Para el caso de Tipo, al hacer click sobre la barra desplegaremos todas las opciones en las que se puede guardar el documento.
Naturalmente nos indicar por defecto Documento de Word.
Profesor: Nefi Adelso Tut de Len
Curso: COMPUTACION.
Finalmente veremos otras opciones como Autor, Etiquetas o Ttulo que servirn para dar informacin adicional sobre el documento. Con solo hacer click en cada tem veremos que nos permite hacer cambios.
Como opciones principales hemos descrito algunas pero el cuadro nos permite otras que veremos llegado el caso. Ahora solo nos resta hacer click en el botn Guardar y los cambios se vern luego reflejado en lazona de Ttulos de la Barra superior.
Ahora ingresaremos los datos del Curriculum y posteriormente iremos al Men Archivo y seleccionaremos Guardar, as de esta forma nos aseguraremos que ante cada cambio estos queden debidamente guardados.
Nota: tambin podremos hacerlo pulsando el cono en la Barra de Acceso directo de forma ms
rpida.
Men Archivo Abrir Vamos a ejecutar nuevamente el Programa. Esta vez vemos que al ir al botn Iniciar, nos encontraremos con el programa en la columna principal.
Esto sucede cuando el mismo ha sido utilizado recientemente y Windows facilita su ubicacin, e incluso, nos muestra los documentos editados recientemente, de forma que al pulsar all nos abrira el documento seleccionado. Sin embargo vamos a abrir directamente el programa pulsando en la columna principal Microsoft Word 2010. Una vez hecho esto, si nos dirigimos al Men Archivo veremos que aparece la opcin Reciente y all nos muestra los ltimos documentos sobre los que trabajamos.
Profesor: Nefi Adelso Tut de Len
Curso: COMPUTACION.
En este caso prescindimos tambin de esta opcin y seleccionamos Abrir. All buscaremos la ruta de acceso al documento valindonos de las opciones de carpetas de la columna izquierda.
Podremos tambin restringir la bsqueda a determinados tipos de archivo, en este caso, solo a los documentos de Word, ya que se pueden ver archivos realizados con otra extensin. Esto lo hacemos desde el men desplegable que se encuentra encima de los botones Abrir y Cancelar.
Desde aqu y sealando nicamente Documentos de Word solo veremos aquellos archivos realizados en este programa, por lo que aquellos como formato-C o form-curriculo no se mostrarn.
Finalmente pulsamos en Abrir y ya estaremos listos para trabajar. Nota: Vimos anteriormente que al guardar un documento y colocarle algunas de las propiedades veremos que podrn ser vistas al revisarlas al dirigirnos al Men Archivo y elegir Informacin.
Profesor: Nefi Adelso Tut de Len
Vous aimerez peut-être aussi
- Manual Cat Com Adapter 3Document16 pagesManual Cat Com Adapter 3Emanuel Soto Vivanco100% (5)
- Cómo crear y editar documentos en Microsoft Word 2013Document60 pagesCómo crear y editar documentos en Microsoft Word 2013Yanina CaballeroPas encore d'évaluation
- Manual de Microsoft Access PDFDocument142 pagesManual de Microsoft Access PDFAntonio Gómez GallegoPas encore d'évaluation
- Aprendre Word 2010 amb 100 exercicis pràcticsD'EverandAprendre Word 2010 amb 100 exercicis pràcticsÉvaluation : 4 sur 5 étoiles4/5 (1)
- Manual de Word 2010Document97 pagesManual de Word 2010lp2008a9788100% (2)
- Manual instalación y uso DMJUMPDocument18 pagesManual instalación y uso DMJUMPJoel Saavedra GonzalezPas encore d'évaluation
- Qué Es Microsoft Word 2010Document25 pagesQué Es Microsoft Word 2010fangirl_97Pas encore d'évaluation
- Word 3 PeriodoDocument20 pagesWord 3 PeriodoFABIO CURTIDORPas encore d'évaluation
- Word 2016Document27 pagesWord 2016carlos camposPas encore d'évaluation
- Ms. Word 2010Document21 pagesMs. Word 2010PedroChavarriaDiazPas encore d'évaluation
- Teoria Actividad 1Document21 pagesTeoria Actividad 1Nicolas MarinPas encore d'évaluation
- Guía - 4 - Carlos AlarcónDocument8 pagesGuía - 4 - Carlos AlarcónDiego CaicedoPas encore d'évaluation
- PCTXT Unidad 1Document24 pagesPCTXT Unidad 1Gonzalo ArandaPas encore d'évaluation
- Ejercicios de La Unidad 1 WordDocument5 pagesEjercicios de La Unidad 1 WordculloatPas encore d'évaluation
- Sistemas - I ParteDocument12 pagesSistemas - I ParteValeria SaavedraPas encore d'évaluation
- cpt4 Configurar El Modo de La Operacion de La Ventana de Procesador de TextoDocument54 pagescpt4 Configurar El Modo de La Operacion de La Ventana de Procesador de TextoYissel TrujilloPas encore d'évaluation
- Modulo 1. Curso de WordDocument8 pagesModulo 1. Curso de WordrulingbarraganPas encore d'évaluation
- Curso Word 2º ESODocument28 pagesCurso Word 2º ESOIñigo Llanos-irazola FernándezPas encore d'évaluation
- Cartilla Dos WordDocument7 pagesCartilla Dos WordJose Ricardo Rico EscobarPas encore d'évaluation
- Curso de Excel 2010 Paso A PasoDocument14 pagesCurso de Excel 2010 Paso A PasoYanet VivasPas encore d'évaluation
- Word 2013 Tema 2Document5 pagesWord 2013 Tema 2Edder Eduardo Castro LaraPas encore d'évaluation
- La Cinta de OpcionesDocument14 pagesLa Cinta de Opcionesesperanza paola teran jimenezPas encore d'évaluation
- Capacitación WordDocument44 pagesCapacitación WordGustavo Salazar GiraldoPas encore d'évaluation
- Entorno de Microsoft WordDocument4 pagesEntorno de Microsoft WordCheryl BrownPas encore d'évaluation
- Introducción a Word 2016Document12 pagesIntroducción a Word 2016Yesenia GonzalezPas encore d'évaluation
- Modulo 2. Curso de WordDocument9 pagesModulo 2. Curso de WordrulingbarraganPas encore d'évaluation
- Módulo de Access 2010Document101 pagesMódulo de Access 2010RIZZOJORPas encore d'évaluation
- Guía de Microsoft WordDocument16 pagesGuía de Microsoft WordJeicko Edgar Aliaga RojasPas encore d'évaluation
- Actividad Word AulaclicDocument199 pagesActividad Word AulaclicLuz Eliana Martinez RamosPas encore d'évaluation
- WORDDocument4 pagesWORDBrayan CachayaPas encore d'évaluation
- Resumen de WordDocument12 pagesResumen de WordAntonio Calle PomaPas encore d'évaluation
- Manual Word BasicoDocument19 pagesManual Word BasicoculloatPas encore d'évaluation
- 1° Año MICROSOFT WORD 2016Document26 pages1° Año MICROSOFT WORD 2016angierh2001Pas encore d'évaluation
- Entorno de Word-WPS OfficeDocument7 pagesEntorno de Word-WPS OfficeKiko AcostaPas encore d'évaluation
- Aula Mentor. Muestra de Manual de Word. Microsoft OfficeDocument12 pagesAula Mentor. Muestra de Manual de Word. Microsoft Officeaulamentor_mentorPas encore d'évaluation
- La Pantalla Del Procesador-LTDocument7 pagesLa Pantalla Del Procesador-LTromina castronuovoPas encore d'évaluation
- 02 - T - W01 - Primeros-PasosDocument12 pages02 - T - W01 - Primeros-PasosMANUEL ANGEL PIQUERAS MONDEJARPas encore d'évaluation
- Manual de PowerpointDocument13 pagesManual de PowerpointImer SalgueroPas encore d'évaluation
- Guía de Aprendizaje Clase 2Document22 pagesGuía de Aprendizaje Clase 2Manuel Soto CardenasPas encore d'évaluation
- Entorno de WordDocument9 pagesEntorno de WordtonyPas encore d'évaluation
- Unidad 1 - RoaleonDocument6 pagesUnidad 1 - Roaleonkoraima roaPas encore d'évaluation
- Entorno de WordDocument11 pagesEntorno de WordNorma Beatriz AcostaPas encore d'évaluation
- Entorno de Word 3.1 PDFDocument6 pagesEntorno de Word 3.1 PDFBernabe Paz BasPas encore d'évaluation
- Microsoft WordDocument60 pagesMicrosoft Wordedwiichpas16Pas encore d'évaluation
- Unidad 1Document6 pagesUnidad 1Jenny FernandezPas encore d'évaluation
- Tabla de Indices2Document72 pagesTabla de Indices2luis negretePas encore d'évaluation
- Word 2013Document15 pagesWord 2013api-240418689Pas encore d'évaluation
- Unidad 1Document131 pagesUnidad 1aldowayarPas encore d'évaluation
- Windows 7Document66 pagesWindows 7Fabiert LopzPas encore d'évaluation
- Entorno de Trabajo de Word 2016Document28 pagesEntorno de Trabajo de Word 2016Arquimedes Jerez100% (1)
- Partes de La Interfaz de WordDocument6 pagesPartes de La Interfaz de WordLuis Beltrán100% (1)
- Entorno y Herramientas de PowerpointDocument6 pagesEntorno y Herramientas de PowerpointRubén Alejandro Mata PérezPas encore d'évaluation
- Elementos de La Pantalla de Word 2010Document4 pagesElementos de La Pantalla de Word 2010paiva_rpcPas encore d'évaluation
- Manual Básico Word 2007Document31 pagesManual Básico Word 2007gocs80Pas encore d'évaluation
- Practica 6Document7 pagesPractica 6Angel AlvidrezPas encore d'évaluation
- Las características de la interfaz de WordDocument11 pagesLas características de la interfaz de WordJJ LuciaPas encore d'évaluation
- Manual de Word Básico 2010Document35 pagesManual de Word Básico 2010MonicaPas encore d'évaluation
- Microsoft Word IiDocument17 pagesMicrosoft Word IiCarlos Duban Jimenez MoralesPas encore d'évaluation
- Modulo WordDocument19 pagesModulo WordAna Mercedes Tejeda TejedaPas encore d'évaluation
- Tema 3escritorio Barra de TareasDocument19 pagesTema 3escritorio Barra de TareasFREDDYPas encore d'évaluation
- Entorno Word 2010Document5 pagesEntorno Word 2010Leonardo OchoaPas encore d'évaluation
- Software EstadísticoDocument8 pagesSoftware EstadísticoAldair RiosPas encore d'évaluation
- Silabo de Photoshop Avanzado Okkk PDFDocument3 pagesSilabo de Photoshop Avanzado Okkk PDFDonaldo Leonel Vargas AnguloPas encore d'évaluation
- APLICACIONESOFIMATICASDocument3 pagesAPLICACIONESOFIMATICASjhsanche0% (1)
- Gestión de bases de datosDocument9 pagesGestión de bases de datosDanny Reyes ReyesPas encore d'évaluation
- Normas ISO 25 y 27Document5 pagesNormas ISO 25 y 27JAIR ANDRES ESCOBAR AILLONPas encore d'évaluation
- Rubrica Reducción de OrdenDocument2 pagesRubrica Reducción de OrdenBrandin RoveloPas encore d'évaluation
- TFM Jaslin 02072012Document81 pagesTFM Jaslin 02072012Xavier Ligna MontaPas encore d'évaluation
- Clase 2 - Creación Del Diagrama de RedesDocument5 pagesClase 2 - Creación Del Diagrama de RedesAndrews Alexander Erazo RondinelPas encore d'évaluation
- Digitaleslab (4 1)Document28 pagesDigitaleslab (4 1)Luís David LDMAPas encore d'évaluation
- Xdoc - MX Biostat BDocument10 pagesXdoc - MX Biostat BFreecharge SupportPas encore d'évaluation
- Arquitectura Cloud Computing PROYECTO Trabajo FINALDocument66 pagesArquitectura Cloud Computing PROYECTO Trabajo FINALScanner2008Pas encore d'évaluation
- Ensayo Algoritmo Dekker PDFDocument5 pagesEnsayo Algoritmo Dekker PDFNery PérezPas encore d'évaluation
- Casos Especiales, Metodo GraficoDocument17 pagesCasos Especiales, Metodo GraficoYessica CarvajalPas encore d'évaluation
- Plan de ComunicacionDocument2 pagesPlan de ComunicacionEdwin Junior Flores SolisPas encore d'évaluation
- Instructivo Formato 607Document22 pagesInstructivo Formato 607EdileniaMateoQuezadaPas encore d'évaluation
- Material Examen Final Arquitectura PropietariaDocument36 pagesMaterial Examen Final Arquitectura PropietariaOlivier CajustePas encore d'évaluation
- Desarrollo de SistemasDocument45 pagesDesarrollo de SistemasCuenta Personal UniPas encore d'évaluation
- Cómo Agregar Un Nuevo Dominio de Correo en ExchangeDocument6 pagesCómo Agregar Un Nuevo Dominio de Correo en ExchangeHersey Castillo LopezPas encore d'évaluation
- El Proceso de AnálisisDocument18 pagesEl Proceso de AnálisisOscar RodriguezPas encore d'évaluation
- Descargar Gratis Ingenieria de Control Moderna Ogata 4 Edicion PDFDocument22 pagesDescargar Gratis Ingenieria de Control Moderna Ogata 4 Edicion PDFFrank Alexis Loyola MaimaPas encore d'évaluation
- Mef Resumen TestDocument5 pagesMef Resumen TestAlejandro Valverde SacristánPas encore d'évaluation
- LABORATORIODocument2 pagesLABORATORIOjhon lauraPas encore d'évaluation
- Digital Manual de Registro e IngresoDocument8 pagesDigital Manual de Registro e IngresoSoporte Tecnico De Computo IxcanPas encore d'évaluation
- Plandeclase 141020113253 Conversion Gate01 PDFDocument4 pagesPlandeclase 141020113253 Conversion Gate01 PDFArthur RiversPas encore d'évaluation
- Informe Final Seguidor SolarDocument27 pagesInforme Final Seguidor SolarYuri BeryanPas encore d'évaluation
- Catalogo de Cursos SETI VIRTUALsv - 3Document61 pagesCatalogo de Cursos SETI VIRTUALsv - 3JHONNATAN GAMBOAPas encore d'évaluation
- Tema 1 Estructura de La Propuesta TecnicaDocument23 pagesTema 1 Estructura de La Propuesta TecnicaCar G NavaPas encore d'évaluation
- PRACTICA 3 Pronósticos Familias Cíclica y CombinadaDocument20 pagesPRACTICA 3 Pronósticos Familias Cíclica y CombinadaVicenzio Ziberati0% (1)