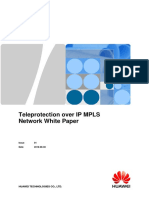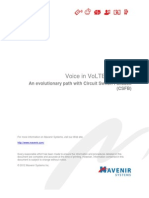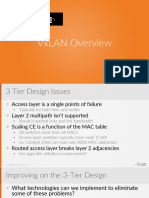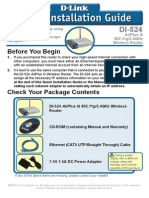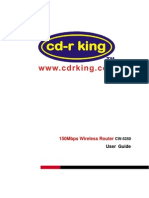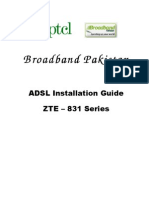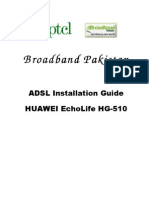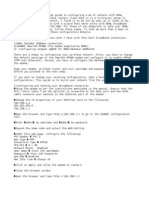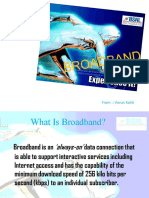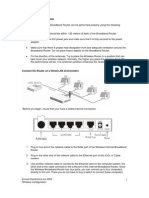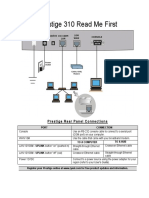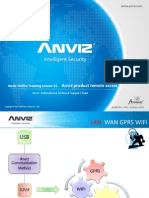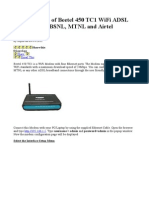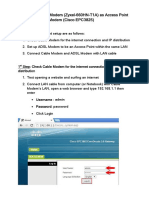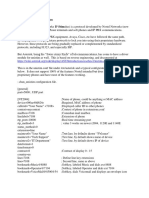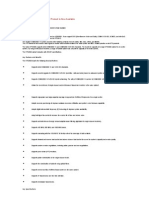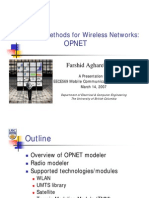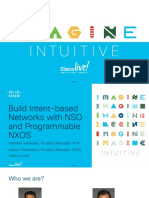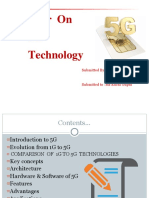Académique Documents
Professionnel Documents
Culture Documents
Adsl Modem Configuration For Multi Users
Transféré par
Harsh MehtaTitre original
Copyright
Formats disponibles
Partager ce document
Partager ou intégrer le document
Avez-vous trouvé ce document utile ?
Ce contenu est-il inapproprié ?
Signaler ce documentDroits d'auteur :
Formats disponibles
Adsl Modem Configuration For Multi Users
Transféré par
Harsh MehtaDroits d'auteur :
Formats disponibles
ADSL MODEM CONFIGURATION FOR MULTI USERS
1) Connect the ADSL Modem (SL2141) to your PC with the Ethernet Cable (RJ45) or by Wireless LAN. Remove the ADSL line cord (RJ11) coming from Splitter to Modem. DSL indicator (Steady Yellow) will go OFF. 2) Configure the TCP/IP setting of the LAN Card or WLAN of your PC as below or for non Windows OS follow the instruction of the OS to configure the IP address of your PC to the same Subnet as that of SL2_141 Modem.
i.P. Address 192.168.1.10 Subnet Mask 255.255.255.0 Default Gateway 192.168.1.1 Preffered DNS 8.8.8.8 Additional DNS 8.8.4.4
I.P. Address Subnet Mask Default Gateway Preffered DNS Additional DNS
3) Open Internet Explorer and type http://192.168.1-1 > Press 'Enter1 on key board. 4) On the opened page type User as "admin" and Password as "admin". Click on "OK" Step 2 5) 6) 7) 8) WIRELESS SECURITY - A MUST FOR LAN CONNECTIVITY ALSO Click on Wireless. Then click on Security. Confirm Select SSID = Default, Network Authentication = WPA-PSK. Type & remember WPA Pre-Shared Key. Keep WPA Encryption = TKIP, Select WEP Encryption = Enabled. Click on Save/Apply. When the page re-opens, Click on display link to verify your WPA Pre-Shared key. _____________________
STEP 1 MULTIUSER CONFIGURATION OF MODEM - COMMON FOR LAN & WIRELESS CONNECTIVITY 9) Click on WAN, then Click on Edit of pppoe_0_35_1. Confirm Connection Type = PPPoE & Encapsulation Mode = LLC/SNAP-Bridging. 10) Click on Next. Type PPP Username = Your Broadband Username, PPP Password = Your Broadband Password. 11) Keep PPPoE Service Name = dataone, Authentication Method = AUTO. Click on Next. 12) Confirm Enable WAN Service is checked, Service Name = pppoe_0_35_1. Click on Next. 13) Verify WAN Setup - Summary. If all are ok, Click on Save. Then Save/Reboot. Wait till the main page re-opens. Close Internet Explorer. 14) Connect the ADSL line to Modem now & wait till LINK indicator glows steadily. For using the connection in more than one Computer,
you can connect other 3 PCs to the Modem via Ethernet port of Modem. For more than 4 PCs, use an Ethernet Switch between Modem and the PCs. Give their IP as 192.168.1.11 ... 12 ... 13 so on. Gateway & DNS are same as above. For Wireless connectivity, no Ethernet Switch is required. Only configure the wireless PCs as mentioned above.
WIRELESS PC CONFIGURATION AFTER PUTTING THE WPA-PSK KEY IN MODEM 1) Your Wireless PC may ask WPA-PSK Key for Wireless connectivity, Put the Key once and for ever, otherwise .... (Step 2) 2) Go to "Start" > "Settings" < Control Panel" > Open "Network Connections" > Right Click on "Wireless Network Connections" > "Properties" > "Wireless Networks" > "Properties" (In Preferred Networks) > "Association" > "Network Authentication" = "WPAPSK" "Data Encryption" = "AES". Type your WPA-PSK code in "Network Key". Retype at "Confirm Network Key". Click "OK". Again click "OK". Wireless Connectivity will re-establish in secured manner.
Vous aimerez peut-être aussi
- CompTIA A+ Complete Review Guide: Core 1 Exam 220-1101 and Core 2 Exam 220-1102D'EverandCompTIA A+ Complete Review Guide: Core 1 Exam 220-1101 and Core 2 Exam 220-1102Évaluation : 5 sur 5 étoiles5/5 (2)
- Cisco CCNA Command Guide: An Introductory Guide for CCNA & Computer Networking Beginners: Computer Networking, #3D'EverandCisco CCNA Command Guide: An Introductory Guide for CCNA & Computer Networking Beginners: Computer Networking, #3Pas encore d'évaluation
- Questions Answers - Network SecurityDocument4 pagesQuestions Answers - Network SecurityjenishcjPas encore d'évaluation
- Computer Networking: An introductory guide for complete beginners: Computer Networking, #1D'EverandComputer Networking: An introductory guide for complete beginners: Computer Networking, #1Évaluation : 4.5 sur 5 étoiles4.5/5 (2)
- Network with Practical Labs Configuration: Step by Step configuration of Router and Switch configurationD'EverandNetwork with Practical Labs Configuration: Step by Step configuration of Router and Switch configurationPas encore d'évaluation
- Government Data Center Reference ArchitectureDocument29 pagesGovernment Data Center Reference ArchitectureJerry SgPas encore d'évaluation
- Pa and PBDocument50 pagesPa and PBAbdul Rahim Shaikh100% (1)
- Emergency Call (ERAN11.1 01)Document49 pagesEmergency Call (ERAN11.1 01)smartem100% (1)
- Sample Network Design ProposalDocument13 pagesSample Network Design ProposalKlause PaulinoPas encore d'évaluation
- PLC Programming Using SIMATIC MANAGER for Beginners: With Basic Concepts of Ladder Logic ProgrammingD'EverandPLC Programming Using SIMATIC MANAGER for Beginners: With Basic Concepts of Ladder Logic ProgrammingÉvaluation : 4 sur 5 étoiles4/5 (1)
- Teleprotection Over IP MPLS Network White PaperDocument23 pagesTeleprotection Over IP MPLS Network White PaperLakshmi Kiran100% (1)
- CSFB Interworking Solution Between MME and MSCDocument6 pagesCSFB Interworking Solution Between MME and MSCfaisaladeemPas encore d'évaluation
- VXLAN OverviewDocument14 pagesVXLAN OverviewDamilola AdeboluPas encore d'évaluation
- Paging and Lac SplittingDocument28 pagesPaging and Lac SplittingSyed Muhammad Kamran100% (6)
- Adsl Modem 220909Document51 pagesAdsl Modem 220909Alana PetersonPas encore d'évaluation
- CW 5350 User ManualDocument23 pagesCW 5350 User ManualJeffrey AquinoPas encore d'évaluation
- Quick Start Guide for SIEMENS SL2-141-I ADSL RouterDocument24 pagesQuick Start Guide for SIEMENS SL2-141-I ADSL RouterRohit JindalPas encore d'évaluation
- CW-5350 User ManualDocument22 pagesCW-5350 User ManualFelmerPolancoRodaPas encore d'évaluation
- Semindia Adsl 2+ Modem/RouterDocument51 pagesSemindia Adsl 2+ Modem/RouterJagdish KatarkarPas encore d'évaluation
- DI 524 Qig Uk en 20061016 PDFDocument18 pagesDI 524 Qig Uk en 20061016 PDFJawa StorePas encore d'évaluation
- Radio Setup Procedures - Remote - ACMDocument10 pagesRadio Setup Procedures - Remote - ACMEdwin RincónPas encore d'évaluation
- CW-5350 User ManualDocument22 pagesCW-5350 User ManualKim RedondoPas encore d'évaluation
- PTCL DSL Installation Guide ZTE 831 SeriesDocument9 pagesPTCL DSL Installation Guide ZTE 831 SeriesZeshan Ul HaqPas encore d'évaluation
- ZTE 831 SeriesDocument8 pagesZTE 831 Seriesmoss2uPas encore d'évaluation
- BWIG Installation and Setup ProceduresDocument4 pagesBWIG Installation and Setup Procedureslayyah2013Pas encore d'évaluation
- Pre-Requisite For ADSL ConnectivityDocument14 pagesPre-Requisite For ADSL ConnectivitynikhileshwarsPas encore d'évaluation
- Huawei GuideDocument10 pagesHuawei GuideAdnan Ali100% (5)
- DG-BG1100U: Quick in Stallation GuideDocument16 pagesDG-BG1100U: Quick in Stallation GuideSulochanaChandamalaPas encore d'évaluation
- RouterDocument18 pagesRoutersaipratapbecPas encore d'évaluation
- So, Here Is My Step-By-Step Guide To Configuring A Wi-FiDocument3 pagesSo, Here Is My Step-By-Step Guide To Configuring A Wi-FinagapratapPas encore d'évaluation
- ESR-9752 User ManualDocument94 pagesESR-9752 User Manual'Lezli' László FlaskárPas encore d'évaluation
- Dataone Configuration: Huawei MT880/882 Dare Global DB108 Huawei WA1003A Huawei MT841 Huawei MT800Document27 pagesDataone Configuration: Huawei MT880/882 Dare Global DB108 Huawei WA1003A Huawei MT841 Huawei MT800Anonymous HgmTzDPas encore d'évaluation
- From:: Varun KohliDocument63 pagesFrom:: Varun KohliSandeep KumarPas encore d'évaluation
- BIPAC-7500G: 802.11g ADSL VPN Firewall Router With 3DES AcceleratorDocument12 pagesBIPAC-7500G: 802.11g ADSL VPN Firewall Router With 3DES AcceleratorMilorad MilovanovićPas encore d'évaluation
- ARGtek CPE2615 User ManualDocument48 pagesARGtek CPE2615 User ManualPriyo SanyotoPas encore d'évaluation
- Quick Start Guide: Duolinks Sw24 SeriesDocument4 pagesQuick Start Guide: Duolinks Sw24 Seriesanon-745450Pas encore d'évaluation
- Reset Binatone ADSL router and reconfigure WiFiDocument9 pagesReset Binatone ADSL router and reconfigure WiFiVishnu Priyan RPas encore d'évaluation
- PTCL Broadband Setup With TP-Link Wireless RouterDocument7 pagesPTCL Broadband Setup With TP-Link Wireless RouterŚoĦãīß MÀdnīPas encore d'évaluation
- User Guide Power Station 5Document18 pagesUser Guide Power Station 5Thiago Henrique Costa0% (1)
- B Roadband B Roadband B Roadband B Roadband P Akistan P Akistan P Akistan P AkistanDocument6 pagesB Roadband B Roadband B Roadband B Roadband P Akistan P Akistan P Akistan P AkistanSyed Muhammad Junaid HassanPas encore d'évaluation
- Wireless Configuration: Connect The Router On A Wired LAN EnvironmentDocument16 pagesWireless Configuration: Connect The Router On A Wired LAN Environmentjun arvie100% (1)
- p310 v3.50 QuickStartGuideDocument5 pagesp310 v3.50 QuickStartGuideTomaž BajželjPas encore d'évaluation
- PLDT HOMEDSL Modem/Wifi Router BaudTec TW263R4Document16 pagesPLDT HOMEDSL Modem/Wifi Router BaudTec TW263R4benjwarmPas encore d'évaluation
- Anviz-Lesson11 Anviz Product Remote AccessDocument17 pagesAnviz-Lesson11 Anviz Product Remote AccessMuhammad AfzaalPas encore d'évaluation
- Airlink101 Access Point - Ap431wDocument42 pagesAirlink101 Access Point - Ap431wJim ParentPas encore d'évaluation
- Syswan Octolinks SW88 Multi WAN Router Quick Installation GuideDocument4 pagesSyswan Octolinks SW88 Multi WAN Router Quick Installation GuideSyswan Technologies, Inc.Pas encore d'évaluation
- Binatone User GuideDocument8 pagesBinatone User Guidekammy92Pas encore d'évaluation
- Air Force One 2 V3 User ManualDocument53 pagesAir Force One 2 V3 User Manualhacker069100% (2)
- Configuration of Beetel 450 TC1 WiFi ADSL Modem For BSNLDocument6 pagesConfiguration of Beetel 450 TC1 WiFi ADSL Modem For BSNLgsugeshPas encore d'évaluation
- Airlive Wt-2000arm QSGDocument67 pagesAirlive Wt-2000arm QSGDmytro RakPas encore d'évaluation
- Getting Started Guide For The Remote Access Dial-In Ethernet ModemDocument12 pagesGetting Started Guide For The Remote Access Dial-In Ethernet ModemMaurizio Rossi100% (1)
- ADSL Router Quick Installation Guide: Revised, Edited and Illustrated by NeoDocument9 pagesADSL Router Quick Installation Guide: Revised, Edited and Illustrated by NeoHarry FooPas encore d'évaluation
- AP Cisco Zyxel EDocument7 pagesAP Cisco Zyxel EDevdutt VishwakarmaPas encore d'évaluation
- Ethernet Controller TCW121B en R3Document13 pagesEthernet Controller TCW121B en R3vasile_silionPas encore d'évaluation
- User Guide BulletDocument18 pagesUser Guide BulletProdromos Agioros KariesPas encore d'évaluation
- Wireless N150 Adsl2+ 4-Port Router: DSL-2730EDocument75 pagesWireless N150 Adsl2+ 4-Port Router: DSL-2730EdcastelobPas encore d'évaluation
- TEW-653AP: Quick Installation GuideDocument18 pagesTEW-653AP: Quick Installation GuidefuneralitoPas encore d'évaluation
- TPLink W8968 Wireless Router Wiring and ConfigurationDocument9 pagesTPLink W8968 Wireless Router Wiring and ConfigurationtechnopsPas encore d'évaluation
- How To Set ADSL Modem (ZTE ZXV10 W300) As Access Point Along With Cable Modem (Cisco EPC3825)Document7 pagesHow To Set ADSL Modem (ZTE ZXV10 W300) As Access Point Along With Cable Modem (Cisco EPC3825)rifal novandaPas encore d'évaluation
- User Guide Nano Station 2Document18 pagesUser Guide Nano Station 2Michael LaframboisePas encore d'évaluation
- SC10MK2 230I UMDocument9 pagesSC10MK2 230I UMharigopalk12Pas encore d'évaluation
- TD-W8101G: 54Mbps Wireless ADSL2+ Modem Router User GuideDocument5 pagesTD-W8101G: 54Mbps Wireless ADSL2+ Modem Router User GuideAnonymous DKv8vpPas encore d'évaluation
- P-330W Quick Start GuideDocument14 pagesP-330W Quick Start GuideNorberto Pérez DibPas encore d'évaluation
- DFL200 Qig 101Document12 pagesDFL200 Qig 101Fabio Marcia GrassiPas encore d'évaluation
- CISCO PACKET TRACER LABS: Best practice of configuring or troubleshooting NetworkD'EverandCISCO PACKET TRACER LABS: Best practice of configuring or troubleshooting NetworkPas encore d'évaluation
- TS-MC210 (SM/MM) Single Mode / Multi-Mode 10/100Mbps RJ45 To 100M Media ConverterDocument2 pagesTS-MC210 (SM/MM) Single Mode / Multi-Mode 10/100Mbps RJ45 To 100M Media ConverterKheiro BelhadiaPas encore d'évaluation
- MultiplexingDocument42 pagesMultiplexingRijas RasheedPas encore d'évaluation
- G.fast Certification Abstract Test PlanDocument83 pagesG.fast Certification Abstract Test PlanchopanalvarezPas encore d'évaluation
- Asterisk and Nortel UnistimDocument3 pagesAsterisk and Nortel Unistimbrian brownePas encore d'évaluation
- Business of Small CellsDocument23 pagesBusiness of Small CellslotfyyPas encore d'évaluation
- Huawei 3606Document3 pagesHuawei 3606kenbk8765Pas encore d'évaluation
- Lutron Integration Protocol Rev G PDFDocument116 pagesLutron Integration Protocol Rev G PDFИгорь ФеоктистовPas encore d'évaluation
- 5G For Future Wireless NetworksDocument712 pages5G For Future Wireless Networkskabi6713Pas encore d'évaluation
- BIG-IP Policy Enforcement Manager ImplementationsDocument166 pagesBIG-IP Policy Enforcement Manager ImplementationstonywiharjitoPas encore d'évaluation
- Week of July 18 Basic Cable Ranker (Adults 25-54)Document1 pageWeek of July 18 Basic Cable Ranker (Adults 25-54)AdweekPas encore d'évaluation
- Internship Report PTCL BannuDocument79 pagesInternship Report PTCL Bannuawaisjinnah100% (1)
- L8 Opnet 2007Document59 pagesL8 Opnet 2007Maha NavidPas encore d'évaluation
- ZXSDR Bts & Node B Data Configuration: ZTE UniversityDocument59 pagesZXSDR Bts & Node B Data Configuration: ZTE UniversitySunny BSNLPas encore d'évaluation
- Barracuda Web Filter AG PDFDocument86 pagesBarracuda Web Filter AG PDFKendra DawsonPas encore d'évaluation
- 3fl12936aaaawbzza 02Document242 pages3fl12936aaaawbzza 02bleuhawkPas encore d'évaluation
- R2-200xxxx Clarification On PDSCH Rate-Matching Capabilities - v1Document10 pagesR2-200xxxx Clarification On PDSCH Rate-Matching Capabilities - v1Dario RPas encore d'évaluation
- Datasheet c78 738339 PDFDocument10 pagesDatasheet c78 738339 PDFhendraPas encore d'évaluation
- BRKDCN 2498Document103 pagesBRKDCN 2498Ala JebnounPas encore d'évaluation
- Seminar On 5G Technology: Submitted By: ParasDocument25 pagesSeminar On 5G Technology: Submitted By: ParasParas DhingraPas encore d'évaluation
- Configuring Multiple Default Routes On Juniper SRX Using Routing InstancesDocument7 pagesConfiguring Multiple Default Routes On Juniper SRX Using Routing InstancesM.Raza ZaidiPas encore d'évaluation
- CUCM Call Detail Log AnalysisDocument238 pagesCUCM Call Detail Log AnalysisRoger CondoriPas encore d'évaluation